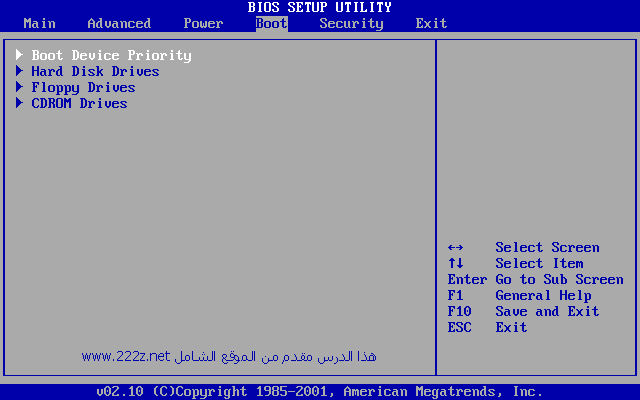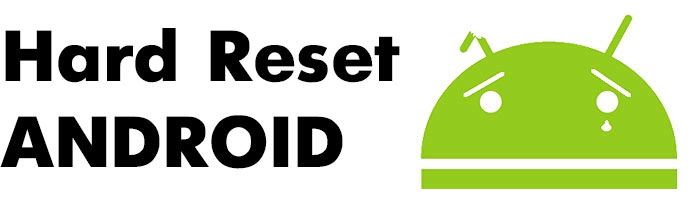Срок доставки товара в течении 1-3 дней !!!
|
|
Способы запуска безопасного режима на ОС Windows 10. Как в виндовс 10 зайти в безопасный режим
3 способа, как войти в безопасный режим Windows 10?
В новой версии Windows появилось много разных функций, которые для кого-то полезны, а для кого-то нет. Некоторым пользователям будет сложно адаптироваться в Windows 10. Хоть она и похожа на восьмерку, но все же от нее отличается. Отличия эти касаются не только внешнего вида, но и расположением элементов и функций.
Изменению подверглось и меню безопасного режима, точнее сказать, не всегда удается нажатием клавиши F8 туда попасть. Конечно, у меня уже есть статьи на тему безопасного режима в Windows 8 и 8.1 и данные руководства без сомнения подойдут для Windows 10, но в данной статье мы разберем способы конкретно для десятки.
Как зайти в безопасный режим Windows 10
Понятно дело, что безопасный режим нужен для многих целей, которые в основном связаны с реанимированием системы, хотя есть и другие причины, например, удаление вредоносного ПО, сброс пароля администратора, проверка программ и многое другое.
Если вы знаете, что делать, но нужен безопасный режим, то я покажу как в него попасть на Windows 10. Некоторые методы могут быть заимствованы из других моих статей.
Советую прочитать — Безопасный режим Windows
Настройки конфигурации системы
Есть в любой из версий Windows конфигурация, в которой мы можем делать некоторые настройки. И вот, что нужно делать:
Откройте окно «Выполнить», нажатием клавиш Win+R и введите команду msconfig.
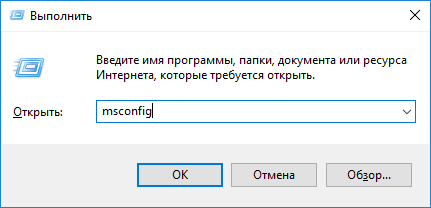
В открывшемся окне перейдите во вкладочку «Загрузка» и чуть ниже отметьте галочкой пункт «Безопасный режим», чекбокс переставьте на «Минимальный».
Если вам нужен безопасный режим (БР) с поддержкой командной строки, то выделите вариант «Другая оболочка», с поддержкой сети нужно переставить чекбокс на вариант «Сеть».
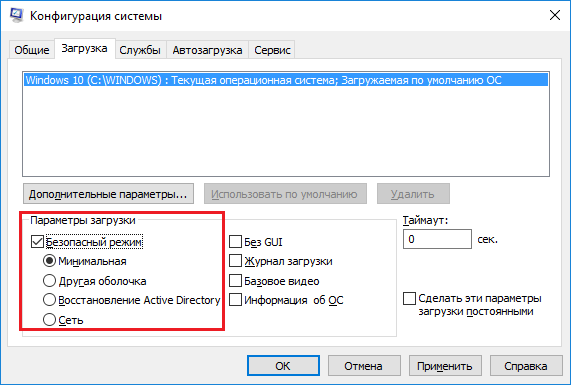
Примените изменения и перезагрузите компьютер, вы попадете в безопасный режим Windows 10, где можете делать то, что задумали.
Чтобы загружаться в систему нормально в безопасном режиме зайдите в конфигурацию системы (msconfig) и снимите галочку с пункта «Безопасный режим».
Вариант конкретно для Windows 10
Это интересно: Что следует знать перед установкой Windows?
Стало ясно, что если у вас стоит десятка, то при нажатии клавиши F8, при загрузке Windows, в БР вы не перейдете, а еще бывает и msconfig не помогает, поэтому есть еще один метод загрузки БР в параметрах системы.
Откройте окно «Параметры», для чего нажмите сочетание клавиш Win+I, заходим в пункт «Обновление и безопасность».
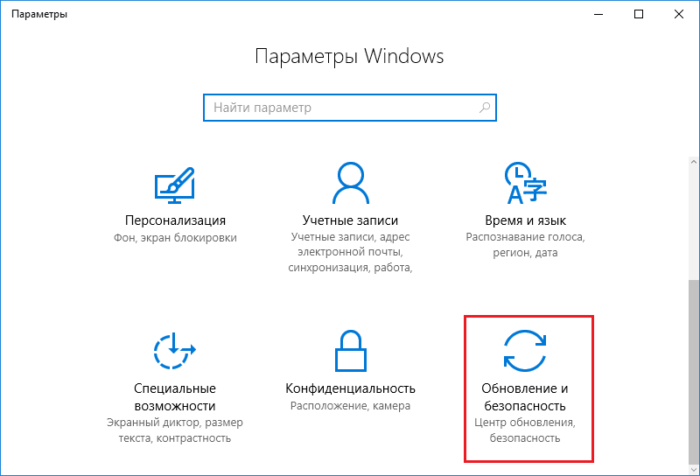
В открывшемся разделе, слева переходим на вкладку «Восстановление» и чуть ниже будет вариант «Особые варианты загрузки», чтобы эту функцию использовать, нажмите там кнопку «Перезагрузить сейчас».
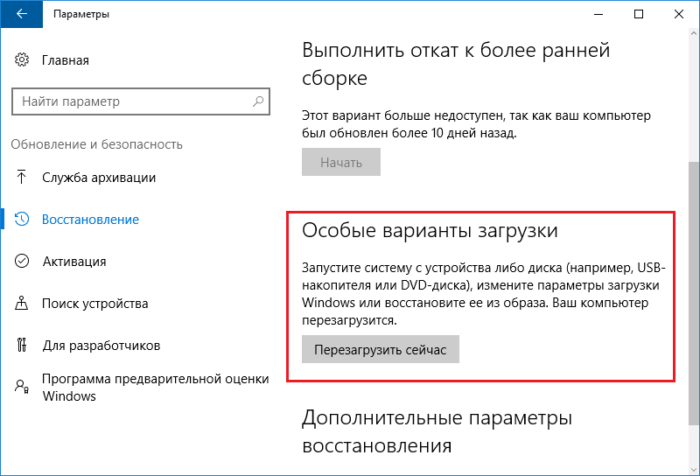
После перезагрузки тут же появится синее окно с выбором параметров. Первым делом нажмите на пункт «Поиск и устранение неисправностей», далее идем в «Дополнительные параметры» и там выбираем раздел «Параметры загрузки». Там будет одна кнопка «Перезагрузить», ее вы и должны нажать.

После этого вы снова увидите синее окно, где с помощью клавиш F1-F9, либо просто цифр от 1 до 9 вы можете выбрать то, что вам нужно. В данном случае необходимо нажать F4, F5 или F6, либо цифрами.

Если выбирать ничего не собираетесь, то жмите кнопку Enter.
Использование установочного диска
Это интересно: Что такое безопасная загрузка Secure Boot?
Выше указанные способы были самими простыми, хотя для некоторых оказывается наоборот, но я стараюсь расписать все максимально просто и понятно для любого пользователя, даже школьника. Следующий этап, который вы, возможно, будете совершать – использование установочного диска или флешки с Windows. Данный метод используется, когда вышеуказанные способы не помогли, либо не понятны.
Загрузитесь с загрузочного носителя, пока не появится предложение об установке Windows. Вместо нажатия по кнопке установить вы должны нажать на пункт «Восстановление системы», находящийся слева внизу.
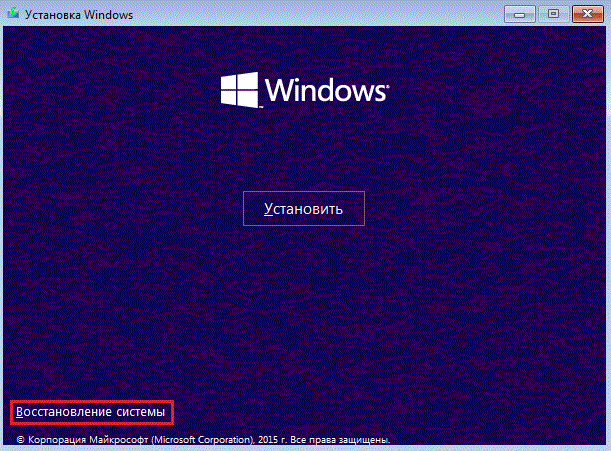
Откроется окно с настройками, где нажимаете на раздел «Диагностика», потом «Дополнительные параметры» и в следующем окне жмете по «Командная строка».
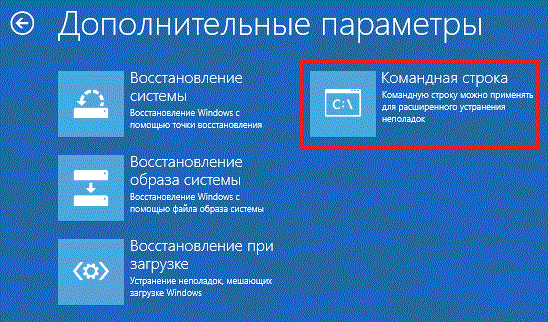
Чтобы открыть командную строку быстрее нажмите сочетание клавиш Shift+F10, теперь рассмотрим команды:
bcdedit /set {default} safeboot minimal – команда запускает безопасный режим с минимальными настройками;
bcdedit /set {default} safeboot network – запуск БР с поддержкой сети.
Чтобы загрузить БР с командной строкой, нужно по очереди ввести эти команды:
bcdedit /set {default} safeboot minimal.
bcdedit /set {default} safebootalternateshell yes.
Это интересно: Включить или отключить быстрый запуск Windows 10
Теперь просто перезагрузите компьютер, и вы уже окажетесь в меню безопасного режима.
Чтобы отключить безопасный режим вам нужно использовать командную строку и ввести туда команду bcdedit /deletevalue {default} safeboot, иначе вы все время будете в него загружаться.
Надеюсь эта статья вам поможет, если что-то не понятно, пишем в комментариях.
http://computerinfo.ru/kak-vojti-v-bezopasnyj-rezhim-windows-10/http://computerinfo.ru/wp-content/uploads/2016/10/kak-vojti-v-bezopasnyj-rezhim-windows-10-700x438.jpghttp://computerinfo.ru/wp-content/uploads/2016/10/kak-vojti-v-bezopasnyj-rezhim-windows-10-150x150.jpg2016-10-06T18:22:48+00:00EvilSin225Windows 10безопасный режим windows 10,загрузка windows 10 в безопасном режиме,как включить безопасный режим на windows 10,как войти в безопасный режим windows 10,как зайти в безопасный режим windows 10,как запустить безопасный режим windows 10В новой версии Windows появилось много разных функций, которые для кого-то полезны, а для кого-то нет. Некоторым пользователям будет сложно адаптироваться в Windows 10. Хоть она и похожа на восьмерку, но все же от нее отличается. Отличия эти касаются не только внешнего вида, но и расположением элементов и функций. Изменению...EvilSin225Андрей Терехов[email protected]Компьютерные технологии
Похожие статьи
computerinfo.ru
Как зайти в безопасный режим Windows 10
Суть входа в безопасный режим windows 10 состоит в том, что можно запустить одну лишь операционную систему. Таким образом, все программы, которые запускаются автоматически, драйвера, различные служб и вирусы всех типов не запустятся. Такой вход позволяет решить множество проблем, повлекших неисправность компьютера:
- удаление различных вирусных программ;
- поиск и устранение ошибок драйвера;
- восстановление системы.
Как зайти в безопасный режим windows 10? Представлено несколько основных способов, каждый из них имеет свои отличительные особенности и преимущества. Самыми востребованными являются следующие:
- Нажатие кнопки перезагрузки и выполнение особых указаний.
- С помощью конфигурации msconfig.
- Применение командной строки.
- Особый запуск загрузки.
- Установочный диск.
Итак, как запустить.
Перезагрузка
Способ включить режим безопасности при помощи перезагрузки является наиболее простым. Нажимаем по стандартной схеме кнопку «Пуск», останавливаем свой выбор на «Завершение работы» и, зажимая клавишу Shift, одновременно нажимаем на опцию перезагрузки. После описанных нехитрых манипуляций на мониторе загорится надпись «подождите», а сам монитор станет синим. Затем появится три возможных варианта развития событий. Выбор нужно остановить на втором варианте под названием «Диагностика».
Далее следует остановить свой выбор на строке «Параметры дополнительные» и в множестве открывшихся иконок найти нужную нам «Параметры загрузки». В данном окне нужно выбрать только перезагрузку и после запуска системы на синем экране появятся новые варианты загрузки. Из них нужно выбрать варианты, находящиеся под пунктами 4, 5 или 6.
Включить безопасный режим при помощи конфигурации msconfig
Это одна из самых полезных утилит при работе с виндовс 10. Запускать эту программу совсем не сложно, для этих целей необходимо воспользоваться одновременно клавишами Win и R. В открывшемся окне в поле написать msconfig и выбрать пункт ОК.
 В следующем появившемся окне расположено 5 вкладок, нас интересует раздел «Загрузки». Далее устанавливаем нужные параметры, выбираем операционную систему для загрузки 10 в безопасном режиме, устанавливаем галочке напротив графы безопасный режим, выбираем нужный тип загрузки и устанавливаем тайм-аут, например 40 секунд. Чтобы сделать загрузку в этом режиме на постоянной основе, следует установить соответствующий флажок в этой же вкладке.
В следующем появившемся окне расположено 5 вкладок, нас интересует раздел «Загрузки». Далее устанавливаем нужные параметры, выбираем операционную систему для загрузки 10 в безопасном режиме, устанавливаем галочке напротив графы безопасный режим, выбираем нужный тип загрузки и устанавливаем тайм-аут, например 40 секунд. Чтобы сделать загрузку в этом режиме на постоянной основе, следует установить соответствующий флажок в этой же вкладке.
 Когда все параметры установлены, необходимо активировать их нажатием кнопки «Применить». Таким образом, перед тем, как загрузить систему пользователю предоставится выбор. После того, как был совершен вход в безопасном режиме и были произведены все запланированные действия, с помощью этой же программы можно восстановить обычный режим загрузки.
Когда все параметры установлены, необходимо активировать их нажатием кнопки «Применить». Таким образом, перед тем, как загрузить систему пользователю предоставится выбор. После того, как был совершен вход в безопасном режиме и были произведены все запланированные действия, с помощью этой же программы можно восстановить обычный режим загрузки.
Командная строка
Как войти в безопасный режим windows 10, использую строку, предназначенную для прописи команд? Первым делом, необходимо открыть эту строку. Производится это нажатием правой кнопки «Пуск» и в выпавшем меню нажимаем на соответствующий раздел, который так и называется – командная строка.
 В эту строку необходимо ввести bcdedit /copy {current} /d «Безопасный режим» и нажать Enter.
В эту строку необходимо ввести bcdedit /copy {current} /d «Безопасный режим» и нажать Enter.

Таким образом, мы создаем параметр «безопасный режим» в уже рассматриваемой выше программе msconfig.
После этого по описанной выше схеме нужно зайти в программу, выбрать раздел «безопасный режим», установить тайм-аут не менее 10 секунд и перезагрузить компьютер. Перед тем, как осуществится загрузка системы, на экране всегда будет появляться выбор войти с помощью безопасного режима. В случае, если в дальнейшем это будет мешать в работе или отнимать время, то данную опцию можно выключить.
Другие методы загрузки системы
В нижнем углу с правой стороны рабочего стола находится значок, нажатие на который вызывает меню. В этом меню нужно выбрать раздел «Все параметры». Далее откроется окно, в котором нужно выбрать «Обновление и безопасность».
 Следующий шаг – выбор опции восстановления и перезагрузка компьютера. Перед тем как выключиться, на экране появится окно, предполагающее выбор, который был описан выше, в первом способе.
Следующий шаг – выбор опции восстановления и перезагрузка компьютера. Перед тем как выключиться, на экране появится окно, предполагающее выбор, который был описан выше, в первом способе.
Установочный диск
В дисковод необходимо вставить загрузочный диск, на экране появится предложение выбрать язык. После выбора откроется окно, где слева в нижнем углу будет надпись «восстановление системы», которую нужно нажать. Затем предстоит выбрать пункт «Диагностика», после чего раздел «Дополнительные параметры» и открыть командную строку.
В строке вводится команда bcdedit /set {default} safeboot minimal и нажимается Enter. Теперь можно перезагрузить компьютер, он автоматически запуститься в безопасном режиме.
Один из вышеописанных способов поможет осуществить вход в систему в режиме безопасности. Запущенный режим безопасности поможет вам исправить некоторые ошибки системы.
winphon.ru
Как зайти в безопасный режим Windows 10
Безопасный режим – отличный инструмент для решения разнообразных проблем с операционной системой Windows. Если ваша система не загружается или работает не стабильно, то вы можете попробовать войти в безопасный режим и исправить возникшую проблему. Во многих случаях, такой подход позволяет оживить даже сильно поврежденную систему.
До появления Windows 8 для того чтобы зайти в безопасный режим нужно было просто перезагрузить компьютер, и в момент начала загрузки нажать на клавишу F8 на клавиатуре. После этого появлялся список возможных режимов работы Windows, среди которых был и безопасный режим. Но, с появлением Windows 8 данный способ перестал работать. Теперь нужно заходить в безопасный режим по-другому.
В данном материале мы расскажем о том, как зайти в безопасный режим Windows 10. Причем мы рассмотрим две возможные ситуации: когда Windows 10 загружается в обычном режиме и когда Windows 10 не загружается. Начнем с первой ситуации, поскольку она более простая.
Как зайти в безопасный режим Windows 10 с помощью MSCONFIG
Если ваша Windows 10 еще загружается, то вы можете зайти в безопасный режим с помощью утилиты MSCONFIG. Для этого откройте меню «Выполнить» (Windows-R) или поисковую строку Windows 10 и введите команду «MSCONFIG».

После этого перед вами откроется окно «Конфигурация системы». Здесь нужно перейти на вкладку «Загрузка» и включить функцию «Безопасный режим». После этого нужно закрыть окно нажатием на кнопку «OK» и перезагрузить компьютер.

При следующей перезагрузке компьютер автоматически загрузится в безопасном режиме. Но, нужно учитывать один важный момент. После включения функции «Безопасный режим» в MSCONFIG, компьютер будет каждый раз загружаться в безопасном режиме. Для того чтобы вернуться в обычный режим работы нужно еще раз зайти в MSCONFIG, снять галочку «Безопасный режим» и перезагрузиться.
Как войти в безопасный режим Windows 10 с помощью загрузочного диска
Если ваша Windows 10 вообще не загружается, то вышеописанный способ вам не поможет. В этом случае вам нужен загрузочный диск с Windows 10 (или загрузочная флешка). Вставьте загрузочный диск в дисковод и загрузите с него компьютер так, как вы это делаете перед переустановкой Windows.
В самом начале вы увидите окно с выбором языковых параметров. Здесь можно ничего не менять и просто нажать на кнопку «Дальше».
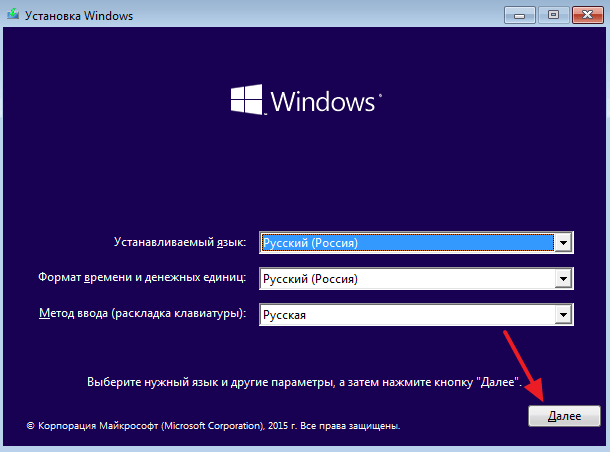
Дальше появится окно с большой кнопкой «Установить». Здесь нужно нажать на ссылку «Восстановление системы», которая находится в низу окна.
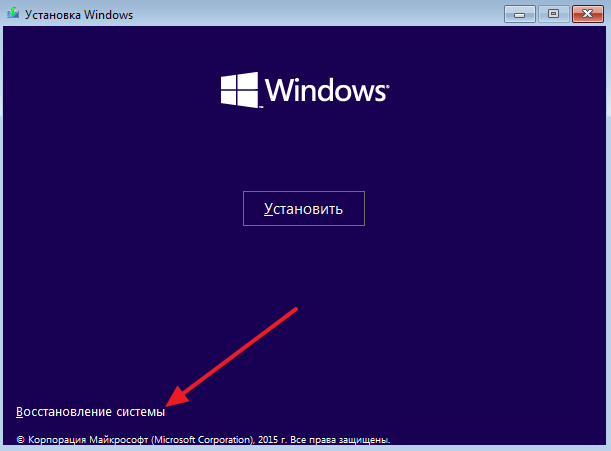
Дальше откроется небольшое меню на синем фоне. Здесь нужно выбрать пункт «Диагностика».
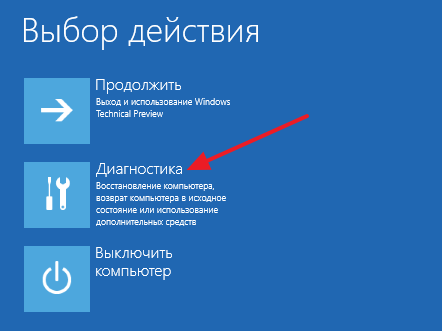
В разделе «Диагностика» выбираем пункт «Дополнительные параметры».

И открываем командную строку.
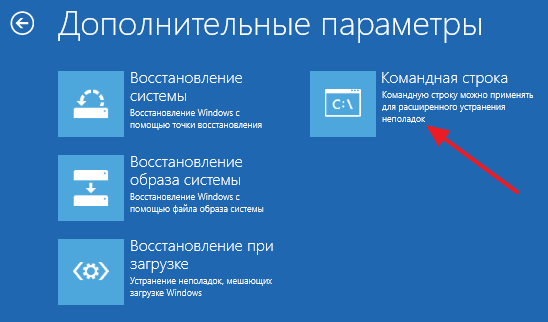
После этого на экране появится командная строка. Здесь нужно ввести команду «bcdedit /set {globalsettings} advancedoptions true» и нажать на клавишу ввода. Дальше закрываем командную строку нажатием на кнопку с красным крестом.
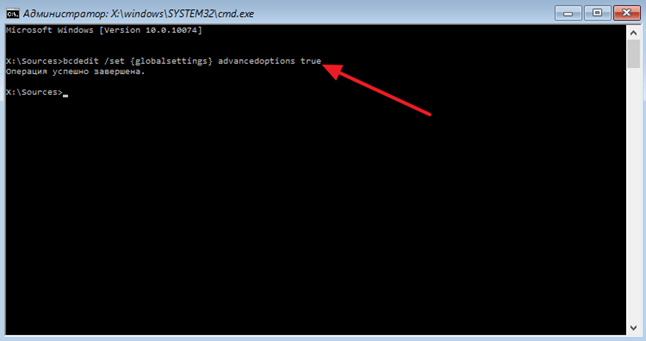
После закрытия командной строки нужно выбрать пункт меню «Продолжить».
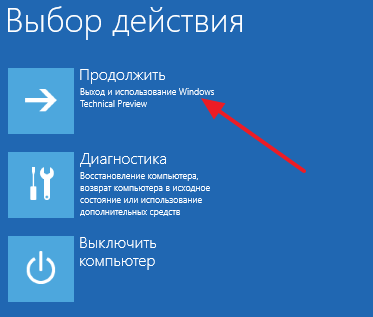
В результате компьютер должен перезагрузиться. Загружаем компьютер не загрузочного диска, а как обычно. Если все сделано правильно, то на экране должно появится меню «Параметры загрузки».
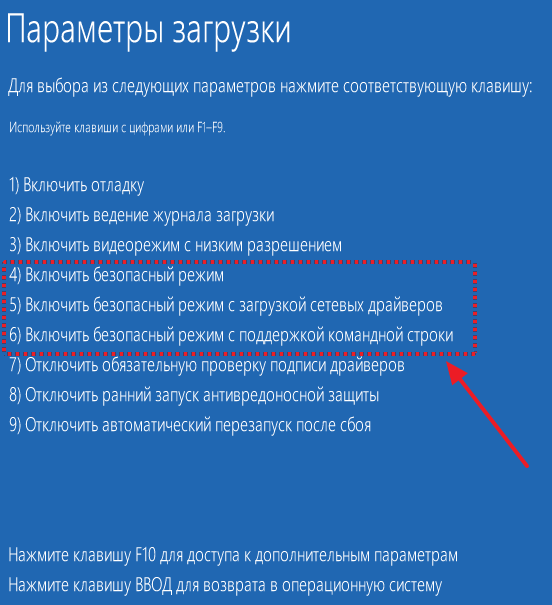
С помощью данного меню можно зайти в безопасный режим Windows 10, а также активировать другие специальные режимы работы системы.
Нужно отметить, что после вышеописанных действий компьютер будет отображать меню «Параметры загрузки» при каждом включении. Для того чтобы отключить эту функцию нужно еще раз загрузиться с загрузочного диска и с помощью командной строки выполнить команду «bcdedit /deletevalue {globalsettings} advancedoptions».
comp-security.net
Как войти в безопасный режим Windows 10: загрузка Safe Mode
В безопасном режиме (Safe Mode) ОС загружает минимальный набор системных файлов, драйверов, служб необходимых для запуска и работоспособности системы. Загрузка такого типа используется для диагностики компьютера (ноутбука) и устранения неполадок разного характера.
Инструмент Safe Mode включается в трех вариациях:
- Стандартный – запуск системы с минимальным набором элементов Виндовс.
- С загрузкой сетевых компонентов – в дополнение к стандартному варианту грузятся сетевые драйвера и службы, необходимые для доступа к интернету и другими компьютерам в сети.
- С Cmd – вместо графической оболочки будет запущена командная строка.
Если Вы не ИТ-специалист не используйте 3 вариант, а выберите режим 1 или 2 в зависимости от возникшей проблемы. В материале изучим, как зайти в безопасный режим Windows 10 несколькими методами на компьютере (ноутбуке Asus, Acer, Lenovo, HP).
Вход в Safe Mode через окошко конфигурации системы
В окно Windows 10 «Выполнить» напечатайте msconfig, затем щелкните OK (Enter). В результате запустится окошко конфигурации системы.
Выберите вкладку «Загрузка». Далее поставьте галочку на объекте «Безопасный режим», выберите вариант запуска.
- Минимальная – стандартный вариант.
- Сеть – загрузка сетевых служб, драйверов.
- Другая оболочка – поддержка Cmd.

Кликните OK. В результате выскочит предупреждение о перезапуске системы, нажмите «Перезагрузка». После перезапуска Вы попадете в безопасный режим.
Важно! После работы в данном режиме, зайдите снова в конфигурацию системы и снимите галочку с опции «Безопасный режим». Кликните OK, перезагрузите ПК.

Запуск безопасного режима через особые варианты загрузки
В данном способе рассмотрим 4 ситуации, при которых открываются особые варианты загрузки, а из них включается безопасный режим. Ситуации 3 и 4 используются, когда Windows 10 не может запуститься.
1. Комбинация Shift + перезагрузка. В меню «Пуск» произведите нажатие кнопки питания. Зажмите кнопку Shift, и удерживайте ее. Затем сделайте клик на «Перезагрузка».
Примечание: Перезагрузку с Shift можно также выполнить с экрана входа в систему.
2. Особые варианты загрузки в параметрах Windows. Комбинацией кнопки Win + I откройте параметры. Переместитесь в пункт «Обновление и безопасность».
Выберите слева «Восстановление». В области особых вариантов загрузки произведите клик на «Перезагрузить сейчас».
3. Запуск с носителя, восстанавливающего систему. Загрузите через Boot Menu USB накопитель, созданный через инструмент «Создание диска восстановления». Далее выберите русскую раскладку клавиатуры.
4. Прерывание процесса загрузки. Когда Windows 10 несколько раз подряд не может запуститься, включается режим автоматического восстановления. Если этого не происходит, тогда данный режим можно вызвать вручную. Во время запуска ОС, когда показывается лого Виндовс, зажмите кнопку питания до такого момента, чтобы ПК (ноутбук) отключился. Далее включите компьютер и снова повторите процедуру выключения. Проделайте так 2-3 раза. Когда все получится Вас перекинет на экран подготовки автоматического восстановления с последующей диагностикой. Дождитесь пока не появится экран выбора параметров автоматического восстановления, где выберите «Дополнительные параметры».
Все проделанные 4 ситуации Выше приведут к открытию особых вариантов загрузки. Чтобы войти в безопасный режим Windows 10 сделайте такие действия.
Перейдите в раздел исправления неисправностей. 
В диагностики откройте дополнительные параметры.
В дополнительных параметрах потребуется выбрать «Параметры загрузки». 
В параметрах загрузки сделайте клик по «Перезагрузить».
Дождитесь, пока произойдет перезапуск. Перед Вами окажется 9 режимов запуска. Нас интересуют цифры от 4 до 6. В зависимости от варианта запуска безопасного режима нажмите кнопки F4, F5, F6.
Включение безопасного режима при помощи командной строки
Вызовите Cmd Windows 10 от имени админа удобным для Вас способом. Когда нет возможности корректно запустить систему, загрузитесь с установочного USB носителя (диска) с Виндовс 10.
Выберите русский язык, нажав «Далее». Щелкните ссылку «Восстановление системы».
Переместитесь последовательно в раздел устранения неполадок (диагностики), дополнительных параметров. На экране дополнительных параметров выберите «Командная строка».
В Cmd впишите команду bcdedit, кликнув Enter. Обратите внимание на блок «Загрузка Windows», запомнив идентификатор. Обычно он носит название {current}, но при запуске Cmd с установочного USB накопителя, идентификатор имеет название {default}. Будьте внимательным.
Как запустить безопасный режим Windows 10 через Cmd? Используйте нужную команду с Вашим идентификатором. После написания команды нажмите Enter.
- Стандартный Safe Mode:
bcdedit /set {Значение идентификатора} safeboot minimal
- С сетевыми драйверами:
bcdedit /set {Значение идентификатора} safeboot network
- С поддержкой Cmd. Сначала вводим первую команду, далее вторую команду. Не забываем кликать Enter после написания каждой команды.
bcdedit /set {Значение идентификатора} safeboot minimal
bcdedit /set {Значение идентификатора} safebootalternateshell yes
- Для запуска ОС в обычный режим используйте.
bcdedit /deletevalue {Значение идентификатора} safeboot
Если Вы находитесь в Safe Mode с поддержкой Cmd, тогда после введения команды выше используйте еще дополнительную команду.
bcdedit /deletevalue {Значение идентификатора} safebootalternateshell
Например, для загрузки стандартного безопасного режима, имея идентификатор {current} команда выглядит таким образом.
Перезагрузите компьютер (ноутбук). В случае использования Cmd с установочного USB накопителя закройте командную строку. В меню выбора действия выберите «Продолжить» для последующей перезагрузки и запуска Safe Mode.
Включение вызова дополнительных вариантов загрузки клавишей F8
Безопасный режим Windows 7 вызывался из специального раздела дополнительных вариантов загрузки, вызывающегося нажатием кнопки F8 перед запуском системы. Вам не удастся включить безопасный режим на Windows 10 из меню F8, из-за его отключения и быстрого запуска системы (UEFI BIOS + SSD). Есть возможность отключить быструю запуск в UEFI BIOS и включить меню вызова по F8. Если у Вас классический BIOS, пропускайте действия с BIOS ниже (шаги 1-3). Проделайте такие шаги.
- Загрузите UEFI BIOS на Windows
- Найдите параметр Fast Boot (Быстрая загрузка), обычно находится в разделе Boot (Загрузка). Отключите его, установив Disable (Отключено).
- Обязательно сохраните настройки.
- Запустите Cmd с повышенными правами.
- Напишите команду bcdedit, кликнув Enter.
- В блоке «Загрузка Windows», посмотрите идентификатор, обычно это {current}, он потребуется в дальнейших шагах.

- Напечатайте команду:
bcdedit /set {Значение идентификатора} bootmenupolicy Legacy
Где вместо «идентификатор» вписываете свое значение, которое узнали в шаге 6.
- Кликните Enter.
Например, команда в нашем случае будет иметь вид, как на скриншоте ниже.
Теперь перед загрузкой Windows 10 жмите быстро F8. Далее попадаем в меню, где стрелочками выбираем нужный вариант Safe Mode.
Теперь Вы знаете, как зайти в безопасный режим Windows 10 разных вариантов. Вы также можете использовать этот инструмент устранения неполадок при разных ситуациях, будь то запуск из самой ОС или включение с загрузочной флешки Windows 10 при невозможности загрузки системы.
Посмотрите еще статьи:
Вы можете пропустить чтение записи и оставить комментарий. Размещение ссылок запрещено.
nastrojcomp.ru
Как войти в безопасный режим Windows 10
Доброго дня всем читателям блога moikomputer.ru
Предлагаю вашему вниманию популярную тему о том, как войти в безопасный режим Windows 10 используя один из нескольких удобных способов для этой системы.
А также покажу как вернуть возможность входа при помощи всем привычной клавиши F8 по прошлым версиям Windows, от которой разработчики компании Майкрософт отказались.
Безопасный режим в Windows это необходимый инструмент, позволяющий отладить ОС и ПО при сбоях и ошибках, например: для обезвреживания проникших вирусов, отключение подписи при установке драйверов, возврат рабочему состоянию и т. д.
Загрузка Windows происходит с минимальным применением для ее работы средств, где загружаются только самые нужные утилиты и драйвера.
Как зайти в безопасный режим Windows 10
Способ 1.
Прежде чем приступить к действиям закройте все работающие приложения. Если вы не читали мою статью загрузка в безопасном режиме, то настоятельно рекомендую это сделать.
Откройте меню Пуск в Windows 10 ⇒ зажмите клавишу Shift ⇒ нажмите кнопку Выключение ⇒ выберете пункт Перезагрузка.
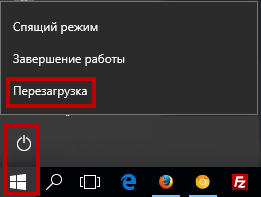 После появится экран Выбор действия, где нужно выбрать Поиск и устранение неисправностей.
После появится экран Выбор действия, где нужно выбрать Поиск и устранение неисправностей.
 В окне Диагностика выберите Дополнительные параметры.
В окне Диагностика выберите Дополнительные параметры.
 Здесь нажмите по Параметры загрузки.
Здесь нажмите по Параметры загрузки.
 Кнопка Перезагрузить.
Кнопка Перезагрузить.
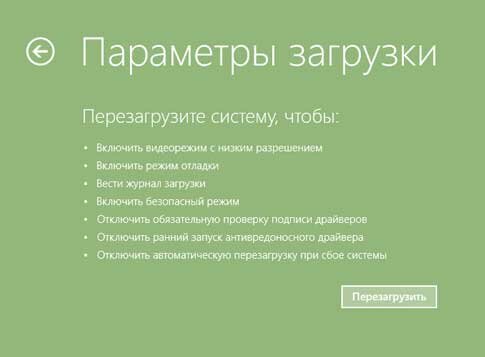
И наконец в последнем окне выберете один из приведенных параметров нужных вам при помощи клавиш компьютера от F1 до F9.

После выбора необходимого пункта ОС перезапустится уже в безопасном режиме.
Как войти в безопасный режим Виндовс 10 при загрузке системы с помощь клавиши F8
Способ 2
Произведите клик ПКМ по меню Пуск из открывшегося списка остановите свой выбор на пункте, Командная строка (администратор).
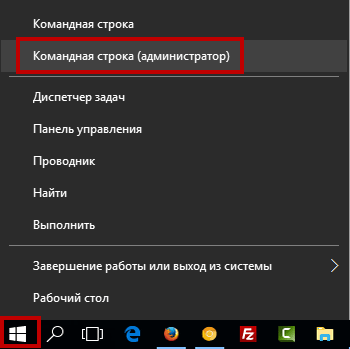
Скопируйте и вставьте следующие значение:
bcdedit /set {current} bootmenupolicy LegacyНажмите Enter.
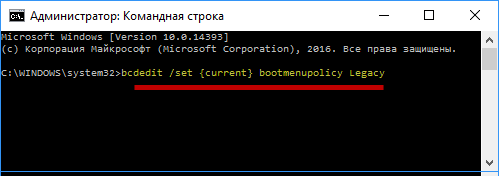
Теперь при загрузке операционной системы если нажимать Клавишу F8 то вы попадете в знакомый классический вид меню параметров загрузки и безопасного режима.

Для того чтобы снова вернуть стандартную форму входа в безопасный режим Windows 10 проделайте следующие действия:
Запустите командную строку под администратором и введите такое значение:
bcdedit /set {current} bootmenupolicy StandardКлавиша Enter.
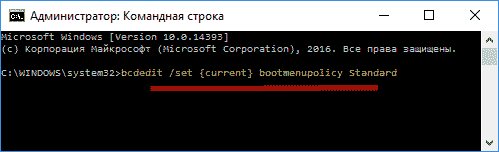
Как запустить безопасный режим Windows 10 с помощью конфигурации системы
Способ 3
На мой взгляд самый простой и удобный способ.
-
- В поиске Windows 10 набираем команду: msconfig
- Будет найдено приложению Конфигурация системы кликаем по нему ПКМ вызывая контекстное меню.
- Где выбираем пункт Запустить от имени Администратора, если потребуется пароль, то введите его.
 Сразу откроется приложение Конфигурация системы.
Сразу откроется приложение Конфигурация системы.
- Выбираем вкладку Загрузка.
- Активируем галочку Безопасный режим.
- Подтверждаем действия кнопками Применить и ОК.

Теперь перезагружаем компьютер и вход уже будет осуществлен в безопасном режиме. Чтобы вернуться в нормальный режим повторите все действия в обратном порядке.
Смотрим видео по теме для тех кому лень читать.
На этом у меня сегодня все. До новых встреч на блоге!Валерий Семенов, moikomputer.ru
moikomputer.ru
Войти в безопасный режим в Windows 10
Сравнивая ПК с отдельной страной, становится понятно, что мы там только гости. Чужая душа – потемки. Для нас операционная система представляет собой загадку. Как работает – нам, юзерам, не понятно. Грузится она – мы рады – пишем, играем, музыку слушаем. Но вдруг сломалась. Сразу спеца вызывать и отдавать деньги? Нет, можно и своими силами исправить. А нужен для этого в Windows 10 безопасный режим.
Это специальная загрузка, при которой ОС проводит диагностику и лечит себя. Windows не использует инсталлированных со стороны программ при таком входе. Только свои собственные, и те в ограниченных количествах. Автозагрузка вообще недоступна. Используйте для проверки влияния ПО на вашу систему. Заодно вы узнаете, насколько программы из автозапуска тормозят комп. Будет повод задуматься о ее очистке.
Как войти в безопасный режим Windows 10? Узнайте и станете хозяином положения! Вы сможете провести полное обслуживание своего ПК, убрать вредные программы, разобраться с непослушным оборудованием, убрать пароль, запустить админа и т.д.
Вмешательство со стороны допустимо, но действовать надо аккуратно. Если ОС самостоятельно предложила Safe Mode или без него не грузится – это плохой признак. Значит, где-то большие проблемы. Чем хороша Виндовс при ее сложности и тяжести, так это способностью к самодиагностике и восстановлению.
Как запустить Windows 10 в безопасном режиме
Итак, все грузится, но работает некорректно. Или вы решили сравнить, много ли памяти съедает разное ПО. Или устройство отказалось работать. Сначала покажем, как загрузиться в безопасном режиме Windows 10 через настройки конфига. Следует учитывать, что при таком метода вы будете постоянно загружаться в такой конфигурации.
- Зажимаем Win+R и печатаем команду запуска конфига.

- Ищем загрузку – это закладка в окне.

- Включаем «Безопасный режим». И выбирайте:
- Первая – это классика. Грузится несколько программ, в основном системных, включая проводник.
- Вторая – когда-то мы знали этот режим под названием «С поддержкой командной строки».
- Третья – запускаются все драйверы сети и Интернет доступен.
- Сделали выбор – жмите «ОК».
После перезагрузки, которую надо инициировать самостоятельно, произойдет загрузка Windows 10 в безопасном режиме. И каждый раз при включении ПК, вы будете попадать в Safe mode. Это не удобно и мешает. Чтобы этого избежать, снимите галочку, и перезагрузка компьютера в безопасном режиме Windows 10 отключится.
Метод №2 – как запустить безопасный режим в Windows 10. И вышеуказанный и этот способ работают, когда система в принципе запускается – учтите это!
- Ищем шестеренку – это запуск параметров. Или просто надпись ПАРАМЕТРЫ в главном меню. Или через поиск попробуйте.

- Действуйте по скриншоту.

- Когда начнется перезагрузка, будет предложен выбор. Проделайте следующее

- Перезагружайтесь с параметрами.

- Появится меню выбора.

- Нажимайте на клавиатуре кнопку F+ номер пункта, который хотите выбрать.
Включить безопасный режим на Windows 10 удалось, теперь ждем прогрузки.
Это варианты, позволяющие загрузить виндовс 10 в безопасном режиме, при рабочей ОС. Когда она вообще изначально загружается и худо-бедно работает. Рассмотрим, как зайти в безопасный режим Windows 10 в случае, если система дала сбой и повисает. Вам понадобится загрузочная флеш-накопитель или лазерный диск. Рекомендуем создать что-либо из этого на этапе установки десятки. Если поздно, все сломалось – берите у друзей.
- Нам нужен Boot Setup – загрузочное меню. Найдете его загрузке компьютера. Кнопка запуска может различаться. На ПК это F12, а на ноутах – по разному. Внимательно читайте, что написано на экране при запуске.

- Если нет такого окна, заходите в БИОС. Это либо DEL либо F2 – где как. И там выбирайте опцию Boot. В Леново, например, Биос грузится вообще отдельной кнопкой (с изогнутой стрелочкой). В разных моделях ищите около главной кнопки, либо у разъема питания.

- Настройте загрузку с usb. Клавишами «↑» и «↓» переходите на First Boot Device и жмите Enter. Выберите устройство как на скрине.

- Дальше сохраните (F10) и компьютер перезагрузится.
- Появится окошко с большой кнопкой посередине. А внизу будет маленькая опция «Восстановление системы» — вы ее уже видели, если пробовали предыдущие варианты. Жмем.

- «Диагностика».

- Вход в безопасный режим в таком случае осуществляется через командную строку Windows 10. Выбираем.

- И в ней набираем одну из двух команд:
- bcdedit /set {default} safeboot minimal – для минимальной загрузки
- bcdedit /set {default} safeboot network – с сетевыми драйверами

- Следующая команда после успешного завершения операции: bcdedit /set {default} safebootalternateshell yes
- Перезагружаемся.
Произойдет запуск компьютера в безопасном режиме Виндовс 10. Теперь вы можете спокойно выдохнуть – система жива. Дадим небольшой совет.
В любом случае зайдите в «Диспетчер устройств» (ПКМ на главной кнопке) и проверьте все драйвера. Если увидели желтый восклицательный знак – это сбой. Обновите. И прогоните антивирус. Вредоносное ПО обычно вешает себя в автозагрузку. Так как она отключена, антивирусу никто не помешает.
Чтобы выйти из безопасного режима Windows 10 перезагрузите компьютер. Если в настройках конфига указывали загрузку в Safe Mode, то зайдите в него снова и проделайте все наоборот.
Если вы пользовались командной строкой с загрузочного устройства и все наладилось, то надо отключить. Наберите в командной строке команду bcdedit /deletevalue {default} safeboot.
Безопасный режим Windows 10 на ноутбуке
Разницы, как запускать на ноутбуке или на ПК – нет. В сети вы можете найти совет, как попасть в безопасный режим Windows 10 — нажать shift+F8 при загрузке и держать. После этого должно появиться окно выбора действия с пунктом «Диагностика». Однако проверка на трех девайсах показала, что этот способ не работает. Попробуйте, выборка была сделана небольшая. Вдруг вам повезет.
Еще один странный совет, как открыть безопасный режим на Windows 10 – устроить аварийное отключение вашего ПК или ноутбука. Во втором случае – вытаскивать батарею во время работы. После 3-4 раз появляется меню вызова действий (опять же «Диагностика»). Но если компьютер и так грузится – воспользуйтесь первыми двумя методами, чтобы вызвать безопасный режим в Windows 10. А если комп совсем не грузится, то все равно придется искать загрузочный диск. В общем, способ входа в безопасный режим в Windows 10 спорный, а технику можно совсем убить.
Давайте подведем итог. Всего есть три способа зайти в Safe mode:
- Конфигурационные настройки. Работает, когда система функционирует и исправно загружается.
- Командная строка. Аналогично, действует при рабочей операционной системе.
- Загрузка с установочного устройства. Нужен флеш-накопитель или CD/DVD с образом ОС или устройство для восстановления (покупали ОС – ищите в коробке с документами).
Отключаем загрузку с Safe mode тоже тремя способами. Для №1 – обратные действия со снятием галочки. №2 и №3 – команда в командной строке. Будьте внимательны и аккуратны.
Еще одна рекомендация – как только установили новую версию ОС, сразу создайте загрузочный usb или cd. А если собираетесь сделать что-то серьезное – установите точку восстановления Windows.
windows10x.ru
Как зайти в безопасный режим windows 10
Главная » Полезные инструкции » Как зайти в безопасный режим windows 10
При безопасных настройках Windows 10 использует только базовый набор драйверов и исключает автозагрузку программ, что очень удобно при диагностике неисправностей ПК. Если в безопасном режиме система загружается, значит проблему надо искать в программах и драйверах, запускаемых в обычным образом. Зная, как зайти в безопасный режим Windows 10, удобно удалять вирусы, неработающие драйвера или сбрасывать пароль от учетной записи.

Как зайти в безопасный режим Windows 10 у себя на компьютере
В новой операционной системе Microsoft отказалась от привычного входа в безопасный режим при помощи клавиши F8 на этапе начала загрузки Windows. Но часть старых способов сохранилась и конечно появились новые. Одни можно использовать, когда система загружается, но в процессе работы возникают неполадки – другие, когда система совсем перестает загружаться.
Запуск безопасного режима
- Системная команда MSCONFIG. Она вызывает приложение для конфигурации операционной системы. Запустите её из окна «Выполнить» или используя «Командную строку». На главном окне выберите вкладку «Загрузка» и отметьте в разделе «Параметры загрузки» пункт «Безопасный режим».

Нажмите «Применить», «ОК» и перезагрузитесь – компьютер запуститься с базовыми параметрами.
- Особые варианты загрузки. Этот способ работает начиная с Windows 8.1. Выберите «Параметры» (для 8.1) или нажмите на значок уведомлений и затем «Все параметры». Перейдите в «Обновление и безопасность» — раздел «Восстановление» — «Особые варианты загрузки» и нажмите «Перезагрузить сейчас»

На следующем экране «Диагностика» — «Дополнительные параметры» — «Параметры загрузки» — «Перезагрузить».
Выберите необходимый вам вариант:

- Если операционная система не загружается. Загрузитесь с установочного диска (dvd или флеш) и перейдите по ссылке «Восстановление системы».

Перейдите: «Диагностика» — «Дополнительные параметры» — «Командная строка».
В командной строке Windows введите:
bcdedit /set {default} safeboot minimal — после перезагрузки компьютер запустится в режиме с базовыми настройками.
bcdedit /set {default} safeboot network — режим с поддержкой сети.
Как зайти в безопасный режим windows 10 — видеоинструкция
Похожие записи
Поставьте Лайк если статья вам помогла.www.averina.com