Поиск обновлений windows 7 не работает: (Решено) Windows 7 бесконечно ищет обновления – почему и что делать
Содержание
Поиск обновлений идет бесконечно windows 7: решение проблемы
Содержание
Варианты решения проблемы
Установка средств исправления
Установка обновлений вручную
Исправление системных файлов
Настройки постоянного поиска
Отключение службы
Чаще всего ситуация с бесконечным поиском обновлений беспокоит пользователей, которые недавно установили Windows на свой ПК или ноутбук. Главная проблема в том, что из-за этого начинает сильно тормозить компьютер. Давайте рассмотрим варианты решения неисправности, тем более в этом нет ничего сложного.
Есть несколько способов, которые могут помочь. Разберем каждый из них подробнее.
Установка средств исправления
В Microsoft знают о существовании проблемы, в связи с чем выпустили специальный патч. В 65% случаев именно этот способ позволяет избавиться от бесконечного поиска обновлений. Скачайте и установите исправления с официального сайта:
В 65% случаев именно этот способ позволяет избавиться от бесконечного поиска обновлений. Скачайте и установите исправления с официального сайта:
- Для 32-битной версии Windows.
- Для 64-битной версии Windows.
После установки перезагрузите ПК и проверьте идет ли поиск.
Установка обновлений вручную
Если вышеуказанный способ не помог, то можно попробовать скачать обновы самому. Компания Microsoft выпустила сразу два пакета, которые решают проблемы с бесконечным поиском.
Внимание! Устанавливать нужно оба обновления в указанной последовательности, перезагружая между действиями ПК.
Скачайте с официального сайта и установите:
- Обновление KB3020369: 32 бита либо 64 бита.
- Обновление KB3172605: 32 бита либо 64 бита.
Пользователи говорят, что после установки проблема исчезает.
Исправление системных файлов
В OS Windows исправить данную ошибку можно с помощью консоли. Для ее использования:
- Нажмите одновременно клавиши Win + R.

- В появившемся окне Выполнить введите “cmd”, после чего нажмите “ОК”.
- Появится консоль, в которой введите “sfc /scannow” и нажмите Enter.
Система автоматически просканирует файлы и исправит проблемы. После завершения перезагрузите ПК и проверьте, помогли ли действия.
Настройки постоянного поиска
Если после всех действий у вас происходит поиск, то пора переходить к радикальным действиям, а именно отключению службы обновлений.
Обратите внимание! Даже без обновлений Windows будет работать стабильно.
Первым делом нужно отключить автоматический поиск. Для этого:
- Зайдите в “Панель управления” через меню “Пуск”.
- Перейдите в “Центр обновлений” – “Настройка параметров”.
- В разделе “Важные обновления” выберите “Не проверять наличие обновлений” и нажмите “ОК”.
- Перезагрузите ПК.
Выполнив эти действия, вы запретите системе обновляться.
Отключение службы
Иногда возникают случаи, когда предыдущий пункт не помогает.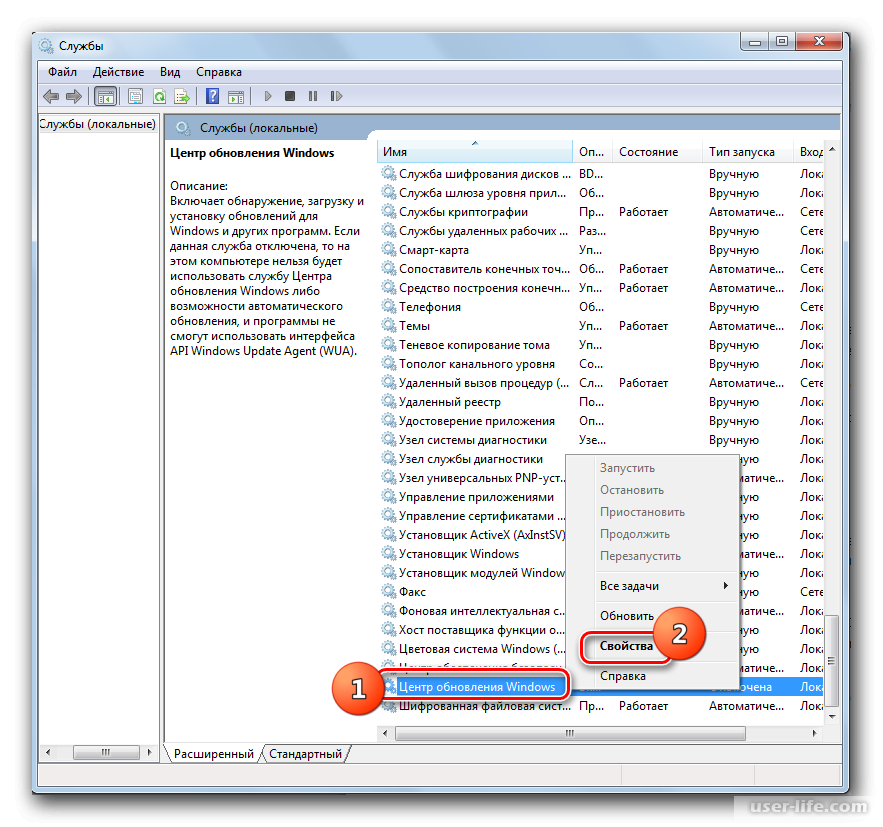 В таких случаях нужно полностью отключить центр обновлений.
В таких случаях нужно полностью отключить центр обновлений.
- Через меню “Пуск” запустите “Панель управления”.
- Зайдя в раздел “Система и безопасность”, перейдите в категорию “Администрирование”.
- Запустите утилиту “Службы”.
- Найдя “Центр обновлений” в списке доступных групп, кликните по нему дважды ЛКМ.
- В параметре “Тип запуска” установите “Отключена”.
- После чего в строке “Состояние” нажмите кнопку “Остановить”.
Важно! Выполнение этих действий полностью отключит центр обновлений.
Обновление Windows — как ускорить поиск обновлений в Windows 7
Содержание
- 1 Шаг 1: Загрузите обновление для своей системы (но не устанавливайте его еще)
- 2 Шаг 2. Отключите доступ в Интернет.
- 3 Шаг 3. Остановите службу Windows Update.
- 4 Шаг 4: Установите обновление KB3172605 (или KB3020369)
У многих пользователей есть проблемы с обновлениями для Windows 7. Система постоянно отображает сообщение о том, что поиск обновлений выполняется, но ничего не происходит. Существует решение этой проблемы. Достаточно вручную загрузить и установить одно обновление от Microsoft, которое решает эту ошибку. Вот как это сделать.
Существует решение этой проблемы. Достаточно вручную загрузить и установить одно обновление от Microsoft, которое решает эту ошибку. Вот как это сделать.
Обновление Windows в Windows 7 вызывает серьезные проблемы у пользователей в течение длительного времени. К сожалению, я принадлежу к группе, которая столкнулась с проблемами с Windows Update в «Siódemka». На одном из моих компьютеров любая попытка поиска обновлений заканчивается бесконечным сообщением «Поиск обновлений …». Я пытался оставить свой компьютер на ночь, но это не помогло. Как жить?
Оказывается, эта проблема может быть легко решена. Конечно, я не гарантирую, что этот вариант решит проблемы абсолютно всех пользователей, но для меня и многих других проблема была быстро решена путем ручной установки обновления KB3172605 и выполнения некоторых других простых шагов. Вот что делать.
Шаг 1: Загрузите обновление для своей системы (но не устанавливайте его еще)
Первый шаг — загрузить пакет с обновлением KB3172605 непосредственно с веб-сайта Microsoft с помощью веб-браузера. Прямые ссылки ниже для этого обновления в 32-битной и 64-разрядной версиях.
Прямые ссылки ниже для этого обновления в 32-битной и 64-разрядной версиях.
- Загрузить KB3172605 для Windows 7 (32-разрядная версия)
- Загрузить KB3172605 для Windows 7 (64-разрядная версия)
Загрузите эти обновления, но не устанавливайте их еще — мы сделаем это на шаге 4. Во-первых, мы должны сделать еще два небольших мероприятия.
Внимание! Если на четвертом этапе вы столкнулись с проблемой установки вышеуказанного обновления (например, сообщения о несовместимости системы), вместо вышеупомянутого обновления загрузите пакет KB3020369 из приведенных ниже ссылок. Делайте это только в том случае, если вышеуказанное обновление не работает.
- Загрузите альтернативное обновление KB3020369 (32-разрядное)
- Загрузите альтернативный вариант обновления KB3020369 (64-разрядный)
Шаг 2. Отключите доступ в Интернет.
Обновление должно быть установлено при отключенном доступе к Интернету.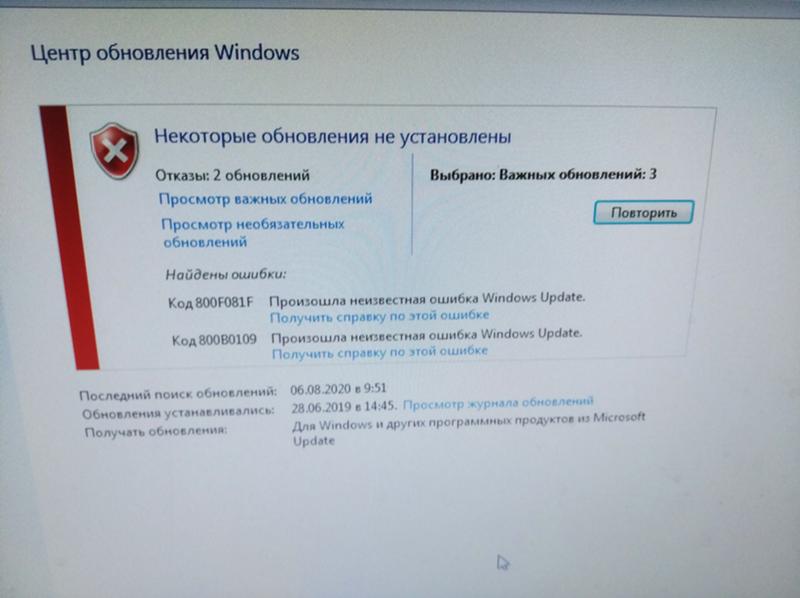 Если вы используете Wi-Fi, щелкните значок беспроводной сети в правом нижнем углу и отсоедините от сети. Если вы подключаетесь к Интернету с помощью сетевого кабеля, вы можете отключить его от компьютера.
Если вы используете Wi-Fi, щелкните значок беспроводной сети в правом нижнем углу и отсоедините от сети. Если вы подключаетесь к Интернету с помощью сетевого кабеля, вы можете отключить его от компьютера.
Кроме того, вы можете щелкнуть правой кнопкой мыши значок сети, выбрать «Центр управления сетями и общим доступом», перейти к настройкам сетевого адаптера, а затем отключить сетевой адаптер, который вы используете для подключения к Интернету.
Шаг 3. Остановите службу Windows Update.
Перед установкой обновления необходимо остановить службу Windows Update (особенно если она приостановлена в статусе поиска обновлений). Для этого закройте окно Windows Update, если оно открыто в данный момент, а затем нажмите комбинацию клавиш Windows + R.
В стартовом окне введите следующую команду и подтвердите ее клавишей Enter:
services.msc
Появится новое окно системных служб. Найдите в списке службу Windows Update, затем щелкните его правой кнопкой мыши и выберите «Стоп».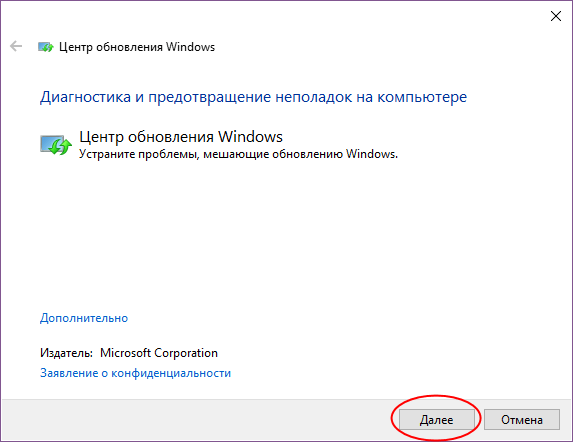 Служба будет остановлена. Теперь вы можете закрыть окно службы.
Служба будет остановлена. Теперь вы можете закрыть окно службы.
Шаг 4: Установите обновление KB3172605 (или KB3020369)
Теперь вы можете установить ранее загруженное обновление KB3172605 для вашей системы. Запустите файл с установщиком и подтвердите установку обновления.
Если появляется сообщение о том, что обновление несовместимо с вашей операционной системой, убедитесь, что вы загрузили правильную версию для вашей системной архитектуры (32-разрядная или 64-разрядная версия). Если обновление по-прежнему не требуется устанавливать, используйте альтернативное обновление с первого шага.
После установки обновления вам будет предложено перезагрузить компьютер. Подтвердите и дождитесь, когда обновление будет настроено, и система перезагрузится.
Когда система перезагрузится, снова включите Интернет. Кроме того, снова войдите в окно системных служб и включите службу Windows Update (щелкните правой кнопкой мыши по нему и выберите «Выполнить»).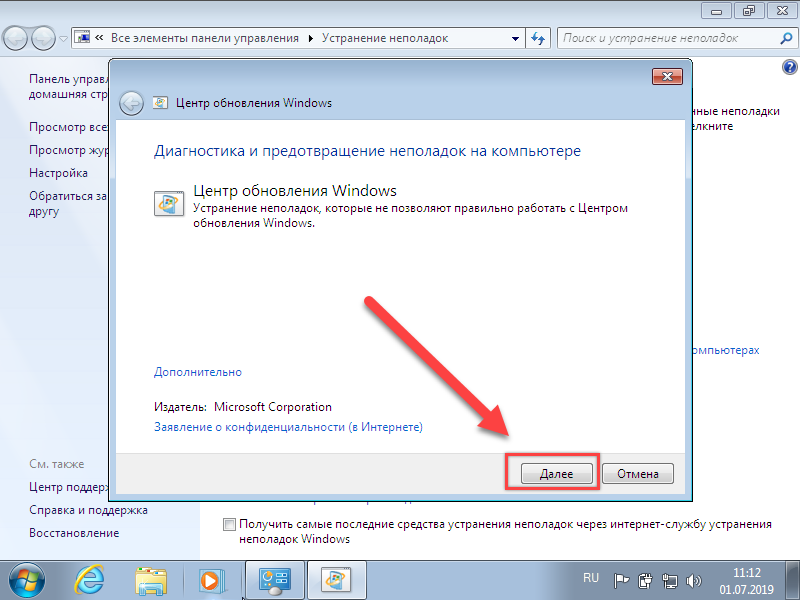
Теперь вы можете перейти в службу Windows Update (найдите «Центр обновления Windows» в меню «Пуск») и нажмите кнопку поиска обновлений.
Примерно через 5-10 минут должен быть показан список обновлений, доступных для установки. В моем случае это заняло несколько минут и, наконец, наконец решило проблему с бесконечным поиском обновлений в Центре обновления Windows.
Поделиться с друзьями:
Твитнуть
Поделиться
Плюсануть
Поделиться
Отправить
Класснуть
Линкануть
Запинить
Windows 7 зависла при проверке обновлений (100% работающее исправление)
В этом руководстве шаг за шагом показано, как решить проблему с обновлением Windows 7.
Центр обновления Windows 7 зависает при проверке обновлений?
Центр обновления Windows ищет часы или даже дни без каких-либо результатов?
В этом руководстве шаг за шагом показано, как решить эту проблему.
100% актуальное рабочее решение.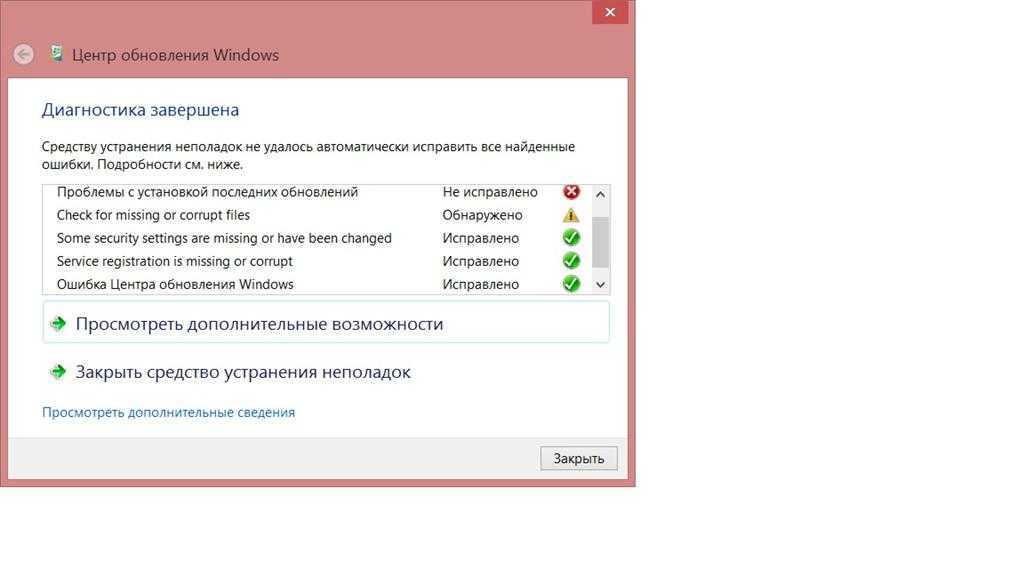
Но сначала:
У многих сканирование Windows 7 Update занимает часы или даже дни.
Windows 7 просто продолжает проверять наличие обновлений, и это никогда не заканчивается.
Вероятно, есть много людей, которые сдались и поэтому остались с небезопасным ПК, потому что они пропустят все последние важные обновления безопасности.
В Интернете можно найти несколько решений, но не у всех все работает.
Я нашел решение через InfoWorld, которое действительно работает.
А:
После применения этих исправлений мой ПК с Windows 7 наконец начал находить, загружать и устанавливать обновления.
Благодаря этим исправлениям Центр обновления Windows в Windows 7 снова заработал без необходимости копаться в реестре Windows.
Я покажу вам шаг за шагом, как исправить медленное, не работающее обновление Windows в Windows 7.
А теперь:
Вам потребуется более новая версия стека обслуживания Windows 7, KB3020369(апрель 2015 г.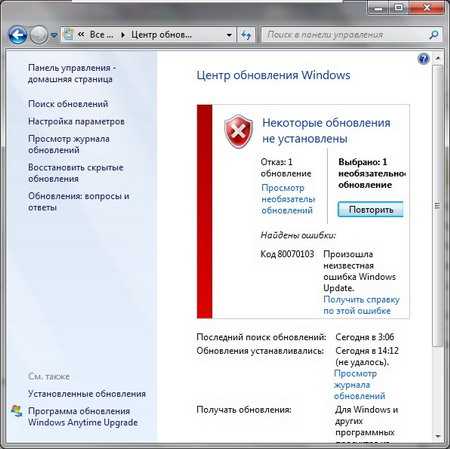 ) или KB3177467 (сентябрь 2016 г.).
) или KB3177467 (сентябрь 2016 г.).
Скорее всего, они у вас уже есть (или один из них), или вы не получали никаких обновлений с апреля 2015 года.
Вы можете проверить это, просмотрев историю обновлений Windows. Для этого откройте Центр обновления Windows и нажмите Просмотреть историю обновлений , расположенную слева.
Если у вас уже есть обновления стека обслуживания KB3020369 и/или KB3177467, вы можете пропустить первые 7 шагов и перейти к шагу 8.
1. Загрузите обновление стека обслуживания Windows 7 KB3020369.
Примечание: Вам необходимо знать, какая у вас версия Windows: 32-разрядная или 64-разрядная, и загрузить 32-разрядную или 64-разрядную версию обновления.
- Загрузите KB3020369 для 32-разрядной версии Windows 7 здесь (официальный сайт Microsoft).
- Загрузите KB3020369 для 64-разрядной версии Windows 7 здесь (официальный сайт Microsoft).
2. Перезагрузите компьютер.
3. Отключитесь от Интернета (отсоедините интернет-кабель от ПК или выключите WiFi).
4. Дважды щелкните загруженный файл KB3020369, чтобы начать установку.
5. Следуйте инструкциям по установке обновления.
6. После завершения установки вам необходимо перезагрузить компьютер.
7. Подключитесь к Интернету (подсоедините интернет-кабель к компьютеру и/или включите WiFi).
8. Загрузите обновление стека обслуживания Windows 7 KB3172605.
Примечание: Вам необходимо знать, какая у вас версия Windows: 32-разрядная или 64-разрядная, и загрузить 32-разрядную или 64-разрядную версию обновления.
- Загрузите KB3172605 для 32-разрядной версии Windows 7 здесь (официальный сайт Microsoft).
- Загрузите KB3172605 для 64-разрядной версии Windows 7 здесь (официальный сайт Microsoft).
KB3172605 — это обновление, которое снова заставит Центр обновления Windows работать.
9. Перезагрузите компьютер.
10. Отключитесь от Интернета (отсоедините интернет-кабель от ПК или выключите WiFi).
11. Дважды щелкните загруженный файл KB3172605, чтобы начать установку.
12. Следуйте инструкциям по установке обновления.
13. После завершения установки вам необходимо перезагрузить компьютер.
14. Подключитесь к Интернету (подсоедините интернет-кабель к компьютеру и/или включите WiFi).
15. Откройте Центр обновления Windows и проверьте наличие обновлений.
На моем ПК проверка обновлений заняла несколько минут (вместо часов безрезультатно), а затем началась загрузка обновлений.
После того, как обновления были загружены и установлены, мне нужно было перезагрузить Windows, снова проверить наличие обновлений, установить рекомендуемые обновления, снова перезапустить Windows, снова проверить наличие обновлений и т. д. дата!
Сейчас:
Я знаю, что не все решения работают для всех, кто страдает от медленных, неработающих обновлений Windows.
Но:
Это решение сработало для меня (и многих других людей) и заставило обновления Windows в Windows 7 снова работать.
Если вы месяцами не получали никаких обновлений, стоит попробовать это решение.
Подробнее о Windows
Обновление Windows 10 не удалось? Используйте эти 5 инструментов, чтобы быстро найти проблему и устранить ее
По мере того, как все больше и больше людей во всем мире начинают работать из дома, я наблюдаю возрождение интереса к обновлению до Windows 10. Этот старый ПК, который пылился в задней части шкафа, вероятно, будет работать с Windows 10 просто отлично, и стабильная поток отчетов от моих читателей подтверждает, что Microsoft продолжает разрешать бесплатное обновление до Windows 10 с Windows 7 и Windows 8/8.1. (Подробности см. в разделе «Вот как вы все еще можете получить бесплатное обновление до Windows 10».)
Но небольшой процент читателей сообщил о проблемах с обновлением, обычно из-за проблем совместимости с существующим программным обеспечением или оборудованием. В этом посте я подробно расскажу об инструментах и методах, которые можно использовать для выявления и устранения проблемы, блокирующей обновление. Эти шаги также могут помочь вам диагностировать проблемы с установкой обновлений компонентов на ПК, на которых уже установлена Windows 10.
В этом посте я подробно расскажу об инструментах и методах, которые можно использовать для выявления и устранения проблемы, блокирующей обновление. Эти шаги также могут помочь вам диагностировать проблемы с установкой обновлений компонентов на ПК, на которых уже установлена Windows 10.
Обратите внимание, что некоторые из этих шагов требуют технических навыков от среднего до продвинутого. Если вы не уверены в некоторых деталях или не знаете, как интерпретировать результаты, попросите друга или коллегу с опытом работы в ИТ помочь. (Они могут сделать это с помощью инструментов удаленной поддержки, как я объясняю в статье «Основы удаленной поддержки: 4 шага, которые вы можете предпринять сейчас, чтобы поддерживать связь с друзьями и семьей».)
Проверить наличие обновленной версии BIOS
ПК, которые были разработаны и изготовлены до выпуска Windows 10. На устаревших ПК BIOS обеспечивает запуск ПК и управление подключениями к основным системным устройствам, таким как клавиатуры и контроллеры дисков. Еще в 2015 и 2016 годах многие производители ПК выпустили обновления кода своего BIOS, специально предназначенные для решения проблем с обновлением, и иногда достаточно просто обновить BIOS, чтобы решить проблему неудачного обновления.
Еще в 2015 и 2016 годах многие производители ПК выпустили обновления кода своего BIOS, специально предназначенные для решения проблем с обновлением, и иногда достаточно просто обновить BIOS, чтобы решить проблему неудачного обновления.
Чтобы найти сведения о вашей системе, нажмите клавишу Windows + R, чтобы открыть окно «Выполнить», введите msinfo32 и нажмите Enter. Откроется приложение «Информация о системе». На вкладке «Сводка системы» найдите элемент с надписью «Версия/дата BIOS», как показано здесь.
Если дата BIOS предшествует 2016 году, проверьте, есть ли у производителя ПК доступное обновление.
Если дата BIOS более ранняя, чем 2016, стоит проверить веб-сайт производителя компьютера, чтобы узнать, доступно ли обновление. Даже некоторые старые системы, срок поддержки которых истек, получили свежий код BIOS примерно во время выпуска Windows 10 в середине 2015 года.
Выполните основные шаги по устранению неполадок
Наиболее распространенные ошибки обновления можно проследить по нескольким основным причинам: несовместимость программного обеспечения, проблемы, связанные с хранилищем, и ошибки в мастере установки.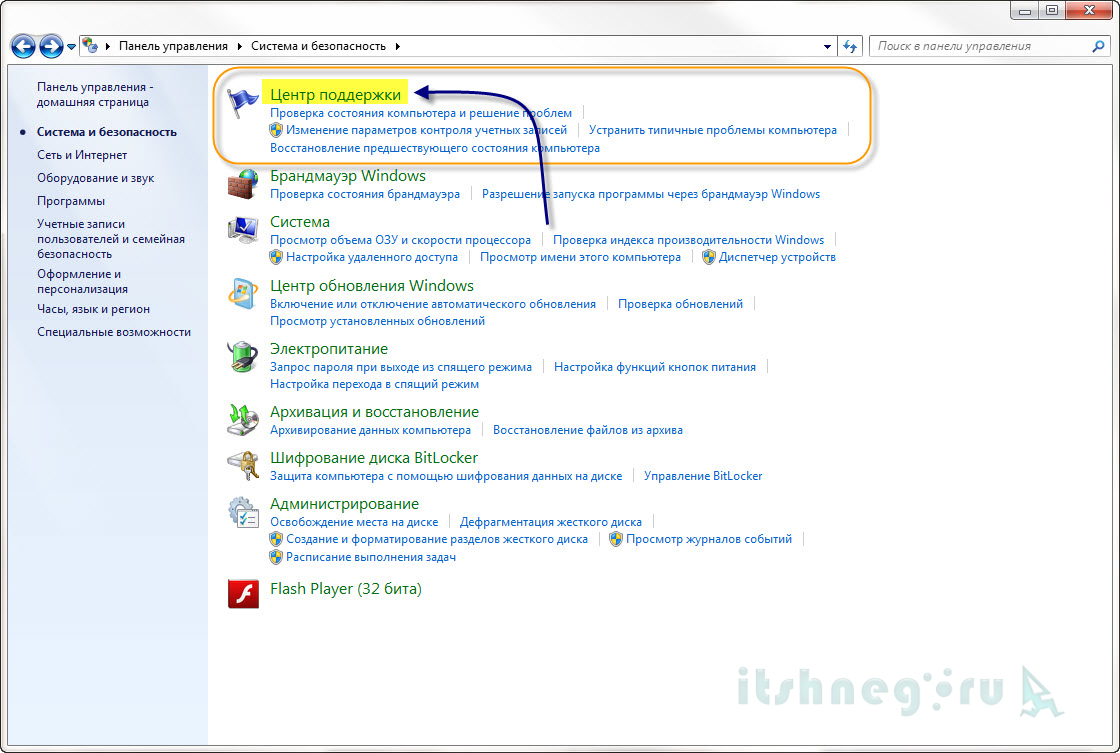 Даже если вы не знаете точную причину проблемы с обновлением, вы можете решить ее с помощью некоторых простых мер по устранению неполадок.
Даже если вы не знаете точную причину проблемы с обновлением, вы можете решить ее с помощью некоторых простых мер по устранению неполадок.
Сначала временно удалите все ненужное программное обеспечение. Обратите особое внимание на низкоуровневые системные инструменты, такие как антивирусное программное обеспечение, инструменты управления дисками и так далее. В случае антивирусного программного обеспечения вам может потребоваться загрузить инструмент от разработчика, чтобы полностью удалить программу.
Затем проверьте в Центре обновления Windows установленную версию Windows. Если ожидаются какие-либо обновления, установите их и перезапустите, прежде чем продолжить.
Отключите все второстепенные периферийные устройства, особенно внешние жесткие диски и USB-накопители.
Наконец, пропустите мастер обновления, который иногда может дать сбой, потому что он не может запросить ваше разрешение на устранение ошибки. Вместо этого запустите программу установки Windows непосредственно из загруженных установочных файлов. Для этого с помощью Windows 10 Media Creation Tool загрузите необходимые файлы на USB-накопитель; вы также можете сохранить установщик в виде файла ISO, который затем можно смонтировать как виртуальный диск с собственной буквой диска. (Инструкции по загрузке этих файлов и инструкции по монтированию файлов ISO см. в разделе «Вот как вы все еще можете получить бесплатное обновление до Windows 10».)
Для этого с помощью Windows 10 Media Creation Tool загрузите необходимые файлы на USB-накопитель; вы также можете сохранить установщик в виде файла ISO, который затем можно смонтировать как виртуальный диск с собственной буквой диска. (Инструкции по загрузке этих файлов и инструкции по монтированию файлов ISO см. в разделе «Вот как вы все еще можете получить бесплатное обновление до Windows 10».)
Используйте проводник Windows или проводник, чтобы открыть внешний или виртуальный диск, а затем дважды щелкните «Настройка», чтобы начать обновление.
Поиск известных проблем
Используйте эту панель навигации для быстрого поиска известных проблем с определенным выпуском Windows 10.
Прежде чем тратить много времени на попытки обновить старый ПК или установить новое обновление функций, ознакомьтесь со списком известных проблем на информационной панели Microsoft Windows 10. Разверните каждую запись слева, чтобы увидеть список известных и решенных проблем для поддерживаемых выпусков Windows 10.
Известные проблемы, скорее всего, появятся в первые несколько месяцев после выпуска нового обновления функции. Несовместимость с программным и аппаратным обеспечением может привести к тому, что Microsoft наложит временные блокировки совместимости для систем с этими конкретными конфигурациями.
Возможно, вам удастся обойти одну из этих блокировок, обновив или удалив несовместимую программу, или вы можете отложить это обновление до тех пор, пока проблема с блокировкой не будет решена.
Запустите встроенную проверку совместимости в программе установки Windows
Хотя последние обновления функций на современном оборудовании обычно устанавливаются очень быстро, некоторые обновления могут занять много времени. Очень неприятно дойти до конца этого процесса через час или два и обнаружить, что система откатила обновление и восстановила предыдущую версию Windows без каких-либо указаний на то, в чем проблема.
Если вы предпочитаете пропустить этот процесс, вы можете запустить программу установки Windows с помощью пары переключателей, которые предписывают ей выполнить проверку совместимости и вернуть результаты. Для этого вам необходимо иметь доступ к полным установочным файлам Windows, как описано в предыдущем разделе.
Для этого вам необходимо иметь доступ к полным установочным файлам Windows, как описано в предыдущем разделе.
Откройте Проводник (Проводник Windows в Windows 7) и запишите букву диска, назначенную внешнему или виртуальному диску, на котором доступны файлы установки Windows.
Затем откройте окно командной строки (самый простой способ — нажать клавишу Windows + R, чтобы открыть диалоговое окно «Выполнить»), затем введите cmd.exe и нажмите Ctrl+Shift+Enter, чтобы запустить его от имени администратора. В командной строке введите следующие команды, подставив вместо 9 букву диска, на котором находятся файлы установщика.0178 д: . Нажимайте Enter после каждого.
d:
Настройка/Compat ScanOnly
Следуйте инструкциям на экранах так же, как если бы вы выполняли обновление. Когда вы дойдете до последнего экрана, нажмите «Установить». Программа должна завершиться в этот момент, а не начинать обновление.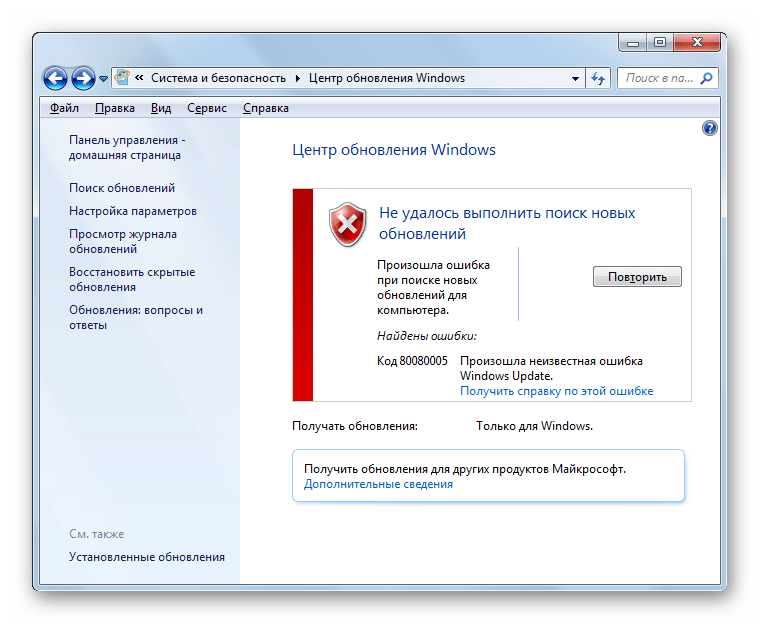 Когда это происходит, он записывает некоторую информацию в файл с именем BlueBox.log, который вы найдете в папке C:\Windows\Logs\MoSetup.
Когда это происходит, он записывает некоторую информацию в файл с именем BlueBox.log, который вы найдете в папке C:\Windows\Logs\MoSetup.
Дважды щелкните этот файл, чтобы открыть его в Блокноте, а затем прокрутите вниз и найдите окончательный код ошибки. Если вы видите 0xC1
0, можно идти. Это означает, что нет проблем с блокировкой совместимости.
Если вы видите другой код ошибки, вам необходимо выяснить, что он означает. Вот четыре распространенные ошибки, расшифрованные:
- Обнаружены проблемы совместимости (жесткая блокировка): 0xC1
8
- Выбор миграции (автоматическое обновление) недоступен (вероятно, неверный SKU или архитектура) 0xC1
4
- Не соответствует системным требованиям для Windows 10: 0xC1
0
- Недостаточно свободного места на диске: 0xC1
E
Существуют и другие, менее распространенные коды ошибок, с которыми вы можете столкнуться. Информацию о том, что означают эти коды, см. в этом официальном документе службы поддержки Microsoft: Устранение ошибок обновления до Windows 10: техническая информация для ИТ-специалистов.
Для блокировки совместимости вы должны увидеть более подробную информацию о блокировке, а также ссылку на инструкции по устранению проблемы.
После неудачной установки проверьте журналы установки.
Если вы попытались обновить Windows 10 и не смогли, у вас может возникнуть соблазн повторить попытку. Это каноническое определение безумия: снова делать одно и то же и ожидать других результатов.
В качестве рациональной альтернативы я рекомендую использовать официальную диагностическую утилиту Microsoft, SetupDiag, чтобы увидеть, сможете ли вы определить причины сбоя. Этот инструмент использует набор правил (более 60 из них в текущем выпуске на начало 2020 г.), которые соответствуют известным проблемам, влияющим на обновления Windows 10; он работает в Windows 7, Windows 8.x и Windows 10, хотя целевой ОС должна быть Windows 10, и вам может потребоваться установить .NET Framework 4.6 для его правильной работы. SetupDiag проверяет объемные файлы журналов, которые Windows создает при каждой попытке обновления, а затем сообщает о наиболее вероятной причине сбоя.
В случае сбоя обновления Windows 10 или обновления функций перейдите на эту страницу и загрузите SetupDiag.exe. Держите эту страницу открытой, чтобы вы могли обращаться к ее инструкциям по мере необходимости. Он также содержит ссылки на подробные сведения о расшифровке кодов ошибок.
Скопируйте SetupDiag.exe в отдельную папку на ПК, на котором произошла ошибка установки, а затем дважды щелкните исполняемый файл. Текущая версия программы достаточно умна, чтобы искать в местах, где обычно сохраняются файлы журналов, поэтому вам не нужно указывать какие-либо переключатели командной строки для инструмента.
Результатом SetupDiag является простой текстовый файл, который сохраняется в той же папке, что и файл программы. Вы можете открыть файл результатов в любом текстовом редакторе, включая Блокнот, чтобы изучить его вывод и выяснить, что делать дальше.
Если у вас есть какие-либо вопросы об этих инструментах или предложения, пожалуйста, отправьте их мне напрямую.


