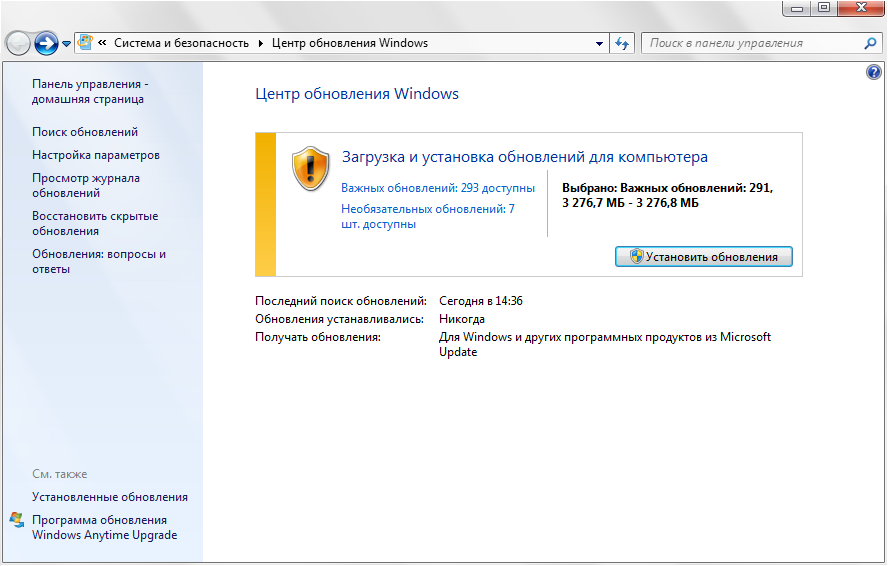Поиск обновлений windows 7 идет долго: Проблема бесконечного поиска обновлений в Windows 7
Содержание
Бесконечный поиск обновлений Windows 7 [Решение] – WindowsTips.Ru. Новости и советы
Сегодня расскажем, как решить одну из самых странных проблем, мешающих пользователям операционной системы Windows 7. А заключается эта проблема в чрезмерно долгом, даже вечном поиске новых обновлений.
Описание проблемы
При попытке найти и установить новые системные обновления пользователи сталкиваются с тем, что поиск идет слишком долго и продолжается даже спустя многие часы после начала, т.е. становится бесконечным. При этом индикатор Центра обновления Windows продолжает работать, заставляя думать, что процесс идет. Тем не менее, поиск не завершается даже после нескольких часов томительного ожидания – Центр обновления просто зависает на этапе «Поиск обновлений».
Причина вечного поиска обновлений в Windows 7
Есть мнение, что причиной всему обновления клиентской программы Windows Update, а также последовавшие за ними изменения на серверах Центра обновления Windows. Похоже, Microsoft изменила работу механизма проверки и скачивания обновлений, поэтому старые клиенты Windows Update больше не могут искать и загружать обновления с серверов компании. Этим и объясняется тот факт, что в большинстве случаев проблема возникает после чистой установки операционной системы.
Этим и объясняется тот факт, что в большинстве случаев проблема возникает после чистой установки операционной системы.
Способы решения проблемы
Существует несколько рабочих решений, все они расписаны ниже. Выполняйте их одно за другим, пока проблема не будет устранена.
1. Ручное обновление Windows Update Client
Это самое эффективное и простое решение проблемы. Для чтобы Windows Update снова начал искать и устанавливать обновления, нужно скачать необходимые обновления для клиентской программы Windows Update и установить их вручную. Эти обновления доступны как для 32-разрядных (x86), так и 64-разрядных (x64) версий Windows 7. Посмотреть разрядность операционной системы можно в свойствах системах.
Для вашего удобства публикуем прямые ссылки для загрузки обновлений:
Для 32-разрядной версии Windows 7 (x86):
- Обновление KB3050265
- Обновление KB3065987
- Обновление KB3102810
- Обновление KB3135445
- Обновление KB3138612
- Обновление KB3161664
- Обновление KB3020369
- Обновление KB3172605
Для 64-разрядной версии Windows 7 (x64):
- Обновление KB3050265
- Обновление KB3065987
- Обновление KB3102810
- Обновление KB3135445
- Обновление KB3138612
- Обновление KB3161664
- Обновление KB3020369
- Обновление KB3172605
Примечание: перед установкой обновлений может потребоваться временная остановка службы Windows Update.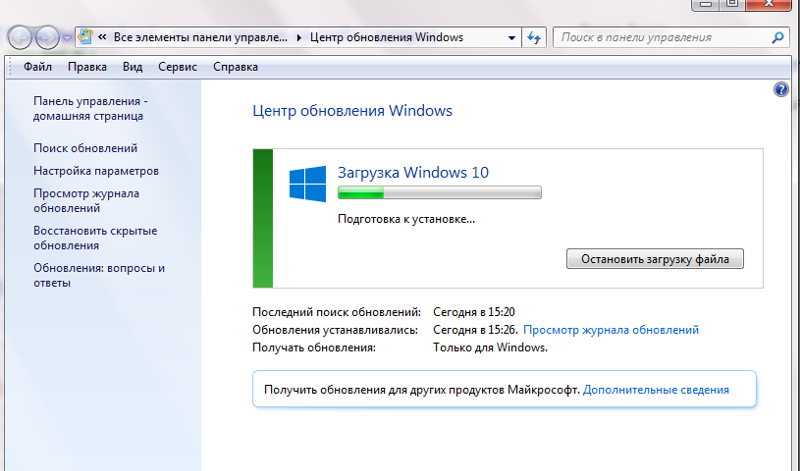 Сделать это можно выполнением следующей команды в командной строке, запущенной от имени администратора:
Сделать это можно выполнением следующей команды в командной строке, запущенной от имени администратора:
net stop wuauserv
Когда обновления будут установлены, перезагрузите компьютер, а затем выполните поиск новых обновлений. Через 10-60 минут Центр обновления Windows должен показать перечень всех доступных обновлений. Но если это вам не помогло, читайте дальше.
2. Установка Convenience Rollup
В 2016 году Microsoft выпустила большой накопительный пакет обновления Convenience Rollup, который содержит почти все обновления, выпущенные после Windows 7 SP1 (Service Pack 1). Таким образом, попробовать решить проблему бесконечного поиска обновлений можно путем установки Convenience Rollup.
Опять-таки, для вашего удобства публикуем прямые ссылки для загрузки Convenience Rollup:
- Convenience Rollup для 32-разрядной версии Windows 7 (x86)
- Convenience Rollup для Windows 7/Server 2008 R2 64-bit (x64)
Важно отметить, что этот пакет обновлений включает в себя обновления, выпущенные после SP1, следовательно, для установки Convenience Rollup у вас должен быть установлен пакет обновлений SP1.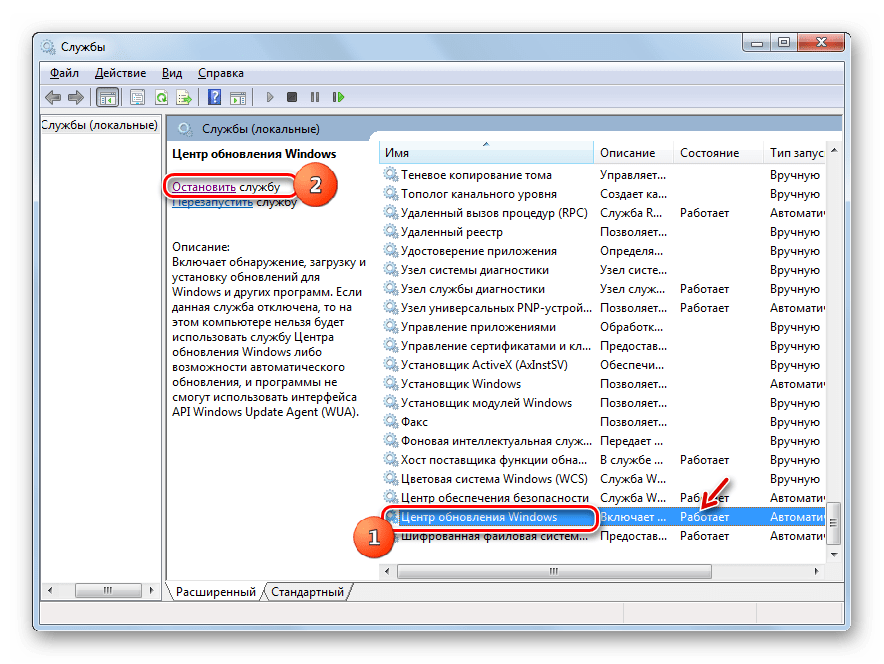 Чтобы убедиться, что Service Pack 1 установлен, посмотрите свойства системы.
Чтобы убедиться, что Service Pack 1 установлен, посмотрите свойства системы.
Скачать SP1:
- Для 32-разрядной Windows 7 (EXE) (537.809 Мб)
- Для 64-разрядной Windows 7 (EXE) (903.196 Мб)
Кроме того, перед установкой Convenience Rollup нужно обязательно установить KB3020369. Скачать это обязательное обновление можно отсюда:
- Обновление KB3020369 для 32-разрядной Windows 7 (x86)
- Обновление KB3020369 для 64-разрядной Windows 7 (x64)
- Обновление KB3020369 для Windows Server 2008 R2
3. Сброс компонентов и служб Windows Update
Иногда такого рода проблемы возникают из-за поврежденных компонентов и служб Центра обновления Windows. Для выполнения сброса компонентом и служб вы можете создать специальный скрипт, который сделает все за вас.
Откройте Блокнот, скопируйте и вставьте в него следующий код:
@ECHO OFF
echo Simple Script to Reset / Clear Windows Update
echo.
PAUSE
echo.
attrib -h -r -s %windir%\system32\catroot2
attrib -h -r -s %windir%\system32\catroot2\*.*
net stop wuauserv
net stop CryptSvc
net stop BITS
ren %windir%\system32\catroot2 catroot2.old
ren %windir%\SoftwareDistribution sold.old
ren «%ALLUSERSPROFILE%\application data\Microsoft\Network\downloader» downloader.old
net Start BITS
net start CryptSvc
net start wuauserv
echo.
echo Task completed successfully…
echo.
PAUSE
Сохраните файл, присвоим ему имя ResetWU.bat.
Далее запустите скрипт от имени администратора.
Выполнение всех команд займет несколько секунд.
После этого перезагрузите компьютер и проверьте, работает ли поиск обновлений теперь.
4. Средства устранения неполадок Windows Update
В состав Windows 7 входит встроенный автоматизированный инструмент для устранения проблем с Windows Update. Эта утилита находится в Панели управления на странице «Устранение неполадок».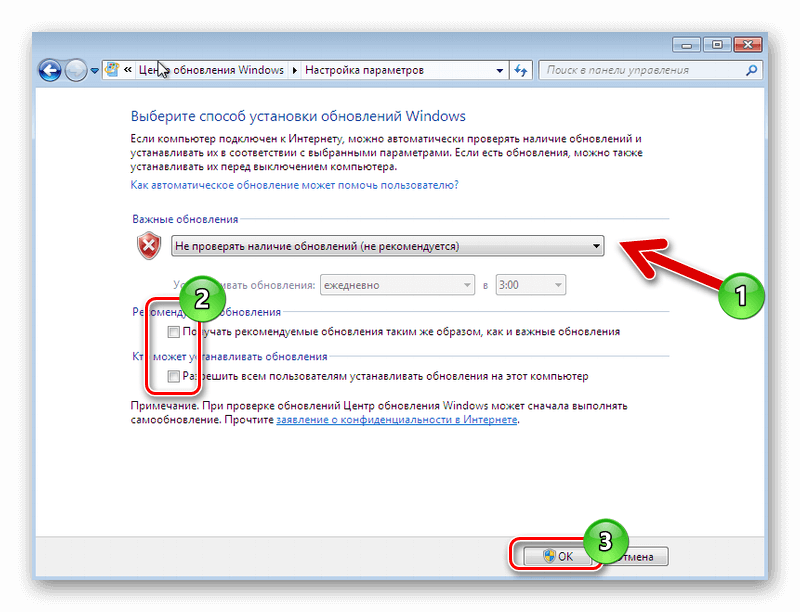
Также для решения разного проблем, которые препятствуют обновлению Windows, Microsoft предлагает дополнительную утилиту – скачать ее можно по этой ссылке.
5. Редактирование настроек DNS
Долгий поиск обновлений может быть вызван проблемами на стороне DNS-сервера провайдера. Следовательно, попытаться решить проблему можно путем использования бесплатных публичных DNS-серверов, обеспечивающих более надежное подключение к Интернету.
Чтобы изменить адрес DNS, откройте «Центр управления сетями и общим доступом».
В появившемся окне перейдите по ссылке «Изменение параметров адаптера».
Откройте свойства соединения/адаптера.
В окне свойств найдите протокол TCP/IPv4. Двойным нажатием левой кнопки мыши откройте свойства этого протокола.
Активируйте опцию «Использовать следующие адреса серверов DNS-серверов» и введите любые из следующих адресов:
Google Public DNS:
- Предпочитаемый DNS-сервер: 8.
 8.8.8
8.8.8 - Альтернативный DNS-сервер: 8.8.4.4
Яндекс.DNS:
- Предпочитаемый DNS-сервер: 77.88.8.8
- Альтернативный DNS-сервер: 77.88.8.1
OpenDNS:
- Предпочитаемый DNS-сервер: 208.67.222.222
- Альтернативный DNS-сервер: 208.67.220.220
Новые настройки должны вступить в силу немедленно после применения. Но если вы не заметите никаких изменений, попробуйте очистить кэш DNS. Для этого откройте окно командной строки с правами администратора, а затем выполните команду ipconfig /flushdns.
6. Проверка целостности системных файлов с использованием утилиты SFC
Бесконечный поиск обновлений может быть вызван повреждением или отсутствием файлов или параметров Windows Update. Проверить и восстановить целостность этих файлов можно при помощи встроенного инструмента SFC. О том, как с ним работать мы рассказывали в отдельной статье.
Windows 7: бесконечный поиск обновлений
Подсистема автоматических обновлений выполняет в Windows и других операционных системах необычайно полезную функцию – она позволяет улучшить работоспособность ОС, не вынуждая пользователя производить никаких лишних телодвижений.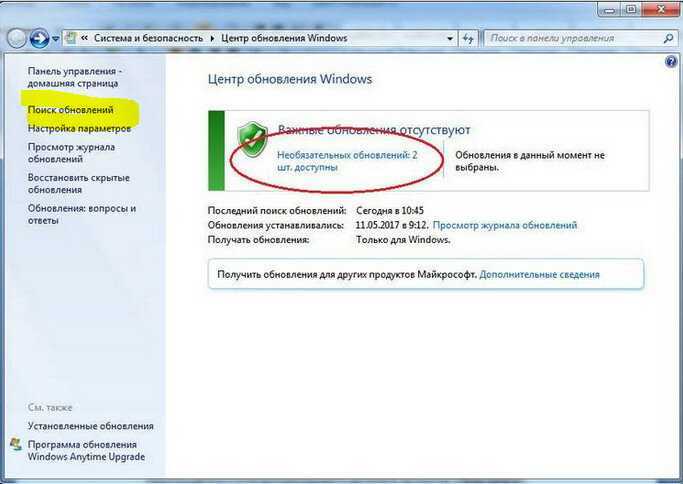 Принцип работы подсистемы очень прост: система Windows периодически опрашивает удаленные сервера и, обнаружив там еще не установленные на компьютере пакеты обновлений, скачивает их, а затем инсталлирует в качестве компонентов ОС.
Принцип работы подсистемы очень прост: система Windows периодически опрашивает удаленные сервера и, обнаружив там еще не установленные на компьютере пакеты обновлений, скачивает их, а затем инсталлирует в качестве компонентов ОС.
Как и почти всякий алгоритм, алгоритм поиска обновлений периодически дает сбои. Тогда пользователи Windows 7 могут наблюдать картину бесконечного поиска обновлений. То есть зацикленного процесса обнаружения в сети всевозможных сервис-паков. Почему так происходит? – это вопрос к разработчикам компании Microsoft. Нам же важно отыскать «лекарство» против такой напасти.
Сама по себе идея автоматических обновлений — совершенно естественна. Практически каждая современная операционная система воплощает ее в той или иной форме.
Поэтому отключать данный механизм не рекомендуется – вы лишаете себя возможности доступа к новому функционалу и, что не менее важно, к периодически выпускаемым заплаткам в системе безопасности.
Так что же делать?
Содержание
- Краткий перечень рецептов
- Два способа отключить «заглючившую» службу
- Правим системные файлы
- Сервис-пак для сервис-паков
Краткий перечень рецептов
Зацикливание и бесконечный поиск обновлений чреваты для Windows еще одной неприятностью: данный сервис отнимает ресурсы компьютера и, надо сказать, — ресурсы не малые. Это касается и процессорного времени и объема оперативной памяти. В этом нетрудно убедиться, вызвав во время такого поиска «Диспетчер задач» и посмотрев на состояние индикаторов ресурсов. Сегодня известно несколько решений такой проблемы в ОС Windows 7:
Это касается и процессорного времени и объема оперативной памяти. В этом нетрудно убедиться, вызвав во время такого поиска «Диспетчер задач» и посмотрев на состояние индикаторов ресурсов. Сегодня известно несколько решений такой проблемы в ОС Windows 7:
- «Подкручивание» настроек автоматического поиска обновлений.
- Полная деактивация данной службы (не рекомендуется, но широко практикуется пользователями).
- Исправление ошибок в системных файлах.
- Скачивание и установка специального сервис-пака.
Как видим, выбор не велик, но одна из этих процедур поможет обязательно. К приостановке службы рекомендуем прибегать только в том случае, если ни один из остальных рецептов не сработал. Первый и второй из предложенных вариантов практически эквивалентны по своим последствиям, отличаются лишь точкой доступа к функции деактивации службы поиска обновлений. С них мы и начнем наше обсуждение.
Два способа отключить «заглючившую» службу
Прекратить бесконечный поиск обновлений в интернете можно двумя простейшими манипуляциями.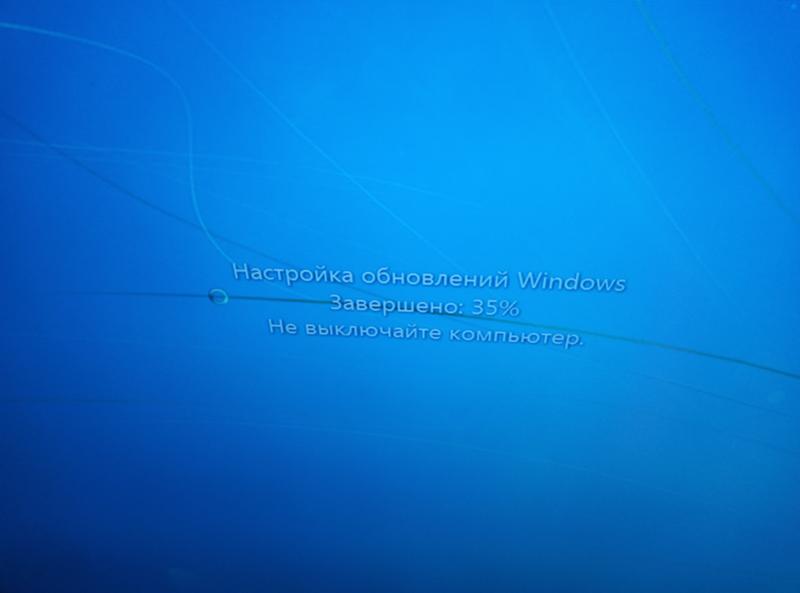
Способ первый (используем настройки компьютера):
- Отправляемся в меню «Пуск» -> «Панель управления».
- В окне панели управления щелкаем по ссылке «Центр обновлений Windows».
- Щелкаем по ссылке «Настройка параметров».
- В открывшемся окне раскрываем список «Важные обновления» и выбираем в нем опцию «Не проверять наличие обновлений».
Способ второй (отключаем службу напрямую):
- Снова отправляемся в меню «Пуск» -> «Панель управления».
- Выбираем раздел «Система и безопасность».
- Щелкаем по категории «Администрирование».
- Запускаем из списка утилиту «Службы».
- Откроется окно со списком всех служб компьютера.
- Отыскиваем в списке службу под названием «Поиск обновлений».
- Дважды щелкаем по ее названию.
- Деактивируем службу так, как показано на рисунке ниже:
Обратите внимание: чтобы изменения вступили в силу необходимо перезагрузить компьютер. На самом деле полное отключение службы не самый оптимальный вариант — причины этого мы обсудили выше – но если вам не хочется возиться, то это средство можно считать лучшим.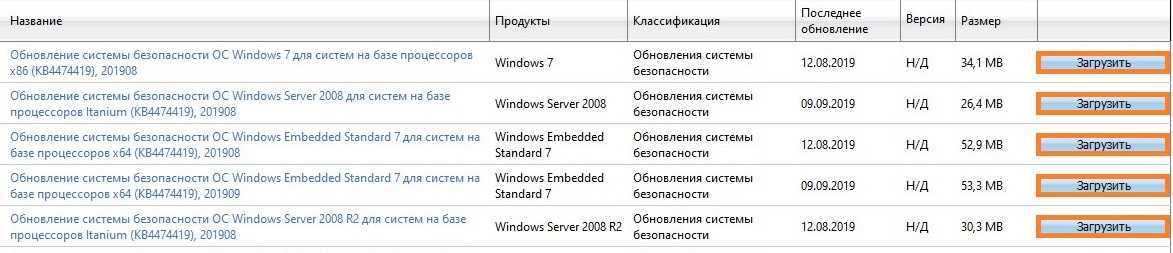
Правим системные файлы
Неполадки в системе удаленного поиска могут быть вызваны разрушениями в структуре или содержимом системных файлов Windows. Проверить, так это или нет, можно с помощью специальной утилиты Windows, предназначенной для сканирования таких файлов и входящей в состав диагностических инструментов операционной системы. Добраться до утилиты можно следующим образом:
- Жмем на сочетание «Win» + «R».
- В открывшемся окне «Выполнить» есть поле для ввода команд. Вводим в это поле команду «cmd».
- Перед нами открывается окно командной строки.
- В ответ на приглашение командного процессора вводим следующее: «sfc /scannow».
- Запускается программа сканирования системных файлов и нам остается лишь дождаться завершения ее работы.
Диагностическая утилита Windows «sfc» не просто просматривает файлы на предмет повреждений. Обнаруживая такие повреждения, она старается их исправить. Например, если какой-либо из системных файлов был «съеден» вирусом, то утилита его восстановит.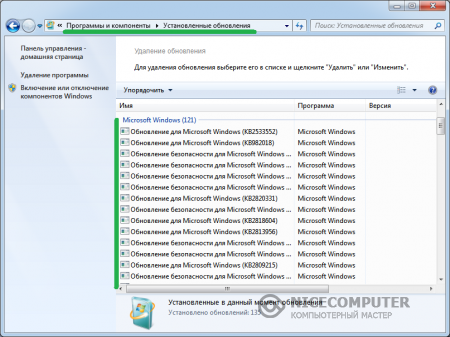 По окончании сканирования программа выдает листинг обнаруженных ошибок в файловой системе с их кратким описанием. Можно читать эту информацию, а можно пропустить ее мимо ушей и перезагрузить компьютер. Если после перезагрузки зацикленный поиск не возобновиться – значит все в порядке.
По окончании сканирования программа выдает листинг обнаруженных ошибок в файловой системе с их кратким описанием. Можно читать эту информацию, а можно пропустить ее мимо ушей и перезагрузить компьютер. Если после перезагрузки зацикленный поиск не возобновиться – значит все в порядке.
Сервис-пак для сервис-паков
По-видимому, проблема зацикленного поиска сервис-паков приобрела в ОС Windows столь большой размах, что на нее умудрились обратить внимание даже бдительные служащие службы поддержки MS.
Поэтому, не мудрствуя лукаво, компания производитель Windows выпустила специальный пакет обновлений под номером KB3102810, призванный решить эту проблему.
Данный апдейт устраняет ошибки зависания при поиске. Чтобы получить «заплатку», нужно пройтись на страницу www.microsoft.com/en-us/download/details.aspx?49542 (для обладателей 64-битных версий Windows это будет адрес www.microsoft.com/en-us/download/details.aspx?49540). Скачайте пакет апдейта, инсталлируйте его в систему и больше проблема зацикливания поиска других апдейтов Windows вас не побеспокоит.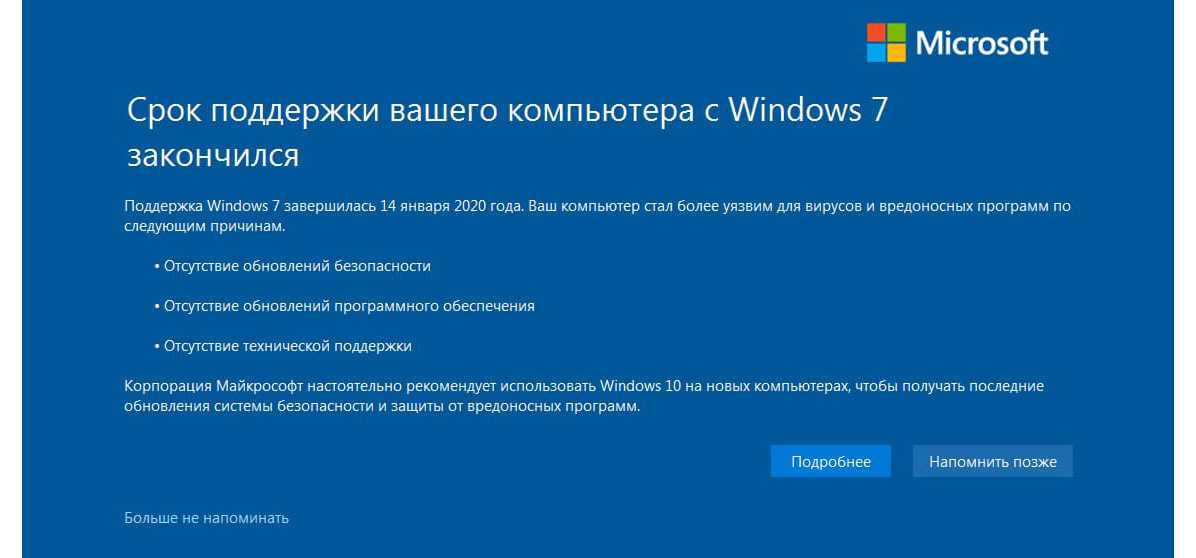 Во всяком случае, так утверждают разработчики. Еще раз напоминаем о необходимости перезагрузить компьютер.
Во всяком случае, так утверждают разработчики. Еще раз напоминаем о необходимости перезагрузить компьютер.
Reddit — Погрузитесь во что угодно
По состоянию на 11 января 2017 года следующий метод все еще работает идеально!
Предыстория: я работаю в местном компьютерном магазине, и большая часть того, что мы делаем, — это переустановка Windows. Как вы знаете, за последний год было много проблем с обновлениями Windows на Win7. Здесь, на Reddit и в других местах, есть много «исправлений», но я хотел поделиться тем, что я делаю весь день / каждый день, что работает в 100% случаев.
0. Установите для обновлений Windows значение «Никогда не проверять наличие обновлений» и перезапустите
Установите KB3020369 и перезапустите
2.
 Установите KB3125574 и перезапустите *
Установите KB3125574 и перезапустите *3. Установите KB3138612 и перезапустите
4. Установите KB3145739 и перезапустите
5. Устанавливаем последнюю кумулятивную ежемесячно накопительный пакет : январь 2017 г. (KB3212646) и перезапуск
6. У нас на работе установлен Offline Updater на сервере. В этот момент я запускаю его и позволяю ему устанавливать любые обновления, которые он находит. Перезапуск. Повторяйте до тех пор, пока Offline Updater не найдет больше обновлений. Этот шаг является необязательным, и вы можете перейти к шагу 7, если хотите, но он упрощает/ускоряет работу, если вы выполняете много установок Win.
7. Проверьте наличие обновлений через Windows. Центр обновления Windows теперь будет заполнять оставшиеся обновления ОЧЕНЬ быстро (менее 10 минут) и найдет только полдюжины или около того обновлений (если вы выполнили шаг 6).

*Если вы используете образы для своих установок, и ваш образ датирован примерно маем 2016 года или более поздней датой, возможно, будет быстрее пропустить шаг 2. ЧИСТАЯ УСТАНОВКА ВСЕГДА ДОЛЖНА ВЫПОЛНЯТЬ ШАГ ВТОРОЙ!
20.10.16 ОБНОВЛЕНИЕ : Добавлен нулевой шаг. Если вы хотите, чтобы было еще меньше обновлений для Offline Updater и/или Windows Update, вы можете добавить ежемесячные накопительные пакеты после шага 5:
30.10.16 ОБНОВЛЕНИЕ: Исправлена ссылка, которую Microsoft сломала на шаге 2. Добавлены ссылки на дополнительные ежемесячные обновления для ленивых 😉 Немного подправил форматирование этого поста.
ОБНОВЛЕНИЕ от 7 ноября 2016 г.: Июньский накопительный пакет KB3161608 на пятом шаге заменен на июльский накопительный пакет KB3172605. Тот факт, что KB3161608 был заменен на KB3172605, упоминался в комментариях несколько раз, но исходные шаги работали нормально, и я хотел протестировать их без KB3161608, прежде чем официально изменить свои инструкции. Теперь я протестировал его без KB3161608 на нескольких машинах без каких-либо различий в результатах. Спасибо за вклад каждого!
Теперь я протестировал его без KB3161608 на нескольких машинах без каких-либо различий в результатах. Спасибо за вклад каждого!
ОБНОВЛЕНИЕ 9 ноября 2016 г.: Добавлена ссылка на накопительный пакет за ноябрь 2016 г.
17.11.16 ОБНОВЛЕНИЕ: Исправлена ссылка, которую Microsoft сломала на шаге 4.
ОБНОВЛЕНИЕ 12.12.12: Исправлена ссылка, которую Microsoft сломала на шаге 5-d. Похоже, исходное обновление на шаге 5-d (KB3197868) было заменено на KB3197869. СПАСИБО всем за добрые слова и за то, что вы сообщили мне, что это работает для вас. Я буду продолжать обновлять этот пост по мере изменения ситуации. Я также хочу воспользоваться этой возможностью, чтобы поблагодарить доброго реддитора за мое второе золото!
13.12.16 ОБНОВЛЕНИЕ: Добавлена ссылка на накопительный пакет за декабрь 2016 г.
21.12.16 ОБНОВЛЕНИЕ: БОЛЬШОЕ обновление! Сначала я обновил все ссылки, чтобы они указывали на веб-сайт каталога Центра обновления Майкрософт для обеспечения непрерывности, а также потому, что Microsoft продолжает ломать страницы загрузки статей базы знаний.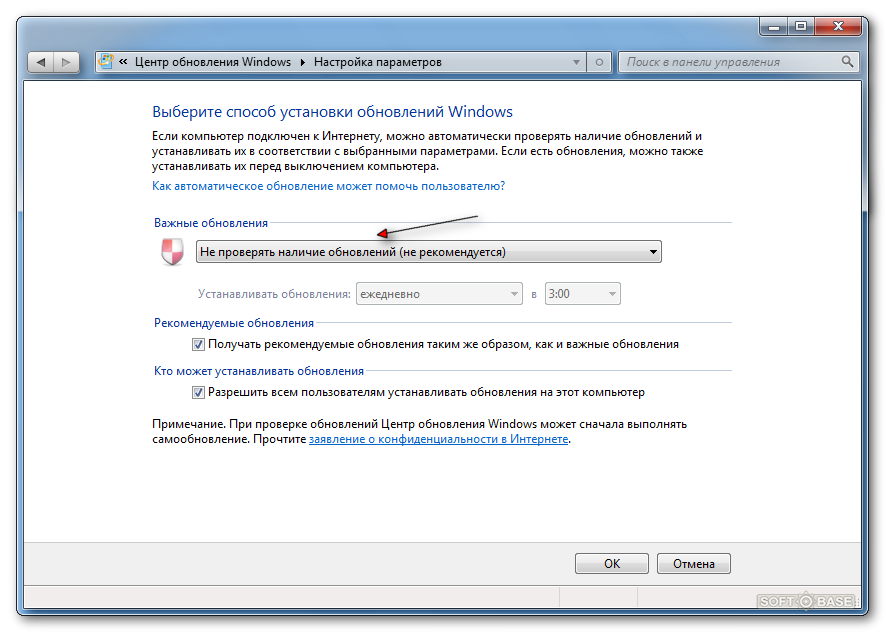 И второе изменение, которое я сделал, — это большое изменение, которое должно сэкономить нам всем много времени. У меня было несколько людей, которые спрашивали об этом, но я хотел провести некоторые испытания в реальных условиях в магазине, чтобы убедиться. Я могу подтвердить, что шаг 5 теперь может быть любым, каким бы ни был последний ежемесячный накопительный пакет. По состоянию на октябрь 2016 г. ежемесячные накопительные пакеты суммируются. Имейте в виду, что мы говорим о Ежемесячные сводки и НЕ только сводки безопасности (которые не являются кумулятивными). Шаги с 1 по 4 по-прежнему необходимо выполнить в первую очередь, чтобы устранить проблему Checking For Updates . Я буду обновлять шаг 5 по мере выпуска новых накопительных пакетов.
И второе изменение, которое я сделал, — это большое изменение, которое должно сэкономить нам всем много времени. У меня было несколько людей, которые спрашивали об этом, но я хотел провести некоторые испытания в реальных условиях в магазине, чтобы убедиться. Я могу подтвердить, что шаг 5 теперь может быть любым, каким бы ни был последний ежемесячный накопительный пакет. По состоянию на октябрь 2016 г. ежемесячные накопительные пакеты суммируются. Имейте в виду, что мы говорим о Ежемесячные сводки и НЕ только сводки безопасности (которые не являются кумулятивными). Шаги с 1 по 4 по-прежнему необходимо выполнить в первую очередь, чтобы устранить проблему Checking For Updates . Я буду обновлять шаг 5 по мере выпуска новых накопительных пакетов.
ОБНОВЛЕНИЕ 11 января 2017 г.: Добавлена ссылка на накопительный пакет за январь 2017 г.
5 способов исправить зависание Windows при проверке обновлений
Мохаммед Сиддики
Обновлено ✓ Факты проверены JP Zhang 3 комментариев
Использование вашего ПК с Windows должно быть безболезненным, от просмотра веб-страниц до работы в Powerpoint и выполнения кода. Вы ожидаете, что рутинные обновления Windows будут такими же беспроблемными.
К сожалению, иногда ошибка может вызвать проблему, когда приложение Windows Update зависает при проверке обновлений вместо их установки.
Содержание
- Проблема: Центр обновления Windows зависает при проверке обновлений
- Способ 1: Отключить «Спящий режим» в параметрах питания
- Способ 2: Подождите
- Способ 3: Перезапустите Центр обновления Windows из командной строки
- Способ 4: Установите официальный патч Microsoft (Windows 7, 8)
- Windows 7
- Windows 8
- Метод Решение для Windows 10
- Final Words
Проблема: Центр обновления Windows зависает при проверке обновлений
Эта проблема наиболее распространена в Windows 7 или Windows 8. 1, но также может возникать в Windows 10. Это результат ошибки, когда Механизм обновления не может взаимодействовать с серверами Microsoft.
1, но также может возникать в Windows 10. Это результат ошибки, когда Механизм обновления не может взаимодействовать с серверами Microsoft.
Эта проблема может привести к значительной загрузке ЦП и поэтому заметна в диспетчере задач. Если ваш Центр обновления Windows, кажется, никогда не запускается на самом деле, а вместо этого говорит «поиск» в течение длительных периодов времени, то эта проблема касается вас.
Вот как это исправить пятью различными способами с пошаговым руководством.
Способ 1. Отключите «Спящий режим» в параметрах питания
Когда компьютер переходит в спящий режим после длительного периода бездействия, обновления приостанавливаются; они не перезапускаются автоматически после того, как вы разбудите компьютер. Отключите функцию сна перед обновлением, чтобы избежать этой проблемы.
Шаг 1 : Найдите панель управления в поиске Windows и откройте ее.
Шаг 2 : Нажмите Система и безопасность .
Шаг 3 : В разделе «Электропитание» выберите « Изменить, когда компьютер переходит в спящий режим ». Затем Сохранить изменить .
Способ 2. Подождите
Возможно, размер установочного пакета слишком велик или у вас плохое подключение к Интернету. Возможно, стоит немного подождать, прежде чем предпринимать какие-либо действия, так как со временем проблема может решиться сама собой. Разрешите Центру обновления Windows работать не менее часа, прежде чем пробовать другое решение.
Способ 3. Перезапустите Центр обновления Windows из командной строки
Вы можете попробовать перезапустить Центр обновления Windows из командной строки. Это может решить проблему.
Шаг 1 : Откройте Command Prompt из панели поиска Windows. Убедитесь, что Запуск от имени администратора .
Шаг 2 : Введите net stop wuauserv . Это остановит службу Центра обновления Windows. Затем выполните команду net start wuauserv 9.0004 . Это запустит службу Центра обновления Windows.
Это остановит службу Центра обновления Windows. Затем выполните команду net start wuauserv 9.0004 . Это запустит службу Центра обновления Windows.
Принудительный перезапуск Центра обновления Windows, подобный этому, часто помогает решить проблему «поиска обновлений».
Способ 4. Установка официального исправления Microsoft (Windows 7, 8)
Для более ранних версий Windows существуют официальные исправления Microsoft, решающие проблему с обновлением. Вам нужно будет установить их самостоятельно. Как только вы это сделаете, проблема должна быть решена.
Windows 7
Шаг 1 : Сначала установите пакет обновления 1 для Windows 7 и Windows Server 2008 R2 здесь. Первое обновление делает ваш компьютер более надежным. Второй предназначен для виртуализации корпоративного класса. Вы можете проверить это, щелкнув правой кнопкой мыши «компьютер» в строке поиска Windows, а затем щелкнув свойства. Если пакет обновления 1 указан в списке выпусков Windows, он установлен.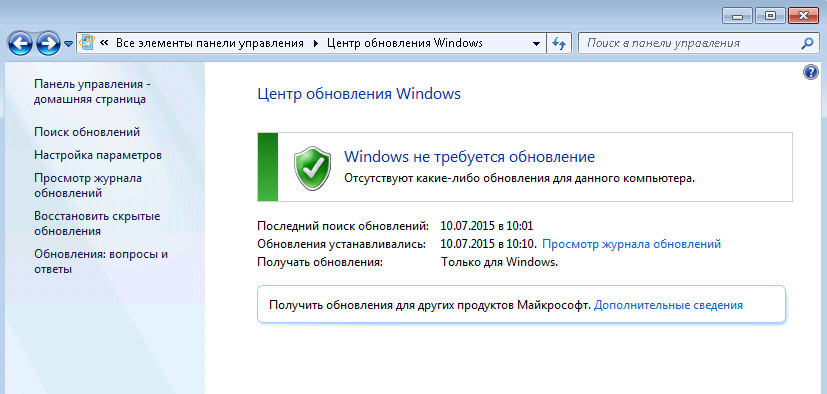
Шаг 2 : Загрузите пакет по этой ссылке. Загрузите файл. После завершения загрузки запустите файл.
Шаг 3 : Перезагрузите компьютер.
Windows 8
Шаг 1 : Сначала загрузите обновление для Windows 8 за апрель 2018 г. здесь.
Шаг 2 : Загрузите пакет по этой ссылке. Загрузите файл. Как только загрузка будет завершена, запустите ее.
Шаг 3 : Перезагрузите компьютер.
Способ 5. Решение для Windows 10
Если вы столкнулись с этой проблемой обновления в Windows 10, вы можете попробовать очистить файлы кэша Центра обновления Windows и перезапустить программу обновления.
Шаг 1 : Откройте Command Prompt из панели поиска Windows. Убедитесь, что Запуск от имени администратора .
Шаг 2:
- Запустите команду net stop wuauserv, чтобы остановить текущую службу обновления.


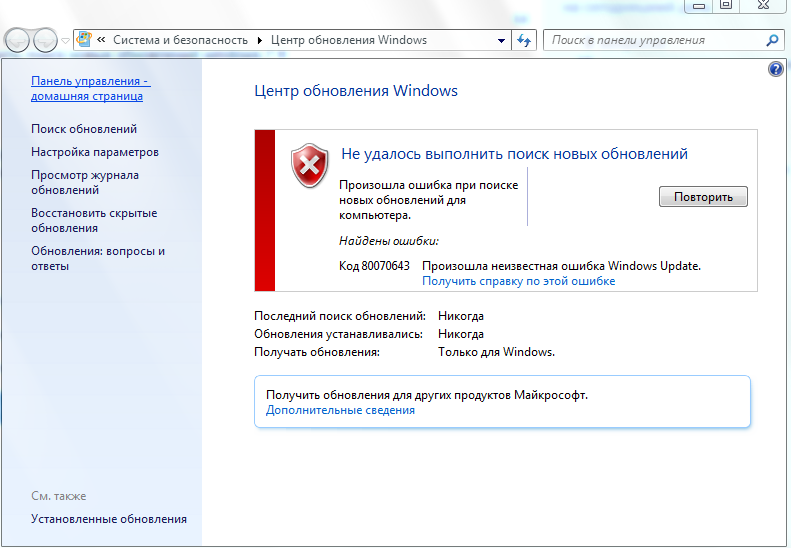
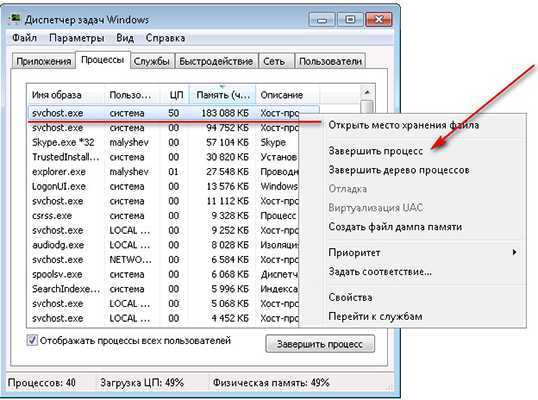 8.8.8
8.8.8 Установите KB3125574 и перезапустите *
Установите KB3125574 и перезапустите *