Где лежит файл host: как изменить, где находится, редактирование
Содержание
где находится и как его изменить
Справочная информация >> Часто задаваемые вопросы >> Технические вопросы (MySQL, FTP, SSH и т.п.) >> Файл hosts: где находится и как его изменить
Файл hosts — текстовый документ, который содержит в себе информацию о домене и IP-адресе, который ему соответствует. Со дня своего появления файл hosts служил неким маршрутизатором, пока на замену ему не пришла служба DNS. Но он по-прежнему используется как инструмент, который обладает приоритетом в обращение с DNS-серверами. Как работают DNS-сервера вы можете узнать в статье «Что такое DNS».
Зачем нужен файл hosts
После регистрации домена, нужно дождаться делегирования домена (делегирование домена — это четкое определение его места на сервере, для его существования) на DNS-серверы. В файле hosts вы можете указать ваш домен и IP-адрес хостинга, а затем открыть браузер и зайти на ваш сайт, не дожидаясь делегирования домена. Также с его помощью вы можете заблокировать на локальном компьютере доступ к определённому сайту, указав соответствующую запись.
Где находится файл hosts
Путь к папке, где лежит файл hosts, зависит от операционной системы, которая установлена на вашем компьютере:
- Windows XP, 2003, Vista, 7, 8, 10 —
c:\windows\system32\drivers\etc\hosts; - Linux, Ubuntu, Unix, BSD —
/etc/hosts; - macOS —
/private/etc/hosts.
Редактировать файл etc hosts нужно от имени администратора, иначе вы не сможете сохранить внесённые изменения.
Как внести изменения в файл hosts
Ниже мы рассмотрим, как редактировать и как сохранить изменения в файле hosts. Важно открыть файл с правами администратора, иначе система не даст вам его сохранить.
В Windows 8, 10
Чтобы изменить файл hosts в Windows 8, 10, выполните следующие действия:
Запустите «Блокнот» или любой другой редактор от имени администратора:
В меню «Файл» нажмите Открыть и перейдите в каталог, где находится файл hosts.
 Измените тип файла на «Все файлы»:
Измените тип файла на «Все файлы»:Выберите файл hosts и откройте его:
Добавьте в конце файла необходимую запись в формате:
000.000.000.000 hostland.ru www.hostland.ru
000.000.000.000 — IP-адрес вашего сервера или хостинга;
hostland.ru www.hostland.ru — имя вашего домена.
- Сохраните изменения в файле.

Теперь вы можете открыть ваш сайт в браузере, не дожидаясь обновления DNS-серверов.
В Linux, Unix
Чтобы изменить файл hosts в Linux, Unix , выполните следующие действия:
В Linux файл hosts находится в папке etc. Чтобы отредактировать его, введите втерминал linux команду:
sudo nano /etc/hosts
Добавьте в конце файла необходимую запись в формате:
000.000.000.000 hostland.ru www.hostland.ru
000.000.000.000 — IP-адрес вашего сервера или хостинга;
hostland.ru www.hostland.
 ru — имя вашего домена.
ru — имя вашего домена.- Сохраните изменения в файле.
Теперь вы можете открыть ваш сайт в браузере, не дожидаясь обновления DNS-серверов.
Файл hosts в Ubuntu редактируется так же, как и во всех Unix-системах.
В MacOS
Файл hosts в Mac OS расположен в каталоге: /private/etc/hosts. Чтобы изменить его выполните следующие действия:
- Запустите терминал с помощью горячих клавиш:
Command (⌘) + Tили через Spotlight; Введите команду:
sudo nano /etc/hosts
и нажмите Enter:
Добавьте в конце файла необходимую запись в формате:
000.
 000.000.000 hostland.ru www.hostland.ru
000.000.000 hostland.ru www.hostland.ru000.000.000.000 — IP-адрес вашего сервера или хостинга;
hostland.ru www.hostland.ru — имя вашего домена.
- Сохраните изменения в файле.
Теперь вы можете открыть ваш сайт в браузере, недожидаясь обновления DNS-серверов.
Удачной работы! Если возникнут вопросы — напишите нам, пожалуйста, тикет из панели управления хостингом, раздел «Помощь и поддержка».
Где лежит файл Hosts в Windows 10: редактирование от имени администратора
Содержание:
- Что такое файл hosts Windows 10
- Для чего нужен hosts в операционной системе Windows 10
- Как открыть Hosts в ОС Windows 10
- Изменение системной директории при помощи Блокнота из учетной записи пользователя
- Редактирование файла «hosts» в Windows 10 через командную строку
- Как изменить или исправить hosts с помощью сторонних бесплатных программ
- Удаление ограничения hosts с его автоматическим воссозданием
- Как восстановить измененный файл hosts по умолчанию
- Проблемы с работой hosts
Подавляющее большинство обладателей стационарных компьютеров или ноутбуков на операционной системе Windows 10 не видят нужды в том, чтобы разбираться в принципах работы различных функций и операций.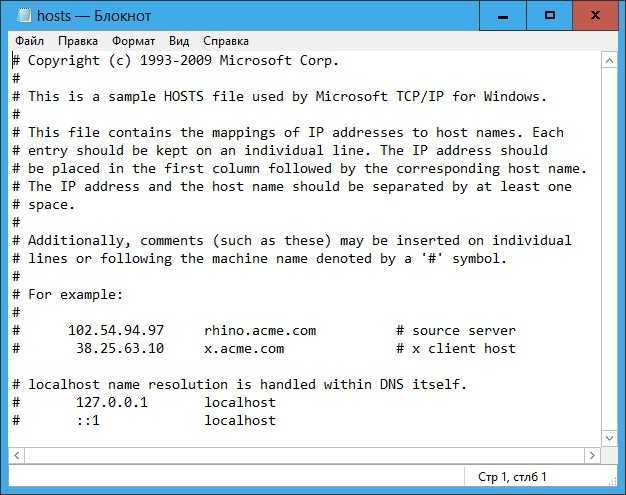 Например, для подключения к Интернету юзеру достаточно ввести логии и пароль, далее ввести в поисковой строке свой запрос. При этом принцип работы глобальной сети намного сложнее. Большое значение в соединении компьютера с «миром» играет системный файл под названием «localhost» или просто «hosts».
Например, для подключения к Интернету юзеру достаточно ввести логии и пароль, далее ввести в поисковой строке свой запрос. При этом принцип работы глобальной сети намного сложнее. Большое значение в соединении компьютера с «миром» играет системный файл под названием «localhost» или просто «hosts».
Что такое файл hosts Windows 10
Hosts файл Windows 10 представляет собой компонент операционной системы, предназначенный для включения и отключения доступа к определенным ресурсам в рамках глобальной и локальной сети. Короче говоря, этот системный файл – краткая инструкция для компьютера, как подключиться к интернету. Перед ним стоит задача преобразовывать в IP-адрес, то есть поступающую на ПК символьную информацию о запрашиваемом домене.
Как должен выглядеть системный файл hosts в ОС Windows 10
Основные примечания о требованиях к файлу хост в Виндовс 10:
- В системном файле должны отсутствовать пустые строки. Если пользователю необходимо добавить при редактировании файла какие-либо отступы, в самом начале этой строки нужно обязательно поставить символ «#» (решетка).

- Исходные комментарии, оставленные операционной системой в процессе работы, ни на что и никак не влияют. При необходимости отредактировать файл, их можно почистить.
- IP-адрес в системном файле всегда должен располагаться в самом начале строки, пробелы перед ним должны отсутствовать.
- Если пользователю необходимо заблокировать сайт вида – xyz.com, то отдельно потребуется заблокировать и сайт – www.xyz.com.
- Между IP-адресом и сайтом в качестве разделителя должно использоваться несколько пробелов или табуляций (на клавиатуре кнопка «TAB»). Смешивать табуляцию и пробелы нельзя.
Размещение файла hosts в ОС Windows 10
Обратите внимание! Запрос со стороны компьютера к системному файлу hosts приоритетнее, в сравнении с запросом к DNS-серверам.
Для чего нужен hosts в операционной системе Windows 10
Как уже говорилось ранее, системный файл во всех версиях операционной системы Windows, включая «десятку», используется для подключения компьютера к интернету.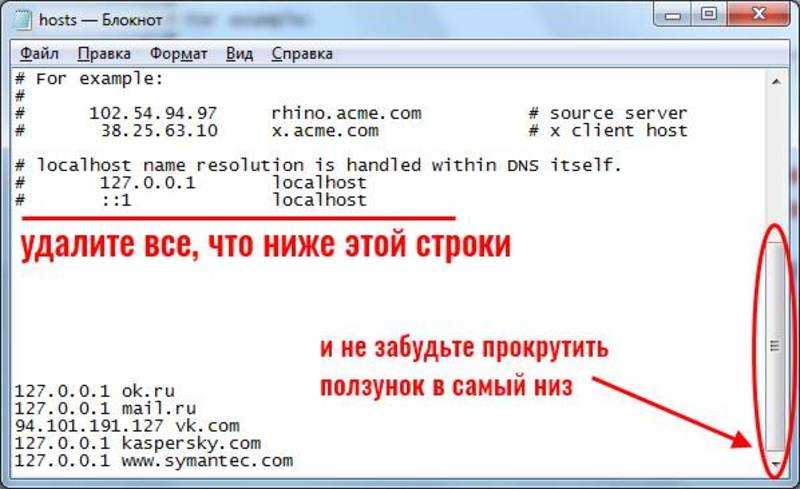 При необходимости пользователь может редактировать системный файл и четко обозначать сайты, доступ к которым будет ограничен. Файл hosts – это своего рода разновидность родительского контроля, который необходим для ограничения доступа к определенным сервисам, например, социальных сетей или сайтов для взрослых.
При необходимости пользователь может редактировать системный файл и четко обозначать сайты, доступ к которым будет ограничен. Файл hosts – это своего рода разновидность родительского контроля, который необходим для ограничения доступа к определенным сервисам, например, социальных сетей или сайтов для взрослых.
Что такое hosts Windows 7 — как найти и отредактировать
Такие возможности операционной системы часто используют работодатели, чтобы лишить возможности сотрудников в рабочее время «отдыхать».
Также стоит отметить, что изучив все возможности этого системного файла, разработчики вредоносного программного обеспечения пытаются использовать его в своих целях. Опять-таки можно прописать информацию о запрете доступа к конкретному ресурсу. В подавляющем большинство случаев злоумышленники блокируют доступ к популярным сайтам и социальным сетям, ведь они оснащены встроенным антивирусным обеспечением.
Вторая распространенная модель обмана – злоумышленники заменяют в системном файле данные об IP-адресе, к которому должна подключаться любая поисковая система при вводе определенного имени сайта. В результате пользователь попадает на сайт, который имеет дизайн искомого в действительности. По невнимательности пользователя он может заполнить форму с логином и паролем от своего аккаунта в социальной сети, данные будут отправлены злоумышленнику.
В результате пользователь попадает на сайт, который имеет дизайн искомого в действительности. По невнимательности пользователя он может заполнить форму с логином и паролем от своего аккаунта в социальной сети, данные будут отправлены злоумышленнику.
Совет! Чтобы сохранить соединение в безопасности, пользователю настоятельно рекомендуется держать системный hosts файл в надлежащем состоянии и при необходимости изменять его содержание.
Как открыть Hosts в ОС Windows 10
Как открыть APK файл на Windows 10 и других версиях ОС
Как и во всех предыдущих версиях операционной системы Windows, файл hosts размещен по пути: C:\Windows\System32\drivers\etc (это при условии, что ОС предустановленна на локальном диске С).
Чтобы юзер открыл правильный файл, ему предварительно рекомендуется зайти через «Пуск» в «Панель управления». В подразделе «Вид» в самом низу страницы потребуется убрать галочку напротив строки «Скрывать расширения для зарегистрированных типов файлов».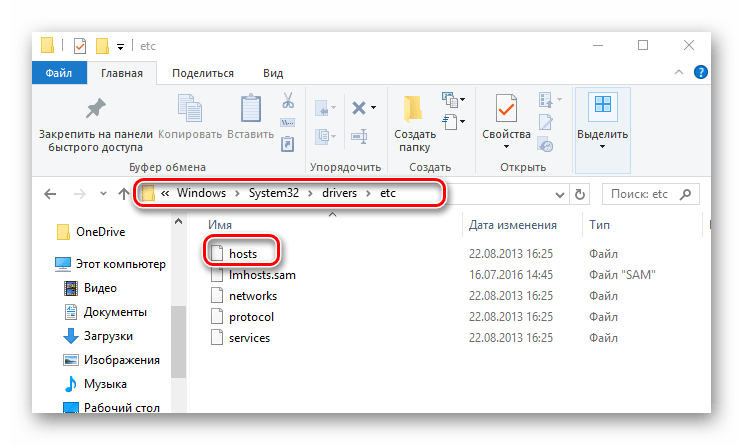 Выполнив предварительно это действие, можно приступать к поискам системной папки. Дело в том, что многие начинающие пользователи открывают не искомую директорию, а папки с названием «hosts.bak» или подобные. Внесенные в них изменения никак не отражаются на интернете, а вот отрицательно сказаться на работоспособности ОС очень даже могут.
Выполнив предварительно это действие, можно приступать к поискам системной папки. Дело в том, что многие начинающие пользователи открывают не искомую директорию, а папки с названием «hosts.bak» или подобные. Внесенные в них изменения никак не отражаются на интернете, а вот отрицательно сказаться на работоспособности ОС очень даже могут.
Как открыть Hosts в Виндовс 10
Системный файл hosts, где находится Windows 10, если его не удалось найти по указанному пути? В теории местоположение файла может быть изменено любой из встроенных или сторонних программ. Чтобы точно узнать, где находится искомая директория, нужно выполнить следующие действия:
- Воспользовавшись сочетанием горячих клавиш «Win» + «R», запустить редактор реестра.
- На экране отобразится полноценное окно со всеми доступными системными директориями. Пользователю потребуется перейти к разделу: HKEY_LOCAL_MACHINE\SYSTEM\CurrentControlSet\Services\Tcpip\Parameters\.
В результате выдачи должен располагаться искомый файл.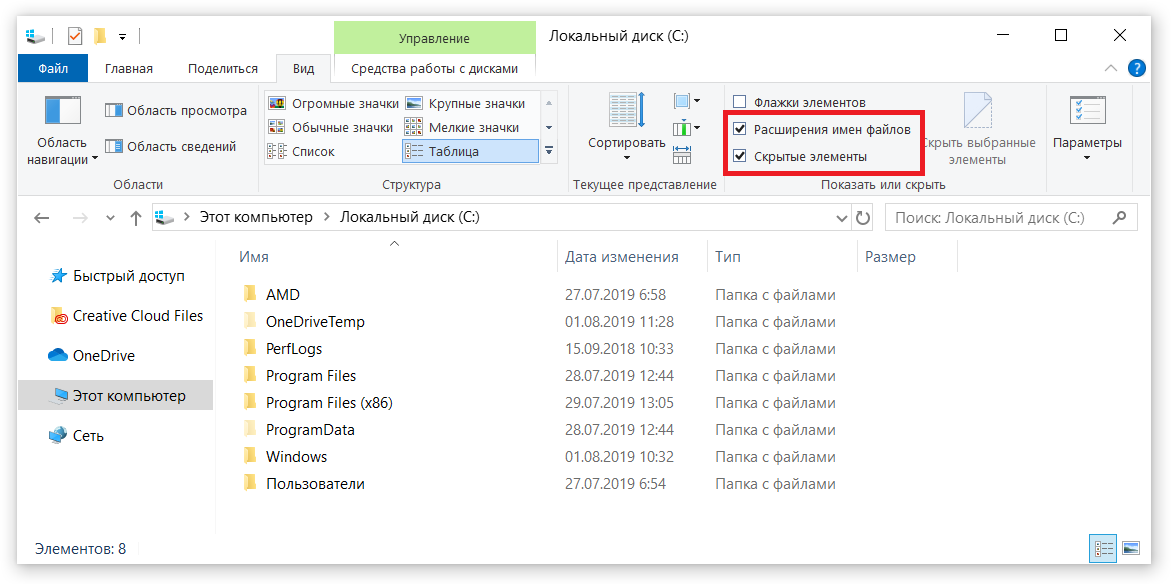 Теперь можно перейти к его изменению.
Теперь можно перейти к его изменению.
Изменение системной директории при помощи Блокнота из учетной записи пользователя
Чем открыть файл DMG на Windows 10 — как установить
Для редактирования файла, таким образом, обязательно обладать правами администратора. Перед пользователем стоит задача запустить любой редактор на правах администрирования и в нем уже открывать отдельные файлы, редактировать их.
В качестве редактора в конкретном случае будет использоваться программа Блокнот:
- Правой кнопкой мышки тапнуть по ярлыку «Блокнот», в выпадающем списке выбрать «Запустить от имени администратора».
- Откроется окно редактора, после чего нужно нажать «Файл», затем «Открыть».
- Далее, проложить путь к искомой директории и нажать «Открыть».
Как изменить hosts при помощи Блокнота из учетной записи пользователя
Редактирование файла «hosts» в Windows 10 через командную строку
После того, как удалось найти расположение системного файла, можно приступить к ее редактированию через стандартную командную строку, которая в «десятке» имеет практически неограниченные возможности. Редактировать системные файлы с ее помощью можно согласно следующей инструкции:
Редактировать системные файлы с ее помощью можно согласно следующей инструкции:
- Открыть окно командной строки. Для этого можно воспользоваться поиском через кнопку «Пуск», расположенную в нижней части экрана с левой стороны. В строке поиска необходимо прописать команду «cmd», из результата выдачи запустить «Командная строка от имени администратора».
- На экране компьютера отобразится полноценное окно, в которое нужно прописать команду: notepad C:\Windows\System32\drivers\etc\hosts. Для ее запуска на клавиатуре нажать клавишу «Enter».
Редактирование файла «hosts» в Windows 10 через командную строку
В системной команде слово «notepad» указывает наименование программы, весь остальной фрагмент – это путь к системному файлу. Если операционная система установлена на другом локальном диске, то необходимо указать в команде соответствующую букву.
Как изменить или исправить hosts с помощью сторонних бесплатных программ
Редактировать системные файлы можно при помощи специальных сторонних программ, которые разрабатывались конкретно с этой целью. Большой популярностью пользуется программа Hosts File Editor. Скачать установочный файл можно на официальном сайте разработчиков или на одном из проверенных торрент-трекеров.
Большой популярностью пользуется программа Hosts File Editor. Скачать установочный файл можно на официальном сайте разработчиков или на одном из проверенных торрент-трекеров.
После скачивания установочного файла, двойным нажатием на него правой кнопкой мыши, его необходимо запустить. Ознакомившись с лицензионным соглашением, в несколько кликов можно произвести установку программного обеспечения на ПК.
Запустив программу, пользователю потребуется заполнить соответствующие ячейки таблицы. Чтобы сохранить изменения, достаточно тапнуть на кнопку «Save».
Интерфейс программы Hosts File Editor
Также из данной программы можно открыть текстовую версию системного файла hosts и посмотреть, как он будет выглядеть в результате.
Удаление ограничения hosts с его автоматическим воссозданием
Довольно часто в результате работы какого-либо программного обеспечения в системной директории любая из строк прописывается без символа #. Это приводит к тому, что при попытках посетить конкретные сайты, пользователь автоматически перенаправляется на соответствующие IP-адреса. Аналогичные действия могут быть выполнены системным администратором. Чаще обычного они используют системный адрес – 127.0.0.1 (сайт попросту перестает открываться). Вредоносное программное обеспечение может перенаправлять пользователя на различные рекламные ресурсы.
Аналогичные действия могут быть выполнены системным администратором. Чаще обычного они используют системный адрес – 127.0.0.1 (сайт попросту перестает открываться). Вредоносное программное обеспечение может перенаправлять пользователя на различные рекламные ресурсы.
Для удаления ограничения пользователю достаточно просто стереть с ним строку. Для избавления от всех ограничений потребуется воспользоваться сочетанием горячих клавиш «Ctrl» + «А», а затем «Delete». Чтобы изменения вступили в силу, файл обязательно нужно сохранить.
Как восстановить измененный файл hosts по умолчанию
По умолчанию системная папка hosts во всех версиях операционной системы содержит некоторый текст, но при этом он равнозначен чистому файлу. Если пользователю потребуется восстановить измененную директорию, он должен выполнить следующие действия:
- На рабочем столе компьютера необходимо кликнуть правой кнопкой мышки. Из выпадающего списка контекстного меню выбрать параметр «Создать», затем «Текстовый документ».
 Присваивая документу имя, потребуется удалить расширение .txt, а самой директории присвоить имя hosts. Система уведомит пользователя о том, что такой компонент может не открыться и это вполне нормально.
Присваивая документу имя, потребуется удалить расширение .txt, а самой директории присвоить имя hosts. Система уведомит пользователя о том, что такой компонент может не открыться и это вполне нормально. - Скопировать созданный файл в C:\Windows\System32\drivers\etc.
Файл-оригинал приведен к такому виду, в каком он пребывал сразу после установки операционной системы.
Восстановление измененного файла hosts по умолчанию
Обратите внимание! Сразу создавать этот файл в системных папках не рекомендуется, поскольку почти в 100% случаев система уведомляет пользователя о недостаточности прав для осуществления данной операции, а вот копирования достаточно.
Проблемы с работой hosts
Изменения, внесенные в системную директорию, должны вступать в силу и работать без перезагрузки компьютера. Однако не всегда это работает на практике. Столкнувшись с такой проблемой, пользователю рекомендуется выполнить на компьютере следующие действия:
- Открыть от имени администратора командую строку.
 Сделать это можно через кнопку «Пуск», расположенную в нижней части экрана с левой стороны.
Сделать это можно через кнопку «Пуск», расположенную в нижней части экрана с левой стороны. - На экране отобразится полноценное окно командной строки. В нее необходимо вставить команду «ipconfig /flushdns». Для запуска операции нажать «Enter».
Отрицательно сказываться на работоспособности системной директории также может использование прокси-сервера. Потребуется зайти в «Панель управления», затем «Свойства браузера». Открыть раздел «Подключения», после чего тапнуть по кнопке «Настройка сети». Там необходимо убрать все галочки, включая напротив строки «Автоматическое определение параметров».
Операционная система Windows 10 оснащена большим количеством встроенных программ и инструментов, предназначенных для выполнения определенных задач. Системная директория hosts предназначена для корректной связи между компьютером и глобальной сетью. Без нее невозможно серфить в Интернете.
youtube.com/embed/pzHy2nBJz0g?feature=oembed» frameborder=»0″ allow=»accelerometer; autoplay; encrypted-media; gyroscope; picture-in-picture» allowfullscreen=»»>
Автор:
Сергей Алдонин
Где находится файл hosts на Mac? Точное местоположение всех компьютеров Mac
Я всю жизнь пользуюсь ПК с Windows и недавно перешел на Mac. Я всегда знал, где находится файл hosts на моем ПК, но мне было трудно найти его на своем Mac.
Возможно, вам тоже может быть интересно, где этот файл затрат находится на Mac.
Где находится файл «Hosts» на Mac?
Файл хоста находится в папке /private/etc/hosts на вашем Mac. Поскольку он находится в защищенной области системы, вы не можете открыть файл и отредактировать его.
Решение состоит в том, чтобы скопировать файл в незащищенное место, например, отредактировать его на рабочем столе.
Другие способы найти файл hosts на Mac
Самый простой способ найти файл hosts — использовать инструмент Finder.![]()
Когда вы запустите инструмент Finder, вы можете выбрать «Перейти к папке» и указать расположение файла /private/etc/hosts. Теперь вы должны выбрать файл «hosts» с помощью курсора мыши и перетащить его на рабочий стол.
Это разблокирует файл и позволит вам редактировать его.
Редактирование файла hosts на MAC
Чтобы отредактировать файл hosts, вы должны сначала открыть его, дважды щелкнув по нему. Вы заметите, что это простой файл, содержащий всего несколько строк текста и символов, таких как знаки фунта стерлингов и хэш-теги.
В файле также перечислены IP-адреса локального хоста и широковещательного хоста. Прежде чем вносить изменения в файл hosts, вы должны сначала сделать резервную копию файлов.
Файл hosts можно создать резервную копию, введя команду резервного копирования hosts в приложении терминала. При редактировании файла вы не можете использовать щелчок мышью, так как мышь отключена в текстовом редакторе.
Вместо этого вы должны использовать клавиши со стрелками для перемещения по разным линиям.
Блокировка доступа к определенным веб-сайтам с помощью файла hosts
Некоторые люди редактируют файл hosts, чтобы заблокировать доступ пользователя к определенному сайту в системе Mac.
Если вы хотите заблокировать доступ к определенному веб-сайту, вы должны сопоставить конкретный веб-сайт, который вы хотите заблокировать, с недопустимым IP-адресом, например 0.0.0.0, чтобы браузер не смог отобразить страницу, когда кто-то попытается введите URL-адрес.
Введите URL-адреса перенаправления в файл Hosts
Если вы не хотите перенаправлять веб-сайт на недействительный IP-адрес, вы можете ввести действительный IP-адрес сайта, на который вы хотите перенаправить пользователя. Таким образом, пользователь будет перенаправлен на другой сайт, когда он попытается посетить сайт с помощью браузера.
Вы можете узнать IP-адрес веб-сайта, отправив пинг на сайт через Терминал.
Вы должны быстро записать возвращенный IP-адрес в текстовом редакторе, чтобы не ввести в файл неверный номер.
Запись должна быть введена в формате IP-адреса, за которым следует пробел, а затем имя домена.
Нет ограничений на количество записей IP-адресов, которые вы можете ввести в файл хоста. Каждая строка должна иметь только одну запись.
Рекомендуется не удалять введенные ранее записи, так как они должны быть обработаны системой при ее загрузке. Как только вы ввели новую запись, вы должны нажать клавишу Control + O, чтобы подтвердить, что вы хотите, чтобы изменения в файле были применены к исходной версии в /private/etc/hosts/.
Проверка файла hosts на правильность его работы
После внесения изменений необходимо скопировать и вставить файл hosts обратно в исходное место. Появится запрос, который спросит вас, хотите ли вы заменить файл.
Для проверки подлинности замены файла необходимо ввести пароль администратора. После замены файла вы можете ввести URL-адрес в браузере, чтобы увидеть, были ли внесены изменения.
Возможно, вам придется удалить существующий DNS-кеш, чтобы эффект вступил в силу. Чтобы удалить существующий кеш DNS, вы можете ввести в терминал синтаксис dscacheutil -flushcache.
Чтобы удалить существующий кеш DNS, вы можете ввести в терминал синтаксис dscacheutil -flushcache.
Где я могу найти файл Hosts на моем Mac?
Точное расположение файла hosts на Mac: /private/etc/hosts. Чтобы отредактировать его, вы должны скопировать его в незащищенную папку. Затем вы можете отредактировать его и переместить обратно в папку /private/etc/.
Заключение
В заключение хочу сказать, что очень легко найти файл hosts и внести изменения, чтобы управлять сайтами, которые будут видеть другие пользователи.
Вы можете попробовать выключить компьютер и снова перезагрузить систему, если веб-сайт не отображается должным образом после выполнения описанных выше действий. Иногда вам нужно закрыть все открытые браузеры, чтобы изменения вступили в силу.
Как редактировать файл hosts
Прежде всего, что такое файл hosts? Проще говоря, это адресная книга вашего компьютера. Это используется для сопоставления имен хостов с IP-адресами. Думайте об этом немного как о старых телефонных справочниках, которые вы использовали для поиска имени, чтобы получить номер телефона.
Думайте об этом немного как о старых телефонных справочниках, которые вы использовали для поиска имени, чтобы получить номер телефона.
Всякий раз, когда вы указываете адрес веб-сайта в своем веб-браузере, ваш компьютер проверяет свой файл hosts на наличие IP-адреса для разрешения адреса, прежде чем пытаться разрешить домен с помощью DNS-серверов в вашей сети.
Итак, зачем вам его менять? Что ж, одна из основных причин для этого — проверить, работает ли веб-сайт после того, как вы переместили его к новому хостинг-провайдеру, прежде чем изменить DNS, чтобы он указывал на них. Изменение файла hosts на вашем компьютере заставляет его искать новый сервер, а не старый, и любые изменения в нем происходят мгновенно, по сравнению с 72 часами, которые вам, возможно, придется ждать, если вы измените DNS в домене.
Хорошо, как мне это сделать?
Редактирование файла hosts на ПК с Windows
- Нажмите Start> Все программы> Аксессуары
- Щелкните правой кнопкой мыши .
 > Открыть
> Открыть
- Измените раскрывающийся список файлового фильтра с Текстовые документы (*.txt) на «Все файлы ( *.* )
- Перейти к C: \ Windows \ System32 \ Drivers \ etc
- SELECT HOSTS и Click Open
- Добавить следующие 2 линии:
- . Добавьте следующие 2 линии:
9000 2 11111111333333. 700111111111111111.
123.123.123.123 www.mydomain.com
- Замените «mydomain.com» на имя вашего домена
- Замените «123.123.123.123.123» на IP-адрес вашего LCN. Если вы не уверены в правильности IP, пожалуйста, свяжитесь с нами.
- Закрыть Блокнот. Нажмите Сохранить , когда будет предложено
- Откройте веб-браузер и укажите доменное имя, указанное выше, и оно будет преобразовано в введенный вами IP-адрес.

Вот и все! Вы успешно отредактировали файл hosts.
Отмена изменения
После завершения проверок вы захотите отменить внесенное изменение, чтобы избежать проблем в будущем.
Чтобы отменить изменение, вам просто нужно повторить описанные выше шаги с 1 по 7. Теперь вместо добавления строк вы удаляете строки, добавленные ранее. Затем закройте и повторно сохраните файл.
Вот и все, вы успешно отменили изменения в файле hosts.
Редактирование на MAC
- Open Терминал (Click Spotlight, или нажмите команду +пространство . Теперь тип терминал .)
- Копия и вставьте следующую линию в терминал: Sudo NANO NANO NANO NANO. /etc/hosts
- Нажмите Введите
- Теперь вам будет предложено ввести пароль вашего компьютера. Введите его и нажмите Введите
- Приложение Nano откроется с загруженным файлом хостов
- Добавить следующие 2 строки:
123.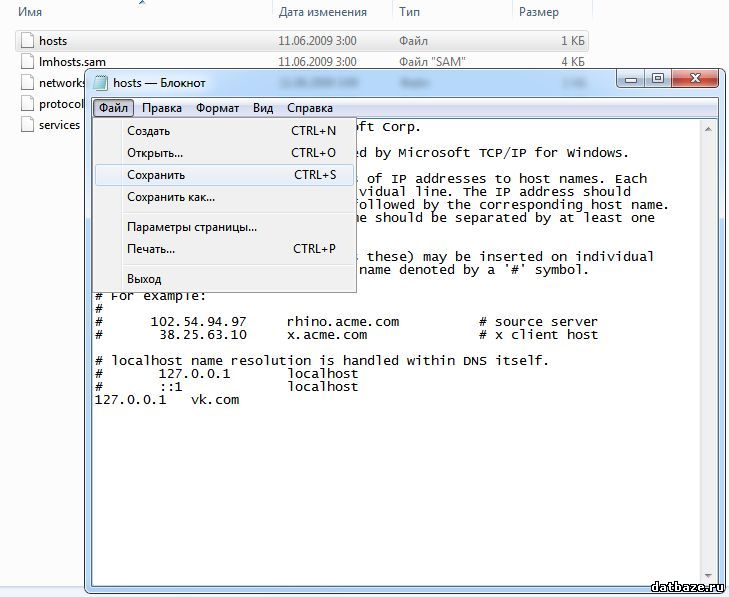 123.123.123 MyDomain.com
123.123.123 MyDomain.com
123.123.123.123.123.
- Замените «mydomain.com» на имя вашего домена
- Замените «123.123.123.123» на IP-адрес вашего хостинга LCN. Если вы не уверены в правильности IP, пожалуйста, свяжитесь с нами.
- Сохраните, нажав Control+o , затем нажмите Enter в строке имени файла
- Нажмите Control-x , чтобы выйти из nano Терминал и нажмите ввод: dscacheutil – flushcache
- Откройте веб-браузер и укажите доменное имя, указанное выше, и оно будет преобразовано в введенный вами IP-адрес
Вот и все! Вы успешно отредактировали файл hosts.
Отмена изменения
После завершения проверок вы захотите отменить внесенное изменение, чтобы избежать проблем в будущем.
Чтобы отменить изменение, вам просто нужно повторить описанные выше шаги с 1 по 5.

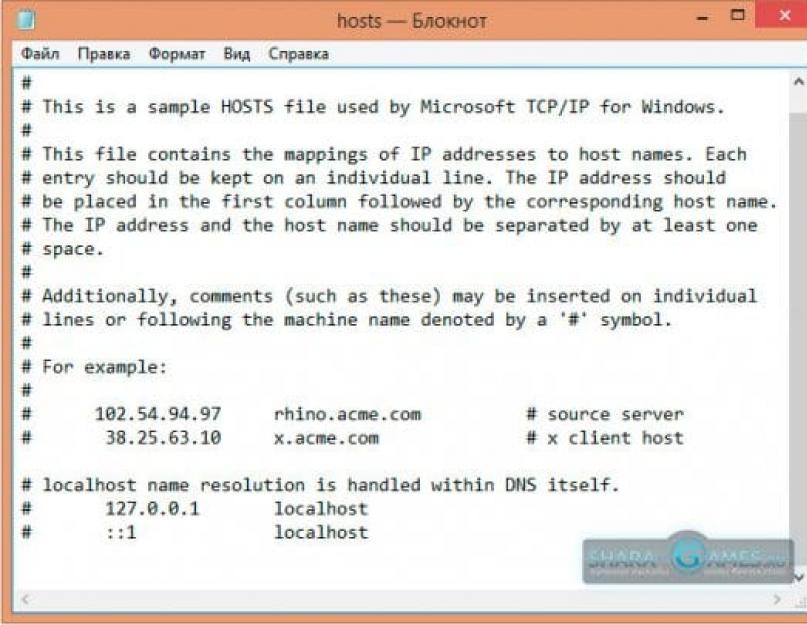 Измените тип файла на «Все файлы»:
Измените тип файла на «Все файлы»: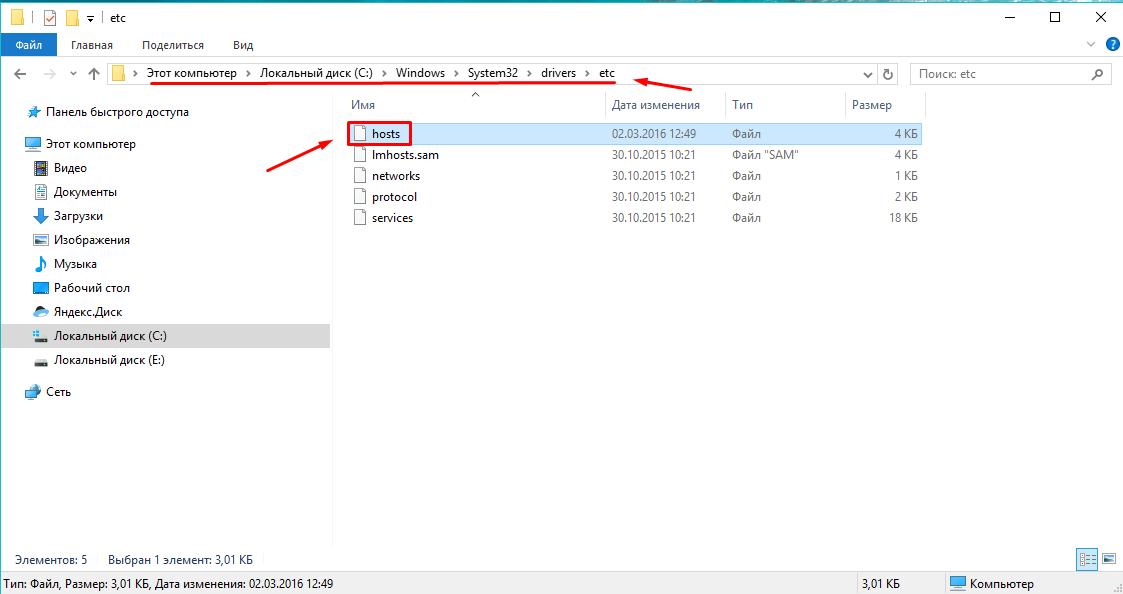
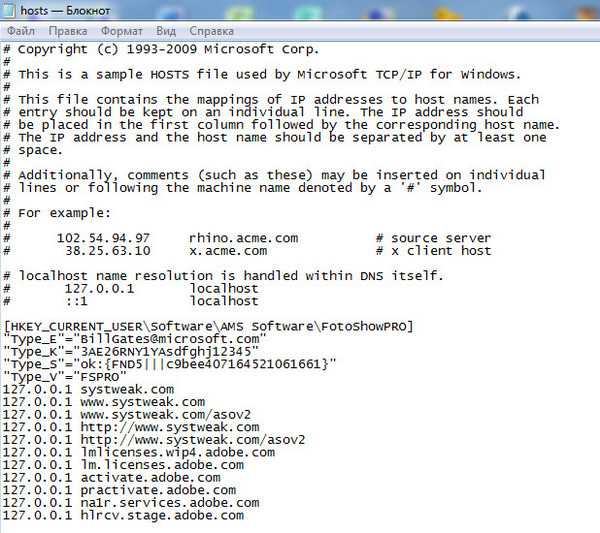 ru — имя вашего домена.
ru — имя вашего домена.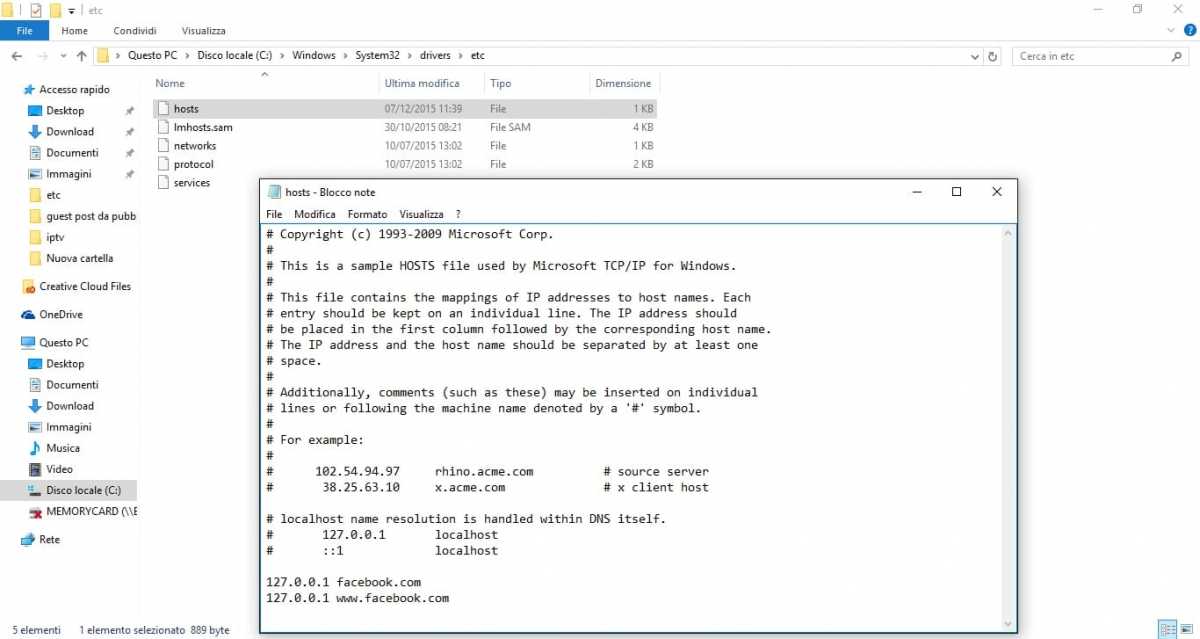 000.000.000 hostland.ru www.hostland.ru
000.000.000 hostland.ru www.hostland.ru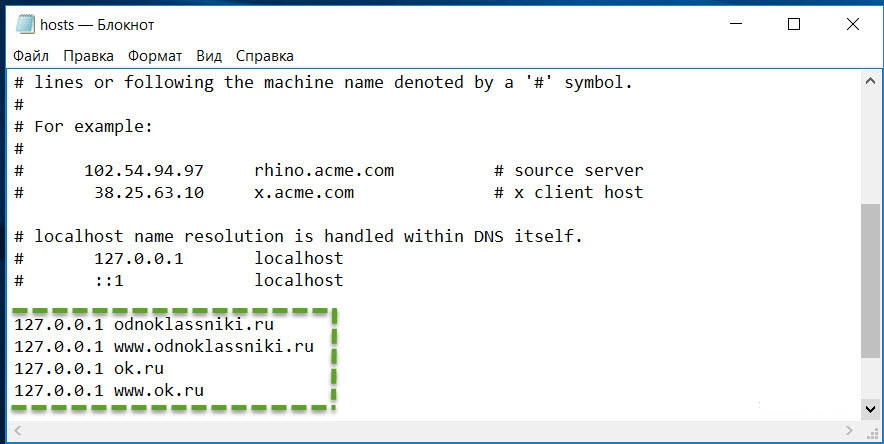
 Присваивая документу имя, потребуется удалить расширение .txt, а самой директории присвоить имя hosts. Система уведомит пользователя о том, что такой компонент может не открыться и это вполне нормально.
Присваивая документу имя, потребуется удалить расширение .txt, а самой директории присвоить имя hosts. Система уведомит пользователя о том, что такой компонент может не открыться и это вполне нормально. Сделать это можно через кнопку «Пуск», расположенную в нижней части экрана с левой стороны.
Сделать это можно через кнопку «Пуск», расположенную в нижней части экрана с левой стороны.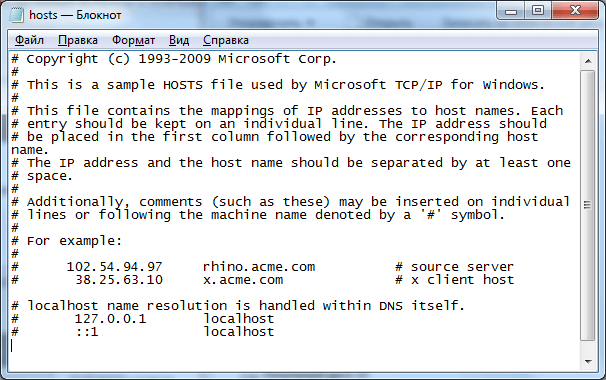 > Открыть
> Открыть 
