Почистить реестр windows 7: Windows Windows 7 Windows 8
Содержание
Как почистить реестр
Реестр Windows – это хранилище сведений о персональном компьютере, его база данных, где хранятся записи об установленных на ПК программах, о настройках программного и аппаратного обеспечения ОС, и многом другом.
- 1
Как почистить реестр - 2
Нахождение и удаление записей, связанных с удаленными программами - 3
Поиск и удаление всех записей, связанных с удаленной программой - 4
Удаление записей об автозагрузке - 5
Автоматическая очистка реестра - 6
Устранение ошибок очистки реестра - 7
Восстановление данных при сбое ОС- 7.1
Видео — Как очистить реестр вручную
- 7.1
Однако реестр часто становится крайне загроможденной структурой, т. к. вновь устанавливаемые программы создают в нем новые записи о себе, но крайне неэффективно удаляют их при своей деинсталляции. Увеличивающийся в размерах реестр постепенно замедляет работу ОС, что требует его очистки.
к. вновь устанавливаемые программы создают в нем новые записи о себе, но крайне неэффективно удаляют их при своей деинсталляции. Увеличивающийся в размерах реестр постепенно замедляет работу ОС, что требует его очистки.
Как почистить реестр
Как почистить реестр
Программы, очищающие реестр автоматически, обычно выполняют свою работу, руководствуясь специальным набором инструкций. Однако этот набор может не подойти пользователю в конкретном случае. К счастью, реестр может быть очищен вручную с помощью встроенного в Windows специального редактора.
Шаг 1. Нажать кнопку «Пуск» и найти в меню программу «Выполнить», запустив ее щелчком мыши.
Нажимаем кнопку «Пуск» и находим программу «Выполнить»
Шаг 2. Набрать в запустившемся окне команду «regedit», и нажать «ОК».
Набираем команду «regedit» и нажимаем «ОК»
Запустится «Редактор реестра».
Редактор реестра
Справка.
Перед тем, как производить те или иные модификации реестра, важно создать его резервную копию. Если некоторые из вносимых изменений повредят программному обеспечению ПК, это даст возможность восстановить работоспособность системы.
Шаг 3. Нажать «Файл» («File») и выбрать «Экспорт» («Export»).
Нажимаем «Файл» и выбираем «Экспорт»
Шаг 4. Выбрать «Все» («All») в панели «Экспортировать область».
Выбираем «Все» в панели «Экспортировать область»
Шаг 5. Выбрать папку, куда будет сохранена копия реестра и ввести ее имя.
Выбираем папку, куда будет сохранена копия реестра и вводим ее имя
Шаг 6. Нажать «Сохранить» («Save»).
Нажимаем «Сохранить»
Программа редактирования реестра разделена на два окна. Левое окно используется для отображения всего древа разделов реестра, а окно справа – для отображения отдельных его записей.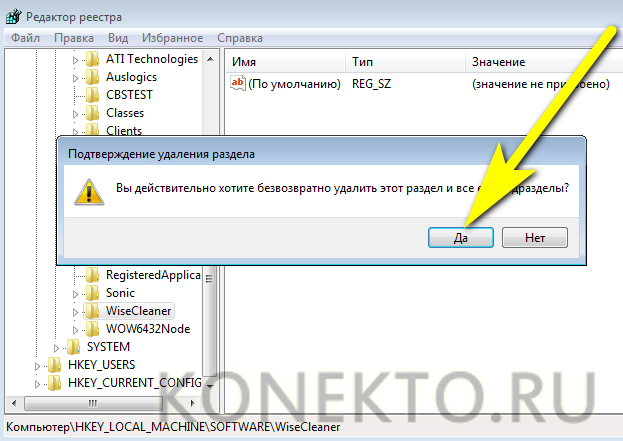
Нахождение и удаление записей, связанных с удаленными программами
Важно! Представленная информация предназначена для квалифицированных владельцев ПК. Если на этом этапе будет допущена ошибка, она может вызвать неисправность операционной системы.
Шаг 1. Кликнуть по значку «>» рядом с папкой «HKEY_CURRENT_USER» или по ней самой, чтобы открыть ее.
Открываем папку «HKEY_CURRENT_USER»
Шаг 2. Открыть щелчком мыши директорию «Software» («Программное обеспечение»).
Открываем директорию «Software»
Шаг 3. Найти в списке имя требуемой программы или название компании – ее производителя.
Находим имя требуемой программы или название компании
Справка! Если название программного обеспечения пользователю известно, можно ввести с клавиатуры его заглавную букву, и система быстро найдет папку с программой.

Шаг 4. Щелкнуть на обнаруженной записи, выделив ее.
Щелкаем на нужной записи и выделяем ее
Шаг 5. Нажать кнопку «Del» на клавиатуре, чтобы удалить запись.
Нажимаем кнопку «Del» на клавиатуре, чтобы удалить запись
Поиск и удаление всех записей, связанных с удаленной программой
Шаг 1. Одновременно нажать «Ctrl» и «F» для открытия меню поиска в реестре.
Для открытия меню поиска в реестре одновременно нажимаем «Ctrl» и «F»
Шаг 2. Ввести «ключевые слова», позволяющие найти программные ветви по ее имени, имени папки или имени ее запускаемого файла.
Находим необходимый файл
Шаг 3. Нажать «Найти следующее» («Find Next») для начала поиска. Необходимо, чтобы в меню поиска были отмечены галочками «Ключи» («Keys»), «Значения» («Values») и «Данные» («Data»).
Нажимаем «Найти следующее»
Шаг 4. Выбрать щелчком мыши запись, сохранившуюся после удаления программы, и нажать «Del», чтобы стереть ее.
Выбрать щелчком мыши запись, сохранившуюся после удаления программы, и нажать «Del», чтобы стереть ее.
Выбираем необходимую запись и нажимаем «Del»
Шаг 5. Нажать клавишу «F3», чтобы найти следующий результат, соответствующий введенным ключевым словам, и повторить процедуру, удалив таким образом всю информацию о программе.
Удаление записей об автозагрузке
Многие, особенно известные программы, записывают в реестр ветви, связанные с собственной загрузкой, проведением обновлений, или иными подобными действиями при запуске ОС. Пользователь имеет возможность удаления подобных записей.
Шаг 1. Используя приведенный выше способ, раскрыть раздел до папки HKEY_LOCAL_MACHINESOFTWARE Microsoft Windows Current Version Run.
Раскрываем раздел до папки HKEY_LOCAL_MACHINESOFTWARE Microsoft Windows Current Version Run
Шаг 2. Найти требуемые данные справа. Это ярлыки некоторых запускаемых файлов в автозагрузке.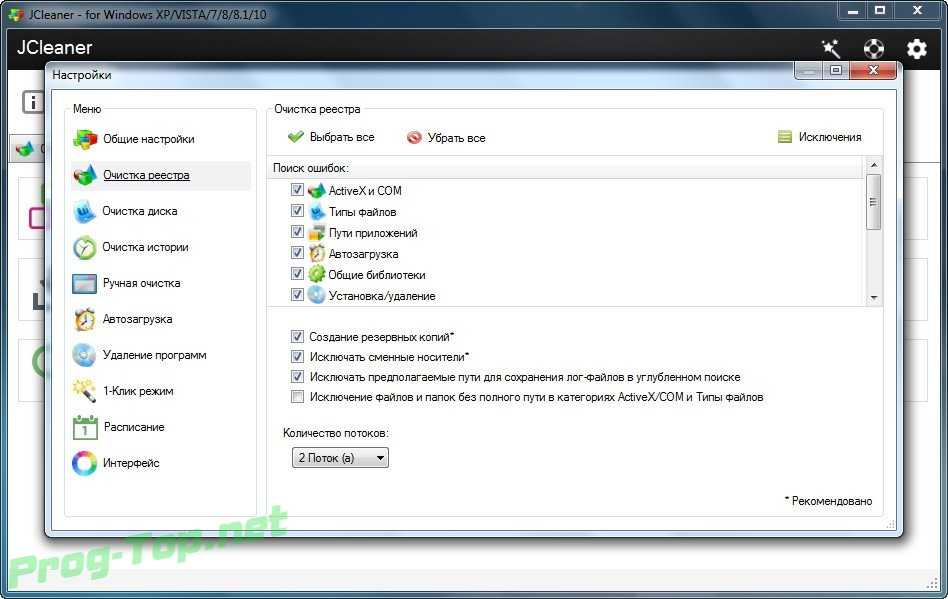
Находим требуемые данные справа
Если сведений о принадлежности записей определенной программе у пользователя нет, или неизвестно конкретное их значение, можно поискать эти данные в Интернете, например, в Google, или использовать специальный сайт Process Library, расположенный по адресу http://www.processlibrary.com/en/.
Шаг 3. Для поиска в Process Library нужного набрать требуемое значение в поисковой форме, расположенной справа и нажать «Search». Система выдаст необходимую информацию.
Набираем требуемое значение в поисковой форме
Шаг 4. Выделить требуемые значения мышью и нажать кнопку «Del» для их удаления.
Справка! Если необходимо выделить одновременно несколько блоков информации для удаления, нужно зажать клавиши «Shift» или «Ctrl» на клавиатуре, одновременно выбрав мышью удаляемые записи.
Шаг 5. Открыть ветвь до папки: HKEY_CURRENT_USERSOFTWAREMicrosoftWindowsCurrentVersionRun, и повторить необходимые действия.
Справка! Программы с общим доступом записывают сведения о себе в HKEY_LOCAL_MACHINE, а все остальные – в HKEY_CURRENT_USER.
Все остальные программы записывают сведения в HKEY_CURRENT_USER
Шаг 6. После завершения очистки выйти из редактора, нажав «Файл» («File») – «Выход» («Exit»).
Выходим из редактора, нажимая «Файл» и «Выход»
Автоматическая очистка реестра
Если ручная очистка реестра не представляется возможной, можно использовать автоматический способ, например, с помощью программы CCleaner.
- Перейти на сайт https://www.ccleaner.com/ и нажать «Скачать бесплатно».
Переходим на сайт ccleaner.com и нажимаем «Скачать бесплатно»
- Выбрать «Professional».
Выбираем «Professional»
- Запустить скачанный установочный файл.
Запускаем скачанный установочный файл
- Выбрать «Установить».
Нажимаем «Установить»
- Нажать «Опробовать», дождаться установки и запуска программы.

Нажимаем «Опробовать», дожидаемся установки и запуска программы
- В окне программы выбрать (слева) «Реестр» и нажать «Поиск проблем».
В окне программы выбираем «Реестр» и нажимаем «Поиск проблем»
- После нахождения всех ошибок реестра нажать «Исправить».
После нахождения ошибок реестра нажимаем «Исправить»
- Программа предложит создать резервную копию реестра, нажать «Да».
Создаем резервную копию реестра нажатием «Да»
- Выбрать папку для сохранения файла, нажать «Сохранить».
Выбираем папку для сохранения файла и нажимаем «Сохранить»
- При исправлении ошибок появится соответствующее сообщение, выбрать «Исправить отмеченные».
Нажимаем «Исправить отмеченные»
- После выполнения очистки можно просмотреть исправленные ошибки, пролистав их стрелочками «вправо-влево» или выйти из программы.
Можно просмотреть исправленные ошибки
Устранение ошибок очистки реестра
Если в результате правки реестра возникли нарушения в работе ОС, можно воспользоваться копией реестра, восстановив его работу.
Шаг 1. Запустить редактор реестра приведенным выше способом. Кликнуть «Файл» («File») – «Импорт» («Impor»t).
Кликаем «Файл» – «Импорт»
Шаг 2. Откроется окно проводника, где необходимо найти созданную ранее резервную копию, выделить ее мышью и нажать «Открыть» («Open»).
Находим созданную ранее резервную копию, выделяем ее мышью и нажимаем «Открыть»
Шаг 3. Дождаться, пока все необходимые файлы скопируются в реестр.
Ожидаем окончания копирования файлов
Восстановление данных при сбое ОС
Если после правки реестра система перестала загружаться, ее работу можно восстановить через компонент «Восстановление системы». Сведения, содержащиеся в реестре, наряду с остальными данными ОС, будут восстановлены на период создания выбранной точки сохранения (восстановления) данных.
Для этого необходимо войти в режим «Устранение неполадок компьютера» (Windows 7).
Шаг 1. Нажимать кнопку F8 в момент начала загрузки ПК. Появится меню «Дополнительные варианты загрузки». Выбрать «Последняя удачная конфигурация (дополнительно)».
Нажимать кнопку F8 в момент начала загрузки ПК. Появится меню «Дополнительные варианты загрузки». Выбрать «Последняя удачная конфигурация (дополнительно)».
Выбираем «Последняя удачная конфигурация (дополнительно)»
Шаг 2. Выбрать язык, кликнуть «Далее».
Выбираем язык и нажимаем «Далее»
Шаг 3. Ввести имя пользователя (лучше Администратора) и (если есть), пароль, нажав «ОК».
Вводим имя пользователя, пароль и нажимаем «ОК»
Шаг 4. Появится окно «Параметры восстановления системы», где нужно выбрать «Восстановление системы».
В окне «Параметры восстановления системы» выбираем «Восстановление системы»
Шаг 5. При появлении следующего окна нажать «Далее».
Нажимаем «Далее»
Шаг 6. Выбрать точку восстановления. В этом же окне можно выбрать другие точки восстановления и посмотреть список затрагиваемых при восстановлении программ. Нажать «Далее».
Нажать «Далее».
Выбираем точку восстановления и нажимаем «Далее»
Шаг 7. Нажать «Готово».
Нажимаем «Готово»
Шаг 8. Нажать «Да».
Нажимаем «Да»
Компьютер автоматически перезагрузится, устранив неполадки.
Перед проводимыми изменениями реестра важно всего всегда создавать его копию. Если имеется неопределенность, лучше не удалять никаких данных вручную, а перед тем, как принять решение по удалению, можно поискать информацию об удаляемой записи в Интернет.
Видео — Как очистить реестр вручную
Изменение реестра Windows для очистки списка недавно используемых файлов — Office
Twitter
LinkedIn
Facebook
Адрес электронной почты
-
Статья -
- Чтение занимает 3 мин
-
-
- Применяется к:
- Microsoft Office
Вы можете изменить одну запись реестра, чтобы очистить список недавно используемых файлов, который отображается в большинстве программ Microsoft Office.
Многие программы Office поддерживают список недавно используемых файлов (MRU). Кроме того, программы отображают этот список в меню Файл и в нескольких других расположениях. К таким расположениям относятся диалоговое окно Открыть, диалоговое окно Сохранить как и диалоговое окно Вставить гиперссылку.
Цель этой функции — обеспечить быстрый доступ к файлам, над которыми работает пользователь. В целях повышения конфиденциальности многие пользователи и администраторы предпочитают не отображать эти файлы в списке.
Хотя этот список можно запретить отображать в меню Файл в программах, встроенного метода удаления списка или предотвращения его отображения в других расположениях не существует. Однако можно изменить реестр Microsoft Windows, чтобы очистить список недавно используемых файлов.
Примечание.
В этой статье описывается, как удалить файлы, отображаемые в списке, путем последовательного нажатия команд Файл, Открыть или Сохранить как и установки флажка в поле Имя файла.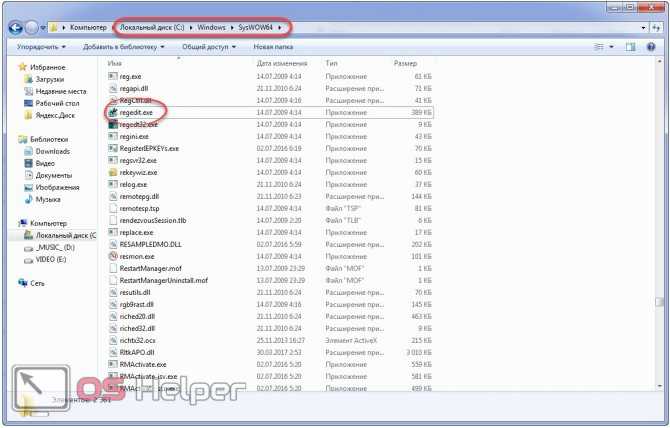 После выполнения следующих действий, перечисленных в этой статье, никакие файлы не будут отображаться в поле Имя файла.
После выполнения следующих действий, перечисленных в этой статье, никакие файлы не будут отображаться в поле Имя файла.
В этой статье не обсуждается, как удалить файлы, отображаемые в меню Файл. Для этого необходимо изменить параметры меню Файл в программе Office или Office XP.
В этой статье не обсуждается, как предотвратить сохранение ярлыков недавно используемых файлов в расположении, указанном в записи реестра HKEY_CURRENT_USER\Software\Microsoft\Office\11.0\Common\General\RecentFiles. По умолчанию это расположение выглядит следующим образом: C:\Documents and Settings\user profile\Application Data\Microsoft\Office\Recent.
Удаление списка недавно используемых файлов в Office
Примечание.
Если параметр Список недавно использованных файлов не задан на вкладке Общие в диалоговом окне Параметры в программах Office 2000, Office XP или Office 2003, Word продолжает сохранять ярлыки в расположении по умолчанию.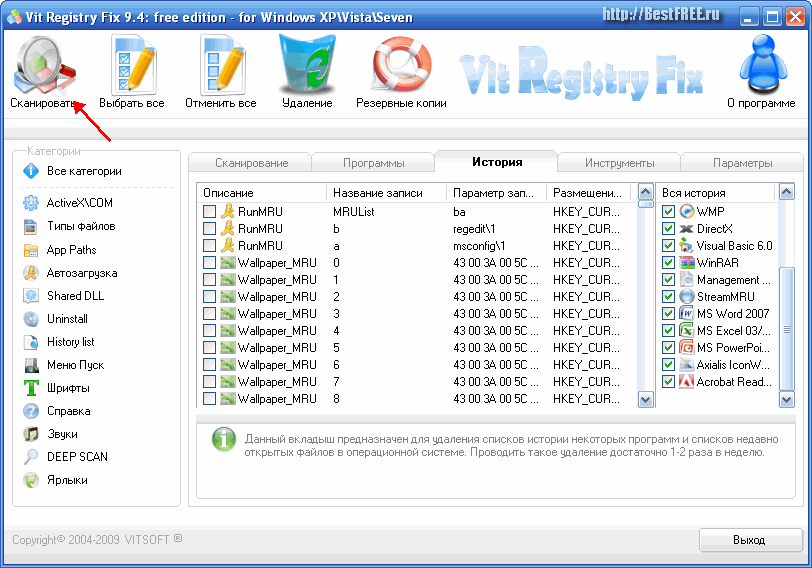 Расположение по умолчанию выглядит следующим образом:
Расположение по умолчанию выглядит следующим образом:
C:\Documents and Settings\user profile\Application Data\Microsoft\Office\Recent
Расположение по умолчанию указывается следующей записью реестра:
HKEY_CURRENT_USER\Software\Microsoft\Office\11.0\Common\General\RecentFiles
Чтобы удалить список недавно используемых файлов в Microsoft Office XP или Microsoft Office 2003, выполните следующие действия:
- Запустите программу, которую необходимо изменить.
- В меню Сервис щелкните пункт Параметры.
- На вкладке Общие снимите флажок Список недавно использованных файлов и нажмите кнопку ОК.
Чтобы удалить список недавно используемых файлов в выпусках 2007 системы Microsoft Office, выполните следующие действия:
Запустите программу, которую необходимо изменить.
Нажмите кнопку Microsoft Office, затем последовательно выберите Имя программы > Параметры.

Примечание.
Имя программы — это имя программы, которую необходимо изменить.
Нажмите кнопку Дополнительно.
В области отображения выберите количество файлов в списке «Показать это количество последних документов».
Введите число файлов для отображения и нажмите кнопку ОК.
Если вы не хотите, чтобы отображались какие-либо файлы, введите 0.
Чтобы изменить раздел реестра и очистить список недавно используемых файлов в программе Office, выполните следующие действия.
Важно!
В этот раздел, описание метода или задачи включены действия, содержащие указания по изменению параметров реестра. Однако неправильное изменение параметров реестра может привести к возникновению серьезных проблем. Поэтому следует в точности выполнять приведенные инструкции. Для дополнительной защиты создайте резервную копию реестра, прежде чем редактировать его. Так вы сможете восстановить реестр, если возникнет проблема. Для получения дополнительной информации о том, как создать резервную копию и восстановить реестр, см. статью Сведения о резервном копировании и восстановлении реестра Windows.
Для получения дополнительной информации о том, как создать резервную копию и восстановить реестр, см. статью Сведения о резервном копировании и восстановлении реестра Windows.
Нажмите кнопку Пуск, выберите команду Выполнить, в поле Открыть введите regedit и нажмите кнопку ОК.
Найдите следующий раздел реестра в соответствии с используемой версией Office:
Выпуск 2007 системы Office
HKEY_CURRENT_USER\Software\Microsoft\Office\12.0\Common\Open Find
Office 2003
HKEY_CURRENT_USER\Software\Microsoft\Office\11.0\Common\Open Find
Office XP
HKEY_CURRENT_USER\Software\Microsoft\Office\10.0\Common\Open Find
В подразделе «Открыть диалоговое окно поиска» найдите программу, для которой необходимо очистить список недавно использованных файлов.
В подразделе каждой программы находится другой подраздел с названием «Настройки».
 В этом подразделе находятся несколько дополнительных подразделов. Каждый из этих подразделов содержит список недавно использованных файлов.
В этом подразделе находятся несколько дополнительных подразделов. Каждый из этих подразделов содержит список недавно использованных файлов.Например, подраздел Microsoft Office Word\Настройки содержит такие подразделы, как «Вставка», «Сохранить как», «Открыть» и «Изменение расположения». Эти клавиши могут отличаться в зависимости от того, какие действия выполнялись в Microsoft Word ранее.
В каждом подразделе есть другой подраздел с названием «Названия последних файлов».
Чтобы удалить определенный список недавно используемых файлов, удалите запись Значение в любом подразделе названий последних файлов.
Устранение неполадок
После удаления Office восстановит подраздел названий последних файлов и начнет заново отслеживать последние использованные файлы. Поэтому список необходимо периодически удалять.
Также файл реестра (.reg) можно создать экспортировав подраздел реестра с помощью путем экспорта этого редактора реестра.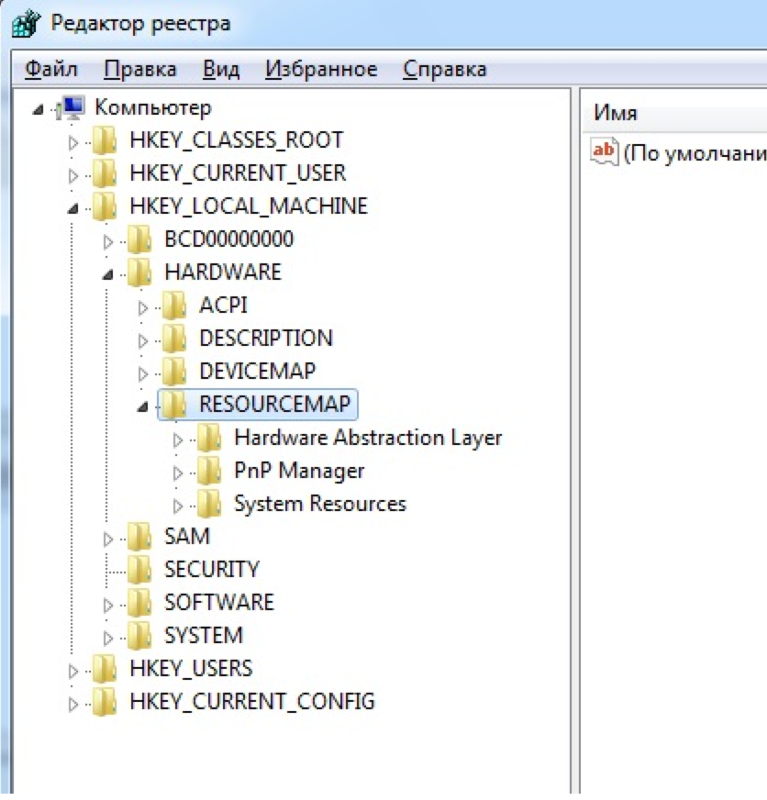 Используйте этот файл реестра, чтобы автоматически применять настройки реестра (в этом случае удаление списка недавно использованных файлов).
Используйте этот файл реестра, чтобы автоматически применять настройки реестра (в этом случае удаление списка недавно использованных файлов).
Также можно удалить подраздел «Open Find» целиком (или создать файл реестра, чтобы сделать это автоматически) для одновременного удаления всех списков недавно использованных файлов.
Описание средства проверки реестра Windows (Scanreg.exe)
Windows Больше…Меньше
Резюме
При успешном запуске компьютера средство проверки реестра Windows (Scanreg.exe) создает резервную копию системных файлов и информации о конфигурации реестра (включая информацию об учетной записи пользователя, привязках протоколов, настройках программ и пользовательских настройках) один раз в день. Файлы, резервные копии которых выполняет средство проверки реестра Windows, включают System.dat, User.dat, System.ini и Win.ini. В этой статье описывается средство проверки реестра Windows.
Дополнительная информация
Средство проверки реестра Windows автоматически сканирует системный реестр на наличие недопустимых записей и пустых блоков данных при запуске. Если обнаружены недопустимые записи реестра, средство проверки реестра Windows автоматически восстанавливает резервную копию предыдущего дня. Это эквивалентно запуску команды scanreg /autorun из командной строки. Если резервные копии недоступны, средство проверки реестра Windows пытается исправить реестр. Это эквивалентно запуску команды scanreg /fix из командной строки. Если реестр содержит более 500 КБ пустых блоков данных, средство проверки реестра Windows автоматически оптимизирует его.
Программа установки Windows запускает средство проверки реестра Windows, чтобы проверить целостность существующего реестра перед выполнением обновления. Если он обнаруживает повреждение реестра, он пытается исправить его автоматически.
Версия средства проверки реестра Windows (Scanregw.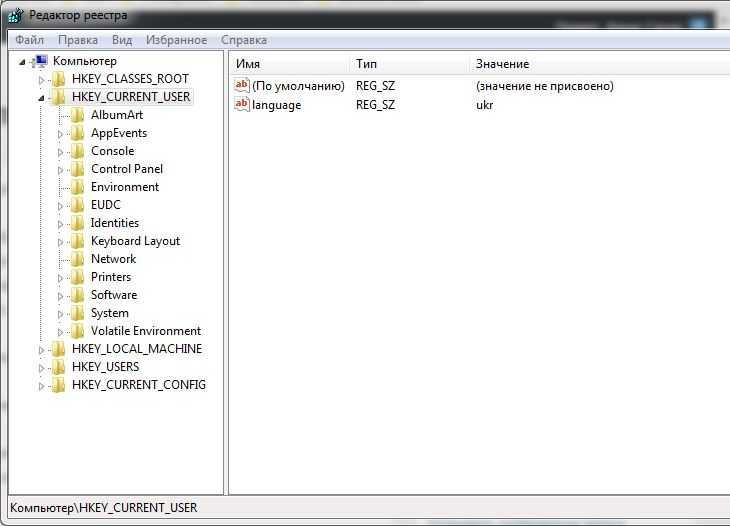 exe) для защищенного режима может создавать резервные копии системных файлов и сканировать реестр на наличие недопустимых записей. Если обнаружены недопустимые записи, он обращается к версии средства проверки реестра Windows в реальном режиме (Scanreg.exe) для разрешения проблемы.
exe) для защищенного режима может создавать резервные копии системных файлов и сканировать реестр на наличие недопустимых записей. Если обнаружены недопустимые записи, он обращается к версии средства проверки реестра Windows в реальном режиме (Scanreg.exe) для разрешения проблемы.
Вы можете настроить средство проверки реестра Windows с помощью файла Scanreg.ini. Параметры, которые вы можете настроить, включают:
Включение или отключение инструмента
Количество сохраняемых резервных копий (рекомендуется не более пяти)
Расположение папки резервного копирования
org/ListItem»>
Настройки для добавления дополнительных файлов в резервный набор
Для получения дополнительных сведений о файле Scanreg.ini щелкните номер статьи ниже, чтобы просмотреть статью в базе знаний Майкрософт:
183603 Как настроить параметры средства проверки реестра
Чтобы запустить средство проверки реестра Windows, нажмите «Пуск», выберите «Выполнить», введите scanregw.exe в поле «Открыть» и нажмите «ОК».
ПРИМЕЧАНИЕ. Чтобы использовать средство проверки реестра Windows с параметром /restore, необходимо запустить это средство из командной строки, работающей за пределами Windows. При этом вы можете выбрать до пяти файлов резервных копий реестра для восстановления.
Для восстановления отдельных файлов
Чтобы восстановить отдельные файлы, выполните следующие действия:
Нажмите кнопку Пуск, выберите пункт Найти, а затем щелкните Файлы или папки.
В поле Имя введите rb0*.cab и нажмите кнопку Найти.
Дважды щелкните CAB-файл, содержащий файл, который требуется восстановить.
Щелкните правой кнопкой мыши файл, который нужно восстановить, нажмите «Извлечь», а затем выберите папку, в которую следует поместить новый файл. Microsoft рекомендует поместить файл в папку Temp.
Перезагрузите компьютер в режиме MS-DOS (в Windows Millennium Edition для этого требуется перезагрузка с загрузочным диском Windows Millennium Edition).
Скопируйте извлеченный файл в соответствующую папку. Обратите внимание, что файлы реестра .dat обычно помечаются как скрытые и доступные только для чтения, поэтому вам необходимо использовать обе команды attrib и copy, чтобы заменить существующий файл вновь извлеченным.
Известные проблемы для средства проверки реестра Windows
Если ваш реестр содержит запись, которая ссылается на файл (например, файл .vxd), который больше не существует, он не восстанавливается средством проверки реестра Windows. Такие ошибки обычно не наносят ущерба, и вы можете вручную удалить запись.
Объем обычной памяти, необходимой для проверки реестра Windows, определяется размером вашего реестра. Средство проверки реестра Windows может потребовать 580 КБ или более свободной обычной памяти для завершения процесса восстановления. Если вы столкнулись с сообщением об ошибке «Недостаточно памяти», оптимизируйте свободную обычную память.
Средство проверки реестра Windows может потребовать 580 КБ или более свободной обычной памяти для завершения процесса восстановления. Если вы столкнулись с сообщением об ошибке «Недостаточно памяти», оптимизируйте свободную обычную память.
ПРИМЕЧАНИЕ. Для правильной работы средства проверки реестра Windows требуется расширенная память, поэтому оно не запускается при запуске компьютера с параметром «Только командная строка в безопасном режиме». Исключением является команда scanreg /restore, которая является единственной функцией Scanreg, которая может работать без дополнительной памяти.
Ссылки
Для получения дополнительных сведений о параметрах командной строки средства проверки реестра щелкните номер статьи ниже, чтобы просмотреть статью в базе знаний Майкрософт:
184023 Переключатели командной строки для средства проверки реестра
Как исправить поврежденные элементы реестра в Windows
Реестр Windows содержит важные файлы, необходимые для правильного функционирования операционной системы Windows, системных приложений и процессов.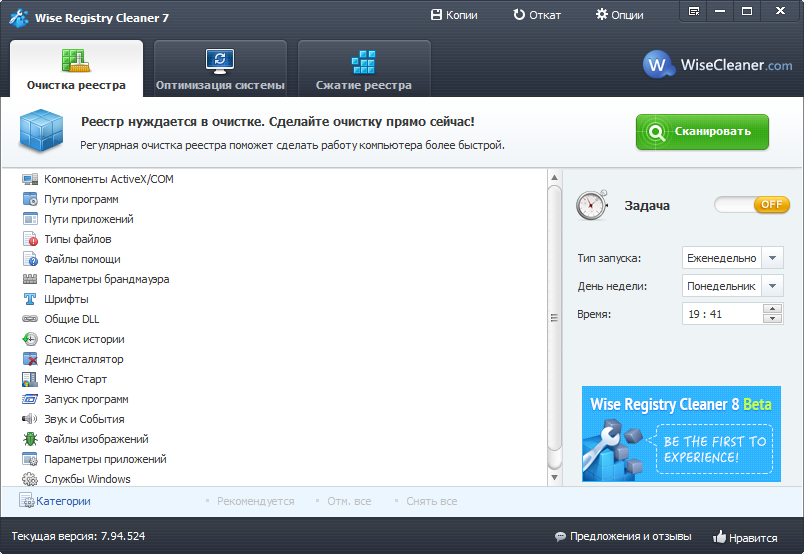 Большинство изменений, внесенных в ваш компьютер, хранятся в ключах и записях, известных как файлы реестра.
Большинство изменений, внесенных в ваш компьютер, хранятся в ключах и записях, известных как файлы реестра.
Эти файлы отвечают за оптимальное функционирование многих системных приложений и процессов. По мере того, как вы используете и персонализируете свой компьютер, Windows создает все больше и больше файлов реестра, большинство из которых не удаляются, даже если они больше не нужны.
Содержание
Реестр раздувается избыточными файлами, которые со временем повреждаются, искажаются или ломаются. Такие факторы, как сбой питания, внезапное завершение работы, неисправное оборудование, вредоносные программы и вирусы, также могут повредить некоторые элементы реестра. Следовательно, поврежденные элементы реестра забивают память вашего ПК, замедляют работу компьютера и иногда приводят к проблемам с запуском.
Нужно ли исправлять поврежденные элементы реестра
Время от времени следует проверять, что на вашем компьютере с Windows нет поврежденных элементов реестра. Это положительно повлияет на производительность вашего ПК, особенно если ваш компьютер работает медленно или если некоторые системные приложения работают неправильно.
Это положительно повлияет на производительность вашего ПК, особенно если ваш компьютер работает медленно или если некоторые системные приложения работают неправильно.
Суть в следующем: Вы получите больше пользы от удаления или исправления поврежденных файлов реестра, чем от того, что они будут раздувать реестр.
В Windows имеется ряд встроенных инструментов, помогающих диагностировать проблемы с файлами реестра. Перейдите к следующему разделу, чтобы узнать, как использовать эти инструменты для исправления поврежденных элементов реестра на ПК с Windows.
Примечание: Реестр Windows — это база данных конфиденциальных файлов и настроек. Поэтому важно сделать резервную копию реестра, прежде чем пытаться внести изменения в реестр или исправить поврежденные элементы реестра. Повреждение любого файла реестра может повредить ОС Windows и привести к неисправности компьютера. Создание резервной копии служит вашей страховкой на случай, если что-то пойдет не так. В этом руководстве по резервному копированию и восстановлению реестра Windows есть все, что вам нужно знать.
В этом руководстве по резервному копированию и восстановлению реестра Windows есть все, что вам нужно знать.
1. Выполните очистку диска
Инструмент очистки диска, позволяющий удалить ненужные файлы с компьютера, в том числе поврежденные элементы реестра. Чтобы получить доступ к этому инструменту, введите очистка диска в поле поиска Windows и нажмите очистка диска в результатах.
Нажмите кнопку Очистить системные файлы .
Другие параметры файла можно проверить в окне « Файлы для удаления». Это избыточные временные файлы, без которых ваш компьютер может обойтись. Вы можете нажать на тип файла и проверить Описание , чтобы узнать больше о файле и о том, что он делает. Нажмите OK , когда закончите с выбором файла.
Нажмите Удалить файл в запросе подтверждения, и Windows безвозвратно удалит поврежденные файлы реестра и другие выбранные файлы.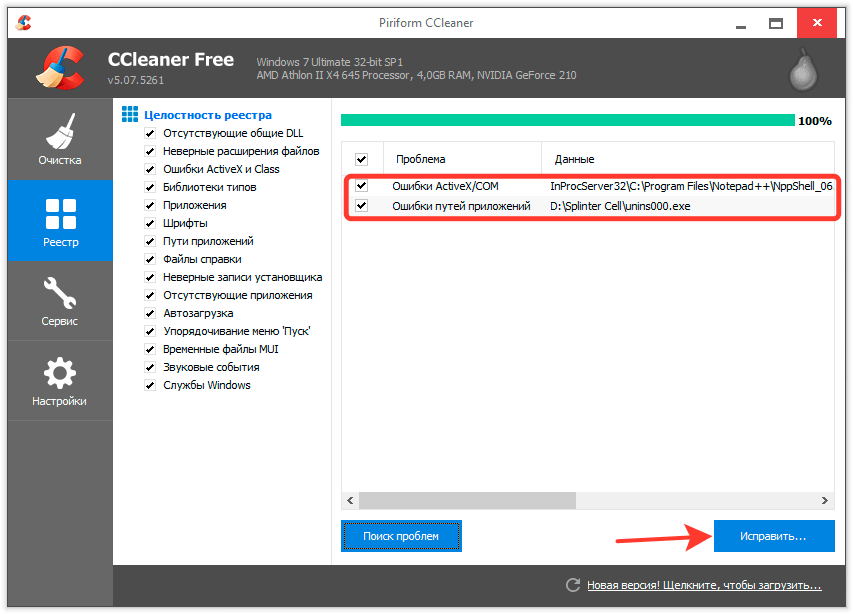
2. Используйте средство проверки системных файлов
Средство проверки системных файлов (SFC) — еще один важный инструмент, встроенный в операционную систему Windows. Этот инструмент исправляет поврежденные файлы реестра, используя подход «восстановить или заменить». Он сканирует ваш компьютер на наличие поврежденных или отсутствующих системных файлов. Если инструмент их находит, он заменяет их новой копией. Инструмент доступен через командную строку; вот как это использовать:
1. Щелкните правой кнопкой мыши значок меню «Пуск» или Windows и выберите Командная строка (администратор) в меню быстрого доступа.
2. Введите или вставьте sfc /scannow и нажмите Enter.
Когда утилита SFC выполнит команду (P.S: это может занять до 30 минут), она сообщит вам, если она нашла или восстановила какие-либо поврежденные файлы. Это делает утилиту хорошим способом проверить, есть ли на вашем компьютере поврежденный элемент реестра.
Примечание: Если вы получили сообщение «Защита ресурсов Windows обнаружила поврежденные файлы, но не смогла исправить некоторые из них», снова запустите команду SFC. Если это продолжится, перезагрузите компьютер и повторите попытку.
3. Запустите средство DISM
Вы также можете использовать команду системы обслуживания образов развертывания и управления ими (DISM) для восстановления поврежденных файлов реестра, особенно если средство проверки системных файлов не находит или не исправляет поврежденные файлы реестра.
Щелкните правой кнопкой мыши кнопку меню «Пуск» и выберите Командная строка (администратор) . Введите или вставьте DISM /Online /Cleanup-Image /RestoreHealth в консоль и нажмите Введите на клавиатуре.
Инструмент DISM просканирует ваш компьютер на наличие поврежденных и поврежденных системных файлов; проверьте результаты, чтобы убедиться, что какой-либо файл был заменен.
4. Восстановить Установить Windows
Другой способ исправить или заменить поврежденные элементы реестра — переустановить Windows с нуля, сохранив личные файлы, установленные приложения и другие системные настройки. Это называется ремонтной установкой (или ремонтным обновлением).
Вам необходимо загрузить образ диска Windows 10 (файл ISO) с веб-сайта Microsoft. Дважды щелкните файл образа диска, чтобы оценить процесс установки восстановления. Следуйте инструкциям по установке и примите необходимые условия лицензии/использования. На странице «Все готово к установке» убедитесь, что на экране отображается параметр «Сохранить настройки Windows, личные файлы и приложения».
В противном случае нажмите Изменить, что оставить и выберите Сохранить личные файлы, приложения и настройки Windows .
Когда установка будет завершена, ваш компьютер будет свободен от поврежденных или сломанных файлов реестра.
5. Запустите автоматическое восстановление
Утилита автоматического восстановления отлично подходит для решения проблем, связанных с запуском на компьютерах с Windows 10. Инструмент также оснащен для сканирования и устранения проблем, влияющих на настройки реестра, а также на другие системные файлы и конфигурации.
Инструмент также оснащен для сканирования и устранения проблем, влияющих на настройки реестра, а также на другие системные файлы и конфигурации.
1. Чтобы получить доступ к инструменту автоматического восстановления, перейдите к Настройки > Обновления и безопасность > Восстановление и нажмите Перезагрузить сейчас в разделе «Расширенный запуск».
Это перезагрузит ваш компьютер в меню дополнительных параметров запуска.
2. Выберите Устранение неполадок , чтобы продолжить.
3. Щелкните Дополнительные параметры .
4. Выберите Startup Repair из списка дополнительных параметров.
5. Выберите свою учетную запись и введите пароль профиля, чтобы продолжить. Если учетная запись не защищена паролем, просто нажмите Продолжить , чтобы продолжить.
Средство автоматического (запуска) восстановления просканирует ваш компьютер и исправит любой поврежденный файл реестра, который он найдет.
6. Используйте сканер реестра
Вы также можете использовать сторонние сканеры реестра (также называемые оптимизаторами реестра или очистителями реестра) для исправления поврежденных элементов реестра на вашем компьютере с Windows. Программа восстановит реестр вашего ПК, удалив и заменив поврежденные и отсутствующие файлы.
Malwarebytes — это проверенная и надежная программа очистки реестра, которую вы можете использовать для исправления поврежденных элементов реестра. Проблема с этими очистителями реестра заключается в том, что они иногда не всегда исправляют или заменяют файлы реестра. Вредоносный сканер реестра может даже испортить реестр вашего ПК. Убедитесь, что вы прочитали достаточно обзоров, прежде чем устанавливать сторонний инструмент сканирования реестра.
Healthy Registry, Healthy PC
В дополнение к решениям, выделенным выше, вы также можете исправить поврежденные элементы реестра в Windows, вернув компьютер к точке восстановления, в которой элементы реестра не были повреждены.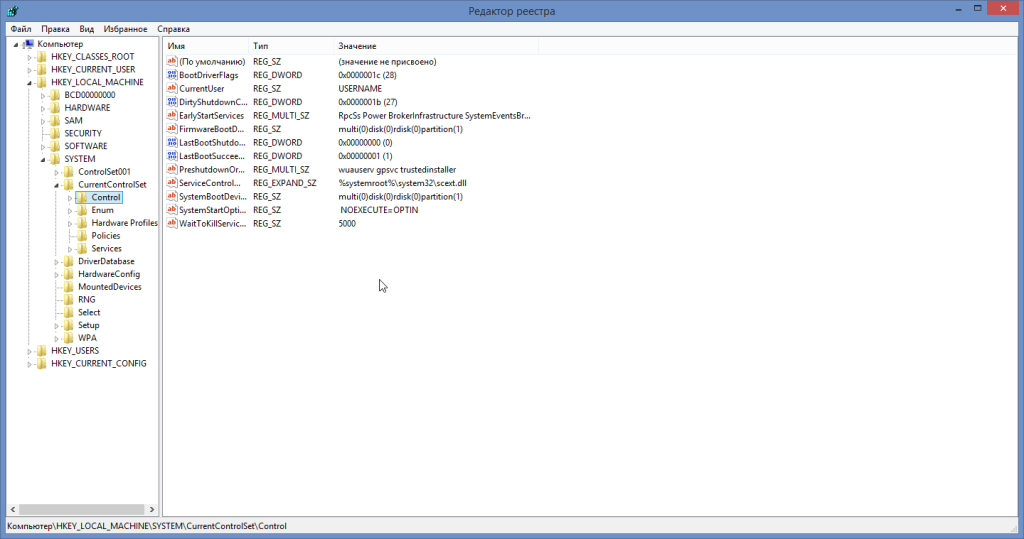

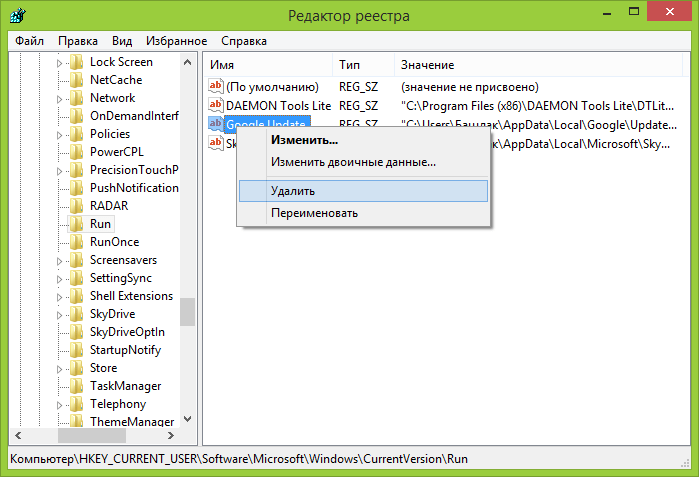 Перед тем, как производить те или иные модификации реестра, важно создать его резервную копию. Если некоторые из вносимых изменений повредят программному обеспечению ПК, это даст возможность восстановить работоспособность системы.
Перед тем, как производить те или иные модификации реестра, важно создать его резервную копию. Если некоторые из вносимых изменений повредят программному обеспечению ПК, это даст возможность восстановить работоспособность системы.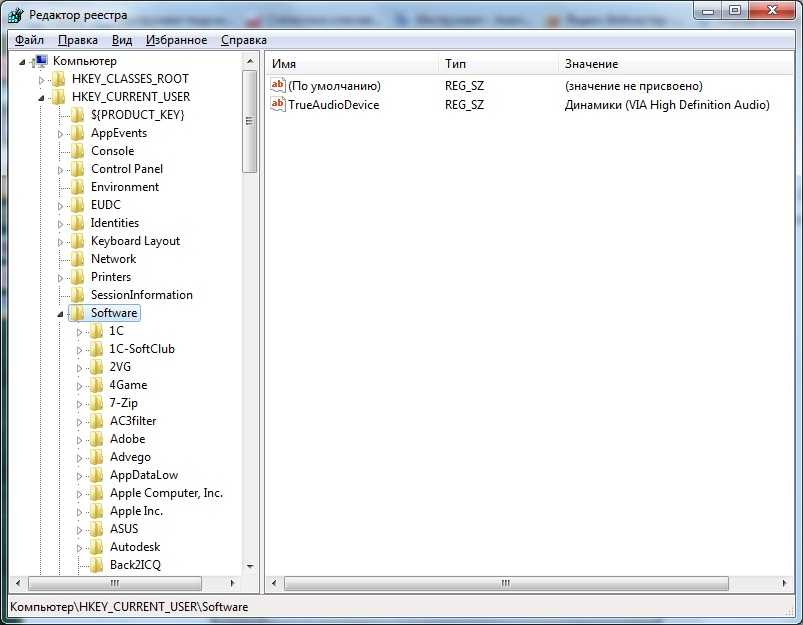
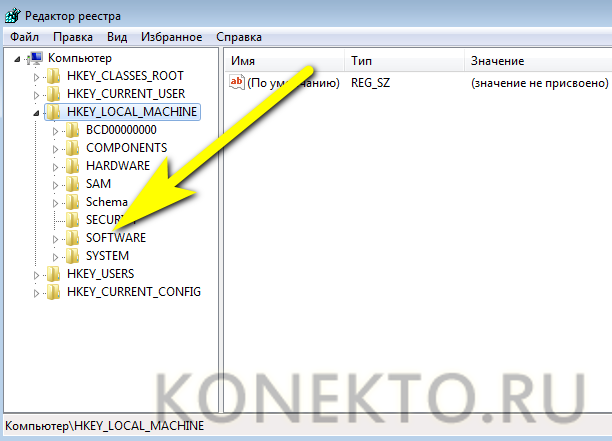

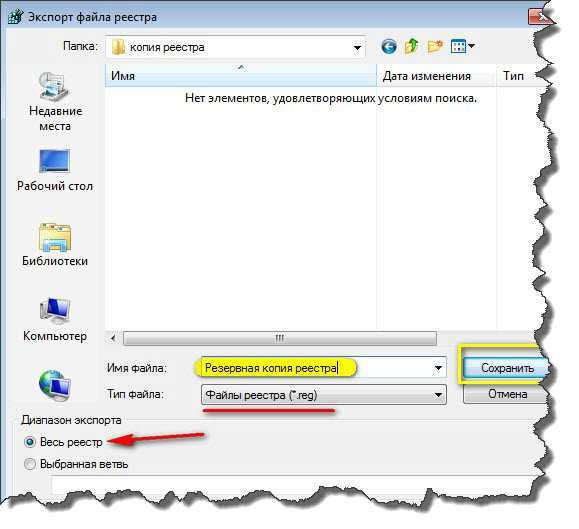 В этом подразделе находятся несколько дополнительных подразделов. Каждый из этих подразделов содержит список недавно использованных файлов.
В этом подразделе находятся несколько дополнительных подразделов. Каждый из этих подразделов содержит список недавно использованных файлов.