Почистить hosts файл: Как почистить файл hosts
Содержание
Как почистить файл hosts
Читайте также: Как почистить hosts на Андроид-смартфоне.
Записи, сделанные вирусными программами в файле hosts могут легко заблокировать доступ через браузер к любому интернет-сайту, перенаправить ваш запрос вместо официального сайта на ложную страницу к мошенникам или заблокировать любым приложениям на вашем компьютере доступ в интернет-сеть и, соответственно, «заглушить» все их онлайн функции. Так, в один момент антивирус может перестать обновляться, игра не сможет подключиться к серверу, сайт с любимыми «Одноклассниками» не откроется, а вместо своей странички «Вконтакте» вы в один момент окажетесь на «левом» портале, где с вас через смс-ки будут вымогать деньги за восстановление доступа к учетной записи.
Чтобы избежать подобных неприятных ситуаций, всегда следите за тем, что вы скачиваете и устанавливаете на свой компьютер, ну, и конечно, не забывайте наблюдать за файлом hosts и периодически чистить в нем разный «мусор».
Чтобы получить доступ к hosts-файлу его нужно, для начала, отыскать в системных папках. В разных ОС Windows его месторасположение может слегка отличаться. И иногда он даже может быть скрыт, в зависимости от настроек операционной системы.
- В ОС Windows 95/98/ME он располагается: C:\WINDOWS\hosts
- В ОС Windows NT/2000 он располагается: C:\WINNT\system32\drivers\etc\hosts
- В ОС Windows XP/2003/Vista/7/8 он располагается: C:\WINDOWS\system32\drivers\etc\hosts
Здесь вы можете прочитать подробнее о том, как найти и сделать «видимым» файл hosts.
После того, как получите доступ к хостсу, можно приступать к очистке файла от вирусных команд. Сделать это можно двумя способами.
1. Ручное редактирование (через «Блокнот»)
А.) Запускаем «Блокнот» («Пуск» —> «Все программы» —> «Стандартные») от имени администратора (нажимаем прав.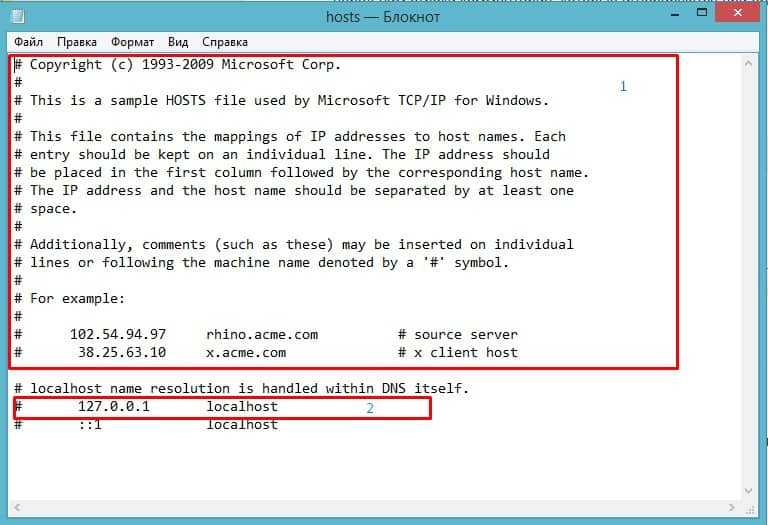 кн. мышки на значок программы —> Запуск от им. администратора) и добавляем в него файл hosts («Файл» — >«Открыть»).
кн. мышки на значок программы —> Запуск от им. администратора) и добавляем в него файл hosts («Файл» — >«Открыть»).
Можно сделать и по-другому.
Б.) Находим хостс-файл по одному из вышеуказанных адресов и просто кликаем на него прав. кн. мышки, далее выбираем опцию «Открыть» / «Открыть с помощью», затем выбираем «Блокнот», жмем «ОК» и смотрим на содержимое файла.
В начале идут пояснительные комментарии от Microsoft о том, что это за файл и как им пользоваться. Потом приводится несколько примеров, как вводить различные команды. Все это, простой текст и никаких функций он не несет! Пропускаем его и доходим до конца. Дальше должны идти уже сами команды. В отличие от комментариев (т.е. простого текста) они должны начинаться не со значка «#», а с конкретных цифр, обозначающих ip-адрес.
Вредоносными могут быть любые команды, идущие в вашем hosts-файле после следующих строк:
- В Windows XP: 127.
 0.0.1 localhost
0.0.1 localhost - В Windows Vista: ::1 localhost
- В Windows 7/8: # ::1 localhost
Как видите, host-файлы в разных операционных системах немного отличаются. Более подробно, как должны выглядеть файлы hosts вы можете прочесть здесь.
Чтобы не почистить чего-нибудь лишнего, нужно знать, как расшифровываются команды. Ничего сложного тут нет. В начале каждой команды идет цифровой ip-адрес, затем (через пробел) соотносимое с ним буквенное доменное имя, а после него может идти небольшой комментарий после значка «#».
Запомните! Все команды, начинающиеся с цифр 127.0.0.1 (за исключением, 127.0.0.1 localhost) блокируют доступ к различным сайтам и интернет-сервисам. К каким именно, смотрите в следующей графе, идущей после этих цифр. Команды, имеющие в начале любые другие цифры ip-адреса, перенаправляют (делают редирект) на мошеннические сайты вместо официальных. Какие сайты вам подменили на мошеннические, так же смотрите в каждой графе, идущей после этих цифр. Таким образом, догадаться будет совсем несложно, какие команды в вашем хостс-файле — вредоносные! Если все же что-то не понятно — смотрите на скриншот снизу.
Какие сайты вам подменили на мошеннические, так же смотрите в каждой графе, идущей после этих цифр. Таким образом, догадаться будет совсем несложно, какие команды в вашем хостс-файле — вредоносные! Если все же что-то не понятно — смотрите на скриншот снизу.
Учтите еще такой момент. Многие вирусные команды хитрыми интернет-злоумышленниками могут быть спрятаны далеко в самом низу файла, поэтому не поленитесь прокрутить ползунок вниз до конца!
После того, как вы проведете «зачистку», не забудьте сохранить все изменения («Файл» —> «Сохранить»). Если вы открывали файл hosts из самой программы «Блокнот» (вариант А.), при сохранении изменений, в графе «Тип файла» обязательно выберите вариант «Все файлы», иначе блокнот вместо сохранений в hosts-файле сделает лишь его текстовую копию hosts.txt, которая не является системным файлом и никаких функций не выполняет!
После удачного сохранения не забудьте перезагрузить компьютер.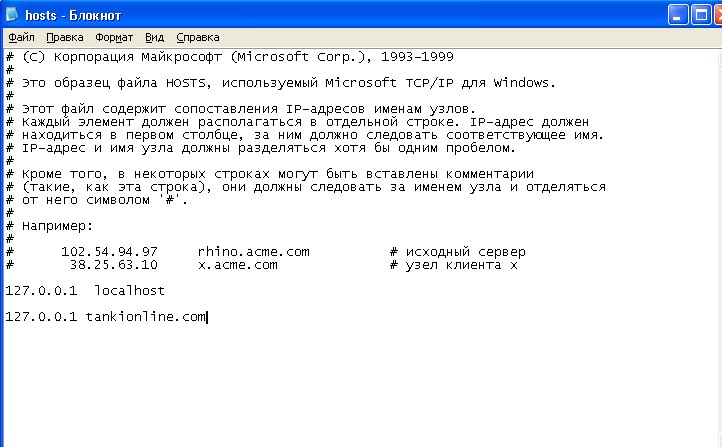
2. Автоматизированное редактирование (через специальные утилиты)
AVZ — антивирусное приложение, умеющее работать с файлом hosts, даже если он скрыт и подменен злоумышленниками на фальшивый файл с правильными значениями, имеющий похожее название, например, «hosts» — в котором вместо английской буквы «o» прописана русская буква.
Скачайте утилиту AVZ и запустите приложение от им. администратора (нажмите на запускающий файл прав. клав. мыши и выберите соответствующую опцию).
В меню программы выберите «Файл» —> «Восстановление системы» и в открывшемся окне отметьте галочкой функцию «13. Очистка файла Hosts», затем нажмите кнопку «Выполнить отмеченные операции».
Вот, и все дела! Теперь осталось только перезагрузить компьютер.
HijackThis — еще один хороший аналог предыдущему приложению, позволяющий редактировать хостс даже вручную!
Скачиваем утилиту HijackThis и так же запускаем от имени администратора. Далее, нажимаем последовательно на опции: «Config» —> «Misc Tools» —> «Open hosts file manager».
Далее, нажимаем последовательно на опции: «Config» —> «Misc Tools» —> «Open hosts file manager».
Перед нами откроется во внутреннем окошке все содержимое нашего файла hosts. Выделяем в нем все вирусные командные строчки левой клав. мыши и жмем на кнопку «Delete line(s)», чтобы навсегда их удалить из нашего файла. Далее, нажимаем «Back» для выхода.
Как видите, все предельно просто. И не забудьте перезагрузить компьютер!
Как почистить файл hosts?
Всем приветандр Поговорим про такой файл как hosts, о нем много уже сказано в интернете, что там типа могут быть вирусы и все такое. Ну, вирусы там быть не могут, но вот опасные записи таки могут быть. Прежде чем я покажу этот файл и покажу как его почистить, то давайте так бы сказать по простому разберемся что же это вообще за файл?
Значит смотрите, файл hosts есть как в Windows XP, так и всех остальных версиях винды, так что если у вас даже Windows 10, то вся инфа, которую я тут напишу, то она подойдет и для этой винды.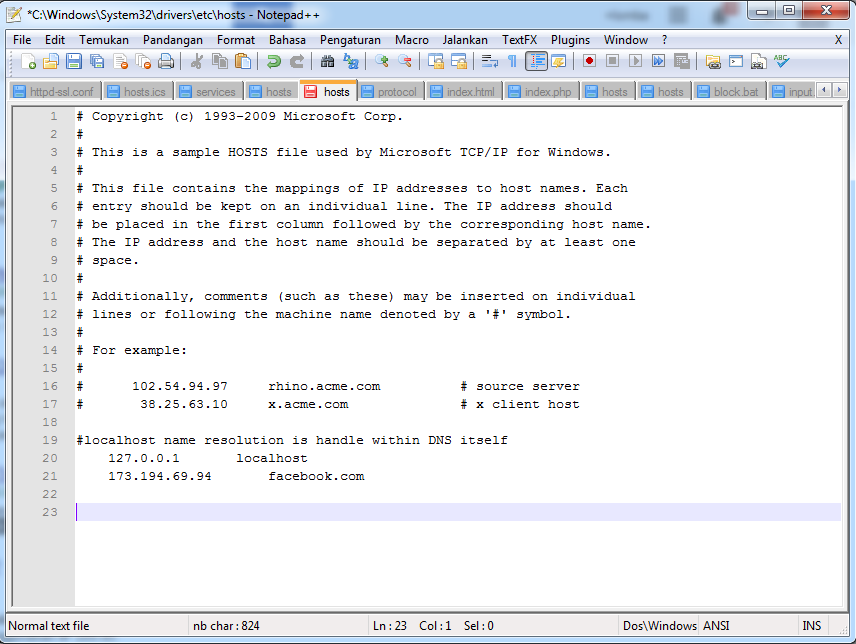
Значит ближе к делу так бы сказать. Файл hosts содержит в себе сопоставление адрес сайта и адрес IP-сервера. Если вы не знаете, то я вам скажу, что каждый сайт в интернете, эти все их названия, то это все сделано для удобства. Это так бы сказать доменные имена. Но на самом деле, сайт имеет как бы не имя, а IP-адрес сервера, на котором он расположен. Вот сопоставление такого сервера и имени можно принудительно задать в файле hosts, понимаете?
То есть мы в этом файле можем прописать любой IP-сервер для какого-то сайта, и когда вы введете имя сайта в браузер, то запрос пойдет на тот сервер, который был указан в hosts, то есть файл hosts, это сопоставление доменных имен и IP-адреса сервера так бы сказать в принудительном режиме. Ну, надеюсь что более-менее понятно…
Во всех виндах, если я не ошибаюсь, то файл hosts находится вот в этой папке:
C:\Windows\System32\drivers\etc
РЕКЛАМА
Совсем не написал еще про один момент. Ну о том, что этот файл hosts в своих целях могут использовать вирусы. Я думаю что вы понимаете почему? Эти вирусы просто вот что могут делать, они берут и пишут поддельные IP-адреса серверов для популярных сайтов, например для ВКонтакте. Потом вы заходите на этот ВКонтакте, а в адресной строке у вас оригинальный адрес, то есть не поддельный, но на самом деле IP-адрес сервера то уже задан другой! И вас перекидывает на левый сервер, где расположен точно такой же сайт ВКонтакте, вы ничего вообще не замечаете, спокойно вводите логин и пароль, и в это время логин и пароль записываются на хакерском сервере в файл, а вас перекидывает уже на оригинальную страницу входа ВКонтакте с типа ошибкой какой-то. Ну вы думаете, а ну ка я попробую еще раз, ввели логин и пароль и вошли, все нормально, сидите себе.. С кем не бывает… Но на самом деле все продумано и ваш логин и пароль уже записан.. Ну, это все теория конечно и не более
Ну о том, что этот файл hosts в своих целях могут использовать вирусы. Я думаю что вы понимаете почему? Эти вирусы просто вот что могут делать, они берут и пишут поддельные IP-адреса серверов для популярных сайтов, например для ВКонтакте. Потом вы заходите на этот ВКонтакте, а в адресной строке у вас оригинальный адрес, то есть не поддельный, но на самом деле IP-адрес сервера то уже задан другой! И вас перекидывает на левый сервер, где расположен точно такой же сайт ВКонтакте, вы ничего вообще не замечаете, спокойно вводите логин и пароль, и в это время логин и пароль записываются на хакерском сервере в файл, а вас перекидывает уже на оригинальную страницу входа ВКонтакте с типа ошибкой какой-то. Ну вы думаете, а ну ка я попробую еще раз, ввели логин и пароль и вошли, все нормально, сидите себе.. С кем не бывает… Но на самом деле все продумано и ваш логин и пароль уже записан.. Ну, это все теория конечно и не более
Вы наверно подумаете, откуда я это все знаю? Ну, я в компьютере очень давно сижу уже, мне это все нравится, также я изучил один скриптовый язык, ну и начал всякие программки писать для себя, правда многие так и не пригодились.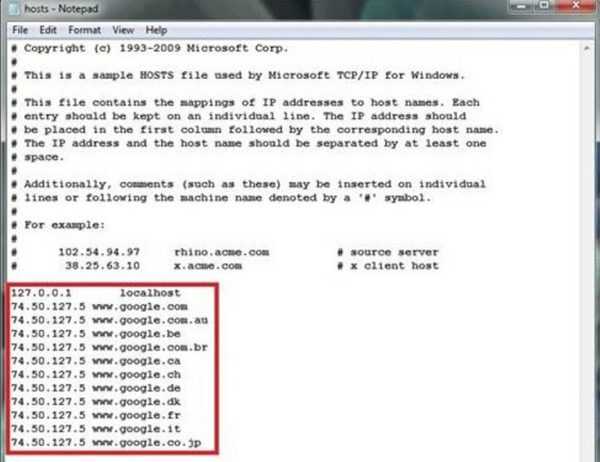 Ну короче это я хотел сказать, что в компе я давно, многое что было интересно, многое что читал и в итоге теперь много знаю и с удовольствием делюсь этой инфой с вами. Но то что я описал по поводу подмены сервера у популярных сайтов, то так делают многие вирусы, это называется еще фишинг и сегодня современные браузеры борются с этой штукой и вы знаете, весьма успешно они это делают.
Ну короче это я хотел сказать, что в компе я давно, многое что было интересно, многое что читал и в итоге теперь много знаю и с удовольствием делюсь этой инфой с вами. Но то что я описал по поводу подмены сервера у популярных сайтов, то так делают многие вирусы, это называется еще фишинг и сегодня современные браузеры борются с этой штукой и вы знаете, весьма успешно они это делают.
Давайте откроем файл hosts, для этого нажимаем два раза по файлу и потом появится окно, где нужно выбрать программу для открытия файла, тут выбираете Блокнот:
РЕКЛАМА
Ну и вот что у меня внутри этого файла:
Вы сразу подумаете наверно, что это вообще все означает? Значит смотрите, у меня файл hosts чистый, то есть он такой должен быть у всех! Содержание может быть немного другим, я просто не помню, но у всех виндах он должен иметь строки, которые начинаются ТОЛЬКО на знак # и все, больше никаких строчек! Дело в том, что все, что начинается на #, то это просто комментарии и они носят только информативный характер, понимаете? Они ничего не могут сделать, это просто инфа и все.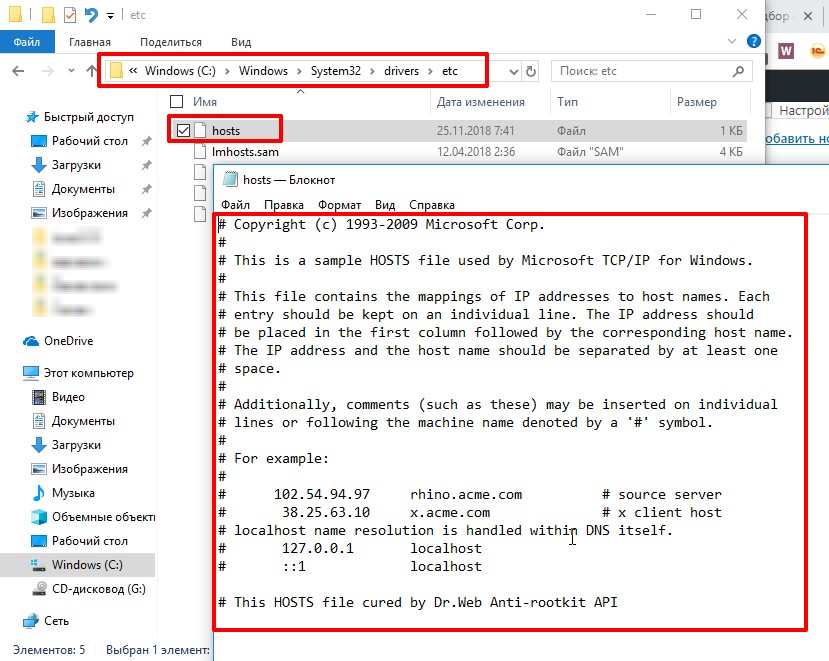 А вот если внизу идет какое-то имя сайта, а напротив какие-то цифры через точку (это IP-адрес), то значит файл hosts у вас не чистый! Может быть его есть смысл почистить?
А вот если внизу идет какое-то имя сайта, а напротив какие-то цифры через точку (это IP-адрес), то значит файл hosts у вас не чистый! Может быть его есть смысл почистить?
Ну, на самом деле в файле hosts могут быть какие-то записи, которые нужны для работы какой-то программы, но на обычных компах это большая редкость!
Но как правильно очистить файл hosts? Смотрите, есть два варианта. Первый, это вообще все удалить, да, да, именно полностью все что там есть, вы это можете удалить, чтобы файл hosts был полностью чистым. Комментарии, как я уже писал, носят только информативную ценность и все. Второй вариант, это удалить все строки, которые начинаются НЕ на символ #, то есть в итоге у вас должны остаться строки только, которые начинаются на #, то есть комментарии и все.
Я вот все там удалил, сделал перезагрузку, все сайты работают как и раньше. Это я так, проверил на всякий случай. Мой совет, чтобы очистить файл hosts, так бы сказать стопудова чтобы очистить, то просто удалите все что внутри его есть, это так бы сказать гарантированное очищение
Ну что ребята, вроде бы я тут все нормально написал? Буду надеется что да. Если что-то не так, то прошу извинить. Удачи вам в жизни и чтобы все было хорошо
Если что-то не так, то прошу извинить. Удачи вам в жизни и чтобы все было хорошо
СТОП, СТОП, СТОП! Я совсем забыл написать о том, что не так все просто с этим файлом hosts! Это я имею ввиду то, что его нельзя править просто так, скорее всего ничего не получится! А почему? А вот почему, смотрите, вот вы удалили все что было в файле hosts, потом закрываете файл, будет такое сообщение, тут говорится нужно ли сохранить изменения, вы нажимаете тут Сохранить:
РЕКЛАМА
Ну и вроде бы все нормалек должен быть, но потом у вас такой прикол, вот появляется такое окно, вы в нем тоже нажимаете Сохранить:
РЕКЛАМА
И потом вы получаете вот такую бредовую ошибку, ну согласитесь что бредовая она и все:
Ну что, как вам это? Как по мне, так просто бред! Но на самом деле не бред это, просто дело в том, что это такая типа безопасность винды, она не разрешает изменять такие супер важнецкие файлы как hosts, то есть можно ТОЛЬКО посмотреть и все, а сохранить изменения НЕЛЬЗЯ.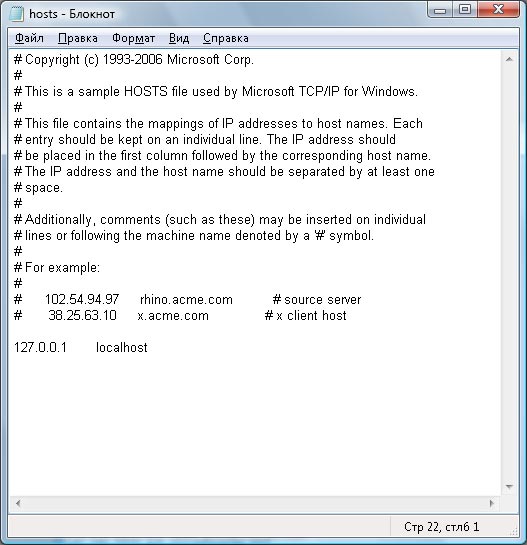 Мало того, изменить этот файл можно только если его открыть с правами админа! Короче ребята это такой головняк, что я тут сейчас все постараюсь написать по-простаковски и думаю вам будет понятно все и легко.
Мало того, изменить этот файл можно только если его открыть с правами админа! Короче ребята это такой головняк, что я тут сейчас все постараюсь написать по-простаковски и думаю вам будет понятно все и легко.
Ой, ребята, тут короче такой головняк. В интернетах, если вы вот вдруг будете искать инфу по этой теме, то вы можете найти способ, что мол нужно нажать Win + R, появится окно Выполнить… НО, смотрите внимательно, я когда у себя это окно вызвал, то оно вот такое у меня:
РЕКЛАМА
То есть это ПРОСТОЕ окно, в то время, как у других людей под полем для ввода команды, то там внизу написано что задача будет запущена от имени администратора! Но у меня чето такого нет и почему этого нет мне непонятно! Вот какое окошко Выполнить у других:
Ну, то есть я думаю вы поняли. Я покажу универсальный способ, при котором вообще не будет задействовано окно Выполнить.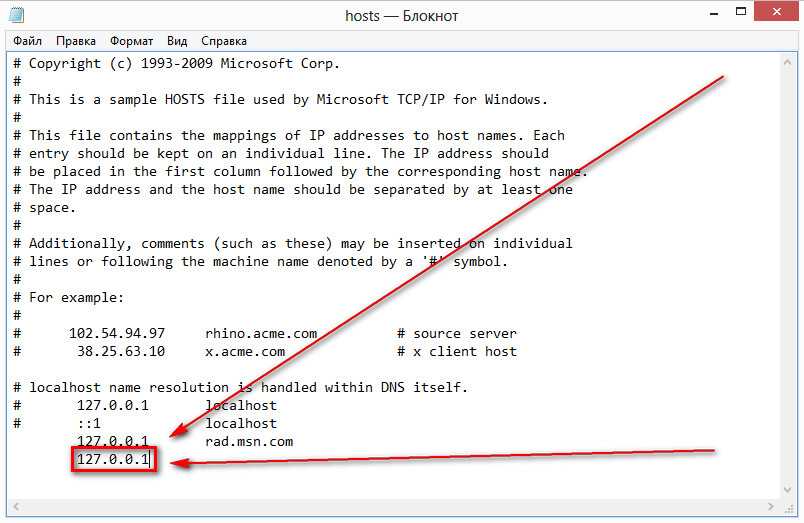 Итак, я установил новую чистую винду, где файл hosts нетронутый вообще. Что мы будем делать? Мы очистим файл hosts полностью, то есть сделаем так, чтобы он был тупо пустой. При этом я покажу как обойти все эти косяки с запретом на редактирование файла hosts, все будет нормалек
Итак, я установил новую чистую винду, где файл hosts нетронутый вообще. Что мы будем делать? Мы очистим файл hosts полностью, то есть сделаем так, чтобы он был тупо пустой. При этом я покажу как обойти все эти косяки с запретом на редактирование файла hosts, все будет нормалек
Напомню, что все это я делать буду в Windows 7, но в других виндах я думаю что это тоже сработает.
Первое что вам нужно сделать, это снять атрибут Только чтение с файла hosts. Для этого вы переходите в эту папку:
C:\Windows\System32\drivers\etc
Потом нажимаете правой кнопкой по файлу hosts и выбираете там пункт Свойства:
РЕКЛАМА
И потом снимаете вот эту галочку:
Галочку сняли, нажимаете ОК, потом еще будет такое окошко, тут нажимаете Продолжить:
РЕКЛАМА
Все, первая часть работы сделана. Теперь нажимаете меню Пуск и там пишите внизу cmd, потом вверху в результатах вы нажимаете правой кнопкой по cmd и выбираете пункт Запуск от имени администратора:
Теперь нажимаете меню Пуск и там пишите внизу cmd, потом вверху в результатах вы нажимаете правой кнопкой по cmd и выбираете пункт Запуск от имени администратора:
Потом у вас появится такое окошко безопасности, тут вы нажимаете Да:
РЕКЛАМА
Но у вас эта система безопасности может быть и отключена, тогда такого окошка не будет. В общем потом у вас появится черно окно, это командная строка, в которую можно вводить команды всякие:
Все, у нас открыта командная строка с правами администратора, это очень хорошо. Теперь тут вам нужно ввести такую команду (можно просто скопировать и вставить):
start C:\Windows\System32\drivers\etc\hosts
Нажимаете энтер, появится потом окно, где будут программы, которыми можно открыть файл hosts, ну тут вы выбираете Блокнот и нажимаете ОК:
Все, после этого у вас файл hosts откроется для редактирования и вот что внутри его:
Это чистый файл hosts, то есть в нем вообще нет никаких правок, все как было после установки винды, все так и осталось.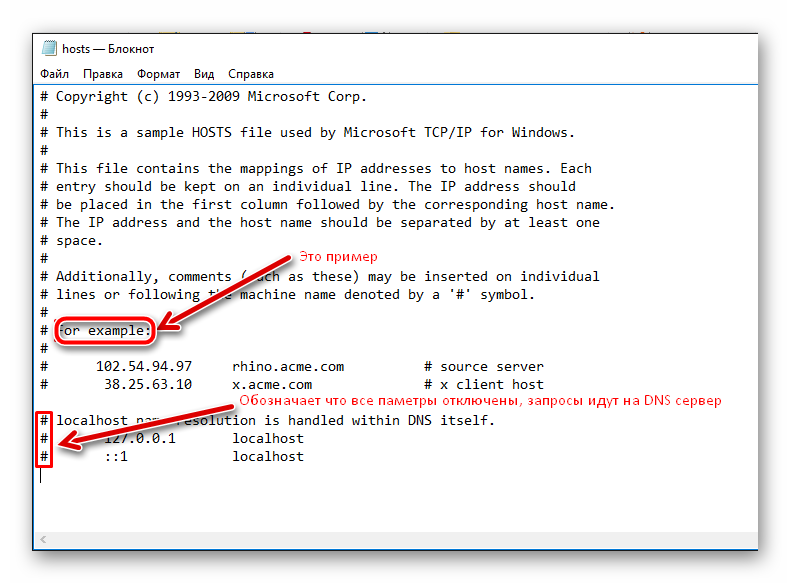 Это так бы сказать его заводское состояние
Это так бы сказать его заводское состояние
Ну так вот ребята, мы его открыли, что дальше? Все что там начинается с решетки, ну то есть со знака #, то это все комментарии. Это все можно удалить. Но как почистить файл hosts полностью? Тут нужно просто все удалить что есть внутри этого файла. Я это делаю так, просто нажимаю правой кнопкой по содержимому и там выбираю Выделить все:
Ну и потом все выделится и также само нажимаю по выделенному правой кнопкой и выбираю пункт Удалить:
Все, потом ничего в файле не будет и его можно закрывать. Нет, ну конечно можно и по-простому удалить, мышкой все выделить и потом удалить. Но я нажимаю Выделить все для того, чтобы выделились не только буквы, но и пробелы, их то не видно. Хотя да, тут немного пахнет бредом…
Ну и самое главное, потом вы файл hosts закрываете, будет такое сообщение, вы там нажимаете Сохранить:
И потом ВСЕ! ВСЕ СПОКОЙНО СОХРАНИЛОСЬ БЕЗ ПРИКОЛОВ, то есть не будет никаких ошибок и прочего, все нормалек.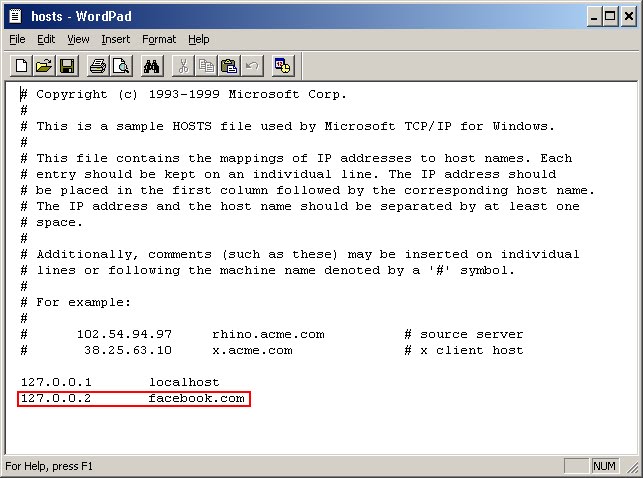 А почему? Ну потому что мы сняли галочку Только чтение в свойствах файла hosts и открыли потом сам файл с правами администратора. Вот соблюдение именно этих двух условий и позволит редактировать файл hosts ну или просто удалить все содержимое
А почему? Ну потому что мы сняли галочку Только чтение в свойствах файла hosts и открыли потом сам файл с правами администратора. Вот соблюдение именно этих двух условий и позволит редактировать файл hosts ну или просто удалить все содержимое
На этом все ребята, надеюсь что вам тут все было понятно, удачи вам в жизни и чтобы все было хорошо
На главную!
файл hosts
11.11.2016
Ctrl+C Ctrl+V — что это значит? (контрл+ц контрл+в)
Grizzly папка — что это?
Mb3install — что за папка?
PORT. IN на музыкальном центре — что это?
Windows10UpgraderApp — что это?
scoped_dir — что это за папка?
Windows10Upgrade — можно ли удалить?
im_temp — что за папка?
Как редактировать и сбрасывать файл Windows Hosts
Вопрос возник снова, и я понял, что никогда не публиковал учебник по редактированию и сбросу файла Windows Hosts. Сначала я хотел бы взглянуть на функциональность файла Host.
Файл Windows Hosts можно использовать для блокировки или перенаправления имен хостов.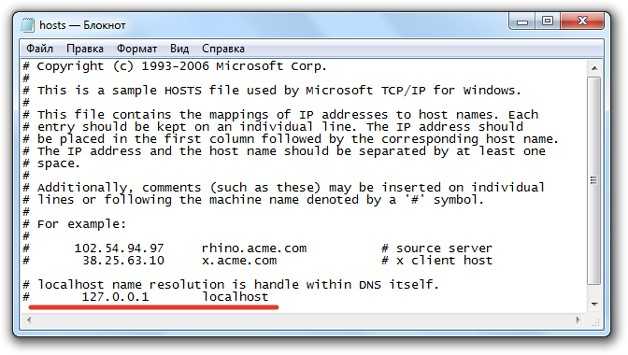 Имя хоста — это основная часть веб-адреса или локального адреса, например, ghacks.net или localhost. Каждая запись файла hosts указывает IP-адрес и имя хоста, что в основном сообщает системе, что имя хоста должно быть разрешено с этим IP-адресом.
Имя хоста — это основная часть веб-адреса или локального адреса, например, ghacks.net или localhost. Каждая запись файла hosts указывает IP-адрес и имя хоста, что в основном сообщает системе, что имя хоста должно быть разрешено с этим IP-адресом.
DNS-сервер, который обычно запрашивается, игнорируется для всех записей в файле Hosts, если только он не жестко запрограммирован в операционной системе.
Позвольте мне привести два примера, где это может быть выгодно: пользователи могут блокировать известные рекламные компании или спамеров, перенаправляя запросы на локальный ПК. Это в основном ничего не загружает, когда веб-сайт пытается загрузить рекламу, всплывающее окно или другой элемент.
Другой пример показывает, что файл hosts может быть полезен веб-разработчикам. Допустим, вы только что переместили свой сайт на новый сервер, и IP-адрес изменился в процессе. DNS-серверам требуется до 48 часов для распространения, а это означает, что после переезда сложно протестировать веб-сайт на новом сервере, если DNS-сервер все еще перенаправляет запрос на старый сервер.
Веб-разработчик может назначить веб-сайту новый IP-адрес, чтобы избежать проблем с распространением. (Подробное руководство по этому вопросу см. в разделе «Работа с веб-сайтами перед распространением DNS»). блокируя доступ к защитному программному обеспечению, которое им может понадобиться для повторного удаления этих программ с ПК.
Расположение файла Windows Hosts
Файл Windows Hosts находится по следующему пути:
%SystemRoot%\system32\drivers\etc\
%SystemRoot% в начале — это переменная, которая устанавливается в каталог Windows. Большинство пользователей Windows установили операционную систему на c:\windows, что означает, что файл hosts можно найти в папке c:\windows\system32\drivers\etc\hosts
Возможно, потребуется отобразить скрытые системные папки, если Проводник Windows используется для перехода к папке.
Если щелкнуть «Инструменты» > «Параметры папки» в проводнике Windows и перейти на вкладку «Вид», откроется меню конфигурации, в котором можно настроить отображение скрытых папок.
Если вы используете Windows 10, вместо этого выберите «Файл» > «Изменить папку и параметры поиска», а затем переключитесь в меню «Вид».
Найдите «скрывать защищенные системные файлы (рекомендуется)» и «скрытые файлы и папки» и убедитесь, что первый флажок снят, а второй установлен на «Показывать скрытые файлы, папки и диски». При необходимости настройки можно легко изменить таким образом.
Сам файл Hosts можно редактировать с помощью любого текстового редактора, например Блокнота, который поставляется с Windows. Сначала вы должны проверить, защищен ли файл Hosts от записи. Это можно сделать, щелкнув файл правой кнопкой мыши и выбрав свойства в контекстном меню открытия.
Посмотрите раздел атрибутов на вкладке Общие. Файл защищен от записи, если установлен флажок только для чтения. Если это так, удалите запись. Если вы сохраните настройку только для чтения, невозможно будет изменить или сбросить файл hosts.
Не забудьте снова установить атрибут только для чтения после завершения, чтобы предотвратить редактирование файла hosts третьими лицами.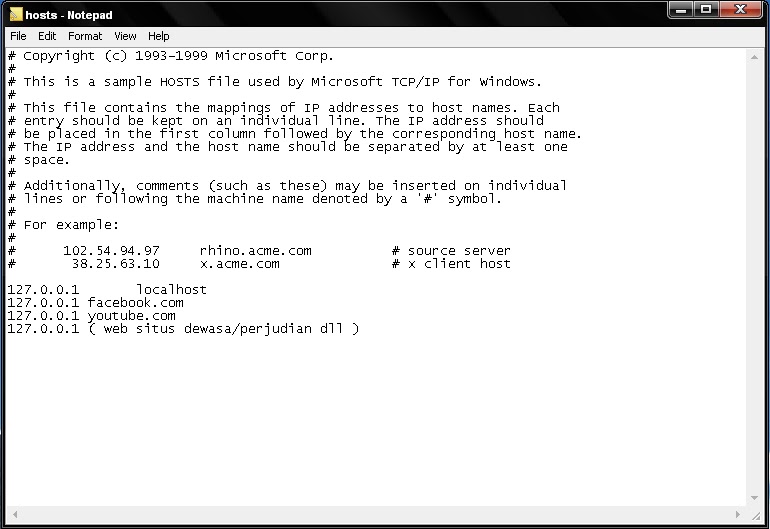
В файле Windows Hosts по умолчанию нет активных записей. Обратите внимание, что строка, начинающаяся с #, является строкой комментария, которая не будет выполняться или обрабатываться.
Редактирование файла Windows Hosts
Взгляните на примеры в комментариях. Синтаксис всегда один и тот же, сначала IP-адрес, на который вы хотите перенаправить имя хоста, затем имя хоста, разделенное хотя бы одним пробелом.
- Чтобы добавить записи в файл hosts, вы должны сначала ввести IP-адрес в следующей пустой строке, затем пробел (или нажав клавишу Tab) и имя хоста (которое может быть доменным именем или локальным хостом).
- Чтобы удалить записи файла Windows Hosts, выберите всю строку и нажмите кнопку удаления на клавиатуре. Вы также можете добавить # перед любой строкой, чтобы сделать ее комментарием, чтобы она не обрабатывалась, а сохранялась.
- Чтобы отредактировать отдельные записи, щелкните строку сопоставления, которую вы хотите отредактировать, и внесите изменения.

- Чтобы сбросить файл hosts, просто удалите все строки, не являющиеся комментариями. Microsoft создала решение Fix-Ii для сброса файла hosts, который можно использовать вместо него. Пользователям просто нужно запустить программу после того, как они загрузили ее в локальную систему. Основное преимущество заключается в том, что им не нужно проходить этот процесс вручную.
Обратите внимание, что вам необходимо сохранить изменения, прежде чем они станут доступны. В Блокноте вы должны выбрать «Файл»> «Сохранить» в меню, чтобы сделать это.
Вот как вы редактируете и сбрасываете файл Windows Hosts. Пожалуйста, оставьте любые открытые вопросы или комментарии в разделе комментариев ниже.
Статьи по теме
- Блок хостов — это новый диспетчер хостов с автоматическим обновлением
- Обзор ПО Hosts File
- HostsMan: диспетчер хостов Windows
- Оптимизатор файлов хостов Windows
Сводка
Рекламное объявление
Восстановить файл HOSTS по умолчанию в Windows (Руководство по версии 2022)
Автор Scott Bolton Оставить комментарий
Сброс файла хостов Windows может помочь решить проблемы с подключением
Файл hosts является одним из компонентов операционной системы основной целью которого является приведение имен хостов к числовым адресам Интернет-протокола (IP). Другими словами, это помогает обращаться к системным узлам в компьютерной сети, чтобы идентифицировать и найти хост в IP-сети. Эксперты отмечают, что это обычная часть реализации IP операционной системы.
Внутри файла hosts есть строки определенного текста — первая строка представляет собой IP-адрес, за которым следует одно или несколько имен хостов.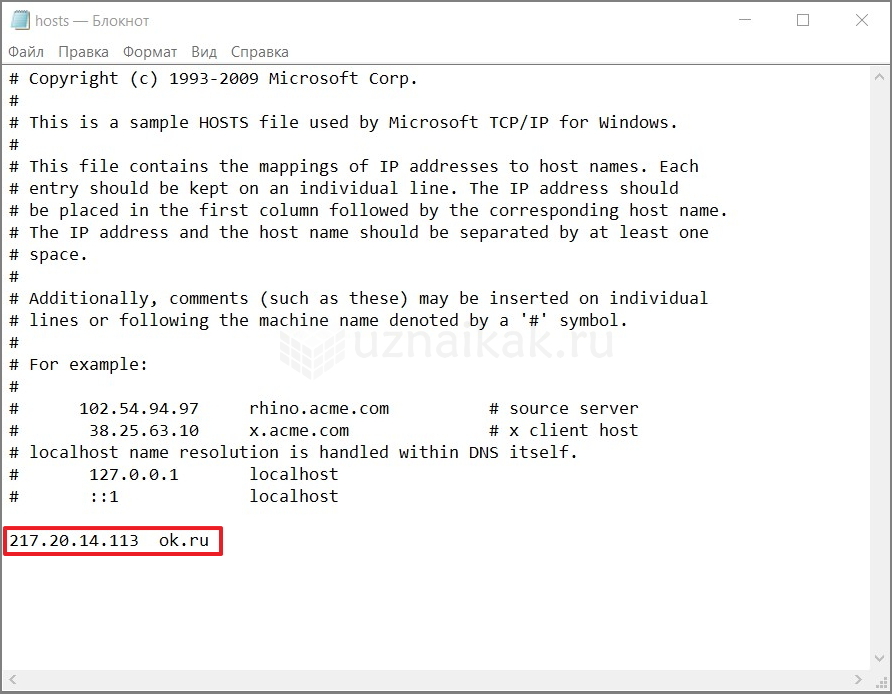 Каждое отдельное поле отделяется пробелом или табуляцией (обычно предпочтительнее по историческим причинам). Если есть необходимость включить строку комментария, они помечаются символом решетки (#) в начале, а пустые строки в файле игнорируются.
Каждое отдельное поле отделяется пробелом или табуляцией (обычно предпочтительнее по историческим причинам). Если есть необходимость включить строку комментария, они помечаются символом решетки (#) в начале, а пустые строки в файле игнорируются.
Вот очень упрощенный пример файла hosts для Windows (формат файла hosts может отличаться в других ОС):
127.0.0.1 localhost loopback
: :1 localhost
Вы можете легко сбросить файл хостов Windows до значения по умолчанию, чтобы исправить различные проблемы с подключением.
Имейте в виду, что сброс файла hosts может быть чрезвычайно полезен, если вы столкнулись с проблемами, связанными с доступом к веб-сайтам и т. д. Например, если вы испробовали все другие альтернативные методы, но по-прежнему не можете открыть определенную страницу, вы можете сбросить hosts возвращается к умолчанию, и есть большая вероятность, что это решит проблему. Кроме того, это может помочь вам исправить повреждения программ-вымогателей VAWE и USAM, которые препятствуют доступу к страницам безопасности.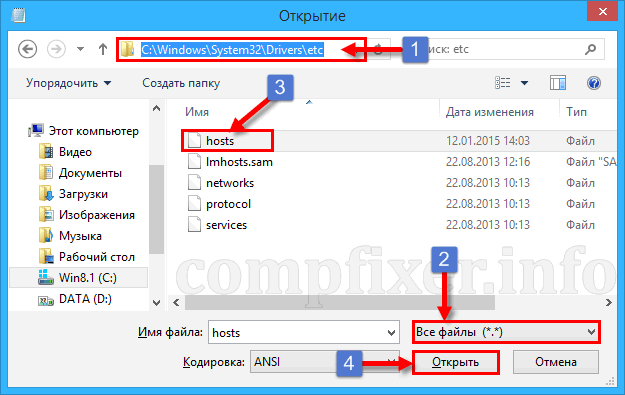
Расположение файла hosts зависит от операционной системы, установленной на вашем компьютере. Файл hosts находится в каталоге %SystemRoot%\System32\drivers\etc\hosts в системах Windows Vista/XP/7/8/10, а Mac OS хранит файл в каталоге /etc/hosts . или /private/etc/hosts каталог .
Хотя для редактирования и сброса файла hosts в операционной системе Windows требуются права администратора, мы рекомендуем следовать приведенному ниже простому пошаговому руководству. Это поможет вам быстро сбросить файл hosts без ущерба для вашей операционной системы. В качестве альтернативы, если вы хотите автоматически сбросить файл HOSTS, вы можете попробовать загрузить РЕСТОРО .
СКАЧАТЬ RESTORO
Сбросить файл Windows Hosts до значений по умолчанию
Мы понимаем, что иногда выполнение таких задач может показаться очень сложным, и люди ищут альтернативные и более простые способы. Однако надежного инструмента сброса файла хоста не существует. Единственный безопасный способ изменить файл hosts — сделать это вручную. Для этого мы подготовили подробное руководство со специальными инструкциями для всех операционных систем, включая Windows Vista/XP/7/8/10 и Mac OS. Вы можете найти их ниже.
Однако надежного инструмента сброса файла хоста не существует. Единственный безопасный способ изменить файл hosts — сделать это вручную. Для этого мы подготовили подробное руководство со специальными инструкциями для всех операционных систем, включая Windows Vista/XP/7/8/10 и Mac OS. Вы можете найти их ниже.
Действия по сбросу файла хостов Windows 7
- Перейдите в нижний левый угол экрана и нажмите Пуск ;
- Введите Блокнот и щелкните его правой кнопкой мыши;
- Выберите Запуск от имени администратора и в UAC нажмите Да ;
- Откройте Блокнот и выберите Файл > Открыть ;
- Введите C:\Windows\System32\drivers\etc ;
- В правом углу выберите All Files опция и найти файл hosts;
- Откройте его, скопируйте следующий текст внутри и выберите Файл > Сохранить :
# Copyright (c) 1993-2006 Microsoft Corp.

#
# Это пример файла HOSTS, используемого Microsoft TCP/IP для Windows.
#
# Этот файл содержит сопоставления IP-адресов с именами хостов. Каждая запись
# должна храниться на отдельной строке. IP-адрес должен быть
# помещен в первую колонку, за которой следует соответствующее имя хоста.
# IP-адрес и имя хоста должны быть разделены хотя бы одним пробелом
#.
#
# Кроме того, комментарии (такие как эти) могут быть вставлены в отдельные
# строки или после имени машины, обозначенного символом '#'.
#
# Например:
#
# 102. 54.94.97 rhino.acme.com # исходный сервер
54.94.97 rhino.acme.com # исходный сервер
# 38.25.63.10 x.acme.com # x клиентский хост# разрешение имени localhost обрабатывается самой DNS.
# 127.0.0.1 локальный хост
# ::1 локальный хост
Быстрый сброс файла hosts в Windows Vista или Windows Server 2008
- Перейдите к Пуск > Введите Блокнот и щелкните его правой кнопкой мыши;
- Выберите Запуск от имени администратора и при запросе UAC нажмите Да ;
- Откройте приложение и перейдите к Файл > Открыть ;
- Введите C:\Windows\System32\drivers\etc и выберите опцию All Files ;
- Найдите файл hosts и откройте его;
- Введите внутри следующий текст и выберите File > Save :
# Copyright (c) 1993-2006 Microsoft Corp.

#
# Это пример файла HOSTS, используемого Microsoft TCP/IP для Windows.
#
# Этот файл содержит сопоставления IP-адресов с именами хостов. Каждая запись
# должна храниться на отдельной строке. IP-адрес должен быть
# помещен в первую колонку, за которой следует соответствующее имя хоста.
# IP-адрес и имя хоста должны быть разделены хотя бы одним пробелом
#.
#
# Кроме того, комментарии (такие как эти) могут быть вставлены в отдельные
# строки или после имени машины, обозначенного символом '#'.
#
# Например:
#
# 102. 54.94.97 rhino.acme.com # исходный сервер
54.94.97 rhino.acme.com # исходный сервер
# 38.25.63.10 x.acme.com # x клиентский хост127.0.0.1 localhost
::1 localhost
Инструкции по сбросу файла hosts в Windows XP и Windows Server 2003
- Откройте Блокнот; Для этого перейдите на Start и введите Блокнот в поиске;
- Щелкните правой кнопкой мыши Блокнот и выберите Запуск от имени администратора ;
- Перейти к Файл > Открыть ;
- Введите C:\Windows\System32\drivers\etc ;
- Нажмите All Files в правом верхнем углу и найдите файл hosts, чтобы открыть его;
- Скопируйте и вставьте следующий текст в файл hosts и сохраните его ( Файл > Сохранить ):
# Copyright (c) 1993-1999 Microsoft Corp.

#
# Это пример файла HOSTS, используемого Microsoft TCP/IP для Windows.
#
# Этот файл содержит сопоставления IP-адресов с именами хостов. Каждая запись
# должна храниться на отдельной строке. IP-адрес должен
# помещается в первый столбец, за которым следует соответствующее имя хоста.
# IP-адрес и имя хоста должны быть разделены хотя бы одним пробелом
#.
#
# Кроме того, комментарии (такие как эти) могут быть вставлены в отдельные
# строки или после имени машины, обозначенного символом '#'.
#
# Например:
#
# 102. 54.94.97 rhino.acme.com # исходный сервер
54.94.97 rhino.acme.com # исходный сервер
# 38.25.63.10 x.acme.com # x клиентский хост127.0.0.1 локальный хост
Сбросить файл hosts обратно по умолчанию в Windows 8 и Windows 8.1
- Нажмите на кнопку Пуск и введите в поиск Блокнот ;
- Щелкните его правой кнопкой мыши и выберите параметр «Запуск от имени администратора »;
- Нажмите Файл > Открыть ;
- Введите C:\Windows\System32\drivers\etc ;
- Выберите All Files в правом углу и откройте файл hosts;
- Вставьте следующий текст в документ и перейдите к Файл > Сохранить :
# Copyright (c) 1993-2006 Microsoft Corp.

#
# Это пример файла HOSTS, используемого Microsoft TCP/IP для Windows.
#
# Этот файл содержит сопоставления IP-адресов с именами хостов. Каждая запись
# должна храниться на отдельной строке. IP-адрес должен быть
# помещен в первую колонку, за которой следует соответствующее имя хоста.
# IP-адрес и имя хоста должны быть разделены хотя бы одним пробелом
#.
#
# Кроме того, комментарии (такие как эти) могут быть вставлены в отдельные
# строки или после имени машины, обозначенного символом '#'.
#
# Например:
#
# 102. 54.94.97 rhino.acme.com # исходный сервер
54.94.97 rhino.acme.com # исходный сервер
# 38.25.63.10 x.acme.com # x хост-клиент
# разрешение имени localhost обрабатывается самой DNS.
# 127.0.0.1 локальный хост
# ::1 локальный хост
Способ сброса файла хостов Windows 10
- Нажмите Start в левом нижнем углу экрана и найдите Блокнот ;
- Щелкните приложение правой кнопкой мыши и выберите параметр «Запуск от имени администратора» ;
- Нажмите Да на экране UAC;
- Перейдите к Файл > Открыть ;
- Введите C:\Windows\System32\drivers\etc ;
- Найдите параметр All Files в правом верхнем углу и выберите его;
- Теперь вы видите все файлы и должны указать файл hosts, чтобы открыть его;
- Вставьте следующий текст и сохраните его, нажав Файл > Сохранить :
# Copyright (c) 1993-2006 Microsoft Corp.

#
# Это пример файла HOSTS, используемого Microsoft TCP/IP для Windows.
#
# Этот файл содержит сопоставления IP-адресов с именами хостов. Каждая
# запись должна вестись на отдельной строке. IP-адрес должен быть
# помещен в первую колонку, за которой следует соответствующее имя хоста.
# IP-адрес и имя хоста должны быть разделены хотя бы одним пробелом
#.
#
# Кроме того, комментарии (такие как эти) могут быть вставлены в отдельные
# строки или после имени машины, обозначенного символом '#'.
#
# Например:
#
# 102. 54.94.97 rhino.acme.com # исходный сервер
54.94.97 rhino.acme.com # исходный сервер
# 38.25.63.10 x.acme.com # x клиентский хост
# разрешение имени локального хоста обрабатывается самой DNS.
# 127.0.0.1 локальный хост
# ::1 локальный хост
Альтернативный способ восстановления файла hosts в Windows
Некоторые люди сталкиваются с проблемами, когда файл hosts в Windows 10 не работает, даже если они пытались выполнить инструкции, указанные выше. Мы также получили жалобы на отсутствие файла hosts в Windows 10. В этом случае, если вы не можете редактировать файл hosts в Windows 10, мы предлагаем попробовать этот альтернативный метод прямо ниже.
- Перейти к Запустить и открыть Выполнить ;
- Введите Блокнот и откройте приложение;
- Скопируйте и вставьте приведенный ниже текст в документ:
# Copyright (c) 1993-2006 Microsoft Corp.

#
# Это пример файла HOSTS, используемого Microsoft TCP/IP для Windows.
#
# Этот файл содержит сопоставления IP-адресов с именами хостов. Каждая запись
# должна храниться на отдельной строке. IP-адрес должен
# помещается в первый столбец, за которым следует соответствующее имя хоста.
# IP-адрес и имя хоста должны быть разделены хотя бы одним пробелом
#.
#
# Кроме того, комментарии (такие как эти) могут быть вставлены в отдельные
# строки или после имени машины, обозначенного символом '#'.
#
# Например:
#
# 102. 54.94.97 rhino.acme.com # исходный сервер
54.94.97 rhino.acme.com # исходный сервер
# 38.25.63.10 x.acme.com # x клиентский хост
# разрешение имени локального хоста обрабатывается самой DNS.
# 127.0.0.1 локальный хост
# ::1 локальный хост - Нажмите Сохранить как и назовите файл как hosts ;
- Откройте Запустите и введите C:\Windows\System32\drivers\etc ;
- Найдите файл hosts и переименуйте его как hosts.old ;
- Копия новый файл hosts в папку и при необходимости введите пароль администратора.
Скотт Болтон
Скотт Болтон — старший стратег по контенту в нашей команде Geek’s Advice. Он исключительно увлечен освещением последних тем в области информационных технологий и вдохновляет других членов команды следить за инновациями.

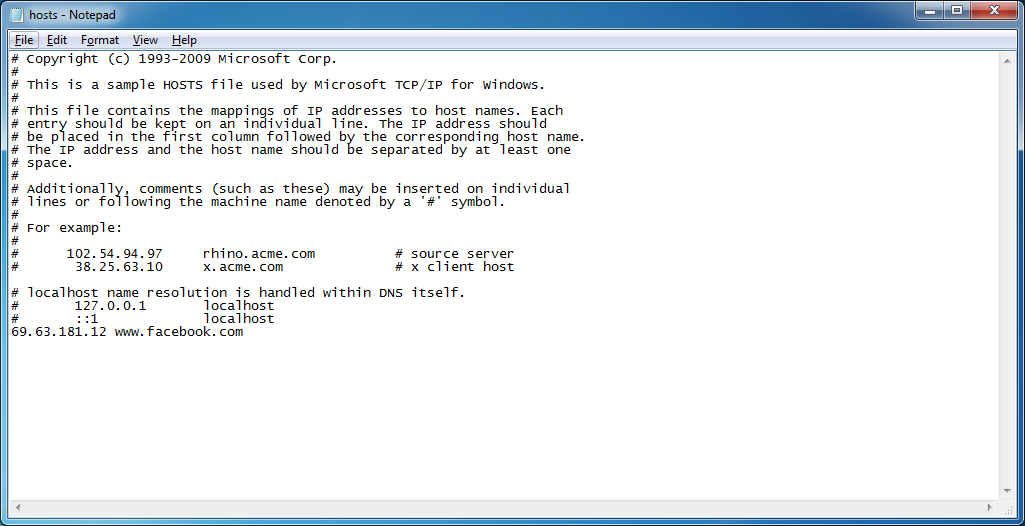 0.0.1 localhost
0.0.1 localhost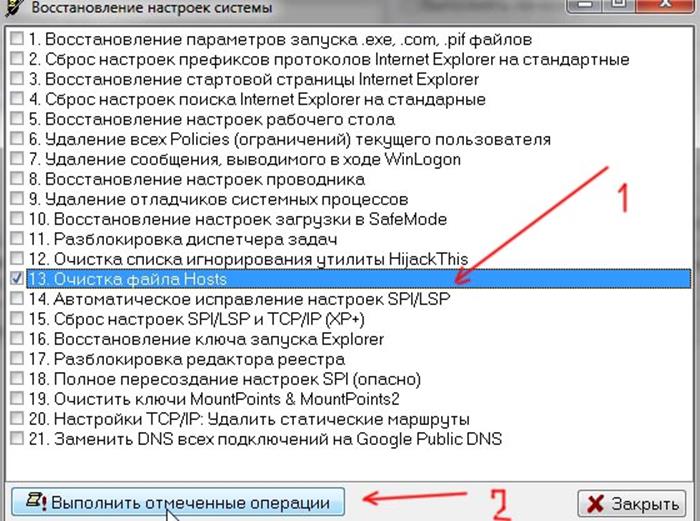
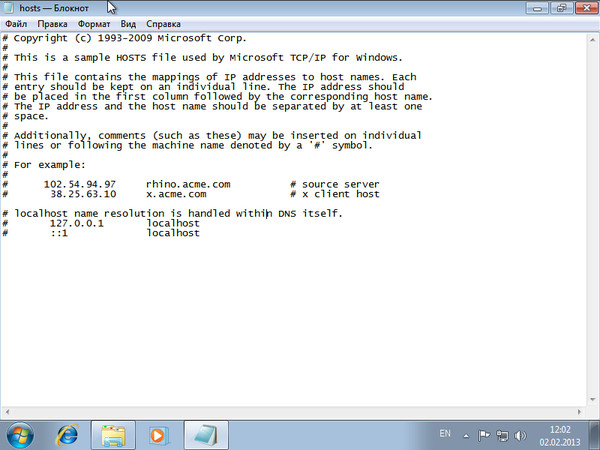
 54.94.97 rhino.acme.com # исходный сервер
54.94.97 rhino.acme.com # исходный сервер 
 54.94.97 rhino.acme.com # исходный сервер
54.94.97 rhino.acme.com # исходный сервер 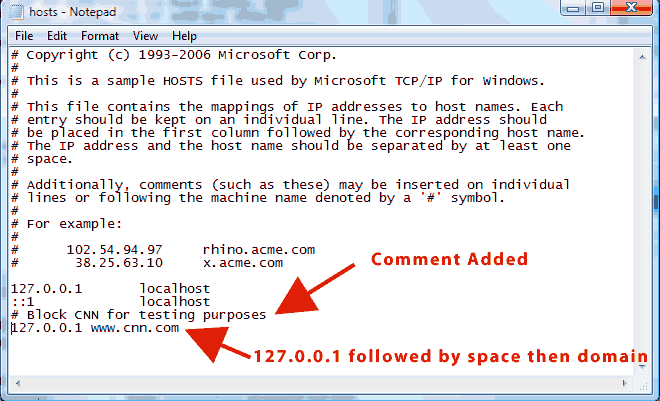
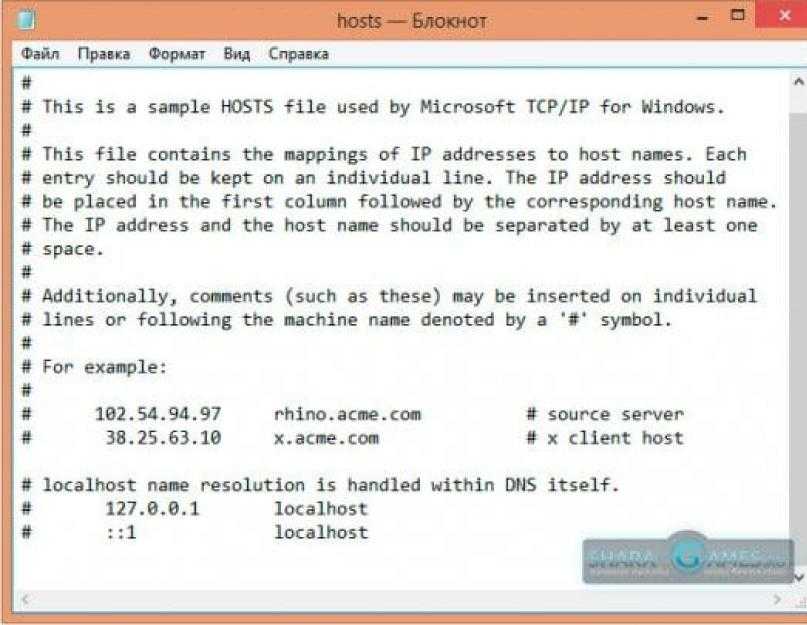 54.94.97 rhino.acme.com # исходный сервер
54.94.97 rhino.acme.com # исходный сервер 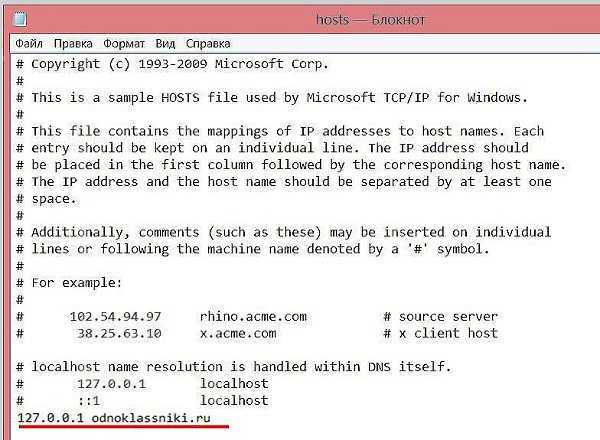
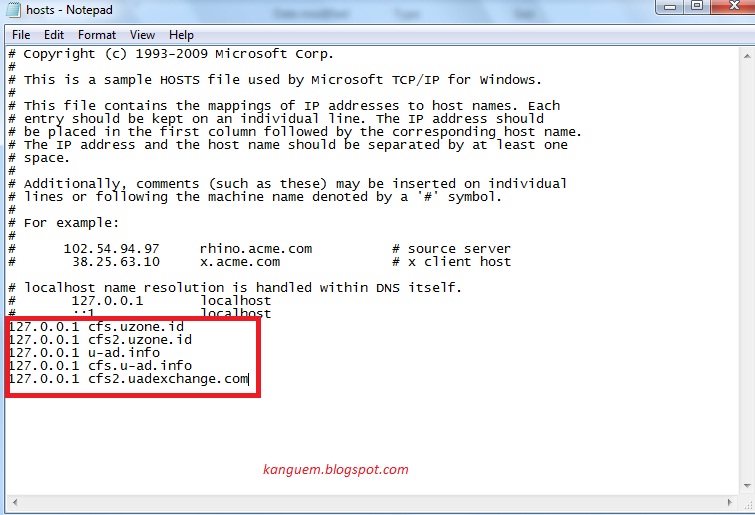 54.94.97 rhino.acme.com # исходный сервер
54.94.97 rhino.acme.com # исходный сервер 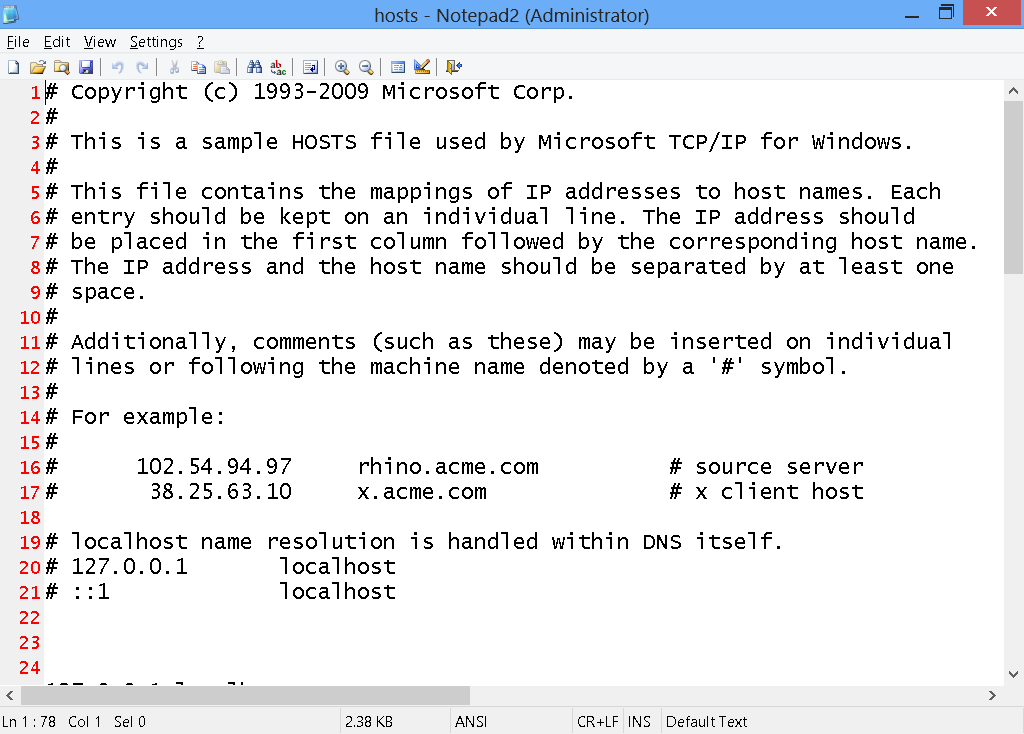
 54.94.97 rhino.acme.com # исходный сервер
54.94.97 rhino.acme.com # исходный сервер 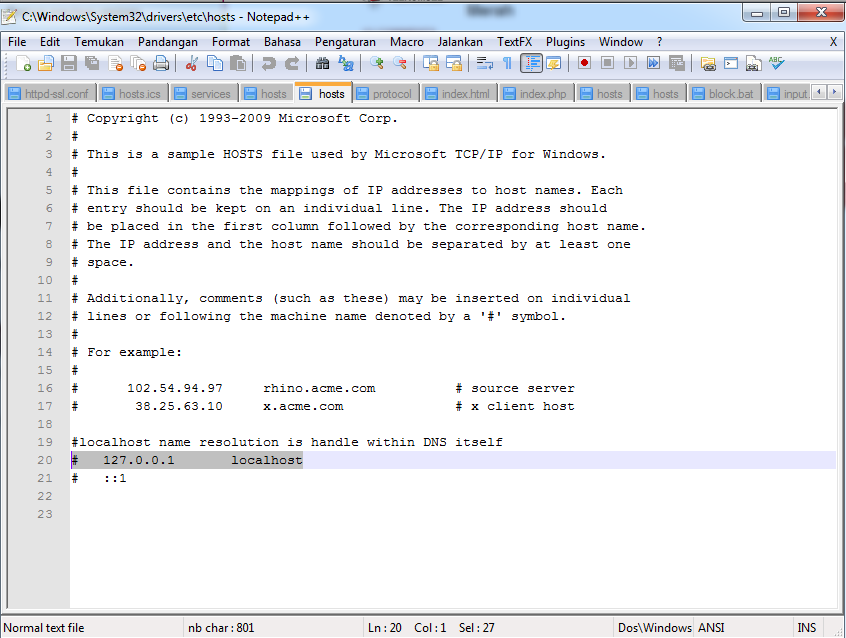
 54.94.97 rhino.acme.com # исходный сервер
54.94.97 rhino.acme.com # исходный сервер 