Как на ноутбуке восстановить драйвера: Как восстановить драйверы и обновления откат оригинальных драйверов?
Содержание
Как обновить или переустановить драйверы в Windows 10
Windows | Руководства
Многие проблемы на ноутбуке или настольном компьютере с Windows возникают из-за устаревших или поврежденных драйверов устройств. Поэтому, ниже мы приводим шаги по обновлению и переустановке драйверов в Windows 10.
Как обновить или переустановить драйверы на ПК с Windows
Важно знать, что операционная система Windows 10 предназначена для автоматической установки и обновления драйверов по мере необходимости для правильного функционирования всех аппаратных устройств, установленных на компьютере.
Однако иногда драйверы для определенных устройств, таких как сетевая карта, видеокарта и другие, могут устареть или повредиться и создать проблемы на компьютере.
В таких случаях стандартной практикой устранения неполадок является обновление драйвера устройства вручную. Если это не помогает, следующим шагом будет удаление и переустановка драйвера.
Если это не помогает, следующим шагом будет удаление и переустановка драйвера.
Понимая это, давайте продолжим и рассмотрим шаги по обновлению и переустановке драйверов в Windows 10.
1. Обновление драйверов с помощью диспетчера устройств
Если компьютер тормозит или испытывает проблемы, можно выполнить следующие шаги, чтобы убедиться, что все устройства, установленные на нем, используют последние версии драйверов.
1. Щелкните правой кнопкой мыши кнопку Пуск и выберите Диспетчер устройств.
2. На экране диспетчера устройств щелкните Действие > Обновить конфигурацию оборудования.
Windows просканирует компьютер на предмет изменений оборудования и обновит драйверы устройств (при необходимости).
2. Обновление конкретного драйвера устройства с помощью диспетчера устройств
Если проблема на компьютере связана с определенным устройством (звуковой картой, видеокартой или любым другим устройством), вы можете выполнить следующие действия, чтобы обновить программное обеспечение драйвера для этого конкретного устройства.
1. Щелкните правой кнопкой мыши кнопку Пуск и выберите Диспетчер устройств.
2. На экране диспетчера устройств щелкните правой кнопкой мыши устройство, которое вы хотите обновить, и выберите параметр Обновить драйвер.
Примечание. В большинстве случаев вам потребуется развернуть соответствующую запись устройства, чтобы найти устройство, которое нужно обновить.
3. На следующем экране выберите Автоматический поиск драйверов.
Компьютер начнет поиск обновленной версии программного обеспечения драйвера. Если доступна обновленная версия, Windows автоматически загрузит и установит последнюю доступную версию драйвера.
Если Windows не сможет найти обновление, она уведомит вас сообщением Обновления не найдены.
3. Переустановка драйвера в Windows 10
Все, что требуется для переустановки драйвера для любого аппаратного устройства на компьютере — это удалить текущий установленный драйвер и перезагрузить компьютер.
Примечание. Если драйвер поврежден, устройство может быть указано как Неизвестное устройство на экране диспетчера устройств.
Если драйвер поврежден, устройство может быть указано как Неизвестное устройство на экране диспетчера устройств.
1. Щелкните правой кнопкой мыши кнопку Пуск и выберите Диспетчер устройств.
2. На экране диспетчера устройств щелкните правой кнопкой мыши Неизвестное устройство и выберите Удалить устройство.
3. После удаления устройства перезагрузите компьютер.
После перезагрузки компьютера Windows автоматически найдет и переустановит необходимый драйвер для этого устройства.
4. Загрузка драйверов с веб-сайта производителя
Если Windows не может найти обновленные драйверы, вы можете проверить, доступен ли обновленный драйвер на веб-сайте производителя.
1. Перейдите на веб-сайт производителя и загрузите программное обеспечение драйвера, доступное для вашего компьютера.
2. Дважды щелкните загруженный файл, чтобы запустить его на компьютере.
3. Перезагрузите компьютер, чтобы применить изменения.
Метки записи:
#драйвер#производительность ПК
Как установить драйвер для Wi-Fi на ноутбук: полезные советы
Существует определённый ряд проблем, с которым приходится сталкиваться всем пользователям Windows. Например, может наступить момент, когда ваш ноутбук откажется работать с беспроводной сетью или даже просто принимать её сигнал. Какие действия помогут в этой ситуации, что стоит знать и понимать начинающим пользователям, как установить драйвер для Wi-Fi на ноутбук, мы максимально детально рассмотрим в этой статье.
Например, может наступить момент, когда ваш ноутбук откажется работать с беспроводной сетью или даже просто принимать её сигнал. Какие действия помогут в этой ситуации, что стоит знать и понимать начинающим пользователям, как установить драйвер для Wi-Fi на ноутбук, мы максимально детально рассмотрим в этой статье.
Драйвер устройства отвечает за его правильное функционирование
Что нужно знать
За корректную работу каждого компонента в наших персональных устройствах под управлением Windows отвечает особый тип ПО, называемый драйвером. Он определяет, как будет функционировать конкретное оборудование, как оно будет взаимодействовать с ОС и программами, инсталлированными в ней. Установить драйвер каждого отдельного компонента может фирма-производитель, выпускающая ноутбук, но в некоторых ситуациях это придётся сделать самому пользователю. Это касается каждого, даже самого мелкого компонента вашего ПК. Адаптер Wi-Fi — не исключение. Именно он отвечает за соединение и качественную работу ПК с сетью Wi-Fi.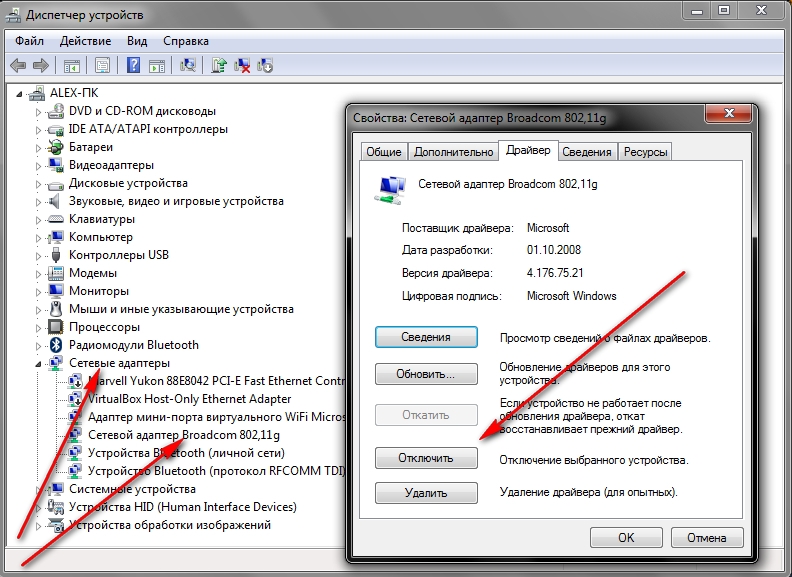
- Если вы установили в ноутбук новое оборудование или добавили какой-либо дополнительный компонент, не поставлявшийся в стандартной комплектации.
- Если вы установили новую операционную систему.
- Если производитель выпустил более новую версию драйвера.
Во всех этих ситуациях вам могут пригодиться инструкции, описанные в этой статье. В каждой из этих ситуаций потребуется установить новый драйвер. Мы рассмотрим установку драйвера на примере адаптера Wi-Fi, так как с проблемами при выполнении этой процедуры пользователи сталкиваются наиболее часто.
Как проверить установлен и работает ли драйвер Wi-Fi
Как только у пользователей возникают проблемы с подключением ноутбука к беспроводной сети, мы рекомендуем убедиться в том, что соответствующий адаптер в компьютере включён, драйвер для него установлен и устройство работает правильно.
Для этого первым делом стоит попробовать включить Wi-Fi на ноутбуке механическим способом. Дело в том, что во многих моделях под управлением Windows для дополнительной экономии заряда аккумулятора в ноутбуке предусмотрено быстрое отключение и включение Wi-Fi при помощи специального физического переключателя на корпусе или сочетания клавиш на клавиатуре.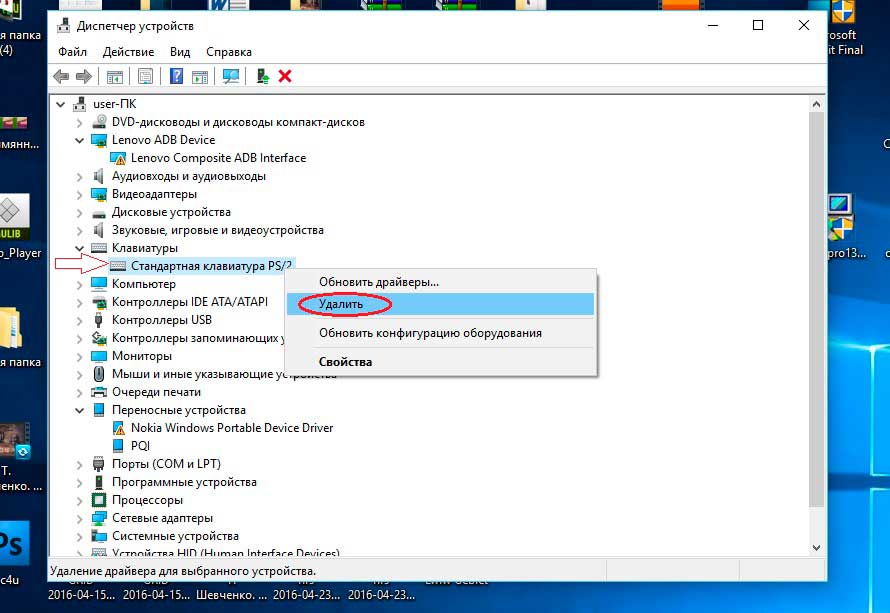 Некоторые производители для этого используют сочетание функциональной клавиши Fn и кнопок F2 или F3. Эту информацию вы можете узнать из руководства к конкретной модели ноутбука.
Некоторые производители для этого используют сочетание функциональной клавиши Fn и кнопок F2 или F3. Эту информацию вы можете узнать из руководства к конкретной модели ноутбука.
Когда попытка механического включения произведена, нужно средствами операционной системы Windows проверить работоспособность этого компонента в вашем ноутбуке, а также уточнить имеется ли в системе драйвер, отвечающий за правильную работу сетевой платы Wi-Fi, и работает ли он должным образом. Получить всю эту информацию и узнать статус адаптера беспроводной сети можно в Диспетчере устройств Windows. Найдите в этом диспетчере сетевые адаптеры и проверьте их свойства. Если какой-либо из них отключён программно или для него не установлено соответствующее ПО, вы увидите информационное сообщение и предупреждающие иконки.
В любой из этих ситуаций необходимо перейти к следующему пункту, который позволит устранить проблемы с подключением Wi-Fi и установить необходимый драйвер.
Как искать подходящий совместимый драйвер
Для того чтобы найти наиболее подходящий драйвер для беспроводного сетевого адаптера Wi-Fi, установленного в вашем ноутбуке, мы рекомендуем ознакомиться с наиболее полными спецификациями модели на сайте производителя или воспользоваться специальным программным обеспечением.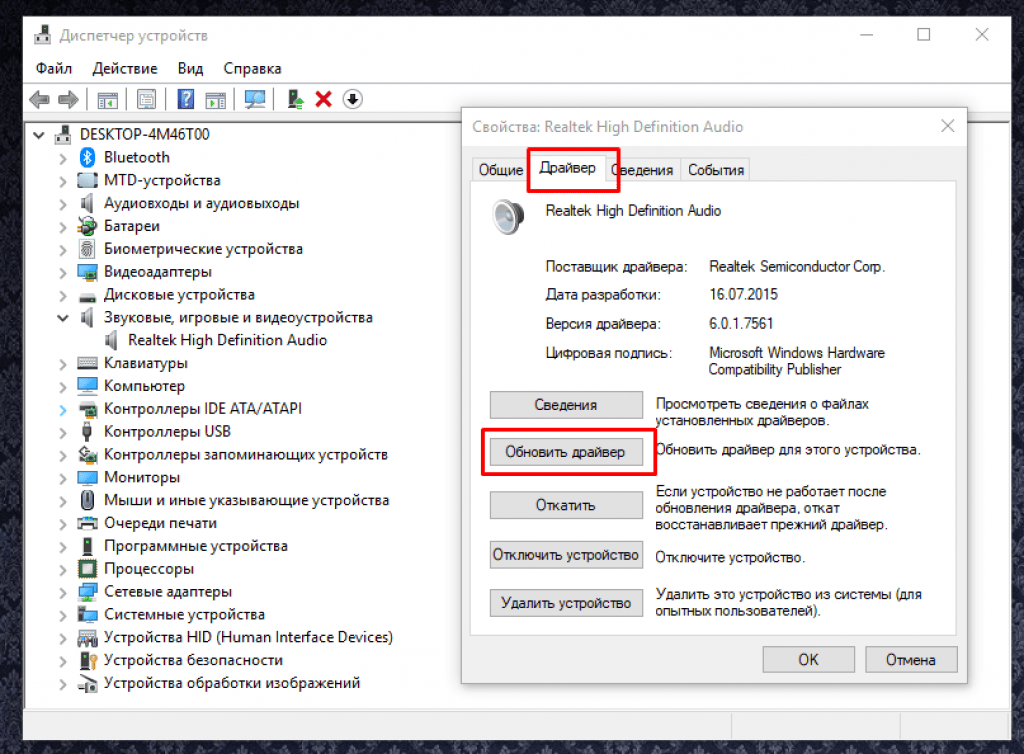
Ноутбуки одной и той же модели, выпущенные в разное время, могут иметь сетевой адаптер Wi-Fi от различных производителей и поставщиков, а это автоматически означает, что устанавливать необходимо совершенно разные драйверы. Для того чтобы узнать производителя Wi-Fi адаптера, проще и быстрее всего воспользоваться бесплатной утилитой HWVendorDetection для Windows. Она не требует установки, и её довольно просто найти на просторах сети. После того как утилита покажет производителя сетевого адаптера, необходимо перейти на его сайт и, выбрав версию операционной системы, установленной в ноутбуке, скачать самый свежий на сегодняшний день драйвер.
При выяснении модели оборудования, поиске совместимого ПО и автоматической инсталляции драйвера вам могут прийти на помощь всевозможные программные решения. Известны они больше как сборники драйверов или драйверпаки. Чаще всего они самостоятельно предлагают поиск, скачивание, инсталлирование и обновление ПО для различных компонентов оборудования, но делают они это абсолютно автоматически. Иногда это может привести к тому, что будет установлен не совсем подходящий драйвер либо же он не будет найден вовсе. Подобная система автоматического распознавания модели и скачивания драйвера действует и в самой ОС, начиная с Windows 7, но не всегда находится верная версия ПО, и работа оборудования может оказаться не совсем стабильной.
Иногда это может привести к тому, что будет установлен не совсем подходящий драйвер либо же он не будет найден вовсе. Подобная система автоматического распознавания модели и скачивания драйвера действует и в самой ОС, начиная с Windows 7, но не всегда находится верная версия ПО, и работа оборудования может оказаться не совсем стабильной.
Именно поэтому мы рекомендуем производить поиск драйвера вручную и максимально предпочтительно делать это на сайте производителя. Наиболее крупные и уважающие себя производители выпускают обновления ПО довольно регулярно, совершенствуя работу оборудования, в том числе и адаптеров Wi-Fi.
Как правильно установить или обновить драйвер Wi-Fi
Если вы используете для установки драйверов специальное программное обеспечение, скорее всего, вам не потребуется особых навыков для того, чтобы установить драйвер беспроводного адаптера. Подобные программы делают всё самостоятельно и в дальнейшем многие из них умеют в фоновом режиме проверять появление обновлений и оповещать о них пользователей. К сожалению (или к счастью), подобной функциональностью и её надёжной правильной работой могут похвастаться только наиболее крупные и исключительно платные программные продукты. Бесплатные аналоги порой могут установить не совсем совместимую версию ПО, не умеют оповещать о наличии обновлений и перегружены рекламой.
К сожалению (или к счастью), подобной функциональностью и её надёжной правильной работой могут похвастаться только наиболее крупные и исключительно платные программные продукты. Бесплатные аналоги порой могут установить не совсем совместимую версию ПО, не умеют оповещать о наличии обновлений и перегружены рекламой.
Если же вы не поленились и посетили сайт производителя вашего ноутбука или сетевого адаптера и скачали наиболее свежую версию ПО для Windows, установка происходит при помощи запуска исполняемого файла .exe и строгого следования инструкциям установщика. В таком случае вы можете быть уверены в том, что установите на компьютер наиболее новую версию, адаптированную именно для вашей сборки Windows, а значит, адаптер будет работать гарантировано качественно. Минус такого способа только в том, что новые обновления вам предстоит мониторить самостоятельно, посещая сайт производителя с некоторой периодичностью.
Установка драйвера вручную
Если же после скачивания ПО для вашего беспроводного сетевого адаптера вы обнаружили в загрузках zip-архив с массой не совсем понятных файлов или среди загрузок нет исполняемого файла . exe, скорее всего, вам потребуется ручная установка драйвера. Ниже мы приводим пошаговую инструкцию, показывающую, как именно это можно сделать.
exe, скорее всего, вам потребуется ручная установка драйвера. Ниже мы приводим пошаговую инструкцию, показывающую, как именно это можно сделать.
- Извлеките из скачанного архива все файлы и переместите их в одну папку, подписав её любым, наиболее удобным и понятным вам именем.
- Запустите Диспетчер устройств Windows.
- Выберите сетевой адаптер, который не имеет драйвера или работает некорректно.
- Откройте контекстное меню (правой клавишей мышки) и выберите Удалить. Эта процедура удалит существующий драйвер и поможет избежать конфликтов старого и нового ПО при проведении ручной процедуры установки.
- Снова выберите целевой адаптер, кликните по нему (делать это необходимо правой кнопкой мыши) и выберите опцию «Обновить драйверы».
- Среди двух предложенных действий выберите «Выполнить поиск драйверов на этом компьютере».
- Система предложит указать какое-то конкретное место в файловой системе Windows для произведения поиска драйвера. Укажите папку, созданную несколькими шагами ранее, чтобы система могла самостоятельно установить ПО.

После инсталляции любого подобного обновления программных составляющих мы советуем перезапустить компьютер. Это поможет системе настроиться оптимальным образом, активировать оборудование, которое было отключено. При несовместимых версиях ПО или неверной работе оборудование может быть отключено самой Windows и запустится только после перезагрузки.
Итог
Главной рекомендацией при скачивании и установке ПО для сетевого адаптера и любого другого оборудования в вашем ноутбуке является обращение либо к сайту производителя, либо к наиболее надёжным и проверенным источникам. Это позволит сэкономить массу времени и получить в итоге наиболее эффективную работу ПК. Сам процесс установки может быть ручным или автоматическим, но при использовании приведённых здесь инструкций он станет простым и понятным.
Как восстановить удаленные драйверы в Windows 10
Время чтения: 5 минут Наличие новейших драйверов часто имеет решающее значение для нормальной работы ваших устройств, таких как звуковая карта. Но если у вас возникли проблемы, удаление драйверов может показаться хорошей идеей. Правда в том, что это часто приводит к непредвиденным последствиям и приносит больше вреда, чем пользы, если вы не уверены в том, что делаете.
Но если у вас возникли проблемы, удаление драйверов может показаться хорошей идеей. Правда в том, что это часто приводит к непредвиденным последствиям и приносит больше вреда, чем пользы, если вы не уверены в том, что делаете.
Сегодня мы покажем вам, как безопасно восстановить ваши драйверы с помощью ряда эффективных методов. Эти решения работают в различных сценариях, говорим ли мы о случайном удалении или установленном драйвере, который внезапно перестал работать.
Как вернуть предыдущую версию драйвера?
Если новые драйверы доставляют вам проблемы, первое, что вы захотите попробовать, — это встроенную функцию отката Microsoft. Это полностью безопасная функция, которая удаляет текущие и устанавливает предыдущие драйверы. Вы можете активировать его, выполнив следующие действия.
- Нажмите Windows + X и выберите Диспетчер устройств .
- Просмотрите и дважды щелкните проблемное устройство.
- В свойствах выберите Драйвер > Откатить драйвер .
 В зависимости от водителя весь процесс может занять до 10 минут.
В зависимости от водителя весь процесс может занять до 10 минут.
Иногда для данного устройства нет доступных предыдущих драйверов. В этом случае вы захотите рассмотреть другие решения, которые мы перечислили ниже.
Как переустановить драйвер в Windows 10
Если ваше устройство вдруг начинает вести себя необычно, обычно помогает удаление и переустановка драйверов. Это еще один простой способ, который можно выполнить за несколько минут.
- Щелкните правой кнопкой мыши меню Пуск и выберите Диспетчер устройств .
- Найдите устройство, которое хотите обновить.
- Щелкните правой кнопкой мыши и выберите Удалить устройство .
- Перезагрузите компьютер. Когда ваш компьютер загружается, Windows должна автоматически найти проблемное устройство и переустановить новейший драйвер.
Как восстановить удаленный драйвер
Если вы заметили, что потеряли как пакет драйвера, так и файлы драйвера, у вас все еще есть несколько вариантов для изучения. Вот 3 способа восстановления драйверов.
Вот 3 способа восстановления драйверов.
Вариант A: Восстановление системы
Восстановление системы позволяет делать снимки состояния компьютера, которые называются точками восстановления. После создания вы можете получить к ним доступ в любое время, чтобы отменить нежелательные изменения. Эту функцию также можно использовать для восстановления удаленных драйверов. Все, что вам нужно сделать, это выполнить эти 4 шага.
- Щелкните правой кнопкой мыши значок Windows и выберите Поиск .
- Введите Восстановление системы и откройте Создайте точку восстановления .
- Перейдите к Защита системы > Восстановление системы .
- Выберите точку восстановления, к которой вы хотите вернуть Windows. Нажмите Next и Finish , чтобы подтвердить свое решение и отменить изменения.
Будучи невероятно полезным, Восстановление системы не является идеальным универсальным решением. Во-первых, это будет работать только в том случае, если вы ранее создали хотя бы 1 точку восстановления. Что еще более важно, Восстановление системы удалит все программы и файлы, которые были установлены после последнего «моментального снимка». В какой-то момент это создаст больше проблем, чем решит.
Во-первых, это будет работать только в том случае, если вы ранее создали хотя бы 1 точку восстановления. Что еще более важно, Восстановление системы удалит все программы и файлы, которые были установлены после последнего «моментального снимка». В какой-то момент это создаст больше проблем, чем решит.
Вариант Б. Загрузите и переустановите
Если вы по-прежнему не можете найти драйвер или он просто не работает, вы можете попробовать загрузить его непосредственно с веб-сайта производителя. Для этого вам сначала придется узнать модель вашего железа. Все, что вам нужно сделать, это…
- Открыть Поиск через Пуск меню.
- Введите Информация о системе .
- Перейдите к Компоненты и найдите свое устройство. Допустим, вы случайно удалили аудиодрайвер в Windows 10. Просто взглянув на названия ваших устройств, вы можете легко найти новые драйверы в Интернете и загрузить их.
Вариант C: Используйте программное обеспечение для восстановления данных
Если вы не можете найти удаленный драйвер в Интернете, вы все равно можете найти его установочные файлы на своем ПК. Это удобно сделать с помощью хорошего приложения для восстановления. Один из лучших вариантов, которые мы нашли, это Дисковая дрель . Он мощный, имеет удобный интерфейс и поддерживает все форматы файлов, связанные с драйверами.
Это удобно сделать с помощью хорошего приложения для восстановления. Один из лучших вариантов, которые мы нашли, это Дисковая дрель . Он мощный, имеет удобный интерфейс и поддерживает все форматы файлов, связанные с драйверами.
Мы добились больших успехов, особенно в восстановлении удаленных временных файлов. Вы можете попробовать его бесплатно и вернуть до 500 МБ данных, которых будет достаточно для этого сценария. Вот как вы можете восстановить драйверы в Windows 10 с помощью Disk Drill .
- Загрузите и установите приложение .
- Открытая дисковая дрель . Выберите диск C , так как это место по умолчанию, где хранятся драйверы ( C:\Windows\System32\DriverStore ).
- Выберите Все методы восстановления и нажмите Поиск потерянных данных . Это дает наилучшие результаты, так как Disk Drill будет использовать все 4 режима сканирования для восстановления ваших драйверов.
 Поскольку это очень тщательно, сканирование может занять час или два, пока сканирование не будет завершено.
Поскольку это очень тщательно, сканирование может занять час или два, пока сканирование не будет завершено. - Обзор найденных предметов . Disk Drill , вероятно, найдет сотни гигабайт файлов, которые могут вас ошеломить. К счастью, вы можете использовать панель поиска в углу, чтобы быстро перемещаться по результатам. Прямо рядом с вашими драйверами вы можете увидеть Шансы на восстановление . Это новая функция, которая разделяет файлы на 3 категории: низкая, средняя и высокая.
- Восстановить файлы установки драйвера . Отметьте поля рядом с вашими драйверами и нажмите Восстановить в левом нижнем углу. Выберите место, где вы хотите сохранить файлы, чтобы начать восстановление.
- Установить драйвер . Щелкните правой кнопкой мыши восстановленный файл и выберите Install . Просто следуйте указаниям мастера установки, чтобы обновить устройство до последней версии драйвера.
Часто задаваемые вопросы
Восстанавливает ли система откат драйверов?
Это зависит от того, когда вы создали точку восстановления. Если вы настроили его перед установкой новых драйверов, они откатятся на предыдущую версию.
Если вы настроили его перед установкой новых драйверов, они откатятся на предыдущую версию.
Как отменить обновление драйвера в Windows 10?
Вы можете сделать это, используя функцию отката. Сначала откройте Поиск , щелкнув правой кнопкой мыши значок «Пуск». Введите Диспетчер устройств и откройте его. В разделе Видеоадаптеры дважды щелкните свое устройство, чтобы открыть Свойства . Перейдите на вкладку Driver и выберите Roll Back Driver . Если этот параметр неактивен, ваш компьютер либо потерял данные предыдущих драйверов, либо они не были установлены.
Как сбросить драйверы в Windows 10?
Используйте функцию Поиск в меню «Пуск» и откройте Диспетчер устройств . Найдите устройство, которое хотите обновить, щелкните правой кнопкой мыши и выберите Обновить драйвер . Выберите Автоматический поиск драйверов , если вы еще не загрузили их на свой компьютер.
Как видите, восстановить драйвера в Windows 10 довольно просто. Это верно и в более общих случаях, таких как восстановление данных с отформатированного жесткого диска. У нас есть много полезных статей, которые помогут вам сэкономить и время, и деньги.
Это верно и в более общих случаях, таких как восстановление данных с отформатированного жесткого диска. У нас есть много полезных статей, которые помогут вам сэкономить и время, и деньги.
Восстановление драйверов — автоматическое обновление драйверов для ПК с Windows
Функции
Специально для компьютера
Driver Restore проверяет совместимость драйверов с производителем вашего компьютера, чтобы обновить правильные драйверы. Компьютерные системы будут обновлены с помощью драйверов, одобренных для системы вашего производителя.
Самообновление
Вам никогда не придется беспокоиться об обновлении восстановления драйверов. Driver Restore автоматически обновится до последней доступной версии, чтобы вам не приходилось этого делать, обеспечивая максимальную совместимость с вашей ОС Windows.
Простое резервное копирование
Driver Restore поставляется со встроенным мастером резервного копирования драйверов, поэтому вам больше никогда не придется создавать резервные копии драйверов вручную.
 Мастер резервного копирования позволяет создавать резервные копии драйверов на компакт-диске, сетевом диске или флэш-накопителе.
Мастер резервного копирования позволяет создавать резервные копии драйверов на компакт-диске, сетевом диске или флэш-накопителе.Обновленный
Driver Restore сканирует вашу компьютерную систему и аппаратные устройства, чтобы найти самые последние драйверы из базы данных, содержащей более 11 миллионов драйверов. Driver Restore ежедневно добавляет в базу данных сотни новых драйверов.
Максимальная производительность
Драйверы — это важные компоненты, которые играют решающую роль в правильной работе устройств, подключенных к компьютеру. Устаревшие драйверы приводят к зависаниям и сбоям в работе системы. Восстановление драйвера помогает уменьшить эти проблемы, тем самым максимально повышая производительность ПК.
Превосходная технология сканирования
Обновление драйверов ПК вручную может быть утомительным и занимать много времени.
 Driver Restore — это прекрасное программное обеспечение для установки драйверов, которое использует передовые методы сканирования для тщательной проверки вашей компьютерной системы на наличие устаревших или отсутствующих драйверов.
Driver Restore — это прекрасное программное обеспечение для установки драйверов, которое использует передовые методы сканирования для тщательной проверки вашей компьютерной системы на наличие устаревших или отсутствующих драйверов.Обновите драйверы вашего ПК
Driver Restore предлагает простой способ обновления драйверов ПК. Программное обеспечение сканирует систему для обнаружения устаревших драйверов и позволяет загружать обновленные версии драйверов. Имея огромную базу данных, содержащую более миллиона драйверов, вы можете быть уверены, что загрузите драйвер, совместимый с вашей ОС Windows.
Загрузите программу восстановления драйверов, чтобы просканировать компьютер и найти устаревшие, отсутствующие или поврежденные драйверы.
Загрузить сейчас
Примечание. Отдельные драйверы могут быть доступны на веб-сайте производителя бесплатно. Driver Restore — это служба обновления драйверов, которая выполняет расширенное сканирование вашего компьютера на наличие устаревших драйверов.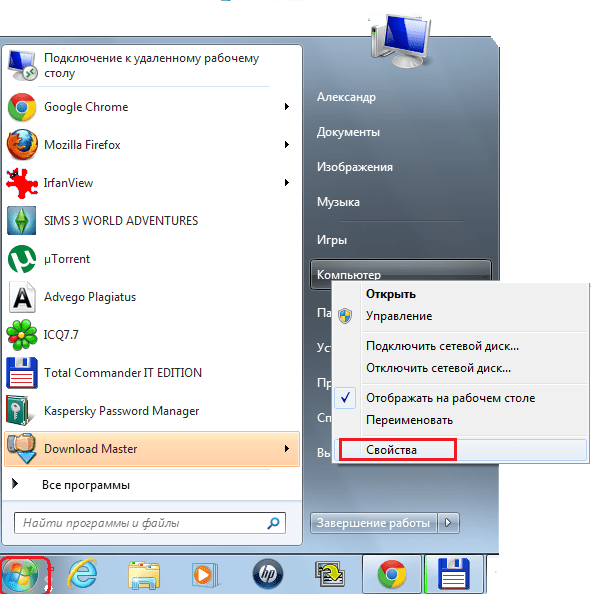 После завершения сканирования системы всем пользователям будет предоставлена возможность обновить устаревшие или отсутствующие драйверы. Driver Restore предоставляет обновленную версию драйверов простым и удобным способом.
После завершения сканирования системы всем пользователям будет предоставлена возможность обновить устаревшие или отсутствующие драйверы. Driver Restore предоставляет обновленную версию драйверов простым и удобным способом.
Что такое восстановление драйверов
Восстановление драйверов от AbeApps Pte Ltd — это широко используемое программное обеспечение для обновления драйверов для Windows 10, 8.1, 8, 7, Vista и XP, которое помогает легко обновлять драйверы ПК. Просто загрузите наш инструмент для обновления драйверов прямо сейчас. С помощью Driver Restore вы можете повысить стабильность и эффективность вашего ПК, а также ускорить работу Windows. Процесс загрузки и установки восстановления драйверов очень прост.
Автоматически проверяет 127 000+ Драйверы, которые помогут вам
Меньше сбоев
Более быстрый просмотр
Улучшенная графика
Богаче аудио
Проблемы с устройством
Является ли «Восстановление драйвера» безопасной программой?
Да, Driver Restore — это полностью безопасная программа, которую можно найти в категории полезных компьютерных программ и утилит. Это один из лучших программных инструментов для обновления драйверов, который поможет вам найти и восстановить драйверы на вашем компьютере. Кроме того, это не потенциально нежелательная программа (PUP) и не содержит каких-либо вредоносных программ или вирусов. Для каждого действия, т. е. установки, сканирования, загрузки и обновления и т. д., требуется разрешение пользователя. Наше служебное программное обеспечение не может предпринимать никаких действий без согласия пользователя.
Это один из лучших программных инструментов для обновления драйверов, который поможет вам найти и восстановить драйверы на вашем компьютере. Кроме того, это не потенциально нежелательная программа (PUP) и не содержит каких-либо вредоносных программ или вирусов. Для каждого действия, т. е. установки, сканирования, загрузки и обновления и т. д., требуется разрешение пользователя. Наше служебное программное обеспечение не может предпринимать никаких действий без согласия пользователя.
При восстановлении драйвера не появляются всплывающие окна с нежелательной рекламой, расширениями или нежелательными программами, которые могут угрожать вашей системе. Поддержание безопасности и целостности пользователей является нашим главным приоритетом. Также прочитайте отзывы о восстановлении драйверов, собранные нашими уважаемыми клиентами / проверенными покупателями.
Находит драйверы для
Аудиоустройства
Графические карты
Сеть/ Ethernet
Карты Wi-Fi
Чипсеты
Принтеры
USB-устройства
Устройства Bluetooth
Карты PCI
Модемы
Приводы CD/DVD-ROM
Сканер
НАШИ БРЕНДЫ
КАК ОБНОВИТЬ ДРАЙВЕР WINDOWS С ПОМОЩЬЮ ВОССТАНОВЛЕНИЯ ДРАЙВЕРА
- ЭТАП 1
- ЭТАП 2
Загрузка и установка Driverrestore
Driver Restore сканирует ваш компьютер и составляет список всех устройств и/или оборудования с отсутствующими или устаревшими драйверами
Обновите необходимые драйверы
Нажмите «Обновить драйверы», чтобы загрузить и установить обновленную версию драйверов.
Преимущества использования Driver Restore
Максимизация и оптимизация функциональности ПК
Driver Restore помогает находить и исправлять обновления драйверов для Windows. После обновления он будет поддерживать максимальную производительность вашего ПК и позволит вам запускать новейшее программное обеспечение, интенсивно использующее ЦП, например игры. Это обеспечивает максимальную производительность ПК без каких-либо проблем с драйверами.
Лучшее управление системными драйверами
Наше программное обеспечение для обновления драйверов обновит все ваши устаревшие, отсутствующие или поврежденные драйверы Windows. Это поможет устранить все проблемы с системными драйверами, проблемы с оборудованием и обеспечить правильное управление системными драйверами. Чем быстрее вы исправите драйверы, тем быстрее ваш компьютер будет работать без сбоев.
Защитите свою систему от проблем с компонентами
С помощью Driver Restore вы можете восстановить стабильность и эффективность критически важных компонентов вашего ПК, а также избавиться от различных проблем, негативно влияющих на производительность вашего ПК.
 Устранение проблем с диском может защитить ваши данные и повысить общую стабильность вашей системы.
Устранение проблем с диском может защитить ваши данные и повысить общую стабильность вашей системы.Высокая скорость загрузки экономит ваше время
Мы значительно сократили процесс обновления вашего драйвера и ограничили его двухэтапным процессом. Получите последние версии драйверов для вашего ПК, выполнив простые и быстрые действия.
Огромная база данных драйверов
Driver Restore имеет огромную базу данных, позволяющую выбирать из более миллиона драйверов , совместимых с ОС Windows, включая Windows 10, Windows 8, 8.1, Windows 7, Windows XP и Vista. Наша база данных драйверов включает драйверы Bluetooth, драйверы принтеров Lexmark, графические драйверы Nvidia, драйверы принтеров HP для Windows 10, драйверы Canon, драйверы Acer, драйверы принтеров Epson, графические драйверы AMD, драйверы Lenovo, драйверы Dell, драйверы Asus, драйверы контроллера Xbox 360 и многое другое.
 более.
более.Последний драйвер каждый раз
Драйвер последней версии находится всего в одном клике, если в системе Windows установлено средство восстановления драйверов. Программное обеспечение обеспечивает загрузку последних версий драйвера на ваш компьютер при каждом обновлении драйверов. Это также помогает оптимизировать общую производительность вашего ПК.
Индивидуально для вашего компьютера
С помощью Driver Restore вы можете быть уверены, что загруженные драйверы совместимы с ОС Windows, работающей на вашем компьютере. Программа установки драйверов предоставляет драйверы, совместимые с Windows XP, Vista, Win7, Win8, Win 8.1 и Win 10.
Расширенное сканирование и анализ драйверов
Усовершенствованная технология сканирования Driver Restore позволяет эффективно и тщательно анализировать ваш компьютер на наличие устаревших и отсутствующих драйверов.
 Дружественный интерфейс обеспечивает быстрый и удобный способ обновления драйверов ПК.
Дружественный интерфейс обеспечивает быстрый и удобный способ обновления драйверов ПК.
САМОЕ НАДЕЖНОЕ ПРОГРАММНОЕ ОБНОВЛЕНИЕ ДРАЙВЕРОВ 2018
Быстрый и простой способ
обновить драйвера для Windows 10/8/7/XP
ПОЧЕМУ ВЫБРАТЬ ВОССТАНОВЛЕНИЕ ДРАЙВЕРА?
Полностью безопасный
Driver Restore предназначен для обеспечения безопасной и надежной среды для пользователей. Мы соблюдаем стандарты безопасности, чтобы гарантировать конфиденциальность и целостность данных. Пользователи могут безопасно осуществлять онлайн-транзакции, используя официальный сайт.
Круглосуточная служба поддержки клиентов
У нас есть лучшая собственная команда поддержки, которая решит любую вашу проблему, связанную с продуктом или его работой. Команда стремится работать 24/7, чтобы решить ваши вопросы.
Интерактивный пользовательский интерфейс
Driver Restore предлагает простой в использовании интерфейс для обновления драйверов Windows.
 Всего за несколько кликов вы можете загрузить последние версии драйверов для вашей системы. Кроме того, программное обеспечение было создано с использованием передовой технологии, которая помогает ускорить процесс загрузки и установки драйверов. Узнайте больше об актуальных функциях в деталях.
Всего за несколько кликов вы можете загрузить последние версии драйверов для вашей системы. Кроме того, программное обеспечение было создано с использованием передовой технологии, которая помогает ускорить процесс загрузки и установки драйверов. Узнайте больше об актуальных функциях в деталях.
Часто задаваемые вопросы
Ваш компьютер в последнее время вызывает проблемы?
Раздражает и разочаровывает решение различных системных проблем и проблем с подключением устройств. Часто возникают проблемы с принтером, проблемы с подключением USB, проблемы с спящим режимом Windows 10, проблемы BSOD в Windows, проблемы во время выполнения и многое другое. Большинство перечисленных проблем являются результатом отсутствия, повреждения, несоответствия или устаревших драйверов устройств.
Что вызывает проблемы, связанные с драйвером?
Удаление/переустановка программ, обновление программного или аппаратного обеспечения, обновления Windows или пакеты обновлений, вирусные инфекции, потенциально нежелательные программы и вредоносные программы могут привести к устареванию драйверов вашего ПК.
 Поврежденные или отсутствующие драйверы часто вызывают проблемы с файлами, проблемы со связью или неисправность оборудования в Windows. Общие проблемы включают отсутствие звука, сбои при печати, проблемы с видео/экраном.
Поврежденные или отсутствующие драйверы часто вызывают проблемы с файлами, проблемы со связью или неисправность оборудования в Windows. Общие проблемы включают отсутствие звука, сбои при печати, проблемы с видео/экраном.Почему необходимо обновлять драйвера ПК?
Необходимо обновить драйверы Windows, чтобы ваш компьютер работал эффективно. Кроме того, он предотвращает проблемы, вызванные устаревшими, поврежденными или отсутствующими драйверами на вашем ПК с Windows. Вы можете легко обновить драйверы Windows с помощью функции восстановления драйверов. Эта утилита для драйверов позволяет «сканировать» систему, находить устаревшие драйверы и «обновлять» последние драйверы Windows, необходимые для оптимизации производительности ПК. Driver Restore обеспечивает удобный подход к анализу и обнаружению проблем с драйверами устройств, которые могут повлиять на функции системы.
Как исправить проблемы с драйверами?
Ручное обновление драйверов в Windows утомительно.
 Восстановление драйверов упрощает процесс и обеспечивает удобную среду для обновления драйверов. Узнайте больше, чтобы узнать, как обновить драйверы в Windows 10, обновить драйверы в Windows 8 и обновить драйверы в Windows 7 простыми и легкими шагами. Самый простой и быстрый способ решить проблемы с драйверами ПК — загрузить программное обеспечение для обновления драйверов, получить регистрационный ключ для восстановления драйверов и следовать приведенным здесь инструкциям. Это поможет вам найти и обновить отсутствующие драйверы ПК, полностью совместимые с Windows 10, 8, 8.1, XP и Vista.
Восстановление драйверов упрощает процесс и обеспечивает удобную среду для обновления драйверов. Узнайте больше, чтобы узнать, как обновить драйверы в Windows 10, обновить драйверы в Windows 8 и обновить драйверы в Windows 7 простыми и легкими шагами. Самый простой и быстрый способ решить проблемы с драйверами ПК — загрузить программное обеспечение для обновления драйверов, получить регистрационный ключ для восстановления драйверов и следовать приведенным здесь инструкциям. Это поможет вам найти и обновить отсутствующие драйверы ПК, полностью совместимые с Windows 10, 8, 8.1, XP и Vista.Как удалить восстановление драйвера?
Удаление восстановления драйвера — простой процесс. Все, что вам нужно сделать, это выполнить несколько шагов, чтобы удалить восстановление драйвера. Примечание. Проверьте, совместима ли последняя версия Driver Restore с вашим ПК с Windows. Желательно, чтобы после совместимости версии с системой Windows не было необходимости удалять Driver Restore.



 В зависимости от водителя весь процесс может занять до 10 минут.
В зависимости от водителя весь процесс может занять до 10 минут. Поскольку это очень тщательно, сканирование может занять час или два, пока сканирование не будет завершено.
Поскольку это очень тщательно, сканирование может занять час или два, пока сканирование не будет завершено.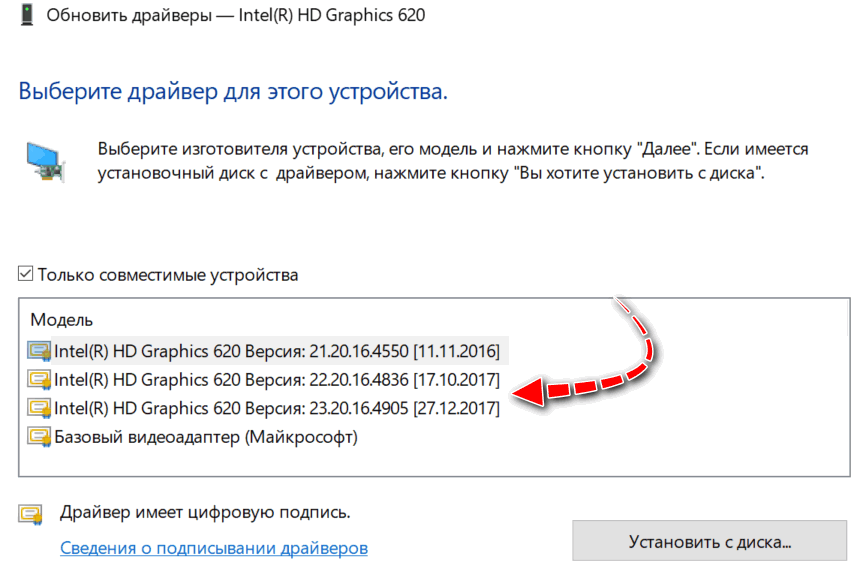 Мастер резервного копирования позволяет создавать резервные копии драйверов на компакт-диске, сетевом диске или флэш-накопителе.
Мастер резервного копирования позволяет создавать резервные копии драйверов на компакт-диске, сетевом диске или флэш-накопителе. Driver Restore — это прекрасное программное обеспечение для установки драйверов, которое использует передовые методы сканирования для тщательной проверки вашей компьютерной системы на наличие устаревших или отсутствующих драйверов.
Driver Restore — это прекрасное программное обеспечение для установки драйверов, которое использует передовые методы сканирования для тщательной проверки вашей компьютерной системы на наличие устаревших или отсутствующих драйверов. Устранение проблем с диском может защитить ваши данные и повысить общую стабильность вашей системы.
Устранение проблем с диском может защитить ваши данные и повысить общую стабильность вашей системы. более.
более.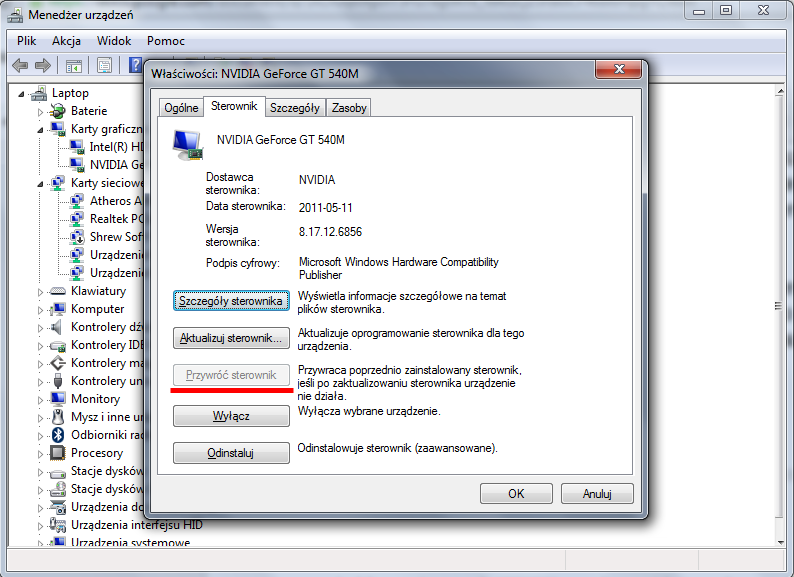 Дружественный интерфейс обеспечивает быстрый и удобный способ обновления драйверов ПК.
Дружественный интерфейс обеспечивает быстрый и удобный способ обновления драйверов ПК. Всего за несколько кликов вы можете загрузить последние версии драйверов для вашей системы. Кроме того, программное обеспечение было создано с использованием передовой технологии, которая помогает ускорить процесс загрузки и установки драйверов. Узнайте больше об актуальных функциях в деталях.
Всего за несколько кликов вы можете загрузить последние версии драйверов для вашей системы. Кроме того, программное обеспечение было создано с использованием передовой технологии, которая помогает ускорить процесс загрузки и установки драйверов. Узнайте больше об актуальных функциях в деталях. Поврежденные или отсутствующие драйверы часто вызывают проблемы с файлами, проблемы со связью или неисправность оборудования в Windows. Общие проблемы включают отсутствие звука, сбои при печати, проблемы с видео/экраном.
Поврежденные или отсутствующие драйверы часто вызывают проблемы с файлами, проблемы со связью или неисправность оборудования в Windows. Общие проблемы включают отсутствие звука, сбои при печати, проблемы с видео/экраном. Восстановление драйверов упрощает процесс и обеспечивает удобную среду для обновления драйверов. Узнайте больше, чтобы узнать, как обновить драйверы в Windows 10, обновить драйверы в Windows 8 и обновить драйверы в Windows 7 простыми и легкими шагами. Самый простой и быстрый способ решить проблемы с драйверами ПК — загрузить программное обеспечение для обновления драйверов, получить регистрационный ключ для восстановления драйверов и следовать приведенным здесь инструкциям. Это поможет вам найти и обновить отсутствующие драйверы ПК, полностью совместимые с Windows 10, 8, 8.1, XP и Vista.
Восстановление драйверов упрощает процесс и обеспечивает удобную среду для обновления драйверов. Узнайте больше, чтобы узнать, как обновить драйверы в Windows 10, обновить драйверы в Windows 8 и обновить драйверы в Windows 7 простыми и легкими шагами. Самый простой и быстрый способ решить проблемы с драйверами ПК — загрузить программное обеспечение для обновления драйверов, получить регистрационный ключ для восстановления драйверов и следовать приведенным здесь инструкциям. Это поможет вам найти и обновить отсутствующие драйверы ПК, полностью совместимые с Windows 10, 8, 8.1, XP и Vista.
