Почему звук не воспроизводится на ноутбуке: Нет звука на компьютере. Пропал звук. Проблемы со звуком. Не работает звук. Нет звука
Содержание
Почему нет звука при просмотре видео. Что делать, если тормозит звук при просмотре видео?
В сегодняшней статье мы рассмотрим 7 основных причин, почему нет звука при просмотре видео на компьютере (в том числе через интернет), или он искажается при просмотре видео и расскажем, что делать в каждом случае. Благодаря нашей пошаговой инструкции вы сможете легко и быстро исправить ситуацию
Существует множество причин, почему нет звука при просмотре видео на компьютере. При возникновении подобной проблемы от вас требуется установить причину неисправности, а затем решить сможете ли вы устранить её самостоятельно. Чаще всего данная проблема решается “в два клика”, но иногда может потребоваться помощь специалиста. О том, как правильно найти источник поломки и устранить его, вы узнаете из данной статьи.
Все причины, почему нет звука при просмотре видео на компьютере
Как уже было сказано ранее, существует далеко не одна причина для внезапной пропажи звука на компьютере. Ей может стать системная ошибка, аппаратная поломка, наличие вирусов и многое другое. Далее мы подробно рассмотрим каждую из возможных причин, а также разберем, как их диагностировать и исправить.
Ей может стать системная ошибка, аппаратная поломка, наличие вирусов и многое другое. Далее мы подробно рассмотрим каждую из возможных причин, а также разберем, как их диагностировать и исправить.
Итак, основные причины, почему отсутствует звук на компьютере:
- Звук выключен или убавлен в настройках
- У вас на компьютере отсутствуют или устарел драйвер
- У вас нет кодеков
- Проблема в файле или видеоплеере
- Проблемы с настройкой BIOS
- Ваш компьютер заражён вирусом
- Поломка колонок
Ниже рассмотрим каждую из перечисленных причин подробнее и что делать в каждой ситуации.
Аппаратные проблемы
К основным причинам неисправности «железа» относится:
- Неисправность гарнитурного разъема.
- Поломка наушников.
- Выход динамиков из строя.
Чтобы разобраться, что именно поломалось, видеофайлы сначала необходимо воспроизводить через динамик, а затем через наушники. Таким образом можно определиться с причиной неисправности. Когда звук отсутствует и в гарнитуре, и в динамике, проблему стоит искать в настройках громкости и в программном обеспечении.
Когда звук отсутствует и в гарнитуре, и в динамике, проблему стоит искать в настройках громкости и в программном обеспечении.
Проявиться поломка гнезда для наушников может в ситуации, когда звук то исчезает, то появляется. Хрипением, шумом и иными помехами может сопровождаться воспроизведение. Гарнитуру следует проверить на другом девайсе. Если они исправна, то нужно обратиться в сервисный центр для получения специализированной помощи.
Звук выключен или убавлен в настройках
Чаще всего звук пропадает, после того как пользователь сам его отключает. Вы могли сделать это не нарочно, например, нажав на горячую клавишу.
Проверить этот вариант довольно просто.
- Обратите внимание на нижний правый угол экрана вашего ПК, там вы увидите небольшую панель, на которой можно найти значок в виде динамика.
- Нажмите на него, и перед вами появится панель с ползунком и ещё одним значком динамика.
- Сначала посмотрите на ползунок, не опущен ли он слишком низко; если это так поднимите его вверх.

- Также обратите внимание на значок динамика, если он перечёркнут или рядом с ним стоит крестик, то звук на вашем ПК отключён; чтобы исправить это один раз щёлкните по значку динамика.
Инструкция выше описывает ситуацию, когда у вас отключён звук на компьютере. Но если у вас, например, нет звука при просмотре видео в интернете, а во всём остальном он работает, то возможно вы отключили звук в самом видеоплеере. В них есть точно такие же значки и ползунки, но находятся они обычно внизу самого плеера.
Также есть вероятность того, что вы каким-то образом отключили звук в настройках ПК. Это довольно редкая причина, но рассмотреть её всё же стоит.
- Для начала зайдите в “Панель управления”.
- Откройте раздел “Оборудование и звук”.
- Затем зайдите в подраздел “Звук”.
- Перед вами появится небольшое окно, где вверху вам нужно открыть вкладку “Воспроизведение”.
- Здесь вы увидите список из всех доступных устройств для воспроизведения звука, выберите ваши колонки и нажмите на кнопку “Свойства” в правом нижнем углу.

- Откройте вкладку “Общие”.
- Для начала посмотрите на раздел “Применение устройства” в самом низу окна, там у вас должен быть выбран вариант “Использовать это устройство (вкл.)”.
- Затем обратите внимание на раздел “Контроллер”, в данном разделе у вас должен быть указан драйвер, используемый для данного устройства; если вместо этого у вас написано, что данное устройство не определенно, то вам нужно обновить драйвера.
- Если вы внесли какие-либо изменения, то откройте вкладку “Дополнительно” и нажмите кнопку “Проверка”, если после этого вы услышите звук, то значит, проблема решена.
- Нажмите “Применить”, а затем “ОК”.
Если данные варианты не дали результата, то проблема в чём-то другом.
Отключение расширений в браузере
Для браузера есть очень много расширений, которые должны расширить его функционал. Некоторые добавлены по умолчанию, остальные добавляются пользователем. Но часто из-за них возникают проблемы, в том числе и та, что видео на Ютубе воспроизводится без звука.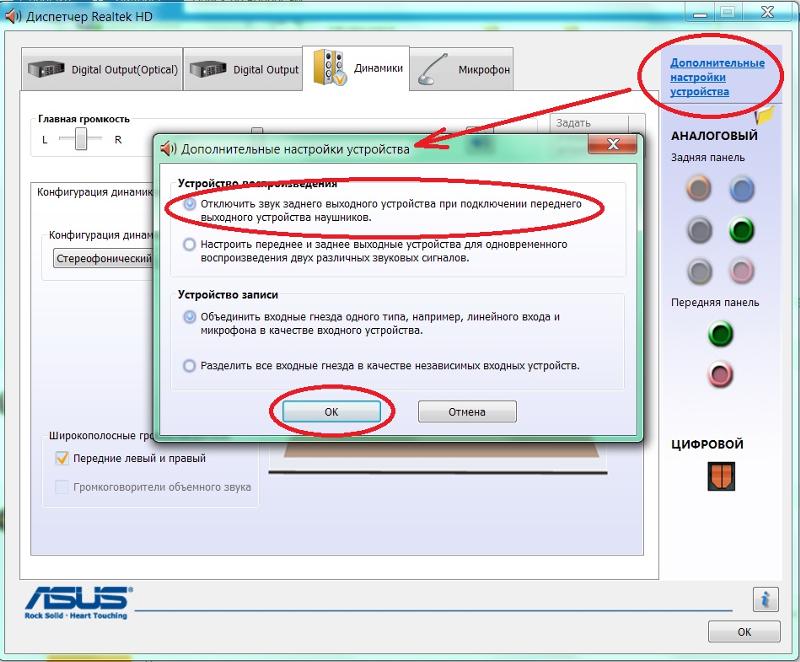
Откройте меню веб-обозревателя – нужно кликнуть на три точки, которые обычно расположены вверху. Дальше выбирайте «Дополнительные инструменты» – «Расширения».
У вас пункты могут быть другие – все зависит от используемого браузера. Нужно искать слова «Расширения» или «Дополнения».
Откроется список всех установленных расширений. Здесь будут отображаться те, что выключены (серый ползунок), и те, что активны в данный момент (цветной ползунок). Для начала попробуйте отключить Rutube, а также Adblock или другое расширение, используемое для блокировки рекламы – переставьте ползунок влево, чтобы он стал серого цвета. Перезагрузите браузер и пробуйте смотреть видео на YouTube.
Если вы не знаете, за что отвечают некоторые дополнения, отключите их все. Если в видео звук после этого появится, то включайте по одному. То расширение, после включения которого пропадет звук и будет проблемное. Оставьте его выключенным, а если оно не надо, то удалите его.
У вас на компьютере отсутствуют или устарел драйвер
О том, как понять, что у вас на ПК нет необходимых аудио-драйверов, вы можете узнать из предыдущей инструкции. Также обратить на них внимание стоит в том случае, если у вас заикается звук при просмотре видео онлайн.Обычно именно такое поведение ПК указывает на то, что ваши драйвера слишком сильно устарели.
Что делать в такой ситуации? Конечно же, скачивать новые драйвера. Если к вашему компьютеру или колонкам при покупке прилагался диск с драйверами, то вы можете взять их оттуда. Для этого сделайте следующее:
- Вставьте диск в дисковод.
- Зайдите в “Мой компьютер”.
- Щёлкните правой кнопкой мыши по свободному месту на экране и в появившемся меню выберите пункт “Свойства”.
- Теперь в открывшемся окне, на панели слева, выберите пункт “Диспетчер устройств”.
- Затем найдите в списке ваше звуковое устройство (особое внимание уделите пунктам, отмеченным восклицательным знаком), нажмите на него правой кнопкой мыши и выберите пункт “Обновить драйвер”.

- Выберите вариант “Выполнит поиск драйверов на этом компьютере”.
- Нажмите на кнопку “Обзор…”, укажите путь к диску и нажмите “Далее”.
После этого вам останется только немного подождать, пока система найдёт и установит драйвера.
Если у вас нет нужного диска или на нём не оказалось нужных драйверов, то их можно найти в интернете. Всё что от вас потребуется, ввести модель вашего ноутбука, найти в предложенном списке подходящий драйвер и скачать его. После этого вам нужно будет запустить скачанный файл и следовать инструкциям мастера установки.
Используйте другую программу воспроизведения
Доступны миллион и одна программа воспроизведения мультимедиа. Они не все работают одинаково. Некоторые поддерживают только определенные видеофайлы или не работают на всех платформах.
Лучший видеоплеер — это VLC . Это потому, что это бесплатный, открытый исходный код, кроссплатформенный и, прежде всего, он поддерживает огромное количество готовых к использованию видео форматов.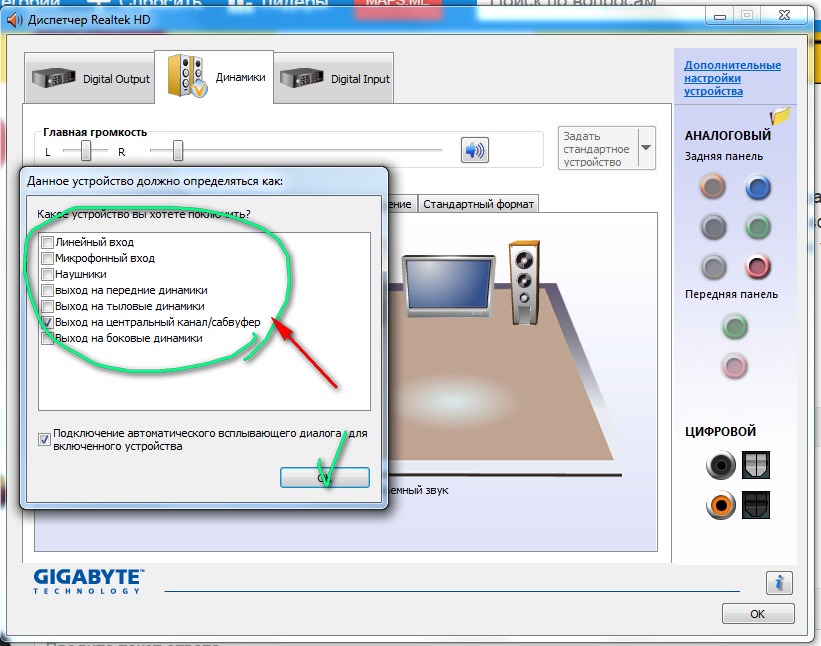
Скорее всего, если у видео нет звука на другом видеоплеере, оно будет отлично работать на VLC.
Если вы не можете загрузить другой медиаплеер на телевизор, вы можете транслировать его с компьютера на Chromecast .
У вас нет кодеков
Отсутствие необходимых кодеков также весьма распространённая причина отсутствия звука при просмотре видео. В таком случае звук слышен при запуске системы, но при просмотре видео звук искажается или отсутствует вовсе.
Если вы вдруг не в курсе, кодек – это программа позволяющая выполнять преобразования определённых данных или сигнала. В каком-то смысле кодек позволяет воспроизводить звук при просмотре каких-то форматов видео. Если у вас на ПК нет кодека подходящего под расширение ваших видео-файлов, то и звука в них не будет.
В такой ситуации вам поможет K-LiteCodecPack. Это сборка из всех необходимых рядовому пользователю кодеков. Скачать сборку намного удобнее, чем искать их по отдельности.
Обновите ваше устройство
Хотя большинство систем будет обновляться автоматически, в случае возникновения проблем рекомендуется выполнить проверку обновлений вручную.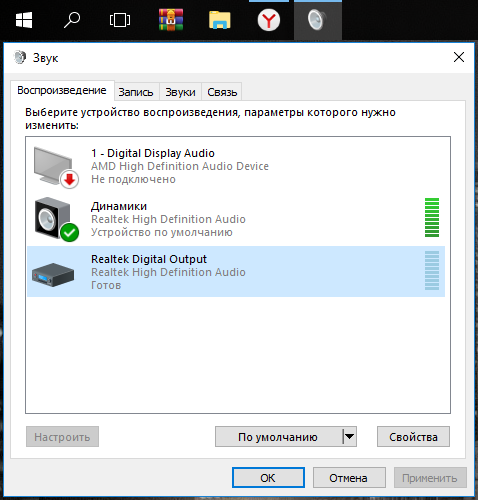
Это легко обновить ваш Mac или обновить Windows . Телевизоры различаются в зависимости от производителя, но ищите обновление прошивки в настройках. Помните, что такие платформы, как Kodi на Amazon Fire Stick, также необходимо обновить.
Ваш компьютер заражён вирусом
Компьютерных вирусов сейчас существует огромное количество и среди них есть и те, которые так или иначе могут повлиять на звук вашего ПК. Понять, что компьютер заражён вирусом можно по различным дополнительным “симптомам”, таким как общее подвисание системы, появление новых приложений, процессов или рекламы и т.д. Но, конечно же, самый надёжный способ это воспользоваться антивирусом.
Как им пользоваться наверняка знают все. Но следует напомнить, что удалить вирус – не значит решить проблему. Вполне возможно, что вам ещё предстоит исправить вред, который вирус успел нанести за то время, пока был в системе.
Очистка кеша в браузере
В некоторых случаях, решить проблему звука на Ютуб поможет очистка кеша используемого веб-обозревателя.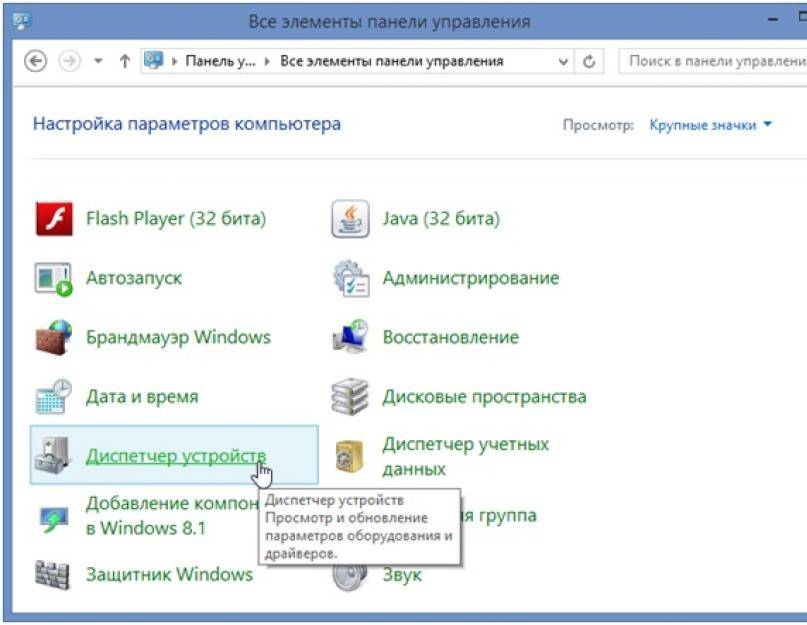 В разных браузерах нужный пункт находится в разных подпунктах. Вам нужно открыть страницу, подобную той, которая показана ниже. Дальше отметить галочкой пункт, в котором есть слово «кеш», указать «Временной диапазон» и нажать «Удалить данные». Перезагружайте браузер и пробуйте смотреть ролик.
В разных браузерах нужный пункт находится в разных подпунктах. Вам нужно открыть страницу, подобную той, которая показана ниже. Дальше отметить галочкой пункт, в котором есть слово «кеш», указать «Временной диапазон» и нажать «Удалить данные». Перезагружайте браузер и пробуйте смотреть ролик.
Подробнее про очистку кеша можно прочесть в отдельных статьях:
Как почистить кеш в Chrome Как удалить кеш в Mozilla Firefox Как очистить кеш в Opera Очистка кеша в Яндекс Браузере
Проблемы с настройкой BIOS
Отсутствие звука при работе ПК, также может быть связано с настройками BIOS. Чтобы проверить и при необходимости исправить данную проблему, сделайте следующее:
- Перезагрузите ПК.
- Во время загрузки нажимайте клавиши “F1”, “F2” и “Del” (это стандартные клавиши для запуска BIOS, но у вас могут быть другие).
- Когда попадёте в BIOS, попытайтесь найти пункт, в названии которого будет слово “Integrated” или “Audio”.
- Далее, если это окажется раздел, то вам нужно войти в него, найти своё устройство и установить напротив него настройки “Enabled” или “Auto”; если же это пункт напротив которого есть переключаемая опция, делаем то же самое с ней.

- В конце нажимаем “F10”, чтобы сохранить проделанную работу.
Инструкция, представленная выше довольно неточная, так как существует множество разных версий Windows, для каждой из которых будет отдельная инструкция. При желании вы можете посмотреть свою версию BIOS, обычно она указывается вверху экрана, и затем попробовать найти персональную инструкцию для неё в интернете.
Если у вас что-то не получается, оставьте этот вариант напоследок, так как вероятность того, что не заходя в BIOS вы что-то там сбили крайне мала.
Более серьезные причины
Итак, вы все проверили и перепроверили, убедились в целостности кабеля и исправности своей звуковой аппаратуры. Звука по-прежнему нет? Что ж, придется «копать» глубже.
Чаще всего (практически всегда) в отсутствии звукового сигнала бывают виноваты драйверы. Конечно, случаются и физические неисправности «железа», но такое бывает очень редко. Учитывая, что в большинстве случаев наши пользователи применяют материнские платы с интегрированными аудиоконтроллерами, при выходе последних из строя нередко «падает» вся материнская плата, так что такое сложно не заметить.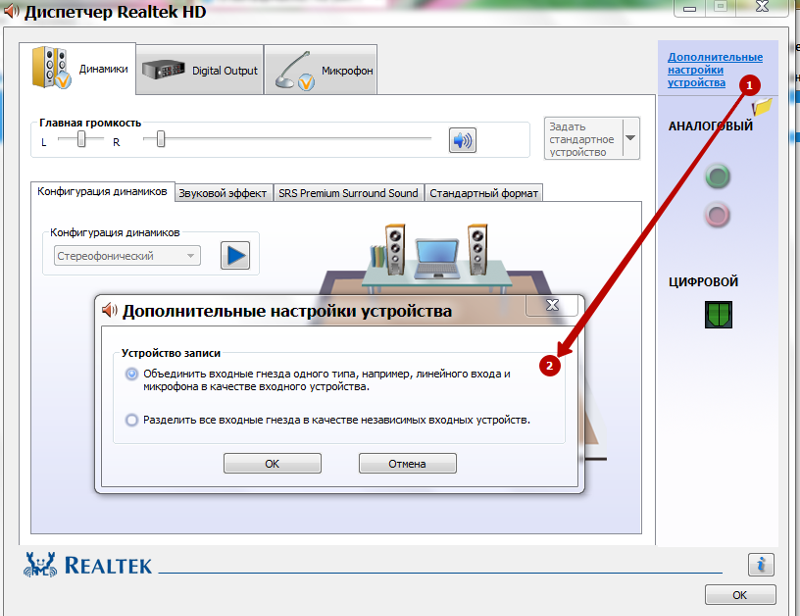
Как обновить драйвера звуковой карты
Если не один из описанных выше вариантов не помог вам понять, почему нет звука при просмотре видео на компьютере, то возможно пришло время обратиться к специалисту. В качестве крайней меры вы можете попробовать переустановить Windows, но далеко не факт, что это поможет, а вот часть своих файлов вы потеряете со стопроцентной вероятностью.
Благодарим за интерес к статье «7 причин почему нет звука при просмотре видео на компьютере и что делать». Если она оказалась полезной, то просьба сделать следующее:
- Поделитесь с друзьями с помощью кнопки социальных сетей
- Напишите комментарий внизу страницы — поделитесь советами, выскажите свое мнение
- Посмотрите ниже похожие статьи, возможно, они окажутся вам полезны
Всего вам доброго!
Смотреть фильм на другой платформе
Давайте предположим, что у вашего фильма Amazon Prime нет звука. Вы можете попробовать найти этот фильм на одном из многих бесплатных сайтов потокового видео .
Это будет невозможно, если это оригинал Netflix или аналогичный, поскольку они являются эксклюзивными для этого сервиса, но большинство фильмов доступно на нескольких платформах. Вы можете обнаружить, что это решает вашу проблему, если проблема со звуком связана с исходной платформой или загрузкой фильма.
Скачать аудио кодеки
Чтобы процитировать нашу статью, которая подробно описывает все, что вам нужно знать о кодеках , кодек «является инструментом кодирования, который обрабатывает видео [и аудио] и сохраняет его в виде потока байтов».
Кодеки помогают уменьшить размер файлов, а затем распаковывать их при необходимости. Существует много типов кодеков, каждый из которых использует разные технологии для различных приложений. Примеры включают WMA, MP3 и XviD.
Поскольку в кодеках так много переменных, возможно, что устройство или мультимедийная программа не имеют информации, необходимой для правильного воспроизведения фильма. Это может привести к отсутствию звука..png)
В идеале, вы должны следовать нашему совету выше по использованию VLC, потому что он поддерживает много популярных готовых к использованию кодеков.
Если проблема не устранена, загрузите необходимый кодек. Если вы не знаете, что это, посмотрите свойства файла фильма на компьютере, чтобы узнать. Вы все еще не уверены? Скачайте приличный пакет кодеков, например K-Lite, и вы, вероятно, найдете то, что вам нужно.
Смотреть с субтитрами
Это последнее средство, но если вы не можете исправить звук и отчаянно хотите посмотреть фильм, вы можете смотреть его с субтитрами или субтитрами.
В то время как субтитры предоставляют диалог только в текстовой форме, субтитры также предлагают описание музыки и звуковых эффектов. Субтитры предназначены для глухих или слабослышащих.
Netflix, Amazon Prime и другие потоковые сервисы предлагают субтитры. У YouTube также есть возможность генерировать их автоматически. Если вы смотрите на платформе, у которой еще нет подписей, вот лучшие места для загрузки бесплатных субтитров для фильмов и телепередач . Многие из этих услуг также предлагают субтитры.
Многие из этих услуг также предлагают субтитры.
Bluetooth наушники не воспроизводят звук с ноутбука. Не отображаются в устройствах воспроизведения Windows
Содержание
Причины, почему беспроводные наушники не подключаются к компьютеру
Итак, перечислим основные возможные причины, по которым ваш компьютер или ноутбук на Widnows не хочет видеть блютуз наушники.
- Наушники сломаны или полностью разряжены.
- Отсутствие в гарнитуре режима работы с двумя устройствами одновременно
- Расстояние в прямой видимости составляет более 10 метров (для Bluetooth 5.0)
- Отсутствие или неверная работа беспроводного адаптера на компьютере
- На ноутбуке слетели или не были установлены драйверы на блютуз модуль
В данной статье я не буду рассматривать те случаи, когда сама гарнитура неисправна. Также современные устройства имеют внушительного объема встроенные в сами наушники или их кейсы аккумуляторы, с которыми их можно использовать автономно много часов подряд.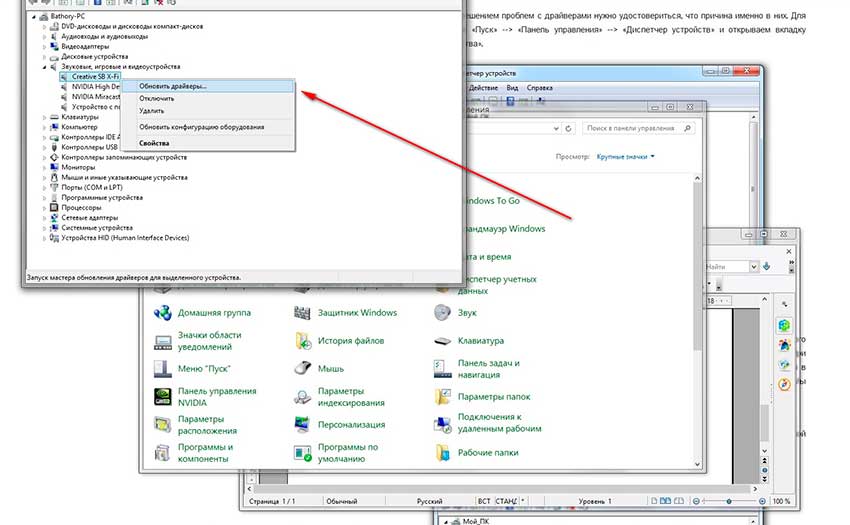 И часто случается, что пользователи забывают такую простую вещь, что необходимо периодически ставить наушники на зарядку.
И часто случается, что пользователи забывают такую простую вещь, что необходимо периодически ставить наушники на зарядку.
Если вы включаете наушники кнопками на корпусе и загораются световые индикаторы или из динамиков раздается звуковое оповещение, значит не все так плохо — нужно попытаться что-то сделать, чтобы компьютер их увидел.
Почему airpods сопряжены, но не подключены
- Операционная система / программное обеспечение устройства устарело: Ваши AirPods могут быть сопряжены, но не подключены, если операционная система / программное обеспечение вашего устройства устарело. В качестве альтернативы причиной указанной ошибки может быть неправильная конфигурация адаптера Bluetooth или вашего ПК.

- Неверно настроенный ПК: Многие пользователи склонны настраивать свой компьютер для получения наилучших визуальных эффектов, что может повлиять на определенные аспекты системы, включая соединение Bluetooth, и, таким образом, вызвать вышеупомянутую ошибку. В этом случае настройку вашего ПК на лучшую производительность может решить проблему.
- Функция быстрой пары: Эта функция была добавлена в Windows 10, чтобы пользователи могли быстро подключать устройства Bluetooth к своей системе. Однако известно, что эта функция мешает работе AirPods, вызывая текущую ошибку. В этом контексте отключение функции Swift Pair может решить проблему.
- Когда включена Swift Pair: Ваш компьютер не выключается полностью, когда включена Swift Pair, а вместо этого переходит в смешанное состояние между режимом гибернации и выключением. Эта функция позволяет системе быстро загружаться при включении. Но эта опция может прерывать некоторые сетевые операции (включая Bluetooth), вызывая проблемы с AirPods.

Установите для службы Bluetoot автоматический запуск
- Перейдите в «Пуск»> введите «Run» и нажмите «Enter».
- Введите « services.msc » без кавычек> нажмите Enter
- Теперь у вас есть окно «Службы»> на левой боковой панели, найдите следующий пункт: «Служба поддержки Bluetooth»
- Дважды щелкните «Служба поддержки Bluetooth», чтобы открыть ее.
- Выберите вкладку «Общие», расположенную в верхней части окна.
- Перейдите в «Тип запуска»> измените параметр с «Ручной» на «Автоматический»
- Выберите вкладку «Вход», расположенную в верхней части окна.
- Теперь выберите опцию «Эта учетная запись» и введите данные своей учетной записи.
- Удалите пароли в двух полях, которые у вас есть на вкладке «Вход».
- Закройте все окна, которые вы открыли
- Перезагрузите устройство Windows 8.1 или Windows 10, чтобы изменения вступили в силу.
- Перейдите на веб-сайт производителя и найдите конкретные драйверы гарнитуры Bluetooth и загрузите их.

Примечание. Убедитесь, что драйверы совместимы с вашим устройством Windows 8.1 или Windows 10. - Удалите текущие драйверы Bluetooth и установите последние загруженные.
- Снова перезагрузите устройство Windows 8.1 или Windows 10 и проверьте, работает ли ваша гарнитура на вас сейчас.
Настройте свой реестр
Если драйверы Bluetooth несовместимы с Windows 8.1 или Windows 10, об этом не нужно беспокоиться. Следуйте инструкциям ниже, и вы можете установить их без проблем.
- Перейдите в Пуск> введите « regedit » без кавычек> нажмите Enter
- Теперь, когда перед вами есть окно редактора реестра, перейдите в папку «HKEY_LOCAL_MACHINE», расположенную на левой боковой панели.
- В папке «HKEY_LOCAL_MACHINE» откройте папку «ПРОГРАММНОЕ ОБЕСПЕЧЕНИЕ».
- В папке «ПРОГРАММНОЕ ОБЕСПЕЧЕНИЕ» выберите папку «Microsoft».
- В папке «Microsoft» перейдите в папку «WindowsNT».
- В папке «WindowsNT» откройте папку «CurrentVersion».

- Теперь, когда вы находитесь в папке «CurrentVersion», перейдите к файлу «Current Version».
- Измените версию функции «Текущая версия» на «6.2» вместо того, что есть в настоящее время.
- Сохраните изменения и перезагрузите компьютер с Windows 8.1 или Windows 10.
- Проверьте еще раз, чтобы убедиться, что ваша гарнитура Bluetooth работает для вас сейчас.
Активируем режим подключения на беспроводных наушниках
Нам нужно перевести наушники в режим подключения, чтобы они стали доступны для других устройств и наш телефон смог их обнаружить.
Если это обычные наушники, не раздельные (TWS), то на них обычно есть отдельная кнопка. На моих JBL она со значком Bluetooth. Нужно нажать на нее и подержать несколько секунд. Начнет активно мигать синий индикатор.
В зависимости от модели, режим подключения может активироваться по-разному. Я рекомендовал бы смотреть инструкцию для своей модели.
Телефон не видит TWS наушники. На TWS (когда два раздельных наушника, зарядной кейс) режим подключения должен активироваться автоматически после извлечения наушников из кейса, или после их включения. При этом на наушниках (или на одном наушнике) должен мигать индикатор (обычно белым, синим, или красно-синим цветом).
На TWS (когда два раздельных наушника, зарядной кейс) режим подключения должен активироваться автоматически после извлечения наушников из кейса, или после их включения. При этом на наушниках (или на одном наушнике) должен мигать индикатор (обычно белым, синим, или красно-синим цветом).
Возможно, наушники выключены или разряжены (могут быть проблемы с зарядкой, о решении которых я писал здесь). Если они не включаются автоматически после того как вы достали их из кейса, то попробуйте их включить вручную. Для этого нужно зажать кнопку (часто это сенсорная кнопка) на 3-5 секунд. На каждом наушнике.
Версия bluetooth
Как вы уже знаете, версий «Голубого зуба» бывает достаточно много. Проблема стоит в том, что в каждой новой версии убирают старые баги, а также увеличивают скорость передачи. Также решаются некоторые проблемы с протоколами. Понятно дело, что более высокие версии работают и со старыми. Но тут может возникнуть казусы, если, например, телефон имеет слишком старую версию, а наушники, наоборот.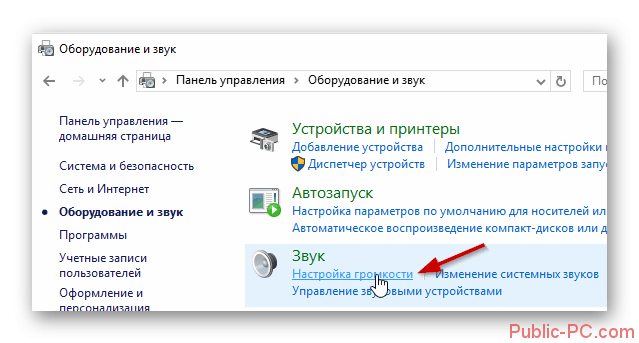
Есть одно негласное правило – оба устройства должны иметь поддержку Bluetooth не ниже 4.2. Версию наушников можно загуглить, или посмотреть на коробке или в документации, если они у вас остались. Если версии сильно отличаются, то проблема может быть в этом.
Особенно часто пропадает звук в беспроводных Bluetooth наушниках при прослушивании качественных и объемных треков, когда идет большой битрейт. В таком случае проблема кроется в слабом канале передачи данных. Это можно проверить, если включить менее объемный звуковой файл.
Комплексные решения для ноутбука или компьютера
- Давайте проверим настройки подключения в Windows. Кликните ПКМ по значку динамика в трее и зайдите в «Звуки». Если есть раздел «Устройства воспроизведения», то лучше выберите его.
- На первой вкладке убедитесь, что наушники используются по умолчанию для воспроизведения. В противном случае кликаем ПКМ и выбираем нужный пункт.
- Также зайдите в их «Свойства» и убедитесь, чтобы были выключены все эффекты на вкладке «Enhancements».

- А также на вкладке «Пространственный звук».
- И обязательно в «Дополнительно» выключите галочку «Разрешить приложениям использовать устройство в монопольном режиме».
- Если вы не используете микрофон с наушников, а он есть, то его можно попробовать отключить, чтобы не было от него лишних помех. Перейдите в «Панель управления».
- Открываем «Устройства и принтеры».
- Заходим в «Свойства» ваших наушников.
- В службах отключите «Беспроводную телефонную связь» или «Микрофон».
- Можно воспользоваться службой «Устранения неполадок». Конечно, не факт, что это поможет – ну, а вдруг?!
- Если ничего из вышеперечисленного не помогло, то можно попробовать удалить устройство, нажав ПКМ, а потом повторно к нему подключиться, но вы уже знаете, как это делать.
На windows 10 сломалась передача звука по bluetooth.
 как устранить проблему
как устранить проблему
Некоторые пользователи Windows 10 столкнулись с проблемой. В колонках или наушниках, подключенных к компьютеру через Bluetooth, звук стал прерывистым или вообще отсутствует.
Как выяснилось, эта проблема вызвана багами в патче, который вышел недавно. Речь идёт о накопительном обновлении с индексом KB4505903, которое приходит на Windows 10 May 2022 Update.
В некоторых случаях при попытке вывести звук через Bluetooth источником звука остаётся внутренний динамик устройства. Даже если система позволяет направлять звук по Bluetooth, качество звучания крайне низкое — с искажениями, паузами или прерываниями.
По словам Microsoft, после установки KB4505903 из операционной системы полностью удаляется Intel Bluetooth Adapter. Переустановить его или активировать заново невозможно. Компания советует провести проверку системы, при которой целостность системных файлов восстанавливается.
Как решить проблему с Bluetooth в Windows 10:
- Нажмите правой кнопкой мыши на меню «Пуск» и запустите Windows PowerShell от имени администратора.

- Введите команду sfc /scannow и нажмите Enter.
- Будет проведено сканирование системы на наличие ошибок. По завершению проверки перезагрузите компьютер.
iGuides в Telegram —
t.me/igmedia
iGuides в Яндекс.Дзен —
zen.yandex.ru/iguides.ru
Не подключается bluetooth-гарнитура к телефону android
Если правильно следовали инструкции, но сопряжения так и не произошло, в первую очередь проверьте, заряжено ли устройство. При подключении должен замигать красно-синий индикатор, если он не горит, зарядите гарнитуру. Время зарядки указано в инструкции или на упаковке, обычно не менее 2 часов. Не помогло, рассмотрим другие причины.
Что делать, если телефон не видит наушники Bluetooth на платформе Андроид:
- Гарнитура неправильно сопряжена со смартфоном.
 Устройство активируется при нажатии и удерживании кнопки «Ответ» в течение 2-3 секунд. О том, что гарнитура готова к работе, скажет мигающий сигнал.
Устройство активируется при нажатии и удерживании кнопки «Ответ» в течение 2-3 секунд. О том, что гарнитура готова к работе, скажет мигающий сигнал. - Беспроводные гарнитуры в первый раз подключаются к телефону автоматически, а вот во второй, третий и последующие разы – требуется принудительное сопряжение. Возможно, что устройство ранее использовалось с другим гаджетом. Чтобы исправить проблему, нажмите и удерживайте кнопку пока на экране смартфона не выйдет поле, где нужно ввести пароль. Он состоит из 0000, некоторые производители указывают код в инструкции.
- Снизился уровень заряда батареи. Если гарнитура близка к разрядке, функция сопряжения отключается. Так что при новом подключении рекомендуется зарядить гарнитуру.
Если не получилось наладить подключение гарнитуры или наушников к смартфону, скорее всего, устройство неисправно. Обратитесь в магазин, где был сделана покупка. Поэтому рекомендуется при приобретении сохранять упаковку и чек в течение хотя бы 2 недель.
Причина 3: отключенный модуль bluetooth
Если Bluetooth-наушники не подключаются к ноутбуку, проверьте, активен ли модуль беспроводной связи в системе. Для этого предусмотрены встроенные средства, имеющиеся во всех актуальных операционной системах Windows. Кроме того, для включения блютуз можно воспользоваться возможностями BIOS. В нашем отдельном материале рассмотрены все способы активации, возможные неполадки и их решение.
Подробнее: Как включить Bluetooth на ноутбуке с Windows 10 / Windows 8 / Windows 7
Причина 4: устройство не добавлено в систему
Когда наушники подключаются к ноутбуку в первый раз, соединения не произойдет, поскольку устройство не добавлено в список Bluetooth-девайсов в Windows. Сделать это можно вручную, но для начала активируйте модуль, опираясь на инструкции из Способа 3:
- Откройте системные «Параметры», щелкнув по меню «Пуск» левой кнопкой мыши и выбрав кнопку в виде шестерни.
- В появившемся окне нажмите на плитку «Устройства».

- На вкладке «Bluetooth и другие устройства» щелкните по кнопке добавления. Она помечена значком в виде плюса.
- В следующем системном окне выберите «Bluetooth».
- После непродолжительного поиска появится название наушников. Чтобы выполнить синхронизацию, кликните по нему.
Если все сделано правильно, то ноутбук «увидит» беспроводные наушники. В окне блютуз-устройств они появятся в блоке «Аудио».
Причина 5: проблема с bluetooth
Еще одна распространенная ситуация при подключении блютуз-устройств – это отсутствие драйверов модуля или использование устаревшей версии программного обеспечения. Проверить наличие актуальных апдейтов можно самостоятельно через штатный инструмент Windows:
- Запустите средство «Диспетчер устройств»: щелкните правой кнопкой мыши по иконке «Пуск» на нижней панели, затем выберите соответствующий пункт для запуска инструмента.
- Раскройте меню «Bluetooth». Если около названия модуля беспроводной связи отображается восклицательный знак, это значит, что есть проблема с драйвером.
 Кликните по оборудованию правой кнопкой мыши и выберите из контекстного меню «Обновить драйвер».
Кликните по оборудованию правой кнопкой мыши и выберите из контекстного меню «Обновить драйвер». - В следующем окне укажите автоматический поиск ПО и дождитесь проверки на наличие актуальной версии драйвера. При его обнаружении произойдет автоматическая установка.
Проверяем bluetooth наушники в устройствах воспроизведения windows
Значит вы подключили наушники к компьютеру, они подключились, но звука нет. Первым делом нужно открыть панель управления звуком, посмотреть, есть ли там наушники, и используются ли они как устройство для вывода звука по умолчанию.
В Windows 10 заходим в Параметры, в раздел “Система”, вкладка “Звук” и справа выбираем “Панель управления звуком”. Или просто нажимаем правой кнопкой мыши на иконку звука в трее и выберите “Открыть параметры звука”, где перейдите в “Панель управления звуком”. В окне “Звук”, на вкладке “Воспроизведение” должны быть Блютуз наушники. Нужно нажать на них правой кнопкой мыши и выбрать “Использовать по умолчанию”.
Возле наушников появится значок (галочка в зеленом кружечке) и статус “Устройство по умолчанию”. После этого звук должен воспроизводится через наушник.
В Windows 7 все примерно так же. Нужно открыть “Устройства воспроизведения” и сделать наушники (Bluetooth Headset) устройством по умолчанию.
Если после этих действий из наушников тишина, звука нет (а он должен быть: включена музыка, открыто видео на компьютере, через динамики звук есть), то проверьте настройки громкости на компьютере и на наушниках (там могут быть для этого отдельные кнопки).
Если же в настройках звука в Windows Bluetooth наушников нет вообще, то причины чаще всего две:
- Наушники все таки не подключены к ноутбуку/ПК. Я об этом писал в начале статьи и давал ссылку на инструкцию. Чтобы проверьте, подключены или нет, зайдите в настройки Bluetooth на компьютере и проверьте. В Windows 10 нужно зайти в “Параметры”, в раздел “Устройства” на вкладку “Bluetooth”. Там наушник должны быть в статусе “Подключенный голос, музыка”, или “Подключенная музыка”.
 В разделе “Звук”. Возле них должна быть иконка в виде наушников.
В разделе “Звук”. Возле них должна быть иконка в виде наушников.
В Windows 7 нужно открыть “Панель управления” и перейти в “Оборудование и звук” – “Устройств и принтеры” – “Устройства Bluetooth”.
Там должны быть наушники. Но без ошибки. Без желтого восклицательного знака, как у меня на скриншоте возле AirPods. Кстати, о проблемах с подключением AirPods в Windows 7 я писал в статье как подключить AirPods к компьютеру и ноутбуку на Windows. Но такая проблема в семерке бывает не только с AirPods, но и с множеством других, новых наушников. - Наушники подключены, но не установлен драйвер, Windows не определяет их как наушники. Выглядит это следующим образом: в Windows 10 наушники могут определяться неправильно. Например, как телефон (иконка телефона возле названия). Или находится в разделе “Другие устройства”, а не “Звук”.
В диспетчере устройств могут быть неустановленные периферийные устройства Bluetooth.
В Windows 7 примерно такая же ситуация. Подключенные наушники отображаются с желтым восклицательным знаком. Если нажать на них правой кнопкой мыши и запустить “Устранение неполадок”, то скорее всего появится сообщение, что “Не установлен драйвер для Периферийное устройство Bluetooth”.
Если нажать на них правой кнопкой мыши и запустить “Устранение неполадок”, то скорее всего появится сообщение, что “Не установлен драйвер для Периферийное устройство Bluetooth”.
И система не может найти и установить его. Более того, вручную его тоже никак не установить. Об этом дальше в статье.
Что в итоге: либо наушники вообще не подключены (и их нужно просто подключить), либо подключены, но не установлен драйвер, или установлен кривой драйвер. А без драйвера Windows не понимает, что это за устройство и как с ним работать.
Программы для работы с bluetooth-гарнитурой
Беспроводная сеть Bluetooth сама по себе универсальная. Используется для передачи информации, файлов, для совместимости двух цифровых устройств. Но сегодня разработчики в области передовых технологий придумали дополнительные программы, чтобы расширить функциональность сети.
- Приложение Mono Bluetooth Router позволит распространять сигнал от одного смартфона на 2 гарнитуры. Программа бесплатна, доступна в сети или в официальных интернет-магазинах.

- Программа Widcomm создана для соединения блютуз-устройств и персонального компьютера. Специальные адаптеры продаются с диском для установки, но иногда драйвера представлены демо-версией. Для этих случаев создано приложение Widcomm.
- BlueSoleil – программа по типу «все включено», которая помогает соединить ПК с оргустройствами, аксессуарами и специальными устройствами. После установки BlueSoleil появляются доступно создание беспроводных сетей, поддержка технологий VoIP и профиля PBAP и виртуального COM порта.
С перечисленными программами сфера использования сетей Bluetooth значительно расширяется, можно синхронизировать персональный компьютер с другими устройствами.
Решение 4. настройка служб bluetooth
Вы также можете решить свою проблему, отредактировав немного службу поддержки Bluetooth. Это решение до сих пор было наиболее эффективным, поэтому убедитесь, что вы его внедрили. Вот как это сделать:
- В окне «Службы» найдите Служба поддержки Bluetooth и дважды щелкните по нему, чтобы открыть свойства.

- Там перейдите к Войти в систему вкладка и перед ‘Этот аккаунт’, Выберите Обзор.
Вкладка «Вход в службу Bluetooth» - Появится окно, выберите ‘продвинутый».
- В разделе Общие запросы нажмите Найти сейчас.
- Дважды щелкните Локальная служба под ‘Результаты поиска».
Нажмите «Найти сейчас», чтобы получить учетные записи в системе. - Вы вернетесь в предыдущее окно, нажмите OK.
- Как только вы нажали Хорошо, Вы вернетесь к Войти в систему Вкладка.
- Очистить пароль а также Подтвердите Пароль коробки, а затем ударил ОК.
Поля пароля очищены - Остановите службу, если она работает.
- Теперь начните ‘Поддержка Bluetooth‘ а также ‘Bluetooth Handsfree‘ Сервисы.
- После этого нажмите Winkey I открыть настройки.
- Идти к приборы.
- Выключи блютуз и затем включите его снова.
Настройки Bluetooth для Windows 10 - Перезагрузите вашу систему.
- Попробуйте снова
Устраняем проблемы bluetooth через cлужбу поддержки
youtube.com/embed/CGi3QVPwLDw?feature=oembed» frameborder=»0″ allow=»accelerometer; autoplay; clipboard-write; encrypted-media; gyroscope; picture-in-picture» allowfullscreen=»»>
Одной из наиболее распространенных причин неудобств становится фоновый режим Службы поддержки Bluetooth, не функционирующий должным образом, что и приводит к некорректной работе. Разумеется, нужно во всем удостовериться, поэтому первым делом следует осуществить проверку.
Решение 1. Вам необходимо перейти в меню «Пуск», после чего необходимо нажать на кнопку «Выполнить» (второй и, соответственно, более быстрый вариант – сочетание клавиш Win R), затем следует ввести services.msc, нажав в завершении клавишу Enter.
Перечисленные выше действия открывают доступ к инструменту управления всеми службами Windows, где вам необходимо найти уже упомянутую Службу поддержки Bluetooth. Главная задача: убедиться в том, что она работает, о чем будет сообщать соответствующий статус.
Нельзя исключать того, что Служба не запущена, поэтому в ручном режиме необходимо исправить это – с помощью правой кнопкой мыши выбираем опцию «Старт», которая тут же сменит статус.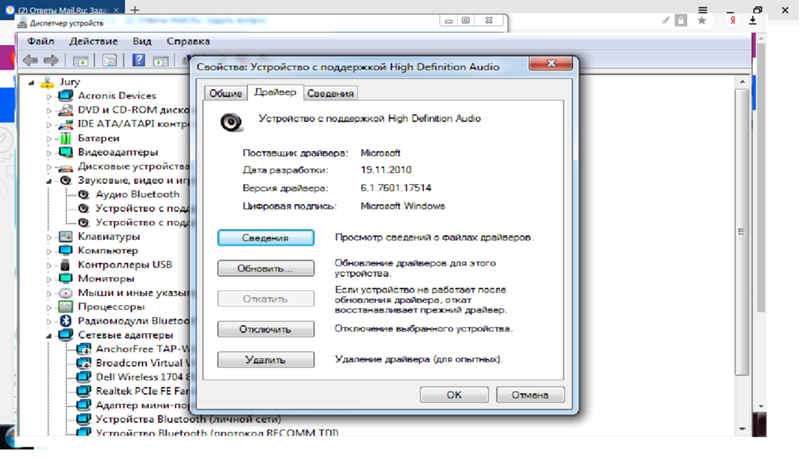
Если вы хотите, то можно обеспечить автоматический запуск функции при каждом запуске Windows – чтобы сделать это, нужно с помощью мыши выбрать саму Службу, а затем выбрать пункт «Свойства».
После этого должно открыться окно, где пользователем выбирается опция «Автоматический» из выпадающего меню «Тип запуска», затем остается лишь нажать на кнопку «OK», чтобы сохранить внесенные вами изменения.
Причина 6: некорректно настроенный способ вывода звука
В системе бывает неправильно настроен способ вывода звука, из-за чего сигнал не передается на беспроводные наушники. Через «Параметры» потребуется изменить это вручную:
- Щелкните правой кнопкой мыши по иконке звука в трее.
 В появившемся меню нажмите на пункт «Открыть параметры звука».
В появившемся меню нажмите на пункт «Открыть параметры звука». - В блоке «Вывод» раскройте меню и выберите беспроводное устройство.
- На этом изменение параметров завершено. Здесь можно проверить сигнал и настроить уровень его громкости с помощью ползунка. Дополнительно доступна настройка устройства для ввода звука, то есть микрофона. Если у наушников предусмотрен такой компонент, выберите его в качестве устройства ввода в меню из соответствующего блока.
РЕШЕНО: перестал работать звук. почему? — Ноутбук Gateway
Gateway производит качественные ноутбуки, ноутбуки и нетбуки. Принадлежит Acer Group.
210 вопросов
Посмотреть все
майерс милан
@майерсмилан
Рем: 73
2
2
Опубликовано:
Опции
- Постоянная ссылка
- История
- Подписаться
звук перестал работать на моем ноутбуке-шлюзе.
Ответил!
Посмотреть ответ
У меня тоже есть эта проблема
Хороший вопрос?
Да
№
Оценка
6
Отмена
Выбранное решение
БерниДжи
@бёрниг
Респ: 10.7k
15
29
13
Опубликовано:
Опции
- Постоянная ссылка
- История
Причиной проблемы может быть поврежденный драйвер. В панели управления windows в разделе оборудование и звук есть диспетчер устройств. В диспетчере устройств можно увидеть, установлен ли драйвер и правильно ли он работает. Если для звуковой карты отсутствует драйвер или установлен неправильный драйвер, перейдите на веб-сайт шлюза и загрузите и установите правильный драйвер для вашей звуковой карты. Иногда обновление Windows обновляет драйверы и устанавливает неправильные драйверы, что вызывает подобные проблемы.
Если у вас действительно установлен правильный драйвер, вы можете войти в меню BIOS, чтобы узнать, не отключен ли звук. Если настройки BIOS в порядке и установлен правильный драйвер, возможно, у вас неисправна звуковая карта.
Был ли этот ответ полезен?
Да
№
Оценка
3
Отменить
ЛС Компьютерные Системы
@lscs
Реп: 2.1k
Л.С. Компьютерные системы
Опубликовано:
Опции
- Постоянная ссылка
- История
Вы также можете удалить аудиоустройство (сохранить драйвер) в диспетчере устройств и перезагрузить компьютер… Если это не сработает, удалите и устройство, и драйвер в диспетчере устройств, а затем перезагрузите компьютер. Это заставит его переустановить устройство и установить новый драйвер.
Это заставит его переустановить устройство и установить новый драйвер.
Был ли этот ответ полезен?
Да
№
Оценка
2
Отменить
Звук ноутбука не работает? Вот как это исправить
Ноутбук — это больше, чем просто средство для набора текста. Современные ноутбуки стали полноценным пакетом, и большую часть этого пакета составляют звуковой контент и общение. Но если динамики вашего ноутбука с Windows 10 перестанут работать, это может стать для вас проблемой. Если звук вашего ноутбука не работает по какой-либо причине, и если вы не знаете, как решить эту проблему, не волнуйтесь, мы вас обеспечим.
В этой статье мы расскажем вам о лучших способах устранения проблемы со звуком ноутбука, с которой вы столкнулись. Используя методы, которые мы вам предоставляем, ваш ноутбук с Windows 10 не будет оставаться в тишине слишком долго.
Существует множество решений этой проблемы, начиная от очень простых и очевидных и заканчивая теми, которые требуют определенного вмешательства специалиста. Но есть вероятность, что эти исправления могут помочь вам избавиться от проблемы со звуком ноутбука с Windows 10.
Но есть вероятность, что эти исправления могут помочь вам избавиться от проблемы со звуком ноутбука с Windows 10.
1. Проверьте объем своего ноутбука
Подпишитесь на Onsitego
Получайте последние технологические новости, обзоры и мнения о технических продуктах прямо в свой почтовый ящик
Ну, это очень очевидное решение для начала, но не всегда все должно быть слишком сложно, верно? Если звук вашего ноутбука не работает, есть вероятность, что вы случайно отключили звук динамика ноутбука с Windows 10 или подключили свой ноутбук к какому-либо внешнему источнику звука, например динамику Bluetooth. Проверьте значок динамика в правом нижнем углу панели задач Windows и убедитесь, что динамики вашего ноутбука выбраны в качестве основного источника звука, а громкость действительно увеличена.
2. Попробуйте внешний источник звука
Хотя это не обязательно исправление, оно все же позволит вам узнать, есть ли дефект в динамиках вашего ноутбука.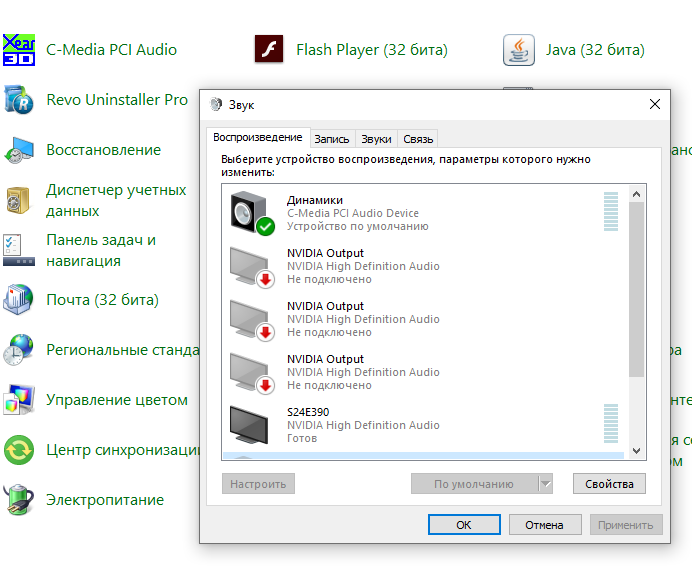 Если у вас возникли проблемы со встроенными динамиками вашего ноутбука, попробуйте подключить его к внешнему устройству вывода звука, например к наушникам, паре TWS или динамику Bluetooth. Если вы можете получить звук через внешнее аудиоустройство, это означает либо аппаратную проблему со встроенными динамиками вашего ноутбука, либо проблему с драйверами динамиков. В любом случае, теперь вы сузили проблему.
Если у вас возникли проблемы со встроенными динамиками вашего ноутбука, попробуйте подключить его к внешнему устройству вывода звука, например к наушникам, паре TWS или динамику Bluetooth. Если вы можете получить звук через внешнее аудиоустройство, это означает либо аппаратную проблему со встроенными динамиками вашего ноутбука, либо проблему с драйверами динамиков. В любом случае, теперь вы сузили проблему.
Попробуйте обновить/переустановить драйверы динамиков Windows и еще раз проверить, начинают ли динамики работать. Если они по-прежнему этого не сделают, вам придется отнести свой ноутбук в ближайший сервисный центр, чтобы отремонтировать динамики. Вы также можете выбрать Onsitego, который предлагает высококачественное обслуживание и ремонт ноутбуков по доступным ценам и в кратчайшие сроки.
3. Отключить улучшения звука
Если вы включили какие-либо улучшения звука на своем ноутбуке с Windows 10, есть вероятность, что это может быть причиной того, что динамики вашего ноутбука не работают. Для устранения проблемы необходимо выполнить следующие шаги:
Для устранения проблемы необходимо выполнить следующие шаги:
- Перейдите в меню «Звук»
- Выберите аудиоустройство, которое вы пытаетесь использовать (динамик)
- Нажмите Свойства
- Убедитесь, что выбраны правильные поддерживаемые форматы, и все улучшения, которые были включены, должны быть отключены now
- Попробуйте воспроизвести аудио прямо сейчас
4. Перезагрузите ноутбук
Нельзя отрицать, что выполнение перезагрузки было наиболее распространенным советом для решения технических проблем. Как бы смешно это ни звучало, перезагрузка компьютера работает во многих случаях, и в этом случае мы также рекомендуем перезагрузить ноутбук, чтобы проверить, сохраняется ли проблема со звуком.
Читайте также: Клавиатура ноутбука с Windows 10 не работает? Вот как это исправить
5. Обновите BIOS
Иногда несовместимость оборудования или ошибочное обновление программного обеспечения могут быть основной причиной того, что звук ноутбука не работает.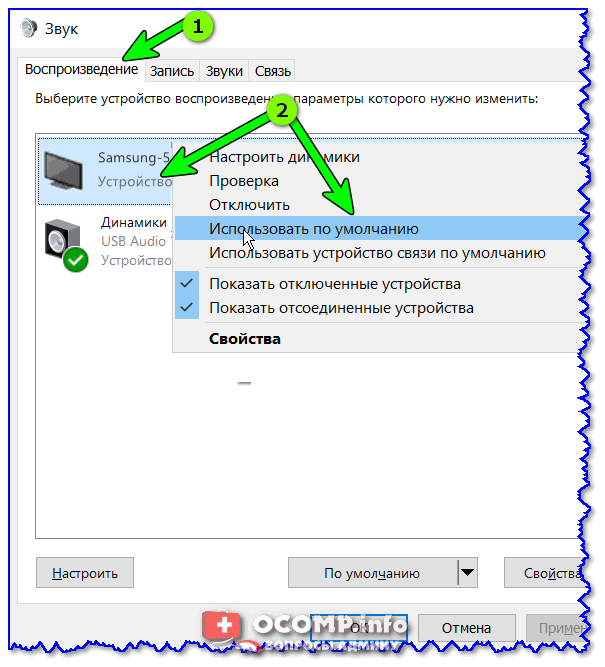 Чтобы решить проблему со звуком на ноутбуке, попробуйте обновить его BIOS, выполнив следующие действия:
Чтобы решить проблему со звуком на ноутбуке, попробуйте обновить его BIOS, выполнив следующие действия:
- Перезагрузите ноутбук и запустите программу настройки BIOS/UEFI
- Перейдите к настройкам звука
- Перейдите к Дополнительно и убедитесь, что звуковая карта включена.
- Затем обновите BIOS
6. Установите/обновите аудиодрайверы или драйверы динамиков
Одной из наиболее распространенных причин отсутствия звука ноутбука являются устаревшие или отсутствующие драйверы. Чтобы проверить состояние ваших аудиодрайверов, перейдите к функции утилиты Центра обновления Windows и выполните несколько простых шагов:
- Перейдите в меню «Пуск»
- Нажмите «Настройки»
- Нажмите Центр обновления Windows и безопасность
- Ваши аудиодрайверы или драйверы динамиков должны быть автоматически установлены или обновлены сейчас
Этот метод в большинстве случаев устраняет проблему, поэтому вам обязательно следует попробовать его.
7. Настройка параметров конфиденциальности микрофона
Есть вероятность, что настройки конфиденциальности микрофона вашего ноутбука вызывают проблемы со звуком на машине. Чтобы исправить это, выполните следующие действия:
- Нажмите Start > Настройки > Конфиденциальность
- Выберите Микрофон
- Нажмите Изменить под Разрешить доступ к микрофону на этом устройстве
- Прокрутите до Выберите, какие приложения Microsoft Store могут получить доступ к вашему микрофону 90 039
- Тумблер для соответствующего приложения (которое потенциально должно обеспечивать вывод звука) и переключите переключатель на Вкл.
Используя одно из этих решений, вы, вероятно, сможете решить проблему со звуком на ноутбуке. Мы надеемся, что смогли вам помочь. Если да, сообщите нам об этом в разделе комментариев ниже.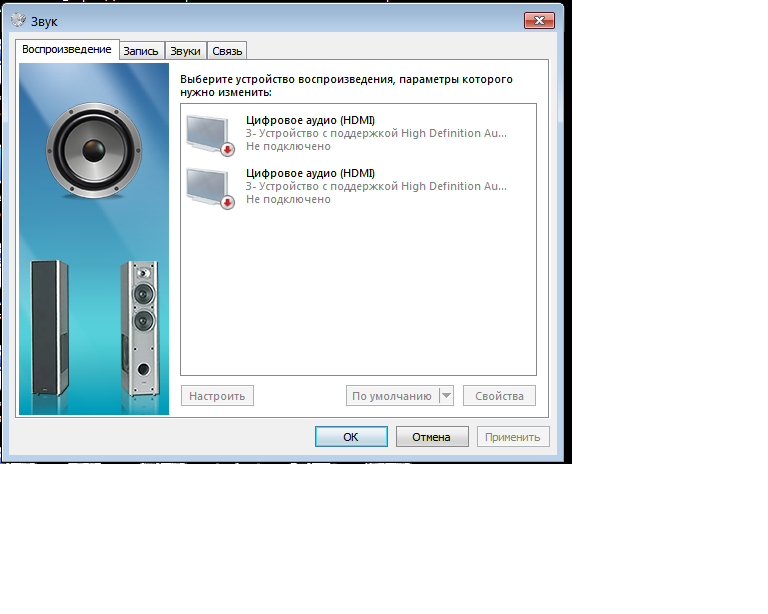



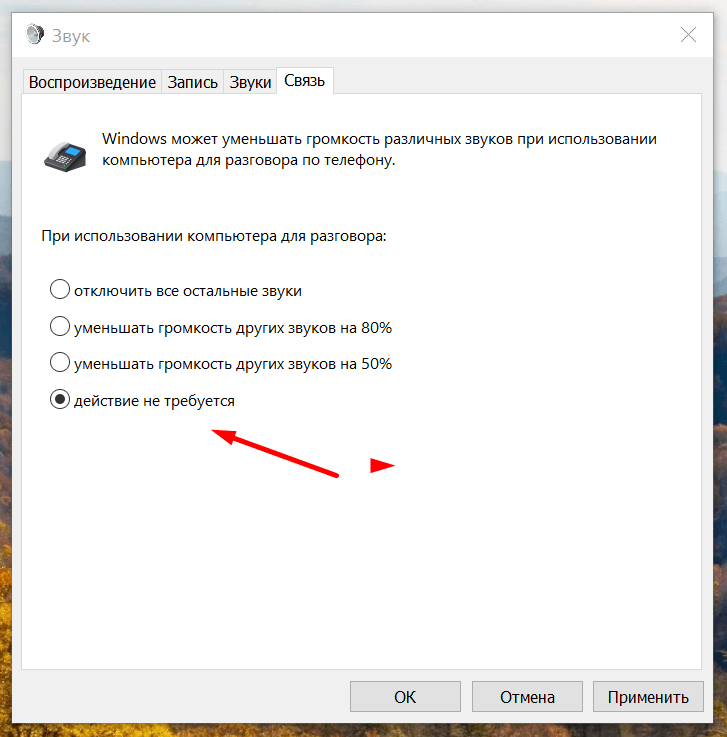





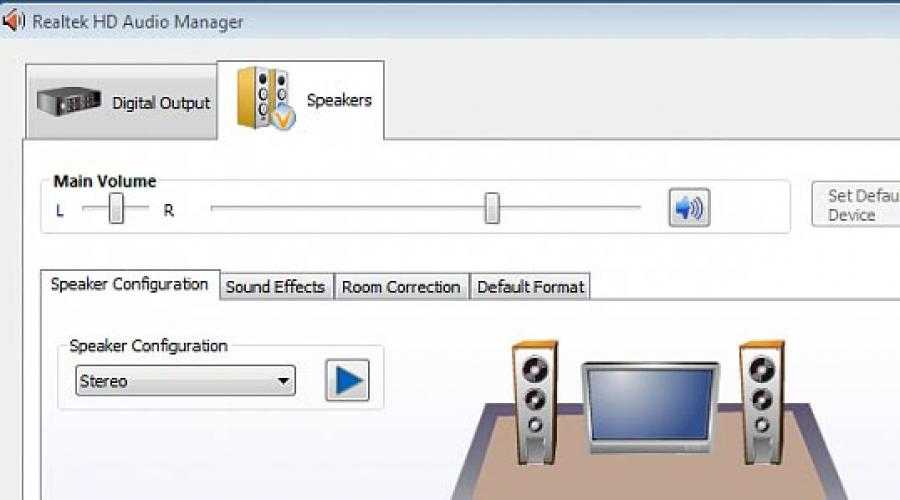

 Устройство активируется при нажатии и удерживании кнопки «Ответ» в течение 2-3 секунд. О том, что гарнитура готова к работе, скажет мигающий сигнал.
Устройство активируется при нажатии и удерживании кнопки «Ответ» в течение 2-3 секунд. О том, что гарнитура готова к работе, скажет мигающий сигнал.
.png) Кликните по оборудованию правой кнопкой мыши и выберите из контекстного меню «Обновить драйвер».
Кликните по оборудованию правой кнопкой мыши и выберите из контекстного меню «Обновить драйвер». В разделе “Звук”. Возле них должна быть иконка в виде наушников.
В разделе “Звук”. Возле них должна быть иконка в виде наушников. Если нажать на них правой кнопкой мыши и запустить “Устранение неполадок”, то скорее всего появится сообщение, что “Не установлен драйвер для Периферийное устройство Bluetooth”.
Если нажать на них правой кнопкой мыши и запустить “Устранение неполадок”, то скорее всего появится сообщение, что “Не установлен драйвер для Периферийное устройство Bluetooth”.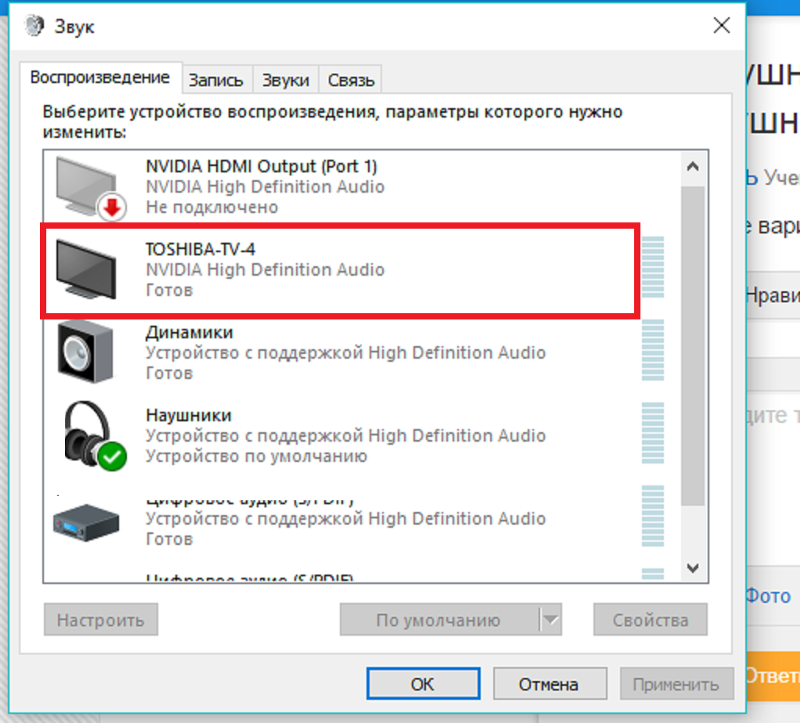
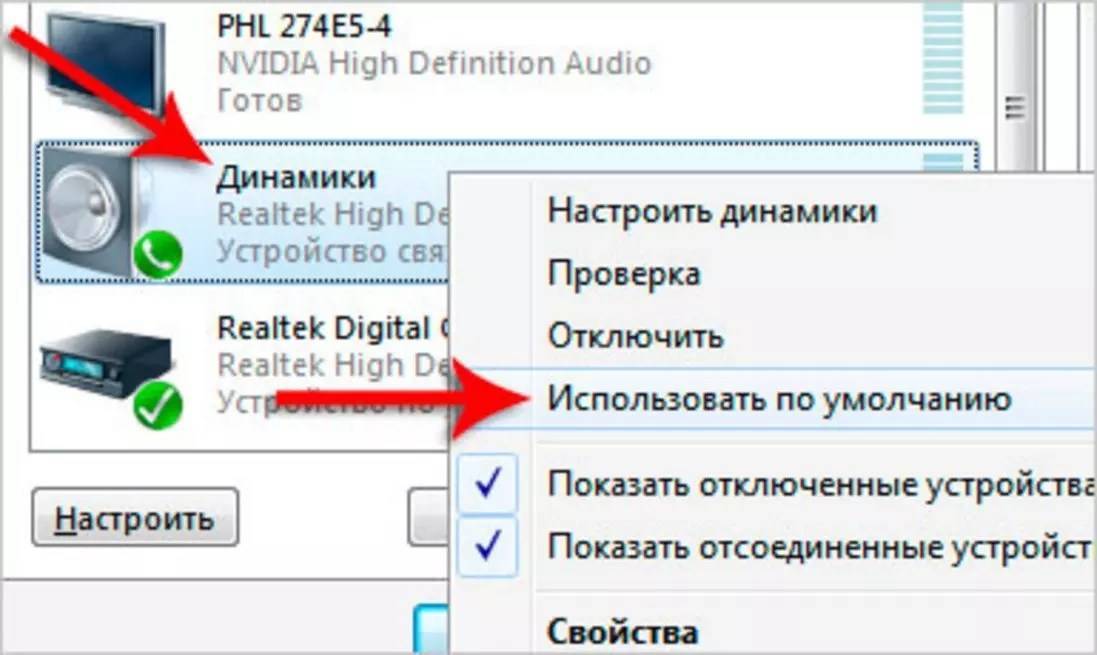
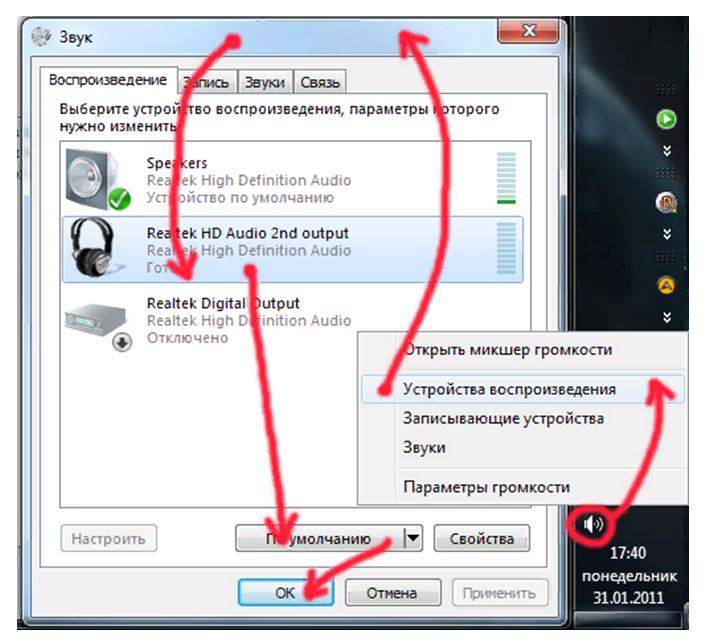 В появившемся меню нажмите на пункт «Открыть параметры звука».
В появившемся меню нажмите на пункт «Открыть параметры звука».