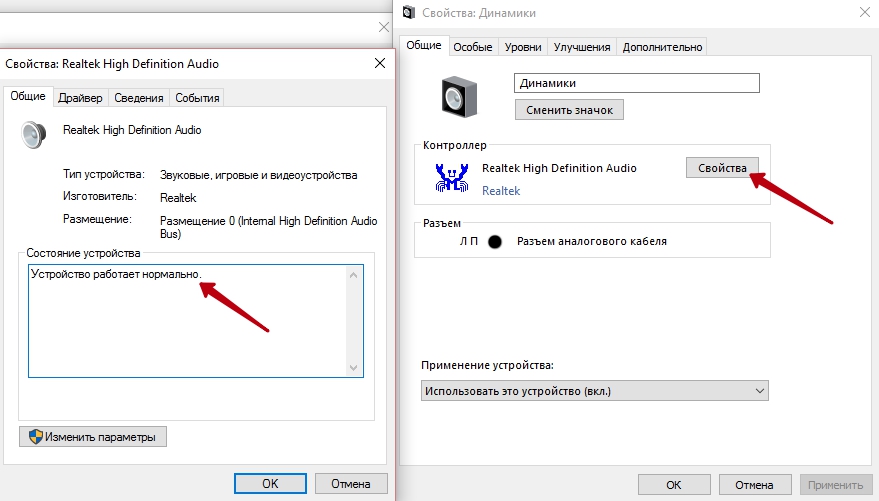Почему звук не работает в компе: Нет звука на компьютере. Пропал звук. Проблемы со звуком. Не работает звук. Нет звука
Содержание
что делать. Причины и способы ремонта
Если не работает звук на компьютере, стоит обратиться к профессиональным мастерам. Сотрудники нашего сервиса помогут выявить причины, по которым мог пропасть звук. Мастер приедет на дом к клиенту, выполнит компьютерную диагностику «Виндовс» и определит причину неисправности. В большинстве ситуаций нет звука на компьютере по следующим причинам:
- наличие вирусов;
- нарушение работы драйверов;
- выход из строя звуковой карты;
- наличие нескольких звуковых устройств в системе, что создает конфликт.
Воспользовавшись нашими услугами, пользователь узнает, почему исчезает звук, восстановит нормальную работоспособность PC. Мастера имеют большой опыт в данном вопросе, потому проблема будет решена максимально быстро.
Как определяется стоимость услуг?
Когда нет звука на компьютере Windows, незамедлительно обратитесь в наш сервис, ведь проблема может усугубиться и вывести из строя комплектующие. Стоимость услуг доступна всем, ведь мы работаем без посредников. Цена зависит от ряда факторов:
Стоимость услуг доступна всем, ведь мы работаем без посредников. Цена зависит от ряда факторов:
- модель компьютера;
- сложность работы;
- необходимость менять комплектующие, ведь проблема может быть вызвана выходом из строя звуковой карты;
- наличие вирусов на компе.
Ремонт/замена материнской платы
1600 ₽от 900 ₽
Удаление вирусов
420 ₽от 200 ₽
Настройка компьютера
420 ₽от 250 ₽
Чтобы клиент имел возможность экономить, в нашем сервисе действует бонусная программа. Также регулярно проводятся акции, внедряются специальные предложения от руководства.
Отремонтировать компьютер
Необходим ремонт компьютера, нет звука? Обращайтесь за помощью в наш сервис. Оставьте заявку на сайте или позвоните в офис по телефону. Со специалистом можно оговорить все аспекты ситуации, согласовать время встречи.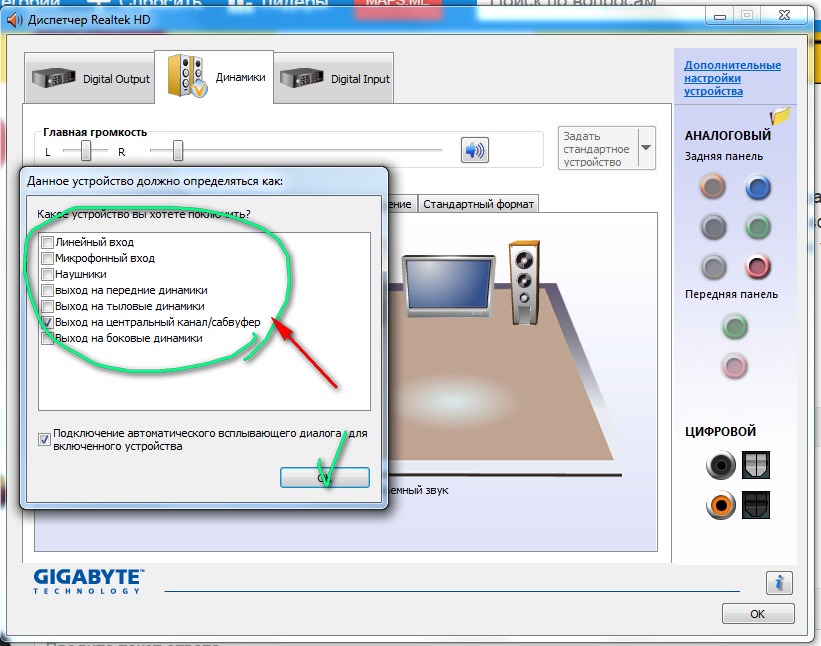 Мастер подъедет на место в указанный срок, выполнит диагностику, решит проблему. Если пропал звук на компьютере, не стоит откладывать ремонт на потом. Позвоните в офис сейчас, и специалисты восстановят устройство.
Мастер подъедет на место в указанный срок, выполнит диагностику, решит проблему. Если пропал звук на компьютере, не стоит откладывать ремонт на потом. Позвоните в офис сейчас, и специалисты восстановят устройство.
Как мы работаем
Ремонтные мероприятия осуществляются в несколько этапов.
Сначала проводится диагностика
в ходе которой мастер осмотрит и выяснит причину неполадки.
Далее мастер подсчитает стоимость услуг
Если заказчика все устроит, специалист приступит к ремонту техники. В распоряжении
«Московского компьютерного сервиса» есть оригинальные комплектующие для разных моделей техники, которые
устанавливаются взамен сломанных компонентов системы.
После завершения ремонта техника тестируется
Если работоспособность полностью восстановлена, заказчик принимает
выполненные работы, а мастер выписывает гарантийный талон на оказанные услуги сроком до 2-х лет. При
возникновении гарантийного случая восстановление выполняется за наш счет.
Как проверить звук на компьютере — 5 способов решения
Не так часто, но встречаются проблемы со звуком на компьютере. Иной раз все перепробуешь, а звук так не появляется. А иногда помогает простая настройка звукового устройства в Windows.
Причины внезапного исчезновения звука могут быть разные: от сбоя звуковых настроек и драйвера, до сгоревшей звуковой карты. В этой статье я покажу, как проверить звук на компьютере и что делать, если не работает звук из-за сгоревшей звуковой карты.
Содержание статьи:
- 1 Шаг 1. Проверка колонок или наушников на исправность
- 2 Шаг 2. Проверка подключения колонок или наушников
- 3 Шаг 3. Подключение передней панели
- 4 Шаг 4. Как настроить звук на компьютере Windows 10
- 4.1 Как настроить звук на компьютере Windows 7
- 5 Шаг 5. Проверка звукового драйвера
- 6 Резюмируем
Шаг 1. Проверка колонок или наушников на исправность
Сначала давайте убедимся, что звуковые колонки или наушники исправно работают.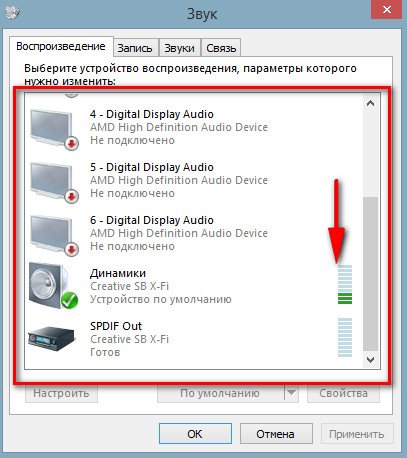 Запустите какую нибудь песню на компьютере и послушайте.
Запустите какую нибудь песню на компьютере и послушайте.
Если звука нет, то подключите колонки к другому устройству, например к ноутбуку или смартфону и запустите любую песню. Звук идет? Хорошо, значит колонки исправны. Будем искать причину в компьютере.
Шаг 2. Проверка подключения колонок или наушников
Проверьте в какой разъем на компьютере подключены звуковые колонки или наушники. Они должны быть подключены в зеленый разъем на задней стороне системного блока.
Подключаем штекер от колонок в зеленый разъем на компьютере
На своей практике я встречался с компьютером, где в зеленом разъеме звук не работал, а при подключении в синий разъем звук появлялся. Так что не исключайте этот вариант и попробуйте подключить звук в синий разъем.
Еще бывает, что контакт внутри звукового разъема плохой. Включите музыку на компьютере и пошевелите звуковой штекер от колонок. Если звук появляется и исчезает, то это проблема в разъеме.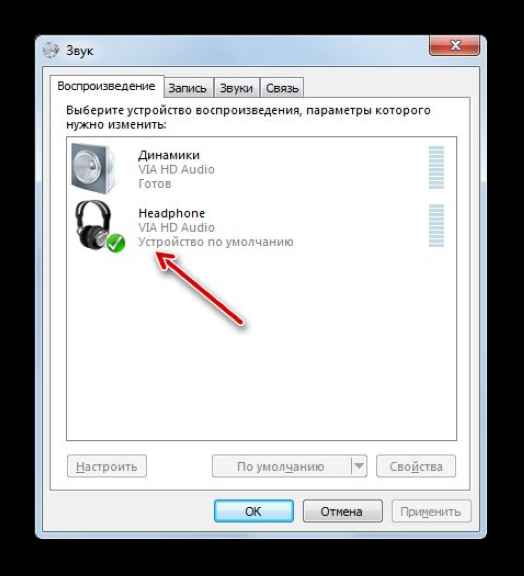
Здесь два варианта:
- Ловить такое положение штекера, когда есть звук.
- Поставить дополнительную звуковую карту.
Дополнительная звуковая карта PCI для компьютераЗвуковая карта USB для компьютера или ноутбука
Шаг 3. Подключение передней панели
Звук может не работать, если не подключен кабель от передней панели корпуса к материнской плате в разъем.
Один раз мне попался корпус, где штекер звуковой шел не одним разъемом, а каждый проводок отдельно. И я сомневался куда какой подключать. Но после правильного подключения Front Panel звук на колонках появился.
Подключение звука к передней панели корпуса
Ниже схема подключения каждого провода к Front Panel Audio на материнской плате.
Схема подключения к Front Panel Audio на материнке
Если на переднюю панель корпуса звук выводить не планируете, то поставьте две перемычки, или соедините между собой контакты, как показано на рисунке ниже.
Вместо кабеля ставим перемычки на Front Panel
Итак, с аппаратной частью мы разобрались. Переходим к настройкам операционной системы.
Переходим к настройкам операционной системы.
Шаг 4. Как настроить звук на компьютере Windows 10
Проверьте прибавлена ли громкость звука. Кликните левой кнопкой мыши по значку звука в правом нижнем углу экрана и переместите ползунок вправо.
Прибавьте громкость на Windows 10
Проверьте включены ли динамики в панели управления звуком. Для этого:
- Кликните правой кнопкой мыши по значку звука в правом нижнем углу.
- Потом левой кнопкой мыши выберете — Открыть параметры звука.
- Далее — Звук.
- Панель управления звуком.
- Во вкладке воспроизведение динамики должны быть активны, то есть стоять зеленая галочка.
Заходим в панель управления звуком на Windows 10
Если динамики не включены, то попробуйте нажать правой кнопкой мыши и включить.
Включаем динамики на Windows 10
И последнее попробуйте прибавить системные звуки.
- Правой кнопкой мыши по значку звука.
- Левой кнопкой мыши — открыть микшер громкости.

- Прибавить динамики.
- Прибавить системные звуки.
Включаем системные звуки на windows 10
Если это не помогло, значит проблема в звуковом драйвере — рассмотрим на 5 шаге.
Как настроить звук на компьютере Windows 7
Если у вас windows 7, то таким же образом проверьте громкость звука, кликнув по значку звука.
Громкость на Windows 7
Далее перейдите в Микшер и прибавьте системные звуки.
Включаем системные звуки на windows 7
Проверьте громкость баланса левой и правой колонки. Для этого:
- Наведите курсор на значок звука и кликните правой кнопкой мыши.
- Потом левой кнопкой мыши выберете — Устройства воспроизведения.
- Во вкладке воспроизведение динамики должны быть активны, то есть стоять зеленая галочка.
- Кликните свойства.
- В свойствах динамики перейдите во вкладку уровни.
- Нажмите — Баланс.
- Прибавьте громкость левого и правого на 100 и нажмите ОК.
Прибавляем левый и правый баланс динамиков на windows 7
Если вам данные функции не доступны или звук так и не появился, значит у вас проблема со звуковым драйвером.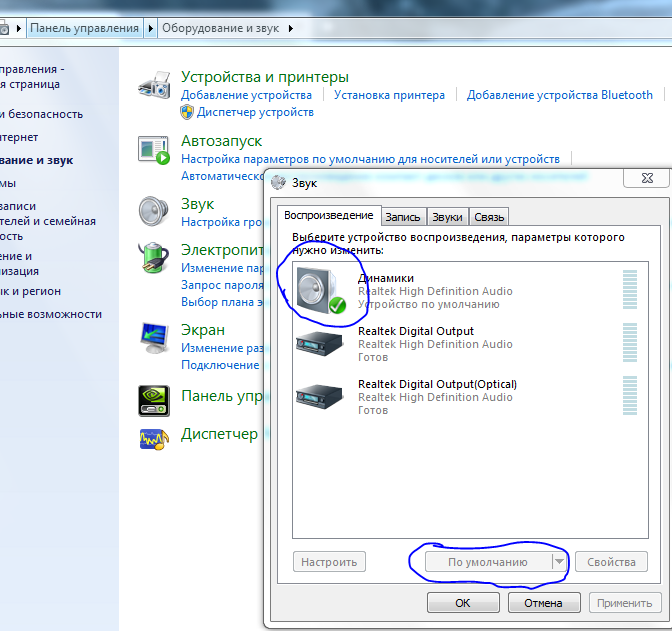
Шаг 5. Проверка звукового драйвера
Для начала проверьте в диспетчере устройств установлен ли звуковой драйвер во вкладке — Звуковые, игровые видеоустройства.
Заходим в свойства системы — кликаем правой кнопкой мыши по компьютеру и выбираем свойства.
Заходим в свойства системы windows
Или нажимаем одновременно клавиши WIN+Pause Break.
Сочетание клавиш Win+Pause для входа в свойства системы
Заходим в диспетчер устройств, смотрим — Звуковые, игровые и видеоустройства.
Проверяем звуковой драйвер в диспетчере устройств
Если вкладка Звуковые, игровые и видеоустройства с восклицательным знаком, то значит звуковой драйвер отсутствует или конфликтует.
В этом случае нужно подобрать звуковой драйвер к вашей материнской плате компьютера и установить. Если вы затрудняетесь сами установить звуковой драйвер, то можете написать мне.
Оставьте заявку в группе ВК — https://vk.com/ruslankomp для удаленной компьютерной помощи по установке звукового драйвера.
Резюмируем
- Проверяли на исправность звуковые колонки или наушники на другом устройстве.
- Убедились, что наушники подключены в нужный звуковой разъем и разъем исправный. Если неисправный, то смотрим шаг 2.
- Убеждаемся, что кабель от передней панели корпуса компьютера подключен к материнской плате.
- Громкость в Windows включена и правильно все настроено.
- Звуковой драйвер установлен.
В случае, если все эти шаги не помогли, значит у вас сгорела звуковая карта. Тут самый простой вариант купить usb звуковую карту и подключить через usb порт компьютера.
[Решено] Нет звука на компьютере? Вот как это исправить!
Ноутбуки и операционные системы ПК очень сложны и обладают бесконечными возможностями, и они всегда удовлетворяют ожидания каждого нового поколения. Хотя большинство ошибок связано с программным обеспечением и платформами ПК, некоторые проблемы могут возникнуть на вашем оборудовании.
Автоматическое устранение проблем со звуком в Windows
Рекомендуется: Чтобы легко установить драйверы автоматически, используйте указанный ниже инструмент.
Ваша ОС:
Windows 11Windows 10Windows 8Windows 7Windows VistaWindows XP
При частом использовании аудиоустройства в операционной системе вероятность того, что оно в конечном итоге перестанет работать или возникнет ошибка, со временем может увеличиться. Эти переменные будут колебаться между несколькими работающими устройствами и должны быть различны.
В этой статье описаны действия, которые необходимо предпринять при возникновении ошибок в панели управления звуком компьютера или в самом устройстве.
Проверьте температуру вашей операционной системы
Короче говоря, ваша операционная система может перегреться и привести к неисправности аксессуаров, таких как акустическая система, вместо воспроизведения звука. Звук компьютера начнет звучать искаженно, если он начнет перегреваться до полного отключения.
Вентиляторы и батарея вашего ПК также могут быть частью проблемы с нагревом. Как только вы заметите, что динамики отключаются или отключаются, немедленно выключите операционную систему и дайте ей остыть, чтобы проверить, не является ли это основной проблемой.
Перезагрузите или замените аудиоустройство
«Нет звука на компьютере» — это ошибка, связанная со звуком на вашем устройстве, и она может появиться по любой причине, от аппаратных ошибок устройства до ошибок, связанных с программным обеспечением. Следовательно, перезапуск аудиоустройства (или устройства вывода) или его изменение может служить цели и помочь с аудиодрайвером. Вот шаги, которые нужно выполнить:
Шаг 1 : Перезагрузите устройство.
Шаг 2 : Запустите «Настройки» с помощью клавиши Windows + I на клавиатуре. В меню настроек выберите параметр «система».
Шаг 3 : В системном окне откройте «Настройки звука» на левой панели. В окне звуков выберите опцию «Панель управления звуком» в списке правой панели. Затем выберите вкладку «воспроизведение».
Шаг 4 : В разделе воспроизведения выберите другое аудиоустройство и нажмите «Установить по умолчанию».
Установка или обновление аудиоустройств или драйверов динамиков
Убедившись, что вы используете правильный драйвер устройства вывода, убедитесь, что аудиоустройства управляются специальными драйверами, взаимодействующими между машиной и операционной системой.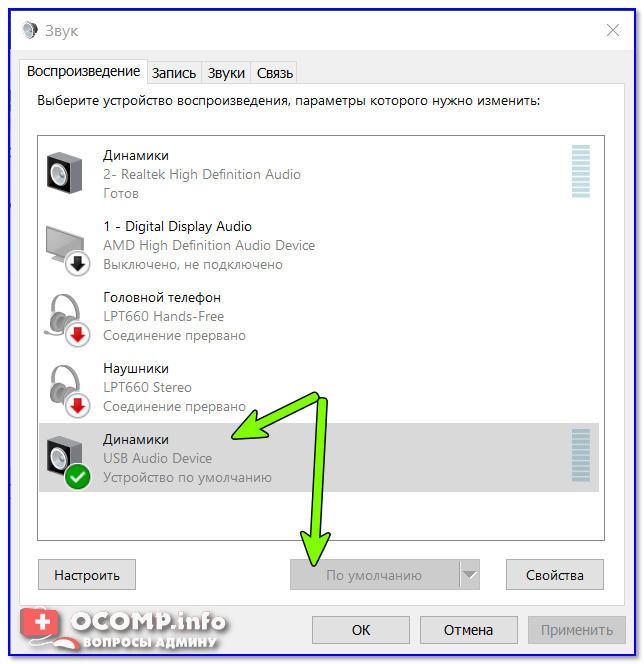 Обновление или установка совместимых драйверов для аудиоустройств, работающих на вашем устройстве, может устранить ошибку «нет звука на компьютере». Ниже приведены шаги по обновлению и установке аудиодрайверов или драйверов динамиков.
Обновление или установка совместимых драйверов для аудиоустройств, работающих на вашем устройстве, может устранить ошибку «нет звука на компьютере». Ниже приведены шаги по обновлению и установке аудиодрайверов или драйверов динамиков.
Шаг 1 : Запустите «Настройки» из главного меню или с помощью клавиши Windows + I.
Шаг 2 : В меню настроек выберите опцию «обновление и безопасность», а затем выберите «обновление Windows». Затем вы проверите наличие обновления программного обеспечения драйвера; если он доступен, он будет автоматически обновлен.
Если вам необходимо установить драйверы с помощью диспетчера устройств, выполните следующие действия:
Шаг 1 : Запустите диспетчер устройств, щелкнув правой кнопкой мыши значок Windows в главном меню. Выберите «Диспетчер устройств» из списка.
Шаг 2 : В меню диспетчера устройств выберите параметр «звуковые, видео и игровые контроллеры» и разверните его. В списке щелкните правой кнопкой мыши драйверы, связанные с вашим устройством, чтобы выбрать «обновить драйвер» в раскрывающемся меню.
В списке щелкните правой кнопкой мыши драйверы, связанные с вашим устройством, чтобы выбрать «обновить драйвер» в раскрывающемся меню.
Шаг 3 : в следующем окне выберите параметр «Автоматический поиск драйверов». Теперь Windows выполнит поиск совместимого обновления драйвера и установит его на устройство для устранения ошибки.
Отключите улучшения звука, если у вас есть проблемы со звуком
Функции улучшения звука на устройстве могут иногда приводить к звуковым ошибкам, таким как «нет звука на компьютере». Обычно это происходит из-за проблем совместимости с операционной системой. Следовательно, отключение улучшения звука устройства может решить проблему с настройками громкости. Вот шаги, чтобы отключить эту функцию в настройках звука;
Шаг 1 : Запустите «Настройки» в главном меню Windows и выберите пункт «Системы».
Шаг 2: В системном меню выберите значок динамика на левой панели и перейдите панель управления звуком..png)
Шаг 3 : На панели управления звуком после выбора значка динамика выберите параметр «Воспроизведение». Выберите устройство в списке и щелкните его правой кнопкой мыши, чтобы открыть окно «Свойства».
Шаг 4: Выберите вкладку «Улучшение» и снимите флажок, чтобы отключить эту функцию в настройках звука.
Обновление BIOS для драйверов аудиоустройств высокой четкости
Увеличение параметров BIOS на вашем ПК может помочь повысить производительность вашей системы, в том числе включить функции звука. Это может включать обновление или настройку различных параметров в самом программном обеспечении Bios, например;
- Настройка таймингов и напряжений памяти
- Изменение соотношения ЦП
- Включение многоядерных режимов.
Это может также включать другие настройки, связанные с вашими аппаратными компонентами, такими как звуковая карта или материнская плата, для оптимизации их производительности и устранения любых проблем, влияющих на вывод звука вашего ПК.
Обновление BIOS — один из лучших способов обеспечить оптимальную работу оборудования вашего ПК. Это поможет улучшить общую производительность системы и приведет к более стабильной и надежной работе с компьютером. Вот шаги, которые необходимо выполнить:
Шаг 1 : Перезагрузите устройство и запустите меню настройки BIOS/UEFI.
Шаг 2 : В меню BIOS выберите опцию «Дополнительно». Проверьте, включена ли звуковая карта. Если звуковая карта не включена, обновите BIOS, чтобы исправить ошибку звука.
Переустановите аудиодрайвер для воспроизведения аудио.
Один из самых простых способов устранить ошибку звука — удалить аудиодрайверы, а затем переустановить их на устройстве. Любая проблема, связанная с неисправными драйверами, будет удалена с устройства, а новые драйверы будут установлены при перезапуске устройства. Вот шаги по удалению и переустановке аудиодрайверов.
Шаг 1 : Введите «диспетчер устройств» с помощью клавиши Windows + X на клавиатуре. В противном случае щелкните значок Windows в главном меню и выберите из списка опцию «Диспетчер устройств».
В противном случае щелкните значок Windows в главном меню и выберите из списка опцию «Диспетчер устройств».
Шаг 2 : Выберите и разверните параметр «звук, видео и игровой контроллер» в меню диспетчера устройств.
Шаг 3 : Выберите аудиоустройство по умолчанию, щелкнув его правой кнопкой мыши и выбрав «Удалить» в раскрывающемся меню.
Шаг 4 : после удаления перезагрузите устройство и разрешите ему переустановить совместимые аудиодрайверы.
Устранение неполадок со звуком и вкладка «Воспроизведение»
Запуск средства устранения неполадок со звуком может сканировать звук или звуковые ошибки на устройстве, выявить основную причину и предоставить нам соответствующие исправления для решения проблемы. Вам может помочь устранение неполадок с панели управления. Вот шаги, которые нужно выполнить:
Шаг 1 : Нажмите на звук «панель управления», введя «управление» в поле поиска на панели задач. Дважды щелкните параметр, чтобы запустить его.
Дважды щелкните параметр, чтобы запустить его.
Шаг 2 : Просмотр меню панели управления в виде больших или маленьких значков.
Шаг 3 : Выберите вариант «Устранение неполадок», а затем выберите «Оборудование и звук». Теперь установите флажок «Применить ремонт автоматически» и нажмите «Далее», чтобы начать устранение неполадок.
Шаг 5 : Завершите работу мастера и перезагрузите устройство, чтобы проверить, сохраняется ли ошибка.
Аудиосервисы для устройства вывода
Воспроизведение звука с ошибками можно устранить, перезапустив аудиосервисы, активированные на устройстве. Использование сервисной панели в этом контексте послужит преследованию. Вот шаги, которые необходимо выполнить:
Шаг 1 : Запустите утилиту «Выполнить» и введите « services .msc» в поле команды. Нажмите «ОК», чтобы продолжить.
Шаг 2 : Во всплывающем меню служб щелкните параметр «аудио Windows». Выберите «Стоп», затем нажмите «Применить», а затем «ОК», чтобы продолжить. Это остановит аудиосервисы.
Выберите «Стоп», затем нажмите «Применить», а затем «ОК», чтобы продолжить. Это остановит аудиосервисы.
Шаг 3 : Теперь повторите вышеупомянутый шаг и включите службу «Windows Audio». Нажмите «Пуск», чтобы включить его. Повторите те же действия для Windows Audio Endpoint Builder.
Перезапуск служб на вашем ПК может помочь решить проблемы со звуком, убедившись, что все необходимые компоненты работают правильно. Это может включать удаление и переустановку звуковых драйверов, обновление звукового программного обеспечения или проверку других возможных причин проблем со звуком.
Системные файлы Windows могут вызывать проблемы
Поврежденные системные файлы также могут привести к ошибкам звука на устройствах. Использование сканирования SFC для проверки всех системных файлов, доступных на устройстве, и их исправление решит проблему. Вот шаги для запуска сканирования SFC через командную строку.
Шаг 1 : Запустите командную строку из окна поиска на панели задач и дважды щелкните утилиту, чтобы запустить ее от имени администратора с полными привилегиями.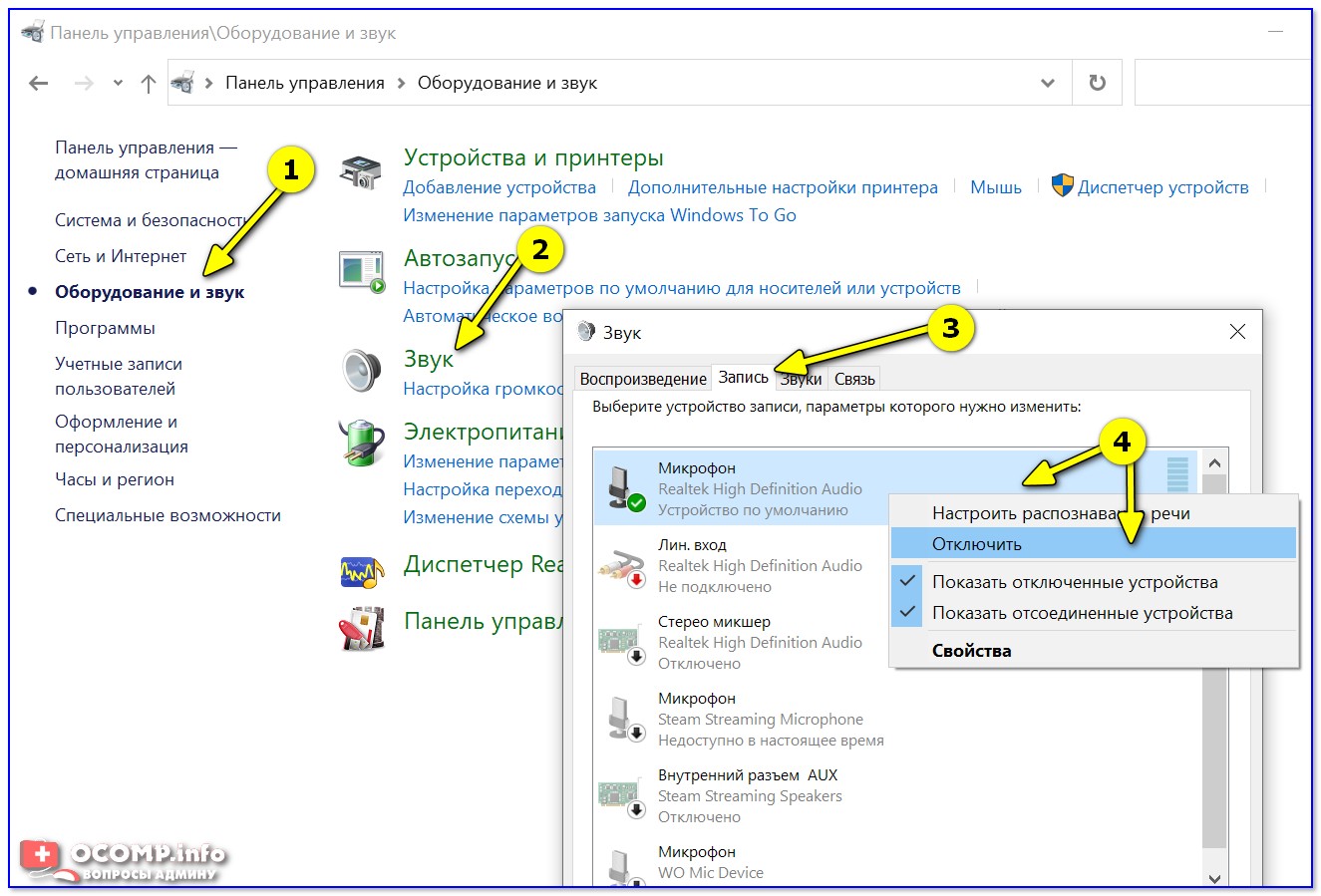
Шаг 2 : введите «sfc /scannow» в командной строке. Нажмите Enter, чтобы продолжить. Будет запущено сканирование SFC, и проблема будет решена, как только оно завершится.
Часто задаваемые вопросы об отсутствии звука на вашем компьютере
Что не так с моим открытым микшером громкости?
Возможные причины этой проблемы могут включать неправильные настройки или устаревший драйвер для вашего аудиоустройства, что может повлиять на производительность и стабильность аудиовыхода вашего ПК. Чтобы решить эту проблему, вам следует проверить настройки микшера громкости, обновить драйверы для вашего аудиоустройства или переустановить звуковое программное обеспечение, чтобы исправить любые проблемы с аппаратной или программной конфигурацией аудиоустройства вашего ПК.
Как починить встроенные динамики моего ноутбука?
Есть несколько способов починить встроенные динамики вашего ноутбука.
. Один из вариантов — переустановить драйверы для аудиоустройства, что может помочь решить любые проблемы с выводом звука.
— вы также можете попробовать использовать другой аудиоразъем на своем ноутбуке, если он доступен, так как это может помочь улучшить качество вывода звука.
— Также попробуйте обновить любое программное обеспечение или драйверы на вашем компьютере, которые могут вызывать проблемы с динамиками.
Что вызывает проблемы со звуком на моем ПК?
Если драйверы вашего компьютера устарели или несовместимы с вашей системой, это может привести к проблемам с воспроизведением аудиоконтента. Вам следует посетить веб-сайт производителя вашего компьютера, чтобы проверить наличие обновлений драйверов и напрямую загрузить последние версии драйверов.
Еще одной потенциальной причиной проблем со звуком является несовместимость аудиооборудования вашего ПК с другими приложениями или программами, работающими в вашей системе. Если вы одновременно запускаете несколько приложений, которым требуется доступ к вашей звуковой карте, конфликты между этими программами могут иногда приводить к проблемам с воспроизведением. Чтобы решить эти проблемы, вы можете отключить другие фоновые приложения во время прослушивания аудиоконтента на вашем ПК.
Чтобы решить эти проблемы, вы можете отключить другие фоновые приложения во время прослушивания аудиоконтента на вашем ПК.
Почему на моем компьютере нет звука?
Причин отсутствия звука на компьютере может быть несколько. Общие причины включают проблемы с вашими аудиодрайверами, настройками оборудования или программного обеспечения или поврежденными файлами.
Если вы столкнулись с этой проблемой, первый возможный шаг — переустановить аудиодрайверы. Это можно сделать, посетив раздел поддержки производителя вашего компьютера и загрузив последние версии драйверов для вашей системы. Кроме того, запустите сканирование с помощью расширенного инструмента оптимизации системы, такого как DriverDoc, чтобы обнаружить и устранить любые проблемы с аудиодрайверами.
Помимо переустановки аудиодрайвера, проверьте аппаратные настройки компьютера и убедитесь, что все регуляторы громкости включены и ничего не отключено. Возможно, стоит проверить, не мешают ли какие-либо другие программы или приложения на вашем компьютере воспроизведению звука, закрыв их или отключив их аудиокомпоненты.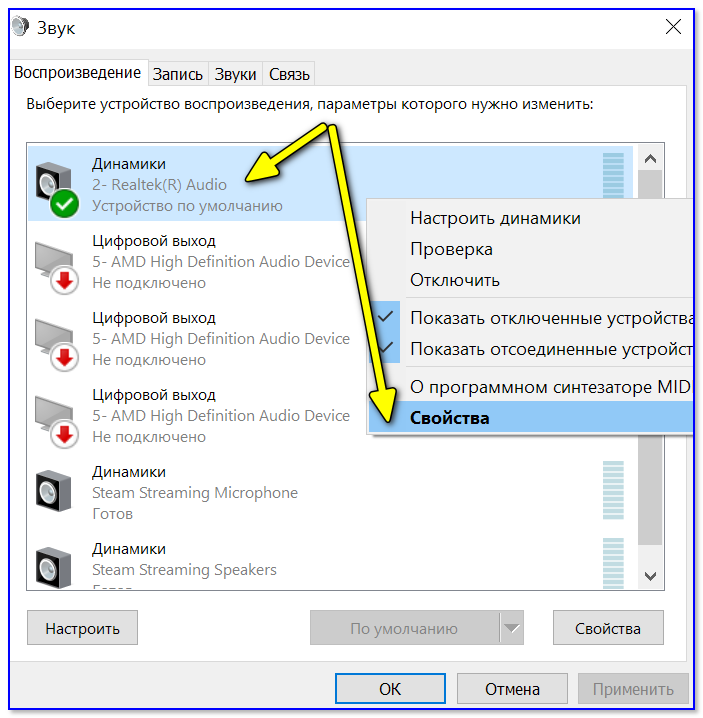
Звук Macbook не работает? Распространенные причины и способы их устранения
В этой статье вы найдете следующее:
- Проверить наличие внутренних проблем
- 1. Исправить внутренние настройки звука
- 2. Проверьте, работает ли звук в других приложениях.
- 3. Проверьте наличие вредоносных программ
- 4. Обновите операционную систему
- 5. Исправить звук на MacBook с помощью терминала
- 6. Сбросьте NVRAM, чтобы исправить звук
- 7. Используйте Activity Monitor для решения проблем со звуком на Mac
- 8.
 Проверьте настройки звука в Audio MIDI Setup.
Проверьте настройки звука в Audio MIDI Setup. - Проверьте внешние проблемы
- 1. Проверьте подключение устройства Bluetooth.
- 2. Проверьте настройки звука в Chrome.
- 3. Устранение неполадок для внешних динамиков
- 4. Устранение неполадок со звуком дисплея
- 5. Поиск и устранение неисправностей цифрового приемника
- Проблемы со звуком устранены
Отсутствие звука на вашем Mac может расстраивать, и это понятно, не говоря уже о том, что это происходит во время рабочей или школьной презентации.
Это может быть вызвано целым рядом факторов, например отключением звука на вашем Mac.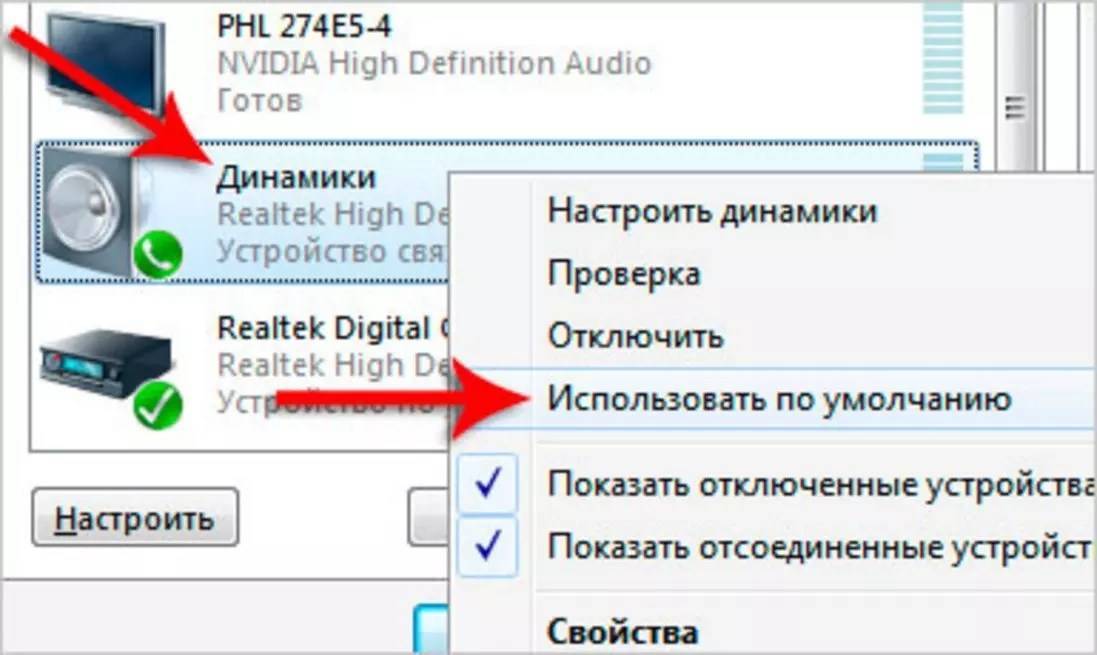 Как бы то ни было, это не обязательно означает, что ваш Mac сломан.
Как бы то ни было, это не обязательно означает, что ваш Mac сломан.
Так что пока не спешите звонить в службу поддержки Apple — есть несколько вещей, которые нужно проверить, прежде чем отнести свое устройство в ближайший магазин Apple. В этой статье будут описаны все шаги, которые необходимо предпринять, чтобы найти и устранить проблему с громкостью на устройстве Mac.
Прежде чем мы начнем
Отсутствие звука на вашем Mac может быть следствием нескольких системных проблем. Вот почему необходимо поддерживать ваш Mac в хорошем состоянии, так как это минимизирует любые риски — проверяйте его на наличие вирусов и вредоносных программ, оптимизируйте его производительность и систематически очищайте его.
Чтобы помочь вам следить за своим Mac, просто . Он справится с неприятными задачами и обеспечит бесперебойную работу вашего Mac.
Проверка на наличие внутренних проблем
1.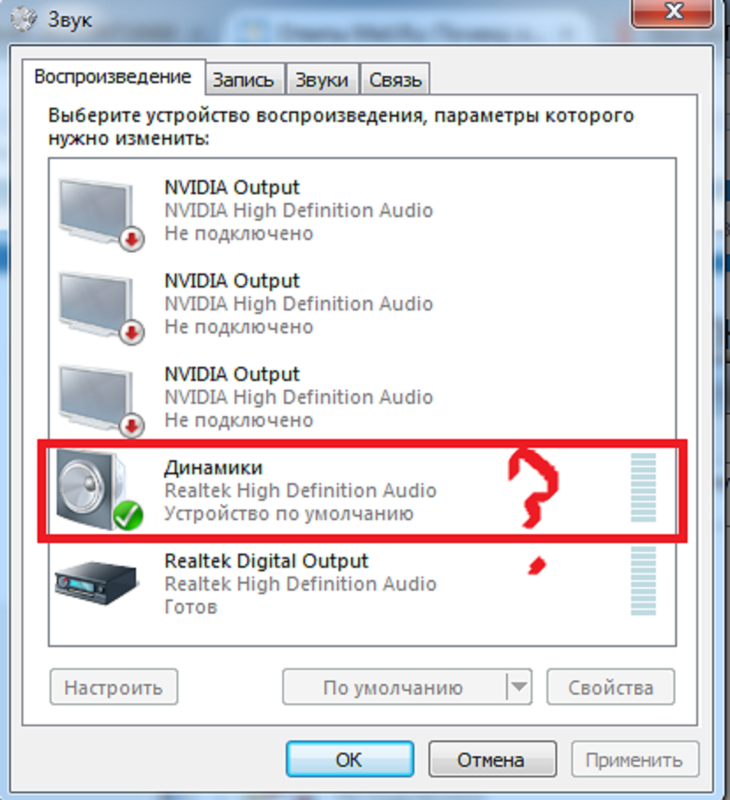 Исправление внутренних настроек звука
Исправление внутренних настроек звука
Наиболее очевидная причина того, что звук вашего Mac не работает, может быть найдена в настройках звука. Вот почему вы должны выяснить, работают ли внутренние динамики вашего Mac.
На самом деле это относится ко всем типам динамиков, поэтому попробуйте выполнить следующие действия, чтобы узнать:
- Перейдите в Меню Apple → Системные настройки → Звук → Выход
- Вы должны увидеть Внутренние динамики как устройство для вывода звука. Если вы в настоящее время используете другое устройство, переключитесь на встроенные динамики и отрегулируйте громкость вывода. Возможно, вы захотите проверить, установлен ли флажок Mute . Если это так, снимите флажок
- . Если вы не видите параметр «Внутренние динамики», попробуйте перезагрузить компьютер и сбросить NVRAM. Подробнее об этом позже
2. Проверьте, работает ли звук в других приложениях
Если звук не работает на вашем Mac, проверьте, меняется ли он при использовании других приложений.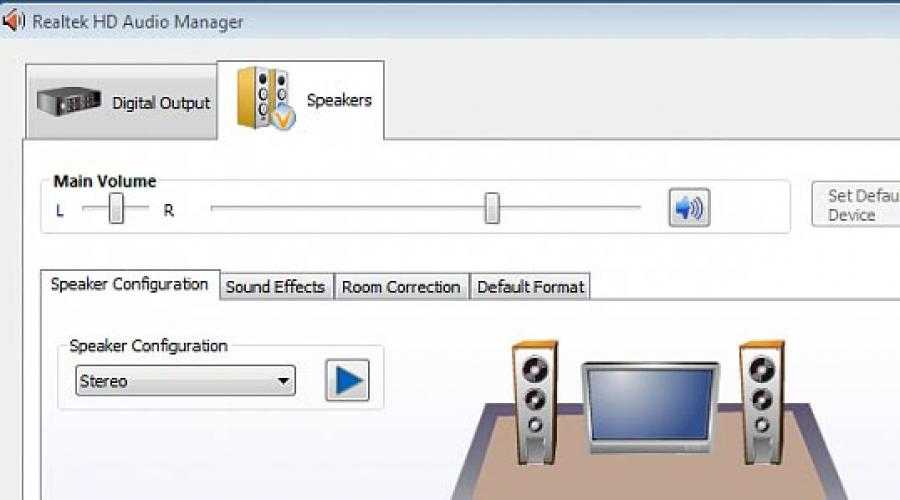 Если проблема связана с конкретным приложением, попробуйте поиграться с его настройками.
Если проблема связана с конкретным приложением, попробуйте поиграться с его настройками.
Например, в приложениях для видеоконференций, таких как Skype и Zoom, часто возникают сбои в работе динамиков. Проверьте его настройки звука и видео и убедитесь, что динамик включен до упора вправо на ползунке.
3. Проверьте наличие вредоносного ПО
Если кажется, что ничего не помогает решить проблему, а звук по-прежнему не работает на MacBook, это означает, что на нем либо аппаратная неисправность, либо он заражен вирусом.
Как узнать, имеет ли место одно из этих событий? Обратите внимание на такие знаки, как:
- Чрезмерная всплывающая реклама
- Подозрительные предупреждения на странице браузера
- Низкая производительность Mac
Если что-то из перечисленного звучит знакомо, ваш ноутбук может быть заражен вредоносным ПО. Если вы все еще не уверены, следуйте нашему руководству, чтобы проверить наличие вирусов или вредоносных программ на вашем Mac.
Просто удалить исходный файл недостаточно — вирус распространится по всей системе. Он прикрепляется к разным файлам, чтобы его было сложнее определить и удалить. Вы можете использовать сканер вредоносных программ Mac, чтобы обнаружить и уничтожить его.
4. Обновите операционную систему
Важно поддерживать операционную систему вашего Mac в актуальном состоянии, главным образом из соображений безопасности. Но наличие старой версии ОС также может привести к всевозможным неисправностям, включая проблемы со звуком.
Вы можете проверить, используете ли вы новейшую версию операционной системы, выполнив следующие действия:
- Откройте меню Apple в левом верхнем углу экрана и нажмите Системные настройки → Обновление программного обеспечения
- Вы увидите соответствующую кнопку, если доступно обновление или обновление
Все еще не знаете, как это сделать? Вот что нужно сделать:
- Узнайте, как обновить операционную систему вашего Mac, чтобы помочь вам начать работу
- Прежде чем вносить какие-либо изменения, убедитесь, что на вашем MacBook создана резервная копия.
 Для этого вы можете использовать инструмент Time Machine
Для этого вы можете использовать инструмент Time Machine
5. Исправить звук на MacBook с терминалом
Если вы уже использовали терминал, вы знакомы с множеством функций, которые он выполняет. Он отлично подходит для устранения технических проблем и решения проблем с объемом на вашем Mac.
Выполните следующие простые действия, чтобы устранить проблемы со звуком в Терминале:
- Перейдите в Приложения → Утилиты → Терминал
- Введите «sudo killall coreaudiod» и нажмите Enter
- Это должно сбросить ваше ядро Аудио демон
Если вы используете Google Chrome, вы можете обнаружить, что новейшие версии мешают работе контроллера. Чтобы это исправить, вам сначала нужно отключить Chrome.
Вот что вам нужно сделать, чтобы сбросить Core Audio в качестве пользователя Chrome в Терминале:
- Начните с закрытия Chrome. Введите «sudo killall Google\ Chrome» и нажмите Введите
- Если эта команда не отключит браузер, попробуйте «pgrep -x Google Chrome»
- Терминал теперь покажет вам номер.
 Введите «kill -9 _» с числом вместо подчеркивания. Нажмите Enter. Это отключит Chrome
Введите «kill -9 _» с числом вместо подчеркивания. Нажмите Enter. Это отключит Chrome - . Теперь вы можете снова использовать команду sudo «killall coreaudiod» для сброса Core Audio. Google Chrome будет работать нормально, когда вы снова откроете его
6. Сбросьте NVRAM, чтобы исправить звук
Энергонезависимая оперативная память (NVRAM) хранит важные базовые настройки вашего Mac, такие как часовые пояса и язык. Он также управляет громкостью.
NVRAM является причиной того, что звук на вашем компьютере остается отключенным после того, как вы выключили его и снова включили. Поэтому сброс NVRAM часто решает проблемы со звуком.
Вот как перезагрузить NVRAM:
- Полностью выключите Mac и отсоедините все USB-устройства и кабель для зарядки
- Нажмите кнопку питания , чтобы снова включить его. Когда вы увидите серый экран, удерживайте Command + Option + P + R пока Mac снова не перезагрузится и не проиграет звук запуска
- Сбросьте все локальные настройки, такие как языки и часовые пояса.
 Самое главное, звук теперь должен работать нормально
Самое главное, звук теперь должен работать нормально
MacBook, выпущенные после 2018 года, оснащены чипом безопасности T2, который обеспечивает дополнительную защиту компьютеров и позволяет им иметь Touch ID. Если у вас есть один из них, обратите внимание на логотип Apple при сбросе NVRAM — убедитесь, что он появляется дважды.
7. Используйте Activity Monitor для решения проблем со звуком на Mac
Если вы уверены, что проблема со звуком на вашем Mac не связана с шатким кабелем, неправильно установленными настройками браузера или неуместным устройством вывода, вы можете перезапустить звуковой контроллер. Это можно сделать довольно легко через Монитор активности.
Чтобы получить доступ к программе, выполните следующие действия:
- Перейдите в Приложения → Утилиты → Монитор активности . Вы увидите список процессов с их % ЦП рядом с ними
- Найдите строку поиска в правом верхнем углу окна и введите «coreaudiod», имя демона для вашего процесса Core Audio
- Нажмите на заголовок , затем нажмите на крестик в верхнем левом углу, чтобы выйти из контроллера.
 Она автоматически перезапускается сразу после того, как вы нажали на нее
Она автоматически перезапускается сразу после того, как вы нажали на нее
Хотите узнать больше об этой программе? Вот как открыть и использовать Activity Monitor на вашем Mac.
8. Проверьте настройки звука в Audio MIDI Setup
Звуковые возможности вашего Mac не ограничиваются его динамиками, портом для наушников и микрофоном. macOS также обрабатывает звук с MIDI-устройств, таких как музыкальные клавиатуры и драм-машины. Кроме того, он имеет дело с такими вещами, как звук виртуального рабочего стола, звук USB, звук Bluetooth и многое другое.
Все эти устройства можно проверить с помощью инструмента настройки Audio-MIDI.
- Перейдите к Приложения > Утилиты и откройте Audio MIDI Setup
2. Теперь вы можете видеть, какие устройства в настоящее время выбраны для вывода, ввода и системных звуков. Найдите маленькие значки рядом с ними
3. Найдите аудиоустройство, с которого вы хотите слышать звук, щелкните его правой кнопкой мыши и выберите Использовать это устройство для вывода звука
Найдите аудиоустройство, с которого вы хотите слышать звук, щелкните его правой кнопкой мыши и выберите Использовать это устройство для вывода звука
4. Если звука по-прежнему нет, щелкните Output и попробуйте ползунки громкости под Громкость канала
5. Убедитесь, что ни один из каналов не отключен. Если какие-либо из них отмечены, снимите их
6. Если это не работает, используйте раскрывающееся меню рядом с Формат и попробуйте различные варианты
7. Вы также можете проверить свое аудиоустройство, щелкнув Настройка динамиков кнопка
8. В разделе Проверка щелкните значок динамика , и вы услышите шипящий звук (тестовый сигнал). Если вы его слышите, ваш динамик работает, и проблема, скорее всего, вызвана чем-то другим
Проверить наличие внешних проблем
Пробовали ли вы воспроизвести песню в другом приложении? Попробуйте различные веб-сайты и аудиофайлы. Если на вашем MacBook Pro по-прежнему нет звука, выполните исправления, описанные в разделах ниже.
Если на вашем MacBook Pro по-прежнему нет звука, выполните исправления, описанные в разделах ниже.
1. Проверьте подключение устройства Bluetooth
Наушники и динамики Bluetooth — это полезные гаджеты, но все мы знаем, насколько они могут раздражать, когда вам нужно подключить их к устройству ввода. Убедитесь, что они действительно включены и подключены.
Вот как:
- На MacBook перейдите в Системные настройки → Bluetooth и убедитесь, что Bluetooth включен.
- Найдите имя устройства вывода в списке устройств. Иногда они не могут соединиться автоматически. В этом случае вы увидите кнопку Сопряжение рядом с именем
- Если сопряжение не происходит, попробуйте перезагрузить компьютер и наушники или динамики
Выполните следующие действия, чтобы устранить проблемы с Bluetooth на Mac.
2. Проверьте настройки звука в Chrome
Если вы пытаетесь воспроизвести что-то в Chrome, а звука нет, возможно, эта настройка отключена.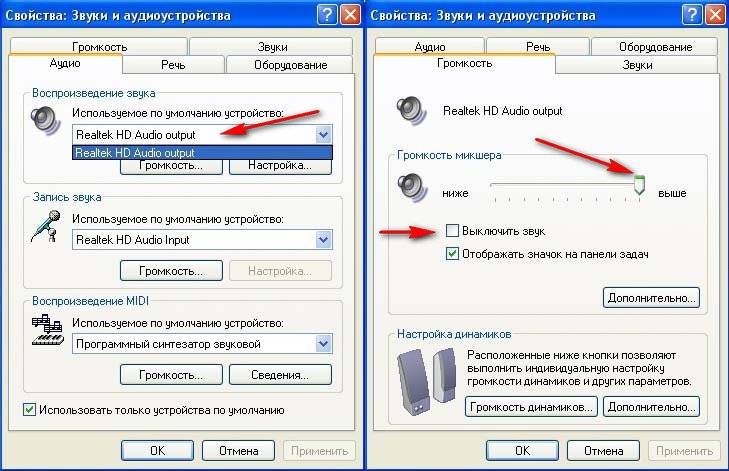 Вот как вы можете включить его:
Вот как вы можете включить его:
- Откройте Chrome на вашем Mac
- Щелкните трехточечное меню в правом верхнем углу окна и щелкните Настройки внизу
- Нажмите Конфиденциальность и безопасность > Настройки сайта
- Прокрутите вниз и выберите Настройки дополнительного контента > Звук
- Теперь нажмите на кружок рядом с Сайты могут воспроизводить звук
Это должно решить любые проблемы со звуком, с которыми вы сталкивались при воспроизведении чего-либо в браузере Chrome.
3. Устранение неполадок с внешними динамиками
Вам кажется, что внешние динамики вашего Mac не работают? Если вы используете внешние динамики, первое, что вы должны проверить, это правильно ли устройство подключено к вашему компьютеру. Кабель должен быть плотно подключен к USB- или аудиопорту, а сам порт должен быть чистым.
Со временем в них собирается пыль, поэтому не забывайте регулярно очищать их ватными палочками, зубочистками и сжатым воздухом, чтобы обеспечить правильное соединение.
Если вы не считаете, что причиной проблемы является кабель, выполните следующие действия:
- Перейдите в Меню Apple → Системные настройки → Звук → Выход и обязательно выберите внешние USB-динамики. как устройство вывода
- Если вы их там не видите, попробуйте отключить и снова подключить
- Если они подключены через аудиопорт, вы увидите всплывающее меню под названием Использовать аудиопорт для… Убедитесь, что для него установлено значение Звуковой выход внешние динамики, это не то, о чем вам следует беспокоиться.
4. Устранение неполадок со звуком дисплея
Прежде чем перейти к Системным настройкам, убедитесь, что кабель дисплея правильно подключен к портам ноутбука и что к аудиопорту не подключены наушники.
После этого перейдите в «Системные настройки» → «Звук » и установите параметры в разделе «Вывод » для «Отображение аудио » в качестве устройства вывода.

5. Устранение неполадок для цифрового ресивера
Чтобы исправить звук для цифровых ресиверов, убедитесь, что вы используете правильный разъем — вам нужен специальный оптический цифровой кабель.
Далее проверьте настройки ресивера (инструкции, как это сделать, вы найдете в инструкции к вашему устройству) — они должны быть настроены на цифровой вход.
Следуйте приведенным ниже инструкциям:
- На Mac откройте Системные настройки → Звук → Выход и выберите Цифровой выход в качестве устройства
- Поиграйте с регуляторами громкости на ресивере, чтобы узнать, d случайно оставил его выключенным
Вот и все, теперь ваши проблемы со звуком должны быть решены!
Проблемы со звуком отсортированы
В этой статье мы рассмотрели все основы, чтобы помочь вам понять, что может быть причиной ваших проблем со звуком, и показали, как их исправить. Однако, если у вас все еще возникают проблемы после того, как вы попробовали все, что мы посоветовали, лучше всего обратиться в службу поддержки Apple.


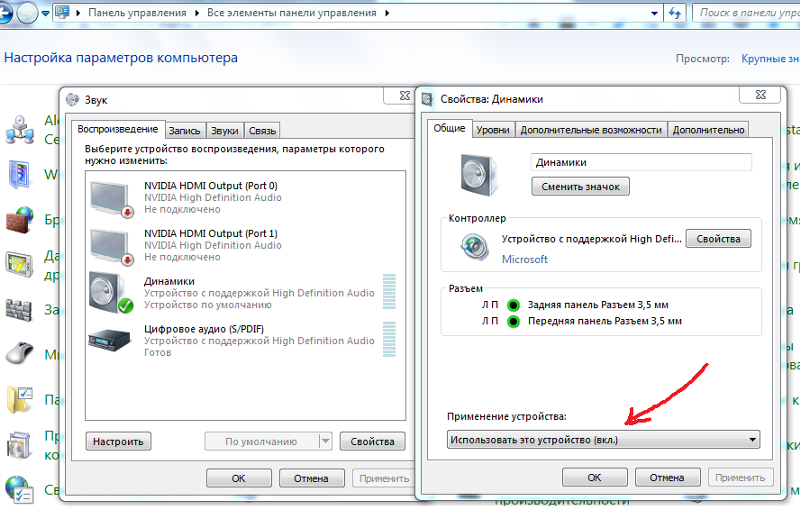

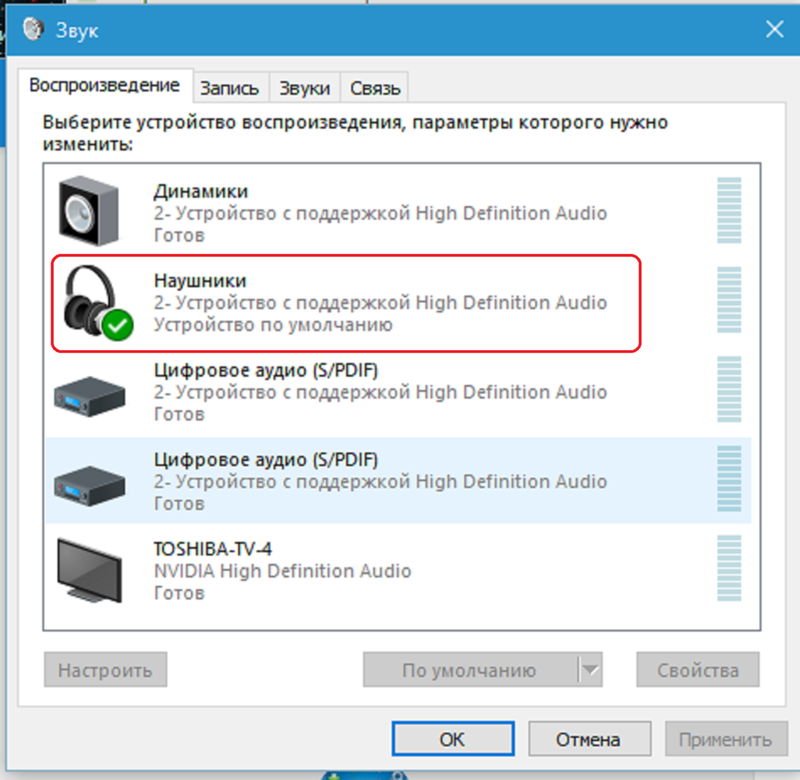 Проверьте настройки звука в Audio MIDI Setup.
Проверьте настройки звука в Audio MIDI Setup.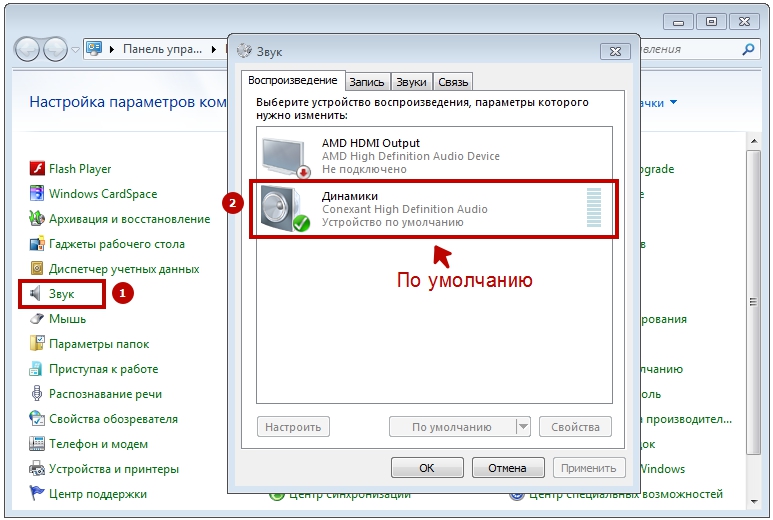 Для этого вы можете использовать инструмент Time Machine
Для этого вы можете использовать инструмент Time Machine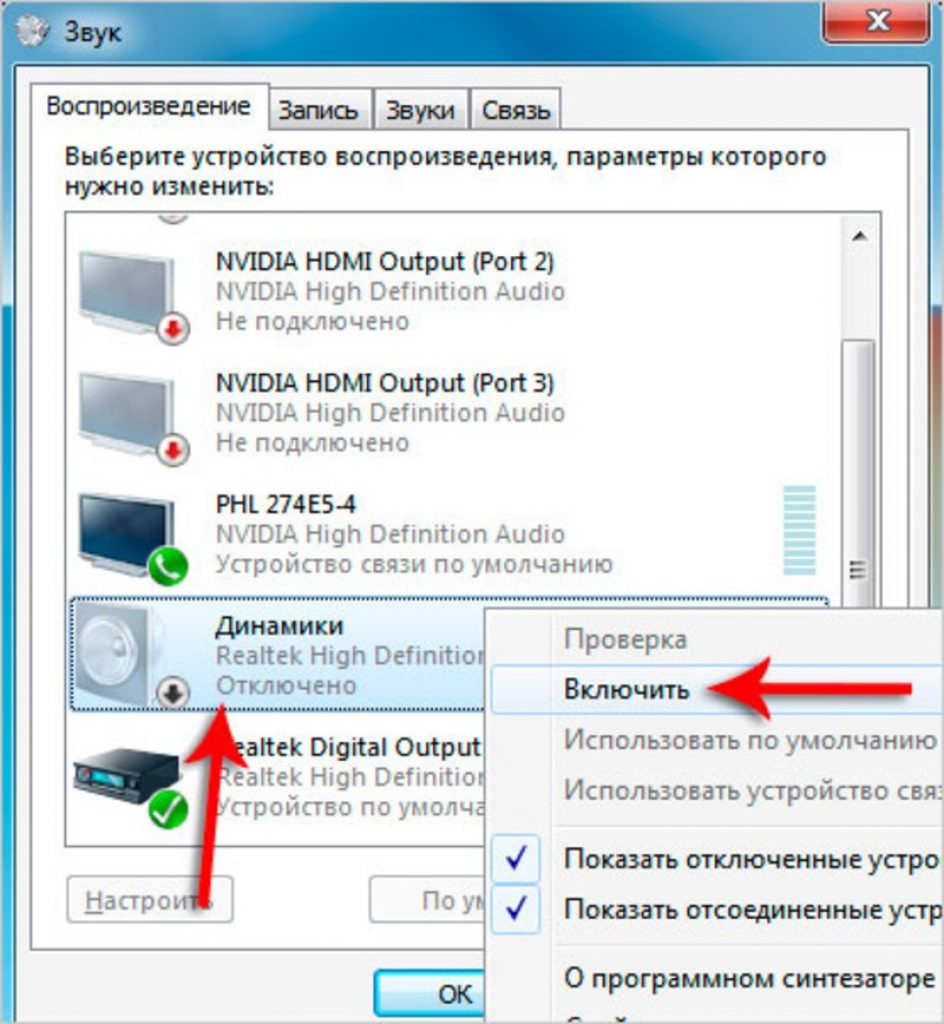 Введите «kill -9 _» с числом вместо подчеркивания. Нажмите Enter. Это отключит Chrome
Введите «kill -9 _» с числом вместо подчеркивания. Нажмите Enter. Это отключит Chrome Самое главное, звук теперь должен работать нормально
Самое главное, звук теперь должен работать нормально Она автоматически перезапускается сразу после того, как вы нажали на нее
Она автоматически перезапускается сразу после того, как вы нажали на нее