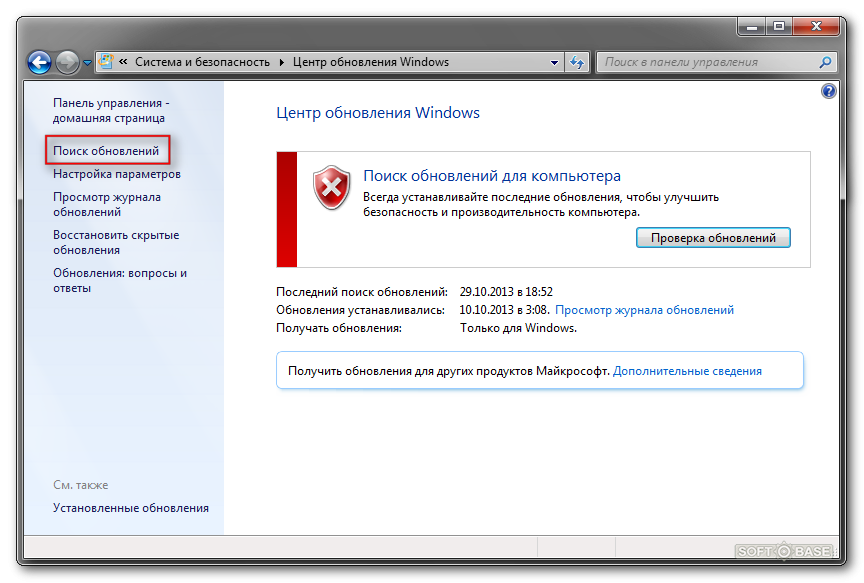Почему windows 7 не обновляется через центр обновления: Не обновляется виндовс 7: пути решения проблемы
Содержание
Не обновляется виндовс 7: пути решения проблемы
WINDOWS-9.NET
/
/
Опубликовано 21.05.2022 в категории:
Обновление Windows — пошаговая инструкция
Основным разумным путем обслуживания рабочих станций с ОС Windows является своевременное обновление баз антивирусного программного обеспечения, а также установка всех обновлений системы. Именно на последнем хочется обострить внимание, ведь эти самые обновления системы создают весомые преимущества для пользовательских рабочих станций.
В основном эти системные обновления повышают надежность работы системы в целом, а также повышают межсетевую безопасность. Установка обновлений по мере их доступности – это важный шаг к стабильности, как в домашних компьютерных сетях, так и в сетях малого предприятия или офиса.
Поэтому, если вы хотите избавиться от текущих проблем, а также предотвратить будущие неприятности, следует первым делом настроить вашу систему windows 7 таким образом, чтобы она самостоятельно скачивала бы и устанавливала бы все необходимые обновления. Недаром многие начинающие пользователи, которые жалуются на то, что не обновляется Виндовс 7, просто-напросто не знают, как его правильно включить.
Недаром многие начинающие пользователи, которые жалуются на то, что не обновляется Виндовс 7, просто-напросто не знают, как его правильно включить.
Важный совет: запомните, обновление пройдет нормально только тогда, когда ваше подключение к Интернету стабильно и не имеет ограничений по скаченному трафику. Поэтому, если вы являетесь счастливым владельцем GPRS модема с невыгодными расценками на трафик, то про обновления можно забыть. Если же у вас есть ADSL модем, который обеспечивает приличную пропускную способность загрузки, то можно приступать к настройке.
Итак, если не работает обновление Виндовс 7, первым делом кликаем на кнопку «Пуск» и вводим в системную строчку поиска «Центр обновления» и нажимаем клавишу «Enter».
Спустя мгновение поиск выдаст вам результат, первым пунктом которого будет значиться «Центр обновления Windows», где вы сможете ввести все необходимые правки и настройки, которые обеспечат своевременную загрузку и автоматической обновление системы. Если есть проблемы с этим — смотрите инструкцию Центр обновления Windows 7 не работает — Как исправить.
Если есть проблемы с этим — смотрите инструкцию Центр обновления Windows 7 не работает — Как исправить.
Для включения автоматического обновления проще всего зайти во вкладку «Настройка параметров» в центре обновления, выбрать «Устанавливать обновления автоматически (рекомендуется)», ниже в выпадающем меню выбираем режим обновления «ежедневно», а также выставляем время, в которое вы планируете загружать обновления системы.
В конце остается проставить все галочки и нажать «ОК».
Если все же не обновляется win 7 – это значит, что-либо ваше соединение с интернетом не стабильно, либо ваша система активирована неверно, проще говоря, «крякнута» не профессионально.
Можно, конечно, отключить обновление виндовс 7 или же полностью его удалить его. Но для исправления сложившийся ситуации, которая описана выше, проверьте сначала наличие лицензионного ключа, а также и его подлинности.
Вам точно будет интересно!
Исправляем ошибку Центра обновлений Windows 80092004 в Windows 7
Windows 7
- Recluse
- 20.
 06.2020
06.2020 - 196 515
- 96
- 27.03.2022
- 593
- 578
- 15
- Содержание статьи
- Описание ошибки
- Исправление ошибки 80092004
- Установка обновлений Windows 7
- Вирусное заражение
- Комментарии к статье ( 96 шт )
- Добавить комментарий
Описание ошибки
При попытке установить некоторые обновления Windows (к примеру KB4519108, KB4516065, KB4535102), можно наткнутся на ошибку, со следующим текстом:
Код 80092004: Произошла неизвестная ошибка Windows Update.
Исправление ошибки 80092004
Установка обновлений Windows 7
Одной из самых частых причин, которые могут привести к появлению данной ошибки — это отсутствие необходимых обновлений Windows 7. Для исправления ошибки нужно скачать и установить обновления KB4474419 и KB4490628. Скачать эти обновления можно по ссылкам ниже, где нужно выбрать нужную версию системы и нажать кнопку «Загрузить», после чего, в появившемся окне кликнуть на длинную ссылку для загрузки:
Для исправления ошибки нужно скачать и установить обновления KB4474419 и KB4490628. Скачать эти обновления можно по ссылкам ниже, где нужно выбрать нужную версию системы и нажать кнопку «Загрузить», после чего, в появившемся окне кликнуть на длинную ссылку для загрузки:
Для скачивания не рекомендуется использовать браузер Internet Explorer — в противном случае, возможны проблемы с загрузкой обновлений с данного сайта.
Скачать KB4474419
- Скачать KB4474419 из каталога Центра обновлений Windows (для 32 и 64 бит)
- Скачать KB4474419 через торрент (для 32 и 64 бит) (как скачать?)
Скачать KB4490628
- Скачать KB4490628 из каталога Центра обновлений Windows (для 32 и 64 бит)
- Скачать KB4490628 через торрент (для 32 и 64 бит) (как скачать?)
После установки данных обновлений потребуется перезагрузка, после чего можно попробовать повторно установить проблемные обновления Windows, которые до этого выдавали ошибку 80092004.
Вирусное заражение
Одной из возможных причин — это заражение системы вирусами или другим вредоносным программным обеспечением, которое может повредить работу системы, в том числе и работу Центра обновлений Windows. Для исключения подобного варианта, стоит проверить свой компьютер на вирусы — даже в том случае, если у Вас уже установлен антивирус. Для этой есть специальные антивирусные сканеры, например Dr.Web CureIt! или Kaspersky Virus Removal Tool — про их использование, можно прочитать в этой статье.
Обновление Windows 11 не отображается? 7 исправлений, чтобы попробовать
Microsoft выпустила обновление для Windows 11 5 октября 2021 г. До сих пор многие пользователи обновляли Windows 10 с помощью этого обновления. Тем не менее, Microsoft выпускала обновление медленно, чтобы вовремя выявлять проблемы и исправлять их до того, как они вызовут какие-либо серьезные проблемы.
Если вы все еще используете Windows 10 и хотите обновить ее, есть несколько способов сделать это, не дожидаясь, пока Windows отправит вам обновление.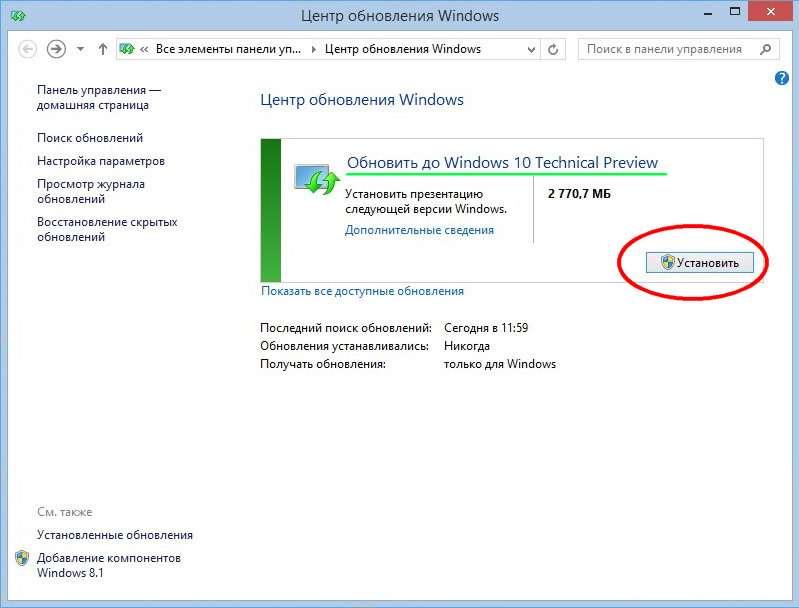 Давайте узнаем, как проверить наличие обновления для Windows 11, почему вы можете не увидеть обновление и что вы можете сделать для обновления, даже если вы не видите эту опцию.
Давайте узнаем, как проверить наличие обновления для Windows 11, почему вы можете не увидеть обновление и что вы можете сделать для обновления, даже если вы не видите эту опцию.
Содержание
Почему обновление Windows 11 не отображается
Ниже приведены возможные причины, по которым обновление Windows 11 не отображается на вашем ПК:
- Вы используете более старую версию Windows: Если вы используете не Windows 10, а более раннюю версию, например Windows 7 или 8, вы не сможете бесплатно обновиться до Windows 11. Однако вы можете приобрести Windows 11.
- Ваш компьютер не соответствует минимальным системным требованиям: Если ваш компьютер не соответствует минимальным системным требованиям, вы не сможете выполнить обновление до Windows 11.
- Прерванная загрузка Windows 11: Если вы начали загрузку Windows 11 ранее и столкнулись с проблемой, вы можете потерять возможность повторной загрузки.

- Проблема со службой Центра обновления Windows: Если Центр обновления Windows отключен или работает со сбоями, вы не получите обновление Windows 11 (или любое обновление от Microsoft).
Наиболее распространенная причина, по которой вы не видите обновление, заключается в том, что оно еще не загружено на ваш компьютер. Однако, если ваш компьютер соответствует минимальным требованиям, вы получите его в свое время.
Если вы не хотите ждать, есть способы получить обновление раньше, но сначала вам необходимо убедиться, что ваш компьютер соответствует минимальным системным требованиям для Windows 11.
Соответствует ли ваш компьютер системным требованиям для Windows 11
Начните с проверки, соответствует ли ваш компьютер минимальным требованиям. Вы можете сделать это с помощью приложения PC Health Check.
- Загрузите и установите приложение PC Health Check.
- Запустите приложение и выберите Проверить сейчас .

Приложение рассмотрит характеристики вашего ПК и определит, может ли он работать под управлением Windows 11. Предположим, что один или несколько компонентов вашего ПК не соответствуют минимальным требованиям. В этом случае вы не сможете выполнить обновление до Windows 11 обычным способом (хотя для этого есть обходной путь).
В большинстве случаев требование для TPM 2.0 и безопасной загрузки делает ПК неподходящими для обновления Windows 11. Если на вашем компьютере уже есть TPM и безопасная загрузка, вы можете включить их в BIOS. Проблема также может заключаться в старом процессоре (поддерживаются процессоры Intel 8-го поколения и выше).
Как исправить, что обновление Windows 11 не отображается
Есть несколько способов исправить проблему. Если ни один из них не работает, не волнуйтесь, мы предоставим вам и альтернативные варианты.
Проверить, не приостановлено ли обновление Windows
Если вы проверили совместимость с помощью приложения PC Health Check, вам необходимо проверить, не приостановлено ли обновление Windows.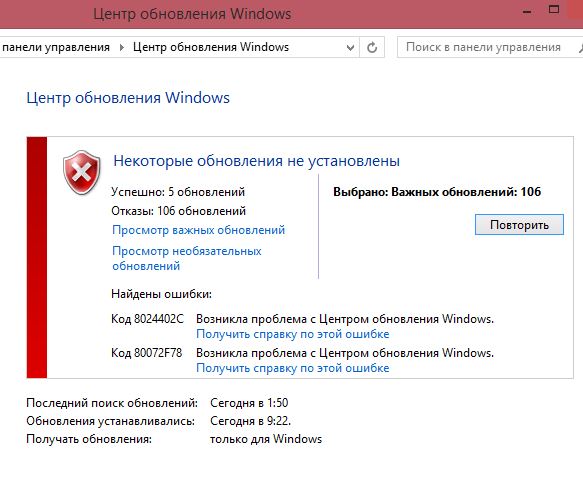
Вы можете проверить статус в Настройках.
Найдите «Настройки» в меню «Пуск» и нажмите . Введите , чтобы запустить приложение «Настройки». Выберите Центр обновления Windows сверху.
Если обновления приостановлены, вы увидите кнопку Возобновить обновления . Выберите его, чтобы возобновить обновления, и проверьте, видите ли вы теперь обновление Windows 11. Кроме того, убедитесь, что ваше интернет-соединение работает правильно.
Используйте средство устранения неполадок Центра обновления Windows
Windows имеет встроенное средство устранения неполадок для устранения проблем с Центром обновления Windows. Если вы не можете указать, что вызывает проблемы с Центром обновления Windows, вы можете запустить средство устранения неполадок и позволить Windows попытаться найти и устранить проблему с обновлением Windows 11.
- Нажмите Клавиша Windows + I , чтобы запустить приложение «Настройки», и выберите Обновление и безопасность .

- Выберите Устранение неполадок на левой боковой панели и выберите Дополнительные средства устранения неполадок .
- Вы увидите список средств устранения неполадок. Выберите средство устранения неполадок для Центра обновления Windows и запустите его, нажав кнопку Запустить средство устранения неполадок .
Пусть средство устранения неполадок завершит процесс. Он попытается исправить обнаруженные проблемы и сообщит вам о найденных и устраненных проблемах в конце.
Очистить временные файлы от прерванной загрузки Windows 11
Если вы начинаете загрузку Windows 11 и сталкиваетесь с ошибкой, которая прерывает загрузку, вы можете не увидеть возможность повторной загрузки Windows 11. Причина в том, что поврежденные временные файлы все еще могут быть в вашей системе.
Вы можете удалить эти файлы с помощью перезагрузки. После перезагрузки вернитесь в Центр обновления Windows, чтобы узнать, есть ли у вас возможность загрузить Windows 11.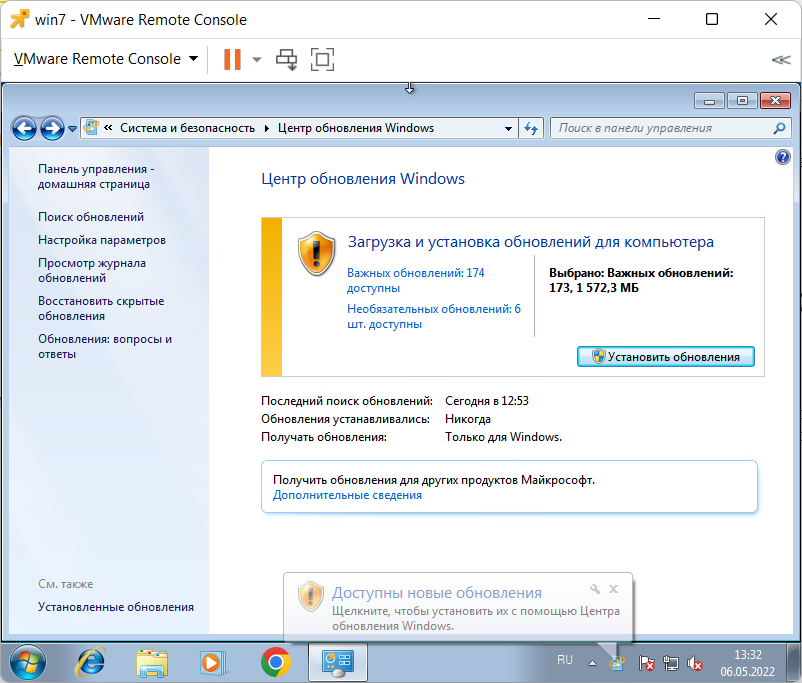
Вы также можете попробовать удалить папку SoftwareDistribution.
Центр обновления Windows временно сохраняет загруженные файлы в папке SoftwareDistribution. Если у вас возникли проблемы с обновлением Windows, удаление этой папки может помочь. Как только вы удалите его, Windows автоматически воссоздаст папку, поэтому удаление папки никак не повредит вашему компьютеру.
Вы найдете папку SoftwareDistribution в C:\Windows, если Windows установлена на диске C. Выберите папку и нажмите Shift + Del , а затем Введите , чтобы удалить папку.
Используйте Помощник по установке Windows 11
Вам не нужно ждать, пока Microsoft выпустит обновление, если вы хотите установить Windows немедленно.
Вы можете зайти на сайт Microsoft и скачать Помощник по установке Windows 11.
Перейдите к нашему руководству по использованию Помощника по установке Windows 11, чтобы узнать, как установить Windows, не дожидаясь обновления.
Используйте Windows 11 Media Creation Tool
Другой способ установить Windows, не дожидаясь обновления, — использовать Windows 11 Media Creation Tool.
Вы можете загрузить Media Creation Tool с веб-сайта Microsoft, записать ISO-образ на устройстве, чтобы создать установочный носитель, и установить Windows, как обычно.
У нас есть руководство по созданию загрузочного устройства и установке Windows с него, которое вы, возможно, захотите проверить.
Подождите некоторое время
В конце концов, Microsoft развернет Windows 11 на всех совместимых компьютерах под управлением Windows 10. Если вы не хотите идти по ручному маршруту, дождитесь бесплатного обновления. Когда ваш компьютер будет готов к обновлению, вы увидите уведомление Центра обновления Windows на панели задач.
Тем временем вы продолжите получать обновления безопасности для Windows 10. Вы также будете использовать Windows 11 после того, как она была протестирована на множестве систем, и многие ошибки были исправлены.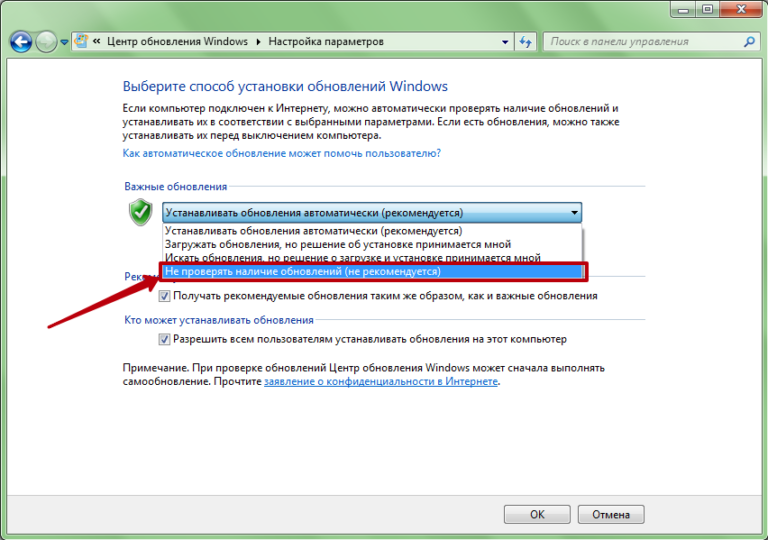
Зарегистрируйтесь в программе предварительной оценки Windows
Если вы не получили обновление Windows 11, даже если вы соответствуете всем системным требованиям, зарегистрируйтесь в программе предварительной оценки Windows.
Обратите внимание, что в Insider Preview будут проблемы. Insider Preview предназначен для сбора отзывов пользователей перед тем, как операционная система станет общедоступной. Вы можете установить Insider Preview, даже если вы не соответствуете минимальным системным требованиям.
Чистая установка Windows 11 с помощью DVD
Чистая установка стирает существующую установку Windows 10. Поэтому, если вы хотите освободить место на жестком диске, вы можете отформатировать его при установке чистой копии Windows.
Если вы хотите продолжать использовать Windows 10, вы можете выполнить двойную загрузку Windows 10 и 11. Однако, если вы хотите продолжать использовать Windows 10, вам не следует форматировать диск, на котором она установлена.
В любом случае начните с загрузки ISO-образа Windows 11. Затем запишите его на DVD или создайте загрузочный USB-накопитель.
Запустите проводник, войдите в дисковод DVD и дважды щелкните файл setup.exe.
Далее следуйте инструкциям на экране.
Вы можете загрузиться с DVD во время запуска. Выключите компьютер, и при перезагрузке вы увидите запрос на загрузку с компакт-диска или DVD-диска. После входа в установку вам нужно только следовать инструкциям мастера установки.
Установлено обновление Windows 11
Надеюсь, вы смогли использовать хотя бы один из этих методов для обновления до Windows 11. Обратите внимание, что вы не можете удалить обновление Windows 11, как другие обновления, но вы все равно можете вернуться к Windows 10, когда вам нужно.
Арджун — писатель-фрилансер из Индии. Поработав аналитиком по фондовому рынку, Арджун решил заняться тем, чем он был увлечен, — технологиями. Он с энтузиазмом рассказывает и объясняет, как решать повседневные технические проблемы. Его областью знаний является Windows, и он отлично разбирается во всем, что связано с Excel. Прочитайте полную биографию Арджуна
Его областью знаний является Windows, и он отлично разбирается во всем, что связано с Excel. Прочитайте полную биографию Арджуна
Подпишитесь на YouTube!
Вам понравился этот совет? Если это так, загляните на наш канал YouTube на нашем родственном сайте Online Tech Tips. Мы охватываем Windows, Mac, программное обеспечение и приложения, а также предлагаем множество советов по устранению неполадок и обучающих видеороликов. Нажмите на кнопку ниже, чтобы подписаться!
Подписаться
Обновление программного обеспечения, приложений и драйверов на вашем ПК Samsung
Обновления программного обеспечения являются жизненно важной частью обеспечения оптимальной работы вашего ПК. Важно периодически проверять наличие обновлений, поскольку они выпускаются с разной периодичностью. Чтобы упростить задачу, ваш ПК Samsung позволяет быстро проверять и применять обновления. Вы даже можете настроить параметры обновления, чтобы они происходили только в удобное для вас время.
Примечание: Доступные экраны и настройки могут различаться в зависимости от версии программного обеспечения и модели.
Примечание. Samsung Update поддерживает большинство моделей Samsung. Если приложение не поддерживается на вашем устройстве, используйте Центр обновления Windows. Подробнее см. в следующем разделе.
Приложение Samsung Update позволяет загружать и устанавливать рекомендуемые приложения и драйверы для вашего ПК Samsung. Обычно он предустановлен на ПК Samsung, но вы можете загрузить его из Магазина Microsoft, если вы его не видите.
Выберите Запустить , а затем прокрутите и выберите Samsung Update .
В большинстве случаев ваша модель определяется автоматически, и в списке приложений и драйверов указывается, что является последним, а что нет. В противном случае введите номер модели вашего ПК в строку поиска, а затем выберите соответствующую версию программного обеспечения, например Windows 11 или Windows 10 v20h3.

Примечание: Если вы не уверены в номере модели своего ПК, выберите Как найти название модели вашего устройства под строкой поиска, а затем следуйте инструкциям.
Выберите нужные драйверы или установочные файлы, а затем выберите Загрузить . Обновления будут установлены автоматически.
Драйверы, необходимые для вашего ПК Samsung, также можно найти через Центр обновления Windows. Это также способ получения важных обновлений для Windows от Microsoft.
На ПК выберите Start , а затем выберите Настройки . Выберите Обновление и безопасность или Центр обновления Windows , а затем выберите Проверить наличие обновлений . Если Windows найдет обновления, они будут загружены и установлены автоматически. В некоторых случаях драйверы могут считаться необязательным обновлением, но их рекомендуется установить.
Вот все доступные настройки обновления:
Приостановить обновления: Запретить автоматическую установку любых обновлений.
 В Windows 11 у вас будет несколько таймфреймов на выбор. В Windows 10 срок по умолчанию составляет 7 дней, и вы можете изменить сумму, перейдя в Дополнительные параметры.
В Windows 11 у вас будет несколько таймфреймов на выбор. В Windows 10 срок по умолчанию составляет 7 дней, и вы можете изменить сумму, перейдя в Дополнительные параметры.Изменить часы активности: Установите время использования компьютера, чтобы он не перезагружался автоматически. Вы даже можете настроить активные часы в зависимости от вашей активности.
Примечание. В Windows 11 необходимо выбрать Дополнительные параметры , а затем выбрать Активные часы .
История обновлений: Посмотрите, какие обновления были сделаны и когда. Вы можете удалить обновления, а также получить доступ к режиму восстановления.
Дополнительные параметры: Получение обновлений для других продуктов Microsoft, изменение параметров перезапуска и т. д.
Программа предварительной оценки Windows: Получите предварительные сборки Windows, чтобы поделиться отзывами о новых функциях и обновлениях.

Примечание. В Windows 10 параметр «Программа предварительной оценки Windows» находится на главной странице «Обновления и безопасность».
Иногда обновления происходят в неудобное время. При необходимости вы можете удалить последнее обновление.
Выберите Пуск , а затем выберите Настройки .
Выберите Обновление и безопасность или Центр обновления Windows , а затем выберите Просмотреть историю обновлений или Журнал обновлений .
Затем выберите Удалить обновления , а затем выберите нужное обновление.
Выберите Удалить , а затем выберите Да для подтверждения. Подождите, пока обновление будет удалено; во время этого процесса ваш компьютер может перезагрузиться.
Обновление драйверов для ПК Samsung можно выполнить через Центр обновления Samsung или Центр обновления Windows.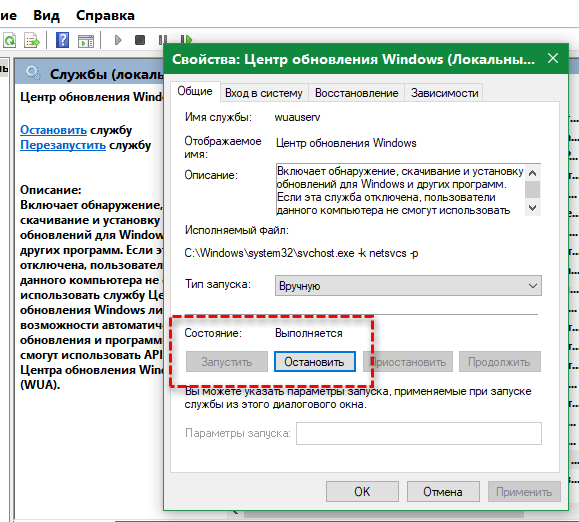 Однако также важно получить драйверы для любых внешних устройств, которые вы подключаете к своему ПК. Центр обновления Windows также может предлагать эти драйверы, но может помечать их как необязательные.
Однако также важно получить драйверы для любых внешних устройств, которые вы подключаете к своему ПК. Центр обновления Windows также может предлагать эти драйверы, но может помечать их как необязательные.
Если внешнее устройство или компонент, который вы подключаете, также произведены Samsung, например монитор, вы можете найти драйверы для него в нашем Центре загрузки . Если драйверы недоступны в Центре загрузок, можно использовать доступные драйверы из Центра обновления Samsung и Центра обновления Windows, или может быть достаточно драйверов, встроенных в Windows.
Устройства или компоненты, изготовленные другими производителями, кроме Samsung, могут предлагать драйверы непосредственно со своего сайта. Дополнительную информацию см. в справочной статье Microsoft для , как установить и обновить драйверы .
Вы можете обновить приложения для своего ПК через Microsoft Store. Рекомендуется проверять наличие обновлений приложений после получения новой версии обновлений программного обеспечения из Центра обновления Windows.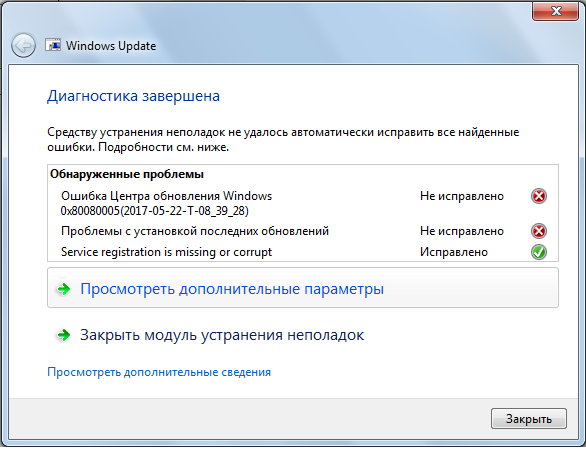
Найдите и откройте Microsoft Store .
В Windows 10 выберите Дополнительные параметры (три точки), а затем выберите Загрузки и обновления . В Windows 11 выберите значок Library в левом нижнем углу.
Выберите Получить обновления , чтобы проверить все ваши приложения на наличие обновлений; ваши приложения начнут обновляться.
Вы можете убедиться, что приложения автоматически обновляются, включив функцию автоматического обновления. В Windows 10 выберите Дополнительные параметры (три точки), выберите Настройки и выберите переключатель в разделе Обновления приложений. В Windows 11 выберите значок своего профиля в правом верхнем углу, выберите Настройки приложения , а затем выберите переключатель рядом с Обновления приложений.
Если вы больше не используете определенное приложение, вы можете удалить его .

Если само приложение Microsoft Store является одним из обновляемых приложений, магазин закроется после применения обновления. Затем вы можете снова открыть Microsoft Store и снова проверить наличие обновлений.
Также можно установить настольные приложения, которых нет в Microsoft Store. Эти приложения поддерживаются их разработчиками. Если вы хотите установить или обновить эти приложения, вы можете связаться с их разработчиком для получения дополнительной информации.
Другие ответы, которые могут помочь
Обновите свой ПК Samsung до Windows 11
Восстановление, восстановление или сброс настроек ПК Samsung
Присоединяйтесь к программе предварительной оценки Windows со своим ПК Samsung
Информация об обновлении Windows 10
Установка или удаление приложений на ПК Samsung
Убедитесь, что на вашем ПК Samsung установлена подлинная Windows
.

Свяжитесь с нами
Свяжитесь с нами
Мы здесь для вас.
Напишите нам
Напишите нам
начать онлайн-чат с Samsung
1-800-САМСУНГ
8:00–12:00 по восточному поясному времени, 7 дней в неделю
ИТ/вычисления — с 8:00 до 21:00 по восточному поясному времени с понедельника по пятницуПомощь в заказе
Акции Samsung
Позвоните или напишите нам
Позвоните нам
Нужна помощь прямо сейчас?
Использование электронной почты в качестве способа связи было прекращено с 3 апреля 2019 г. Пожалуйста, свяжитесь с нами через чат для более быстрого ответа.
Пожалуйста, свяжитесь с нами через чат для более быстрого ответа.
Позвоните или напишите нам
Позвоните нам
Чем мы можем вам помочь?
1-800-САМСУНГ
1-800-САМСУНГ
1-800-726-7864
1-800-726-7864
Мобильный
8:00–12:00 по восточному поясному времени
7 дней в неделю
Бытовая электроника и техника
8:00–12:00 по восточному поясному времени
7 дней в неделю
ИТ/вычисления
8 утра — 9вечернее время по восточному поясному времени
7 дней в неделю
Поддержка текста
24 часа в сутки
7 дней в неделю
компьютеры|Windows-ноутбуки
© Samsung Electronics America, Inc.

 06.2020
06.2020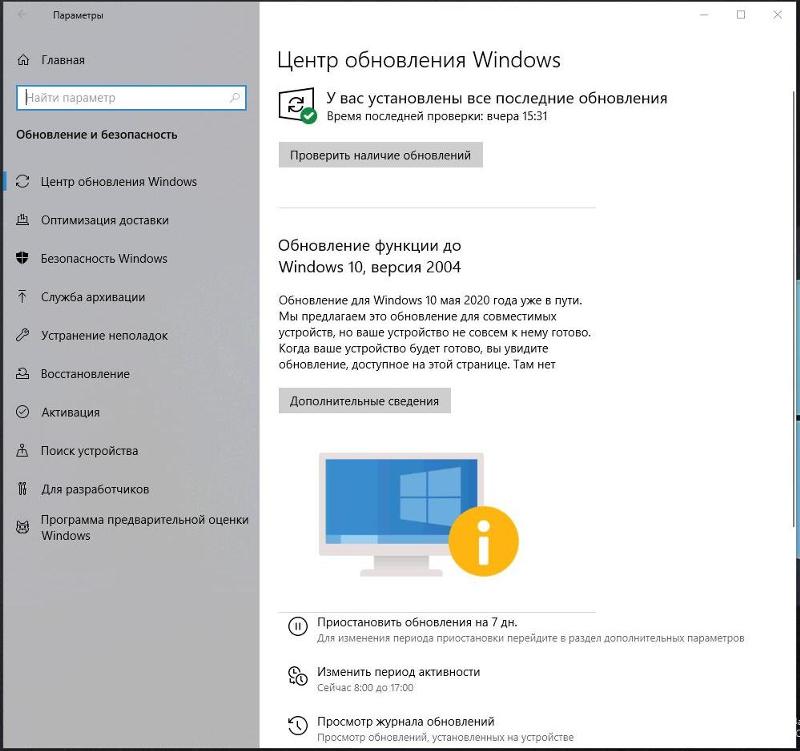


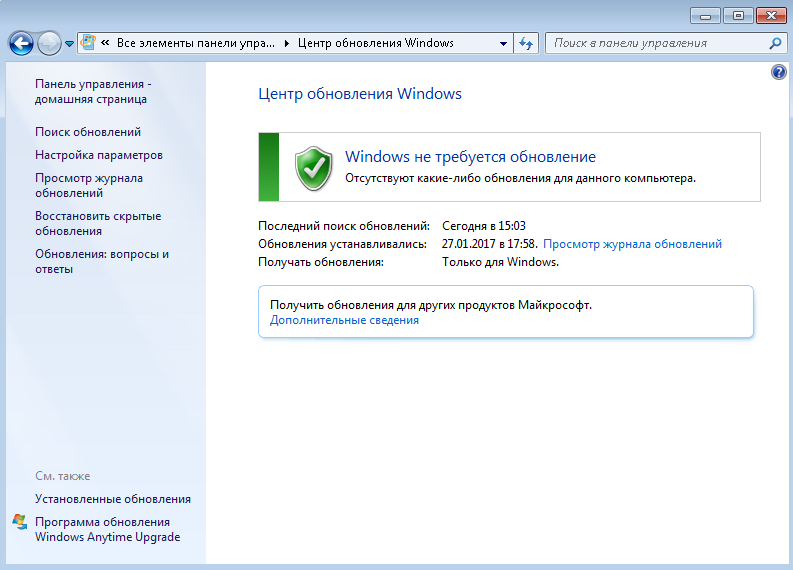
 В Windows 11 у вас будет несколько таймфреймов на выбор. В Windows 10 срок по умолчанию составляет 7 дней, и вы можете изменить сумму, перейдя в Дополнительные параметры.
В Windows 11 у вас будет несколько таймфреймов на выбор. В Windows 10 срок по умолчанию составляет 7 дней, и вы можете изменить сумму, перейдя в Дополнительные параметры.