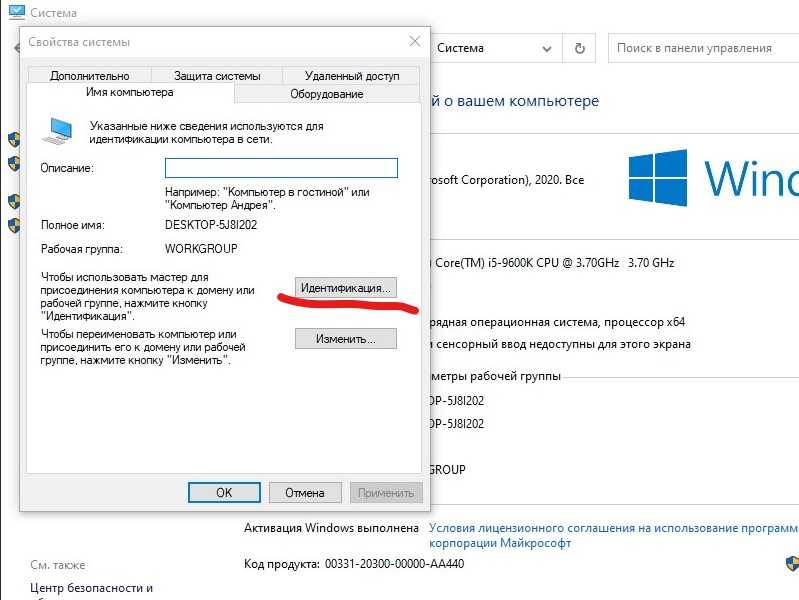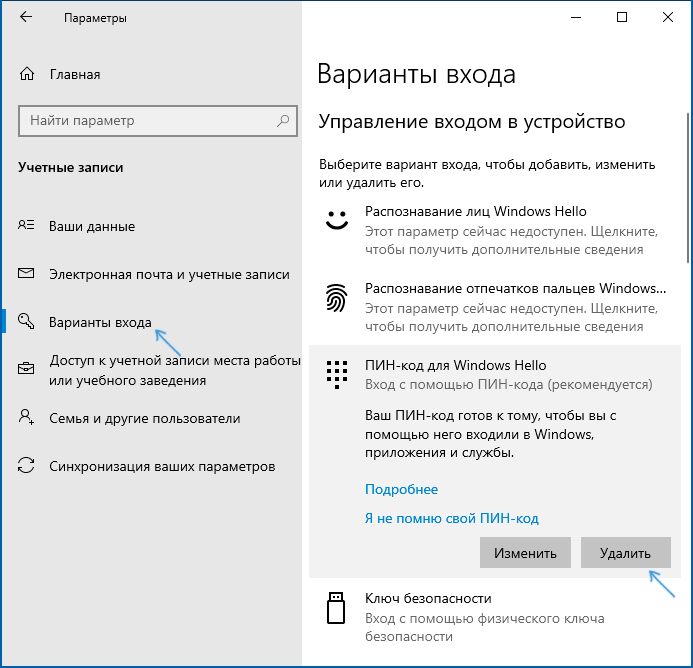Как отменить вход с паролем в windows 10: Как убрать пароль при входе в Windows 10. Отключаем запрос пароля
Содержание
Как отключить вход в Windows?
Главная » Винда
Автор Milena Anderson На чтение 5 мин. Просмотров 20 Опубликовано
Краткий ответ
- Нажмите клавишу Windows + R, введите netplwiz и нажмите клавишу ввода.
- Теперь вы должны увидеть настройки учетной записи пользователя .
- Выберите учетную запись пользователя, для которой вы хотите отключить экран входа в систему, и снимите флажок с надписью.
- Пользователи должны ввести имя и пароль, чтобы использовать этот компьютер.
Как отключить пароль для входа в Windows 10 и экран блокировки
com/embed/jXQ7Aj5uBe4?feature=oembed» frameborder=»0″ allow=»accelerometer; autoplay; clipboard-write; encrypted-media; gyroscope; picture-in-picture» allowfullscreen=»»>
Как отключить пароль для входа в Windows 10 и экран блокировки!
Как отключить Windows войти при запуске?
Чтобы отключить вход в Windows при запуске, вы можете использовать локальную политику безопасности или редактор групповой политики.
Чтобы отключить вход в Windows при запуске с помощью локальной политики безопасности, откройте окно “Локальные параметры безопасности” и перейдите к следующее:
Конфигурация компьютераПараметры WindowsПараметры безопасностиЛокальные политикиПараметры безопасности
В этом окне найдите Интерактивный вход: Требовать аутентификацию контроллера домена для разблокировки рабочей станции и установите для него значение Отключено.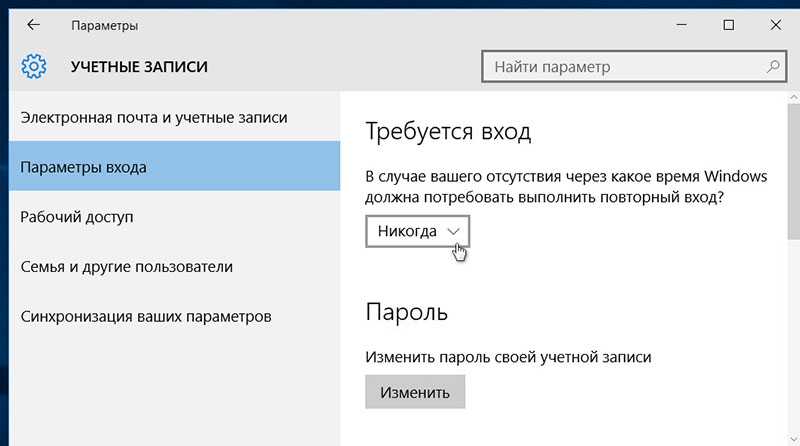
Можно ли отключить пароль для входа в Windows?
Да, вы можете отключить пароль для входа в Windows.
Чтобы отключить пароль для входа в Windows, вам потребуется открыть локальную политику безопасности и перейти к Локальные политики > Параметры безопасности.
Затем вам нужно будет отключить параметр “Пароль должен соответствовать требованиям сложности”.
Как отключить вход в Microsoft?
Откройте Панель управления > Учетные записи пользователей и семейная безопасность > Учетные записи пользователей. Выберите Изменить тип учетной записи. Выберите вариант входа без учетной записи Microsoft.
Как заставить Windows перестать запрашивать пароль?
Запрос пароля Windows — это мера безопасности для защиты вашего компьютера от несанкционированного доступа. Чтобы отключить это приглашение, вам необходимо изменить настройки контроля учетных записей пользователей. Для этого откройте панель управления и выберите “Учетные записи пользователей и семейная безопасность”. Оттуда выберите “Учетные записи пользователей”, а затем нажмите “Изменить настройки контроля учетных записей”. Теперь переместите ползунок на “Никогда не уведомлять” и нажмите “ОК”.
Для этого откройте панель управления и выберите “Учетные записи пользователей и семейная безопасность”. Оттуда выберите “Учетные записи пользователей”, а затем нажмите “Изменить настройки контроля учетных записей”. Теперь переместите ползунок на “Никогда не уведомлять” и нажмите “ОК”.
Можно ли запустить Windows 10 без пароля?
Да, можете. Если у вас есть устройство Windows 10 с учетной записью Microsoft, пароль сохраняется в облаке, и вам не нужно будет вводить его снова. Вы также можете использовать PIN-код или графический пароль. Если у вас нет учетной записи Microsoft, вам нужно будет каждый раз вводить пароль.
Как отключить экран входа в Windows 10 после выхода из спящего режима?
Чтобы отключить экран входа в систему в Windows 10, вы можете либо использовать стороннее приложение, либо изменить настройки.
Некоторые сторонние приложения, которые могут помочь вам в этом: :
Ultimate Boot CD
Boot Repair – https://www.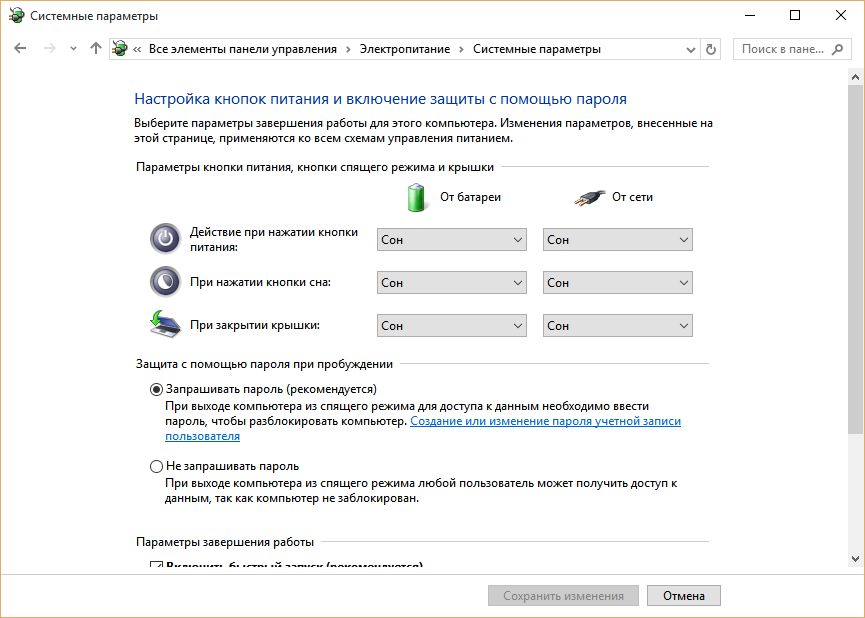 Hiren.info/pages/boot-repair
Hiren.info/pages/boot-repair
Восстановление запуска – https://neosmart.net/wiki/display/STARTUP+REPAIR+1.
Как сделать Отключить пароль на Windows 10?
Чтобы отключить экран входа в систему, вы можете изменить настройки в параметрах электропитания.
Для этого перейдите в панель управления и нажмите “Параметры электропитания”. Отсюда выберите нужный план электропитания и нажмите “Изменить параметры плана”. Затем в разделе “Выберите, когда выключать дисплей” снимите флажки “От батареи” и “От сети”.
Почему Windows 10 продолжает заставлять меня входить в систему?
Windows 10 предназначена для того, чтобы вы входили в систему каждые несколько дней, чтобы обеспечить безопасность вашего компьютера. Это связано с тем, что в Windows 10 нет менеджера паролей, как в Windows 7 и 8, поэтому Windows 10 необходимо запрашивать учетные данные для входа при каждом перезапуске.
Почему я нужно продолжать входить в мою учетную запись Microsoft?
Одна из основных причин, по которой вам необходимо постоянно входить в систему, заключается в том, что Microsoft хочет убедиться, что только один человек использует вашу учетную запись одновременно.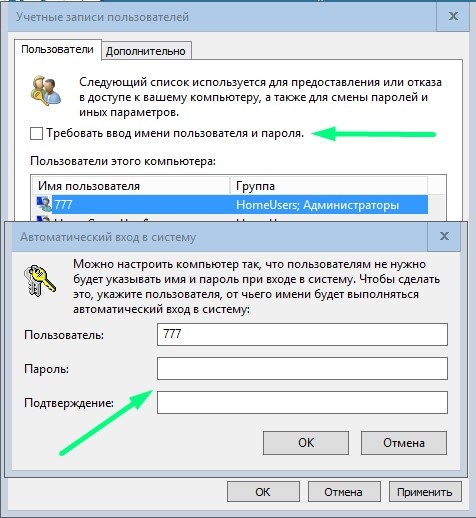 Они также хотят защитить вашу личную информацию от случайного раскрытия другому лицу.
Они также хотят защитить вашу личную информацию от случайного раскрытия другому лицу.
Еще одна причина, по которой вам может потребоваться войти в систему, — это если вы собираетесь использовать новый компьютер или устройство и хотите получить все свои данные и настройки. для передачи туда.
Почему я должен продолжать входить в Microsoft Word?
Каждый раз, когда вы открываете Microsoft Word, программа проверяет, есть ли у вас учетная запись Microsoft. Если вы это сделаете, он запросит ваш пароль, а затем войдет в систему. Если у вас нет учетной записи или вы забыли свой пароль, Microsoft Word предложит вам создать ее.
Как запретить Office 365 автоматически входить в систему?
При входе в Microsoft Office 365 вы попадете на страницу входа. Нажмите кнопку со стрелкой в правом верхнем углу экрана и выберите “Выйти”. Это снова вернет вас на страницу входа. Введите свой пароль и нажмите “Войти”, чтобы выйти из своей учетной записи.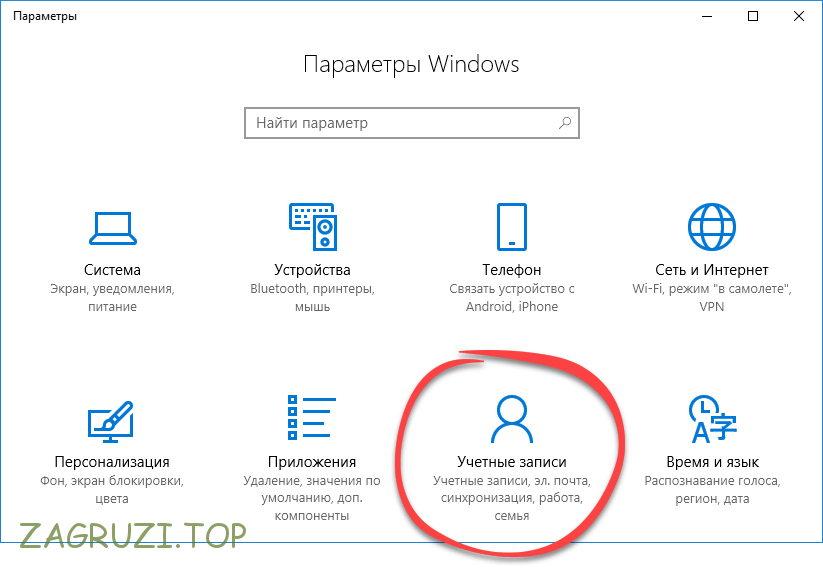
Могу ли я использовать Microsoft Word без входа в систему?
Нет. Microsoft Word — это платная служба, для использования которой необходимо войти в систему со своими учетными данными.
Нужно ли мне входить в систему, чтобы использовать Microsoft Office?
Нет, вам не нужно входить в систему, чтобы использовать Microsoft Office. Однако некоторые функции не будут работать, если вы не вошли в систему.
Что произойдет, если я удалю устройство из своей учетной записи Microsoft?
Если вы удалите устройство из своей учетной записи Microsoft, вы больше не сможете использовать это устройство с любыми другими вашими устройствами. Вы также не сможете получить доступ ни к какому контенту на этом устройстве.
Как отключить пароль при входе в Windows 10?
- Отключение пароля при входе в Windows 10 в настройках учетной записи
- Отключение пароля при входе в Windows 10 через реестр
- Отключение пароля при выходе Windows 10 из режима сна
- Отключение пароля при входе в Windows 10 при помощи программы Autologon
- Как полностью убрать пароль от учетной записи Windows 10?
- Один важный момент
Если речь идет о домашнем компьютере, защита в виде пароля практически необязательна (если у пользователя нет каких-то веских причин). В ряде случаев без пароля даже удобнее. К примеру, пользователь включил компьютер и тут же отошел куда-нибудь на пару минут. Если пароль вводить не требуется, операционная система полностью загрузится, и компьютер будет готов к использованию по возвращению пользователя. Если же Windows защищена паролем, то без его ввода никакой загрузки не последует — придется ждать.
В ряде случаев без пароля даже удобнее. К примеру, пользователь включил компьютер и тут же отошел куда-нибудь на пару минут. Если пароль вводить не требуется, операционная система полностью загрузится, и компьютер будет готов к использованию по возвращению пользователя. Если же Windows защищена паролем, то без его ввода никакой загрузки не последует — придется ждать.
Касательно самой процедуры отключения пароля в Windows 10 — способов несколько. Его можно отключить в настройках учетной записи, путем внесения изменений в системный реестра или при помощи специальных бесплатных утилит. Если нужно, чтобы пароль не запрашивался исключительно при выходе компьютера из режима сна, тогда придется покопаться в настройках электропитания либо «Редакторе локальной групповой политики». Всегда есть наиболее действенный способ — просто снять парольную защиту учетной записи Windows вообще.
Отключение пароля при входе в Windows 10 в настройках учетной записи
Это самый простой способ отключения пароля.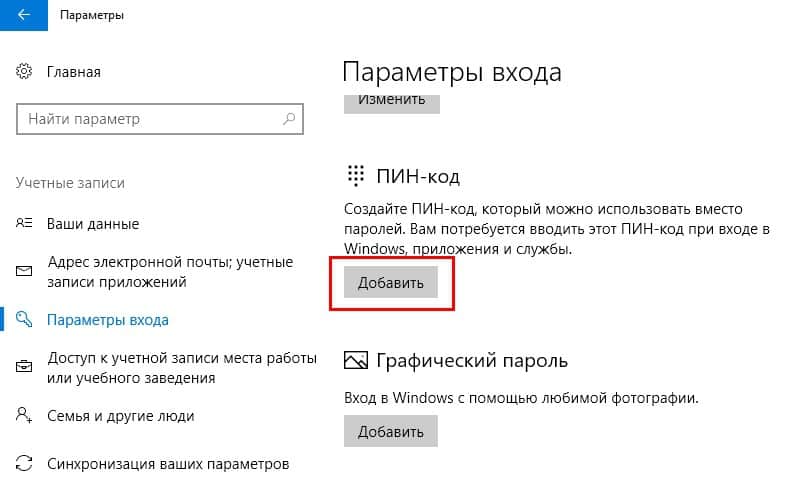 Первое, что нужно сделать — запустить системное приложение «Учетные записи пользователей». Оно, к сожалению, отсутствует в «Панели управления», но есть и другие способы его запуска (любое из трех действий приведет к одному и тому же результату):
Первое, что нужно сделать — запустить системное приложение «Учетные записи пользователей». Оно, к сожалению, отсутствует в «Панели управления», но есть и другие способы его запуска (любое из трех действий приведет к одному и тому же результату):
- Откройте внутрисистемный поиск, кликнув по значку с изображением лупы у меню «Пуск» либо выполнив комбинацию клавиш Win + S. Введите в поисковую строку запрос — netplwiz. Кликните по значку «Выполнить команду».
1
- Нажмите комбинацию клавиш Win + R, введите в окошко «Выполнить» команду netplwiz и нажмите «ОК».
- Откройте «Проводник» и скопируйте в его адресную строку C:\windows\system32\Netplwiz.exe, нажмите клавишу Enter. Как вариант, можете самостоятельно открыть диск «Локальный диск С:», в нем перейти в папку «Windows», затем в папку «system32», а уже в ней найти и запустить программу «Netplwiz.
 exe».
exe».
Приложение «Учетные записи пользователей» будет запущено.
Здесь осталось сделать несколько простых шагов:
- Снимите галочку с пункта «Требовать ввод имени пользователя», затем нажмите кнопку «ОК».
- На экране отобразится небольшое окошко, куда вам нужно будет дважды ввести пароль от вашей учетной записи Windows, затем нажать «ОК».
Если все прошло нормально, вы более не увидите формы для ввода пароля при загрузке Windows. Здесь есть один важный момент. Если вы используете не обычную (локальную) учетную запись, а специально зарегистрированную «Учетную запись Microsoft», то в окошке вводе пароля в поле «Пользователь» введите адрес почтового ящика (он же — логин от учетной записи Microsoft).
Однако данный способ не сработает, если для входа в Windows используется авторизация через удаленный домен (т.е. компьютер подключен к домену). В этом случае поможет способ отключения пароля путем редактирования системного реестра.
Отключение пароля при входе в Windows 10 через реестр
Сразу предупредим, что данный способ не является безопасным в плане сохранения своего пароля в тайне. Впрочем, если нечего и не от кого скрывать, то это не страшно. Первым делом нам нужно запустить системное приложение «Редактор реестра». Как и в предыдущем случае, это можно сделать несколькими способами. Вот два самых простых:
- Откройте внутрисистемный поиск комбинацией клавиш Win + S, введите в поисковую строку запрос «Редактор реестра» и кликните по отобразившемуся в результатах значку приложения.
- Выполните комбинацию клавиш Win + R, впишите в окно «Выполнить» команду regedit и нажмите «ОК».
Приложение «Редактор реестра» будет запущено.
Теперь нам нужно попасть в раздел «Winlogon». Для этого, используя древо в левой части окна редактора реестра, последовательно переходите в разделы: HKEY_LOCAL_MACHINE\SOFTWARE\Microsoft\Windows NT\CurrentVersion\Winlogon. Также можно скопировать всю эту строку, вставить ее адресную строку редактора и нажать «Enter»:
Также можно скопировать всю эту строку, вставить ее адресную строку редактора и нажать «Enter»:
Далее нужно изменить значения некоторых записей (параметров) реестра и создать одну дополнительную. Начнем с редактирования. Просто щелкайте два раза мышью по именам параметров, указанным ниже, а затем следуйте дальнейшим инструкциям:
- AutoAdminLogon. Замените ноль в поле «Значение» на единицу и нажмите «ОК».
- DefaultUserName. Просто убедитесь, что в поле «Значение» написано имя вашей учетной записи — локальной или Microsoft. В последнем случае должен быть указан адрес электронной почты, следующий за строкой «MicrosoftAccount\», т.е. — «MicrosoftAccount\[email protected]».
Или:
- DefaultPassword. Этот параметр, скорее всего, у вас будет отсутствовать, и его придется создать. Для этого кликните правой кнопкой мыши по пустой области редактора реестра, в меню «Создать» выберите пункт «Строковый параметр»:
- Вновь созданному параметру задайте имя — Сразу же кликните по нему два раза мышью, затем в поле «Значение» впишите ваш действующий пароль для входа в Windows и нажмите «ОК».

Если компьютер подключен к домену, тогда для отключения пароля в реестре придется создать еще один параметр — DefaultDomainName. Проделайте все то же самое, что и в случае с созданием параметра DefaultPassword, но в поле «Значение» впишите имя компьютера или домен. Т.к. мы имеем дело с обычным домашним компьютером, то нам понадобится его имя. Узнать его просто:
- Откройте «Проводник», кликните правой кнопкой мыши по значку «Этот компьютер», затем выберите в контекстном меню пункт «Свойства».
- Нужные нам данные будут указаны напротив пункта «Имя компьютера». В нашем случае это — «DESKTOP-52I21FC».
Теперь осталось переписать «Имя компьютера» в поле «Значение» вновь созданного параметра реестра DefaultDomainName.
Отключение пароля при выходе Windows 10 из режима сна
Полностью отключать защиту учетной записи паролем не обязательно. Можно убрать функцию блокировки системы только при переходе компьютера в режим сна. При этом если компьютер выключить и затем повторно включить (или перезагрузить), пароль все равно придется вводить. Данный вариант подойдет для тех, кто использует режим сна вместо отключения ПК. Кстати, если вы пользователь ноутбука, то при закрытии крышки компьютер как раз и «засыпает» (если не выбрано иное действие в системных настройках).
При этом если компьютер выключить и затем повторно включить (или перезагрузить), пароль все равно придется вводить. Данный вариант подойдет для тех, кто использует режим сна вместо отключения ПК. Кстати, если вы пользователь ноутбука, то при закрытии крышки компьютер как раз и «засыпает» (если не выбрано иное действие в системных настройках).
Вариант 1: перенастройка схем электропитания
Чтобы отключить пароль при выходе ПК под управлением Windows 10 из режима сна, выполните следующие действия:
- Откройте меню «Пуск» и кликните по кнопке «Параметры» (значок с изображением шестеренки).
- В окне «Параметры Windows» перейдите в раздел «Система».
- Далее в левой части окна открытого раздела откройте вкладку «Питание и спящий режим», затем в центре окне кликните по ссылке «Дополнительные параметры питания».
- Откроется новое окно. В блоке «Основные схемы» будут перечислены созданные в системе схемы электропитания.
 Первым делом найдите схему, что задействована в данный момент (напротив имени будет установлена галочка), затем кликните по ссылке «Настройка схемы электропитания».
Первым делом найдите схему, что задействована в данный момент (напротив имени будет установлена галочка), затем кликните по ссылке «Настройка схемы электропитания».
- В новом окне кликните по элементу «Изменить дополнительные параметры питания».
- Откроется еще одно небольшое окно. Раскройте в представленном списке параметров пункт, носящий название текущей схемы электропитания. Раскройте подпункт «Требовать введения пароля при пробуждении», а затем установите «Нет» в поле «Значение».
- В выпадающем меню над списком параметров можно выбрать и перенастроить подобным образом все остальные схемы электропитания.
Тут стоит отметить, что в настройках схемы электропитания не всегда можно встретить параметр, позволяющий отключить запрос пароля при выходе ПК из режима сна. Если у вас такая ситуация, придется немного покопаться в «Редакторе групповой политики».
Вариант 2: перенастройка «Редактора групповой политики»
Для начала запустим сам «Редактор групповой политики». Для этого:
Для этого:
- Выполните комбинацию клавиш Win + R, затем впишите в окошко «Выполнить» команду gpedit.msc и нажмите «ОК».
- Или откройте внутрисистемный поиск комбинацией клавиш Win + S, впишите в поисковую строку запрос «Изменение групповой политики», запустите найденное приложение.
Приложение «Редактор групповой политики» будет запущено.
Далее нам нужно попасть в раздел «Параметры спящего режима». Для этого последовательно откройте вкладки в левой части окна: «Конфигурация компьютера», «Административные шаблоны», «Система», «Управление электропитанием» и, наконец, «Параметры спящего режима».
Далее в центральной части окна найдите параметр «Требовать пароль при выходе из спящего режима (питание от сети)».
Кликните по параметру два раза мышью. Откроется новое окно. Переведите переключатель в положение «Отключено» и нажмите «ОК».
Если у вас ноутбук, и нужно отключить необходимость ввода пароля при его работе в автономном режиме (т. е. без зарядного устройства), проделайте то же самое с параметром «Требовать пароль при выходе из спящего режима (питание от батареи)».
е. без зарядного устройства), проделайте то же самое с параметром «Требовать пароль при выходе из спящего режима (питание от батареи)».
Отключение пароля при входе в Windows 10 при помощи программы Autologon
Есть небольшая утилита под названием Autologon, которая доступна для скачивания с официального сайта Microsoft. Установки она не требует, а все, что требуется сделать пользователю — ввести в программу имя пользователя и пароль от учетной записи и нажать на кнопку «Enable».
Если передумаете, вновь запустите программу Autologon, а затем кликните по кнопке «Disable».
Как полностью убрать пароль от учетной записи Windows 10?
Если по каким-то причинам ни один способ не сработал, всегда можно полностью удалить пароль к учетной записи. Сделать это можно различными способами, но проще воспользоваться командной строкой Windows:
- Сначала потребуется запустить командную строку от имени администратора. Для этого воспользуйтесь системным поиском: нажмите на клавиатуре Win + S, введите в поисковую строку запрос «Командная строка», кликните по отобразившемуся значку правой кнопкой мыши и выберите в выпадающем меню пункт «Запуск от имени администратора».

- Далее введите в командную строку команду — net user. В окне отобразится список доступных учетных записей:
- Нас интересует пункт «DefoultAccount», напротив которого будет приведено имя нужной нам учетной записи. В нашем случае — это «vzgn«.
- Далее вновь введите команду net user, но уже с дополнительными параметрами — именем учетной записи и желаемым паролем. Т.к. пароль нам не нужен, вводим вместо него две кавычки «». В итоге команда должна получиться следующая: net user vzgn «». (Вместо «vzgn» укажите имя своей учетной записи).
- Сообщение «Команда успешно выполнена» будет свидетельствовать об успешном изменении пароля (т.е. он будет пустым).
Один важный момент
Блокировать учетную запись Windows способна любая экранная заставка (скринсейвер), если таковая запускается при длительном простое компьютера. Эту функцию можно отключить. Пойдем быстрым путем:
Эту функцию можно отключить. Пойдем быстрым путем:
- Откройте окно «Выполнить» комбинацией клавиш Win + R. Скопируйте в него команду:
control desk.cpl,,@screensaver
- Откроется новое окно. Просто снимите в нем галочку с пункта «Начинать с экрана входа в систему» и нажмите «ОК».
На этом можно завершить наш материал.
Самые простые способы отключить пароль для входа в Windows 10
«Как я могу избавиться от требования входа в систему при загрузке в Win 10. Проблема всегда в том, что он всегда запрашивает пароль для входа, который содержит определенное количество символов и цифр. Я ищу за полезный способ победить это. Любой совет?»
Если вы обновили свой компьютер до Windows 10, вы обнаружите, что всегда появляется экран входа в систему, если вы хотите получить доступ к компьютеру. Это кажется очень неудобным и избыточным, так как вам нужно запоминать сложные буквы и цифры и тратить некоторое время на их ввод, чтобы полностью использовать свой собственный компьютер. Как облегчить дело? Чтобы удалить пароль для входа в Windows 10, здесь будут самые простые способы эффективно решить эту проблему, даже если вы забыли пароль для входа.
Как облегчить дело? Чтобы удалить пароль для входа в Windows 10, здесь будут самые простые способы эффективно решить эту проблему, даже если вы забыли пароль для входа.
Способ 1: удалить пароль для входа в Windows 10 вручную
Способ 2: отключить пароль для входа в Windows 10, даже если вы его забыли
Способ 1: Как вручную удалить пароль для входа в Windows 10
Если вы всегда используете учетную запись Microsoft для входа в свой ноутбук/настольный компьютер с Windows 10, просто следуйте приведенным ниже инструкциям, чтобы пропустить экран входа в систему.
- Введите netplwiz в строке поиска меню «Пуск», затем щелкните верхний результат, чтобы запустить команду
- Снимите флажок « Пользователи должны ввести имя пользователя и пароль для использования этого компьютера » и нажмите Применить
- Введите имя пользователя и пароль, а затем повторите их для подтверждения. Затем нажмите Ok , чтобы завершить процесс
.
Способ 2: отключить пароль для входа в Windows 10, даже если вы его забыли
Если вы помните пароль для входа, в крайнем случае отключите пароль для входа в Windows 10 и автоматически войдите в свой компьютер с помощью первого метода.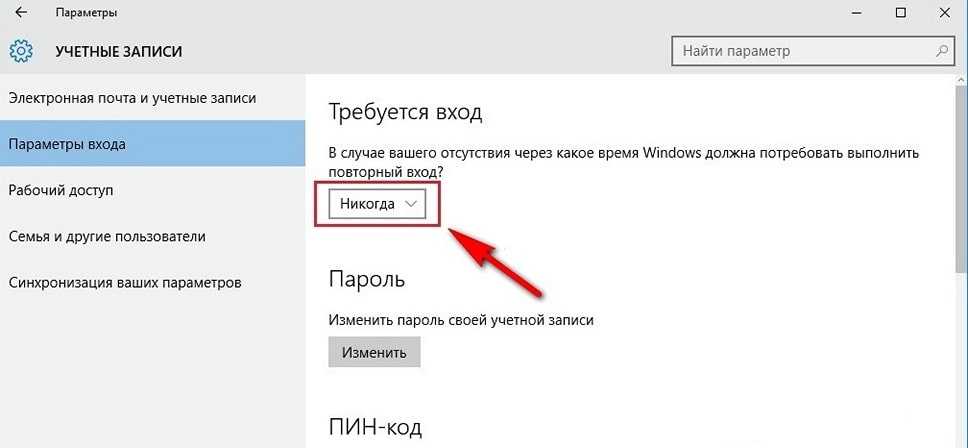 К сожалению, если вы забыли пароль для входа, как можно легко и быстро обойти пароль для входа в Windows 10?
К сожалению, если вы забыли пароль для входа, как можно легко и быстро обойти пароль для входа в Windows 10?
Windows Password Key — это удобный инструмент, который может значительно помочь вам обойти экран входа в систему с паролем в Windows 10/8.1/8/7, чтобы вы могли взломать ПК или ноутбук в надежде. Он эффективно сбрасывает утерянные или забытые пароли администратора и пользователя без переформатирования или переустановки системы.
Что может сделать для вас ключ пароля Windows?
- Забыли пароль для входа в Windows и нет диска сброса.
- Потерян пароль администратора для ПК с Windows, и нет другой учетной записи администратора для входа.
- К сожалению, вы забыли пароль пользователя, который вы только что изменили.
- Настроил учетную запись Microsoft, но потерял пароль для нее.
- Одалживайте компьютер другим, и пароль администратора был случайно изменен.
Как отключить экран входа в систему в Windows 10
- Загрузите и установите программное обеспечение на обычный компьютер.

- Запустите программу и запишите загрузочный CD/DVD/USB с файлом образа ISO по умолчанию или с новым созданным образом ISO.
- Вставьте подготовленный CD/DVD/USB в компьютер, на котором вы хотите отключить пароль для входа, и перезагрузите компьютер с CD/DVD/USB диска: нажмите » F12 «, чтобы войти» Меню загрузки «. Выберите CD/DVD/USB-диск из списка и нажмите « Введите «.
- После успешной загрузки компьютера выберите учетную запись пользователя для входа и нажмите «Удалить пароль Windows». Нажмите «Далее» для подтверждения.
Совет : Для компьютеров с Windows 10. Сначала необходимо отключить настройки UEFI с помощью руководства по ключу пароля Windows.
Вам будет легко взломать компьютер с Windows 10 без ввода пароля для входа благодаря ключу пароля Windows. Если вы хотите создать новую учетную запись пользователя для входа в систему, мы надеемся, что она также будет поддерживаться.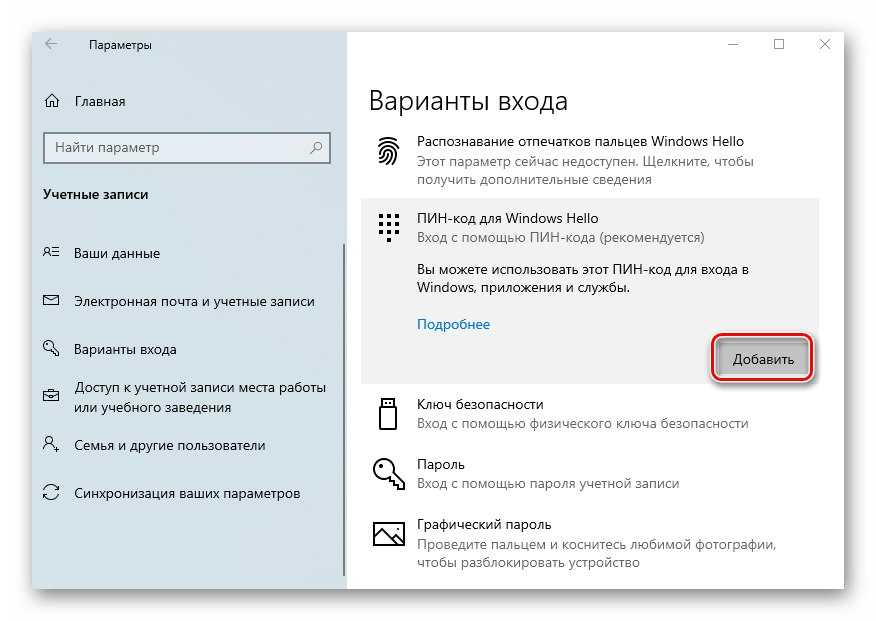 Соберите его, и вам никогда не придется беспокоиться о проблемах с паролем.
Соберите его, и вам никогда не придется беспокоиться о проблемах с паролем.
- Связанные статьи
- Как исправить черный экран при загрузке Windows 10
- Бесплатный способ восстановить потерянные данные после обновления до Windows 10
- Лучший способ сбросить/удалить пароль Windows 10 без диска сброса или стороннего программного обеспечения
Включите JavaScript для просмотра комментариев на базе Disqus.comments на основе Disqus
Как удалить пароль для входа в систему для пользователей в Windows 11/10
Пароль для входа на ваш компьютер помогает защитить ваш компьютер и пользовательские файлы от других пользователей. Тем не менее, мы не можем отрицать, что он добавляет шаг, когда вы пытаетесь войти в систему на своем компьютере. Следовательно, некоторые пользователи могут захотеть удалить пароль и немедленно войти в свои компьютеры.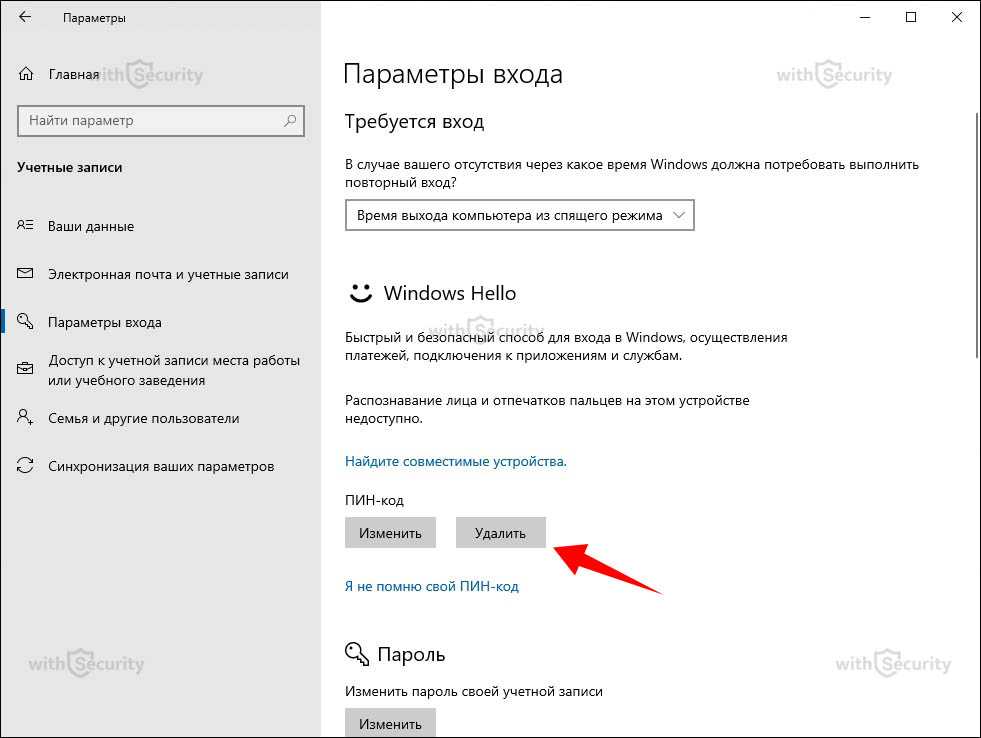 Итак, вопрос в том, как удалить или отключить пароли для пользователей в Windows 11/10? Если вам интересно то же самое, вот краткое руководство.
Итак, вопрос в том, как удалить или отключить пароли для пользователей в Windows 11/10? Если вам интересно то же самое, вот краткое руководство.
Почему отключать пароли не рекомендуется?
Прежде чем отключить пароль Windows, вы должны знать, что это может поставить под угрозу ваш компьютер. Если ваш компьютер используют несколько пользователей, они могут легко получить к нему доступ и просмотреть ваши файлы, историю просмотров и многое другое. Более того, если вы потеряете свой ноутбук, неавторизованные пользователи получат доступ к вашим файлам, что может привести к краже личных данных и другим угрозам.
Но если вы хотите использовать Windows без пароля, вы можете создать гостевую учетную запись. Гостевая учетная запись позволит вам получить доступ к компьютеру и использовать его в обычном режиме. Но он не позволит вам устанавливать приложения, изменять настройки ПК или получать доступ к личным файлам.
Теперь, когда вы знаете о риске отключения пароля на вашем компьютере.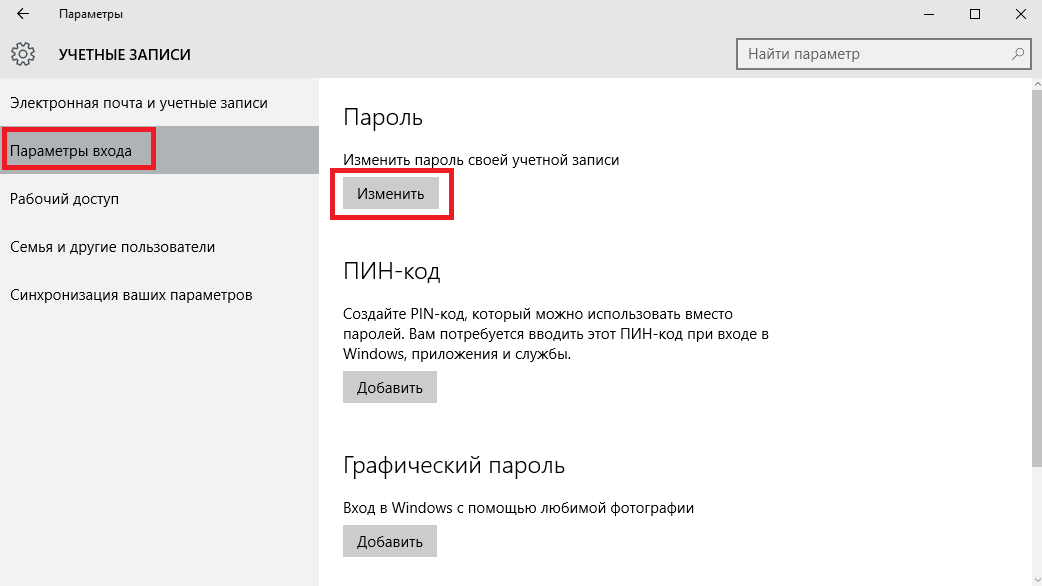 Второй вопрос, как убрать логин-пароль? Что ж, есть три способа отключить или удалить пароль для входа в систему для пользователей. Это:
Второй вопрос, как убрать логин-пароль? Что ж, есть три способа отключить или удалить пароль для входа в систему для пользователей. Это:
- Использование netplwiz (локальная учетная запись)
- Использование настроек Windows (локальная учетная запись)
- Удаление пароля для входа с помощью командной строки
Обязательно используйте учетную запись администратора для выполнения этих предложений.
Удалить пароль для входа с помощью Netplwiz (локальная учетная запись)
- Нажмите клавишу Windows + R, чтобы запустить «Выполнить».
- Введите netplwiz и нажмите клавишу Enter.
- Здесь снимите флажок Пользователь должен ввести имя пользователя и пароль, чтобы использовать этот компьютер вариант. (Если вы не видите эту опцию, вам нужно отключить Windows Hello в настройках).
- Нажмите «Применить» > «ОК».
- Появится всплывающее окно. Нажмите OK, не внося никаких изменений.
Вот и все. Теперь вы сможете отключить экран входа в Windows и автоматически войти в Windows.
Теперь вы сможете отключить экран входа в Windows и автоматически войти в Windows.
СОВЕТ : См. этот пост, если пользователь должен ввести имя пользователя и пароль для использования этого компьютера. Параметр отсутствует.
Удалить пароль для входа с помощью настроек Windows (локальная учетная запись)
Вы также можете переключиться на локальную учетную запись Windows, чтобы отключить пароль. Для этого выполните следующие действия:
- Нажмите клавишу Windows + I, чтобы запустить настройки.
- Перейдите в «Учетные записи» > «Ваша информация».
- Нажмите Войдите вместо этого с локальной учетной записью .
- Нажмите «Далее» и введите пароль для входа в Windows.
- Далее вам будет предложено ввести и повторно ввести пароль, оставьте эти поля черными и нажмите кнопку Далее.
- Наконец, нажмите кнопку «Выход и завершение».
После этого ваша Windows больше не будет использовать вашу учетную запись Microsoft.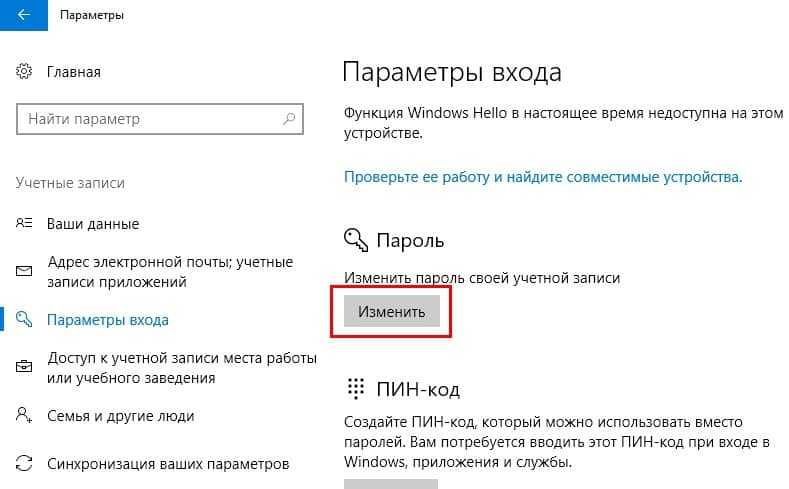 Вместо этого вы можете войти в свой компьютер автоматически, не видя экрана входа в систему.
Вместо этого вы можете войти в свой компьютер автоматически, не видя экрана входа в систему.
Отключить пароль для входа в систему с помощью командной строки
Вы также можете использовать командную строку или терминал в Windows, чтобы удалить пароль; для этого выполните следующие действия:
- Перейти к поиску Windows.
- Введите CMD, щелкните правой кнопкой мыши и выберите «Запуск от имени администратора».
- Запустите эту команду, чтобы просмотреть все учетные записи:
net user
- Затем выполните приведенную ниже команду, чтобы изменить пароль учетной записи. Не забудьте изменить поле USERNAME на свое имя пользователя.
сетевой пользователь USERNAME *
- Теперь дважды нажмите Enter, чтобы удалить пароль.
Итак, это были три быстрых способа удалить пароли Windows. Однако из всех методов я предпочитаю использовать второй, который заключается в переключении на локальную учетную запись Windows.

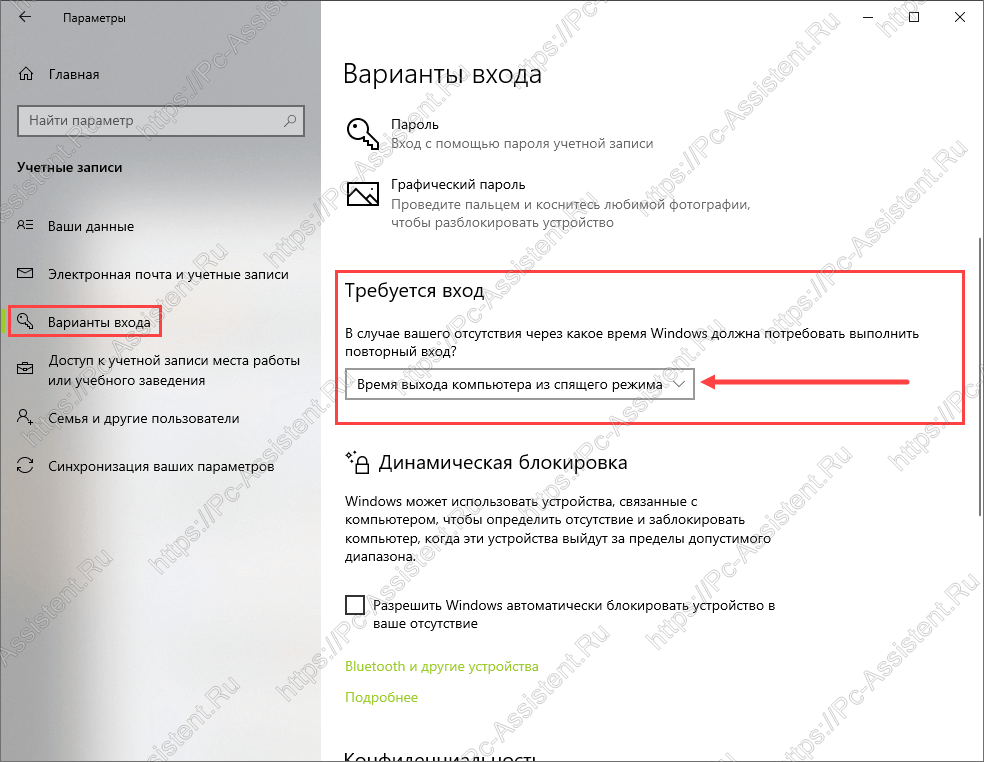 exe».
exe».
 Первым делом найдите схему, что задействована в данный момент (напротив имени будет установлена галочка), затем кликните по ссылке «Настройка схемы электропитания».
Первым делом найдите схему, что задействована в данный момент (напротив имени будет установлена галочка), затем кликните по ссылке «Настройка схемы электропитания».