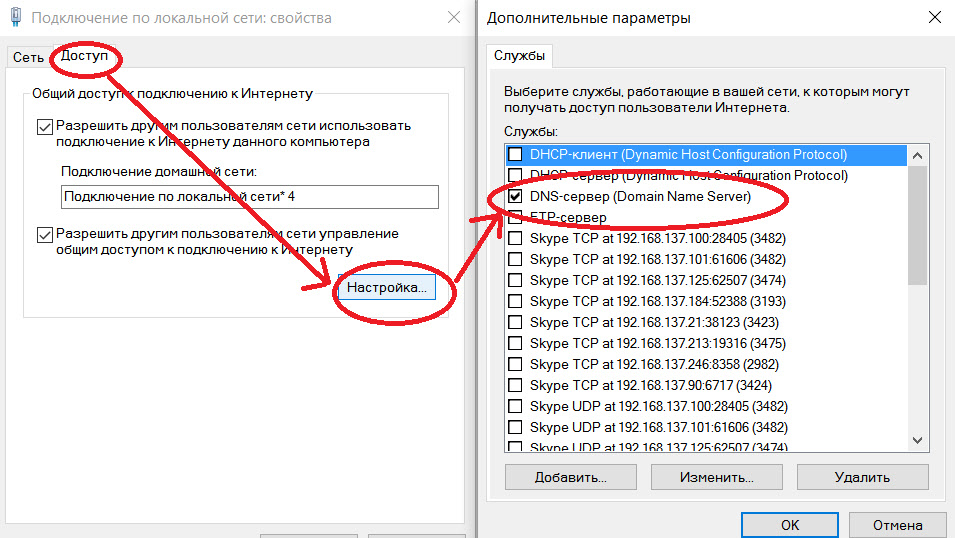Почему wifi работает плохо: Почему плохо работает Wi-Fi — Электронный город
Содержание
Почему плохо работает Wi-Fi — Электронный город
Есть несколько причин, почему может плохо ловить Wi‑Fi?
Место установки
За желание спрятать «невзрачную коробочку» с Wi‑Fi в шкаф, под кровать, в нишу или под потолок придется расплачиваться заметным снижением уровня сигнала. Не стоит устанавливать Wi‑Fi‑роутер рядом с зеркалами, металлическими поверхностями и силовой электроникой: холодильниками, стиральными машинами, микроволновками, кондиционерами.
Что делать?
Установить роутер на открытом пространстве и поднять антенны вверх. Если эстетическое чувство все еще оскорблено, присмотреть в магазине новый роутер с достойным дизайном.
Большая площадь квартиры
Стандартный Wi‑Fi‑роутер обеспечивает хорошую связь в радиусе 6–7 метров на открытом пространстве. Стена сокращает дальность в среднем на 1–2 метра, поэтому в большой квартире качество сигнала основательно снижается в дальних комнатах.
Что делать?
Переставить роутер в рациональное место или установить Wi‑Fi‑репитер.
Старый роутер
Технологии развиваются, скорости и нагрузки увеличиваются. Если ваш Wi‑Fi‑роутер куплен пять лет назад, вполне возможно, что его попросту пора поменять.
Что делать?
Купить новый роутер. Берите двухдиапазонный, с поддержкой Wi‑Fi на частотном диапазоне 5 гигагерц. Не можете выбрать модель? Возможно статьи нашего Блога помогут вам определиться.
Количество устройств
Чем больше беспроводных устройств одновременно подключено к интернету, тем ниже скорость на каждом.
Что делать?
Если вы купили роутер пять лет назад, то скорее всего он с трудом справляется даже с существующими нагрузками. Советуем установить роутер с технологией MU‑MIMO. Он обеспечит передачу данных одновременно на нескольких устройствах одновременно без потери скорости и качества подключения.
Дыры в защите
К незащищенному Wi‑Fi подключаются любители бесплатного, а компьютерные вирусы могут забивать канал.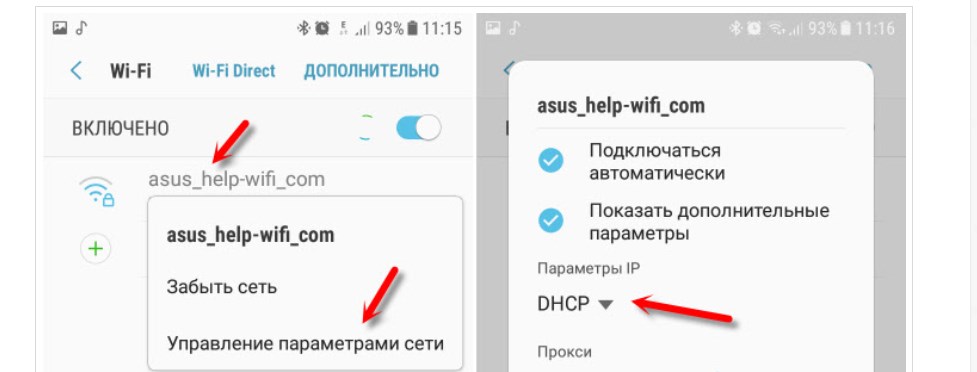
Что делать?
Убедиться, что на Wi‑Fi установлен пароль, профилактически проверять компьютеры антивирусом.
Помехи от соседей
Wi‑Fi есть почти в каждой квартире, и роутерам приходится конкурировать за радиоканал. Результат — помехи и плохое соединение. Но можно не толкаться локтями с соседями. Большинство роутеров работает на частоте 2,4 ГГц, именно здесь плотность Wi-Fi выше всего. Более современные роутеры умеют работать на частоте 5 ГГц, где обстановка значительно спокойней, конкуренция за радиоканал ниже, а помех меньше.
Что делать?
Если у вас современный роутер, настроить его на частоту 5 ГГц и выбрать наименее загруженный канал. Старые компьютеры не умеют принимать 5 ГГц — возможно, придется купить USB Wi‑Fi‑адаптер, поддерживающий 5 ГГц.
А если роутер тоже старый, лучше сменить его на современный.
Если не знаете, что лучше выбрать, позвоните по телефону 209‑00‑00. Мы подберем устройство в зависимости от площади квартиры и количества устройств, подключенных к интернету.
Мы подберем устройство в зависимости от площади квартиры и количества устройств, подключенных к интернету.
Пять причин, почему Wi-Fi работает с перебоями
Выбор надежного интернет-провайдера и качественного оборудования известных брендов не всегда гарантирует стабильную работу Wi-Fi. Рассказываем, где искать причины нестабильной работы беспроводной связи и как улучшить качество передачи сигнала.
Чаще всего пользователи сталкиваются с такими симптомами:
- устройства — ноутбуки, смартфоны, планшеты, устройства «умного дома» — не видят беспроводную сеть или подключаются к ней с n-ной попытки;
- Wi-Fi-подключение периодически исчезает, хотя на роутере горят все индикаторы, а затем появляется — самопроизвольно или после перезагрузки оборудования;
- беспроводное подключение работает только в непосредственной близости к оборудованию, хотя дальность его передачи в разы больше;
- регулярно меняется уровень сигнала беспроводной сети, а на стороне провайдера исключают какие-либо неполадки и предоставляют услугу в полном объеме;
- скорость Wi-Fi критически низкая, а при переходе на кабель она соответствует выбранному тарифу.

Самые популярные причины затруднения беспроводной передачи данных?
Поблизости на той же частоте работают другие устройства
Оборудование с модулями Wi-Fi чувствительно к помехам, которые создают устройства, расположенные поблизости и использующие тот же частотный диапазон. Многие современные роутеры двухдиапазонные, то есть поддерживают частоты 2,4 и 5 ГГц. При этом для сетей, работающих по стандарту 802.11b/g, нужна частота 2,4 ГГц, по стандарту 802.11a — 5 ГГц, а 802.11n поддерживают оба стандарта. Хорошо, если каналы, используемые разными устройствами, не пересекаются. Но если это не так, ждите проблем.
Обычно мы имеем дело с достаточно интеллектуальными устройствами, которые сами определяют менее загруженный канал. На частоте 2,4 ГГц, которая более распространена, как раз имеет смысл выбирать каналы — их всего 13 (в роутерах, произведенных в или для рынка США их еще меньше — 11), и только 3 из них не пересекаются. На частоте 5 ГГц такой проблемы нет — здесь целых 23 непересекающихся канала по 20 МГц.
Выбрать правильный — а в нашем случае это наименее загруженный канал — помогут специальные утилиты вроде WiFi Analyzer, которые доступны в Google Play: установите утилиту на Android-устройство и через пару минут узнаете, к каким каналам имеет смысл подключаться и какое качество приема сигнала они предлагают. Владельцам ноутбуков доступны другие инструменты: на ОС Windows ту же информацию покажут утилиты InSSIDer и WirelessNetView, на Linux — LinSSID и LiwScanner, а для макбуков разработаны WiFi Scanner и AirRadar. Особенно полезны такие приложения жителям многоквартирных домов, где жильцы активно пользуются роутерами, смартфонами, планшетами и другими гаджетами с Wi-Fi.
Роутер установлен в неподходящем месте
Чем больше препятствий между роутером и клиентскими устройствами, тем хуже уровень приема сигнала. Часто пользователи размещают роутер в шкафу или тумбочке, устанавливают на балконе и даже прячут в специальных нишах в стене. Они не учитывают, что из-за предметов и стен, которые находятся на пути волны, ухудшается качество сигнала.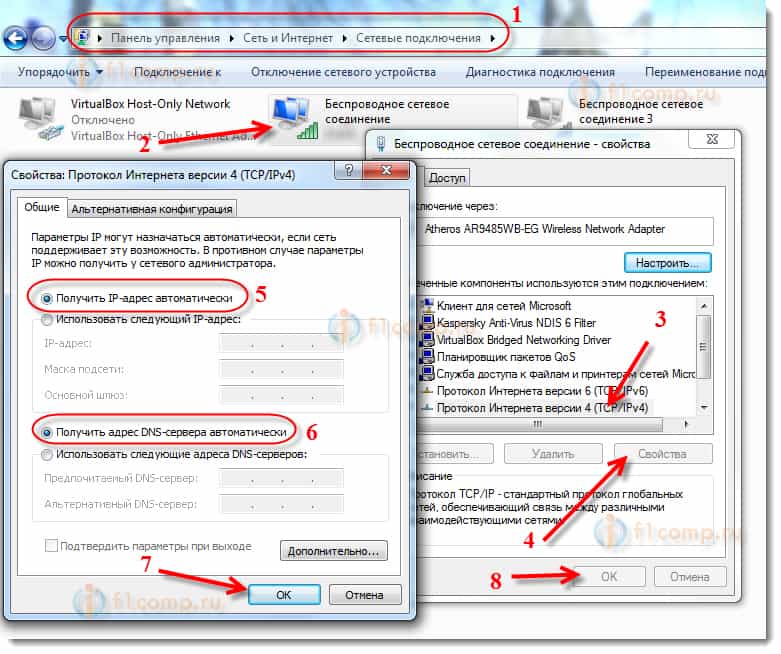 Например, железобетонные стены проводят сигнал очень плохо, так как большую часть волн просто отражают. Чуть лучше обстоят дела в старых домах с кирпичными стенами, еще лучше — со стенами деревянными, которые позволяют сигналу легко проходить дальше. Если на пути электромагнитной волны будет несколько стен, а еще металлические двери и мебель, принимающие устройства просто не «увидят» сигнал роутера.
Например, железобетонные стены проводят сигнал очень плохо, так как большую часть волн просто отражают. Чуть лучше обстоят дела в старых домах с кирпичными стенами, еще лучше — со стенами деревянными, которые позволяют сигналу легко проходить дальше. Если на пути электромагнитной волны будет несколько стен, а еще металлические двери и мебель, принимающие устройства просто не «увидят» сигнал роутера.
Установите точку доступа на открытой, ничем не загроможденной поверхности, поднимите максимально высоко и удалите от источников воды: водопроводных труб и аквариумов. Хорошо, если вы подвесите роутер на стену на высоте около полутора метров, разместите его в коридоре (обычно он равноудален от других комнат) и подальше от других электроприборов, которые создают дополнительные помехи.
Проблема в избыточной мощности Wi-Fi-сигнала
Такое тоже бывает: излучаемая мощность настолько высока, что это негативно сказывается на скорости и стабильности работы беспроводной сети. Если роутер работает на сильно загруженной частоте, то появляются помехи из-за частой пересылки пакетов данных. Проблема решается банальным снижением мощности передатчика роутера.
Если роутер работает на сильно загруженной частоте, то появляются помехи из-за частой пересылки пакетов данных. Проблема решается банальным снижением мощности передатчика роутера.
В зоне покрытия Wi-Fi расположено много бытовой и цифровой техники
В квартире могут быть одновременно включены не только устройства с Wi-Fi, но и другие, передающие данные через Bluetooth-соединение. Чаще всего это беспроводные мыши, клавиатуры, фитнес-трекеры, которые работают на частоте 2,4 ГГц — той, которая используется в сетях Wi-Fi. Выключите устройства, которые вам не нужны, и снова проверьте стабильность сигнала — скорее всего, проблема будет решена.
Бытовые приборы не так безобидны, как кажется на первый взгляд. Больше всего вредят уверенному беспроводному сигналу микроволновые печи, чуть меньше — радионяни, беспроводные колонки, мобильные телефоны и камеры. Вредны также кабели со слабым экранированием, жидкокристаллические дисплеи и любые источники электрического напряжения, включая электропроводку.
К вашей беспроводной сети подключились другие пользователи
Если со стабильностью все хорошо, а скорость оставляет желать лучшего, вероятная причина заключается в том, что вашим интернетом пользуется кто-то еще. Проверьте, установили ли вы пароль для доступа к сети. В целях профилактики сразу же можете сменить пароль на новый.
Как увеличить стабильность сети Wi-Fi
Переходим к рекомендациям, которые помогут увеличить скорость соединения и минимизировать перебои. Но вначале проясним некоторые моменты по поводу работы роутера, который раздает Wi-Fi на другие устройства. Многие смотрят на скорость передачи (указывается в Мбит/с) — это ее можно узнать в меню «Состояние» беспроводной сети. Но фактическая скорость подключения — совсем другое, и зависит она от нескольких составляющих: настроек роутера, расстояния до клиентских устройств, толщины перекрытий в помещении. На практике скорость подключения всегда будет меньше. а теперь о том, как ее увеличить.
Используйте актуальные модели роутеров Wi-Fi.
Устройства, которые поддерживают последние стандарты, совместимы с моделями предыдущих поколений, но скорость перемещения пакетов всегда определяют вторые. Даже если вы купили новый роутер, но до сих пор пользуетесь старым ноутбуком, всегда можно докупить к последнему внешний Wi-Fi-адаптер.
Переключите оборудование на работу на частоту 5 ГГц.
Многие точки доступа поддерживают работу на двух частотах — 2,4 и 5 ГГц. Выше мы писали, что переизбыток устройств, функционирующих на одной частоте, негативно сказывается на скорости и стабильности соединения, а радиоэфир на частоте 5 ГГц чаще остается свободным, особенно в частных домах.
Активируйте режим WMM (Wi-Fi Multimedia) на точке доступа.
WMM делает передачу видеоданных более приоритетной. Это позволяет смотреть фильмы без рывков, характерных для низкой скорости, или общаться в Skype без потери сигнала и с высоким качеством картинки и звука.
Устанавливайте актуальные версии драйверов.
Это поможет избежать конфликтов в работе оборудования и увеличить скорость передачи данных в пределах беспроводной сети. Проще всего проверить доступность последних версий драйверов на официальных сайтах производителей комплектующих и самих устройств (ноутбуков, планшетов) или с помощью специализированных утилит.
Отключите энергосбережение на мобильных устройствах.
Так вы с высокой вероятностью положительно повлияете на работу беспроводного адаптера. Однако при этом следите за емкостью аккумулятора и не допускайте, чтобы она опускалась ниже критичной отметки.
Поделитесь с друзьями
Интернет снова отключен? Вот 5 возможных причин и способы их устранения Может быть, вы транслируете финал своего любимого телешоу, приближаетесь к редкой победе в Интернете или принимаете важный рабочий звонок из дома, и, конечно же, интернет отключается. Даже самые лучшие соединения Wi-Fi могут время от времени прерываться, и может потребоваться устранение неполадок, чтобы снова подключиться к сети.

Устранение периодических сбоев в обслуживании обычно выполняется довольно быстро и просто. Вот наиболее распространенные причины, по которым ваш интернет может отключиться, и способы устранения проблемы, если это возможно. Спойлер: это не всегда вина вашего интернет-провайдера.
(Для получения дополнительных советов по Wi-Fi узнайте, почему ваш маршрутизатор может быть не в том месте и как найти бесплатный Wi-Fi в любой точке мира.)
Поиск местных интернет-провайдеров
Распространенные причины сбоев в домашнем интернете
Вот некоторые из основных причин, по которым у вас может пропасть Интернет. Ниже мы рассмотрим решения для каждой из них.
1. Неисправности модема/маршрутизатора
2. Несоответствующие скорости или оборудование
9001 5 3. Взлом или проблемы с сетью
4. Плохая погода
5. Перебои в обслуживании интернет-провайдера и перегрузка сети
Перебои в обслуживании интернет-провайдера и перегрузка сети
Для точного определения проблемы может потребоваться некоторое исследование и устранение неполадок. Начните с проверки того, что проблема с подключением не относится к одному веб-сайту, серверу или устройству.
Если вы потеряли соединение с Netflix в середине шоу, проверьте, доступны ли и работают ли другие потоковые службы. Если это так, проблема, скорее всего, связана с Netflix, а не с вашим интернет-соединением. Если у вас возникли проблемы с подключением к другим службам потоковой передачи, возможно, виноват смарт-телевизор или потоковое устройство. Если возможно, попробуйте выполнить потоковую передачу на другом устройстве, чтобы убедиться, что причиной является отключение Интернета.
Интернет все еще отсутствует? Вот что еще можно попробовать
Помимо советов, перечисленных выше, есть еще несколько способов вернуться в сеть.
Во-первых, с помощью мобильного подключения.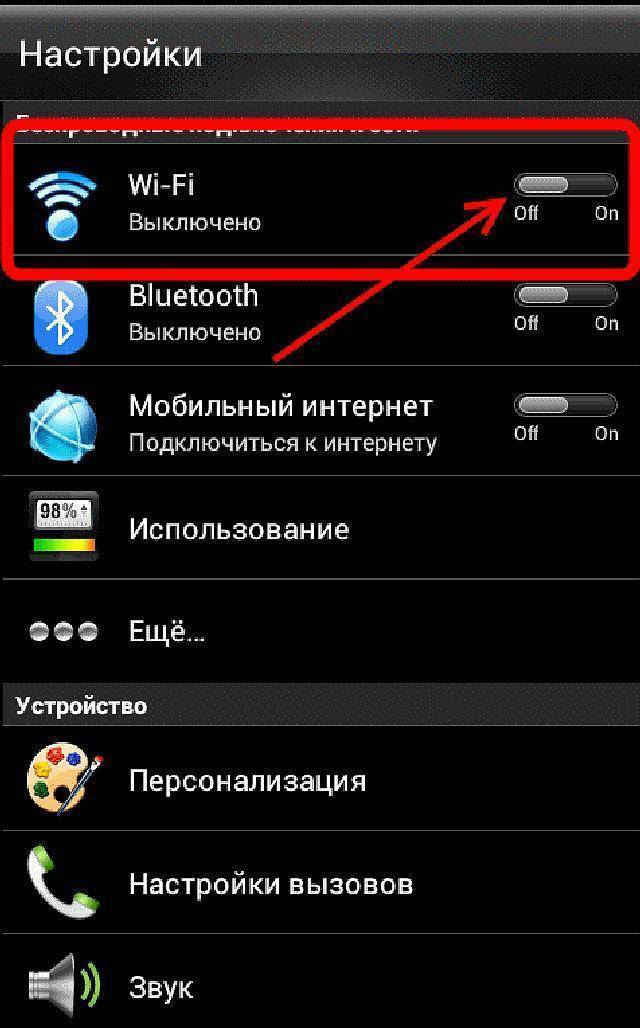 Ваш телефон, скорее всего, автоматически переключится на сотовую связь, если ваш Wi-Fi отключится, поэтому вы сможете использовать свой телефон так же, как если бы вы были вдали от дома. Однако имейте в виду, что при этом будут израсходованы ваши мобильные данные.
Ваш телефон, скорее всего, автоматически переключится на сотовую связь, если ваш Wi-Fi отключится, поэтому вы сможете использовать свой телефон так же, как если бы вы были вдали от дома. Однако имейте в виду, что при этом будут израсходованы ваши мобильные данные.
Кроме того, некоторые телефоны, операторы связи и тарифные планы позволяют создавать точки доступа Wi-Fi. Вероятно, он не будет питать ваш дом так же, как ваш маршрутизатор, но позволит вам подключить несколько устройств, пока ваша домашняя сеть не восстановится.
Во-вторых, и, возможно, только в случае длительных отключений или неотложных потребностей в Интернете, таких как своевременная сдача школьного задания, будет найти общедоступную точку доступа Wi-Fi. Ваша местная публичная библиотека, кафе или ресторан, среди многих других общественных мест, могут предлагать бесплатный Wi-Fi.
Имейте в виду, что использование общедоступного соединения Wi-Fi не так безопасно, как ваша домашняя сеть, поэтому рассмотрите возможность использования VPN или избегайте любых действий, связанных с конфиденциальными данными (пароли, банковская информация, уплата налогов и т.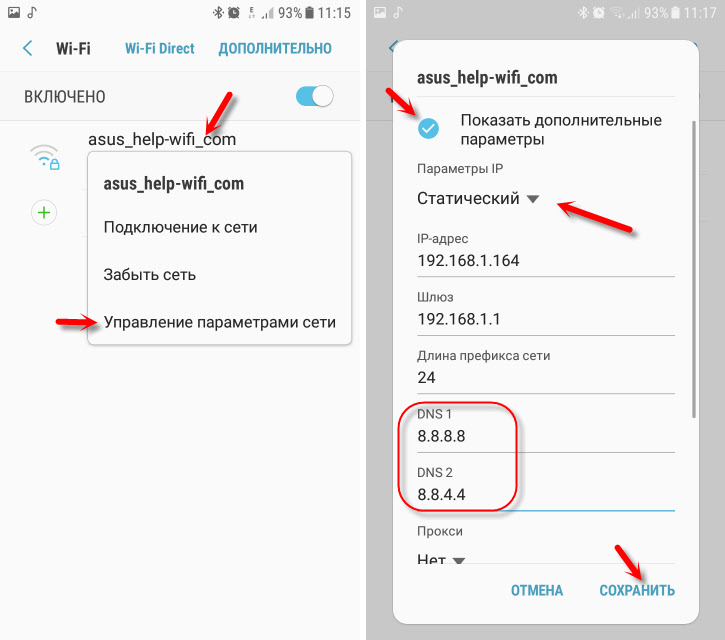 д.), находясь в сети. общедоступная сеть.
д.), находясь в сети. общедоступная сеть.
Часто задаваемые вопросы об отключении Интернета
Советы и рекомендации по домашнему интернету
- Не поддавайтесь на скрытые платежи в счете за домашний интернет
- Остановите хакеров домашней сети: 10 лучших советов по защите вашей сети Wi-Fi
- Интернет-дросселирование: ваш интернет-провайдер может быть виноват в низкой скорости Wi-Fi
- Получите более быстрый Wi-Fi: 4 основных шага для повышения скорости Поднимите свои интернет-соединения
- Сократите свой ежемесячный счет за Интернет: 8 эффективных советов по экономии денег
9006 9 Как Подключитесь к Wi-Fi в самолете: какие авиакомпании предлагают это бесплатно, а какие — за отдельную плату
15 вещей, которые нужно сделать, когда ваш Wi-Fi не работает — Plug
Существует несколько причин, по которым ваш WiFi может перестать работать. Это может быть особенно неприятно, когда вы пытаетесь использовать Интернет на своем компьютере или ноутбуке для работы.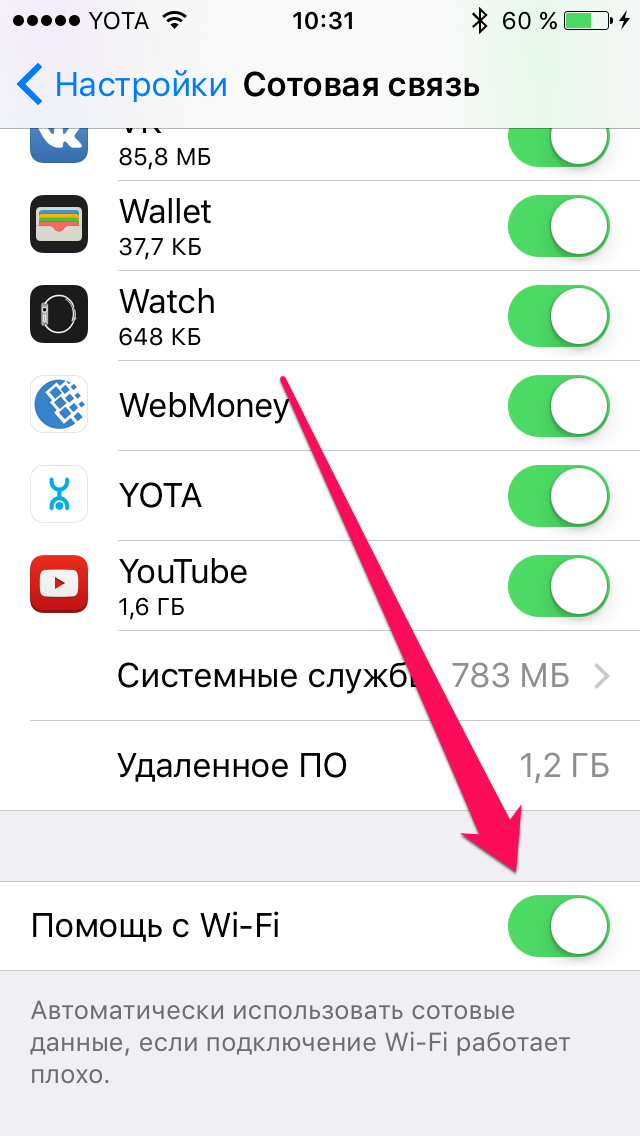 Если вы не можете подключиться к Интернету через Wi-Fi, вот первые 15 вещей, которые вы должны сделать, чтобы исправить ваш Wi-Fi, когда он не работает должным образом.
Если вы не можете подключиться к Интернету через Wi-Fi, вот первые 15 вещей, которые вы должны сделать, чтобы исправить ваш Wi-Fi, когда он не работает должным образом.
Если вы все еще можете получить доступ к Интернету, но ваш WiFi очень медленный, ознакомьтесь с нашим руководством о том, как усилить сигнал WiFi.
Проверьте индикаторы вашего маршрутизатора WiFi
Большинство маршрутизаторов WiFi имеют ряд индикаторов на передней панели, которые показывают состояние ваших сетевых подключений. Обычно непрерывный зеленый свет означает, что все работает, а оранжевый или красный свет означает, что что-то не так.
(Источник изображения: D-Link)
Хотя каждый маршрутизатор имеет свой набор индикаторов, большинство из них будут иметь индикатор Интернета или глобальной сети (WAN). Этот индикатор указывает на состояние вашего интернет-соединения. Если этот индикатор горит красным, мигает или не горит, проверьте, надежно ли подключен сетевой кабель, соединяющий маршрутизатор с модемом.
Перезагрузите маршрутизатор и модем
Перезагрузка маршрутизатора и модема — это первое, что вы должны сделать, если ваш Wi-Fi не работает. Чтобы перезагрузить эти устройства, отсоедините кабель питания от задней панели каждого устройства и подождите не менее 30 секунд, прежде чем снова подключить их.
Подождав 30 секунд, сначала подключите модем. Затем подождите еще 60 секунд, прежде чем снова подключить маршрутизатор. Наконец, подождите еще две минуты, прежде чем тестировать WiFi.
Проверьте, работает ли ваш WiFi на других устройствах
Чтобы выяснить, связана ли проблема с вашим компьютером или маршрутизатором, попробуйте подключиться к сети Wi-Fi с другого устройства, например со смартфона. Это скажет вам, связана ли ваша проблема с маршрутизатором или компьютером.
Убедитесь, что в вашем районе нет перебоев в работе Интернета
Если вы все еще можете выйти в Интернет с одного устройства, вам следует проверить, нет ли перебоев в работе Интернета в вашем районе. Это позволит вам узнать, связана ли проблема с вашей сетью или это проблема, которую вы не можете решить самостоятельно.
Это позволит вам узнать, связана ли проблема с вашей сетью или это проблема, которую вы не можете решить самостоятельно.
(Источник изображения: Spectrum)
Все, что вам нужно сделать, это найти «карту сбоев» и имя вашего интернет-провайдера (ISP), такого как Comcast, Verizon или Spectrum. Вы также можете позвонить своему интернет-провайдеру, чтобы подтвердить, есть ли сбой в вашем районе, и попросить любую помощь, чтобы ваш WiFi снова заработал.
Подключение к маршрутизатору WiFi с помощью кабеля Ethernet
Если другие устройства могут подключиться, но Wi-Fi по-прежнему не работает на вашем компьютере, попробуйте подключить его напрямую к маршрутизатору с помощью кабеля Ethernet. Это позволит вам узнать, является ли проблема вашим маршрутизатором или что-то не так с вашим компьютером.
Это можно сделать, подключив отдельный кабель Ethernet к любому из доступных портов на задней панели маршрутизатора.
Женщина подключает синий сетевой кабель к розетке белого беспроводного маршрутизатора Wi-Fi на белом деревянном столе. Маршрутизатор Wlan с подключенными интернет-кабелями на столе дома или в офисе. Вид сзади.
Маршрутизатор Wlan с подключенными интернет-кабелями на столе дома или в офисе. Вид сзади.
Если вы по-прежнему не можете подключиться к сети Wi-Fi после того, как подключите компьютер напрямую к маршрутизатору, попробуйте подключиться напрямую к модему. Если вы по-прежнему не можете подключиться к Интернету, возможно, проблема связана с вашим маршрутизатором или модемом.
Сброс настроек маршрутизатора до заводских
Если вы по-прежнему не можете подключиться к сети Wi-Fi после того, как подключите компьютер напрямую к маршрутизатору, попробуйте подключиться напрямую к модему. Если вы по-прежнему не можете подключиться к Интернету, возможно, проблема связана с вашим маршрутизатором или модемом.
Если вы обнаружите, что ваш WiFi-роутер не работает, вы всегда можете восстановить его до заводских настроек. В отличие от перезагрузки, полный сброс удаляет ваши сетевые имена, пароли WiFi и другие пользовательские настройки. Поэтому, прежде чем выполнять сброс к заводским настройкам, обязательно запишите имя пользователя и пароль вашего маршрутизатора по умолчанию, а также любые изменения, внесенные вами в настройки маршрутизатора.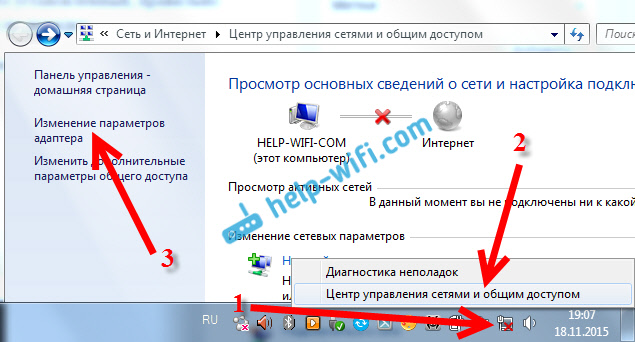
Чтобы восстановить заводские настройки маршрутизатора, используйте скрепку для бумаг или любой другой тонкий предмет, чтобы нажать кнопку сброса на задней панели маршрутизатора. Удерживайте кнопку нажатой в течение 30 секунд или пока индикаторы на маршрутизаторе не мигнут несколько раз.
После сброса настроек маршрутизатора и модема вы можете изменить свою сеть Wi-Fi и пароль на прежние. Чтобы узнать, как это сделать, ознакомьтесь с нашим пошаговым руководством о том, как изменить имя и пароль сети Wi-Fi.
Если это не сработает, ознакомьтесь также с нашим пошаговым руководством по обновлению прошивки маршрутизатора.
Возможно, ваш WiFi не работает, потому что ваш маршрутизатор находится в плохом месте. Чтобы получить наилучший сигнал WiFi, убедитесь, что маршрутизатор находится в центре. Не размещайте маршрутизатор рядом с другими электрическими устройствами или металлическими предметами, которые могут препятствовать работе WiFi.
Если вы хотите узнать больше о том, где лучше всего разместить маршрутизатор, ознакомьтесь с нашим пошаговым руководством здесь.
Убедитесь, что на вашем компьютере включен WiFi
Возможно, ваш WiFi не работает, потому что он отключен на вашем компьютере. Это может произойти, если ваш WiFi-адаптер неисправен или ваши драйверы устарели. Вы узнаете, отключен ли ваш Wi-Fi, если вы не видите доступных сетей Wi-Fi в вашем районе.
Чтобы включить Wi-Fi на компьютере с Windows 10, откройте меню «Пуск», щелкнув логотип в виде Windows в левом нижнем углу экрана. Затем выберите Настройки и нажмите Сеть и Интернет . Затем прокрутите вниз и выберите Изменить параметры адаптера . Наконец, щелкните правой кнопкой мыши Wi-Fi и выберите «Включить».
Чтобы включить Wi-Fi на Mac, щелкните значок Apple в верхнем левом углу экрана и выберите Системные настройки . Затем нажмите Сеть и найдите параметр Wi-Fi на левой боковой панели. Если вы не видите эту опцию, щелкните значок «плюс» в левом нижнем углу окна и выберите «Wi-Fi» во всплывающем меню.
Наконец, не забудьте нажать Применить , когда закончите.
Используйте средства диагностики вашего компьютера
Компьютеры Windows и Mac имеют встроенные утилиты для устранения неполадок в Интернете. Эти инструменты могут помочь вам найти источник сетевых проблем и устранить их.
Чтобы устранить проблемы с Интернетом на компьютере с Windows 10, перейдите в Настройки > Сеть и Интернет . Затем выберите Статус на левой боковой панели и нажмите Средство устранения неполадок сети . Далее выберите WiFi во всплывающем окне и нажмите Далее .
Чтобы запустить диагностику беспроводной сети на Mac, нажмите и удерживайте клавишу Option на клавиатуре, щелкнув значок WiFi в строке меню Apple в верхней части экрана. Затем выберите Открыть беспроводную диагностику в раскрывающемся меню и выберите Продолжить .
С помощью этого инструмента вы можете выбрать мониторинг вашего соединения или перейти на страницу «Сводка», чтобы получить советы о том, как исправить ваше соединение WiFi.
Разрешение конфликтов IP-адресов
Конфликт IP-адресов возникает, когда два устройства используют один и тот же IP-адрес одновременно. Каждое устройство в вашей сети должно иметь уникальный IP-адрес. В противном случае ваша сеть не сможет его идентифицировать.
Чтобы разрешить конфликт IP-адресов на ПК с Windows 10, откройте окно поиска Windows, щелкнув значок увеличительного стекла в левом нижнем углу экрана. Они вводят CMD в строку поиска и нажимают Открыть . Далее введите ipconfig /release в командную строку и нажмите Enter на клавиатуре.
После завершения команды введите ipconfig /renew и нажмите Enter. Наконец, нажмите кнопку «Выход» в окне и перезагрузите компьютер, чтобы проверить, работает ли ваш WiFi.
Чтобы разрешить конфликт IP-адресов на Mac, все, что вам нужно сделать, это перевести компьютер в спящий режим на несколько минут. Для этого щелкните значок Apple в верхнем левом углу экрана. Затем выберите Sleep из выпадающего меню. Наконец, подождите несколько минут и посмотрите, работает ли ваш WiFi.
Наконец, подождите несколько минут и посмотрите, работает ли ваш WiFi.
Очистка кэша DNS
Очистка кэша DNS приведет к сбросу базы данных вашего компьютера о недавно посещенных веб-сайтах. Кэширование ускоряет посещение веб-сайтов, но ваш кеш может быть заражен вредоносными программами, из-за чего ваш браузер может привести вас на неправильный адрес.
Чтобы очистить кэш DNS в Windows, откройте панель поиска Windows, введите CMD и нажмите Открыть . Когда откроется приложение командной строки, введите ipconfig /flushdns 9.0140 и нажмите Enter на клавиатуре.
Если это не работает, перейдите в «Настройки» > «Сеть и Интернет» > «Статус». Затем выберите «Изменить параметры адаптера» и щелкните правой кнопкой мыши Wi-Fi. Затем нажмите «Свойства» и выберите «Протокол Интернета версии 4 (TCP/IPv4)». Затем выберите свойства и установите флажки рядом с «Получить IP-адрес автоматически» и «Получить адрес DNS-сервера автоматически».
Затем нажмите «Дополнительно» и выберите вкладку «DNS» в верхней части окна.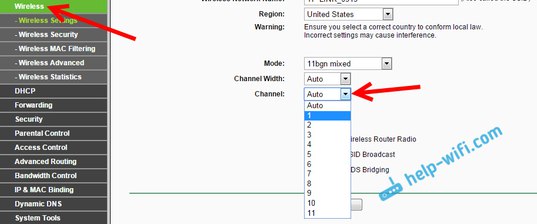 Наконец, снимите флажок рядом с Зарегистрируйте адрес этого соединения в DNS .
Наконец, снимите флажок рядом с Зарегистрируйте адрес этого соединения в DNS .
На Mac перейдите в папку «Программы» и откройте «Утилиты». Затем откройте приложение «Терминал» и введите sudo killall -HUP mDNSResponder . Затем нажмите Enter, введите пароль администратора и снова нажмите Enter. Наконец, закройте Терминал и перезагрузите компьютер.
Вы не увидите свой пароль при вводе, поэтому убедитесь, что вы вводите правильный пароль для своего компьютера. Вы также не увидите никаких подтверждений того, что команда сработала.
Обновите драйверы сетевого адаптера
Драйверы сетевого адаптера вашего компьютера позволяют ему взаимодействовать с маршрутизатором и другими устройствами в вашей сети. Если ваши драйверы устарели или повреждены, возможно, вы сможете подключиться к сети Wi-Fi, но не к Интернету.
Чтобы вручную обновить драйверы сетевого адаптера на компьютере с Windows 10, откройте окно поиска Windows, щелкнув значок увеличительного стекла в левом нижнем углу экрана.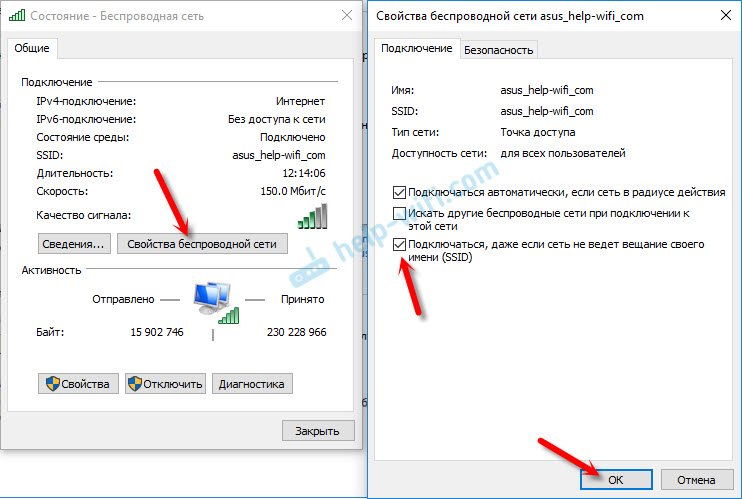 Затем введите Диспетчер устройств в строку поиска и нажмите Enter на клавиатуре.
Затем введите Диспетчер устройств в строку поиска и нажмите Enter на клавиатуре.
Затем разверните раскрывающееся меню в разделе Сетевые адаптеры , нажав клавишу со стрелкой рядом с ним. Затем щелкните правой кнопкой мыши сетевой адаптер и выберите Обновить драйвер .
После нажатия выберите Автоматический поиск обновленного программного обеспечения драйвера , чтобы позволить Windows выполнить этот процесс за вас. После завершения установки перезагрузите компьютер и проверьте, работает ли ваш WiFi.
На Mac драйверы обновляются автоматически при обновлении операционной системы. Чтобы проверить, обновлена ли ваша система, перейдите к Системные настройки > Обновление программного обеспечения и нажмите Обновить сейчас . Если вы не видите эту кнопку, ваши драйверы уже обновлены.
Забыть и заново добавить свою сеть WiFi
Ваш компьютер автоматически запомнит все используемые вами сети WiFi и пароли. Забывание сети и повторное добавление ее в запомненные сети приведет к удалению нескольких временных файлов, которые могут привести к прекращению работы вашего Wi-Fi.
Забывание сети и повторное добавление ее в запомненные сети приведет к удалению нескольких временных файлов, которые могут привести к прекращению работы вашего Wi-Fi.
Чтобы забыть о сети Wi-Fi на ПК с Windows 10, перейдите в Настройки > Сеть и Интернет . Затем выберите WiFi на левой боковой панели и нажмите Управление известными сетями . Наконец, выберите сеть и нажмите Забыть .
Затем вы можете снова добавить сеть, нажав кнопку «Назад» в верхнем левом углу окна «Настройки». Затем нажмите Показать доступные сети и выберите свою сеть из списка. Наконец, введите свой пароль WiFi и нажмите Подключить .
Чтобы забыть о сети на Mac, выберите «Системные настройки» > «Сеть» . Затем выберите WiFi на левой панели и нажмите кнопку Advanced в правом нижнем углу окна. В окне Preferred Networks выберите сеть, которую вы хотите забыть, и нажмите на знак минус ниже.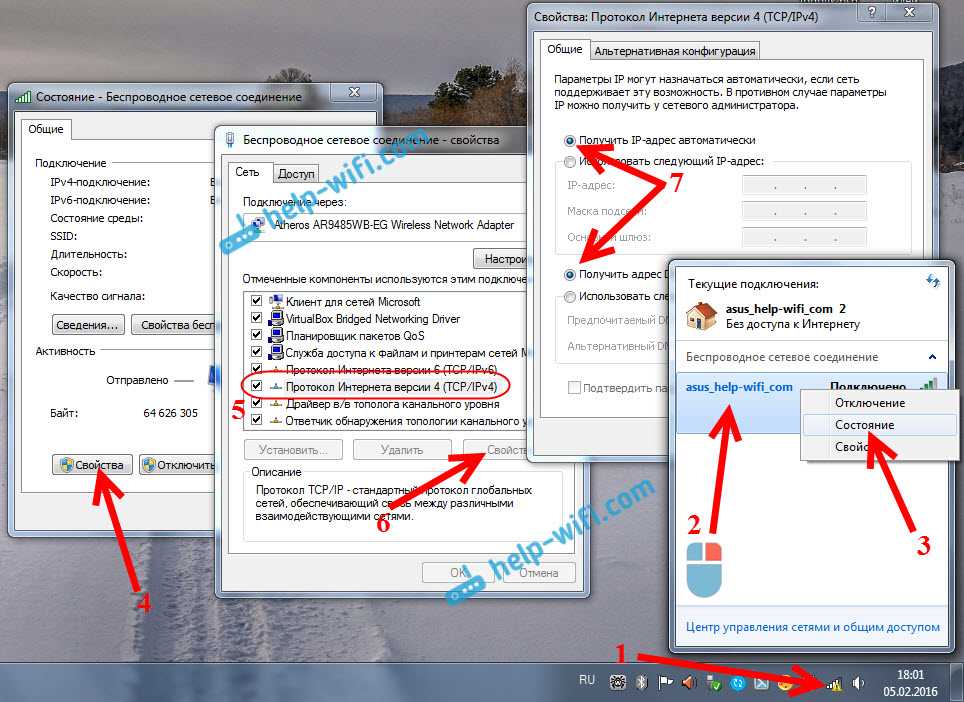
Чтобы снова добавить свою сеть, щелкните значок WiFi в строке меню Apple в верхней части экрана. Затем выберите сеть из выпадающего меню и введите свой пароль WiFi.
Сброс настроек сети
Если вы выполнили все предыдущие шаги, но ваш WiFi по-прежнему не работает на вашем компьютере, вы можете сбросить настройки сети. Это удалит все ваши сетевые адаптеры и переустановит их до заводских условий.
Чтобы сбросить настройки сети на компьютере с Windows, перейдите в раздел Настройки > Сеть и Интернет . Затем выберите Статус на левой боковой панели и нажмите Сброс сети . Затем нажмите Сбросить сейчас и дождитесь перезагрузки компьютера.
После перезагрузки компьютера вам нужно будет снова ввести пароль WiFi, даже если ранее он был настроен на автоматическое подключение. Возможно, вам также придется переустановить определенные сетевые программы, такие как программное обеспечение VPN или виртуальные коммутаторы.
Чтобы сбросить настройки сети на Mac, одновременно нажмите клавиши Command + Shift + G на клавиатуре. Затем введите /Library/Preferences/SystemConfiguration/ в текстовое поле и нажмите Enter на клавиатуре.
Далее выберите следующие файлы:
- com.apple.airport.preferences.plist
- com.apple.network.eapolclient.configuration.plist
- com.apple.wifi.message-tracer.plist
- NetworkInterfaces.plist
- предпочтения.plist
Вы можете выбрать их все, удерживая нажатой клавишу Command и щелкая их. Затем перетащите все эти файлы в другую папку на вашем компьютере. Далее удалите файлы из папки SystemConfiguration и перезагрузите компьютер.
После перезагрузки эти файлы должны снова появиться в папке SystemConfiguration. Если ваш WiFi по-прежнему не работает, вы всегда можете переместить эти файлы обратно в папку SystemConfiguration.
Запустите трассировку, чтобы выяснить, почему ваш WiFi не работает
Чтобы выяснить, почему ваш WiFi не работает должным образом, вы можете запустить трассировку, чтобы увидеть, где ваше соединение обрывается.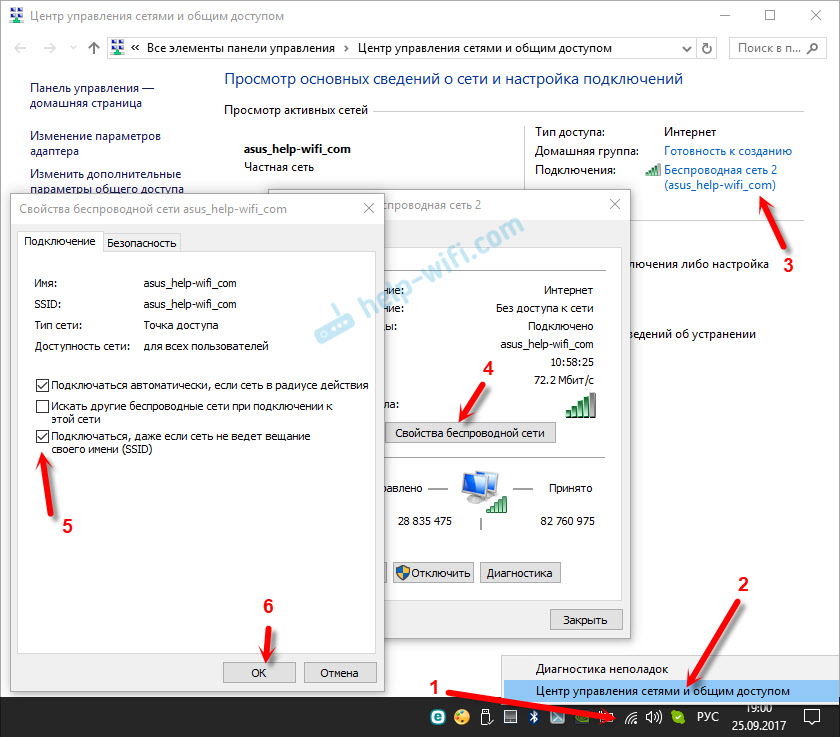 Это покажет вам карту ваших сетевых подключений, а также время, которое требуется данным для перехода к целевому URL-адресу или IP-адресу.
Это покажет вам карту ваших сетевых подключений, а также время, которое требуется данным для перехода к целевому URL-адресу или IP-адресу.
Чтобы запустить traceroute на компьютере с Windows, откройте окно поиска Windows, щелкнув значок увеличительного стекла в левом нижнем углу экрана. Затем введите CMD в строку поиска и нажмите Открыть .
Когда откроется приложение командной строки, введите tracert , затем пробел, а затем любой URL-адрес или IP-адрес. Например, вы можете ввести tracert 8.8.8.8 , чтобы запустить traceroute к DNS-серверам Google. Затем нажмите Enter на клавиатуре и дождитесь завершения трассировки.
После завершения трассировки найдите любые сообщения об ошибках, звездочки или аномально большое время приема-передачи в столбцах со второго по четвертый. Если в начале теста есть ошибки, проблема может быть связана с вашим оборудованием, таким как маршрутизатор или компьютер.
Чтобы запустить traceroute на Mac, откройте окно Finder и выберите Applications на левой боковой панели.