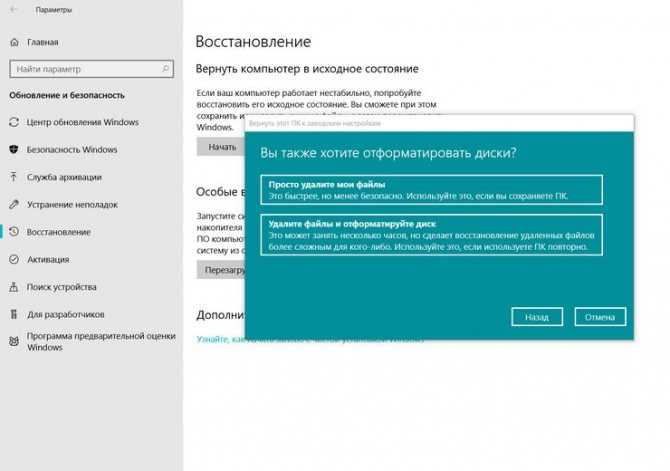Вернуть к заводским настройкам виндовс 7: Сброс до заводских настроек Windows 7
Содержание
Как сбросить / откатить Windows 10 в исходное состояние
Что интересного в этой статье:
- Что значит «сбросить Windows 10»?
- Шаги при сбросе системы Windows 10
- Как выполнить сброс системы Windows 10?
- Сбросить систему из загрузочного меню
- Сбросить Windows 10 и получить систему без дополнительного ПО
Windows 10 включает в себя одну опцию Вернуть компьютер в исходное состояние, которая быстро восстанавливает Windows, его конфигурацию до заводских настроек по умолчанию. Сбросить Windows 10 быстрее и удобнее, чем переустановить Windows с нуля, воспользовавшись установочным диском или флешкой или с помощью раздела восстановления системы для Вашего устройства. Во время процесса восстановления система спросит, оставлять ли Ваши личные папки и файлы.
В отличие от Windows 10, Windows 8 содержит две отдельные опции:
- Восстановление компьютера без удаления файлов;
- Удаление всех данных и переустановка Windows.

Но по сути все эти опции работают одинаково в обоих системах. И поэтому далее я буду показывать всё на примерах Windows 10, но которые полностью аналогичны всем процессам в Windows 8. Давайте выясним какие шаги совершает система чтобы сбросить Windows до состояния «только что установлена» в Windows 10 и Windows 8.
Что значит «сбросить Windows 10»?
При использовании функции сбросить Windows 10, Windows сбрасывается в состояние по умолчанию. Т.е. если Вы приобрели компьютер с предустановленной операционной системой Windows 10, Ваш компьютер восстановится до этого первоначального состояния как «после покупки». Установленное программное обеспечение и драйверы, поставляемые с ПК, будут находится в состоянии как на момент покупки ПК.
Если Вы установили Windows 10 самостоятельно, то сброс системы Windows будет означать откат и восстановление системы в самое первоначальное состояние сразу же после её установки.
В каждом случае Вы можете выбрать хотите ли Вы сохранить личные файлы или удалить их.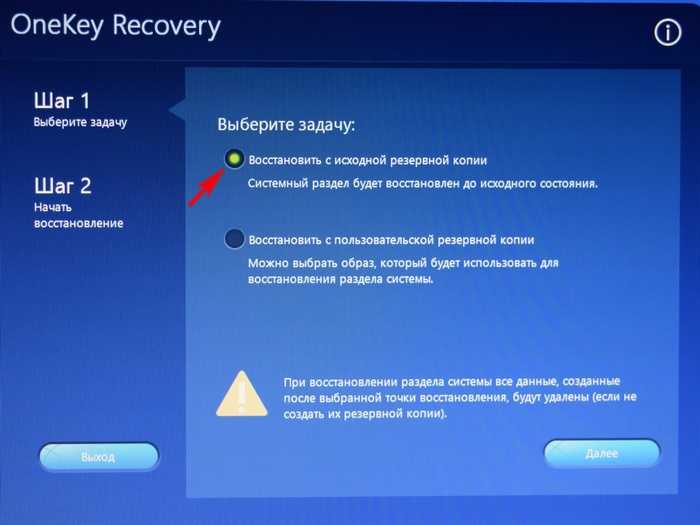 При этом все установленные приложения, их параметры и настройки системы будут удалены. Это гарантирует, что Вы получите «чистую» систему. Любые проблемы, вызванные программным обеспечением сторонних производителей, сбои самой системы, вызванные вредоносными программами или ошибками пользователя при настройке системы будут полностью исправлены. Точнее они просто перестанут существовать на «чистой» системе.
При этом все установленные приложения, их параметры и настройки системы будут удалены. Это гарантирует, что Вы получите «чистую» систему. Любые проблемы, вызванные программным обеспечением сторонних производителей, сбои самой системы, вызванные вредоносными программами или ошибками пользователя при настройке системы будут полностью исправлены. Точнее они просто перестанут существовать на «чистой» системе.
👉 Процесс сброса очень похож на установку Windows с нуля.
Установка Windows 7 с диска на компьютер (ноутбук)
Шаги при сбросе системы Windows 10
Microsoft процесс сброса системы Windows поясняет следующим образом:
- Персональный компьютер перезагружается в Windows RE — среду восстановления Windows;
- Windows RE стирает и форматирует существующие разделы Windows перед установкой новой копии Windows.
- ПК перезагружается в новую копию Windows.
Причём, когда Вы выбираете опцию сохранения папок и файлов, перед удалением текущей системы Windows, Windows RE сканирует жёсткий диск на наличие личных папок и файлов.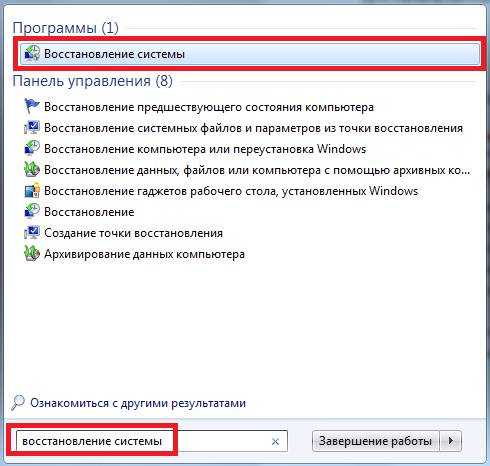 Найденные личные файлы она откладывает в сторону, устанавливает новую копию Windows, и возвращает файлы туда, где они были найдены.
Найденные личные файлы она откладывает в сторону, устанавливает новую копию Windows, и возвращает файлы туда, где они были найдены.
Как выполнить сброс системы Windows 10?
Для сброса компьютера к заводским настройкам на Windows 10, откройте Параметры, далее выберите раздел Обновление и безопасность, затем перейдите в категорию Восстановление. Правее под Вернуть компьютер в исходное состояние нажмите кнопку Начать.
Далее нужно выбрать или Сохранить мои файлы или Удалить всё. (В Windows 8 это две отдельные кнопки Начать).
Если Вы выберете Сохранить мои файлы, Windows сбросит систему в состояние по умолчанию, удалив установленные приложения и настройки, но сохранит Ваши личные файлы. При выборе Удалить всё Windows удалит всё, включая Ваши личные файлы.
Выбирая вариант Удалить всё советую на всякий случай каждый раз делать резервную копию папок и файлов.
👉 Как сделать резервную копию файлов с компьютера и какие способы лучшие — мы подробно разбирали в статье.
Случаи бывают разные и лишний резервный архив файлов ещё никому не помешал, который всегда можно удалить за ненадобностью.
Сбросить систему из загрузочного меню
Если Ваш компьютер с Windows 8 или 10 не загружается, можете сбросить его из меню параметров загрузки. Это меню будет появляться автоматически, если Windows не может нормально загрузиться.
Выберите Поиск и устранение неисправностей и далее Вернуть компьютер в исходное состояние.
Затем будет показан знакомый Вам диалог выбора: сохранять или не сохранять личные файлы.
Сбросить Windows 10 и получить систему без дополнительного ПО
Опция Вернуть компьютер в исходное состояние очень удобная штука, но есть одна проблема: обычно производители ПК, особенно ноутбуков, предустанавливают в систему много брендового программного обеспечения, отвечающего за восстановление системы, скачивание драйверов и рекламирующего самого производителя железа. Даже если Вы сразу после покупки системы весь этот мусор снесли, то сброс такой системы вернёт все приложения производителя в первоначальное состояние.
Даже если Вы сразу после покупки системы весь этот мусор снесли, то сброс такой системы вернёт все приложения производителя в первоначальное состояние.
К счастью, с последнее обновление v1607 для Windows 10 теперь содержит дополнительный способ получить свежую систему Microsoft Windows 10. В разделе Обновление и безопасность, перейдите в категорию Восстановление и нажмите на ссылку Узнайте как начать заново с чистой установкой Windows.
Чтобы восстановить компьютер без стороннего ПО, перейдите в раздел «Восстановление» и потом — кликните по ссылке «Узнайте как заново с чистой установкой Windows»
На странице Новый старт с чистой установкой Windows 10 есть ссылка на бесплатный инструмент, который прямо из Вашей установленной системы скачает чистую Windows 10 прямо с сервера Microsoft и установит её на Вашей системе.
Аппаратные драйверы будут автоматически загружены из Центра обновления Windows, после того, как система закончит установку. Если вдруг нужного драйвера или утилиты в Центре обновления Windows не будут найдены, Вы сможете найти их на сайте производителя Вашего ПК.
Если вдруг нужного драйвера или утилиты в Центре обновления Windows не будут найдены, Вы сможете найти их на сайте производителя Вашего ПК.
Новая опция Сбросить Windows является очень полезной для многих пользователей. Теперь не нужно вспоминать где у тебя завалялась установочная флешка или диск с операционной системой. Буквально за пару кликов теперь можно переустановить систему Windows и при этом не задумываться о временной резервации личных файлов.
Как вернуть заводские настройки на ноутбуке Acer Windows 7, 8, 10
Как вернуть заводские настройки на ноутбуке Acer Windows 7, 8, 10 — АЙ Сломал
395
Статьи о том как починить технику самостоятельно
- Блог
- Новости
- Обратная связь
×
Блог Сервисного центра
Возврат заводских настроек на ноутбуке Acer
Откат к заводским настройкам на Windows 8
Если ноутбук начал плохо работать, зависать или перестал тянуть некоторые игры/программы, то возможно, все наладится после элементарного отката устройства к заводским настройкам. Это простая процедура, которая не потребует большого количества времени и знаний, но значительно улучшит ситуацию. Если вы не уверены, что сможете выполнить описанные в этой инструкции указания – обратитесь в центр по ремонту техники Acer.
Перед сбросом настроек необходимо сохранить все нужные вам данные, поскольку они могут быть утрачены в ходе восстановления настроек.
Возврат заводских настроек в ОС Windows 8
Нажмите кнопку «Пуск», затем, в появившемся меню, выберите строку «Параметры». После этого нужно перейти в меню «Изменение параметров компьютера». В нем, нажатием выберите пункт «Обновление и восстановление».
После этого нужно перейти в меню «Изменение параметров компьютера». В нем, нажатием выберите пункт «Обновление и восстановление».
После этого перейдите к последнему пункту «Восстановление». У вас появится возможность выбрать один из трех типов восстановления.
Оптимальным и самым надежным вариантом будет тот, что подразумевает удаление файлов (второй тип). После его выбора вы будете уверены, что с компьютера удалены все вредоносные программы и настройки, если таковые имеются, и устройство вновь заработает нормально.
Если вы хотите сохранить файлы, то выберите первый тип восстановления, однако, при его выборе все сторонние утилиты все равно будут удалены, поскольку ноутбук возвращается к заводскому состоянию, и набор ПО на нем станет таким же, как при покупке. При этом сохранятся все ваши документы, музыка и прочие загрузки.
Третий пункт подразумевает полную переустановку системы из режима восстановления. В том случае, когда вы уже переустанавливали ОС самостоятельно, то откат этого типа усложнится. Вам придется найти дистрибутив установленной на вашем ноутбуке системы, с которой вы возьмете файлы для восстановления. Подойдет загрузочная флешка или загрузочный диск с аналогичной версией Windows.
Вам придется найти дистрибутив установленной на вашем ноутбуке системы, с которой вы возьмете файлы для восстановления. Подойдет загрузочная флешка или загрузочный диск с аналогичной версией Windows.
Точки восстановления заводских настроек
Еще одним прекрасным методом можно считать откат к заводскому состоянию с помощью точек восстановления Windows. Этот способ доступен всем пользователям ОС Windows XP, Vista 7, 8 и 10. Даже если вы самостоятельно не создавали такие точки, Windows все сделал за вас, и при установке операционной системы такие точки создались автоматически. Парочку из них наверняка можно отыскать, зайдя в: «Панель управления» — «Восстановление». Просто внимательно читайте пошаговую инструкцию и следуйте ее указаниям.
Иногда, но только в крайних случаях, можно прибегнуть к созданию нового пользователя Windows. Правда, это рекомендуется только для опытных пользователей, которые осознают все последствия данного шага. Создать новую учетную запись можно через «Панель управления» — «Учетные записи пользователей» — «Создание учетной записи».
Желаем удачи!
Источник: http://i-slomal.ru/
Помогла ли вам статья?
ноутбук Acer
как восстановить заводские настройки windows 7?
Ответ
Если да, вот несколько советов, как это сделать. Во-первых, убедитесь, что у вас есть правильные драйверы для вашего ПК. Во-вторых, начните с выключения компьютера и отсоединения его от розетки. Затем удалите все винты, скрепляющие корпус.
После извлечения снимите корпус с материнской платы и положите его на поверхность, например на полотенце или столешницу. Теперь включите компьютер, подключив его к сети и нажимая любую клавишу, пока не загорится зеленый индикатор. Затем откройте тип или выполните поиск «кнопка восстановления Windows 7».
Вы увидите список вариантов с разными цветами рядом с ними. Цвет, показанный далее, вероятно, является тем, что вам нужно выбрать. Если нет, обратитесь к руководству по вашему компьютеру или на веб-сайт онлайн-поддержки.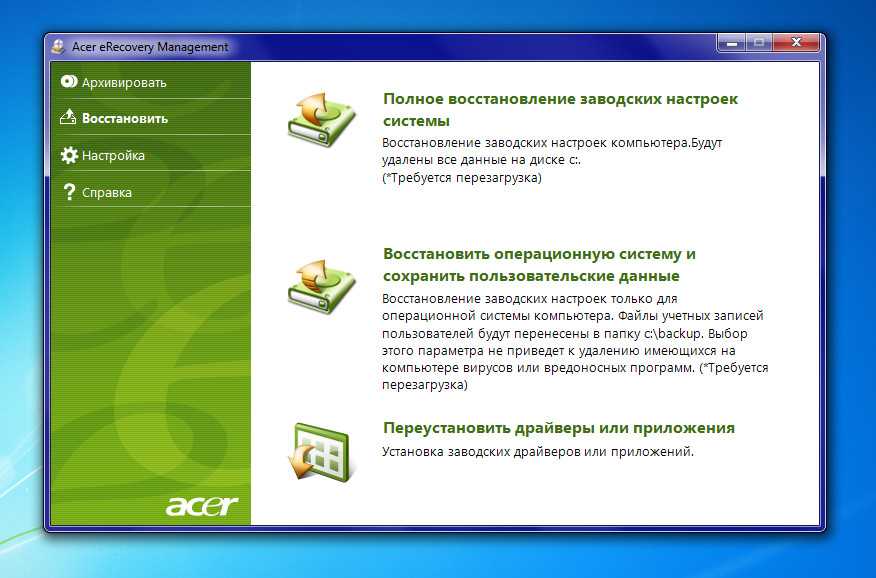
Как легко восстановить заводские настройки ПК с Windows 7
Windows 7 — Как восстановить заводские настройки ПК [Учебное пособие]
Как сбросить компьютер с Windows 7 до заводских настроек?
Если у вас компьютер с Windows 7, вы можете сбросить его до заводских настроек, выполнив следующие действия:
- Войдите в свой компьютер.
- Выберите вариант с надписью «сброс» на главном экране.
- Введите свой пароль и нажмите кнопку «Сброс».

- Компьютер начнет повторную калибровку аппаратного и программного обеспечения, для завершения которой потребуется несколько минут.
- Когда процесс повторной калибровки завершится, компьютер вернет свои настройки к тем, которые были при его первой сборке!
Как полностью восстановить заводские настройки компьютера?
Компьютерные системы спроектированы так, чтобы быть удобными для пользователя, но иногда их необходимо восстановить до заводских настроек, чтобы вернуть их в исходное состояние. Для этого вы можете предпринять несколько шагов, и важно внимательно следовать инструкциям, чтобы восстановить компьютер как можно ближе к исходному состоянию.
Как правило, сначала вам потребуется доступ к операционной системе и программному обеспечению компьютера. Это можно получить из документации производителя или из онлайн-источников. После доступа к этим ресурсам важно начать с прочтения предоставленной информации о том, как восстановить заводские настройки компьютера.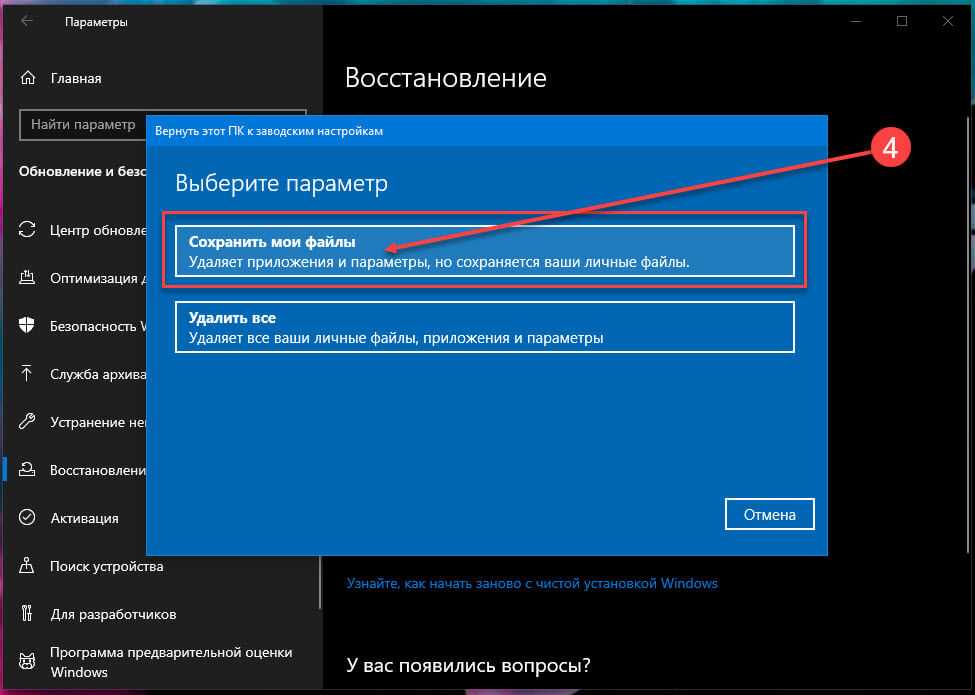
Можно ли восстановить заводские настройки Windows 7 без установочного диска?
Windows 7 — комплексная операционная система, которая используется с момента ее выпуска в 2006 году. На сегодняшний день это одна из самых популярных операционных систем на рынке, а также она проста в использовании и управлении. Однако есть некоторые пользователи, у которых возникли проблемы с возвратом компьютера в предыдущее состояние без установки нового установочного диска.
Один из способов сделать это — использовать диск восстановления, поставляемый с Windows 7. Другой способ — найти в Интернете специальную программу под названием «reset». Если у вас возникли трудности с перезагрузкой компьютера, может быть полезно прочитать эту статью, прежде чем пытаться выполнить этот шаг.
Как полностью стереть компьютер с Windows 7?
Когда дело доходит до очистки компьютера с Windows 7, есть несколько вещей, которые вы можете сделать, чтобы убедиться, что все чисто и снова выглядит как новое.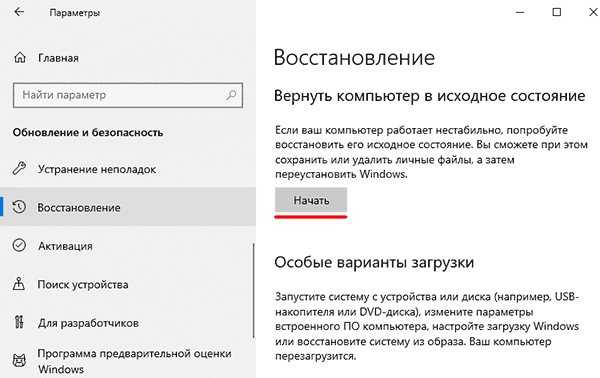 Одним из наиболее распространенных способов очистки компьютера с Windows 7 является использование метода чистой загрузки, который полностью очистит компьютер и запустит его с нуля.
Одним из наиболее распространенных способов очистки компьютера с Windows 7 является использование метода чистой загрузки, который полностью очистит компьютер и запустит его с нуля.
Удаляет ли сброс настроек ПК все?
Если вы являетесь владельцем ПК и когда-либо перезагружали свой компьютер, вам может быть интересно, действительно ли это необходимо. В конце концов, ваш компьютер может быть предварительно загружен с заводскими настройками по умолчанию, и вам не нужно возиться с настройками.
Однако некоторые пользователи сообщают, что перезагрузка их компьютеров может привести к удалению всех их данных, включая важные файлы и настройки. Поэтому, прежде чем делать что-либо еще, лучше всего спросить производителя вашего ПК о последствиях перезагрузки вашего компьютера.
Как очистить компьютер и установить все новое?
Очистка компьютера — необходимый шаг для поддержания его нормальной работы. Но если вы не будете осторожны, очистка компьютера также может привести к удалению важных для вас данных и файлов.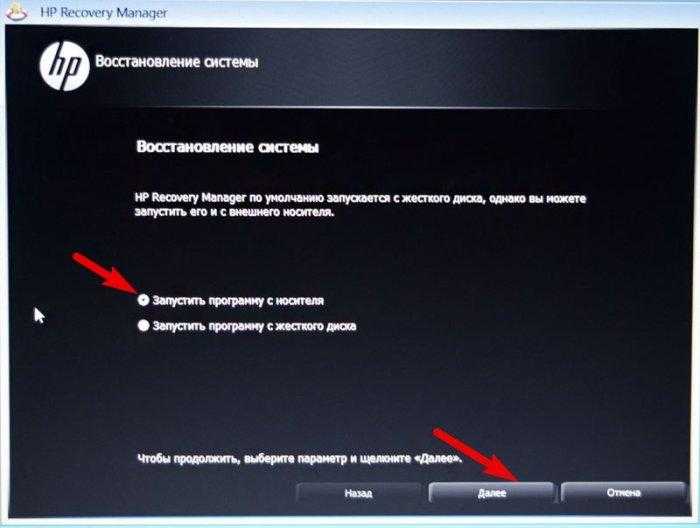 Чтобы очистить компьютер и установить все новое программное обеспечение, вам необходимо выполнить следующие действия:
Чтобы очистить компьютер и установить все новое программное обеспечение, вам необходимо выполнить следующие действия:
- Начните с отключения всех разъемов питания. Это запустит процесс очистки.
- Откройте системный файл, расположенный в C:\Windows\system32\drivers.DEFAULT.NETCACHE.NLS Если этот файл не существует, создайте его и добавьте следующую строку кода: netsh wmic setWINlogon «имя пользователя» «пароль» Если этого файла тоже нет, найдите его в C:\Windows\system32\drivers.DEFAULT.NETCACHE.
Почему я не могу восстановить заводские настройки Windows 7 на своем ПК?
Хотя многие люди не знакомы с функцией сброса к заводским настройкам, это обычная практика в вычислительной технике для сброса настроек ПК для устранения проблем или устранения неполадок. Однако у некоторых людей возникли проблемы со сбросом Windows 7 на их ПК, поскольку они считают, что это удалит все данные и программы на компьютере.
К сожалению, это не так. Восстановление заводских настроек вашего ПК может фактически удалить важные файлы и папки на вашем компьютере, поэтому обязательно сделайте это, если у вас есть какие-либо опасения по поводу ваших данных или целостности программы.
Как восстановить Windows 7 без восстановления?
Windows 7 — популярная операционная система, и многие люди полагаются на нее в своей повседневной жизни. Однако, если что-то пойдет не так с Windows 7, нет простого способа восстановить ее работоспособность без посторонней помощи. К счастью, есть несколько способов восстановить Windows 7 без восстановления.
Как очистить жесткий диск и переустановить Windows 7?
Если вы используете Windows 7 в течение некоторого времени и чувствуете, что она немного глючит, возможно, пришло время очистить жесткий диск и переустановить его. Windows 7 отлично справляется с восстановлением данных, поэтому, если ваш жесткий диск отключен или находится в другой стране, вы сможете без проблем восстановить его.
Можно ли восстановить данные после сброса настроек?
При восстановлении данных необходимо помнить о нескольких вещах. Во-первых, операции сброса к заводским настройкам могут стереть все ваши данные, поэтому сначала обязательно сделайте резервную копию важных файлов.
Кроме того, перед выполнением сброса обязательно проверьте наличие файлов, которые можно восстановить. Наконец, если вам нужна помощь в восстановлении потерянных данных, не стесняйтесь обращаться в компанию по восстановлению данных.
Что я потеряю, если перезагрузлю компьютер?
Если вы перезагрузите свой компьютер, вы можете потерять много данных и файлов, которые важны для вас. Имейте в виду, что перезагрузка вашего ПК также может привести к удалению любых программ и файлов, которые были установлены на вашем компьютере. Если вы не будете осторожны, перезагрузка компьютера может привести к серьезным последствиям.
Удаляет ли сброс к заводским настройкам вирус?
Удаляет ли сброс к заводским настройкам вирус? В некоторых случаях возможно удалить вирус с устройства с помощью сброса настроек. Однако всегда существует риск того, что вирус может переустановить себя и вызвать дополнительные проблемы. Важно изучить любые потенциальные преимущества сброса к заводским настройкам, прежде чем приступать к нему.
Важно изучить любые потенциальные преимущества сброса к заводским настройкам, прежде чем приступать к нему.
Как сделать полную очистку и переустановку Windows?
Установка Windows может отнимать много времени и вызывать разочарование. Чтобы упростить процесс установки, вы можете выполнить полную очистку компьютера, а затем переустановить Windows. Это повысит общую производительность и стабильность вашего компьютера.
Могу ли я очистить свой компьютер и начать все заново?
Если это так, важно знать, что это связано с некоторыми рисками. Вот три момента, о которых следует помнить:
При очистке компьютера могут быть удалены все данные и файлы, которые могли храниться на нем с момента последнего использования. Это может сделать ваше устройство менее безопасным и более уязвимым для вирусных атак.
Если вы полностью очистите свой компьютер, вы также не сможете получить доступ к определенным файлам или папкам, которые были скрыты в предыдущей версии вашего компьютера.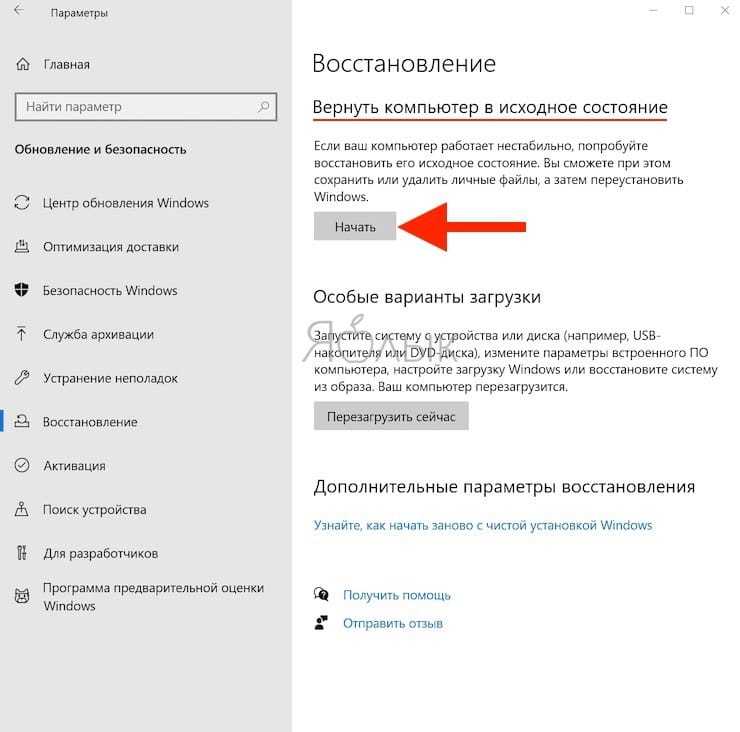 Это может означать, что вы не сможете восстановить какие-либо данные, если что-то пойдет не так с вашей новой машиной.
Это может означать, что вы не сможете восстановить какие-либо данные, если что-то пойдет не так с вашей новой машиной.
Наконец, каждый раз, когда вы очищаете свой компьютер, существует вероятность того, что новые вирусы попадут на сцену и снова заразят ваше устройство.
Можно ли его взломать после сброса настроек?
Да, сброс к заводским настройкам еще можно взломать. Сброс к заводским настройкам — это процесс восстановления вашего устройства до заводских настроек по умолчанию. Это может включать удаление всех ваших данных и настроек и восстановление их до исходного состояния. Если у вас когда-либо возникали проблемы с подключением или синхронизацией устройства после сброса настроек, то вы не одиноки. На самом деле, по мнению экспертов по безопасности, вполне вероятно, что вы не единственный, кто сталкивается с этими проблемами.
Хакеры часто могут использовать эти уязвимости, чтобы получить доступ к вашим данным и настройкам. Если вы обеспокоены тем, что ваше устройство может быть подвержено риску, важно предпринять шаги, чтобы защитить себя. Один из способов — вести тщательный учет всех изменений, внесенных в устройство с момента его последнего сброса. Другой способ — использовать такое приложение, как Locate, которое может помочь выявить любые потенциальные уязвимости в вашем устройстве.
Если вы обеспокоены тем, что ваше устройство может быть подвержено риску, важно предпринять шаги, чтобы защитить себя. Один из способов — вести тщательный учет всех изменений, внесенных в устройство с момента его последнего сброса. Другой способ — использовать такое приложение, как Locate, которое может помочь выявить любые потенциальные уязвимости в вашем устройстве.
Как долго длится сброс до заводских настроек?
Восстановление заводских настроек компьютера является обычной практикой для поиска и устранения неполадок. Сброс к заводским настройкам может занять от нескольких минут до нескольких часов, поэтому важно знать, какие шаги необходимо выполнить и сколько времени они займут.
Как сбросить Windows: узнайте, как восстановить заводские настройки Windows
Home / How-To / Windows How-To
Практическое руководство
Сброс к заводским настройкам — это быстрое решение большинства проблем, с которыми вы столкнетесь в Windows, но обычно это крайняя мера.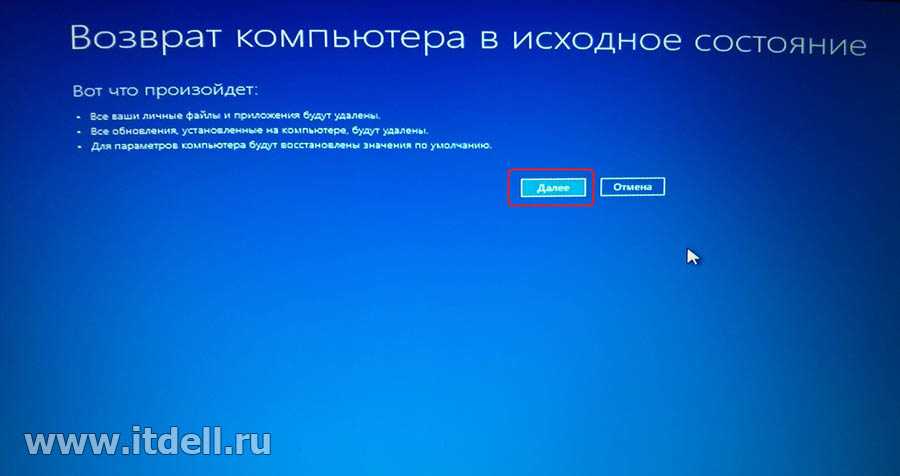
Автор: Крис Мартин
Восстановление заводского состояния компьютера или планшета может помочь решить проблемы с производительностью, удалить вредоносное ПО или подготовить его для нового владельца.
Полный сброс обычно следует выполнять только в крайнем случае, поэтому убедитесь, что вы испробовали все другие потенциальные решения и
сделайте резервную копию ваших файлов, прежде чем продолжить.
Если ваше устройство просто работает медленно, вам может понадобиться только наш
руководство по ускорению Windows, но для более серьезных проблем с производительностью может потребоваться полный сброс.
Процесс перезагрузки компьютера немного изменился в Windows 10, поэтому ниже мы предлагаем отдельные руководства по сбросу Windows 10 и Windows 7 или 8.
Восстановление заводских настроек компьютера или планшета с Windows 10
В Windows 10 этот процесс довольно прост благодаря встроенному инструменту для сброса настроек ПК. Откройте меню «Пуск» и выберите «Настройки» (зубчатое колесо). Теперь введите «сброс» в строке поиска и выберите « Сбросить этот компьютер » слева, когда появятся результаты.
Теперь введите «сброс» в строке поиска и выберите « Сбросить этот компьютер » слева, когда появятся результаты.
В разделе Восстановление раздела Обновление и безопасность теперь вы можете нажать « Начать », чтобы начать процесс. Во время этого вы можете выбрать, хотите ли вы сохранить файлы или сделать полный сброс.
Процесс идентичен для планшета с Windows 10, потому что операционная система практически одинакова на компьютерах и планшетах.
Восстановление заводских настроек на компьютере с Windows 7 или 8
Восстановление заводских настроек на компьютере с более старой версией Windows немного сложнее, поскольку в операционную систему не встроен инструмент сброса.
Некоторые компьютеры поставляются с дисками восстановления, что является довольно простым способом восстановления заводских настроек — вы можете просто вставить диск и следовать инструкциям.
На компьютерах с Windows 8 иногда может быть установлено приложение для восстановления, которое запускается из Windows, а не с диска, поэтому проверьте меню приложений.
Если вы не получили в комплекте ни одного диска и у вас нет предустановленного приложения для восстановления, то есть большая вероятность, что на вашем ПК или ноутбуке есть раздел восстановления.
Это скрытая часть жесткого диска, на которой безопасно хранится полная копия Windows, драйверов и дополнительных программ. Вы можете использовать его, чтобы вернуть компьютеру точное состояние, в котором он был в первый день, и он будет работать точно так же.
Имейте в виду, что процесс зависит от марки и даже модели. Программное обеспечение для восстановления будет называться по-разному для каждой марки компьютера, обычно по аналогии с «менеджером восстановления». Мы сделали все возможное, чтобы составить универсальное руководство для всех.
Сделайте резервную копию любых данных, которые вы хотите сохранить, прежде чем выполнять сброс настроек. Вы, вероятно, захотите скопировать все из ваших пользовательских папок, включая документы, фотографии, музыку и видео. Сброс к заводским настройкам удалит все это вместе со всеми программами, которые вы установили с момента приобретения ноутбука.
Сброс к заводским настройкам удалит все это вместе со всеми программами, которые вы установили с момента приобретения ноутбука.
1. Включите или перезагрузите ноутбук.
2. В процессе запуска нажмите соответствующую клавишу F или комбинацию клавиш, которые мы перечислили ниже для вашего производителя.
Примечание. Часто есть небольшая возможность нажать клавишу, поэтому не беспокойтесь, если вам потребуется несколько попыток. Мы рекомендуем нажимать клавишу несколько раз.
Acer — Alt + F10
Asus — F9
Dell/Alienware — F8
HP — F11
Lenovo — F11
MSI — F3
SAMSUNG — F4
Sony — F10
TOSHIBA — NOT NOT ON NOT ON NOT ON TREEPAD DASHIBA — NOT NOT NOT ON TRELPAD . когда появляется логотип Toshiba
Если эти клавиши не работают, обратите внимание на сообщение на экране во время запуска, которое может указывать, как начать процесс восстановления. Возможно, вам потребуется проверить, включен ли раздел восстановления в BIOS. Также возможно, что на вашем ноутбуке нет раздела восстановления (или он может быть удален), поэтому мы не даем никаких гарантий. Возможно, вам придется связаться с вашим производителем.
Возможно, вам потребуется проверить, включен ли раздел восстановления в BIOS. Также возможно, что на вашем ноутбуке нет раздела восстановления (или он может быть удален), поэтому мы не даем никаких гарантий. Возможно, вам придется связаться с вашим производителем.
3. На экране должны появиться инструкции, объясняющие, как действовать дальше. Разные производители используют разное программное обеспечение для восстановления «образа диска» из раздела восстановления, поэтому мы не можем предоставить конкретные рекомендации. Однако процесс почти всегда происходит автоматически после того, как вы подтвердите, что определенно хотите продолжить.
Может потребоваться 30-минутное ожидание выполнения задания за один раз, но некоторые системы сначала восстанавливают Windows, а затем автоматически устанавливают драйверы и программы при первой загрузке Windows. Если это так, не пытайтесь ничего делать, пока не увидите сообщение о завершении восстановления.
Если у вас просто проблемы с поиском, полный сброс делать не нужно.