Почему виндовс не может отформатировать флешку микро сд: 7+ Исправлений | ‘Windows Не Удалось Завершить Форматирование’ в 2022
Содержание
Как отформатировать SD-карту в FAT 32
Я не могу отформатировать SD-карту. Раньше я форматировал ее в NTFS, но теперь я не могу отформатировать ее обратно в Fat32, независимо от того, какую программу я использую, она просто не форматируется в Fat32. Пишет: «невозможно закончить форматирование». Есть ли способ отформатировать SD-карту в FAT 32?
SD-карта, которую можно назвать устройством хранения, — это внешний носитель, который будет хранить эту дополнительную информацию для вас. Совместима со всеми устройствами, т. е. Android, iOS, Windows. Иногда формат, работающий на SD-карте, несовместим с некоторыми устройствами, которые необходимо исправить, чтобы обеспечить функциональность этого носителя. Следовательно, простым и приемлемым форматом может быть FAT32, и все, что вы можете сделать, это просто отформатировать SD-карту FAT32 и изменить ее на SD-карту FAT32.
Ниже перечислены важные способы форматирования SD-карты в FAT32, а также пошаговые процедуры в зависимости от емкости каждой SD-карты.
- Часть 1. Что такое формат FAT32?
- Meтод 1. Отформатируйте SD-карту объемом 32 ГБ или меньше в FAT32 с помощью Управления Дисками Windows
- Meтод 2. Отформатируйте SD-карту объемом 32 ГБ или меньше в файловую систему FAT32 с помощью Проводника Windows
- Meтод 3. Отформатируйте SD-карту объемом 32 ГБ или меньше в FAT32 с помощью Diskpart
- Meтод 4. Отформатируйте SD-карту 64/128 ГБ в FAT32 с помощью инструмента форматирования FAT32
- Meтод 5. Отформатируйте SD-карту 64/128 ГБ в FAT32 с помощью PowerShell
- Часть 2. Как восстановить данные с отформатированной SD-карты
Что такое формат FAT32?
Прежде чем перейти к способу форматирования SD-карты в FAT32, давайте проясним концепцию формата FAT32. Что это. Начиная с аббревиатуры, FAT означает таблицу размещения файлов. FAT32 Format — это утилита форматирования дисков, предназначенная для форматирования дисков емкостью более 32 ГБ с использованием почтенной системы классификации FAT32. Некоторые программы или эксперименты операционных систем нуждаются или поддерживают только FAT32.
Некоторые программы или эксперименты операционных систем нуждаются или поддерживают только FAT32.
Он разработан исключительно для Windows XP, которая довольно далеко продвинулась по сравнению с другими операционными системами. Этот формат не совместим с приводами CD и DVD, поскольку он хорошо работает только с приводами, состоящими из 512-байтных секторов. Он эффективно работает со всеми доступными версиями Windows, игровых консолей, Linux и Mac. Атрибуты, предоставляемые форматом FAT32: Только для Чтения, Скрытый, Системный, Том, Каталог и Архив.
Теперь, когда вы знакомы с форматом FAT32, следующим шагом будет переход к основной точке, то есть форматированию SD-карты в FAT32.
Итак, без промедления, вот что вам нужно знать о различных вопросах, связанных с форматированием SD-карты FAT32 с различной емкостью памяти.
Отформатируйте SD-карту объемом 32 ГБ или меньше в FAT32 с помощью управления дисками Windows
Начиная с опции форматирования, имеющейся на вашем устройстве, самое простое решение — использовать управление дисками Windows для форматирования microSD в FAT32, то есть SD-карту емкостью 32 ГБ или меньше. Этот встроенный инструмент прост в использовании, и его графический интерфейс можно легко понять. Управление Дисками Windows поддерживает форматы NTFS, FAT, FAT32 и exFAT.
Этот встроенный инструмент прост в использовании, и его графический интерфейс можно легко понять. Управление Дисками Windows поддерживает форматы NTFS, FAT, FAT32 и exFAT.
Вот шаги, которые необходимо выполнить, чтобы отформатировать microSD в FAT32.
Шаг 1: Начните с запуска diskmgmt.msc в CMD. Появится утилита «Управление дисками». Здесь вы можете найти SD-карту, которую хотите отформатировать, а затем выбрать параметр «Форматировать» в контекстном меню.
Шаг 2: В диалоговом окне формата можно настроить метку тома, файловую систему и размер единицы размещения. Вы можете выбрать, нужно ли вам выполнять быстрое форматирование вместе с включением сжатия папки. Теперь нажмите «ОК», чтобы продолжить.
Шаг 3: На вашем экране появится предупреждающее сообщение управления диском, т.е. Форматирование этого тома сотрет все данные на нем. Сделайте резервную копию любых данных, которые вы хотите сохранить перед форматированием. Вы хотите продолжить? Здесь вы должны выбрать «ОК», чтобы продолжить форматирование microSD в FAT32.
Вы хотите продолжить? Здесь вы должны выбрать «ОК», чтобы продолжить форматирование microSD в FAT32.
Вы все сделали с форматированием microSD в FAT32 за считанные минуты.
Отформатируйте SD-карту объемом 32 ГБ или меньше в файловую систему FAT32 с помощью Проводника Windows
Помимо Управления Дисками Windows, также существует потенциальная альтернатива, с помощью которой вы можете отформатировать microSD в FAT32. Используя Проводник Windows в этом положении, все, что вам нужно сделать, это упомянутый пошаговый процесс, и вы закончите форматирование через несколько секунд.
Давайте начнем!
Шаг 1: Вы должны выбрать Формат в графическом интерфейсе, щелкнув правой кнопкой мыши.
Шаг 2: Следующим шагом снова будет выбор файловой системы и размера единицы распределения. Введите метку тома, выберите удобный для вас быстрый формат. Нажмите Пуск, чтобы продолжить.
Шаг 3: здесь вы увидите предупреждающее сообщение о том, что «Форматирование удалит ВСЕ данные на этом диске». Чтобы отформатировать диск, нажмите OK. Чтобы выйти, нажмите «ОТМЕНА». Чтобы продолжить форматирование, нажмите «ОК».
Чтобы отформатировать диск, нажмите OK. Чтобы выйти, нажмите «ОТМЕНА». Чтобы продолжить форматирование, нажмите «ОК».
После нажатия «ОК» начнется процесс форматирования, и вскоре вы выполните желаемое действие.
Отформатируйте SD-карту объемом 32 ГБ или меньше в FAT32 с помощью Diskpart
Использование Diskpart для продолжения форматирования microSD в FAT32 (32 ГБ или меньше) — полезное и быстрое решение для форматирования. Это даже будет работать, когда данные на карте отображаются в формате RAW. Давайте посмотрим в этом справочнике, как Diskpart может помочь.
Шаг 1: Начните с запуска Diskpart от имени администратора. Для этого вы можете ввести Diskpart в поле поиска или одновременно нажать Windows + R, выбрать Diskpart и нажать «ОК». Diskpart будет работать от имени администратора.
Шаг 2: Затем вам нужно ввести список дисков, чтобы получить доступ ко всему диску, доступному на устройстве.
Шаг 3: Выполните команду ‘select disk n’, где «n» означает номер диска SD-карты.
Шаг 4: Создайте раздел списка на SD-карте, запустив List Partition.
Шаг 5: Теперь выберите раздел «m», который будет представлять нужный вам раздел SD-карты.
Шаг 6: Наконец, запустите команду «format fs=fat32 quick», и вы закончите все действия.
Отформатируйте SD-карту 64/128 ГБ в FAT32 с помощью инструмента форматирования FAT32
Один из эффективных инструментов форматирования FAT32, будь то стороннее прикладное программное обеспечение, FAT32 к вашим услугам для форматирования этих больших USB-накопителей или SD-карт, т. е. форматирование SD-карты 64 ГБ в FAT32 и форматирование карты 128GBSD в FAT32. Оно имеет возможность портативного приложения. Так что выбор за вами. Либо загрузите и установите приложение на свое устройство (ПК), либо получите их приложение, и вы можете использовать его бесплатно даже на своих мобильных телефонах.
Выполните эту пошаговую процедуру, чтобы отформатировать SD-карту на 64 ГБ в FAT32 и отформатировать карту на 128 ГБ в FAT32.
Шаг 1: После загрузки на экране появится окно FAT32, выберите диск и добавьте метку тома. Теперь установите флажок «Быстрое форматирование» и нажмите «Пуск», чтобы продолжить.
Шаг 2: Вы получите предупреждающее сообщение, например: «Вы форматируете диск? Все данные будут потеряны!» Нажмите ОК, чтобы продолжить форматирование.
Все сделано! Продолжайте желаемые действия. Если вы имеете дело с SD-картой на 64 ГБ и хотите отформатировать SD-карту на 64 ГБ в FAT32, все шаги такие же, как указано выше.
Отформатируйте SD-карту 64/128 ГБ в FAT32 с помощью PowerShell
PowerShell используется для форматирования SD-карты в FAT 32. Это помогает в таких действиях, как форматирование SD-карты 64 ГБ в FAT32 и форматирование карты 128GBSD в FAT32. Он облегчает пользователям возможность форматирования без загрузки стороннего прикладного программного обеспечения.
Ниже приведены шаги, которые вы можете выполнить, чтобы отформатировать SD-карту в FAT32.
Шаг 1: Нажмите Windows+X. Выберите PowerShell (администратор) из раскрывающегося списка и запустите PowerShell от имени администратора.
Шаг 2: В диалоговом окне PowerShell введите команду, например, формат /FS: FAT32 X: и нажмите Enter.
Шаг 3: Действие форматирования начнется и будет завершено примерно через час.
Как Восстановить Данные с Отформатированной SD-карты
Работа с исправлением и восстановлением данных с отформатированной SD-карты — это довольно сложный процесс. На самом деле данные, которые, как говорят, отформатированы с SD-карты, всегда есть, но только становятся недоступными. Поэтому для восстановления данных с отформатированной SD-карты вам понадобится стороннее программное обеспечение. А что еще может быть полезнее, чем Recoverit Восстановление Данных!
Скачать | Mac Скачать | Win
Recoverit Data Recovery — это мощное программное обеспечение для восстановления данных, которое поможет вам быстро и легко вернуть все ваши ценные документы, электронные письма, фотографии, видео и аудиофайлы с ноутбука, корзины, внутреннего жесткого диска, внешних носителей и даже поврежденного компьютера. Recoverit Ultimate помогает не только восстанавливать файлы с карт памяти, но и восстанавливать фрагментированное видео, а также восстанавливать поврежденное/испорченное видео.
Recoverit Ultimate помогает не только восстанавливать файлы с карт памяти, но и восстанавливать фрагментированное видео, а также восстанавливать поврежденное/испорченное видео.
В качестве потенциального примера функциональности программного обеспечения можно привести следующее:
Функция расширенного восстановления видео от Recoverit
Будучи подходящим программным обеспечением для восстановления удаленных видео с отформатированных SD-карт, RecoverIt предоставляет восстановленные видео с их оригинальными именами и датой создания. Предоставляя широкий спектр совместимых видеоформатов, вы можете восстановить видео. Функция обеспечивает глубокое сканирование и предварительный просмотр перед сохранением данных.
Ниже приведены шаги по восстановлению поврежденного видео с помощью RecoverIt.
Шаг 1: Начните с выбора расположения
Шаг 2: Продолжите сканирование местоположения
Шаг 3: После завершения сканирования перейдите к предварительному просмотру
Функция Расширенного Восстановления Видео от Recoverit:
Видеофайлы отличаются от любого другого типа данных. Иногда вы можете обнаружить повреждение видео после предварительного просмотра с помощью программного обеспечения. Не беспокойтесь с этого момента. Если это так, Recoverit напоминает и работает для вас. Recoverit Data Recovery Ultimate поддерживает функцию Advanced Video Recovery. Он сканирует, собирает и сопоставляет фрагменты ваших поврежденных видео и, таким образом, гарантирует, что большинство ваших видео будут восстановлены с цифровых зеркальных камер, цифровых камер, дронов, экшн-камер, видеорегистраторов, видеокамер, SD-карт, ПК, жестких дисков и т. д.
Иногда вы можете обнаружить повреждение видео после предварительного просмотра с помощью программного обеспечения. Не беспокойтесь с этого момента. Если это так, Recoverit напоминает и работает для вас. Recoverit Data Recovery Ultimate поддерживает функцию Advanced Video Recovery. Он сканирует, собирает и сопоставляет фрагменты ваших поврежденных видео и, таким образом, гарантирует, что большинство ваших видео будут восстановлены с цифровых зеркальных камер, цифровых камер, дронов, экшн-камер, видеорегистраторов, видеокамер, SD-карт, ПК, жестких дисков и т. д.
- Сканируйте и сопоставляйте свои видеофрагменты
- Объединяйте фрагменты из одного видео
- Восстанавливайте свои видео и сохраняйте 95% из них нетронутыми
- Восстанавливайте неограниченное количество видеофайлов без повреждений
Шаги по Восстановлению Поврежденного Видео с Помощью Recoverit:
Кроме того, Recoverit Video Repair — это мощное программное обеспечение для восстановления видео, предназначенное для восстановления испорченных, сломанных или поврежденных форматов файлов MOV, MP4, M2TS, MKV, MTS, 3GP, AVI и FLV.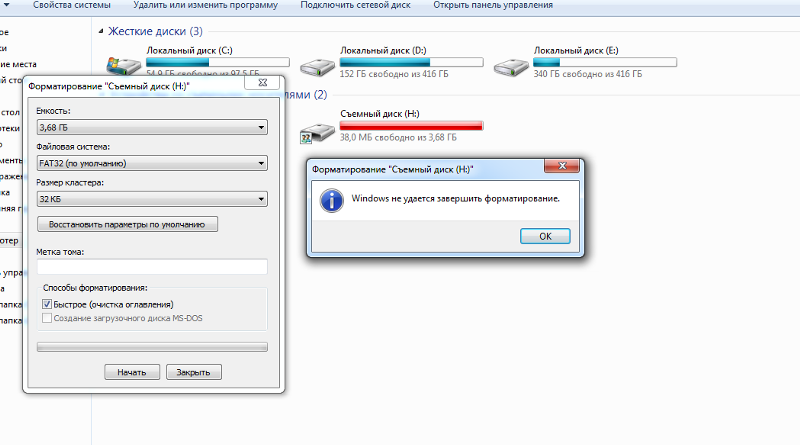 Он поддерживает два режима восстановления. Быстрый ремонт — это исправление различных видеоошибок. Расширенный ремонт может восстановить ваши поврежденные видео, проанализировав данные и технологию образца видео, снятого тем же устройством.
Он поддерживает два режима восстановления. Быстрый ремонт — это исправление различных видеоошибок. Расширенный ремонт может восстановить ваши поврежденные видео, проанализировав данные и технологию образца видео, снятого тем же устройством.
- Восстанавливайте несколько форматов видео одновременно
- Бесплатно сканируйте поврежденные видео и предварительно просматривайте восстановленные видео перед их сохранением
- Нет ограничений на размер видеофайлов для восстановления
- Восстанавливайте любое количество поврежденных видеофайлов
Шаг 1: Добавьте свои поврежденные видео
Запустите приложение на своем компьютере. Чтобы восстановить поврежденные видеофайлы, вы можете добавить их, нажав кнопку «Добавить» или область «Добавить видео и начать восстановление».
Шаг 2: Восстановите свои видео
Как только вы добавите все поврежденные видео, нажмите «Восстановить», чтобы начать процесс восстановления видео.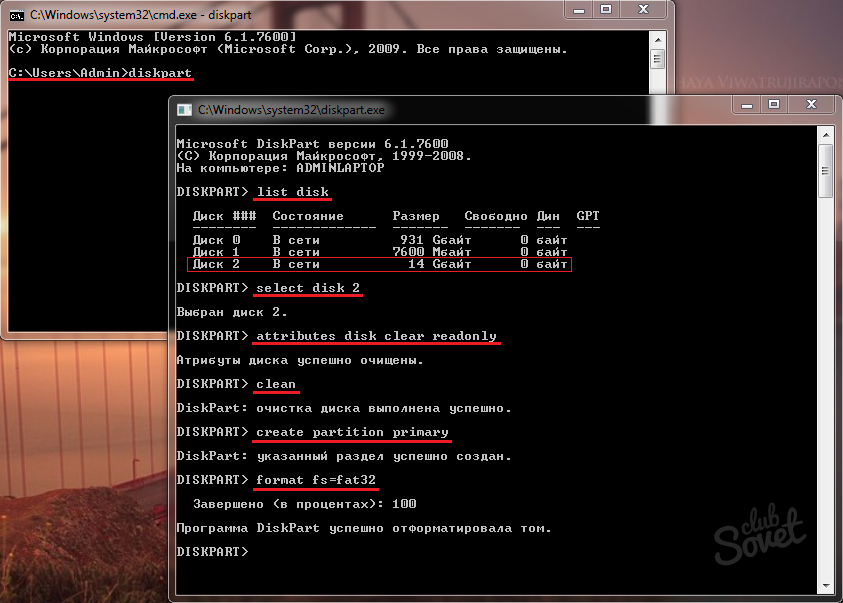
Шаг 3: Предварительный просмотр видео
Восстановление займет некоторое время, и после завершения процесса восстановления на экране появится напоминание с информацией об успешном исправлении. Нажмите OK, чтобы закрыть операцию.
Шаг 4: Расширенный режим для сильно поврежденного видео (необязательно)
Если видео сильно повреждено и не может быть успешно восстановлено, перейдите в расширенный режим восстановления. Просто нажмите кнопку «Расширенный ремонт».
Затем добавьте образец видео и восстановите его.
Шаг 5: Сохраните исправленное видео
Расширенный ремонт выполнит процесс восстановления и предложит сообщение об успешном завершении процесса. Теперь вы можете воспроизводить эти видео и не увидите никаких ошибок на экране.
Скачать | Mac Скачать | Win
USB-носители и SD-карты — ReadyBoost с использованием SD-карты или устройства флэш-памяти
Windows 7 Home Premium Windows 7 Home Basic Windows 7 Professional Windows 7 Starter Windows 7 Ultimate Windows Vista Business Windows Vista Home Basic Windows Vista Home Premium Windows Vista Ultimate Еще. ..Меньше
..Меньше
Дополнительная информация
Эта статьяявляется пошаговой инструкцией.
Проблема
Имеется нетбук или ПК более старой модели с относительно маленьким объемом оперативной памяти или с нехваткой свободного места на диске. Как использовать USB-носитель или SD-карту, чтобы повысить скорость работы устройства?
Решение
Как и Windows Vista, система Windows 7 предусматривает функцию Windows ReadyBoost для увеличения объема памяти на нетбуках или ПК с более старой операционной системой. Чтобы повысить производительность системы, можно использовать энергонезависимую флэш-память, такую как современные USB-устройства флэш-памяти или SD-карты памяти. Такая дополнительная память выступает в качестве кэш-памяти, например, для того, чтобы увеличить скорость загрузки или редактирования больших файлов.
Внимание! Вам понадобится USB-устройство флэш-памяти или карта памяти со свободным объемом памяти не менее 500 МБ и высокой скоростью передачи данных. Небольшой диск более всего подходит для ReadyBoost, так как вы можете надолго занять предназначенный для SD-карт разъем в ПК. Для ReadyBoost вполне достаточно карты с объемом памяти в 1 или 2 ГБ.
Небольшой диск более всего подходит для ReadyBoost, так как вы можете надолго занять предназначенный для SD-карт разъем в ПК. Для ReadyBoost вполне достаточно карты с объемом памяти в 1 или 2 ГБ.
Примечание. Следующие инструкции и советы для Windows 7 могут быть применены и к Windows Vista.
Применение ReadyBoost
1. Подключите USB-носитель или SD-карту в любой свободный разъем. Носитель данных будет обнаружен сразу. В диалоговом окне Автозапуск выберите команду Ускорить работу системы.
2. Если диалоговое окно автозапуска не выводится, откройте проводник, нажав сочетание клавиш [Windows] + [E] Правой кнопкой мыши щелкните новое устройство, которое находится в дереве папок слева, и выберите пункт Открыть автозапуск.
3. Windows мгновенно определит, может ли этот носитель данных быть использован ReadyBoost. Если нет, то вы увидите соответствующий текст примечания. Если ваше устройство поддерживает функцию ReadyBoost, перейдите на вкладку ReadyBoost и выберите команду Использовать это устройство.
4. Windows предложит использовать доступное пространство на устройстве для увеличения памяти. Если вы согласитесь, то больше не сможете сохранять дополнительные данные на носителе.
Если объем ОЗУ персонального компьютера составляет не менее 2 ГБ, то достаточный объем памяти для ReadyBoost составит также 2 ГБ. В этом случае передвиньте ползунок, чтобы задать размер дискового пространства для увеличения быстродействия системы — в этом примере: 2 000 МБ. Также можно установить необходимую величину, используя стрелки рядом с полем выбора.
5. Нажмите кнопку ОК. Изменения сразу отразятся на внешнем носителе.
6. Зарезервированное под ReadyBoost место на диске будет отображаться в виде файла с именем ReadyBoost.sfcache.
Отключение функции ReadyBoost.
1. Откройте проводник, нажав сочетание клавиш [Windows] + [E]. Затем выберите устройство ReadyBoost в дереве папок слева, чтобы на правой панели отобразился файл ReadyBoost.sfcache.
2. Щелкните файл ReadyBoost.sfcache правой кнопкой мыши и выберите команду Свойства в контекстном меню.
3. В диалоговом окне Свойства откройте вкладку ReadyBoost.
4. Выберите элемент Не использовать это устройство.
5. Нажмите кнопку OK. Зарезервированное место будет сразу освобождено.
Бесплатное исправление Windows не удалось отформатировать карту памяти SD
Содержание:
- Видеоруководство: Исправление ошибки форматирования Windows на карте памяти
- Почему Windows сообщает, что не может отформатировать карту памяти?
- Решения для ошибки «Windows не удается завершить форматирование» на карте памяти MicroSD
«У меня есть карта памяти SanDisk sd на 64 ГБ, которая не читается на моей цифровой камере, она говорит, что карту памяти необходимо отформатировать. Затем я подключаю карту памяти к своему компьютеру, и появляется то же сообщение об ошибке, которое необходимо отформатирована.
Когда я пытаюсь отформатировать карту, появляется другое сообщение о том, что «Windows не удалось завершить форматирование». Пожалуйста, помогите мне».
Джошуа Най, инженер по приложениям
4 бесплатных метода устранения сбоя формата Windows на карте памяти
Читайте также: карта памяти не может быть отформатирована 5 исправлений
P ВНИМАНИЕ: ВОССТАНОВИТЕ ДАННЫЕ С ВАШЕГО УСТРОЙСТВА ПЕРЕД ИСПРАВЛЕНИЕМ WINDOWS НЕ МОГУТ ФОРМАТИРОВАТЬ
ПРОБЛЕМА!
Если Windows не может завершить форматирование карты памяти SD, бесплатно загрузите iCare Data Recovery Pro и начните восстановление данных для карты памяти RAW, microSD, XD, CF перед исправлением Windows, не может завершить форматирование.
4 Решения для ошибки «Windows не удалось завершить форматирование» на карте памяти
1. Отформатируйте карту памяти microSD с помощью «Управления дисками»
Отформатируйте карту памяти microSD с помощью «Управления дисками»
Если вы получаете сообщение «Windows не удалось завершить форматирование» при попытке отформатируйте карту памяти с помощью опций, предоставляемых «Мой компьютер», перейдите в «Управление дисками», чтобы отформатировать ее. В свойствах SD-карты она может стать необработанной файловой системой, тогда вам нужно только преобразовать файловую систему в NTFS или FAT32, которые могут быть распознаны Windows.
Шаг 1: Запустите «Выполнить» и введите Diskpart, нажмите «ОК», чтобы открыть его с правами администратора.
Преобразование карты памяти с помощью CMD diskpart
Шаг 2: Введите «format F: /fs:fat32» (K — буква диска вашей SD-карты)
Затем ваша SD-карта превратится в файловую систему FAT 32, если вы хотите Файловая система NTFS, вам нужно только ввести «ntfs» вместо «fat32» в командном окне. Этот процесс отформатирует все ваши данные. Если вам нужны данные, вам нужно сначала их восстановить.
Читайте также : как отформатировать SD-карту fat32
3. Отформатируйте карту памяти micro SD с помощью профессионального инструмента
Вы можете использовать профессиональный инструмент для форматирования карты памяти. Обратите внимание, что инструмент форматирования может привести к потере данных на карте памяти.
Также читайте: 5 бесплатных способов форматирования SD-карты, или вы можете узнать, как отформатировать SD-карту без потери данных
==>> Чтобы узнать больше о сообщениях об ошибках Windows и получить подробные решения, вы можете посетить Windows не удалось завершить формат.
4 — Восстановление файлов с носителей с ошибкой формата
Бесплатное восстановление карты памяти
Скачать iCare Data Recovery Pro Бесплатно для восстановления файлов с карты памяти камеры мобильного телефона, включая фотографии, видео, музыку…
Step1. Запустите программу и выберите режим восстановления.
Шаг 2. Выберите диск карты памяти и перейдите к сканированию.
Шаг 3. Предварительный просмотр найденных изображений и сохранение найденных файлов на карту памяти.
Видеоруководство: как решить проблему с форматированием Windows
Почему Windows сообщает, что не может отформатировать карту памяти?
1. устройство хранения заражено вирусом
Правда в том, что вирусная атака может повредить файловую систему вашей карты памяти, что приведет к ошибке «карта памяти не отформатирована» или «невозможно отформатировать». Если ваше устройство атаковано вирусом, запустите антивирусное программное обеспечение, чтобы устранить проблему, удалив все вирусы вместо форматирования карты.
2. Карта памяти содержит плохие сектора
Когда карта памяти используется в течение длительного времени или вы часто извлекаете карту памяти ненадлежащим образом, появление битых секторов связано с такими факторами. Иногда вы получаете сообщение «невозможно отформатировать», когда карта памяти содержит поврежденные сектора. В этом случае вы можете использовать функцию проверки ошибок Windows для проверки и исправления возможных поврежденных секторов.
Иногда вы получаете сообщение «невозможно отформатировать», когда карта памяти содержит поврежденные сектора. В этом случае вы можете использовать функцию проверки ошибок Windows для проверки и исправления возможных поврежденных секторов.
==>> Посетите эту страницу, чтобы узнать, как исправить поврежденные сектора
3. Карта памяти доступна только для чтения
Иногда при форматировании карты памяти может появиться сообщение типа «Windows не удалось завершить форматирование». Проверьте, правильно ли подключены диск и компьютер, убедитесь, что диск не доступен только для чтения, а затем повторите попытку. Если карта памяти предназначена только для чтения, вы можете сдвинуть переключатель только для чтения в положение «выключено».
Последнее обновление 01 ноября 2022 г.
Статьи по теме
- Флешка Sandisk емкостью 8 ГБ не может быть отформатирована. Если флешку Sandisk емкостью 8 ГБ не удается отформатировать, обратитесь за помощью на наш сайт.
 0006
0006
CF-карта - говорит, что ее нельзя отформатировать. Формирование не требуется, если вы просто хотите восстановить файлы, когда она сообщает «невозможно завершить форматирование».
- SD-карта телефона Samsung изменена на необработанную и не может выполнить формат — решение для SD-карты RAW, когда Samsung сообщает о сбое форматирования карты.
Горячие статьи
- USB-накопитель Kingston не читается — Вы не потеряете все данные, даже если флэш-накопитель Kingston недоступен.
- Программа для восстановления фотографий с карты памяти. Прочтите эту страницу, чтобы получить программу для восстановления фотографий с карты памяти.
SD-карта не отображается в Windows 10 (не определяется)
Распространенная проблема: компьютер/ноутбук не читает флэш-память и ее содержимое недоступно. В этом руководстве вы найдете типы проблем и несколько вариантов их устранения.
Содержание
- Неправильное форматирование SD-карты (файловая система несовместима с Windows)
- Повреждение файловой структуры флеш-памяти вирусом
- Бэд-сектора и другие ошибки чтения/копирования
- Сломана sd-карта
- Порт usb неверный или поврежден (не подключен к материнской плате ПК)
- Драйверы SD-карты отсутствуют или устарели
- Забит USB-разъем
- SD-карта не отображается: ответы на вопросы
Неправильное форматирование SD-карты (файловая система несовместима с Windows)
Вы отформатировали SD-карту в Linux или Mac OS X, а затем подключили ее к ПК. Windows не может читать файлы SD-карты, если формат файловой системы SD-карты не поддерживается.
Windows не может читать файлы SD-карты, если формат файловой системы SD-карты не поддерживается.
Как исправить
Советуем отформатировать sd карту в универсальный формат FAT32. Это легко сделать с помощью стандартной утилиты Windows, а также с помощью специальных программ: таких как SDFormatter, JetFlash Recovery Tool, USB Disk Storage Format Tool и др.
Пожалуйста, прочтите пошаговую инструкцию, чтобы не ошибиться:
Как отформатировать sd карту или флешку в NTFS и FAT
Повреждение файловой структуры флешки вирусом
Некоторые вирусы скрывают данные и заменить их исполняемыми файлами с таким же именем без фактического удаления данных. Одним из относительно безобидных вирусов такого типа является Trojan-Downloader.Win32.VB.hkq. В результате своих действий операционная система Windows скрывает файлы SD-карты. Вы не сможете увидеть файлы, не сняв защиту и не удалив из него вирус.
Что делать . Любая антивирусная программа поможет вам решить проблему и исправить ошибки. Одним из них является доктор CureIt. Помимо удаления червей, шпионских программ, хакерских утилит с ПК, утилита поможет вылечить usb-накопители и SD-карты.
Одним из них является доктор CureIt. Помимо удаления червей, шпионских программ, хакерских утилит с ПК, утилита поможет вылечить usb-накопители и SD-карты.
1. Загрузите и установите Dr Web Cureit на свой компьютер.
Скачать Dr. CureIt бесплатно
2. Нажмите «Выбрать объекты для сканирования» и выберите нужные носители и папки.
3. Запустите поисковый сканер, нажав «Начать сканирование».
Плохие сектора и другие ошибки чтения/копирования
Компьютер не распознает SD-карту с ошибками чтения и поврежденными секторами. Характеристики:
- перестала работать sd карта
- устройство опознается системой неправильно
- не все файлы корректно открываются/копируются.
Что делать
Установите Flash Memory Toolkit на свой компьютер. Программа выполнит серию быстрых тестов и проверит SD-карту на наличие ошибок. В отчете будут указаны ошибки при чтении/записи информации. Возможно, это не решит проблему, но вы увидите реальную картину состояния sd карты.
SD-карта сломана
Никогда не исключайте риск механического отказа SD-карты: в результате неправильной эксплуатации устройства, случайности или простой неосторожности. Основные причины выхода из строя:
- физическое повреждение внутренних компонентов,
- повреждение микросхемы памяти,
- замыкание электронной платы,
- деформация в результате повышения температуры.
Повреждение SD-карты можно обнаружить визуально:
- деформирован корпус,
- имеются следы оплавления или других повреждений механического характера,
- обрыв штекера, соединяющего электронную плату и разъем картридера.
Что делать
Скорее всего, отремонтировать sd карту невозможно или это будет стоить больших денег. Перепаивать чип решится не каждый специалист в вашем городе: донорские компоненты приходится заказывать у поставщиков. Поэтому, если на sd-карте не было крайне важной информации, желательно заменить ее на новую.
USB-порт неправильный или поврежден (не подключен к материнской плате ПК)
Если для подключения SD-карты к ПК используется внешний картридер, соединение устанавливается через USB-кабель. Следовательно, проблема может быть связана с неработающим usb-портом компьютера или кабелем.
Как исправить .
Извлеките SD-карту из USB-разъема и попробуйте прочитать ее через другие порты. Если все пройдет хорошо, вы услышите характерный «победный» звук Windows и/или иконку в системном трее: это означает, что sd-карта была подключена к ПК.
Возможно, сломался картридер. По возможности используйте другой картридер, например встроенный в ноутбук.
Имеет смысл заменить usb-кабель, соединяющий картридер с ПК.
Драйверы SD-карты отсутствуют или устарели
В большинстве случаев современные операционные системы могут легко определить модель SD-карты и определить подключенный картридер. Но в редких случаях Windows может вызвать конфликт, из-за которого sd-карта не будет распознана как запоминающее устройство.
Но в редких случаях Windows может вызвать конфликт, из-за которого sd-карта не будет распознана как запоминающее устройство.
Что делать . Убедитесь, что SD-карта совместима с текущей операционной системой. Информацию о поддерживаемых ОС можно найти в документации на сайте производителя устройства. Если производитель рекомендует установить драйвер, сделайте это.
Разъем USB засорен
Иногда SD-карта находится в не самых благоприятных условиях. Проблемы могут возникнуть и из-за правильного обслуживания. Из-за неаккуратного хранения и постоянного использования на контактах sd-карты скапливается пыль, мешающая подключению sd-карты к компьютеру.
Что делать .
Аккуратно очистите контакты SD-карты, убедившись, что в слот для SD-карты из кармана не попала шелуха, пыль и другие посторонние предметы.
USB-порт ПК также может быть забит грязью и пылью. Возьмите палку или спичку и почистите щель.

SD-карта не отображается: ответы на вопросы
Взял SD-карту у друга. После «чистки» его антивирусом его не может обнаружить ни один компьютер или ни одна программа. При удалении драйверов через «Диспетчер устройств» после переподключения драйвера появляется окно с надписью «Загрузка драйверов», но драйвер не устанавливается из-за сбоя. Почему мой компьютер не распознает мою карту памяти?
Таблица файлов может быть повреждена, поэтому Windows не видит SD-карту. Попробуйте отформатировать сигнатурным ПО (если оно есть на сайте производителя). Или используйте инструмент низкоуровневого форматирования жесткого диска, который представляет собой программу низкоуровневого форматирования.
Если физического повреждения накопителя нет, то других вариантов нет. Плюс форматирование — единственный способ воздействовать на накопитель с помощью программы.
При подключении флешки программа устанавливается. Windows показывает, что устройство готово к доступу, но ПК все еще не распознает его. Почему мой компьютер не читает мою карту памяти?
Почему мой компьютер не читает мою карту памяти?
Откройте «Управление дисками» и проверьте, распознается ли флэш-память как файловый том или нераспределенное пространство. Затем вам необходимо:
- присвоить USB-накопителю новую букву через «Управление дисками Windows»
- создать новый файловый том
- отформатировать флэш-память в FAT32 или exFat
У меня флешка Silicon Power с Объем 32 гб но комп его не видит. Он отображается в «Диспетчере дисков» как нераспределенное пространство, но когда я пытаюсь создать простой файловый том, появляется ошибка. В результате компьютер не распознает SD-карту, а проводник Windows говорит: «Пожалуйста, вставьте диск».
Вы можете создать новый раздел через «Управление дисками» через Панель управления. Файловое пространство можно пометить как RAW, но на нем необходимо создать новый раздел. Кроме того, существуют специализированные программы для работы с разделами и форматирования.
Также прочитайте руководство о том, как отформатировать флешку.
>Проводник Windows не видит SD-карту после ее форматирования. При попытке включить его на телефон пишет «невозможно безопасно извлечь sd карту устройства sandisk» а при попытке форматировать через телефон вообще ничего не происходит. Как с этим справиться?
Возможно, модель SD-карты не поддерживается вашим мобильным устройством, что случается довольно часто.
Если Windows не распознает exFAT, попробуйте Fat32.
Проверьте карту на любом другом Android-устройстве: она читается? Если проводник Windows не видит карту, откройте «Управление дисками» через панель управления и проверьте, есть ли неразмеченное пространство. Если есть, то необходимо отформатировать SD-карту и присвоить диску букву (см. ответ выше).
Я пытаюсь восстановить удаленные фотографии с помощью программы Recuva, но мой ноутбук не читает мою SD-карту после того, как она была подключена к нему через usb, и телефон отображается как портативное устройство.

 Когда я пытаюсь отформатировать карту, появляется другое сообщение о том, что «Windows не удалось завершить форматирование». Пожалуйста, помогите мне».
Когда я пытаюсь отформатировать карту, появляется другое сообщение о том, что «Windows не удалось завершить форматирование». Пожалуйста, помогите мне».  0006
0006
