Звуки bios uefi: Звуковые сигналы BIOS. Расшифровка. — Гомельский интернет магазин Скайлайнер
Содержание
Звуковые сигналы BIOS
Звуковые сигналы BIOS можно услышать в самой начальной фазе включения вашего компьютера, происходит первоначальное тестирование устройств находящихся в вашем системном блоке на предмет работоспособности. Это тестирование называется процедура POST, если она сопровождается подачей одного короткого звукового сигнала это свидетельствует об успешном завершении процедуры. Если же ваш компьютер издаёт постоянные сигналы при включении, то это сигнализирует, что в нём какое-либо устройство вышло из строя. В этом случае неисправное устройство определяют по частоте и длительности этих сигналов. Расшифровка сигналов зависит от производителя версии BIOS: AMI или AWARD. БИОС обычно подаёт звуковой сигнал и выводит текстовое сообщение на экране монитора. Хочу добавить что производители очень часто изменяют смысл и значение этих сигналов. Точную информацию можно узнать в инструкции к материнской плате, а если таковая отсутствует, только на официальном сайте производителя. Давайте всё же попытаемся рассмотреть расшифровку самых распространённых неисправностей.
Давайте всё же попытаемся рассмотреть расшифровку самых распространённых неисправностей.
Хорошо, при неудачном запуске компьютера мы будем пытаться определить неисправность полагаясь на звуковые сигналы BIOS, а что можно сделать когда компьютер не загружается и не выдаёт определённого звукового сигнала, изображение при этом на экране отсутствует.
1) Первое что нужно сделать это полностью обесточить компьютер и оставить его в покое на некоторое время.
2) Второе удостовериться в правильном подключении всех разъёмов и устройств.
3) Откройте корпус и посмотрите плотно ли вставлены в соответствующие разъёмы видеокарта и модули оперативной памяти.
4) Если вы до этого экспериментировали с параметрами BIOS, нужно сбросить все настройки по умолчанию.
5) Нужно попытаться запустить систему с минимально необходимыми устройствами, например если у вас несколько жёстких дисков, оставьте только тот, на котором установлена операционная система, отключите всевозможные ТВ-тюнеры то есть платы расширения, отключите дисковод. В случае включения компьютера, пробуйте по одному подсоединять устройства и так определите проблемное.
В случае включения компьютера, пробуйте по одному подсоединять устройства и так определите проблемное.
6) Извлеките модули оперативной памяти и посмотрите на контакты, они могут окислиться, тогда их нужно почистить стёркой и поставить на место, попробуйте поменять модули оперативки местами, может на материнской плате присутствуют свободные разъёмы для оперативной памяти попробуйте использовать их. Попробуйте вставлять оперативку по одному модулю по очереди и пробуйте включать компьютер, может дело в оперативной памяти.
Если вы так не смогли определить неисправность, вспомните какие действия вы производили в последнее время с вашим компьютером, может причина кроется именно в них.
Звуковые сигналы AMI BIOS
Сигнал и его значение.
1 короткий /Ошибок нет, загрузка системы.
2 коротких /Ошибка чётности оперативной памяти.
3 коротких /Неисправность первых 64 Кб оперативной памяти.
4 коротких /Ошибка системного таймера.
5 коротких /Неисправность процессора.
6 коротких /Неисправность контроллера клавиатуры.
7 коротких /Неисправность процессора или системной платы.
8 коротких /Ошибка видеоадаптера.
9 коротких /Неисправность микросхемы ПЗУ BIOS.
10 коротких /Ошибка записи в CMOS-памяти.
11 коротких /Неисправность кэша второго уровня.
1 длинный 2 коротких /Неисправность видеоадаптера.
1 длинный 3 коротких / Неисправность оперативной памяти.
2 длинных 2 коротких /Ошибка контроллера гибких дисков.
Если сигналы отсутствуют вовсе, обычно в этом случае неисправен блок питания.
Звуковые сигналы Award BIOS
Сигнал и его значение.
1 короткий /Ошибок нет, загрузка системы.
1 длинный 2 коротких /Неисправность видеоадаптера.
1 длинный 3 коротких /Отсутствует видеокарта или ошибка видеопамяти.
Непрерывный сигнал сигнализирует о неисправности модуля памяти.
Если сигналы отсутствуют, обычно в этом случае неисправен блок питания.
Короткие и длинные звуковые сигналы БИОС при включении
Не каждый задумается, а что значат звуковые сигналы БИОС, когда мы нажимаем кнопку включения ПК.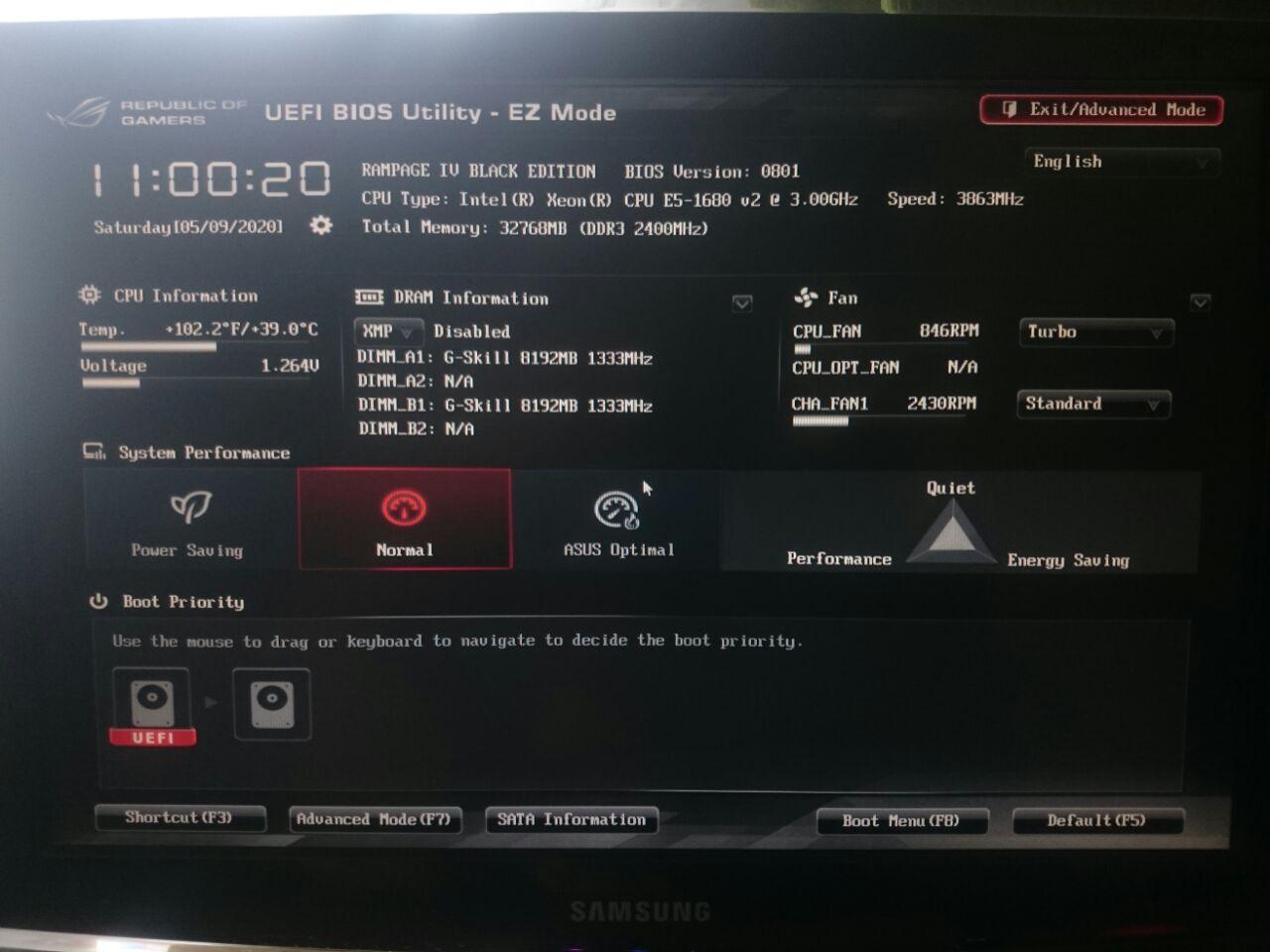 Именно BIOS вызывает подобные звуки, которые могут быть короткие или длинные. Разные типы БИОСа имеют разные звуковые сигналы, в данной статье я постараюсь рассказать обо всех, а также решить некоторые проблемы, которые они сопровождают.
Именно BIOS вызывает подобные звуки, которые могут быть короткие или длинные. Разные типы БИОСа имеют разные звуковые сигналы, в данной статье я постараюсь рассказать обо всех, а также решить некоторые проблемы, которые они сопровождают.
Как узнать версию BIOS
Предназначение звуковых сигналов BIOS
Когда включаете свой компьютер, то слышите писк. Обычно он короткий и выходит из динамика, находящегося внутри системника. Такой сигнал ничего плохого не предвещает и говорит о том, что программа успешно диагностировала самотестирование POST, отвечающее за проверку комплектующих на исправность. Если все нормально, будет именно такой сигнал.
На некоторых моделях ПК вы вообще можете ничего не услышать, но это только благодаря производителю, который не встроил динамик в компьютер. К сожалению, отсутствие динамика не является хорошим решением, так как не получится определить неисправность, например, видеокарты.
Если произошла какая-то неисправность, то при включении компьютера вы услышите звук. Их может быть несколько, и они могут быть длинные, в зависимости от того, что неисправно. Обычно в инструкции к материнской плате уже есть все необходимые сведения о сигналах BIOS, но если у вас этого руководства уже нет, то читайте эту статью и, возможно, вы найдете определение тех или иных сигналов BIOS.
Их может быть несколько, и они могут быть длинные, в зависимости от того, что неисправно. Обычно в инструкции к материнской плате уже есть все необходимые сведения о сигналах BIOS, но если у вас этого руководства уже нет, то читайте эту статью и, возможно, вы найдете определение тех или иных сигналов BIOS.
Рекомендация! Если вы решите заглянуть внутрь системного блока, например, чтобы проверить присутствие динамика, то обязательно обесточьте ПК, и лезьте не сразу, а через несколько минут после отключения.
Обновление BIOS – нужно ли это делать
Как узнать кем изготовлена BIOS
В данном разделе я покажу, как узнать, кем изготовлена микропрограмма BIOS вашей системной платы. Это нужно знать, потому что в разных моделях звуковые сигналы говорят о разных нарушениях.
Первый вариант
Самое простое, что можно сделать – включить ПК и на пару секунд вы заметите окошко, в котором уже указан производитель BIOS и некоторые другие параметры. Наиболее популярные производители – это AMI и AWARD. Есть, конечно, и другие.
Наиболее популярные производители – это AMI и AWARD. Есть, конечно, и другие.
Второй вариант
Для этого вам нужно зайти в БИОС и найти пункт, показывающий информацию о компьютере и самой микропрограмме BIOS. Обычно вкладка называется System Information.
Третий вариант
Загрузитесь в Windows и откройте окно «Выполнить» с помощью клавиш Win+R. Туда введите команду msinfo32. Слева вы должны находится в разделе «Сведения о системе». Справа смотрим на пункт «Версия BIOS».
Четвертый вариант
Можно использовать и различные утилиты, например, AIDA64 или CPU-Z. Бесплатная программа CPU-Z имеет вкладку «Плата», куда вы и переходите. Там есть подраздел «BIOS» и вся необходимая информация о нем.
Используя программу AIDA64 зайдите в раздел «Системная плата» слева и нажмите там на пункт «BIOS», все сведения о Биос будут указаны там.
Как расшифровать звуковые сигналы БИОС
Итак, мы разобрались в изготовителе BIOS, теперь я покажу обозначение звуковых сигналов, но только для нескольких версий.
Звуковые сигналы BIOS AMI
Одна из самых известных компаний American Megatrends Inc. Сокращённо AMI BIOS. В 2002 году уже являлась таковой. Итак, нормальный звуковой сигнал – короткий звук. Он обозначает, что все хорошо, после чего начнется загрузка ОС. Теперь разберем другие звуки.
| Сигнал | Обозначение |
| Долгий непрерывный | Неисправность блока питания, перегрев компьютера. |
| Два коротких | Ошибка четности оперативной памяти. |
| Три коротких | Ошибка первых 64 Кбайт оперативной памяти. |
| Четыре коротких | Проблемы с системным таймером. |
| Пять коротких | Проблемы с центральным процессором. |
| Шесть коротких | Ошибка в контроллере клавиатуры. |
| Семь коротких | Проблемы с системной платой. |
| Восемь коротких | Проблемы с памятью видеокарты.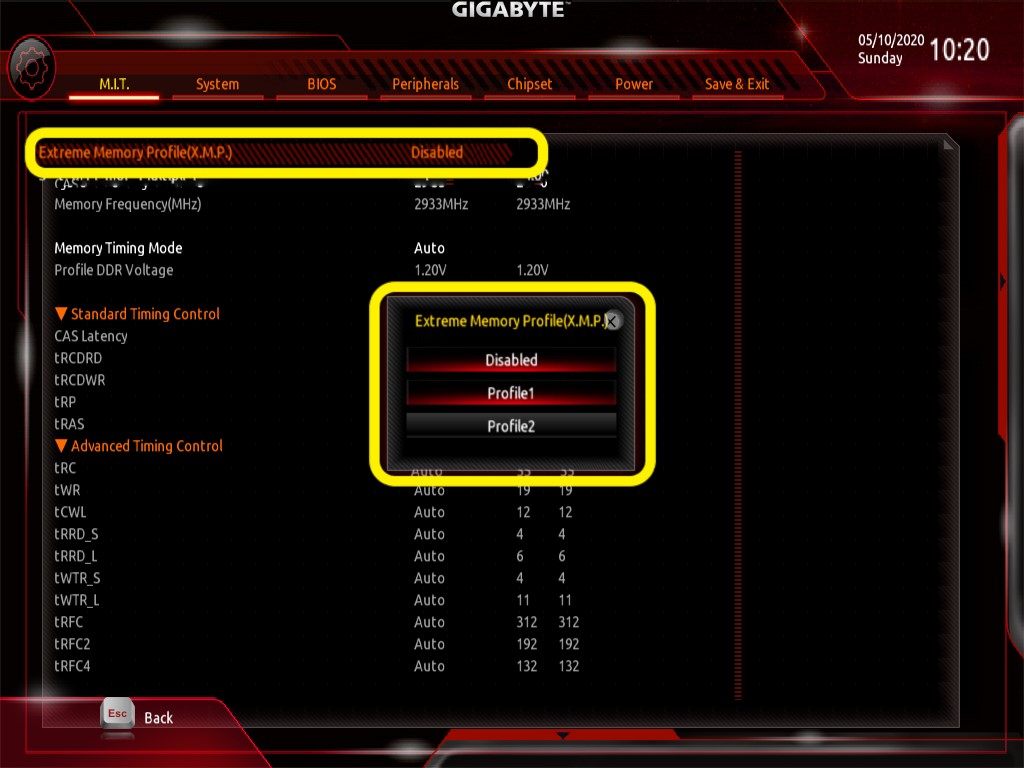 |
| Девять коротких | Ошибка контрольной суммы BIOS. |
| Десять коротких | Запись в CMOS невозможна. |
| Одиннадцать коротких | Ошибка оперативной памяти. |
| 1 длинный и 1 коротких | Что-то с блоком питания. |
| 1 длинный и 2 коротких | Проблемы с оперативной памятью или видеокартой. |
| 1 длинный и 3 коротких | Проблемы в работе видеокарты или ОЗУ. |
| 1 длинный и 4 коротких | В слоте нет видеокарты. |
| 1 длинный и 8 коротких | Отсутствие подключение монитора, что-то с видеокартой. |
| Три длинных | Завершение теста с ошибкой, проблемы с ОЗУ. |
| 5 коротких и 1 длинный | Нет модуля оперативной памяти. |
Полезные статьи:
- Что такое безопасная загрузка Secure Boot
- Что делает Secure Boot – как отключить или настроить в БИОС
Иногда, звуки бывают ложными, если заново выключить ПК, а потом включить, то есть вероятность, что такого сигнала больше не будет. Если же вы слышите не один короткий звук, а такие, как показаны в таблице, то нужно решать проблему.
Если же вы слышите не один короткий звук, а такие, как показаны в таблице, то нужно решать проблему.
Звуковые сигналы AWARD
Следующим популярный изготовителем является AWARD. Рассмотрим и его звуковые сигналы. Потом как-нибудь напишу обо всех существующих типах BIOS, а также посоветую книгу, в которой очень подробно всё расписано.
Нормальный звуковой сигнал, свидетельствующий об исправности всех комплектующих компьютера все тот же, как и в первом варианте – короткий сигнал. Остальные звуки указаны в таблице ниже.
| Сигнал | Обозначение |
| Непрерывный сигнал | Неисправность блока питания. |
| Один короткий, повторяется | Что-то с блоком питания. |
| Один длинный, повторяющийся | Проблемы с оперативной памятью. |
| Один длинный и один короткий | Неисправность оперативной памяти. |
| Один длинный и два коротких | Проблемы в работе видеокарты.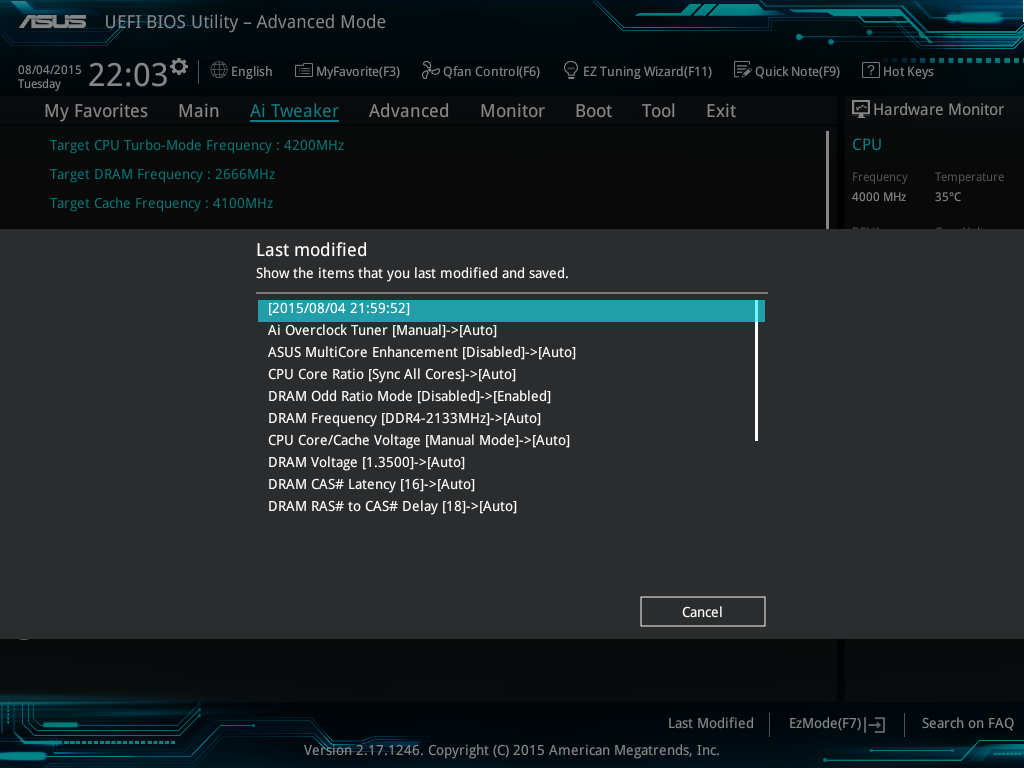 |
| Один длинный и три коротких | Что-то с клавиатурой. |
| Один длинный и девять коротких | Ошибка чтения данных с ПЗУ. |
| Два длинных | Есть не критические неисправности. |
| Три длинных | Проблемы с контроллером клавиатуры. |
Как сделать резервную копию BIOS
Звуковые сигналы Phoenix
В этом типе BIOS звуки сопровождаются паузами, то есть, если слышен 1 звук, потом идет пауза, далее еще один звук, и еще пауза, а потом два звука, тогда сигнал записывается, в виде этих самых последовательностей пауз и звуков – 1-1-2. Теперь покажу это в таблице.
| Сигнал | Обозначение |
| 1-1-2 | Проблемы с центральным процессором. |
| 1-1-3 | Запись в CMOS невозможна. Села батарейка CMOS, значит нужно заменить. Проблемы с системной платной. |
| 1-1-4 | Неверная контрольная сумма BIOS ROM.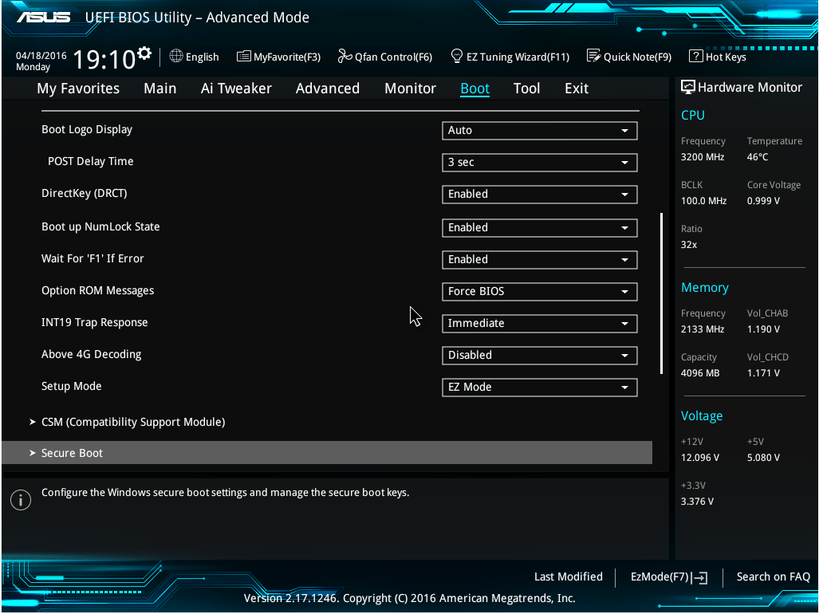 |
| 1-2-1 | Программируемый таймер прерываний неисправен. |
| 1-2-2 | В DMA контроллере ошибка. |
| 1-2-3 | В чтении/записи DMA контроллера ошибка. |
| 1-3-1 | Проблемы с регенерацией памяти. |
| 1-3-2 | Тест оперативной памяти не запускается. |
| 1-3-3 | Контроллер оперативной памяти поврежден. |
| 1-3-4 | Контроллер оперативной памяти поврежден. |
| 1-4-1 | В адресной строке ОЗУ проблемы. |
| 1-4-2 | Ошибка четности ОЗУ. |
| 3-2-4 | С инициализацией клавиатуры возникли проблемы. |
| 3-3-1 | Батарейка CMOS села. |
| 3-3-4 | Проблемы с видеокартой. |
| 3-4-1 | Проблемы с видеоадаптером. |
| 4-2-1 | Проблемы с системным таймером. |
| 4-2-2 | Проблемы с завершением CMOS. |
| 4-2-3 | Проблемы с контроллером клавиатуры. |
| 4-2-4 | Ошибка в работе центрального процессора. |
| 4-3-1 | Тестирование ОЗУ завершилось с ошибкой. |
| 4-3-3 | Ошибки в таймере. |
| 4-3-4 | Проблемы с работой RTC. |
| 4-4-1 | Проблемы с последовательным портом. |
| 4-4-2 | Проблемы с параллельным портом. |
| 4-4-3 | Проблемы с работой сопроцессора. |
Что такое BIOS UEFI
Наиболее частые звуковые сигналы BIOS
Конечно, существует еще много звуковых последовательностей для различных типов BIOS, и таблиц здесь было бы куда больше. Поэтому я решил рассмотреть самые популярные сигналы, которые встречаются у большинства пользователей.
- 1 длинный и 2 коротких звука – обычно такой сигнал говорит о проблемах с видеокартой. Проверьте, хорошо ли вставлена видеокарта в свой слот, также не забывайте, что из-за пыли и грязи могут быть проблемы с подключением устройств, поэтому лучше все почистить.
 Вытащите видеокарты, протрите контактные дорожки стеркой, причем очень аккуратно. Потом вставьте обратно. Если трудность не исчезла, то можно попробовать вставить видеокарту в другой слот или переключиться на встроенную, при условии, что она есть на системной плате. Речь идет про интегрированную.
Вытащите видеокарты, протрите контактные дорожки стеркой, причем очень аккуратно. Потом вставьте обратно. Если трудность не исчезла, то можно попробовать вставить видеокарту в другой слот или переключиться на встроенную, при условии, что она есть на системной плате. Речь идет про интегрированную.
- 1 длинный звук – говорит о неисправностях с оперативной памятью.
- 3 коротких звука – Опять ошибки в оперативно-запоминающем устройстве. Тут есть вариант следующий – вытащить модули оперативки и прочистить контакты, а также слоты от пыли и грязи, поменять местами, заменить другими модулями ОЗУ. Как вариант можно сбросить BIOS.
- 5 коротких звука – этот сигнал свидетельствует о неисправности процессора. Возможно, что вы приобрели новый процессор, который не совместим с вашей системной платой. Также проверьте все контакты и почистите пыль.
- 4 длинных звука – сигнал говорит о проблемах с системой охлаждения, то есть с кулерами. Возможно они вообще неисправны, либо медленно работают.
 Тут два варианта, почистить их от пыли, либо поменять.
Тут два варианта, почистить их от пыли, либо поменять.
- 1 длинный + 2 коротких звука – неисправность видеокарты, либо с разъемов ОЗУ.
- 1 длинный + 3 коротких звука – тоже может свидетельствовать о проблемах с видеокартой и оперативной памятью, либо что-то с клавиатурой. Придется проверить все.
- 2 коротких звука – точно сказать не могу, проверьте свою документацию. Возможна проблема с оперативной памятью.
- Несколько коротких звуков – просто посчитайте сколько звуков и посмотрите, если ли такая комбинация в таблице.
- Нет загрузки ПК и звука BIOS – если нет звука, то скорее всего у вас нет динамика, либо он неисправен. Если не грузится компьютер, то проверьте блок питания.
Как сбросить настройки БИОСа до заводских
Советы по устранению проблем с ПК издающим сигналы BIOS
У меня практически никогда не выходили из строя какие-то компоненты, а звуковые сигналы появлялись только из-за плохого контакта каких-то комплектующих.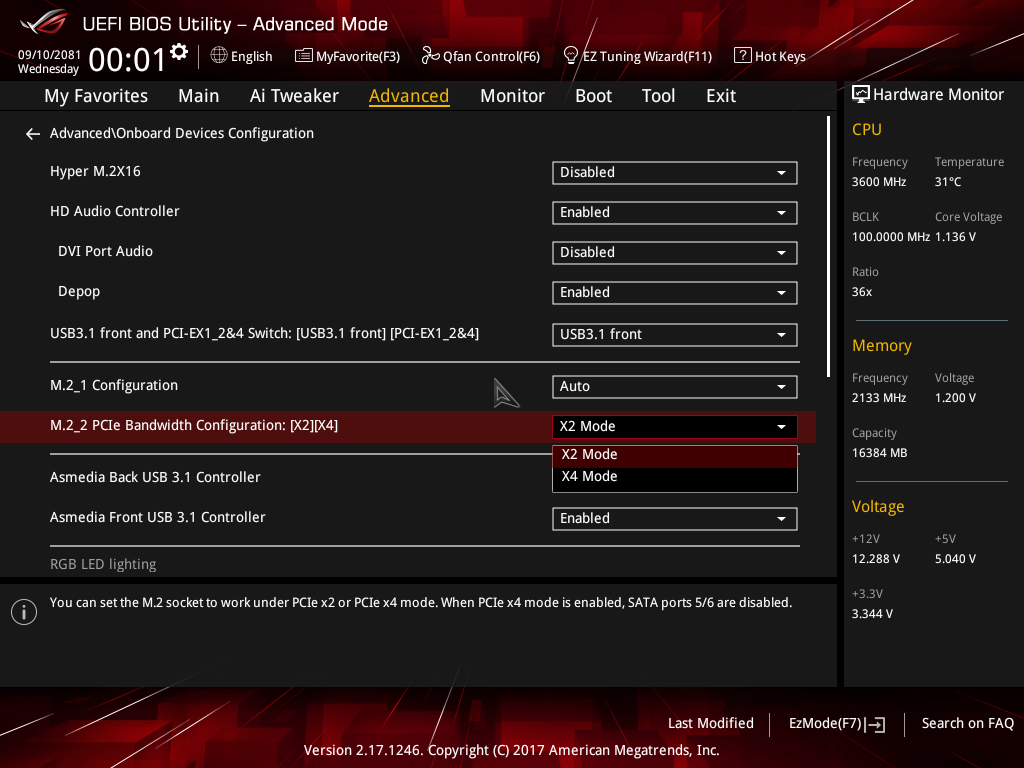 Например, плохо вставил модули оперативной памяти или видеокарту. Иногда просто произошел какой-то сбой, и простая перезагрузка компьютера помогает. Иногда в решении проблем вообще может помочь сброс BIOS.
Например, плохо вставил модули оперативной памяти или видеокарту. Иногда просто произошел какой-то сбой, и простая перезагрузка компьютера помогает. Иногда в решении проблем вообще может помочь сброс BIOS.
Хочу сказать, что не знающим людям не стоит предпринимать каких-либо действий. Если у вас есть знакомые, которые могут помочь, то обратитесь к ним, либо идите в сервис.
- Исправить ситуация иногда можно так: выньте какой-нибудь компонент и протрите его контакт от пыли, также продуйте разъем. Потом вставьте все обратно. Чистить контакты можно спиртом и сухой тряпкой, либо ластиком.
- Посмотрите на все компоненты и элементы, находящиеся внутри системного блока. Нет ли запаха сгоревших комплектующих, вздутых конденсаторов, окиси и прочих нехороших явлений.
- Прежде чем лезть внутрь системного блока – отключите его от питания, а еще снимите с себя статическое электричество. Можно просто дотронуться за сам блок питания руками.
- Не трогайте выводы плат.

- Для чистки модулей никогда не используйте металлические приспособления.
- Перед началом работ оцените ситуацию. Компьютер на гарантии, а у вас даже нет опыта работы? Тогда отдайте его по гарантии, либо попросите знающего знакомого помочь.
Какие-либо вопросы прошу задавать в комментарии. Надеюсь эта статья вам помогла в решении ваших проблем.
Как исправить проблемы с IRQ со звуковой картой в Windows
Звуковые карты, особенно старые модели Creative, печально известны тем, что им не нравится «делиться» ресурсами компьютера с другим оборудованием, что приводит к тому, что известно как «ужасные проблемы с IRQ». «. Теоретически эти проблемы должны были быть решены в современных ПК и операционных системах, где IRQ обрабатываются автоматически, без вмешательства пользователя.
На практике, однако, иногда вы застреваете с неработающей звуковой картой, которая «не может найти доступные ресурсы». Поскольку пользователи больше не могут контролировать эти ресурсы, на горизонте, похоже, нет решения.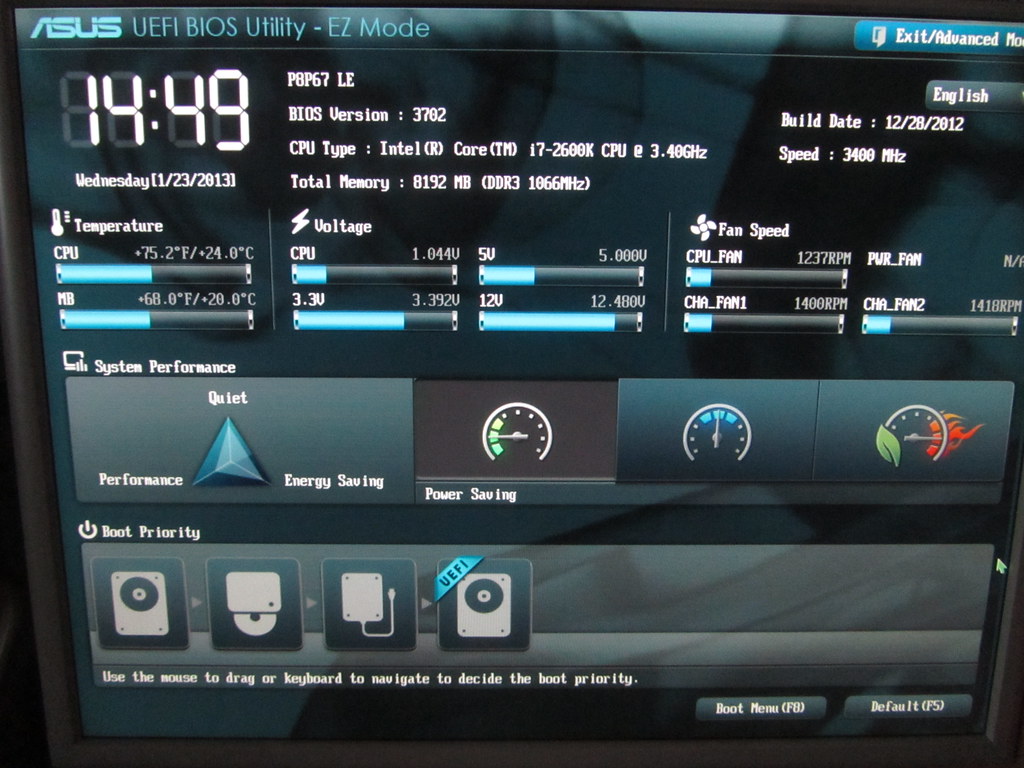 К счастью, есть.
К счастью, есть.
На что влияет проблема с IRQ в Windows?
Обратите внимание, что здесь мы будем решать проблему неработающей звуковой карты из-за того, что ПК/ОС не может выделить необходимые ресурсы. Если ваша звуковая система работает, но вы имеете дело с другими проблемами, такими как слышимое жужжание, ознакомьтесь с нашим руководством по устранению жужжащего звука в Windows.
Хотя эта статья в основном посвящена звуковым картам, которые, как известно, иногда «исчезают» и обнаруживаются как неработающие аппаратные средства (особенно старые модели Creative), вы можете столкнуться с аналогичными проблемами с другим устаревшим оборудованием.
Что означает «IRQ»?
Если вы все еще используете какую-либо старую карту расширения, от сетевых модулей (Ethernet, WiFi или Bluetooth) до контроллеров SATA и особенно на старых ПК, вы тоже можете столкнуться с тем, что когда Windows 98 была последней ОС, называлась «Ад IRQ». Это все из-за линий запросов на прерывание или сокращенно IRQ, которые вы можете рассматривать как «пути», через которые дополнительное оборудование может «общаться» с ЦП.
По мере развития ПК они приобретали дополнительные функциональные возможности благодаря новому оборудованию. Это оборудование должно было взаимодействовать с ЦП; в некоторых случаях не хватало IRQ для всего. К счастью, поскольку принтеру и джойстику не нужно было постоянно обмениваться данными с процессором, некоторым умным людям пришла в голову идея совместного использования IRQ.
Что такое «Общий IRQ»?
Совместное использование IRQ — это именно то, о чем говорится: способность двух или более аппаратных средств совместно использовать одну и ту же «линию связи» с ЦП, на практике «по очереди общаться с ним». Однако, когда аппаратному обеспечению «нужно больше времени для общения с ЦП», и особенно когда оно почти постоянно активно, оно может, мягко говоря, «не хотеть делиться своим временем с другими».
К счастью, современное оборудование позволяет избежать подобных проблем. Новые ПК используют новый стандарт, известный как Message Signal Interrupts, который обеспечивает более универсальную связь между всем дополнительным оборудованием на ПК и его ЦП.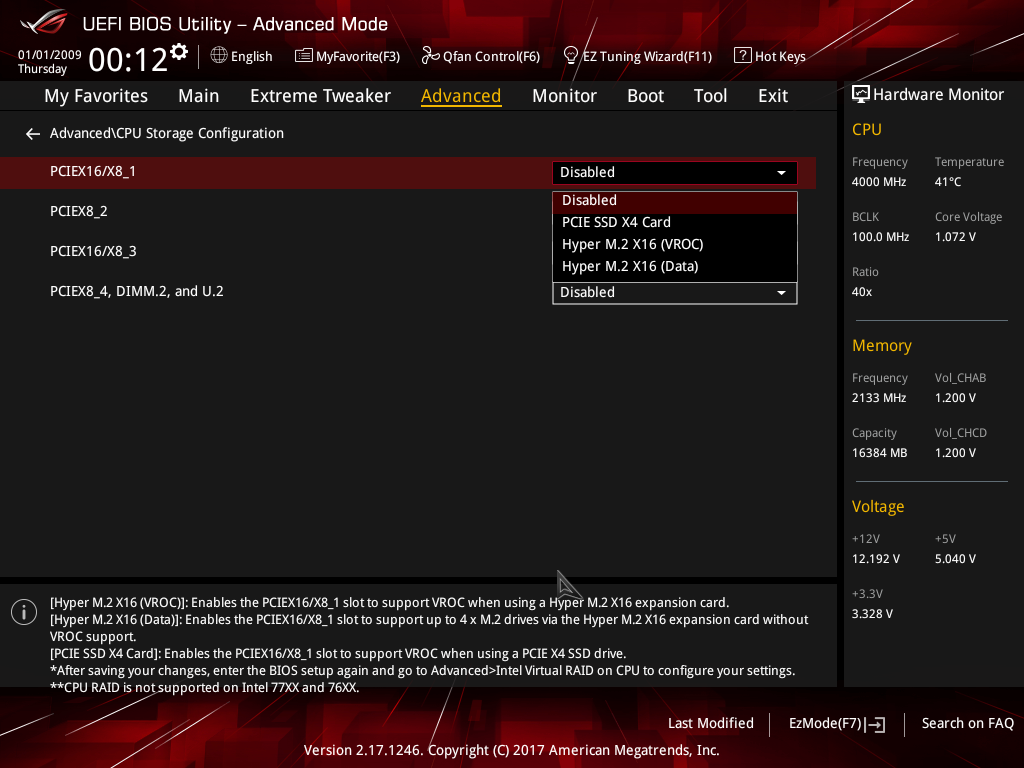
И все же многие до сих пор используют устаревшее оборудование, которое вполне способно работать с современными ОС, такими как Windows 10 и 11; зачем обновлять, если все еще работает? Аппаратное обеспечение, которое все еще работает нормально и может даже сыграть в одну или две современные игры, даже если оно не может представить Cyberpunk 2077 во всей его красе с трассировкой лучей.
Стоит отметить, что вы по-прежнему можете приобрести старые и более доступные звуковые карты, которые подключаются к материнской плате через порт PCI (если он есть) вместо более нового стандарта PCI Express.
Кроме того, в соответствии с новой модой, вы можете настроить ретро-ПК для игры в свои любимые старые игры без необходимости возиться с эмуляторами.
На таком оборудовании вы можете иногда видеть, что прекрасно работающее устройство отображается отключенным в диспетчере устройств с ошибкой, указывающей, что оно не может найти какие-либо ресурсы.
Предлагаемое решение — отключить другое оборудование, чтобы освободить ресурсы. Но почему теперь вы должны выбирать, что использовать, если до последней перезагрузки все работало без проблем?
Но почему теперь вы должны выбирать, что использовать, если до последней перезагрузки все работало без проблем?
1. Извлеките звуковую карту
В прошлом вы могли управлять IRQ через BIOS ПК. Поскольку только «продвинутые пользователи» осмелились войти в это непонятное меню с загадочными параметрами и загадочными значениями «для настройки своего оборудования», в конечном итоге эти параметры были удалены. Современные ПК автоматически обрабатывают все назначения IRQ, а их UEFI и ОС контролируют, какие IRQ куда направляются.
Таким образом, теоретически вы не можете самостоятельно управлять IRQ, и официальное предложение «удалить железку» кажется единственным возможным вариантом. Практически так и есть, но «этой железкой» может быть сама звуковая карта, и ее удаление может быть временным.
Это связано с тем, что при удалении и повторном подключении звуковой карты BIOS/UEFI вашего ПК и ОС Windows попытаются переназначить для нее IRQ. При этом они могут выбрать другой IRQ, чем тот, который он использовал, решив вашу проблему, связанную с совместным использованием IRQ.
Итак, первый шаг — удаление аппаратной части: самой звуковой карты.
Начните с шагов, которые мы видели в нашем руководстве о том, как включить или отключить устройства вывода звука в Windows. Мы предлагаем вам выполнить шаги, описанные в третьем разделе, Включить или отключить устройство вывода звука с помощью диспетчера устройств .
Затем пришло время для более сложной части: физического извлечения самой звуковой карты.
- Выключите компьютер.
- Отключите питание.
- Удерживайте нажатой кнопку питания вашего ПК в течение 5 секунд, чтобы «слить» оставшееся электричество с его компонентов.
- Отвинтите винт, удерживающий звуковую карту на месте.
- Отключите звуковую карту.
Не отключая звуковую карту, включите питание компьютера. Затем включите компьютер. Войдите в Windows как обычно. Мы должны подчеркнуть, что вы должны , а не пытаться снова подключить звуковую карту к компьютеру, когда он включен. Держите его корпус открытым, так как вскоре вам придется повторно подключить звуковую карту, но не прикасайтесь к чему-либо внутри него, пока он включен, чтобы не повредить его или не навредить себе.
Держите его корпус открытым, так как вскоре вам придется повторно подключить звуковую карту, но не прикасайтесь к чему-либо внутри него, пока он включен, чтобы не повредить его или не навредить себе.
Когда вы вернетесь к своему рабочему столу:
- Посетите Меню «Пуск» и начните вводить «Добавить Удалить», чтобы найти панель «Установка/удаление программного обеспечения» , затем запустите ее.
- Найдите любую запись, относящуюся к вашей звуковой карте, и удалите ее.
Перезагрузите компьютер; вы не должны увидеть никаких намеков на ваше прежнее аудиоустройство. Снова проверьте панели Device Manager и Add/Remove Software , чтобы убедиться, что она исчезла, а все остальное работает правильно.
Теперь пришло время вернуть звук.
2. Повторно подключите звуковую карту
Выполните те же действия, что и раньше, чтобы выключить компьютер, полностью отключить его и убедиться, что все компоненты разряжены. Затем снова подключите звуковую карту.
Затем снова подключите звуковую карту.
Мы рекомендуем вам не ломать его до тех пор, пока вы не убедитесь, что он работает, поскольку вам, возможно, придется повторять этот процесс до тех пор, пока комбинация BIOS/UEFI и ОС не решит назначить ему другой IRQ.
Также полезно подключить его к другому слоту расширения, если на материнской плате их несколько.
3. Выполнение повторного обнаружения устройства и установка драйвера
Снова включите компьютер, и когда вы войдете в рабочий стол Windows, он должен автоматически повторно обнаружить вашу звуковую карту. Современные версии Windows (начиная с 7 и выше) должны без проблем найти вашу звуковую карту и установить для нее правильные драйверы или (в зависимости от марки и модели) «универсальную» рабочую альтернативу.
Нажмите Win + X и снова зайдите в Диспетчер устройств . Ваша звуковая карта должна быть активной и работающей, без каких-либо упоминаний о проблемах с поиском ресурсов.
Если нет, повторите последние шаги:
- Удалите все программное обеспечение/драйверы, которые были автоматически переустановлены для него.
- Завершите работу и выключите компьютер.
- Отключите звуковую карту.
- Включите компьютер и проверьте, нет ли намека на вашу звуковую карту.
- Выключите и снова отключите питание.
- Повторно подключите звуковую карту (если ваша материнская плата поставляется с несколькими, попробуйте подключить звуковую карту в другой слот расширения).
Промойте и повторяйте, пока проблема не будет решена. Когда ваша звуковая карта работает без проблем, лучше всего посетить сайт ее производителя, загрузить и установить последние доступные драйверы (и любое дополнительное программное обеспечение, которое вы используете с ней, например, дополнительные «панели управления»).
Обратите внимание, что решение, которое мы видели, предназначено исключительно для случаев, когда вы видите сообщение о недостаточности ресурсов для части оборудования. Однако это не единственная проблема, связанная с IRQ, с которой вы можете столкнуться.
Однако это не единственная проблема, связанная с IRQ, с которой вы можете столкнуться.
Неисправный драйвер может привести к сбою вашего ПК с IRQ_NOT_LESS_OR_EQUAL проблема. К счастью, мы рассмотрели, как решить такие проблемы, в нашем руководстве по простым способам исправления ошибки IRQ_NOT_LESS_OR_EQUAL в Windows 10.
Устранение проблем с IRQ в Windows
это может решить многие связанные с технологиями головные боли.
Наиболее осведомленные из нас подтвердят, что, «включив и выключив» свое оборудование, вы можете решить проблемы с утечками памяти и поврежденными кэшами. Они предложили бы рациональное объяснение того, почему то, что звучит нелепо, является разумным советом, который, как ни странно, работает.
Случай, который мы рассмотрели в этой статье, похож, хотя и звучит еще более нелепо. Кто бы мог подумать, что решение проблемы поиска необходимых ресурсов, которые внезапно исчезли, сделав старое оборудование бесполезным, можно свести к «вы пробовали отключать и снова подключать его»?
MBP UEFI WINDOWS SOUND ИСПРАВЛЕНО!!!!
Похоже, что давно никто не ответил.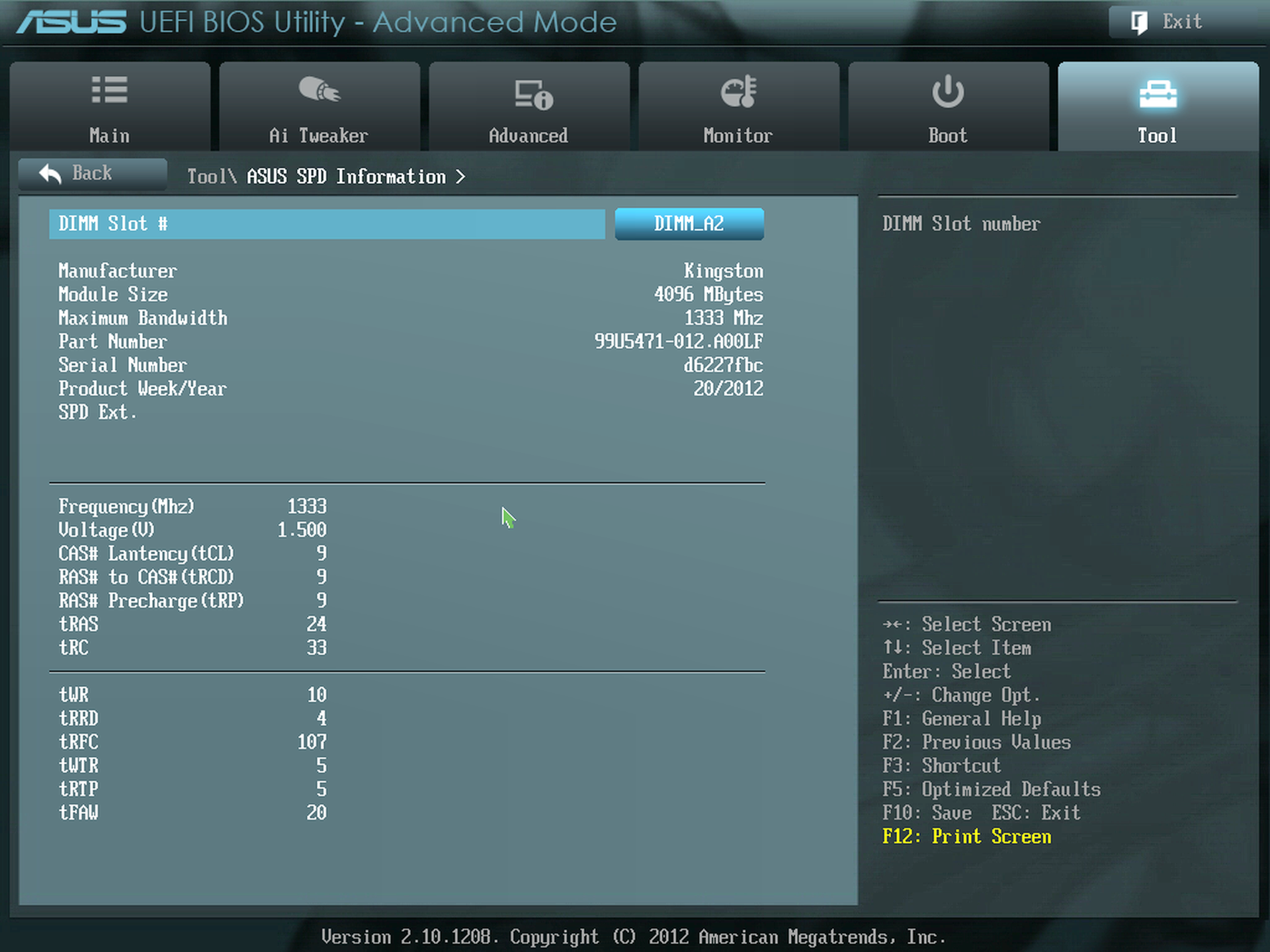 Чтобы снова начать разговор, просто
Чтобы снова начать разговор, просто
задать новый вопрос.
Если кому-то все еще интересно, я нашел решение для звука в установках MBP 2011 Windows 10 UEFI — мне потребовалось 4 года, чтобы понять. Мне дали ответ из учебника, только связанного с соседями — здесь:
https://egpu.io/forums/pc-setup/fix-dsdt-override-to-correct-error-12/
по сути то, что мы знали заключалась в том, что Windows не «видела» правильные аудиоустройства при загрузке в чистом efi-
Меня расстраивало то, что многие пользователи, такие как я, имеют множество установок UEFI на своих MBP 2011 года, и у этих ОС нет проблем ». видя’ аудиоконтроллер HD —
Так что же Windows делала по-другому?
Я возился с командами mm в оболочке UEFI (оболочка, предоставленная в пакете rEFIt) безрезультатно*
Я пытался передать команды SETPCI из grub в Windows 10 — безуспешно*
Цитата из ссылка выше заставила меня задуматься
«Определение корневого моста таблицы DSDT в системе Windows (ACPI PNP0A08 или PNP0A03) обычно ограничено зарезервированным 32-битным пространством (менее 4 ГБ), бюджет которого достаточно велик для размещения устройств PCIe ноутбука. Затем значение водяного знака TOLUD устанавливается и блокируется в прошивке системы. ОС Windows учитывает определение корневого моста и выделяет в нем устройства PCIe. macOS игнорирует ограничения корневого моста, как и Linux при загрузке с параметром pci=noCRS . Ни одна из этих ОС не требует переопределения DSDT и может свободно размещаться в огромном 64-битном адресном пространстве PCIe». я очень хорошо осведомлен о DSDT и о том, как их редактирование может помочь запустить OSX на аппаратном обеспечении домашнего компьютера. MBP 2011 в папке /Clover/ACPI/Windows — все еще ничего — я думал, что будет достаточно указать Windows на DSDT ……
Затем значение водяного знака TOLUD устанавливается и блокируется в прошивке системы. ОС Windows учитывает определение корневого моста и выделяет в нем устройства PCIe. macOS игнорирует ограничения корневого моста, как и Linux при загрузке с параметром pci=noCRS . Ни одна из этих ОС не требует переопределения DSDT и может свободно размещаться в огромном 64-битном адресном пространстве PCIe». я очень хорошо осведомлен о DSDT и о том, как их редактирование может помочь запустить OSX на аппаратном обеспечении домашнего компьютера. MBP 2011 в папке /Clover/ACPI/Windows — все еще ничего — я думал, что будет достаточно указать Windows на DSDT ……
Дополнительное примечание: есть люди, которые «заблокировали» свои настоящие Mac при использовании клевера, лично у меня никогда не было такой проблемы (подссылка в приведенной выше ссылке описывает такую ситуацию)*
Если вы следуйте инструкциям и создайте модифицированный DSDT (тот, который добавляет «qwords» в раздел dwords), вы можете проверить его двумя способами:
. Я использовал Maciasl для извлечения и редактирования моего DSDT, чтобы добавить раздел «Qword» — я поместил DSDT в два места: /EFI/Clover/ACPI/Patched [не уверен, что это имеет значение] и /EFI/Clover/ACPI/Windows
Я использовал Maciasl для извлечения и редактирования моего DSDT, чтобы добавить раздел «Qword» — я поместил DSDT в два места: /EFI/Clover/ACPI/Patched [не уверен, что это имеет значение] и /EFI/Clover/ACPI/Windows
, удерживая ALT/option во время загрузки, я выбрал «EFI Boot» с USB-клевера и загрузился в Clover
для точной конфигурации Clover, отправьте мне сообщение
После загрузки в Windows звуковая карта сразу заработала (это было потому что я установил драйверы логики cirrus из bootcamp 4) — драйвер аудио дисплея в диспетчере устройств имел восклицательный знак, но я смог установить драйвер аудио дисплея из поддержки драйверов Intel для процессора i7 2470m на этой машине —
Я также посмотрел в диспетчере устройств через «по ресурсам» и увидел, что появилась новая запись «Большая память с диапазоном адресов»
И низко и вот диапазон адресов для «большого раздела памяти» содержал диапазон для аудиоконтроллера hd
Затем я хотел посмотреть, сработал ли метод, описанный в исходной ссылке, опубликованной выше, где вы принудительно вносите эту карту памяти в реестр и включаете «проверку подписи» —
это сработало, что позволило мне загрузиться прямо в виндовс без помощи клевера —
*ПРИМЕЧАНИЕ: когда я тестировал метод реестра, я пропустил первые несколько шагов, так как у меня уже был модифицированный DSDT.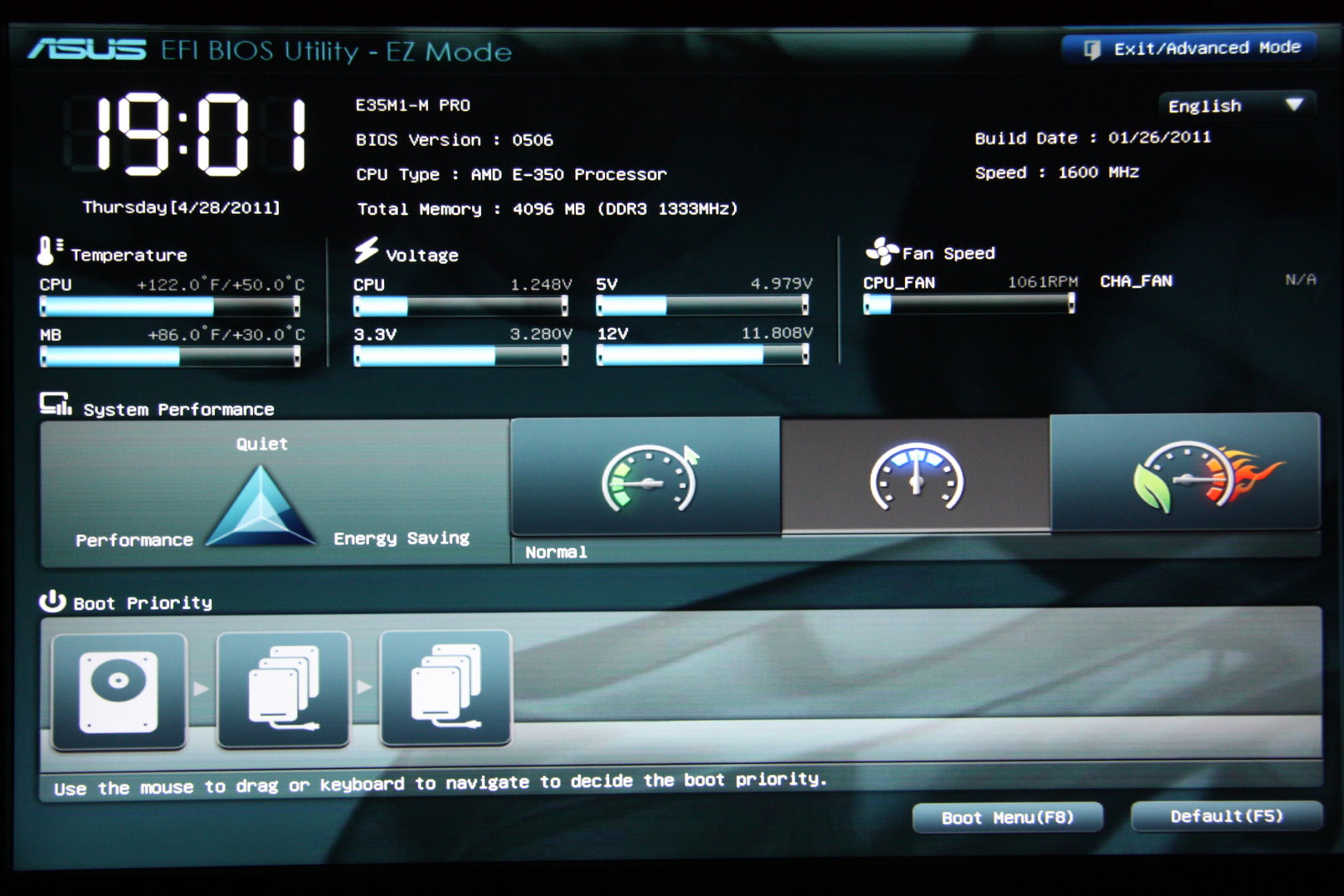

 Вытащите видеокарты, протрите контактные дорожки стеркой, причем очень аккуратно. Потом вставьте обратно. Если трудность не исчезла, то можно попробовать вставить видеокарту в другой слот или переключиться на встроенную, при условии, что она есть на системной плате. Речь идет про интегрированную.
Вытащите видеокарты, протрите контактные дорожки стеркой, причем очень аккуратно. Потом вставьте обратно. Если трудность не исчезла, то можно попробовать вставить видеокарту в другой слот или переключиться на встроенную, при условии, что она есть на системной плате. Речь идет про интегрированную. Тут два варианта, почистить их от пыли, либо поменять.
Тут два варианта, почистить их от пыли, либо поменять.
