Как в excel делать расчеты: Как сделать простые расчеты в Excel
Содержание
Как посчитать процент от числа и долю в Эксель
Расчеты с процентами – относятся к одним из самых популярных действий, выполняемых в программе Эксель. Это может быть умножение числа на определенный процент, определение доли (в %) от конкретного числа и т.д. Однако, даже если пользователь знает, как выполнить расчеты на листке бумаги, он не всегда может повторить их в программе. Потому сейчас, мы детально разберем, как именно считаются проценты в Эксель.
Содержание
- Считаем долю от общего числа
- Находим процент от числа
- Заключение
Считаем долю от общего числа
Смотрите также: “Как включить/отключить макросы в Excel”
Для начала разберем довольно распространенную ситуацию, когда нам нужно определить долю одного числа (в процентах) в другом. Ниже приведена математическая формула для выполнения данной задачи:
Доля (%) = Число 1/Число 2*100%, где:
- Число 1 – собственно говоря, наше исходное числовое значение
- Число 2 – итоговое число, долю в котором мы хотим выяснить
К примеру, давайте попробуем вычислить, какова доля числа 15 в числе 37. Результат нам нужен в процентах. В данном значение “Числа 1” равно 15, а “Числа 2” – 37.
Результат нам нужен в процентах. В данном значение “Числа 1” равно 15, а “Числа 2” – 37.
- Выбираем ячейку, где нам нужно произвести расчеты. Пишем знак “равно” (“=”) и далее формулу расчета с нашими числами:
=15/37*100%. - После того, как мы набрали формулу, нажимаем клавишу Enter на клавиатуре, и результат сразу же отобразится в выбранной ячейке.
У некоторых пользователей в результирующей ячейке вместо процентного значения может отобразится простое число, причем, иногда с большим количеством цифр после запятой.
Все дело в том, что не настроен формат ячейки для вывода результата. Давайте это исправим:
- Кликаем правой кнопкой мыши по ячейке с результатом (неважно, до того, как мы написали в ней формулу и получили результат или после), в появившемся перечне команд щелкаем по пункту “Формат ячеек…”.
- В окне форматирования мы окажемся во вкладке “Число”. Здесь в числовых форматах кликаем по строке “Процентный” и в правой части окна указываем желаемое количество знаков после запятой.
 Наиболее распространенный вариант – “2”, его мы и ставим в нашем примере. После этого жмем кнопку OK.
Наиболее распространенный вариант – “2”, его мы и ставим в нашем примере. После этого жмем кнопку OK. - Готово, теперь мы получим в ячейке именно процентное значение, что и требовалось изначально.
Кстати, когда формат отображения в ячейке настроен в виде процентов, вовсе не обязательно в формуле писать “*100%“. Достаточно будет выполнить простое деление чисел: =15/37.
Давайте попробуем применить полученные знания на практике. Допустим, у нас есть таблица с продажами по различным наименованиям, и нам нужно вычислить долю каждого товара в суммарной выручке. Для удобства лучше вывести данные в отдельный столбец. Также, у нас должна быть заранее посчитана итоговая выручка по всем наименованиям, на которую мы будем делить продажи по каждому товару.
Итак, приступим к выполнению поставленной задачи:
- Выбираем первую ячейку столбца (не считая шапку таблицы). Как обычно, написание любой формулы начинается со знака “=“.
 Далее пишем формулу расчета процента, аналогично рассмотренному примеру выше, только заменив конкретные числовые значения адресами ячеек, которые можно прописать вручную, либо добавляем их в формулу кликами мыши. В нашем случае, в ячейку E2 нужно написать следующее выражение:
Далее пишем формулу расчета процента, аналогично рассмотренному примеру выше, только заменив конкретные числовые значения адресами ячеек, которые можно прописать вручную, либо добавляем их в формулу кликами мыши. В нашем случае, в ячейку E2 нужно написать следующее выражение: =D2/D16. Примечание: не забываем заранее настроить формат ячеек результирующего столбца, выбрав отображение в виде процентов. - Нажимаем Enter, чтобы получить результат в заданной ячейке.
- Теперь нам нужно произвести аналогичные расчеты для остальных строк столбца. К счастью, возможности Эксель позволяют избежать ручного ввода формулы для каждой ячейки, и этот процесс можно автоматизировать путем копирования (растягивания) формулы в другие ячейки. Однако тут есть небольшой нюанс. В программе по умолчанию при копировании формул происходит корректировка адресов ячеек согласно смещению. Когда речь идет о продажах каждого отдельного наименования, так и должно быть, но координаты ячейки с итоговой выручкой должны оставаться неизменными.
 Чтобы ее зафиксировать (сделать абсолютной), нужно перед обозначениями строки и столбца добавить символ “$“. Либо, чтобы не печатать этот знак вручную, выделив адрес ячейки в формуле, можно просто нажать клавишу F4. По завершении нажимаем Enter.
Чтобы ее зафиксировать (сделать абсолютной), нужно перед обозначениями строки и столбца добавить символ “$“. Либо, чтобы не печатать этот знак вручную, выделив адрес ячейки в формуле, можно просто нажать клавишу F4. По завершении нажимаем Enter. - Теперь осталось растянуть формулу на другие ячейки. Чтобы это сделать, наводим курсор на правый нижний угол ячейки с результатом, указатель должен поменять форму на крестик, после чего, растягиваем формулу вниз, зажав левую кнопку мыши.
- Вот и все. Как мы и хотели, ячейки последнего столбца заполнились долями продаж каждого конкретного наименования продукции в совокупной выручке.
Разумеется, в расчетах вовсе не обязательно заранее считать итоговую выручку и выводить результат в отдельную ячейку. Все можно сразу посчитать с помощью одной формулы, которая для ячейки E2 выглядеть так: =D2/СУММ(D2:D15).
В данном случае, мы сразу посчитали общую выручку в формуле расчета доли, используя функцию СУММ. О том, как ее применять, читайте в нашей статье – “Как в Экселе посчитать сумму ячеек“.
О том, как ее применять, читайте в нашей статье – “Как в Экселе посчитать сумму ячеек“.
Как и в первой варианте, нам нужно зафиксировать цифру по итоговым продажам, однако, так как в расчетах не принимает участие отдельная ячейка с нужным значением, нам нужно проставить знаки “$” перед обозначениями строк и столбцов в адресах ячеек диапазона суммы: =D2/СУММ($D$2:$D$15).
Находим процент от числа
Смотрите также: “Как посчитать количество строк в таблице Excel”
А сейчас давайте попробуем вычислить процент от числу в виде абсолютного значения, т.е. в виде другого числа.
Математическая формула для расчета выглядит следующим образом:
Число 2 = Процент (%) * Число 1, где:
- Число 1 – исходное число, процент по которому нужно вычислить
- Процент – соответсвенно, величина самого процента
- Число 2 – финальное числовое значение, которое требуется получить.
Например, давайте узнаем, какое число составляет 15% от 90.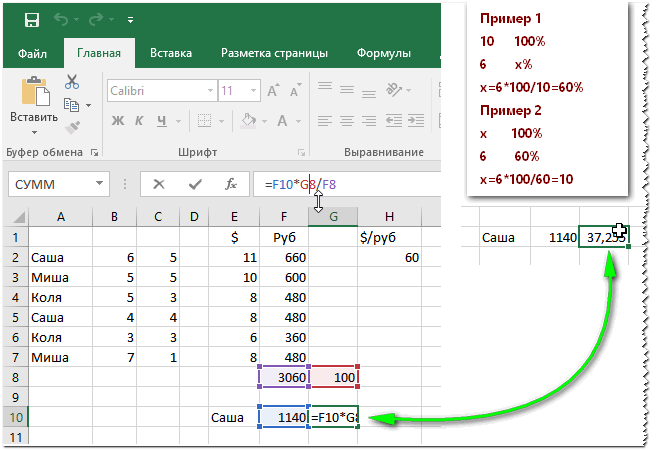
- Выбираем ячейку, в которой будем выводить результат и пишем формулу выше, подставляя в нее наши значения:
=15%*90.Примечание: Так как результат должен быть в абсолютном выражении (т.е. в виде числа), формат ячейки – “общий” или “числовой” (но не “процентный”). - Нажимаем клавишу Enter, чтобы получить результат в выбранной ячейке.
Подобные знания помогают решать множество математических, экономических задач, физических и других задач. Допустим, у нас есть таблица с продажами обуви (в парах) за 1 квартал, и мы планируем в следующем продать на 10% больше. Нужно определить, какому количеству пар для каждого наименования соответствуют эти 10%.
Чтобы выполнить задачу, выполняем следующие шаги:
- Для удобства создаем новый столбец, в ячейки которого будем выводить результаты расчетов. Выбираем первую ячейку столбца (на считая шапки) и пишем в ней формулу выше, заменив конкретное значение сходного числа на адрес ячейки:
=10%*B2.
- После этого жмем клавишу Enter, и результат сразу же отобразится в ячейке с формулой.
- Если мы хотим избавиться от цифр после запятой, так как в нашем случае количество пар обуви может исчисляться только целыми числами, переходим в формат ячейки (как это сделать, мы разобрали выше), где выбираем числовой формат с отсутствием десятичных знаков.
- Теперь можно растянуть формулу на оставшиеся ячейки столбца.
В случаях, когда нам нужно получить разные проценты от разных чисел, соответственно, нужно создать отдельный столбец не только для вывода результатов, но и для значений процентов.
- Допустим, наша таблица содержит такой столбец “E” (Значение %).
- Пишем в первой ячейке результирующего столбца все ту же формулу, только теперь и конкретное значение процента меняем на адрес ячейки с содержащейся в ней процентной величиной:
=E2*B2. - Щелкнув Enter получаем результат в заданной ячейке. Осталось только растянут его на нижние строки.

Заключение
Во время работы с таблицами нередко возникает потребность производить расчеты с процентами. К счастью, функционал программы Эксель позволяет выполнять их с легкостью, причем, если речь идет об однотипных вычислениях в больших таблицах, процесс можно автоматизировать, что позволит сэкономить немало времени.
Смотрите также: “Как закрепить заголовок таблицы в Эксель”
Как включить калькулятор в Excel
Во время работы в Microsoft Excel каждый пользователь сталкивается с необходимостью выполнить определенные математические расчеты. Не всегда удается решить задачу в уме или при помощи простых формул, поэтому требуется обращение к калькулятору. Напрямую через программу можно запустить системное приложение или использовать макрос для вызова графического меню со скриптом.
В этой статье я расскажу о каждом способе более детально.
Способ 1: Запуск системного приложения «Калькулятор»
В операционной системе Windows по умолчанию присутствует калькулятор, найти который можно в меню «Пуск» (еще можно добавить значок на панель задач или создать ярлык на рабочем столе). Иногда это не совсем удобно, когда требуется доступ к расчетам при взаимодействии с электронными таблицами. Разработчики Excel предлагают запускать калькулятор через панель быстрого доступа, расположив там соответствующий значок. Делается это так:
Иногда это не совсем удобно, когда требуется доступ к расчетам при взаимодействии с электронными таблицами. Разработчики Excel предлагают запускать калькулятор через панель быстрого доступа, расположив там соответствующий значок. Делается это так:
Запустите программу и пока не открывайте книги, а в главном окне выберите пункт «Параметры», отыскав его на панели слева.
Перейдите к разделу «Панель быстрого доступа» и отключите фильтрацию, указав вариант «Все команды» из соответствующего выпадающего меню.
Найдите там «Калькулятор» (сделать это будет несложно, поскольку все команды расположены в алфавитном порядке), после чего выделите строку и нажмите кнопку «Добавить» или используйте двойной клик левой кнопкой мыши по надписи «Калькулятор».
Убедитесь в том, что приложение теперь отображается в списке справа, после чего щелкните по «ОК» для сохранения изменений и выхода из параметров.

После запуска любой книги на панели сверху вы увидите значок с калькулятором. Нажмите по нему для запуска соответствующего приложения.
Откроется новое окно со стандартной программой, где вы можете выполнять любые расчеты.
Комьюнити теперь в Телеграм
Подпишитесь и будьте в курсе последних IT-новостей
Подписаться
Способ 2: Создание макроса для калькулятора (скрипт)
Excel совместим с Visual Basic и позволяет запускать пользовательские скрипты или макросы, используя для этого сохраненный код в редакторе. Сейчас я не хочу детально рассказывать обо всех особенностях этого процесса взаимодействия с программой, поскольку обычными пользователями применяется он редко, а остановлюсь исключительно на реализации калькулятора, приведя простой скрипт.
Сначала откройте «Параметры» точно так же, как это было показано в предыдущем способе, но на этот раз выберите раздел «Настроить ленту».
 Выберите команды со вкладками и дважды щелкните по строке с надписью «Разработчик».
Выберите команды со вкладками и дважды щелкните по строке с надписью «Разработчик».Примените изменения и откройте любой документ, после чего вы увидите, как в главном окне появилась новая вкладка, по умолчанию отсутствующая в программе. Перейдите на нее и запустите средство «Visual Basic».
Перед вами появится окно с формой для записи кода, а если его нет, через меню «File» самостоятельно вызовите его.
Вставьте туда следующее содержимое:
Sub Calculator() Dim strExpr As String ' Введение данных для расчета strExpr = InputBox("Введите данные") ' Вычисление результата MsgBox strExpr & " = " & Application.Evaluate(strExpr) End SubСохраните результат, задав для макроса подходящее название.
Если текущая книга не поддерживает макросы, все равно продолжите сохранение, ведь это не скажется на дальнейшем запуске скрипта.

Теперь при надобности запуска калькулятора на той же вкладке нажмите кнопку «Макросы».
Выберите созданный макрос и щелкните по «Выполнить» левой кнопкой мыши.
Введите любую математическую операцию, которую хотите выполнить, после чего отправьте задачу на подсчет.
Через несколько секунд на экране появится окно с результатом выполнения. Используйте данный калькулятор в любой удобный момент, точно так же запуская уже существующий макрос и выполняя любые расчеты.
В окне, в котором производится запуск макроса, можно перейти в его параметры и назначить горячую клавишу, отвечающую за быстрый старт. Это позволит сэкономить время и не обращаться к графическому меню каждый раз, когда нужно будет выполнить какие-либо математические операции.
Способ 3: Встроенные в Excel функции
В завершение отмечу, что многие задачи в Excel реализуемы при помощи встроенных функций, и обращение к калькулятору просто не требуется. Вы можете суммировать или умножать ячейки, возводить их в степень, вычислять процент, находить большее или меньшее значение и многое другое. Перейдя по ссылке ниже, вы найдете другую статью, полностью посвященную работе с функциями. Она вам точно пригодится, если вы только начинаете свое знакомство с электронными таблицами.
Вы можете суммировать или умножать ячейки, возводить их в степень, вычислять процент, находить большее или меньшее значение и многое другое. Перейдя по ссылке ниже, вы найдете другую статью, полностью посвященную работе с функциями. Она вам точно пригодится, если вы только начинаете свое знакомство с электронными таблицами.
Читайте также: Работа с формулами в Excel
Теперь вы знаете, что в Экселе калькулятор доступен в виде графического окна, запускаемого скриптом или кнопками быстрых действий, вызывающими стандартное приложение Windows. Используйте любой из этих методов, чтобы обратиться за помощью к калькулятору, когда нужно будет посчитать сложные выражения или удостовериться в правильности собственных расчетов.
Используйте Excel в качестве калькулятора
Вместо калькулятора используйте Microsoft Excel для расчетов!
Вы можете вводить простые формулы для сложения, деления, умножения и вычитания двух или более числовых значений. Или используйте функцию автосуммы, чтобы быстро суммировать ряд значений, не вводя их вручную в формулу. Создав формулу, вы можете скопировать ее в соседние ячейки — не нужно создавать одну и ту же формулу снова и снова.
Или используйте функцию автосуммы, чтобы быстро суммировать ряд значений, не вводя их вручную в формулу. Создав формулу, вы можете скопировать ее в соседние ячейки — не нужно создавать одну и ту же формулу снова и снова.
Вычитание в Excel
Умножение в Excel
Разделить в Excel
Узнайте больше о простых формулах
Все записи формул начинаются со знака равенства ( = ). Для простых формул просто введите знак равенства, за которым следуют числовые значения, которые вы хотите вычислить, и математические операторы, которые вы хотите использовать – знак плюса ( + ) для сложения, минус ( — ) для вычитания, звездочка ( * ) для умножения и косая черта ( / ) для деления. Затем нажмите клавишу ВВОД, и Excel мгновенно рассчитает и отобразит результат формулы.
Например, если ввести = 12,99+16,99 в ячейку C5 и нажать клавишу ВВОД, Excel вычислит результат и отобразит в этой ячейке 29,98.
Формула, которую вы вводите в ячейку, остается видимой в строке формул, и вы можете видеть ее всякий раз, когда выбрана эта ячейка.
Важно: Хотя есть функция СУММ , функции ВЫЧИТАТЬ нет. Вместо этого используйте в формуле оператор минус (-); например, =8-3+2-4+12. Или вы можете использовать знак минус, чтобы преобразовать число в его отрицательное значение в функции СУММ; например, формула =СУММ(12,5,-3,8,-4) использует функцию СУММ для добавления 12, 5, вычитания 3, добавления 8 и вычитания 4 в указанном порядке.
Использовать автосумму
Самый простой способ добавить формулу СУММА на лист — использовать автосумму. Выберите пустую ячейку непосредственно над или под диапазоном, который вы хотите суммировать, и на вкладках ленты Главная или Формула щелкните Автосумма > Сумма . AutoSum автоматически определит диапазон для суммирования и построит для вас формулу. Это также работает по горизонтали, если вы выберете ячейку слева или справа от диапазона, который вам нужно суммировать.
AutoSum автоматически определит диапазон для суммирования и построит для вас формулу. Это также работает по горизонтали, если вы выберете ячейку слева или справа от диапазона, который вам нужно суммировать.
Примечание. Автосумма не работает для несмежных диапазонов.
Автосумма по вертикали
На рисунке выше функция автосуммирования автоматически определяет ячейки B2:B5 как диапазон для суммирования. Все, что вам нужно сделать, это нажать ENTER, чтобы подтвердить это. Если вам нужно добавить/исключить больше ячеек, вы можете удерживать клавишу Shift + клавишу со стрелкой по вашему выбору, пока ваш выбор не будет соответствовать тому, что вы хотите. Затем нажмите Enter, чтобы завершить задачу.
Руководство по функциям Intellisense: плавающий тег SUM(number1,[number2], …) под функцией является ее руководством по Intellisense. Если щелкнуть SUM или имя функции, оно изменится на синюю гиперссылку на раздел справки для этой функции. Если щелкнуть отдельные функциональные элементы, их репрезентативные части в формуле будут выделены. В этом случае будут выделены только B2:B5, так как в этой формуле есть только одна ссылка на число. Тег Intellisense появится для любой функции.
Если щелкнуть SUM или имя функции, оно изменится на синюю гиперссылку на раздел справки для этой функции. Если щелкнуть отдельные функциональные элементы, их репрезентативные части в формуле будут выделены. В этом случае будут выделены только B2:B5, так как в этой формуле есть только одна ссылка на число. Тег Intellisense появится для любой функции.
Автосумма по горизонтали
Подробнее читайте в статье о функции СУММ.
Не переписывайте одну и ту же формулу
Создав формулу, вы можете скопировать ее в другие ячейки — не нужно переписывать ту же формулу. Вы можете либо скопировать формулу, либо использовать маркер заполнения, чтобы скопировать формулу в соседние ячейки.
Например, когда вы копируете формулу из ячейки B6 в ячейку C6, формула в этой ячейке автоматически изменяется, чтобы обновить ссылки на ячейки в столбце C.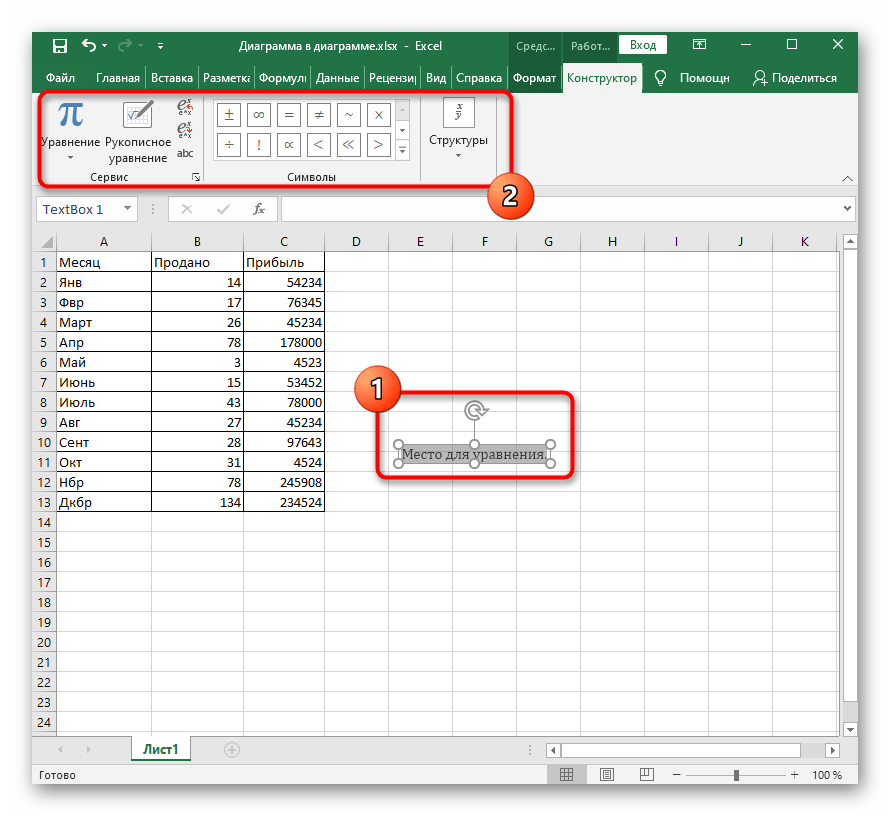
При копировании формулы убедитесь, что ссылки на ячейки указаны правильно. Ссылки на ячейки могут измениться, если они имеют относительные ссылки. Дополнительные сведения см. в разделе Копирование и вставка формулы в другую ячейку или лист.
Что можно использовать в формуле для имитации клавиш калькулятора?
Ключ калькулятора | Метод Excel | Описание, пример | Результат |
+ (плюс) | + (плюс) | Используйте в формуле для сложения чисел. | 12 |
— (клавиша минус) | — (минус) | Используйте в формуле для вычитания чисел или для обозначения отрицательного числа. Пример: =18-12 Пример: =24*-5 (24 умножить на минус 5) | -120 |
x (клавиша умножения) | * (звездочка; также называется «звездочка») | Используйте в формуле для умножения чисел. | 24 |
÷ (клавиша разделения) | / (косая черта) | Используется в формуле для деления одного числа на другое. Пример: =45/5 | 9 |
% (клавиша процентов) | % (проценты) | Используйте в формуле * для умножения на процент. Пример: =15%*20 | 3 |
√ (квадратный корень ) | SQRT (функция) | Используйте функцию КОРЕНЬ в формуле, чтобы найти квадратный корень числа. | 8 |
1/х (обратный) | = 1/n | Используйте =1/ n в формуле, где n — это число, на которое нужно разделить 1. Пример: =1/8 | 0,125 |
Нужна дополнительная помощь?
Вы всегда можете обратиться к эксперту в техническом сообществе Excel или получить поддержку в сообществе ответов.
Модель
Big Excel? Как рассчитать только выбранные ячейки
Сегодня у меня есть совет для вас, если вы работаете с очень большими моделями Excel. Те, расчет которых занимает минуты или часы. Вы можете вычислить только выбранные ячейки.
Те, расчет которых занимает минуты или часы. Вы можете вычислить только выбранные ячейки.
Содержание
Немного теории вычислений в Excel
9 0002 Проще говоря, Excel постоянно (за некоторыми исключениями) вычисляет все измененные ячейки и все зависимые ячейки. Вы можете переключить режим расчета, чтобы остановить расчет в промежутке между ними. Это называется «Ручной расчет». Как только вы это сделаете, вы можете
- Пересчитать все измененные ячейки, нажав F9на клавиатуре,
- принудительно выполнить полный пересчет всех формул и функций, нажав Ctrl + Alt + F9 на клавиатуре, или
- только вычислить текущий рабочий лист, нажав Shift + F9.
Хотите узнать больше о теории? В этой статье вы можете подробнее прочитать о режимах расчета.
Итак, что если вы хотите пересчитать только небольшое количество ячеек?
Сначала переключитесь в режим ручного расчета
Прежде чем вы сможете использовать этот метод для расчета только небольших частей вашей модели Excel, вы должны переключить Excel в режим ручного расчета.
Сначала переключитесь на ручной расчет, чтобы рассчитать только выбранные ячейки.
На ленте «Формулы» перейдите в «Параметры расчета» и убедитесь, что установлен флажок «Вручную».
Имейте в виду: теперь Excel не выполняет постоянный перерасчет. Это означает, что результат может не обновляться.
Вычислить только одну ячейку
Когда вы находитесь в ручном режиме расчета, довольно просто вычислить только одну ячейку:
Вычислить только одну ячейку за раз, нажав F2, а затем Enter на клавиатуре.
- Введите ячейку, которую вы хотите пересчитать: выберите только ячейку и нажмите F2 на клавиатуре.
- Подтвердите, нажав Enter на клавиатуре.
Вычислить только выбранные ячейки
Но что, если вы не хотите пересчитывать только одну ячейку, а хотите вычислить ячейки, которые вы выбрали в данный момент? По сути, у вас есть два варианта: использовать VBA (это просто, не нужно вставлять модуль) или использовать надстройку Excel.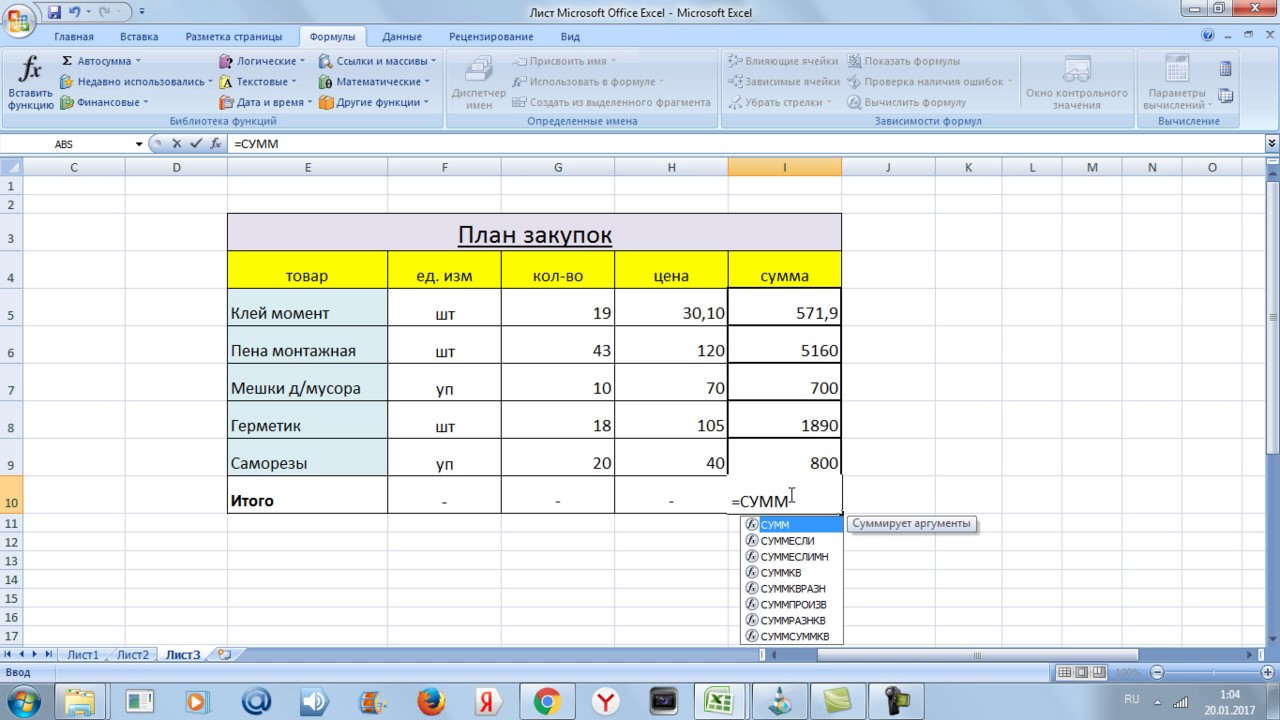
Расчет выбранных ячеек с помощью VBA
Редактор VBA имеет функцию «Немедленно». Он по умолчанию ниже вашего кода, и мы можем использовать его здесь.
- Выберите ячейки, которые вы хотите рассчитать.
- Откройте окно редактора VBA, нажав Alt + F11 на клавиатуре.
- Введите в поле «Сразу» «Selection.Calculate» и нажмите Enter на клавиатуре.
Если вы хотите повторить это, просто поместите курсор мыши в конец «Selection.Calculate» и снова нажмите Enter.
Расчет выбранных ячеек с помощью надстройки Excel
Наша надстройка Excel «Professor Excel Tools» имеет более 120 функций. Одним из них является «Вычислить выбор», и он может реально сэкономить вам время.
Используйте инструменты Professor Excel для расчета только выбранных ячеек.
Просто выберите ячейки, которые вы хотите рассчитать, и нажмите «Рассчитать выбор» на ленте профессора Excel.
Эта функция включена в нашу надстройку Excel «Professor Excel Tools»
(без регистрации, загрузка начинается напрямую)
Другие советы для таких больших моделей Excel
Что ж, тот факт, что ваша модель Excel так долго вычисляет, может привести к выводу, что Excel не подходит вам в этом случае. Итак, примите во внимание следующие советы:
Итак, примите во внимание следующие советы:
- Можете ли вы использовать другое программное обеспечение (например, PowerBI или любой другой более подходящий инструмент/язык, такой как Python, R и т. д.)?
- Вероятно, на данный момент вам придется остаться с Excel, верно? Тогда вы решили использовать PowerQuery? Может ли он взять на себя некоторые из более тяжелых вычислительных задач?
- Если нет, то почему бы вам не прочитать эту статью о том, как ускорить работу Excel, или мою книгу «Ускорение Microsoft Excel»?
Вы когда-нибудь создавали приложение на основе
Excel?
Подробнее
Изображение Free-Photos с Pixabay
Опубликовано
Отнесено к категории Функции Excel, VBA с тегами VBA, расчет, расчет, производительность, скорость, инструменты
Хенрик Шиффнер — независимый бизнес-консультант и разработчик программного обеспечения.

 Наиболее распространенный вариант – “2”, его мы и ставим в нашем примере. После этого жмем кнопку OK.
Наиболее распространенный вариант – “2”, его мы и ставим в нашем примере. После этого жмем кнопку OK.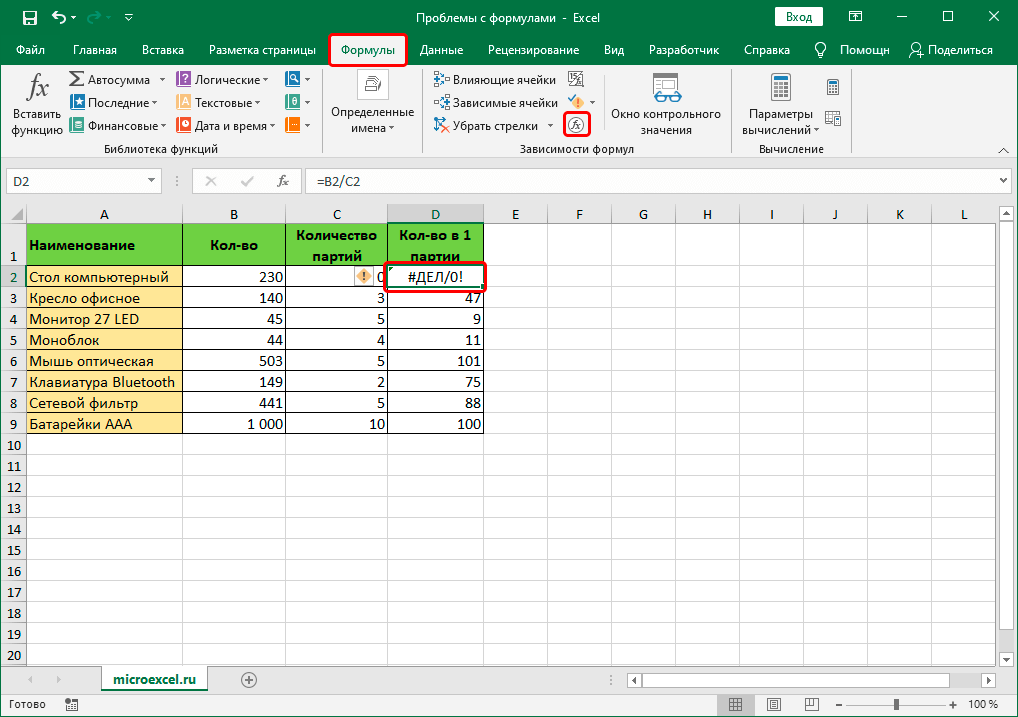 Далее пишем формулу расчета процента, аналогично рассмотренному примеру выше, только заменив конкретные числовые значения адресами ячеек, которые можно прописать вручную, либо добавляем их в формулу кликами мыши. В нашем случае, в ячейку E2 нужно написать следующее выражение:
Далее пишем формулу расчета процента, аналогично рассмотренному примеру выше, только заменив конкретные числовые значения адресами ячеек, которые можно прописать вручную, либо добавляем их в формулу кликами мыши. В нашем случае, в ячейку E2 нужно написать следующее выражение:  Чтобы ее зафиксировать (сделать абсолютной), нужно перед обозначениями строки и столбца добавить символ “$“. Либо, чтобы не печатать этот знак вручную, выделив адрес ячейки в формуле, можно просто нажать клавишу F4. По завершении нажимаем Enter.
Чтобы ее зафиксировать (сделать абсолютной), нужно перед обозначениями строки и столбца добавить символ “$“. Либо, чтобы не печатать этот знак вручную, выделив адрес ячейки в формуле, можно просто нажать клавишу F4. По завершении нажимаем Enter.
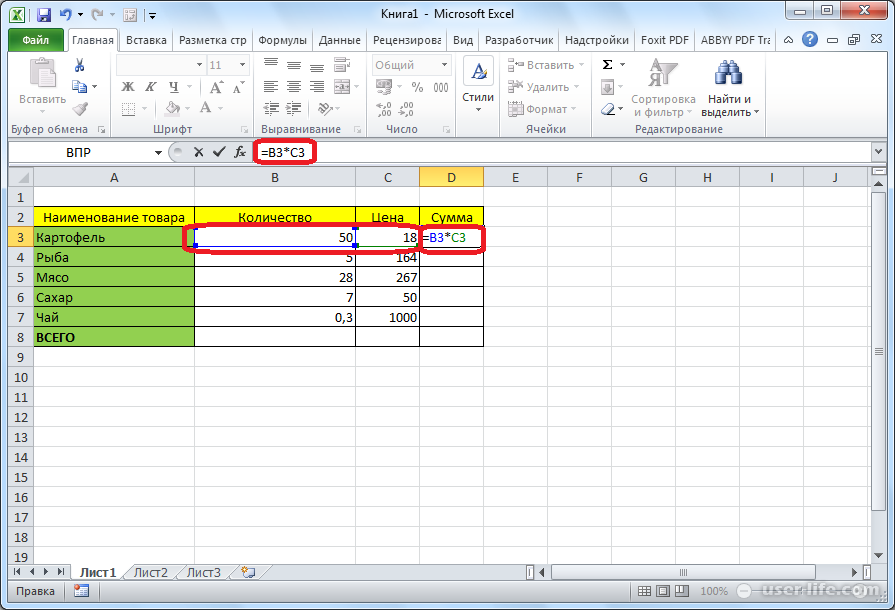

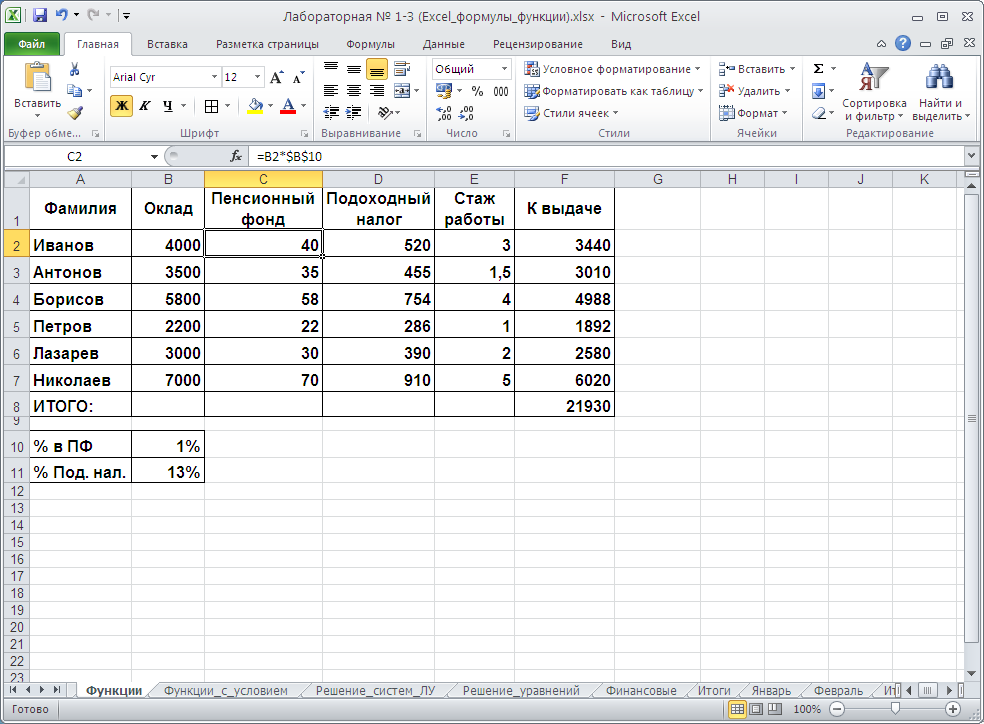 Выберите команды со вкладками и дважды щелкните по строке с надписью «Разработчик».
Выберите команды со вкладками и дважды щелкните по строке с надписью «Разработчик».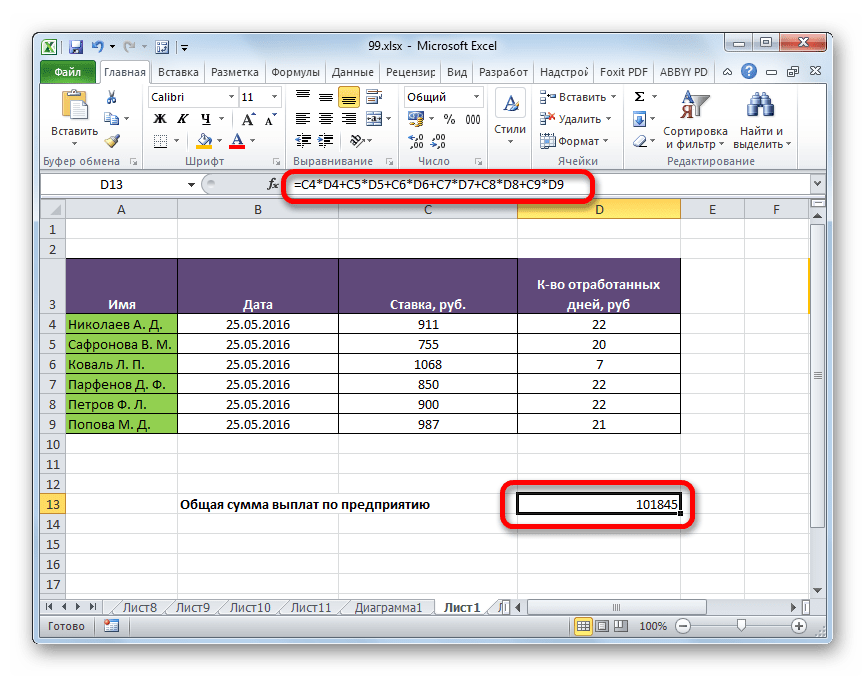
 Пример: =4+6+2
Пример: =4+6+2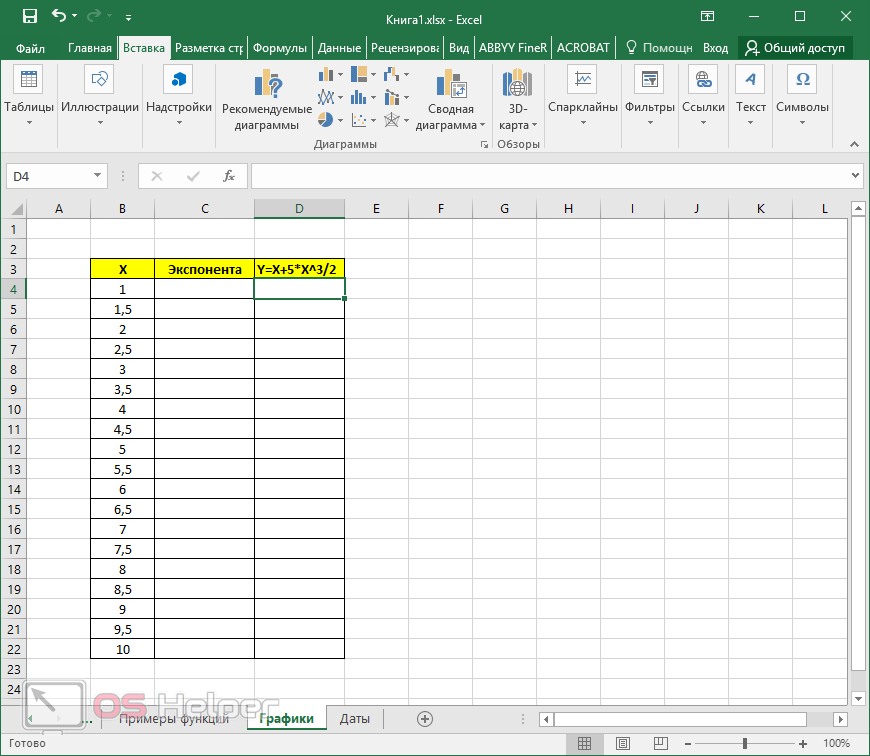 Пример: =8*3
Пример: =8*3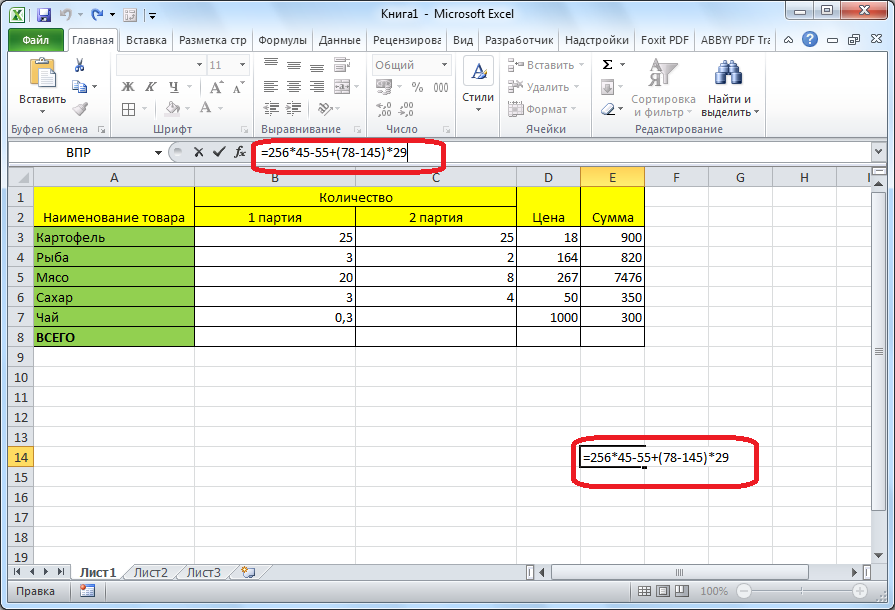 Пример: =SQRT(64)
Пример: =SQRT(64)