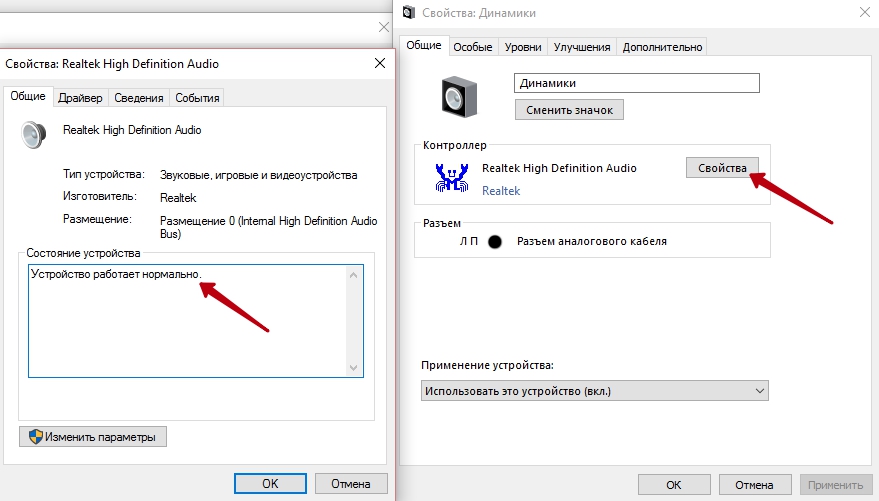Почему в компе не работает звук: Нет звука на компьютере. Пропал звук. Проблемы со звуком. Не работает звук. Нет звука
Содержание
Пропал звук на компьютере Windows 10, не работает аудио
Windows: инструкции
Обновлено: 24.05.2020, автор —
Илья
Илья – главный редактор сайта softdroid.net. Является автором нескольких сотен руководств и статей по настройке Android. Около 15 лет занимается ремонтом техники и решением технических проблем iOS и Android. Имел дело практически со всеми более-менее популярными марками мобильных смартфонов и планшетов Samsung, HTC, Xiaomi и др. Для тестирования используется iPhone 12 и Samsung Galaxy S21 с последней версией прошивки.
Информация об авторе
Возможные способы устранения возникшей системной ошибки со звуковой аудио подсистемой Windows 10 — в зависимости от причины её возникновения — будут рассмотрены в данном руководстве.
В большинстве случаев, если не работает звук на Windows 10, устранить неполадку драйверов или некорректную работу микшера можно самостоятельно. Однако, если возникнут более серьезные сложности, может потребоваться квалифицированная помощь. Советуем задать вопрос в комментариях к этой статье – возможно, сможем помочь вам.
Советуем задать вопрос в комментариях к этой статье – возможно, сможем помочь вам.
Содержание:
Перечень распространенных ошибок со звуком в Windows 10
Многие из пользователей, установивших Windows 10, или после обновления ОС, сталкиваются с некорректной работой звуковой системы:
- внезапно, без какой-либо симптоматики пропадает звук во всех программах и ОС,
- не работает передняя панель звука Windows (аудио микшер недоступен),
- выводится уведомление о том, что наушники или динамики не подключены,
- проблемы со звуковыми драйверами (Realtek, Creative или др.),
- звук стал гораздо тише в программах под Windows 10,
- после обновления Windows не работает звук, хотя последние драйверы установлены,
- в наушники не выводится звук, хотя в динамиках он есть.
Проверка подключенных к ноутбуку или ПК устройств
Зачастую, отсутствие звука в Windows объясняется механическим повреждением аудиокабеля того устройства, через которое выводится звук.
Динамики или наушники можно подключить к другому устройству, чтобы проверить их работоспособность. Если звук появится – значит, дело не в кабеле.
Чтобы проверить, корректно ли работают динамики, выполните следующие шаги:
- В области уведомлений Windows, через контекстное меню, выбрать пункт “Открыть параметры звука”.
- Прокрутите список до конца и выберите пункт Панель управления звуком.
- Во вкладке Воспроизведение должна быть установлена зелёная галочка напротив пункта «Динамики» (Speakers).
- Нажмите на кнопку Настроить.
- Протестировать звуковое устройство (динамики или наушники) можно при помощи клавиши “Проверка”.
Продолжайте подбирать подходящие настройки, пока не достигнете желаемого результата.
Проверка аудио драйверов
Распространенная причина некорректного вывода звука (или его отсутствия) в Windows 10 – программная ошибка драйверов.
Для того, чтобы обновить установленные драйверы средствами ОС, выполните следующие шаги:
- Откройте окно «Выполнить» при помощи сочетания клавиш «Windows + R».

- Введите команду devmgmt.msc и нажмите Enter.
- Найдите свою звуковую карту, развернув раздел “Звуковые, игровые и видеоустройства”.
- Также обратите внимание на раздел “Аудиовходы и аудиовыходы”.
- Выберите в контекстном меню команду «Обновить драйвер», нажав правой кнопкой мыши по названию звукового устройства.
Перезапуск аудио сервиса Windows 10
Звуковая подсистема Windows 10 зачастую дает сбой, это происходит по разным причинам: например, после установки новой программы или конфликтующих драйверов. Как правило, эта проблема решается достаточно нетривиальным способом – через перезагрузку соответствующего системного сервиса.
Итак, перезапустить звуковую подсистему Windows можно так
- Через сочетание клавиш Win + R вызвать диалог “Выполнить”.
- Ввести в текстовое поле services.msc и нажать Enter.
- Найти в списке сервис Windows Audio.
- Кликнуть правой кнопкой мыши по строке и выбрать команду «Перезапустить» в контекстном меню.

- Дождаться перезагрузки сервиса и протестировать звук.
Проверка настроек звука через Микшер Windows
Микшер – панель, на которой выводятся все подключенные аудиоустройства и через которую вы можете управлять громкостью звука для различных программ. Если по ошибке звук отключен для определенной программы или устройства, это легко исправить именно через звуковой микшер Windows 10.
Восстановить звук через Микшер можно следующим образом:
- Правой кнопкой нажмите по значку с динамиком.
- Выберите пункт Открыть Микшер громкости.
- Нажмите на значок динамика для соответствующей программы, чтобы активировать вывод звука.
- Для повышения громкости перетащите ползунок вверх.
- Чтобы включить одновременно все устройства, нажмите на значок динамика внизу соответствующего аудиоустройства.
- Также вы можете сменить устройство для вывода звука, в разделе Устройство выбрав нужный пункт, используя выпадающее меню (нажмите на стрелку, чтобы открыть его).

Установка драйверов звуковой карты
Действия будут следующими:
- В «Диспетчере» открыть вкладку «Звуковое оборудовании».
- Скопировать название звукового устройства во вкладке «Сведения».
- Осуществить поиск драйвера через Яндекс или Гугл.
- Скачать необходимые файлы с главной страницы официального сайта, провести инсталляцию.
- Выполнить перезагрузку.
Обновление драйверов
Неактуальность аудиодрайверов — одна из наиболее часто встречающихся причин неполадок со звуком. Чтобы вернуть звук, необходимо произвести апдейт. Делается это обычно через Диспетчер, с помощью специальных программ.
ВНИМАНИЕ! Скачивать утилиты рекомендуется только из надежных, проверенных источником. Лучше всего — с официальных сайтов производителей. В ином случае вы рискуете занести в систему вирус.
Необходимо:
- Скачать программу по ссылке: https://ru.drvhub.net/?ap=297 (с её помощью можно устанавливать или обновлять драйверы).

- Запустить программу.
- Нажать кнопку «Найти сейчас».
- Нажать «Установить» после завершения сканирования.
Рассмотрим также последовательность действий на примере ноутбука Asus:
- Откроем официальную страницу компании.
- Находим нужную нам модель через «Лупу».
- Переходим на неё.
- Выбираем вкладку «Поддержка»—«Драйверы и утилиты».
- Выбираем в выпавшем окошке версию своей ОС.
- Ищем «Аудио». Драйвер, как правило, расположен в самом начале перечня. Нажимаем «Скачать».
- Запускаем скачанный архив—соглашаемся на все предложения системы.
- После завершения процедуры деинсталляции старого драйвера перезагружаем устройство.
Отключение улучшений звука
Звук может перестать работать после обновлений, которые устанавливаются на компьютер автоматически. Если отключить улучшения звука, можно избежать ненужных проблем. Действия:
- На панели управления в разделе «Режим просмотра» выбрать «Звук».

- Выбрать одно устройство по умолчанию—«Свойства».
- Отключить расширения в одноимённом разделе.
- Протестировать звук.
Использование командной строки
Данный способ обычно используют в тех случаях, когда звук хрипит. Необходимо:
- Нажать Win+R, набрать cmd, нажать Enter.
- Задать следующую команду: bcdedit/set {default} disabledinamictyck yes
- Прописать: : bcdedit/set {default} userplatformlock true
- Выполнить перезагрузку.
- Протестировать результат.
Влияние стороннего программного оборудования
Иногда звук пропадает по, казалось бы, совершенно сторонним причинам — например, после обновления антивирусника.
Для проверки ситуации следует выполнить следующие действия:
- Открыть конфигурацию (Win+R+msconfig).
- Перейти в раздел «Службы».
- Поставить галочку перед пунктом «Не отображать службы Майкрософт».
- Открыть «Диспетчер задач», отключить все приложения в разделе «Автозагрузка».

- Выполнить перезагрузку.
Проверка на вирусы
Если после всех манипуляций звук так и не появился, не лишним будет проверить систему на вирусы. В случае заражения могли быть повреждены отдельные программные компоненты, в том числе и те, которые отвечают за звук.
Для проверки оборудования рекомендуется скачать одну из специальных утилит:
- Dr. Web Curelt
- Kaspersky Virus Removal
- AVZ
Рассмотрим последовательность действий на примере Касперского. Итак, необходимо:
- Нажать кнопку Start Scan (для запуска процесса проверки).
- Дождаться окончания процедуры для получения отчёта.
Проверка микрофона
Иногда проблемы со звуком обнаруживаются, когда необходимо использовать микрофон. Чтобы понять, в чём причина, необходимо:
- Зайти в «Пуск»—«Параметры»—«Конфиденциальность».
- Выбрать «Микрофон»—«Разрешить доступ к микрофону»—«Изменить».
- Убедиться, что переключатель установлен в положение «Вкл».

Если вы перепробовали все вышеизложенные способы, но звука по-прежнему нет, вероятнее, всего, система вышла из строя, и следует подумать о ремонте или о замене. Если гарантия на устройство ещё не истекла, имеет смысл обратиться в сервисный центр.
Пожалуйста, оцените статью:
Илья – главный редактор сайта softdroid.net. Является автором нескольких сотен руководств и статей по настройке Android. Около 15 лет занимается ремонтом техники и решением технических проблем iOS и Android. Имел дело практически со всеми более-менее популярными марками мобильных смартфонов и планшетов Samsung, HTC, Xiaomi и др. Для тестирования используется iPhone 12 и Samsung Galaxy S21 с последней версией прошивки.
Не нашли ответ на свой вопрос? Возможно, вы найдете решение проблемы на нашем канале в Youtube! Здесь мы собрали небольшие, но эффективные инструкции. Смотрите и подписывайтесь на наш youtube-канал!
Смотреть на Youtube
↑ Вернуться в начало ↑
Нет звука на компьютере GIGABYTE — «Сделано!»
Cкидка 30% на ремонт после 16:00.
до конца акции осталось
Варианты ремонта, от
| Подключение дополнительных устройств | 370 р |
| Установка драйверов | 150 р |
| Настройка Windows | 270 р |
| Переустановка Windows | 270 р |
Ремонт при вас
Выезд в течение 30 минут
Гарантия до 1 года
Если на компьютере пропал звук, это не повод сразу впадать в панику, возможно причина пустяковая и вы сможете решить проблему самостоятельно. Вот самое элементарное, что можно сделать самому, не вызывая мастера.
Нет звука в динамиках и наушниках
Звук может не передаваться в динамики и в наушники из-за поврежденной звуковой карты, неправильно работающих драйверов и сбоя BIOS. Вы можете попробовать выполнить следующее:
- Осмотрите провода динамиков и гарнитуры на наличие потертостей и изгибов, которые мешают воспроизведению звука.
- В диспетчере устройств выберите “Звуковые, видео и игровые контроллеры”, щелкните правой кнопкой мыши на звуковую карту и посмотрите, установлен ли драйвер.
 Если нет, зайдите на веб-сайт производителя и загрузите нужный драйвер.
Если нет, зайдите на веб-сайт производителя и загрузите нужный драйвер.
Нет звука в наушниках
Скорее всего поврежден разъем для наушников, но среди других популярных причин также может быть сбой BIOS и отсутствие драйверов разъема. Вы можете попробовать выполнить следующее:
- Проверьте, обновлен ли аудиодрайвер в разделе “Звуковые, видео и игровые контроллеры” на компьютере.
- Щелкните правой кнопкой мыши на значок звука на нижней панели рабочего стола, выберите “Устройства воспроизведения”, дважды щелкните на текущее устройство воспроизведения (наушники), перейдите на вкладку «Улучшения» и нажмите «Отключить все звуковые эффекты», перезагрузите компьютер.
- Введите в поиске “Восстановление системы” и следуйте инструкциям мастера установки, чтобы устранить неполадки в системе.
Если после всех попыток включить звук на компьютере так и не удалось, то скорее всего дело в поврежденной звуковой карте, сломанном разъеме для наушников, сбое драйверов или BIOS.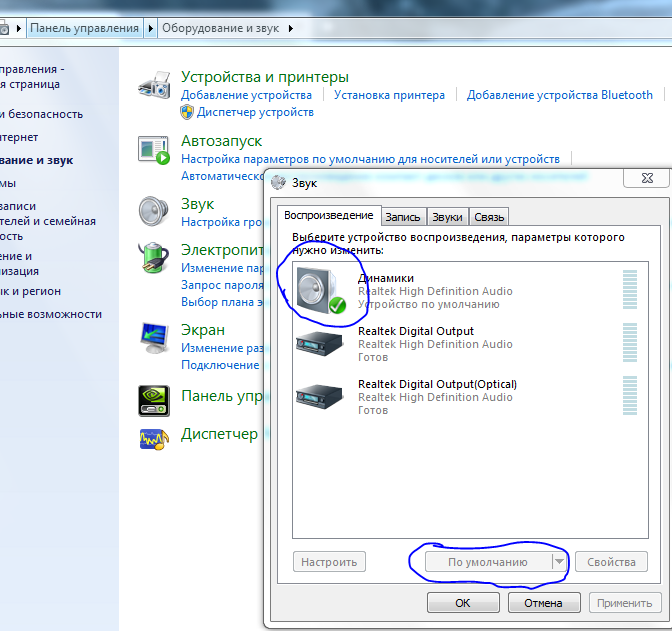
Не рекомендуем самостоятельно разбирать разъем для наушников и пытаться найти и исправить поломку. Так вы можете сломать устройство без возможности восстановления.
Рекомендуем обратиться в специализированный сервисный центр, специалист проведет диагностику, выявив реальные причины неисправности, и предложит профессиональный ремонт компьютера либо в сервисном центре, либо на дому. В любом случае сложный ремонт требует использования специального оборудования и инструментов, которые есть у хорошего мастера.
Ремонт в день обращения
Мы понимаем, как ценно Ваше время, поэтому предоставляем компьютерную помощь в день обращения на дому и в офисе. Не важно, что случилось с Вашим компьютером: он
зависает, не включается или заражен вирусом – мы занимаемся ремонтом компьютеров уже более 8 лет, а потому нам не составит труда устранить неисправность в кратчайшие
сроки.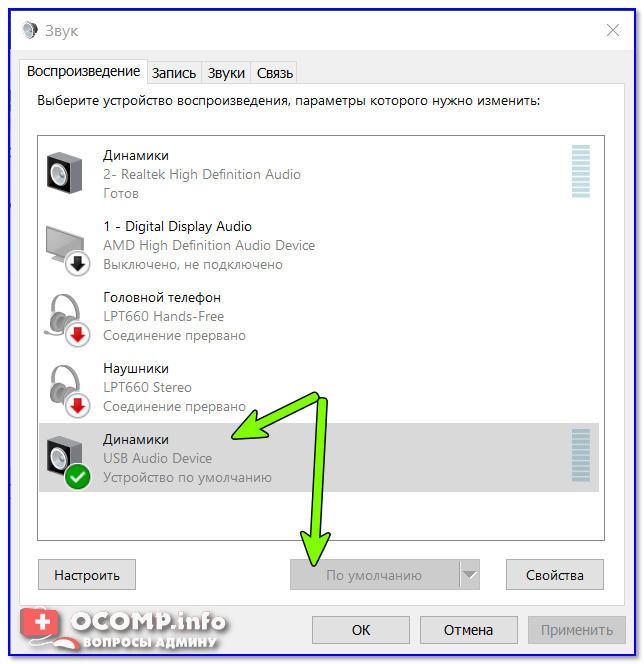 На весь ремонт компьютеров на дому гарантия до 1 года.
На весь ремонт компьютеров на дому гарантия до 1 года.
Подробнее о сроках
Гарантия до 1 года
Вы можете быть уверены в качестве наших работ по компьютерной помощи так, как уверены в них мы. Именно поэтому мы предоставляем надежную гарантию на работу и
комплектующие до 1 года в зависимости от типа проведенных работ.
Подробнее о гарантии
Более 720 отзывов клиентов
Мы работаем для наших клиентов и их комфорта, и нам очень приятно получать отзывы на наши услуги, чтобы мы могли совершенствовать наш компьютерный сервис сервис для
Вас!
Подробнее об отзывах
Оплата удобным способом
Мы принимаем различные способы оплаты. В нашем сервисе Вы можете оплатить ремонт компьютерной техники как наличными, так и безналичным расчетом.
Подробнее об оплате
Realtek HD Audio низкий и плохой звук после обновления до Windows 10
спросил
Изменено
2 года, 9 месяцев назад
Просмотрено
389 тысяч раз
Я использую ноутбук Sony Vaio..png) Вчера я обновился с Windows 8.1 до Windows 10.
Вчера я обновился с Windows 8.1 до Windows 10.
После обновления качество звука Realtek HD Audio стало очень плохим и крайне низким. Басов нет, звук искажается и визжит. Я попытался обновить драйвер Realtek, но это ничего не изменило.
Как исправить Realtek HD Audio после обновления до Windows 10?
- windows-10
- аудио
- Realtek-HD-аудио
2
Была такая же проблема. Что исправило это для меня, так это отключить эффекты Dolby Digital Plus.
Найдите свойства устройства вывода, нажмите вкладку Dolby, затем нажмите кнопку питания, чтобы выключить его. Вы даже можете сделать это, когда слушаете что-то, чтобы увидеть разницу. Не знаю, к какому эффекту стремился Dolby, но он заставляет все звучать как лифтовая музыка.
2
Для увеличения общей громкости я использовал следующее:
Щелкните правой кнопкой мыши значок Realtek HD Audio Manager на панели задач и выберите «Диспетчер звука».

Найдите и выберите вкладку «Звуковые эффекты» под основным ползунком громкости
Установите флажок «Выравнивание громкости» (мой флажок не установлен по умолчанию).
Нажмите «ОК», чтобы закрыть окно настроек.
Это сработало для меня. Надеюсь, это сработает и для вас!
Каким-либо образом откройте «Realtek HD Audio Manager» с помощью значков на панели задач или меню «Пуск». В моей версии вкладка отображается как «DTS».
Запустить:
Затем отключить:
Наслаждайтесь музыкой!
Выполните следующие действия:
- Войдите в Звук.
- Недвижимость.
- Дополнительно и измените качество звука с CD на качество DVD.
Мне помогло.
0
Ни один из этих трюков не помог.
У меня были серьезные проблемы с играми, такими как World of Warcraft, я бы набрал alt — tab , и звук стал прерывистым и искаженным, как у сломанного робота. Было очень плохо воспроизводить видео на Facebook или что-то еще, в то время как программное обеспечение могло использовать звук, похожий на игры или другие видео / рекламу.
Было очень плохо воспроизводить видео на Facebook или что-то еще, в то время как программное обеспечение могло использовать звук, похожий на игры или другие видео / рекламу.
Единственное, что помогло это исправить, так это новые драйверы Realtek, но не те, что есть на сайте Realtek, а драйверы, перечисленные в Softpedia.
http://drivers.softpedia.com/get/SOUND-CARD/REALTEK/Realtek-HD-Audio-Driver-6017786.shtml
Установил их как каталожные, а Realteks датированы июнем 2015 года. У Softpedia более поздняя версия с марта 2016 г.
Сейчас работает нормально
1
У меня также было очень плохое качество звука после обновления моего ПК до Windows10. Пробовал ставить разные драйвера Realtek, не помогло. Я нашел решение, прочитав множество сообщений на разных форумах, и оно не имело ничего общего с драйвером, а с параметрами питания. Значение по умолчанию для параметров электропитания — «Сбалансированный», изменение его на «Высокая производительность» немедленно улучшило плохое качество звука (Панель управления — Параметры электропитания — отметьте «Высокая производительность»).
Я надеюсь, что это сработает и для многих из вас.
Я перепробовал все доступные драйвера, включая Microsoft HD Audio. Для меня это была неисправная планка оперативной памяти. ECC RAM точнее. Будучи ECC, он избавился от ошибок, но добавил задержки кэширования и, следовательно, плохой звук. Удалена флешка, о которой компьютер (Dell) сообщал в журнале RMT (Reliable Memory Technology) в BIOS, и после этого звук работал так чисто…
Общее качество звука и функциональность уменьшались с каждой основной версией Windows, начиная с XP. Если в XP звук можно было считать довольно качественным, то в Vista и 7 он сильно потерял в качестве из-за того, что несколько слоев ОС мешали реальной работе звуковой карты. Даже такие хорошие твикеры, как SRS, потеряли много возможностей. В более новых версиях 8.X и 10 качество еще хуже (но не такое сильное падение, как от XP к Vista/7). Но проблем с функциональностью гораздо больше. Такие проблемы, как автоматическое уменьшение громкости, до сих пор практически не решены.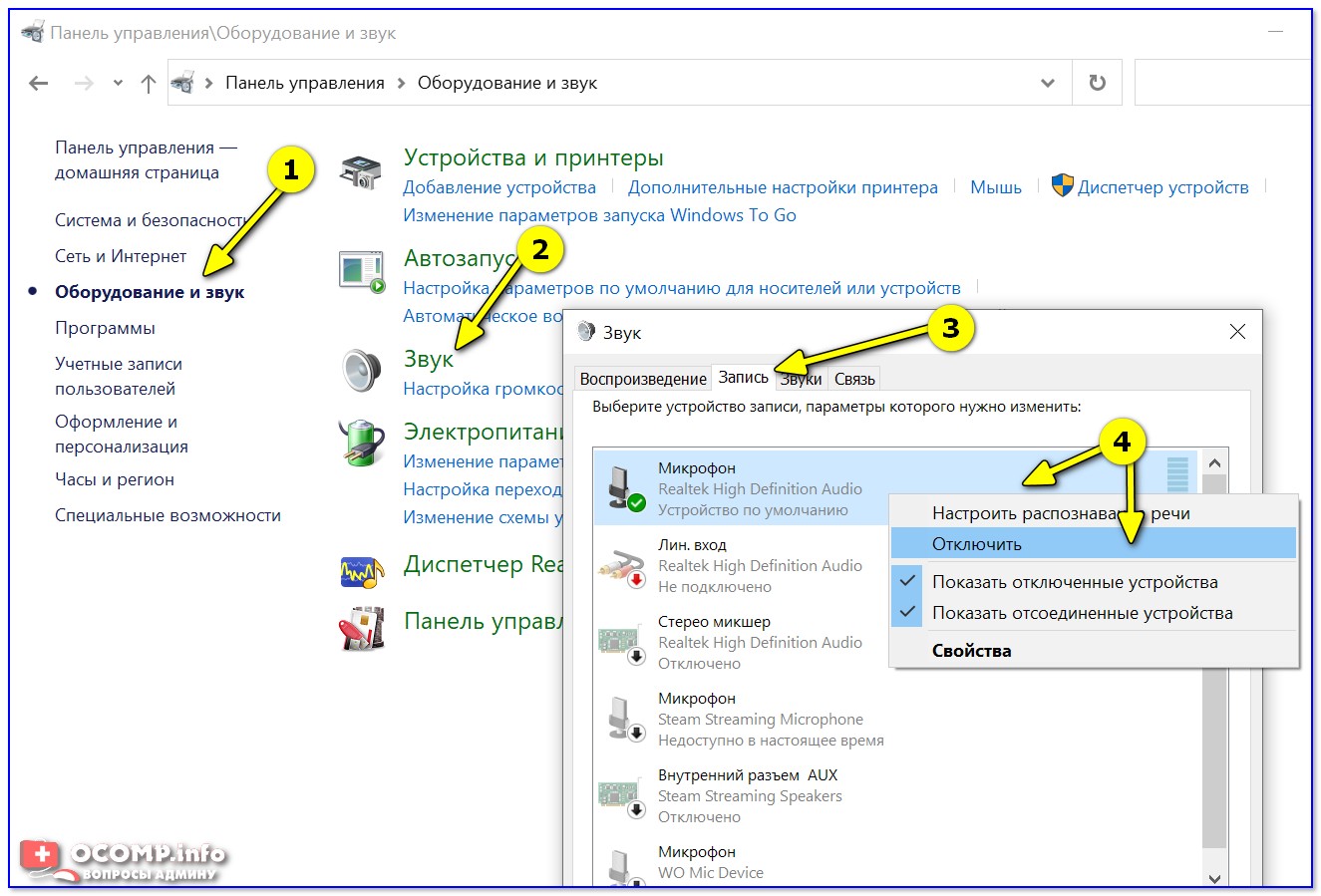
Как правило, звук сложнее настроить, если изначально он работает относительно правильно. Отключение определенных вещей, таких как Dolby, DTS или EAX, может частично улучшить ситуацию. Импровизации, такие как отключение всех эффектов, будут иметь плохие последствия, такие как меньшая громкость или даже неразличимый звук. В заключение, в большинстве случаев ОС виновата непосредственно в основных проблемах со звуком, которые очень трудно отследить/исправить. в некоторых случаях простая система устранения неполадок Windows может частично решить некоторые проблемы, но не рассчитывайте на это.
У меня была такая же проблема со звуком Creative. Я исправил это, перейдя в диспетчер устройств, щелкните правой кнопкой мыши мою звуковую карту, выберите «Удалить», затем установите правильные драйверы через загруженные файлы. Это решило мою проблему.
При удалении драйвера также убедитесь, что вы удалили файлы для драйверов, иначе Windows просто повторно использует поврежденные файлы.
2
Если ваш аудиодрайвер Realtek, попробуйте следующее, у меня сработало:
щелкните правой кнопкой мыши значок аудио на панели задач
нажмите Устройства воспроизведения
выберите Динамики/HP
щелкните Свойства
перейти на вкладку «Дополнительно»
снимите флажок «Включить улучшения звука»
нажмите «Применить», нажмите «ОК».
После обновления Windows 10 версии 1511 Build 10586.3 я заметил резкое ухудшение качества звука. Это решило проблему для меня.
- Открытая панель управления/Звук
- На вкладке «Воспроизведение» выберите «Динамики/наушники Realtek High Definition Audio Default Device», затем нажмите «Свойства»
- На вкладке «Общие» в групповом поле «Информация о контроллере» щелкните свойства
- В диалоговом окне «Свойства звука Realtek High Definition Audio» на вкладке «Общие» выберите «Изменить настройки».
- Выберите вкладку Драйвер и нажмите Обновить драйвер.
 ..
..
У меня возникла почти такая же проблема. Но на самом деле у меня была включена опция Dolby. Что дало мне плохое качество звука. (Может быть проблема с моей гарнитурой).
Когда я выключил, у меня все работало нормально.
Поиск звуков в настройках,
1. Звуки
2. Вкладка «Воспроизведение»
3. Дважды щелкните по динамикам
4. Вкладка Долби
5. выкл.
ЕСЛИ у вас есть звуковая карта SOUND BLASTER серии zxr. Программное обеспечение.
Вы должны войти в Меню.
Снимите галочки с выделенных меню на картинке ниже.
Surround/Crystalizer/Dialog Plus (отключить/снять галочку)
Надеюсь, Sblaster получит обновление.
SOUND BLASTER ZXR MENU
Это решение оказалось лучшим решением!
Нашел на другом форуме. Кредит принадлежит Роберту Аспену.
Щелкните правой кнопкой мыши значок динамика и выберите устройства воспроизведения. Выберите «Динамики», затем «Свойства». Выберите вкладку «Улучшение». Установите флажок перед Эквалайзером, после чего появится окно свойств звуковых эффектов.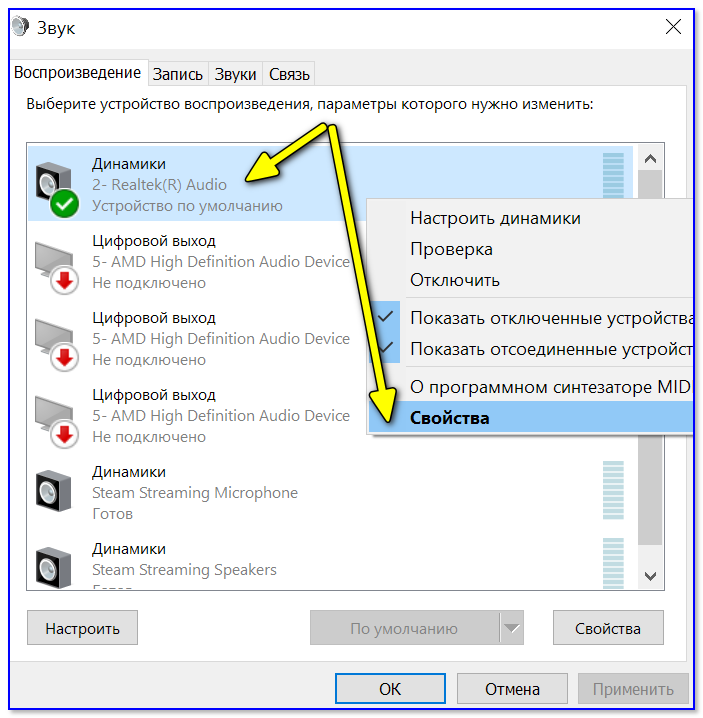 Выберите поле с тремя точками, это откроет окно графического эквалайзера с рычагами для различных частот. Значение по умолчанию — «Нет», когда все рычаги частоты установлены на нуле или посередине. Я увеличиваю каждый рычаг до максимума (вверх), называю новую настройку «Наушники» и сохраняю ее. У меня также установлен флажок «Выравнивание громкости». Кажется, это дало мне самый громкий звук для наушников.
Выберите поле с тремя точками, это откроет окно графического эквалайзера с рычагами для различных частот. Значение по умолчанию — «Нет», когда все рычаги частоты установлены на нуле или посередине. Я увеличиваю каждый рычаг до максимума (вверх), называю новую настройку «Наушники» и сохраняю ее. У меня также установлен флажок «Выравнивание громкости». Кажется, это дало мне самый громкий звук для наушников.
Ответы skichpatterson3 и bekce помогли мне начать работу, но мне нужно было немного изменить шаги. Я купил коробку MSI с драйвером Realtek HD Audio. Первое, что мне нужно было сделать, это обновить звуковой драйвер в настройках устройства. После этого я открыл Realtek HD Audio Manager и перешел к Sound Effects, который хотел запустить Nahimic 2. Юбилейное обновление Windows 10 сломало Nahimic 2.2, поэтому мне нужно было загрузить 2.3 с их страницы в Facebook здесь. Ссылка на Mega выглядит схематично, но я отсканировал ее с помощью Norton, и она выглядела надежно. После обновления Nahimic и перезагрузки компьютера звук в наушниках заработал отлично.
Черный экран со звуком
Назад к справке Главная
Если вы слышите звук, но не видите видео, или если видео становится черным во время просмотра, это обычно означает проблему с вашим устройством или видеокабель не позволяет Netflix показывать видео.
Чтобы устранить проблему, выполните действия для своего устройства.
Телевизор или устройство, подключенное к телевизору
Выполните следующие действия, если вы используете телевизор или устройство, которое подключается к телевизору, например потоковую флешку, медиаплеер, Apple TV, телеприставку или проигрыватель Blu-ray.
Перезагрузите устройство
Отключите устройство от источника питания.
Нажмите кнопку питания на устройстве один раз и подождите 1 минуту или вместо этого оставьте его отключенным от сети на 3 минуты.

Снова подключите устройство.
Включите устройство и снова попробуйте Netflix.
Устранение неполадок аппаратного подключения
Возможно, возникла проблема с подключением между вашим устройством и телевизором.
Для решения проблемы:
Убедитесь, что вы используете кабель HDMI.
Попробуйте поменять местами концы кабеля HDMI.
Обойдите все используемые ресиверы или звуковые системы, подключив ваше устройство напрямую к телевизору с помощью кабеля HDMI.
Попробуйте подключиться к другому порту HDMI на телевизоре.
Попробуйте новый кабель HDMI.

Если доступно, попробуйте порт HDMI на другом телевизоре.
Свяжитесь с производителем вашего устройства
Возможно, вам потребуется изменить настройки видео или изображения на телевизоре или устройстве или устранить проблему с видео.
Примечание:
Поскольку действия по изменению этих настроек или устранению неполадок с видео уникальны для каждого устройства, служба поддержки клиентов Netflix не может помочь с выполнением следующих действий для вашего устройства.
Чтобы узнать, как изменить эти настройки или устранить проблему с видео:
Телефон или планшет Android
Приложения или функции, которые отображают экран вашего устройства Android на телевизоре, могут не поддерживаться Netflix. Чтобы использовать устройство Android для просмотра Netflix на телевизоре, используйте поддерживаемое соединение.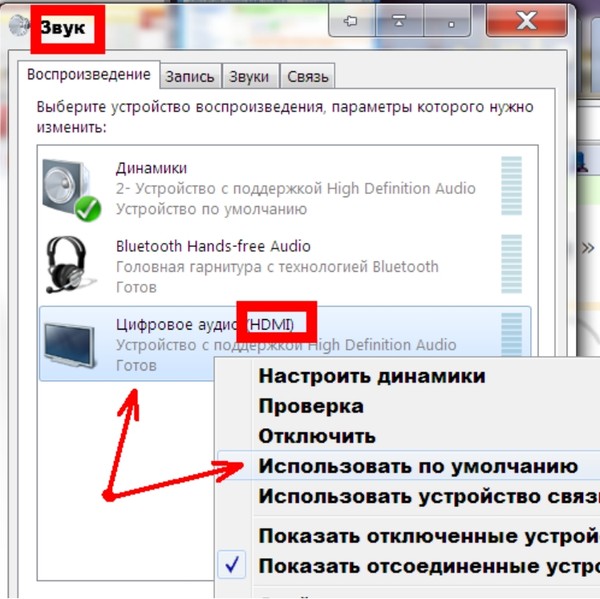
Проверьте, работают ли другие телешоу или фильмы.
Если у вас возникнет такая же проблема с другими телешоу или фильмами, пропустите эти шаги.
Если другие телепередачи или фильмы воспроизводятся нормально, сообщите нам о проблеме.
С помощью веб-браузера перейдите в раздел «Просмотр активности» в своей учетной записи.
Найдите в списке телепередачу или фильм, в котором возникла проблема, и нажмите Сообщить о проблеме.
Следуйте инструкциям, затем нажмите Сообщить о проблеме.
Наши специалисты по контенту будут работать над устранением проблемы как можно быстрее. А пока вы можете смотреть другие сериалы и фильмы. Дополнительные сведения см. в разделе Как сообщить о проблемах с заголовком.
Выключите устройство, затем снова включите его
Выключите Android.
 Убедитесь, что он выключен, а не просто заблокирован.
Убедитесь, что он выключен, а не просто заблокирован.Включите его снова.
Попробуйте еще раз Netflix.
Обновите свой Android
Открыть настройки.
Найдите обновление системы или обновление программного обеспечения.
Проверить и установить доступные обновления.
Попробуйте еще раз Netflix.
Обратитесь к производителю устройства
Чтобы решить эту проблему, вам необходимо обратиться за помощью к производителю устройства.
Эти действия могут привести к удалению данных и настроек, сохраненных на вашем устройстве. Прежде чем выполнять эти шаги, убедитесь, что у вас есть имя и пароль Wi-Fi, а также данные для входа в Netflix.
Прежде чем выполнять эти шаги, убедитесь, что у вас есть имя и пароль Wi-Fi, а также данные для входа в Netflix.
Если производитель не может решить проблему или эти шаги не работают, вам потребуется использовать другое устройство для просмотра Netflix.
iPhone или iPad
Выйти и снова открыть приложение
Откройте переключатель приложений, дважды нажав кнопку «Домой».
Примечание:
Для устройств без кнопки «Домой» проведите вверх от нижнего края экрана и удерживайте.
Проведите вверх по приложению, чтобы выйти из него.
Откройте приложение и повторите попытку.
Действия по выходу из приложения могут отличаться для вашего устройства. Чтобы получить инструкции для своего устройства, перейдите на сайт поддержки Apple.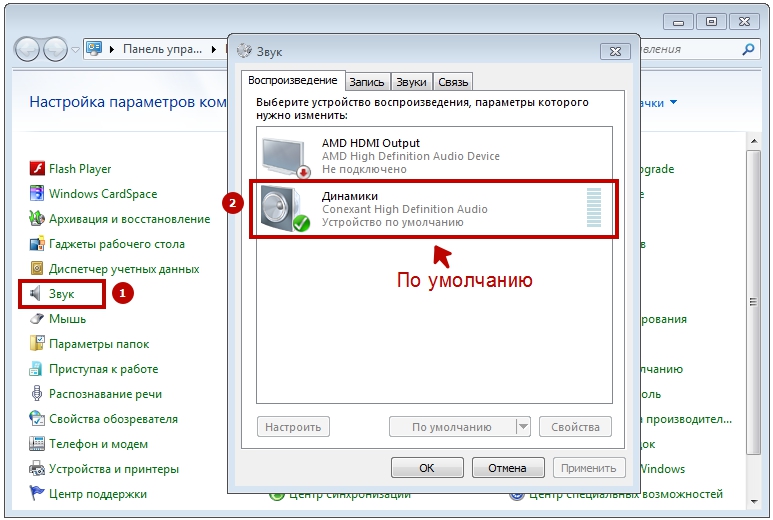
Перезагрузите iPhone или iPad
Одновременно нажмите и удерживайте боковую кнопку и одну из кнопок громкости, пока не появятся ползунки. Перетащите верхний ползунок, чтобы полностью выключить устройство.
Через 10 секунд нажмите кнопку «Режим сна/Пробуждение».
Когда ваше устройство включится, снова попробуйте Netflix.
Если вы подключаетесь к телевизору с помощью адаптера видеокабеля
Если ваше устройство iOS имеет разъем Lightning и вы подключаете его к телевизору с помощью адаптера видеокабеля, адаптер может не поддерживаться.
Для проверки вашего адаптера:
Отсоедините все кабели, подключенные к адаптеру, затем подключите его к iPhone или iPad.

Выберите «Настройки» > «Основные» > «О программе» > «Apple HDMI Adapter».
Проверьте номер модели.
Если номер модели A1438, ваш адаптер поддерживается, но проблема может быть связана с вашим видеокабелем. Попробуйте подключиться к другому порту телевизора или другому видеокабелю.
Если вы не видите A1438, ваша модель адаптера не поддерживается и вызывает проблему. Чтобы узнать больше о поддерживаемых видеоадаптерах, посетите сайт поддержки Apple.
Если вы используете Airplay или Screen Mirroring
Airplay и Screen Mirroring больше не поддерживаются Netflix.
Чтобы использовать iPhone или iPad для просмотра Netflix на телевизоре, используйте поддерживаемое соединение.
При подключении iPad к компьютеру Mac
Screen Mirroring и Sidecar больше не поддерживаются Netflix, и их необходимо отключить во время воспроизведения Netflix. Чтобы получить помощь по отключению этих функций, обратитесь в службу поддержки Apple.
Чтобы получить помощь по отключению этих функций, обратитесь в службу поддержки Apple.
Компьютер
Windows
Обновите веб-браузер
Убедитесь, что ваши видеодрайверы обновлены видеодрайвер компьютера или установите видеодрайвер, поддерживаемый Windows 10.
Служба поддержки клиентов Netflix не может помочь с этими шагами. Если вам неудобно делать это самостоятельно, обратитесь за помощью к производителю вашего компьютера.
Если в вашем компьютере используется графическая карта или графический процессор, используйте программное обеспечение, установленное вместе с картой, для обновления ее видеодрайвера.
Примечание:
AMD и NVIDIA являются наиболее распространенными производителями графических процессоров и программного обеспечения для графических процессоров.
Если обновление не помогло или не было доступных обновлений, удалите драйвер и переустановите его.

Если для вашего компьютера нет видеодрайвера, поддерживаемого Windows 10, попробуйте воспроизвести Netflix с помощью другого устройства или браузера, например Google Chrome,
Мозилла Фаерфокс или Опера.
Mac
Обновите веб-браузер
Если вы подключаетесь к телевизору или дисплею
Airplay и Screen Mirroring больше не поддерживаются Netflix.
Чтобы использовать Mac для просмотра Netflix на телевизоре, используйте поддерживаемое подключение.
Если вы подключаете свой Mac к iPad
Screen Mirroring и Sidecar больше не поддерживаются Netflix, и их необходимо отключить во время воспроизведения Netflix.
Чтобы получить помощь по отключению этих функций, обратитесь в службу поддержки Apple.
ChromeOS
Обновление Google Chrome
В правом верхнем углу браузера нажмите Еще .

Щелкните Справка > О Google Chrome.
Подождите, пока Chrome автоматически проверит наличие новых обновлений.
Если доступно обновление, нажмите «Перезапустить».
Попробуйте еще раз Netflix.
При подключении к телевизору или дисплею
Возможно, вам потребуется решить проблему с видеокабелем. После каждого шага пробуйте Netflix снова.
Поменяйте местами концы кабеля HDMI.
Если доступно, попробуйте другой порт HDMI на телевизоре или дисплее.

Попробуйте использовать другой кабель HDMI.
Chromecast
Отключить дублирование главного экрана Google
Возможно, вы используете дублирование главного экрана Google для просмотра Netflix со своего телефона. Выполните следующие действия, чтобы отключить зеркальное отображение экрана и транслировать прямо из приложения Netflix.
Убедитесь, что ваш телефон или планшет подключен к той же сети Wi-Fi, что и ваше устройство Chromecast.
Откройте приложение Google Home.

Коснитесь своего устройства Chromecast, затем коснитесь Остановить зеркалирование .
Откройте приложение Netflix.
Коснитесь телешоу или фильма, который хотите посмотреть.
Коснитесь значка трансляции на странице описания заголовка, чтобы транслировать на телевизор.
PlayStation 4
Используете ли вы PlayStation VR?
Если вы используете Playstation VR первого поколения (CUH-ZVR1) на PlayStation 4 Pro, проблема может быть вызвана настройкой HDR. Чтобы изменить настройку, выполните следующие действия.
Отключить HDR
На главном экране PS4 выберите «Настройки».

Выберите Звуки и экран.
Выберите настройки видеовыхода.
Выберите HDR.
Отключить HDR.
Попробуйте еще раз Netflix.

Если это устранило вашу проблему, но вы по-прежнему хотите транслировать Netflix в HDR, отключите устройство PSVR и смотрите Netflix прямо на PlayStation 4 Pro.
Если это не решило вашу проблему или вы не используете PlayStation VR первого поколения на PlayStation 4 Pro, продолжайте устранение неполадок ниже.
Перезагрузите устройство
Отключите устройство от источника питания.
Нажмите кнопку питания на устройстве один раз и подождите 1 минуту или вместо этого оставьте его отключенным от сети на 3 минуты.
Снова подключите устройство.
Включите устройство и снова попробуйте Netflix.

Устранение неполадок аппаратного подключения
Возможно, возникла проблема с подключением между вашим устройством и телевизором.
Для решения проблемы:
Убедитесь, что вы используете кабель HDMI.
Попробуйте поменять местами концы кабеля HDMI.
Обойдите все используемые ресиверы или звуковые системы, подключив ваше устройство напрямую к телевизору с помощью кабеля HDMI.
Попробуйте подключиться к другому порту HDMI на телевизоре.
Попробуйте новый кабель HDMI.
Если доступно, попробуйте порт HDMI на другом телевизоре.

Xbox
Перезагрузите устройство
Отключите устройство от источника питания.
Нажмите кнопку питания на устройстве один раз и подождите 1 минуту или вместо этого оставьте его отключенным от сети на 3 минуты.
Снова подключите устройство.
Включите устройство и снова попробуйте Netflix.
Устранение неполадок аппаратного подключения
Возможно, возникла проблема с подключением между вашим устройством и телевизором.
Для решения проблемы:
Убедитесь, что вы используете кабель HDMI.
Попробуйте поменять местами концы кабеля HDMI.


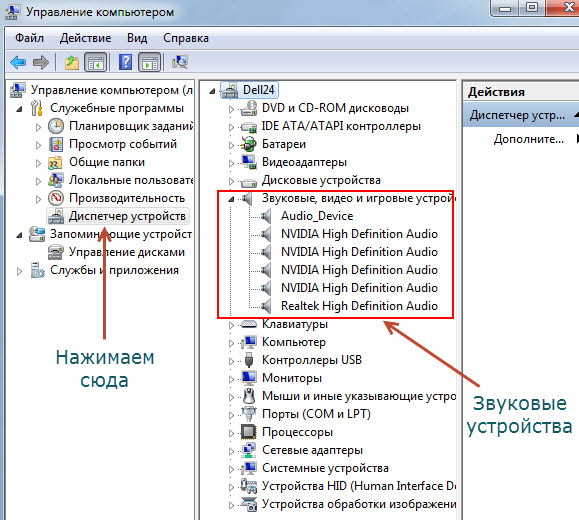
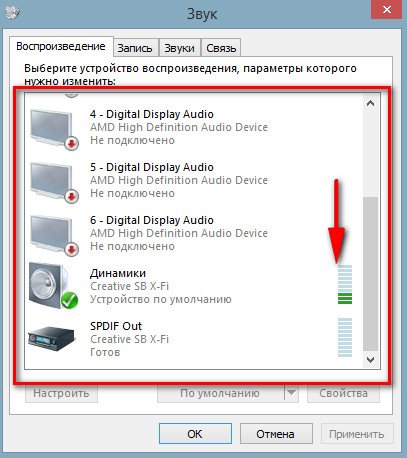
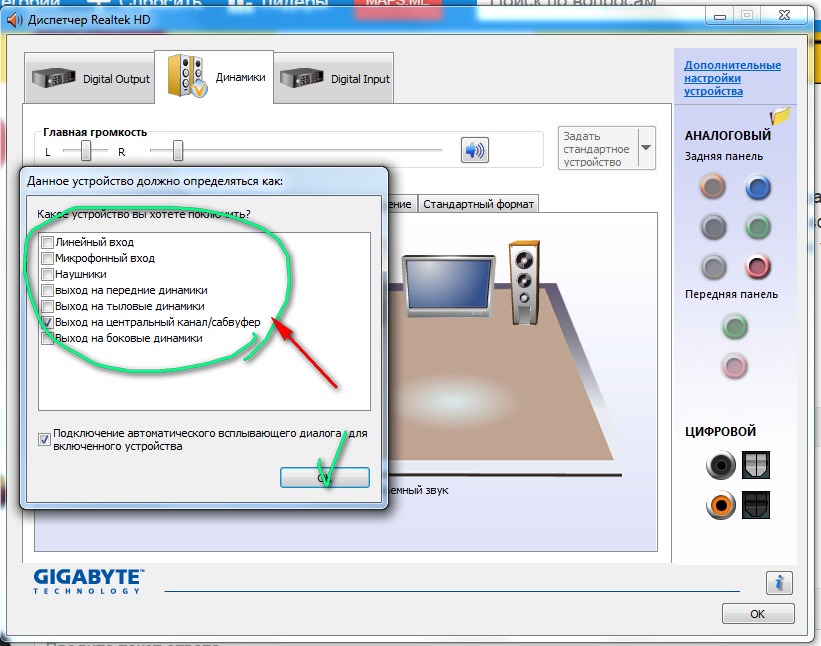

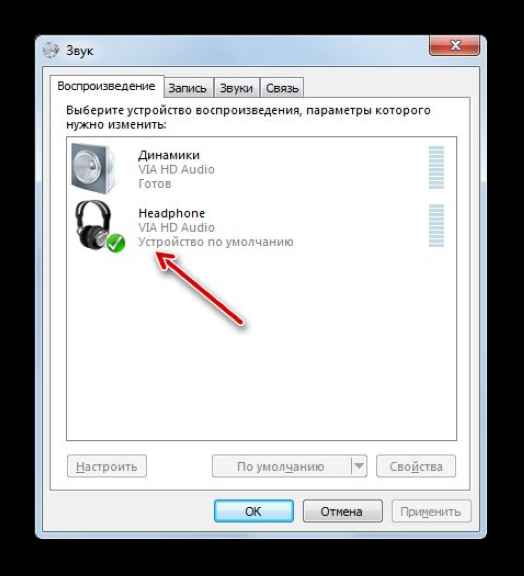

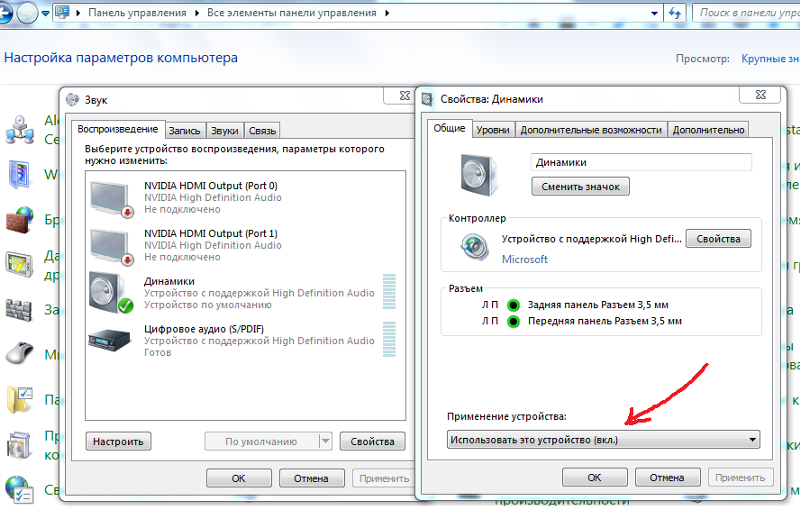
 Если нет, зайдите на веб-сайт производителя и загрузите нужный драйвер.
Если нет, зайдите на веб-сайт производителя и загрузите нужный драйвер. 
 ..
..

 Убедитесь, что он выключен, а не просто заблокирован.
Убедитесь, что он выключен, а не просто заблокирован.