Как зайти на 10 в безопасный режим: Как зайти в безопасный режим Windows 10: простые способы
Содержание
Как зайти в безопасный режим в Windows 10
Безопасный режим в Windows 10 тоже есть, как бы это не отрицали пользователи ранних версий ОС. Заходить в него просто так – нет смысла, но в некоторых ситуациях он очень даже актуален и необходим. К примеру, в компьютер попал вирус, который при запуске системы требует ввод специального кода, а получить его можно с помощью смс на короткий номер. Ситуации, в общем, могут быть разными и совершенно отличаться друг от друга, но способ решения, иногда, один и тот же. Разберёмся, как можно зайти в безопасный режим в Windows 10.
Войти в безопасный режим в «десятке» можно тремя разными способами, если мы не говорим о загрузке системы с другого носителя и входа в «сейф режим» оттуда. Итак, самым простым и верным способом загрузки в безопасном режиме является использование старой-доброй утилитой «Конфигурация системы».
- Нажимаем на клавиатуре «Win» + «R» и пишем в поле для команды: msconfig. Затем нажимаем «ОК» и нужное нам окно откроется;
- В «Конфигурации …» переходим во вкладку «Загрузка» и видим, какая система у нас загружается всегда первой, если у вас установлено несколько, в другом случае будет лишь одна, но сразу выделена.
 Для установки загрузки в безопасном режиме, поставьте галочку напротив «Безопасный …» и нажмите ОК. Следующая загрузка будет происходить именно в нём;
Для установки загрузки в безопасном режиме, поставьте галочку напротив «Безопасный …» и нажмите ОК. Следующая загрузка будет происходить именно в нём; - Чтобы загружаться в дальнейшем как обычно, повторите предыдущие шаги и снимите галочку возле «Безопасного режима».
Следующим вариантом захода в сейф-мод – это воспользоваться «Особыми вариантами загрузки». Это новая утилита, которая незнакома пользователям версий Windows постарше. Чтобы туда попасть, нужно зайти по такому пути:
- «Пуск» — «Параметры» — «Обновление и безопасность» — «Восстановление» — «Особые варианты…» и выбрать «Перезагрузить сейчас»;
- После этого вы попадёте на экран с вариантами, максимум три из которых нам могут подойти. Их легко найти – в них присутствует запрос «безопасный режим»;
- Вы должны определить, какой из них вам будет наиболее полезным и после этого нужно нажать кнопку от F4 до F6 в зависимости от цифры, которая написана напротив варианта. Дальше произойдёт перезагрузка.

Последним вариантом, который является аналогичным с предыдущим, но запускается немного иначе – загрузка в безопасном режиме перед запуском системы. Чтобы этого достичь, надо выключить компьютер полностью, а потом снова его запустить и нажимать клавишу F8 до того момента, пока не появится соответствующее меню.
В нём будут доступны пункты, которые описаны в предыдущем способе. Если с помощью F8 ничего не происходит, попробуйте ещё раз, но с клавишей Delete.
Мы рассмотрели несколько рабочих способов того, как зайти в безопасный режим в «десятке» и начать исправлять ошибки, допущенные при полноценной работе системы.
Похожие записи
Как зайти в безопасный режим в Windows 7
Работая с операционной системой долгое время, большинство пользователей так и не сталкивалось с безопасным режимом и не знают, что это такое. Для того, чтобы запустить систему без дополнительных программ или параметров, нужно запуститься…
Как войти/зайти в безопасный режим в Windows 7
Работая с операционной системой долгое время, большинство пользователей так и не сталкивалось с безопасным режимом и не знают, что это такое. Для того, чтобы запустить систему без дополнительных программ или параметров, нужно запуститься…
Для того, чтобы запустить систему без дополнительных программ или параметров, нужно запуститься…
Как зайти в MSCONFIG Windows 8
Персональные операционные системы в своем составе имеют набор стандартных утилит для создания возможности пользователю самостоятельно управлять конфигурацией. Не стала исключением ОС WINDOWS 8. Многие новички не знают, как…
как войти и использовать «Safe Mode»
Экспериментальные функции, «сырое» ПО или хитрый вирусный код – дестабилизируют на «раз-два» Windows 10 и могут помешать нормальной работе юзеру. Во избежание этого в ось внедрена специальная защитная среда, под названием: безопасный режим Windows 10.
Содержание
- Основная информация
- СПОСОБ 1: Через конфигурацию системы
- СПОСОБ 2: Командная строка
- СПОСОБ 3: Через параметры системы
- СПОСОБ 4: С использование загрузочной флешки
- СПОСОБ 5: Аварийный вход
- Задать вопрос автору статьи
Безопасный режим (он же Safe Mode) Windows 10 – внедренный в ОС инструмент, для подтягивания только необходимых компонентов и драйверов системы при ее активации. Кастомизация, вносимая юзером в собственной учетной записи, применена не будет. Кроме того, разрешение экрана будет снижено до минимального – 600×800 пикселей.
Кастомизация, вносимая юзером в собственной учетной записи, применена не будет. Кроме того, разрешение экрана будет снижено до минимального – 600×800 пикселей.
Давайте рассмотрим – как войти «Safe Mode». Войти в безопасный режим дозволено с различными режимами. Актуальными являются:
- Минимальный – с оптимальным перечнем компонентов и без доступа к LAN.
- Сеть – к оговоренному набору присоединяются сетевые настройки.
Как запустить в безопасном режиме Windows 10? Существует пять основных и доступных решений, о которых я напишу чуть ниже.
СПОСОБ 1: Через конфигурацию системы
Незаурядный вариант входа – прямо из своей учетной записи Виндовс 10 этого компьютера:
- Сочетанием кнопок на клавиатуре + R вызовите строку, пропишите «msconfig» и жмите ОК.
- В новом окне кликните по вкладке «Загрузка». Если систем у вас несколько, меняйте значение только той, что помечена – как «текущая операционная система».

- Жмите галочку «Безопасный режим» и выбирайте, с каким именно параметром загрузки – например, «Минимальная» или «Сеть».
- Кликайте «ОК». Затем выключайте и включайте компьютер или пускайте его на перезагрузку.
- Последующее включение ОС будет с применением вышеуказанных параметров.
Чтобы отключить «Safe Mode» – сделайте ту же самую операцию, только в этом моменте уже деактивируйте метку «Безопасный режим».
СПОСОБ 2: Командная строка
Если вы упомянутый режим используете в своих задачах на постоянной основе, можете вывести иконку выбора, при пуске ПК. Для этого:
- Через поиск Windows 10 начинайте вводить слово «Командная», нажмите на «cmd» правой кнопкой мыши и запустите командную строку с правами админа.
- Введите команду:
bcdedit /copy {default} /d “Безопасный режим”
- Затем:
bcdedit /set {1620b491-60ba-11ea-9e88-4ccc6a61e5ab} safeboot minimal
- Идентификатор, находящийся в скобках, должен быть ваш – впишите свой идентификатор.
 Он отобразится по выполнению первой команды.
Он отобразится по выполнению первой команды. - Теперь Windows 10 будет не сразу запускаться, а сперва у вас появится 5 секунд выбора между ОС и безопасным режимом.
- Если данная опция больше не нужна, ее можно выключить в «Конфигурации системы», выделив данный пункт и нажав «Удалить».
Если нужно увеличить или уменьшить время автоматического выбора ОС – через командную строку пропишите:
bcdedit /timeout 5
Где 5 – количество секунд до авто-выбора без вмешательства пользователя.
СПОСОБ 3: Через параметры системы
В «Параметры» Windows есть специальный раздел, позволяющий запустить «Safe Mode» из параметров восстановления:
- Находясь на рабочем столе нажмите + I.
- Щелкайте до победного: «Обновление и безопасность» – «Восстановление» – «Особые варианты загрузки» – «Перезагрузить сейчас».
- На открывшемся синем экране выберите: «Поиск и устранение неисправностей» – «Доп.
 параметры» – «Просмотреть другие параметры восстановления».
параметры» – «Просмотреть другие параметры восстановления».
- Для выбора одного из режимов жмите: F4, F5 или F6 – в соответствии с требуемыми загрузочными компонентами.
Запустить «Safe mode» можно и не заходя в учетную запись. Достаточно на экране блокировки нажать на кнопку «Питание» и не отпуская палец с клавиши Shift кликнуть «Перезагрузка». Эта комбинация запустит синий экран с дополнительными параметрами, а метод открытия нужного режима будет таким же.
СПОСОБ 4: С использование загрузочной флешки
Если с операционной системой дела плохи, вернуть ее к жизни поможет загрузочная флешка Windows 10. Кроме установочных файлов, в ней есть набор функций для восстановления, в том числе и опция безопасного режима. Если у вас её нет – то смотрим инструкцию тут.
- Подключите флешку к компьютеру и загрузитесь с нее, поменяв приоритет загрузки в BIOS.
- Кликните «Восстановление системы».
- Зажмите «Shift+F10» для запуска командной строки, или пройдитесь по опциям диагностики и найдите нужный пункт там.

- Пропишите команду:
bcdedit /set {default} safeboot network
- Чтобы запустить ОС в сейф мод с возможностью выхода в интернет.
Команду можно применять с различными параметрами, выполняющими обязанность подтягивания компонентов нужной конфигурации:
- Minimal – стандартная загрузка Safe Mode.
- Network – с возможностью использования LAN и интернета.
- safebootalternateshell yes – поддержка командной строки. Заработает, если сперва будет выполнена команда с вариантом «Minimal», а затем эта.
СПОСОБ 5: Аварийный вход
Если Виндовс показывает черный экран или он вообще пуст, можно запустить «Safe Mode» из среды восстановления «WinRE». Чтобы активировать:
- Нажмите «Power» на компьютере и удерживайте 10 секунд для аварийного выключения.

- Затем нажмите «Power» для запуска устройства.
- Как только появится лого Виндовс, снова нажмите «Power» и удерживайте до выключения.
- Потом запустите.
- Повторите цикл выключения – включения еще раз.
- Не выключайте, а дождитесь активации среды восстановления.
Для запуска «Safe Mode» возможностью выхода в сеть:
- Щелкните «Troubleshoot».
- Зайдите в «Advanced options».
- Клацните «Startup Settings».
- Затем «Restart».
- После перезапуска на дисплее вы увидите перечень опций. Жмите F5 для активации нужного Вам режима.
Как войти в безопасный режим на устройствах Android
Сбои приложений случаются, и обычно они не представляют большой проблемы. Однако, если у вас они случаются чаще, чем у большинства людей, это может означать более серьезную проблему. Если вы пытаетесь поделиться важными документами со своей командой или обработать жизненно важный платеж, последнее, что вам нужно, — это сбой. Вот как войти в безопасный режим на устройстве Android и, надеюсь, найти источник вашей проблемы.
Вот как войти в безопасный режим на устройстве Android и, надеюсь, найти источник вашей проблемы.
См. также: проблемы с ОС Android и способы их устранения
Мы расскажем вам, что такое безопасный режим и как его активировать. У нас есть отдельная страница о том, как снова отключить безопасный режим, но в конце у нас есть быстрый способ. Приступим к делу.
Что такое безопасный режим для Android?
Безопасный режим — это самый простой способ диагностики неполадок на вашем телефоне или планшете Android, поскольку он останавливает работу сторонних приложений. Если вы загружаетесь в безопасном режиме и замечаете значительный скачок производительности, есть большая вероятность, что виновато одно из ваших сторонних приложений.
Прежде чем вы прыгнете и перезагрузитесь в безопасном режиме, вы можете провести небольшое исследование и выяснить, есть ли у других пользователей такая же проблема. Ваше исследование потенциально может сэкономить вам время и нервы, поскольку вы можете удалить приложение-нарушитель, не тестируя каждое приложение по отдельности.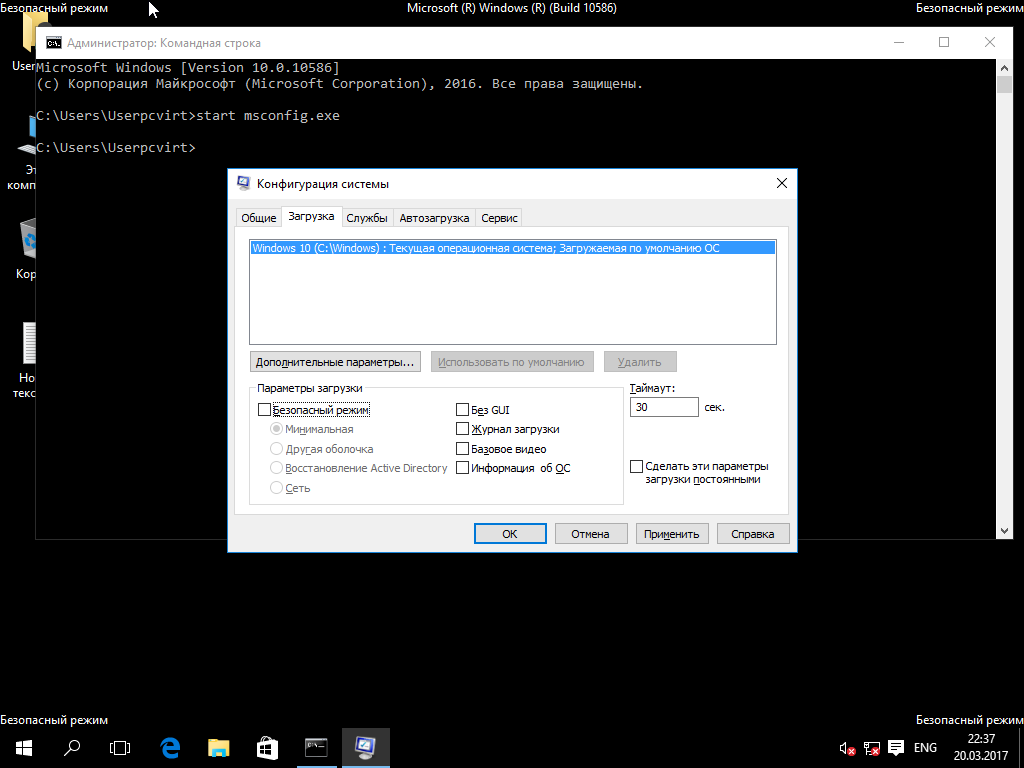 Конечно, после перезагрузки из безопасного режима вам, возможно, придется протестировать каждое из сторонних приложений по отдельности, чтобы найти виновника.
Конечно, после перезагрузки из безопасного режима вам, возможно, придется протестировать каждое из сторонних приложений по отдельности, чтобы найти виновника.
Если безопасный режим не дает повышения производительности, проблема может быть связана с самим телефоном, и пришло время получить помощь извне.
См. также: Wi-Fi не работает? Вот некоторые возможные исправления
Почему вы можете войти в безопасный режим?
Если вы пытаетесь использовать приложение или виджет, который постоянно падает, возможно, пришло время попробовать безопасный режим. Как упоминалось выше, он отключает сторонние приложения, чтобы помочь вам диагностировать проблему. Это не решит вашу проблему волшебным образом, но может помочь вам исключить большинство проблем с оборудованием на этом пути. Вот некоторые из основных причин, по которым вы можете захотеть загрузиться в безопасном режиме Android:
- Сломанные виджеты: Android 12 и 13 предназначены для максимально эффективного использования виджетов, но некоторые разработчики продвинулись дальше других.
 Если у вас возникла проблема, из-за которой не отображается определенная информация или весь виджет, возможно, пришло время проверить основную причину.
Если у вас возникла проблема, из-за которой не отображается определенная информация или весь виджет, возможно, пришло время проверить основную причину. - Сбой приложения: Это связано со сломанными виджетами, но приложения тоже могут ломаться. Иногда вы можете столкнуться со сбоями из-за фоновых приложений, и безопасный режим может помочь вам выяснить, какие приложения вызывают наибольшую головную боль.
- Низкая производительность: Проблемы с производительностью — корень всех зол Android, и они могут быть результатом сочетания первых двух проблем. Если вашему телефону приходится работать усерднее, чтобы управлять своими приложениями, он также может замедляться при повседневном использовании.
Как войти в безопасный режим?
Dhruv Bhutani / Android Authority
Если вы решили, что пришло время попробовать безопасный режим, вы можете быть обеспокоены тем, что это сложный процесс. Правда в том, что если бы мы попытались, было бы проще. Пока ваше устройство Android работает на версии 6.0 или новее, вам необходимо выполнить следующие шаги:
Пока ваше устройство Android работает на версии 6.0 или новее, вам необходимо выполнить следующие шаги:
- Нажмите и удерживайте кнопку питания, пока не появятся параметры питания.
- Коснитесь и удерживайте кнопку Выключить.
- Удерживайте, пока не появится Перезагрузка в безопасном режиме, а затем коснитесь подсказки.
Точная формулировка подсказки может различаться в зависимости от производителя, но процесс должен быть одинаковым. После того, как вы подтвердите перезагрузку в безопасном режиме, подождите, пока ваш телефон перезагрузится. Теперь вы должны видеть, что приложения и виджеты выделены серым цветом, и у вас будет доступ только к собственным функциям.
См. также: Обновление Android 13: когда оно появится на вашем телефоне?
Вход в безопасный режим с помощью кнопок устройства
Если у вас возникли проблемы с зависанием экрана, вы также можете перезагрузиться в безопасном режиме с помощью аппаратных кнопок на телефоне. Это так же легко сделать, и вам нужно будет выполнить следующие шаги:
Это так же легко сделать, и вам нужно будет выполнить следующие шаги:
- Нажмите и удерживайте кнопку питания, затем выберите «Выключить».
- Снова включите телефон с помощью кнопки питания и удерживайте кнопку питания, пока не появится анимированный логотип.
- Удерживайте кнопку уменьшения громкости, когда появится анимированный логотип.
- Продолжайте удерживать кнопку уменьшения громкости, пока ваше устройство не загрузится.
Как выйти из безопасного режима?
Dhruv Bhutani / Android Authority
После того, как вы завершите свое приключение в безопасном режиме, пришло время починить свой телефон. Первое, что вам нужно сделать, это перезагрузиться из безопасного режима. Мы связали наше руководство выше, но самый простой способ выйти из безопасного режима — перезагрузить телефон. Он должен перезагрузиться как обычно, поэтому вы можете свободно использовать свой любимый метод перезапуска.
Некоторые скины для Android содержат еще более быстрый способ выхода из безопасного режима.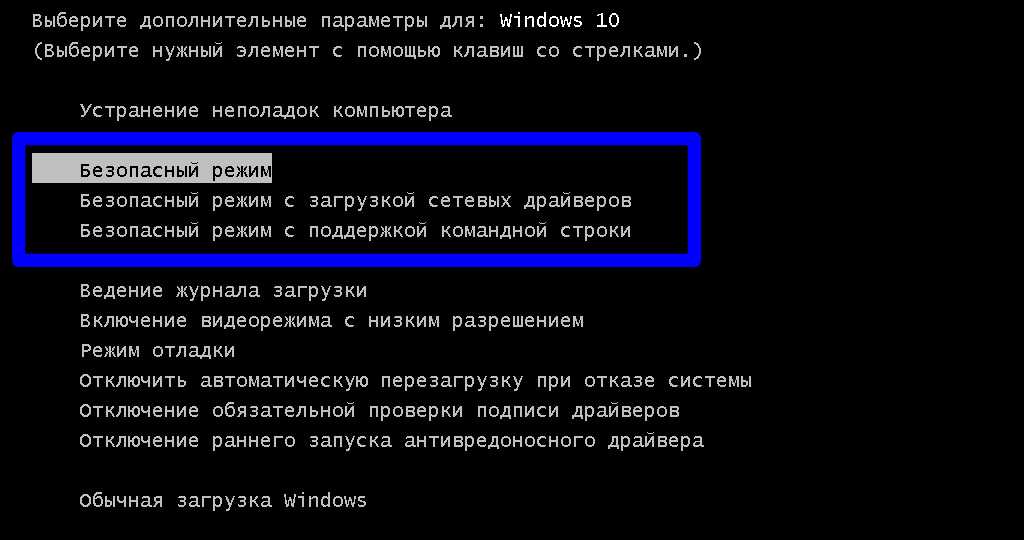 Вы можете найти уведомление в верхнем меню в строке «Безопасный режим включен — нажмите здесь, чтобы отключить безопасный режим». Коснитесь этого уведомления, и ваш телефон перезагрузится из безопасного режима.
Вы можете найти уведомление в верхнем меню в строке «Безопасный режим включен — нажмите здесь, чтобы отключить безопасный режим». Коснитесь этого уведомления, и ваш телефон перезагрузится из безопасного режима.
Итак, краткое руководство по входу в безопасный режим на телефоне или планшете Android. Надеюсь, это устранило ваши проблемы, или, возможно, пришло время обратиться к профессионалу.
Включите телефон или планшет Galaxy в безопасном режиме
Если ваш телефон или планшет работает неправильно, возможно, причиной проблемы является стороннее приложение. Чтобы выяснить, какое приложение ведет себя смешно, вы можете использовать функцию безопасного режима. В безопасном режиме на вашем устройстве не будут запускаться сторонние приложения. Это позволяет легко идентифицировать и удалить приложение, которое может вызывать проблему.
Примечание: Доступные экраны и настройки могут различаться в зависимости от поставщика услуг беспроводной связи, версии программного обеспечения и модели устройства.
Важно: При выходе из безопасного режима некоторые параметры настройки (обои, темы и т. д.) могут быть сброшены до значений по умолчанию.
Сначала полностью выключите телефон или планшет.
Включите устройство и, когда появится логотип Samsung, нажмите и удерживайте клавишу Громкость вниз .
Если все сделано правильно, в левом нижнем углу экрана отобразится «Безопасный режим». Если «Безопасный режим» не появляется, повторите шаги, описанные выше.
Перейдя в безопасный режим, вы можете удалить стороннее приложение, вызывающее проблемы.
Чтобы выйти из безопасного режима, просто перезагрузите телефон или планшет, и он перезагрузится в обычном режиме.
Вы также можете войти в безопасный режим, открыв меню «Питание», нажав и удерживая значок Выключение питания , а затем нажав значок Безопасный режим .
Другие ответы, которые могут помочь
Измените функции безопасности и конфиденциальности на своем телефоне
Управление приложениями на телефоне или планшете Galaxy
Очистить кеш приложения и данные на телефоне Galaxy
Свяжитесь с нами
Свяжитесь с нами
Мы здесь для вас.
Напишите нам
Напишите нам
начать онлайн-чат с Samsung
1-800-САМСУНГ
Пн – Вс: 8:00 – 12:00 (EST)
Помощь в заказе
Акции Samsung
Позвоните или напишите нам
Позвоните нам
Нужна помощь прямо сейчас?
Использование электронной почты в качестве способа связи было прекращено с 3 апреля 2019 года. Пожалуйста, свяжитесь с нами через чат для более быстрого ответа.
Пожалуйста, свяжитесь с нами через чат для более быстрого ответа.
Позвоните или напишите нам
Позвоните нам
Чем мы можем вам помочь?
1-800-САМСУНГ
1-800-САМСУНГ
1-800-726-7864
1-800-726-7864
Мобильный
8:00–12:00 по восточному поясному времени
7 дней в неделю
Бытовая электроника и техника
8:00–12:00 по восточному поясному времени
7 дней в неделю
ИТ/вычисления
8:00 – 21:00 по восточному поясному времени
7 дней в неделю
Поддержка текста
24 часа в сутки
7 дней в неделю
мобильные|телефоны
© Samsung Electronics America, Inc.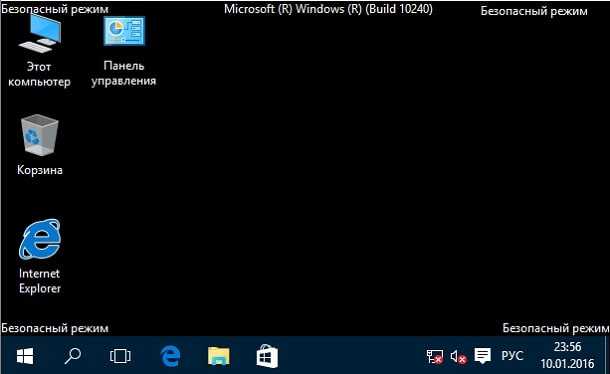

 Для установки загрузки в безопасном режиме, поставьте галочку напротив «Безопасный …» и нажмите ОК. Следующая загрузка будет происходить именно в нём;
Для установки загрузки в безопасном режиме, поставьте галочку напротив «Безопасный …» и нажмите ОК. Следующая загрузка будет происходить именно в нём;

 Он отобразится по выполнению первой команды.
Он отобразится по выполнению первой команды.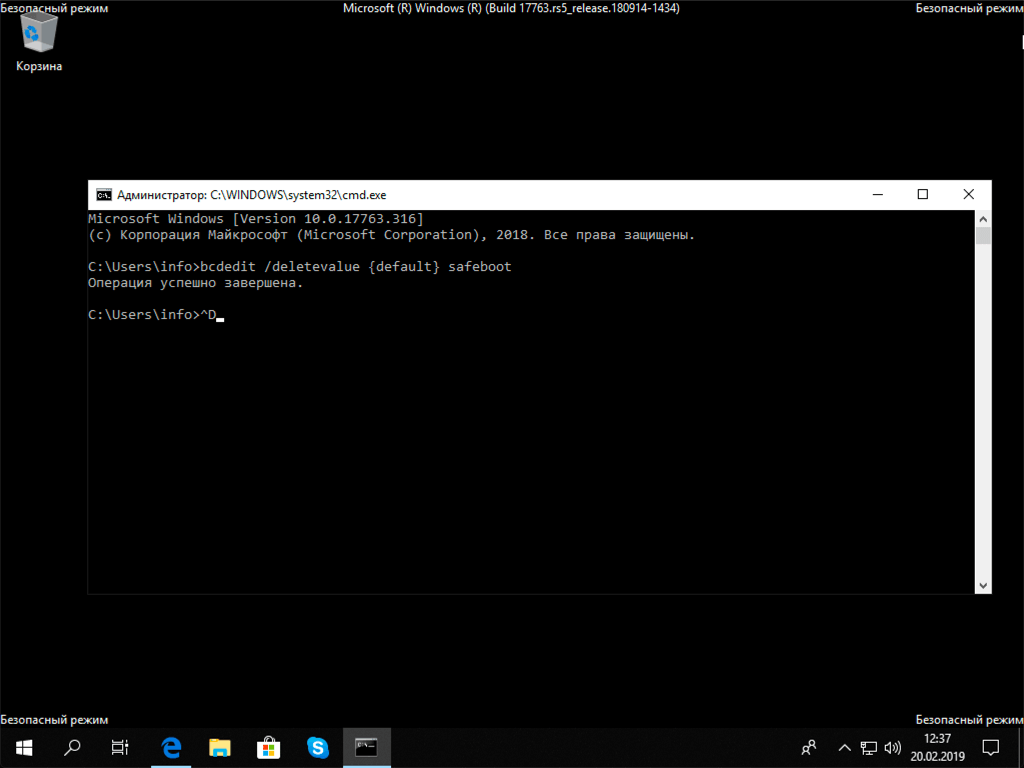 параметры» – «Просмотреть другие параметры восстановления».
параметры» – «Просмотреть другие параметры восстановления».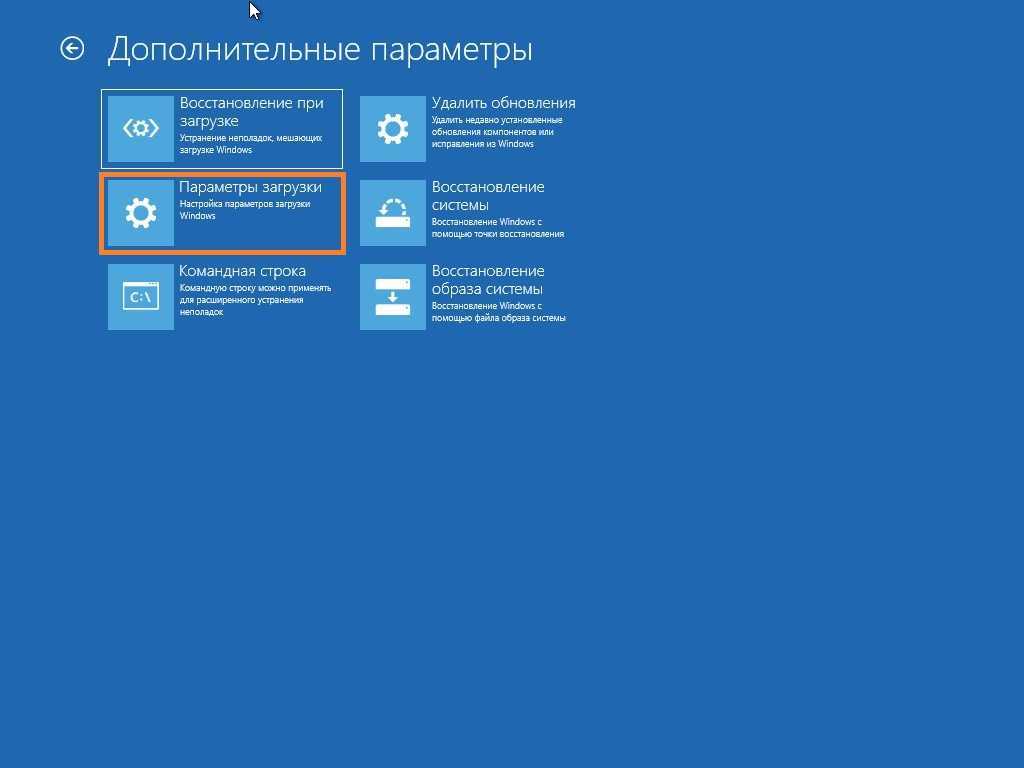
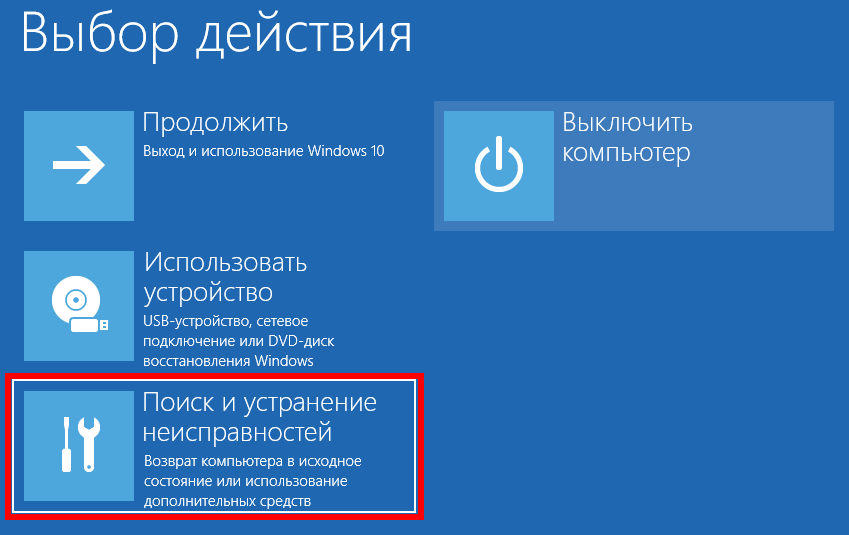
 Если у вас возникла проблема, из-за которой не отображается определенная информация или весь виджет, возможно, пришло время проверить основную причину.
Если у вас возникла проблема, из-за которой не отображается определенная информация или весь виджет, возможно, пришло время проверить основную причину.