Почему у ноутбука не работает клавиатура: Что делать если не работает клавиатура на ноутбуке
Содержание
Как включить клавиатуру на ноутбуке, если она не работает
Обновлено: 22.02.2023
Бывает так, что не работает клавиатура на ноутбуке: что делать в том случае? Если компьютерную можно просто заменить, то с ноутбуком все гораздо сложнее. Проблемы описываются в отдельной статье, а здесь мы рассмотрим, как исправить ситуацию.
Проверка наличия повреждений
Повреждения клавиатуры могут произойти в результате падения ноутбука или проливания жидкости на клавиатуру. Если клавиша повреждена или сломана, то её нужно заменить. Если повреждений не обнаружено, то следующим шагом будет проверка драйверов.
Снять аккумулятор
Проблему неработающей клавиатуры может решить отключение прибора от электропитания. Для этого:
- Выключить ноутбук;
- Отодвиньте зажимы и достаньте аккумулятор. Чаще всего батарея закреплена с помощью зажимов на задней крышке ноутбука. Если их нет, то отверткой открутите винты и снимите крышку.
Программный сбой
Самая распространенная причина почему перестала работать клавиатура на ноутбуке — это программный сбой. К счастью, справиться с ним проще всего. Все, что вам нужно сделать — это перезагрузить систему. Если вдруг устройство зависло, нужно нажать и удерживать в течение нескольких секунд кнопку включения/выключения. В большинстве случаев обычная перезагрузка помогает. Если это не сработало, идем дальше.
К счастью, справиться с ним проще всего. Все, что вам нужно сделать — это перезагрузить систему. Если вдруг устройство зависло, нужно нажать и удерживать в течение нескольких секунд кнопку включения/выключения. В большинстве случаев обычная перезагрузка помогает. Если это не сработало, идем дальше.
Чтобы окончательно убедиться, что проблема имеет не механический характер — следует запустить БИОС. Необходимо при загрузке ноутбука непрерывно нажимать на одну из кнопок (какую именно – зависит от производителя вашего ноутбука):
- TAB
- F10
- DEL
Командная строка запустилась? Отлично! Значит, с клавиатурой все в порядке и копать нужно именно в систему.
Проблема в драйвере
Драйверы клавиатуры являются программным обеспечением, которое обеспечивает её работу. Если драйверы устарели или повреждены, то клавиатура не будет работать.
Чтобы обойтись малой кровью, не начинайте с переустановки. Это последний шаг в работе с программным обеспечением. Сначала разберитесь с драйверами. Такая, казалось бы, мелочь может создать массу проблем. Переустановите драйвер клавиатуры. Сделать это нужно так:
Сначала разберитесь с драйверами. Такая, казалось бы, мелочь может создать массу проблем. Переустановите драйвер клавиатуры. Сделать это нужно так:
- узнать модель своего ноутбука (она написана на корпусе, или Вы можете посмотреть ее на коробке),
- вбить в поисковую систему «драйвер для клавиатуры» и далее ввести название модели,
- перейти по ссылке,
- скачать драйвер,
- установить его.
Проверка на наличие вирусов
Вирусы могут также стать причиной неисправности клавиатуры. В этом случае следует запустить антивирусную программу и провести полное сканирование системы.
Восстановление системы
Предыдущий пункт не помог? Если клавиатура на ноутбуке по-прежнему не печатает, попробуйте восстановить систему. Это довольно простая процедура. В большинстве компьютеров есть кнопка «отката» — то есть восстановления в состояние, которое было какое-то время назад. Откройте «Восстановление системы» из «Панели управления» и запустите его. Вам предложат дату, на которую нужно сделать «откат». Выбирайте и ждите, пока процедура завершится.
Вам предложат дату, на которую нужно сделать «откат». Выбирайте и ждите, пока процедура завершится.
Переустановка
Однако, если вдруг и восстановление оказалось неэффективным, можно попробовать переустановить систему. Это займет несколько часов, но с технической точки зрения процедура простая. По крайней мере, в большинстве случаев.
Не стоит бояться программных сбоев, они ни в коем случае не говорят о проблемах с «железом». То есть Ваш ноутбук может быть в полном порядке, просто сама система несовершенна. Возможно, процедуры вроде переустановки или восстановления придется проводить время от времени, но лучше относиться к этому философски, как к необходимому злу.
Проблема в железе
Если БИОС Вы запустили, и ни одна из предложенных кнопок не вызвала командную строку, увы, дело, скорее всего, в железе. В таком случае клавиатуру нужно разобрать. Делать это самостоятельно или нести ноутбук в сервисный центр, решать Вам. Если техника еще находится на гарантии, ни в коем случае не предпринимайте самостоятельных действий! Ведь если в сервисном центре увидят, что ноутбук разбирали несанкционированно, то никто не будет делать ремонт бесплатно.
Ну а если срок гарантии уже вышел, то можно попытаться произвести ремонт и самостоятельно. Главное — соблюдать осторожность, чтобы не создать еще больших проблем. Аккуратно разберите корпус и осмотрите шлейф. Если он имеет внешние повреждения (окисления, нарушение целостности провода), то его нужно поменять. Вот это 100% лучше доверить профессионалам.
Но если с внешне с ним все в порядке, просто хорошенько протрите его ластиком.
Внимание! Не используйте для этой цели спирт или другие агрессивные жидкости. Они могут разъесть проводок.
Теперь поставьте корпус обратно, включите ноутбук и проверьте клавиатуру. Заработала? Отлично!
Перезагрузка компьютера
Если никакие из вышеперечисленных методов не помогают, то можно попробовать простое решение — перезагрузить компьютер. В большинстве случаев это помогает решить проблему.
Чистка клавиатуры
А что делать, если даже очищение шлейфа не помогло? В этом случае есть еще один метод — чистка клавиатуры.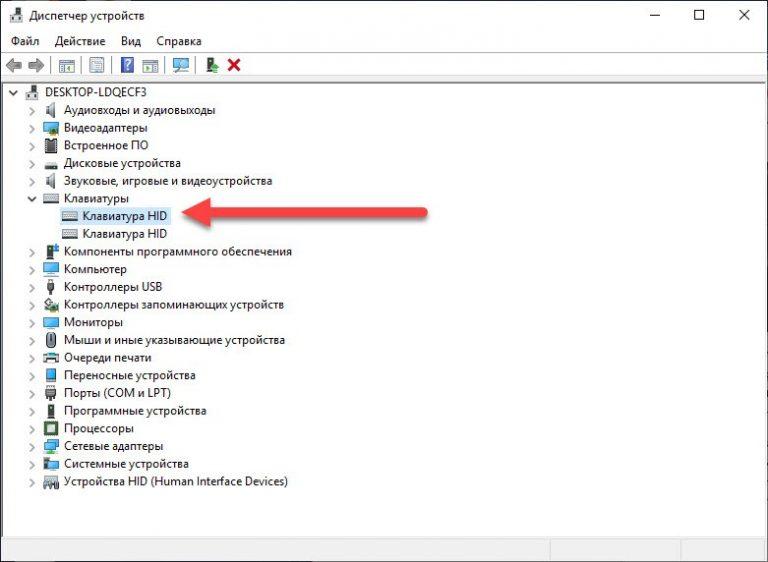 Стоит отметить, что нет смысла проводить ее, если техника новая. В этом случае под клавиши просто не успела забиться пыль. Ну а если прибору уже несколько лет, то различные вещества, попавшие под клавиши, могут стать причиной его неработоспособности. Что только не делают люди рядом с ноутбуком! Даже едят. Мелкие крошки, забиваясь внутрь, мешают нормальному нажиму. Ну а про пыль и поговорить нечего — это самый настоящий враг.
Стоит отметить, что нет смысла проводить ее, если техника новая. В этом случае под клавиши просто не успела забиться пыль. Ну а если прибору уже несколько лет, то различные вещества, попавшие под клавиши, могут стать причиной его неработоспособности. Что только не делают люди рядом с ноутбуком! Даже едят. Мелкие крошки, забиваясь внутрь, мешают нормальному нажиму. Ну а про пыль и поговорить нечего — это самый настоящий враг.
Приобретите жесткую кисточку, просуньте ее в щель между клавишами и ведите с левой стороны до правой, пытаясь «вымести» кисточкой пыль. Периодически удаляйте ее с поверхности, чтобы она не мешала Вам проводить чистку. Обратите внимание, кисточка должна быть как можно более жесткой. Мягкая не даст нужного эффекта. Смело берите синтетику — милые экземпляры из шерсти пони или хвоста белки не помогут.
Если и это не помогло, снимите клавиши. Только сначала узнайте, как можно поставить их обратно и убедитесь в том, что Вы можете это сделать. В современных моделях клавиши легко снимаются и легко устанавливаются назад. И это не помогло? Тогда, похоже, все же придется обратится к мастеру.
И это не помогло? Тогда, похоже, все же придется обратится к мастеру.
Еще одно небольшое замечание — если клавиатуру Вы залили водой, чаем или любимым компотом, то все упомянутые выше процедуры, вероятнее всего, не помогут. Если это только что произошло, переверните технику и дайте ей высохнуть в естественной комнатной температуре. Если даже после суток сушки клавиши не работают, придется делать замену клавиатуры. Удовольствие это недешевое, в ряде случаев выгоднее купить новый ноутбук. И во избежание таких случаев в будущем лучше держать всякого рода жидкости подальше от ноутбука.
В заключение
Как видно из вышеприведённого, неисправность клавиатуры на ноутбуке может быть вызвана многими факторами. Однако, если следовать простым правилам, можно избежать многих проблем. Проверьте правильность подключения, откройте диспетчер устройств и обновите драйверы, запустите антивирусную программу и, если ничего не помогает, перезагрузите компьютер. Следуйте этим простым советам и ваш ноутбук будет работать на все сто процентов.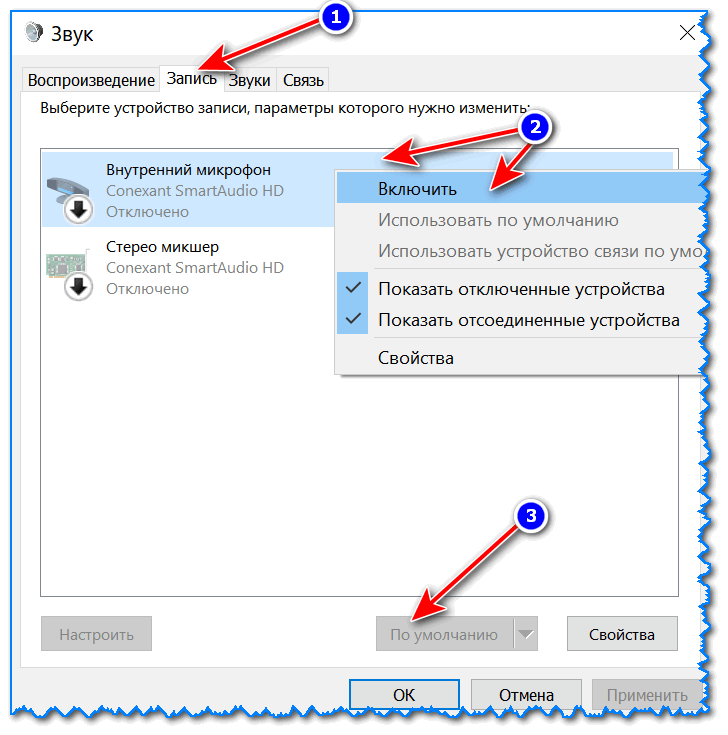
Если вы столкнулись с подобной проблемой на компьютере, пожалуйста, прочитайте статью: что делать, если не работает клавиатура на ноутбуке.
Клавиатура ноутбука не работает? Вот советы, как это исправить
вы работаете над ноутбук Вдруг перестает работать клавиша «i». Или, может быть, большая часть клавиатура Он перестал отвечать. Еще хуже ، Клавиатура полностью остановилась о входе. Хотя это может быть проблемой, особенно когда у вас есть работа, которую нужно закончить, есть несколько вещей, которые вы можете попробовать самостоятельно, чтобы решить такие проблемы, и вернуться для Выполняйте текущие задачи.
Нажимая на клавиатуру, вы ожидаете увидеть на экране текст, который пытаетесь ввести, но вместо этого вы видите только несколько символов? Или того хуже, ничего из того, что я написал?
без рабочая клавиатура Ваш компьютер бесполезен. Для ноутбуков это огромная проблема, поскольку вы просто не можете переключать клавиатуру, как на настольном компьютере.
должно быть Компьютерное обслуживание Как правило. Но он все еще может качаться Неожиданные проблемы Здесь и там. Если клавиатура на вашем ноутбуке перестает работать, вот что вам нужно знать и как это исправить.
4 причины, по которым клавиатура вашего ноутбука перестает работать
Обычно есть четыре причины для прекращения клавиатура ноутбука о работе. У каждой причины есть свое исправление.
- Неверный драйвер устройства: Его можно переустановить или обновить.
- Грязь и пыль: Очистка клавиатуры ноутбука может помочь решить эту проблему.
- Неправильные подключения: В некоторых случаях ноутбук можно открыть и снова подключить клавиатуру. Есть вероятность, что клавиатура неисправна, поэтому ее необходимо заменить.
- Неправильные региональные настройки: Некоторые символы не работают, потому что настройки клавиатуры настроены на использование неправильного региона или языка.

Как вы могли заметить, две из этих проблем можно легко решить, а две другие требуют дополнительной работы. Еще больше усложняет ситуацию то, что любая процедура ремонта, требующая разблокировки ноутбука, будет зависеть от производителя. Он может отличаться даже между моделями одного производителя.
1. Обновите или восстановите драйверы клавиатуры ноутбука.
Самый простой способ справиться с неработающей клавиатурой ноутбука — это обновить программное обеспечение драйвера.
Сделайте это, нажав «НачалоЩелкните правой кнопкой мыши и выберите Диспетчер устройств. Просматривайте список устройств, пока не увидите клавиатуру, затем разверните список. Щелкните правой кнопкой мыши на компонент клавиатуры (Как правило Стандартная клавиатура PS / 2) и выберите Свойства -> Драйвер.
Здесь нажмите наОбновление драйвераи подождите, пока Windows найдет и установит новый драйвер. Протестируйте клавиатуру с помощью текстового редактора или, возможно, приложения Windows Notepad — если повезет, теперь оно должно работать.
Это все то же самое?
На этот раз выберите Удалите устройство И дождитесь удаления драйвера. Как только это будет сделано, вам следует перезапустить Windows и дождаться переустановки драйвера. Однако вы также можете использовать Действие -> Сканировать на предмет изменений оборудования , чтобы предложить Windows установить драйвер.
Обратите внимание, что есть также опция Откат драйвера. Этот параметр будет недоступен большую часть времени, если не будет установлен новый драйвер, возможно, как часть Центр обновления Windows. Если этот параметр доступен и клавиатура недавно перестала работать, коснитесь Откат драйвера И дождитесь установки предыдущего драйвера.
2. Клавиатура ноутбука не работает? Приберись!
чистка клавиатуры Стандартная очистка клавиатуры ноутбука — задача не из легких. Клавиатуры требуют определенного физического взаимодействия, чтобы избавиться от грязи, и хотя обычно этого легко добиться на проводном USB или беспроводной клавиатуре, на ноутбуке все обстоит иначе.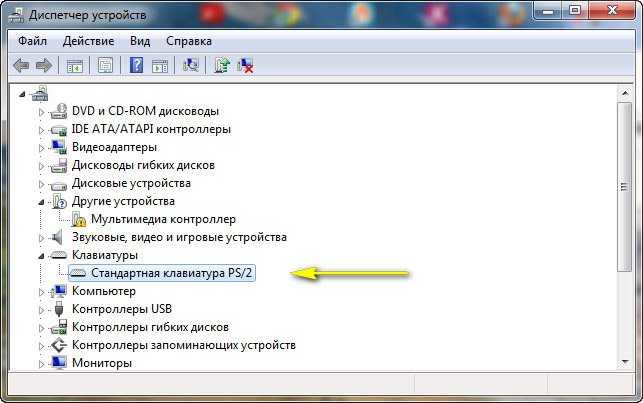
По сути, вы не можете легко встряхнуть и постучать по задней части ноутбука, не рискуя повредить весь блок.
Однако вы можете избавиться от пыли и мусора с клавиатуры ноутбука, сначала выключив компьютер, затем перевернув его вверх дном и осторожно нажав на основание. Затем нажмите пальцами на все клавиши, когда устройство перевернуто, чтобы удалить оставшуюся грязь.
Не забудьте очистить всю грязь, упавшую со стола, когда закончите! Если есть грязь, которую вы не можете удалить, вы можете использовать баллончик со сжатым воздухом или вместо этого использовать пасту для чистки клавиатуры.
Обратите внимание, что очистка не может исправить глубокие неисправности, но поможет, если грязь мешает правильной работе одного или нескольких переключателей.
3. Замените неисправную клавиатуру ноутбука.
Если клавиатура физически повреждена или отсоединилась от материнской платы (возможно, из-за падения), вам потребуется некоторое время, чтобы снять ее с ноутбука, а затем либо повторно подключить ее, либо полностью заменить клавиатуру.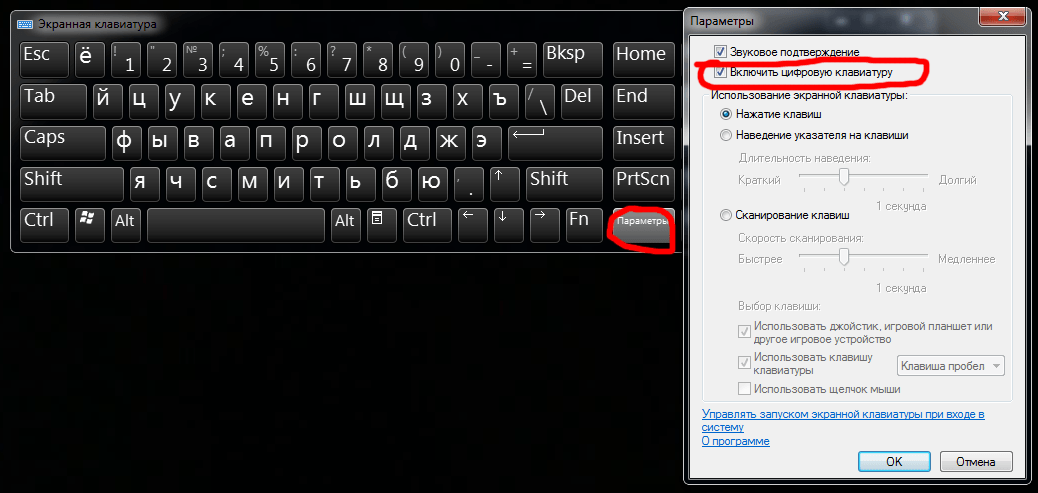
Разные производители собирают свои ноутбуки по-разному, а это значит, что выделить единый стандартный ремонт сложно.
Однако разблокировка разных ноутбуков одного и того же производителя, как правило, одинакова. Это значительно упрощает переключение клавиатуры (или просто повторное подключение кабеля).
Обратите внимание, что клавиатуры ноутбуков обычно герметичны, поэтому, хотя клавиатуры можно лучше очистить, когда вы снимаете их с ноутбука, вы не сможете легко проверить их внутренние компоненты.
Как только вы удалите клавиатуру, вы сможете проверить серийный номер. Введите этот номер в поле поиска на eBay, чтобы узнать, доступен ли он для покупки. Обычно это так, но покупка клавиатуры на замену для вашего ноутбука может быть дорогостоящей.
Удаление клавиатуры ноутбука Dell для ремонта
Наиболее популярные Клавиатуры для ноутбуков Dell Его относительно легко снять и не требует отвертки.
В этом видео вы увидите, как отключить клавиатуру Dell Inspiron с помощью пары пластиковых открывашек. После того, как клавиатура будет успешно откручена, вы должны увидеть полосу кабеля, которая соединяет ее с материнской платой.
Легко снимите клавиатуру ноутбука Toshiba для замены
Клавиатуры ноутбуков Toshiba сложнее отделить от корпуса. Необходимо снять нижнюю часть ноутбука, что означает откручивать все винты и проверять, подключен ли кабель.
Есть большая вероятность, что вы не хотите этого делать. Однако внимательно следуйте инструкциям, и вам будет легко заменить клавиатуру.
Клавиатура ноутбука HP не работает? Вам следует подумать об использовании внешней клавиатуры
Ноутбуки HP сложнее снять клавиатуру.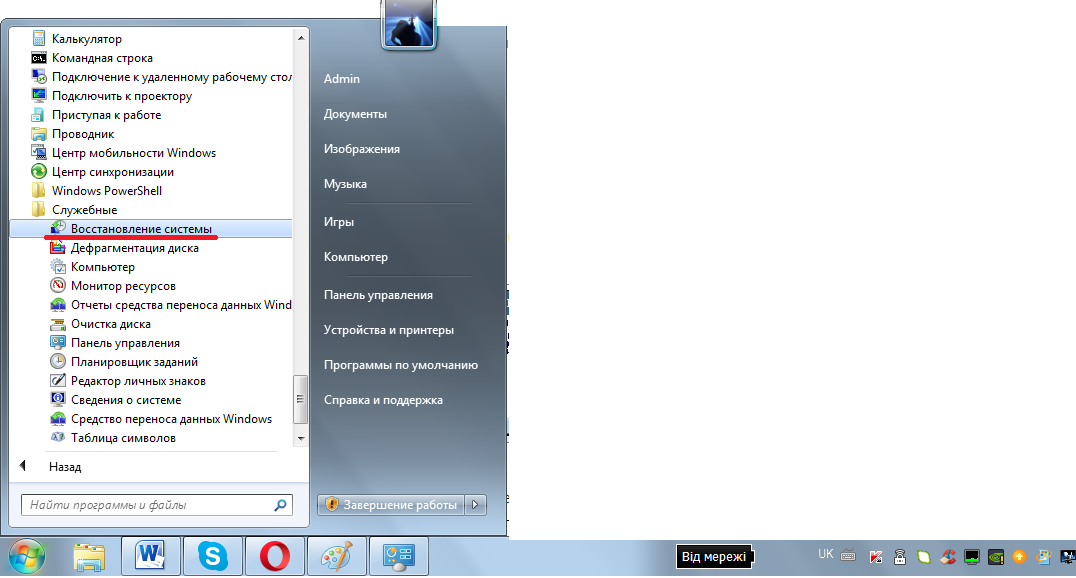 Это зависит от модели, которую вы используете. К счастью, у самых популярных моделей, таких как Pavilion, есть простой способ снять клавиатуру. (Однако лучшие ноутбуки HP более сложные.)
Это зависит от модели, которую вы используете. К счастью, у самых популярных моделей, таких как Pavilion, есть простой способ снять клавиатуру. (Однако лучшие ноутбуки HP более сложные.)
Рассматривайте это как комбинацию подходов Dell и Toshiba. Винт необходимо удалить с нижней стороны, а затем открутить от корпуса, как в ноутбуке Dell.
4. Что делать, если не работает клавиша на клавиатуре?
Возникли проблемы с клавишей «@»? Не можете использовать Shift для работы?
Если у вас возникли проблемы с некоторыми клавишами, не работающими на клавиатуре, это может быть связано с настройками вашего языка. После того, как вы установили, что проблема не в компонентах, это первое, что нужно проверить.
Чтобы проверить, откройте текстовый редактор и нажмите соответствующую клавишу. Есть ли выход? Если он есть, но это неправильный символ, то проблема наверняка связана с настройками языка. В разных регионах используются разные раскладки клавиатуры в зависимости от того, как используются буквы.
Есть ли выход? Если он есть, но это неправильный символ, то проблема наверняка связана с настройками языка. В разных регионах используются разные раскладки клавиатуры в зависимости от того, как используются буквы.
Вам нужно будет перенастроить региональные настройки, чтобы они соответствовали клавиатуре. В Windows 10 это можно сделать, нажав Windows + I и выберите Время и язык -> Регион и язык. Здесь нажмите «Добавить язык» и выберите правильный вариант для своей клавиатуры.
Нажмите «следующий» Потом «Установкии подождите немного, пока устанавливаете язык. На экране «Регион и язык» используйте раскрывающееся меню. Языки чтобы выбрать новый язык.
еще раз проверьте ввод с клавиатуры; Теперь на экране должны отображаться правильные символы.
Можно найти на Настройки языка клавиатуры аналогичны В macOS и Linux.
Можете ли вы починить неисправную клавиатуру ноутбука?
Ноутбук без рабочей клавиатуры может показаться огромным препятствием на пути к производительности, но это можно исправить. Это может включать в себя некоторые незначительные варианты обслуживания оборудования и программного обеспечения или может потребовать практического ремонта с использованием внутренних соединений ноутбука.
Это может включать в себя некоторые незначительные варианты обслуживания оборудования и программного обеспечения или может потребовать практического ремонта с использованием внутренних соединений ноутбука.
Или, может быть, это потому, что к клавиатуре были применены неправильные региональные настройки.
Если после ремонта вы не можете пользоваться клавиатурой, еще не все потеряно. Если ваш ноутбук находится на гарантии или вам известна авторитетная ремонтная мастерская, вы сможете отремонтировать устройство с минимальными усилиями.
Между тем, в качестве краткосрочной альтернативы можно использовать клавиатуру Bluetooth или USB, а также вы можете использовать Виртуальная клавиатура Windows 10 на экране.
Источник
Клавиатура ноутбука
не работает? Вот как это исправить в кратчайшие сроки Клавиатура ноутбука
не работает? Вот как это исправить в кратчайшие сроки | Блог Cashify LaptopsЧасто трудно определить, почему клавиатура вашего ноутбука не работает. Вы можете сначала определить свою проблему в процессе исключения, и как только вы выберете правильную проблему, вы сможете узнать, как ее исправить. ? Вот как это быстро исправить
Вы можете сначала определить свою проблему в процессе исключения, и как только вы выберете правильную проблему, вы сможете узнать, как ее исправить. ? Вот как это быстро исправить
cashify
https://s3n.cashify.in/cashify/web/logo.png60060
https://s3b.cashify.in/gpro/uploads/2021/12/28005743/laptop-keyboard-not-working-1.jpg1230900
Выбрать город
Продать телефон
Продать гаджеты
Купить телефон
Найти новый гаджет
Recycle
Cashify Store
Выберите свое место.0003
Kolkata
Mumbai
Выберите свое место
Обнаружение моего местоположения
Просмотр всех городов
Совместно:
Это часто жестко диагностируется, почему ваша клавиатура Laptop не работает. Вы можете сначала определить свою проблему в процессе исключения, и как только вы выберете правильную проблему, вы сможете узнать, как ее исправить.
…Подробнее…Читать меньше
Автор: Tech Geek –
Обновлено: 10 мая 2022 г., 10:34 IST
Hello HacksLaptopСоветы и хитрости
+2
Напишите комментарий!
Поделиться:
Вы все еще можете сделать пару вещей, чтобы проверить и исправить неработающую клавиатуру вашего ноутбука. Первый шаг — убедиться, что что-то не так с вашей клавиатурой внутри или есть программный сбой/ошибка, который не позволяет ОС распознавать нажатия клавиш. Как только вы поймете это, станет намного легче найти правильное решение. Упомянутое ниже руководство предназначено специально для ноутбуков, работающих под управлением ОС Windows.
Вы можете перезагрузить компьютер и попытаться войти в UEFI или BIOS. Как только вы перезагрузите компьютер, он сообщит вам, какую клавишу нажать в нижней части экрана, чтобы войти в этот режим. Обычно это клавиша Delete Escape или какая-либо другая клавиша, которую нужно нажать при включении компьютера, эта информация отображается на экране при включении системы.
Обычно это клавиша Delete Escape или какая-либо другая клавиша, которую нужно нажать при включении компьютера, эта информация отображается на экране при включении системы.
Если вы не можете перемещаться по BIOS с помощью клавиатуры, велика вероятность того, что проблема связана с вашим оборудованием. Если вы можете без проблем перемещаться по BIOS и клавишам, возможно, проблема заключается в программном обеспечении.
1.
Переустановите драйвер
Иногда вы можете столкнуться с проблемами драйвера, особенно при установке стороннего программного обеспечения или неправильном выключении компьютера. Чтобы получить доступ к драйверам, вы можете открыть меню «Пуск» и ввести «Диспетчер устройств», а затем перейти в раздел «Клавиатуры».
Читайте также: Стоит ли покупать Samsung Galaxy S21 Plus в 2021 году?
Если рядом с каким-либо элементом в этом разделе стоит желтый восклицательный знак, это означает, что у вас возникла проблема. Даже если восклицательного знака нет, мы рекомендуем щелкнуть правой кнопкой мыши меню клавиатуры и выбрать удаление драйвера. Теперь все, что вам нужно сделать, это перезагрузить компьютер, и Windows автоматически загрузит исходные драйверы для вашей клавиатуры, которые могут заставить вашу клавиатуру снова работать.
Теперь все, что вам нужно сделать, это перезагрузить компьютер, и Windows автоматически загрузит исходные драйверы для вашей клавиатуры, которые могут заставить вашу клавиатуру снова работать.
Еще одна рекомендация — убедиться, что все драйверы обновлены, а также рекомендуется установить все доступные ожидающие обновления Windows.
2.
Изменить настройки клавиатуры
Некоторые настройки клавиатуры доступны в Windows в большинстве случаев, но могут вызвать проблемы, если они не работают. Вот как вы можете отключить их.
- Перейдите в «Панель управления» в Windows
- Теперь, когда окно откроется, найдите «Клавиатура» в верхнем левом углу и нажмите Enter
- Выберите первый вариант, где вы можете настроить такие параметры, как повторение символов и частота моргания
Еще один параметр, на который следует обратить внимание, — « Клавиши фильтра» , и он также может вызвать проблемы. Вот как это проверить.
- Перейдите к Настройки > Специальные возможности , чтобы показать клавиатуру на левой панели.
- Теперь прокрутите вниз, пока не увидите опцию «Ключи фильтра».
- Если это включено, вы должны выключить его, а затем нажать OK для подтверждения.
3.
Тщательно очистите клавиатуру
Большинство пользователей ноутбуков имеют привычку регулярно жевать закуски, используя свой ноутбук дома, из-за чего хлебные крошки и другие мелкие кусочки пищи легко застревают между клавишами. Вот несколько шагов, которые вам нужно будет предпринять,
Также читайте: Обзор Boult AirBass SoulPods – Бюджетный ANC выполнен правильно
- Сначала убедитесь, что ваш ноутбук полностью выключен
- Теперь переверните устройство вверх дном и встряхните немного, чего может быть достаточно, чтобы удалить некоторые из наиболее очевидных застрявших обломков
- Вы также можете приобрести на Amazon баллончик со сжатым воздухом и использовать его для очистки пространства между клавишами.

- Если вы подозреваете, что прямо под колпачками клавиш есть какие-то проблемы, вы можете легко аккуратно снять клавиши и очистить поверхность. Хотя, если удалить ключи непросто, вы можете обратиться к специалисту, чтобы он провел глубокую очистку вашего ноутбука у профессионала.
4.
Проверка перегрева аккумулятора ноутбука
Это случается нечасто, но аккумулятор ноутбука, расположенный под клавиатурой, может вызвать проблемы, поскольку аккумуляторы склонны к перегреву. Если у вас есть ноутбук со съемным аккумулятором, вы можете выключить ноутбук, извлечь аккумулятор и подключить кабель питания. Попробуйте включить ноутбук без установленной батареи, используя только сеть переменного тока.
Если ваша клавиатура снова работает после извлечения батареи, возможно, вам просто нужно заменить батарею. Но обязательно приобретайте OEM-аккумуляторы у производителя ноутбука, и мы не рекомендуем вам приобретать аккумуляторы у сторонних поставщиков из соображений безопасности.
5.
Сброс плохого соединения
Иногда бывает так, что клавиатура теряет связь с материнской платой ноутбука и у вас клавиатура работает с перебоями. Так что, если вы нажмете и знаете, как обойти эти сборочные ноутбуки, вы можете снять внешний корпус и попробовать снова подключить ленточный кабель в нижней части клавиатуры.
Также читайте: Первый взгляд на Realme Narzo 30 5G и часто задаваемые вопросы — цена указана в пункте
Если вы не знаете, как это сделать, вы можете проверить веб-сайт производителя вашего ноутбука, чтобы получить инструкции о том, как разобрать ноутбук, чтобы вы могли подключить клавиатуру ленточный кабель. Если вам неудобно играть с дорогой клавиатурой, вы можете принести ее в сервисный центр, чтобы специалисты могли ее осмотреть.
6.
Изменение раскладки клавиатуры
Если вы столкнулись с проблемой, что предпочитаемые вами клавиши работают, но выводят разные буквы, это означает, что ваш язык, раскладка клавиатуры или язык были изменены случайно.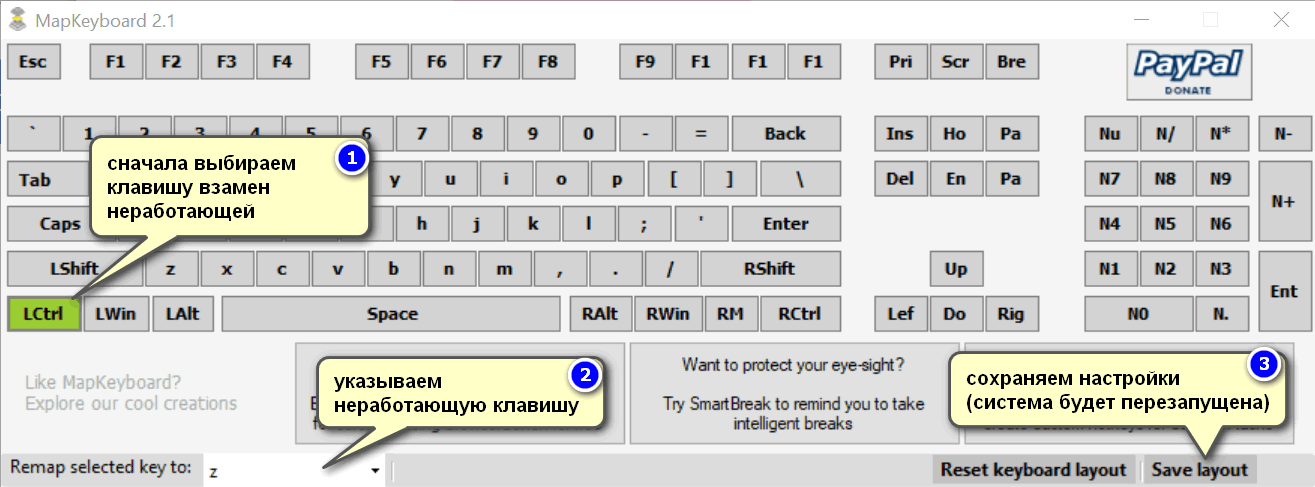
Вы можете исправить это, зайдя в меню «Пуск» и набрав «Язык», вы найдете панель языковых настроек Windows. Нажмите на нее, и вы сможете перейти к списку языков. Нажмите на язык, который вы хотите использовать, предположим, что для большинства пользователей из США это будет английский (США), а затем нажмите кнопку «Параметры». Убедитесь, что US QWERTY доступен в разделе клавиатуры на следующей странице, и вы можете удалить любые другие раскладки клавиатуры, которые вы не используете.
Читайте также: 9Лучшие гаджеты для умного дома, которые обязательно должны быть у вас дома
Предыдущий
Усовершенствуйте свои покупки с Google Price Tracker: пошаговое руководство
Все о USB-кабелях, которые вам нужно знать
Комментарии
Избранные видео
Лучшие приложения для загрузки барабанов для Instagram 2023
Лучшие приложения для загрузки барабанов позволяют загружать ролики в один миг.
 Instagram, безусловно, является одной из лучших платформ для обмена фотографиями и видео. А с добавлением барабанов платформа социальных сетей стала еще более увлекательной и захватывающей. Ролики, по сути, представляют собой короткие ролики со звуком и эффектом. Их короткая длина составляет…
Instagram, безусловно, является одной из лучших платформ для обмена фотографиями и видео. А с добавлением барабанов платформа социальных сетей стала еще более увлекательной и захватывающей. Ролики, по сути, представляют собой короткие ролики со звуком и эффектом. Их короткая длина составляет…14 марта 2023 г.
Жизнь в хаосе с iPhone 14 Pro
С тех пор, как мы начали использовать Apple iPhone 14 Pro, мы столкнулись с различными проблемами, большинство из которых связано с iOS 16. Несколько проблем, которые мы сталкивались с уведомлениями, Always-on-display, временем автономной работы и обоями. Пока эти проблемы не будут официально устранены, нам придется с ними жить. Мы попытались решить некоторые из…
31 октября 2022
OnePlus 9Альтернативы RT для покупки в Индии по цене менее 45 000 рупий
OnePlus 9RT, обновление T, было выпущено в прошлом году, хотя оно доступно только в чувствительных к цене регионах, таких как Китай и Индия.
 Кроме того, OnePlus 9RT имеет превосходные камеры, в том числе 50-мегапиксельный основной датчик, чуть более заметный дисплей, премиальный дизайн, хорошую батарею/зарядку и более эффективный процессор Snapdragon 888. В целом, этот смартфон выглядит…
Кроме того, OnePlus 9RT имеет превосходные камеры, в том числе 50-мегапиксельный основной датчик, чуть более заметный дисплей, премиальный дизайн, хорошую батарею/зарядку и более эффективный процессор Snapdragon 888. В целом, этот смартфон выглядит…28 октября 2022
Сравнение камер iPhone 14 Pro, iPhone 13 Pro и iPhone 12 Pro
Мы обсудим общую настройку камеры и качество iPhone 14 Pro, iPhone 13 Pro и iPhone 12 Pro в этой статье. Все эти телефоны оснащены тройной камерой. Однако вы можете найти некоторые значительные обновления в iPhone 14 Pro. Давайте узнаем подробности о качестве камеры…
7 октября 2022 г.
Сравнение Moto Edge 30 Pro и iQOO 9T: какой купить?
2022 год известен как год запуска многих флагманских смартфонов. Однако между телефонами в ценовом сегменте 50 000 рупий существует вполне достойная конкуренция, да и вариантов слишком много.
 Здесь, в этой статье, мы сравним Moto Edge 30 Pro и IQOO…
Здесь, в этой статье, мы сравним Moto Edge 30 Pro и IQOO…6 октября 2022 г.
Последние обзоры
Посмотреть все
Nokia X30 5G Обзор-Eco Friendly Rackback
13-й MAR 2023
Обзор POCO X5 — хороший флагман среднего класса
9 марта 2023
Обзор POCO C55 – новый бюджетный король?
4 марта 2023 г.
OnePlus 11R Review-Сплошной флагман среднего уровня
3-й март 2023
Infinix Note 12i Review-Лучшее соотношение цены и качества.
 Обзор – Стань еще лучше!
Обзор – Стань еще лучше!26 февраля 2023 г.
Обзор Infinix Zero 5G 2023 — выглядит превосходно, работает еще лучше
24 февраля 2023 г.
Обзор Motorola Moto E13 – лучший телефон для бюджетных покупателей?
23 февраля 2023
9 9000
VIVE
13-й MAR 2023
9 9000
Vivo
13-й MAR 2023
9000
Vivo
Vivo
Vivo
Vivo.
12 марта 2023 г.
Основные моменты истории
- Иногда клавиатура вашего ноутбука может создавать проблемы, которые трудно диагностировать, но вы можете исключить все возможности найти правильное решение
- Итак, мы составили список популярных причин, по которым ваша клавиатура может не работать
- Вы можете попробовать это один за другим и выбрать проблему, которая вам ближе всего
Выберите услугу
Лучшие планы пополнения счета
Список всех тарифных планов Vi Data Март 2023 г.
Все планы пополнения счета BSNL с постоплатой онлайн Март 2023 г.
Лучшие планы пополнения счета BSNL до рупий. 300
Лучшие планы предоплаченного пополнения Vi до рупий. 300
Лучшие планы предоплаченного пополнения Jio до рупий. 300
Вы также можете прочитать
Прайс-лист Realme Mobile
Компания Realme стала одним из наиболее быстро развивающихся брендов смартфонов в Индии. Хотя в портфолио бренда есть несколько смартфонов, покупатели часто сбиваются с толку, решая, какой из них купить. Если у вас есть подобные проблемы, то вы находитесь в правильном месте. Мы составили для вас прайс-лист Realme Mobile на 2022 год. С его…
Наш выбор
Посмотреть все
Как заменить приемник iPhone XS Max?
15 марта 2023 г.
Где я могу отремонтировать микрофон OnePlus 7 Pro по доступной цене?
15 марта 2023
Вот как изменить пароль Amazon!
15 марта 2023 г.
Знайте, как отремонтировать зарядное устройство OnePlus 8T
15 марта 2023 г.0004
Recent News
View All
POCO X5 5G Officially Launched In India: Price, Specifications
15th Mar 2023
Huawei P60 Series To Launch In China On March 23, 2023
15th Mar 2023
Realme C55 Specifications And Утечка информации о цене: подробности здесь0003
15th Mar 2023
New Launches
Asus VivoBook 15 OLED M1505YA-LK741WS (AMD Octa Core Ryzen 7/16 GB/512 GB SSD/Windows 11)
Starting from:
₹73,990
Asus VivoBook 15 OLED M1505YA-LK541WS (AMD Hexa Core Ryzen 5/16 ГБ/512 ГБ SSD/Windows 11)
Начиная с:
₹65 990
512 ГБ SSD/Windows 11)
Начиная с:
₹1 49 990
Lenovo ThinkBook Plus Gen 3 (21EL001JIH) (Core i7 12-го поколения/16 ГБ/1 ТБ SSD/Windows 11)
Razer Blade 15 RZ09-0421NEC3-R3U1 (Core i7 12-го поколения/16 ГБ/ 1 ТБ SSD/Windows 10/8 ГБ)
Начиная с:
₹3,58,999
Samsung Galaxy Book 3 Pro 360 NP960QFG-KA3IN (Core i7 13-го поколения/16 ГБ/1 ТБ SSD/Windows 11)
Начиная с:
1 79 990 ₹
Samsung Galaxy Book 3 Pro 360 NP960QFG-KA1IN (Core i7 13-го поколения/16 ГБ/512 ГБ SSD/Windows 11)
, начиная с:
₹ 1,63,990
Samsung Galaxy Book 3 Pro NP940XFG-KC5IN (Core I7 13th Gen/16 ГБ/1 TB SSD/Windows 11)
Запуск с:
₹ 1,55,990
Lenovo Thinkpad E14 (21E3S0AV00) (Core i3 12-го поколения/8 ГБ/512 ГБ SSD/Windows 11)
Начиная с:
₹48 990
Infinix INBook Y1 Plus XL28 (Core i3 10-го поколения/8 ГБ/512 ГБ SSD /Windows 11)
Начиная с:
32 990 ₹
Как решить проблему «Клавиатура MacBook не работает» – Setapp
Клавиатура вашего MacBook Pro не работает? Мы можем полностью понять разочарование.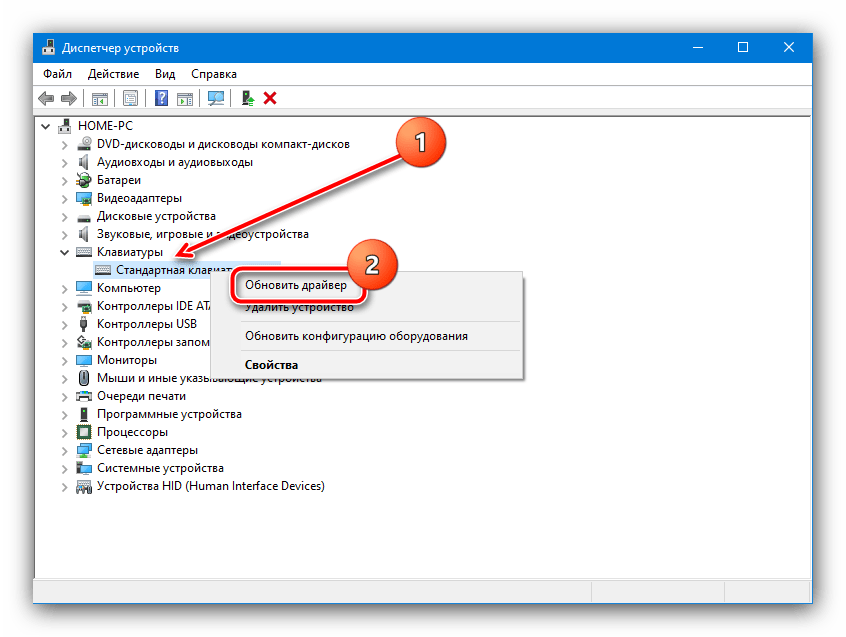 Обычно вы покупаете MacBook, потому что вам нужен качественный ноутбук, который прост в использовании и не страдает от ошибок или аппаратных сбоев, поэтому очень неприятно обнаружить, что клавиатура вашего MacBook может быть неисправна.
Обычно вы покупаете MacBook, потому что вам нужен качественный ноутбук, который прост в использовании и не страдает от ошибок или аппаратных сбоев, поэтому очень неприятно обнаружить, что клавиатура вашего MacBook может быть неисправна.
Давайте узнаем, какие шаги нужно предпринять, чтобы быстро починить клавиатуру MacBook.
Причины, по которым клавиатура MacBook перестает работать
Многие пользователи хотя бы раз сталкивались с проблемами, связанными с клавиатурой MacBook Air и MacBook Pro. Особенно это относится к старым клавиатурам-бабочкам.
Вы когда-нибудь задумывались, почему ноутбуки Apple такие тонкие? Частью этого раньше был механизм клавиатуры-бабочки. В то время как ножничный механизм большинства клавиатур обеспечивает натяжение клавиш, так что они возвращаются на место после того, как вы закончите печатать, Apple разработала минималистичный переключатель, тонкий и элегантный, как бабочка — отсюда и название. К сожалению, клавиатура-бабочка очень хрупкая. Если хотя бы одна частица пыли попадет под ключ и в механизм, это может привести к таким проблемам, как повторение, залипание ключа или вообще отсутствие регистрации ударов.
Если хотя бы одна частица пыли попадет под ключ и в механизм, это может привести к таким проблемам, как повторение, залипание ключа или вообще отсутствие регистрации ударов.
Примечание. После многочисленных попыток решить проблемы с клавиатурой-бабочкой — в какой-то момент они даже запустили специальную программу обслуживания клавиатуры — в конце концов Apple решила прекратить выпуск клавиатур-бабочки в 2019 году, переключившись на клавиатуру Magic Keyboard с ножничным переключателем.
Даже с новой клавиатурой могут быть проблемы. Самая распространенная и очевидная — это пыль, которая со временем накапливается на клавиатуре MacBook. Также могут быть более тонкие проблемы, включая проблемные приложения и неисправное оборудование. Приведенные ниже советы помогут вам решить проблемы с клавиатурой, независимо от источника проблемы.
Как починить клавиатуру MacBook или MacBook Pro
Если ваша клавиатура внезапно перестала работать, рекомендуется обратиться в авторизованный сервисный центр Apple для ее устранения.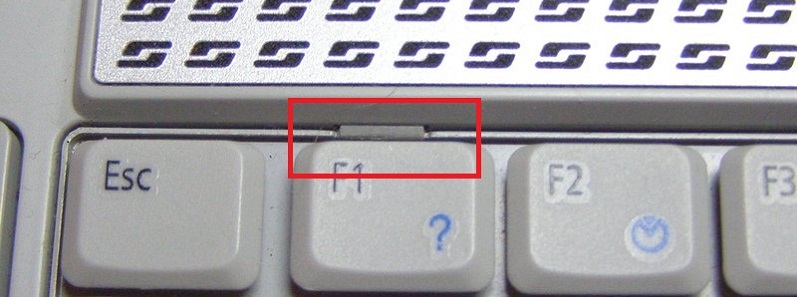 Однако некоторые проблемы с клавиатурой на удивление легко исправить, так почему бы не попробовать? Вот руководство по устранению неполадок.
Однако некоторые проблемы с клавиатурой на удивление легко исправить, так почему бы не попробовать? Вот руководство по устранению неполадок.
Очистите клавиатуру
Как мы уже упоминали, пыль и другой мусор могут серьезно повредить клавиатуру, обычно вызывая проблемы с залипанием определенных клавиш и отсутствием регистрации нажатий. Следуйте рекомендациям Apple по безопасной процедуре очистки клавиатуры Mac:
- Держите MacBook под углом 75 градусов к горизонтали
- Распылите сжатый воздух на клавиши слева направо и сверху вниз
- Поверните MacBook влево и вправо, сохраняя угол 75 градусов, и повторите Процесс распыления с каждой стороны.
Вы также можете приобрести специальную чистящую щетку для более тщательной очистки клавиатуры.
Удалить недавно установленные приложения
Звучит странно, но некоторые приложения могут влиять на вашу клавиатуру. Проверьте, не мешает ли приложение клавиатуре MacBook, выйдя из всех приложений с помощью «Выйти из всех». Просто нажмите кнопку «Выйти из всех» в строке меню (убедитесь, что вы также выбрали фоновые приложения).
Просто нажмите кнопку «Выйти из всех» в строке меню (убедитесь, что вы также выбрали фоновые приложения).
Если ваша клавиатура снова начинает нормально работать, вам следует просмотреть недавно установленные приложения, найти то, которое вызывает проблему, и удалить его. Чтобы просмотреть новейшие приложения, перейдите в Finder > Приложения > Сортировать по > Дата добавления . Затем перейдите к программе удаления CleanMyMac X — в отличие от других методов, CleanMyMac X удаляет все файлы, связанные с приложением, поэтому вы больше никогда не столкнетесь с той же проблемой.
Обновление macOS
Возможно, для правильной работы клавиатуры MacBook требуется обновление macOS. Следуйте стандартному процессу установки обновления macOS:
- Перейдите в меню Apple
- Выберите «Об этом Mac»
- В разделе «Обзор» нажмите «Обновление ПО»
- Если есть ожидающее обновление, нажмите «Обновить сейчас».
Проверьте раскладку клавиатуры
Если клавиши не дают ожидаемого результата, возможно, проблема связана с раскладкой клавиатуры. Вот как это можно проверить:
Вот как это можно проверить:
- Перейдите в меню Apple > «Системные настройки»
- Выберите «Клавиатура» > «Источники ввода»
- Выберите параметр «Показать меню ввода» в строке меню. re работает с правильной раскладкой клавиатуры.
Отключить медленные клавиши
Ваша клавиатура работает очень медленно с включенным параметром медленных клавиш, из-за чего вы можете подумать, что клавиатура не работает. Это связано с тем, что вам нужно удерживать клавиши дольше, чем обычно, если этот параметр включен. Вот как отключить медленные клавиши:
- Перейдите в меню Apple > «Системные настройки»
- Выберите «Универсальный доступ» > «Клавиатура»
- В разделе «Оборудование» отключите медленные клавиши.
Удалить файлы .plist
Возможно, где-то по ходу дела изменились настройки вашего ПО, что привело к неисправности клавиатуры. Попробуйте сбросить их до заводских настроек по умолчанию, удалив файлы . plist (или «список свойств»).
plist (или «список свойств»).
- Создайте резервную копию своего компьютера с помощью Get Backup Pro или Time Machine
- Открыть Finder
- Нажмите ⌘ + Shift + G
- Введите ~/Library/Preferences/ в новую панель и нажмите Go
- Найдите и выделите эти файлы:
com.itouchBlue.othM.driver .plist
com.apple.driver.AppleBluetoothMultitouch.mouse.plist
com.apple.driver.AppleHIDMouse.plist
com.apple.AppleMultitouchTrackpad.plist
com.apple.preference.set 9008.plist
Сброс RAM параметров до нуля является полезным способом устранения предсказуемых сбоев в вашей системе:
- Выключите MacBook
- Перезагрузитесь, но пока компьютер загружается, нажмите и удерживайте ⌘ + Option + P + R, пока не появится появляется серый экран
- Отпустите клавиши после того, как услышите звук перезагрузки.
Восстановите Mac до более ранней версии
Если проблемы с клавиатурой или трекпадом начались недавно, возможно, проблема вызвана недавним изменением программного обеспечения или настроек. Чтобы это исправить, просто откатите на свой Mac несколько сохраненных резервных копий:
Чтобы это исправить, просто откатите на свой Mac несколько сохраненных резервных копий:
- Перезагрузите Mac
- Во время перезагрузки системы откройте средство восстановления, нажав Command + R
- Выберите «Восстановить из резервной копии Time Machine»
- Действуйте согласно инструкциям.
Как исправить неработающий трекпад MacBook
Трекпад MacBook — один из лучших на рынке. Отзывчивый и точный, работать с ним просто мечта… когда он работает правильно.
Если вы обнаружите, что трекпад MacBook не работает, вы можете предпринять несколько шагов.
Выключите и снова включите его
Это правда, что перезапуск чего-либо в большинстве случаев является постоянной шуткой, но это также и отличный совет. Попробуйте перезагрузить MacBook и посмотрите, решит ли это проблему.
Пока вы это делаете, закройте крышку, когда вы выключите свой ноутбук. По какой-то причине многие пользователи Mac сообщили, что это решает проблему с неработающим трекпадом MacBook.
Отключить параметр Force Click
В некоторых случаях, если трекпад MacBook Pro не работает, вы можете попробовать отключить Force Click, чтобы устранить проблему: 9
Сброс контроллера управления системой (SMC)
Многие ошибки и проблемы с производительностью можно решить, сбросив контроллер управления системой вашего Mac. Есть два способа сделать это.
Для компьютеров Mac с несъемным аккумулятором:
- Выключите MacBook
- Подключите адаптер MagSafe
- Нажмите и удерживайте Shift + Control + Option + кнопку питания имеет съемный аккумулятор:
- Выключение MacBook
- Извлечение аккумулятора и адаптера MagSage
- Удерживайте кнопку питания в течение 10 секунд.
Эта простая перезагрузка может решить многие проблемы вашего Mac. Он сбросит некоторые параметры, например время, необходимое для перехода вашего MacBook в спящий режим, если он не используется, но не изменит никаких действительно важных настроек.

Как предотвратить проблемы с программным обеспечением на вашем Mac
По правде говоря, не каждая проблема с вашим MacBook связана с аппаратным обеспечением. Иногда могут возникать конфликты программного обеспечения и создавать раздражающие постоянные проблемы, которые вы не знаете, как решить. Поэтому вместо того, чтобы пытаться выяснить, что не так с вашим Mac, попросите CleanMyMac X сделать это за вас.
CleanMyMac X на сегодняшний день является лучшим приложением для обслуживания Mac на рынке с целым набором инструментов, включая полную очистку системы, профессиональный деинсталлятор, сканер вредоносных программ, уничтожитель файлов и постоянно обновляемый набор настроек оптимизации. Если во всем, что происходит с вашим Mac, виновато вредоносное ПО:
- Откройте CleanMyMac X
- Перейдите к разделу Удаление вредоносных программ на боковой панели
- Нажмите Сканировать и удалите все подозрительные объекты, если они обнаружены.
Конечно, лучшим лечением для вашего Mac в целом является профилактика — использование вдумчивого анализа для выявления предчувствий.
 Для этого просто загрузите iStat Menus, и вы сможете легко отслеживать производительность вашего Mac в режиме реального времени.
Для этого просто загрузите iStat Menus, и вы сможете легко отслеживать производительность вашего Mac в режиме реального времени.Меню iStat точно показывает, когда ваш компьютер начинает тормозить. Эта утилита оптимизации, разработанная для того, чтобы находиться в строке меню и давать вам подробные сводки — от загрузки ЦП до скорости вращения вентилятора — необходима, когда нужно узнать, что происходит с вашей машиной.
CleanMyMac X, iStat Menus и Quit All, а также более 230 других вспомогательных инструментов доступны для бесплатной семидневной пробной версии с Setapp, платформой для повышения производительности, которая может сделать вашу цифровую жизнь легкой, от создания резервных копий до работы с документами для управления вашими финансами.
Часто задаваемые вопросы
Завершая кучу вопросов, которые мы чаще всего слышим о проблеме с неработающей клавиатурой Mac.
Как сбросить настройки внешней клавиатуры MacBook Pro?
Клавиатурный помощник Apple отвечает за настройку внешней клавиатуры и не требует вашей помощи.



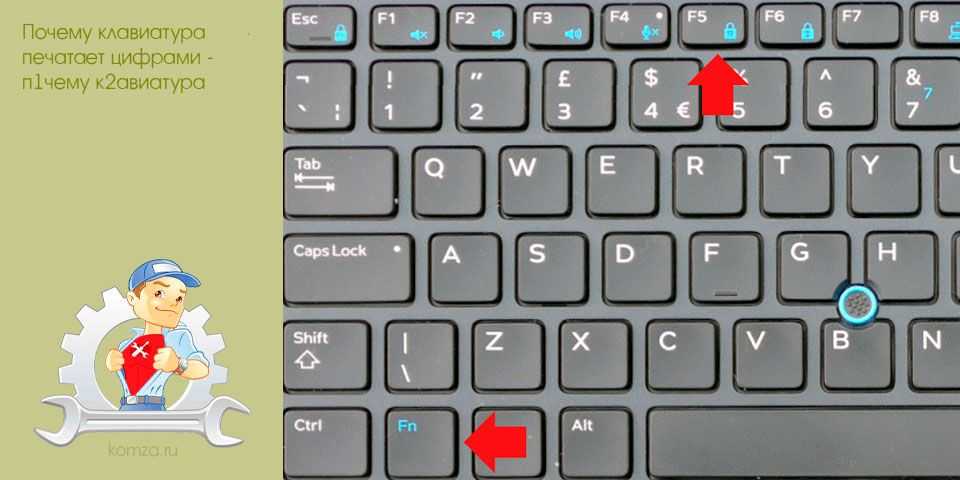
 Instagram, безусловно, является одной из лучших платформ для обмена фотографиями и видео. А с добавлением барабанов платформа социальных сетей стала еще более увлекательной и захватывающей. Ролики, по сути, представляют собой короткие ролики со звуком и эффектом. Их короткая длина составляет…
Instagram, безусловно, является одной из лучших платформ для обмена фотографиями и видео. А с добавлением барабанов платформа социальных сетей стала еще более увлекательной и захватывающей. Ролики, по сути, представляют собой короткие ролики со звуком и эффектом. Их короткая длина составляет… Кроме того, OnePlus 9RT имеет превосходные камеры, в том числе 50-мегапиксельный основной датчик, чуть более заметный дисплей, премиальный дизайн, хорошую батарею/зарядку и более эффективный процессор Snapdragon 888. В целом, этот смартфон выглядит…
Кроме того, OnePlus 9RT имеет превосходные камеры, в том числе 50-мегапиксельный основной датчик, чуть более заметный дисплей, премиальный дизайн, хорошую батарею/зарядку и более эффективный процессор Snapdragon 888. В целом, этот смартфон выглядит… Здесь, в этой статье, мы сравним Moto Edge 30 Pro и IQOO…
Здесь, в этой статье, мы сравним Moto Edge 30 Pro и IQOO… Обзор – Стань еще лучше!
Обзор – Стань еще лучше!
 Для этого просто загрузите iStat Menus, и вы сможете легко отслеживать производительность вашего Mac в режиме реального времени.
Для этого просто загрузите iStat Menus, и вы сможете легко отслеживать производительность вашего Mac в режиме реального времени.
