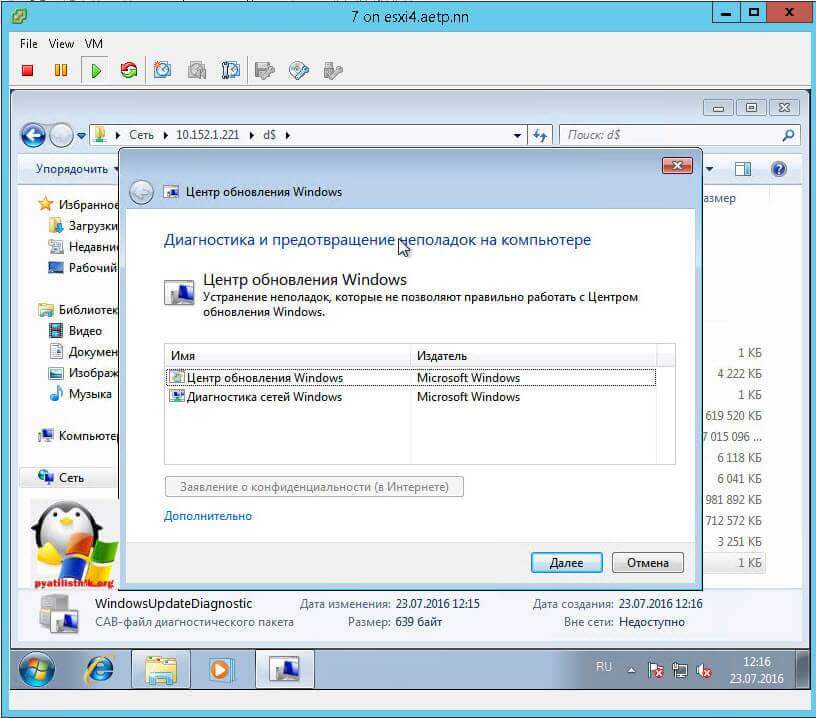Центр обновления windows 7 бесконечная загрузка обновлений: Проблема бесконечного поиска обновлений в Windows 7
Содержание
При запуске Windows 7 бесконечная настройка обновлений. Зависло на 35% при каждом запуске. Как решить?
При запуске Windows 7 бесконечная настройка обновлений. Зависло на 35% при каждом запуске. Как решить?
Дополнено (1).
Дополнено (2). В безопасном режиме тоже самое
Дополнено (3). Пока что никто не помог. При нажатии на f8 вылазит Select boot какой-то. В безопасном режиме тоже самое Настройка обновлений Windows
Сменить репак.
Установить Windows 10.
Убери обновлялку
В безопасном режиме попробуй загрузиться и отключи обновления и службу, потом попробуй нормально загрузиться
Образ с установленными обновами скачать
Восстановление ПО ТОЧКЕ.
http://1pchelp.ru/problemyi-pk/vosstanovlenie-sistemy-otkat-k-tochke-vosstanovleniya.html
—
1-НЕ ОБНОВЛЯЙ 7 ВИН. СКОРЕЕ ВСЕГО ОНА У ТЕБЯ ПИРАТКА.
2-НУЖЕН РОУТЕР С ИНЕТОМ. Но лучше удалить все обновления вин7
—
жми когда комп пикнет часто и быстро до появления меню
Восстановление ЗАПУСКА
1-F11 ВЫБОР ДИСКА ЗАГРУЗКИ
2-F8 Восстановление. ИЛИ безопас режим. Или устранить проблему при загрузке.
ИЛИ безопас режим. Или устранить проблему при загрузке.
—
вставь диск с виндой или загруз флешку. И запусти ее. Там в меню есть раздел дополнительно.
—
или вот так но возможно это не твой случай.
——
отключить ненужные службы виндовс.
http://remontka.pro/…t-sluzhby/
http://www.adminland.ru/forum/windows-7/kakie-sluzhby-windows-7-mozhno-otklyuchat
—
У тебя часто бывают синие экраны смерти? Если часто, то дело в ОЗУ…
Вин7 на ряде железок и лицензия падает в результате обновлений. Так что путь — отключать нахрен это рукожопое дерьмо. Стоит, и нефиг трогать.
У вас видимо слабый ноутбук или что-то вроде этого, не хватает скорее всего памяти — оперативной или на жёстком диске, по этой причине всё очень медленно обновляется.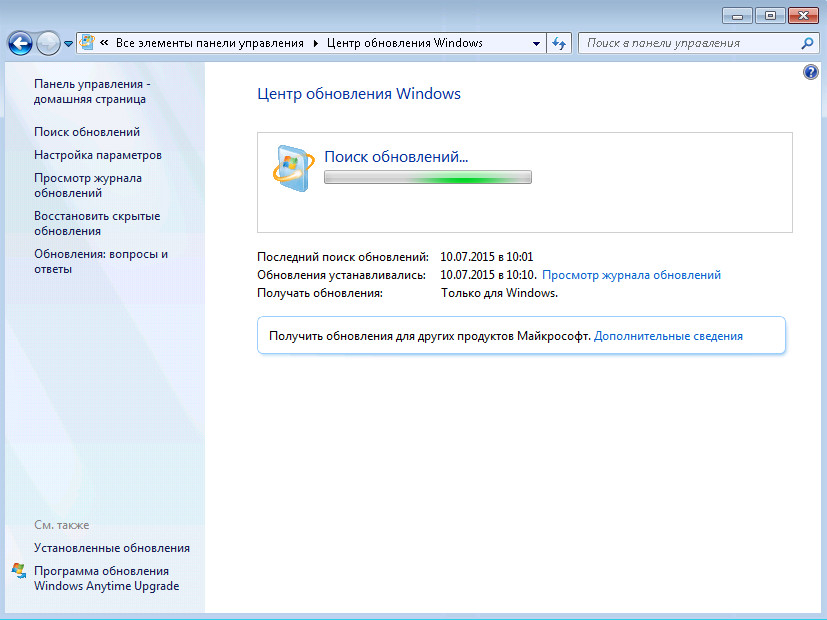 Выход только один — ждать
Выход только один — ждать
Мне удаление последних обновлений и повторный поиск обновлений помогло. Автоматический поиск обновлений отключен. Решение о скачивании и установке принимает пользователь. С обновлениями скачиваются сканеры вирусных программ — их скрывать нужно перед тем как скачивать очередные обновления.
Выбрось компьютер из окна 9 этажа на асфальт или на бетон. Проблема с windows исчезнет.
Установил пиратку, отключил все обновления, ни забот ни хлопот и вам того желаю
Обновляй драйвера…
Ваш ПК не тянет такого большого кол-ва обновлений за один раз. Устанавливайте обновления частями. Из списка обновлений выбирите несколько, установите их, и так далее
Не тянкт
Кривая сборка
Я не спец по винде, но мне кажется стоит зайти в безопасный режимии отключить обновления, а далее уже можно хоть что-то придумать. Попробуйте
Откат, восстановление системы. В следующий раз выключай нафиг обновления, с ними частенько проблемы возникают
Перезагрузка. При запуске стучите по F8, загружаетесь в безопасный режим, удаляете все в папке:
При запуске стучите по F8, загружаетесь в безопасный режим, удаляете все в папке:
C:\Windows\SoftwareDistribution\Download
Затем:
Панель управления\Все элементы панели управления\Центр обновления Windows\Настройка параметров
Выбираете способ установки обновлений Windows:
Не проверять наличие обновлений.
Перезагружаетесь.
Если нужны обновления, — качайте набор обновлений UpdatePack с торрент-трекеров, там выкладывают без проблемных обнов.
Дождаться пока обновится и отключить обновления совсем
- Windows 7 завис на настройке обновлений, на 35 % Включаю комп, на экране: настройка обновлений windows Завершено: 35% Не выключайте компьютер. И все. Так на 35% и стоит. А мне срочно нужен комп! Уже час стоит, а все 35%. Что мне делать? Кто-нибудь с этим сталкивался?
- Что делать если идёт бесконечная настройка обновлений windows В самый неподходящий момент выдали мне сие сообщение о обновлении винды. Вроде как обычное дело, подождать пару минут и готово, но не в моём случае.
 Загрузка остановилась на 35% так и стоит. Пробовала через безопасный режим но обновление идёт и там. Подскажите пожалуйста
Загрузка остановилась на 35% так и стоит. Пробовала через безопасный режим но обновление идёт и там. Подскажите пожалуйста - Настройка обновлений Windows завершено 35% не выключайте компьютер. Включил ноутбук и тут такое Что делать? Настройка обновлений Windows завершено 35% не выключайте компьютер.
- Слишком долго грузит, : Настройки обновлений Виндоус Завершено 35% Ноутбук не до конца заряжен, сначала разрядился, не могла включить, потом поняла включила, посмотрела видео и поела. Все равно все так же. До конца ещё не зарядился. Что мне делать?
Добавить комментарий
Windows 7: бесконечное обновление. Причины, исправление
Для всех систем семейства Windows предусмотрена установка пакетов обновлений. И седьмая версия хоть и считается самой стабильной из всех ныне существующих, исключением не стала. Тем не менее, и она сначала задает поиск. Обновление Windows 7 бесконечно долго может идти по разным причинам. Рассмотрим все аспекты, связанные с этим. Предложенные ниже решения помогают устранить нелицеприятную ситуацию в 99% случаев. И все они достаточно просты, чтобы их использовал даже самый неискушенный в вопросах настройки системы юзер. Но обо всем по порядку.
Предложенные ниже решения помогают устранить нелицеприятную ситуацию в 99% случаев. И все они достаточно просты, чтобы их использовал даже самый неискушенный в вопросах настройки системы юзер. Но обо всем по порядку.
Почему поиск обновлений идет бесконечно (Windows 7)
Начнем рассмотрение основного вопроса с выяснения причин нарушений в работе службы обновления. Среди основных первопричин большинство специалистов указывает на сбои в работе самого «Центра обновления» и системных служб, которые задействованы в этом процессе.
Сейчас ситуации с вирусным воздействием рассматриваться не будут, поскольку каждый пользователь должен сам позаботиться о защите своего компьютера. Рассмотрим, как устранить бесконечное обновление Windows 7 собственными силами. Для этого есть как минимум три способа.
Windows 7: бесконечное обновление. Диагностика «Центра обновления» средствами системы
Поскольку бесконечный процесс поиска пакетов апдейтов связан именно с «Центром», логично предположить, что эту службу нужно проверить на работоспособность.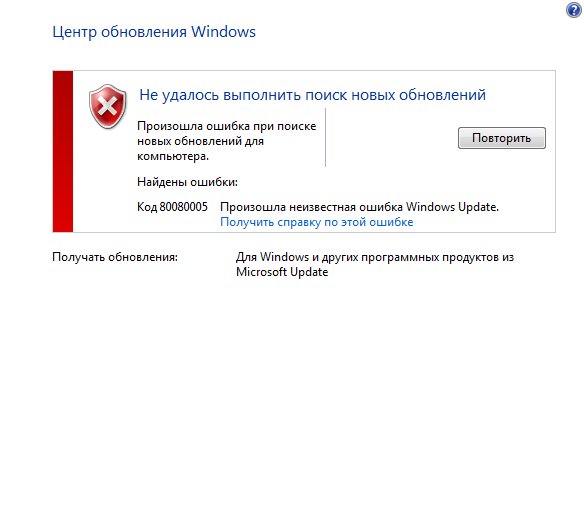
Если использовать программные средства самой системы, проблема того, что обновление Windows 7 идет бесконечно, устраняется через встроенный отладчик. Вызвать его можно из консоли «Выполнить» (Win + R) путем ввода строки msdt /id WindowsUpdateDiagnostic, после чего появится окно, в котором следует использовать ссылку на дополнительные настройки. В новом окошке сначала нужно установить «птичку» напротив разрешения автоматического применения исправлений, кликнуть на ссылке запуска от имени администратора и нажать кнопку продолжения. После этого остается дождаться окончания процесса диагностики, зайти в «Центр обновления» и задать ручной поиск с последующим подтверждением установки.
Диагностика проблем с помощью специальной утилиты
Если кому-то не нравится предложенный выше метод или просто лень копаться в настройках отладчика, можно пойти другим путем.
С официального сайта Microsoft или любого другого проверенного ресурса следует скачать небольшую программу под названием WindowsUpdateDiagnostic. Она, кстати, годится и для более свежих версий системы.
Она, кстати, годится и для более свежих версий системы.
После первого старта утилиты выбираем строку центра обновлений и активируем поиск неполадок. Они будут отображены в результатах, которые могут указывать на проблемы с драйверами или с винчестером. Обратите внимание: программа не устраняет проблему в Windows 7. Бесконечное обновление только определяется и указывается его возможная причина. Так что придется установить драйвера или проверить жесткий диск самому.
Драйвера можно установить из «Диспетчера устройств», но это слишком долгий процесс. Лучше использовать автоматизированные средства вроде Driver Booster с автоматическим поиском и интеграцией драйверов в систему.
Загрузка автономного пакета апдейтов
Если проблема осталась, все равно снова придется обратить внимание на «Центр обновления» Windows 7. Бесконечный поиск можно исправить и другим методом.
Для этого нужно загрузить на компьютер так называемый автономный пакет с номером KB3102810, выбрав при скачивании соответствующую системе разрядность (32 или 64 бита).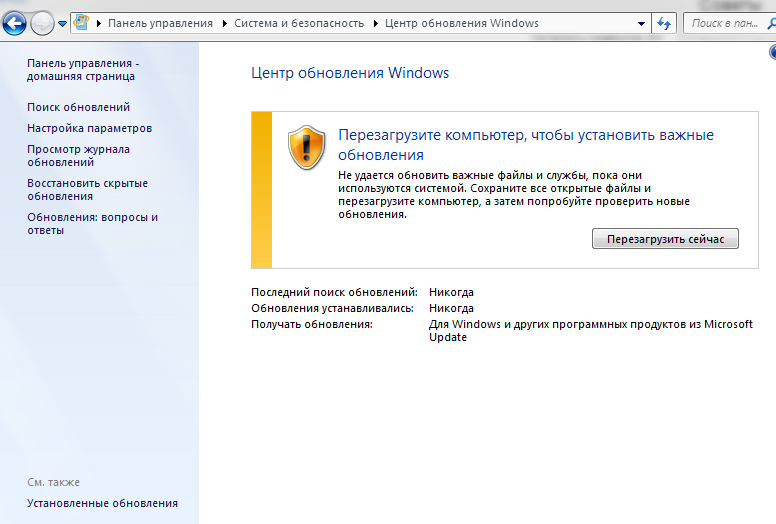 Скачать пакет, опять же, можно либо на сайте Microsoft, либо на другом ресурсе. Но это еще только полдела.
Скачать пакет, опять же, можно либо на сайте Microsoft, либо на другом ресурсе. Но это еще только полдела.
Остановка службы «Центра обновления»
В Windows 7 бесконечное обновление можно исправить только при условии деактивации самой службы, отвечающей за поиск и установку апдейтов. Можно попытаться завершить активный процесс в «Диспетчере задач», но, как правило, это ни к чему не приведет, и служба активируется снова.
Ее полное отключение можно произвести только в соответствующем разделе служб, доступ к которому осуществляется через команду services.msc, вводимую в соответствующей строке меню «Выполнить».
Здесь нужно найти строку центра обновления, через правый клик вызвать контекстное меню и выбрать команду остановки работы.
Чтобы не рыться в каталоге служб, можно использовать командную строку с правами администратора (cmd в консоли «Выполнить»), где следует прописать комбинацию net stop wuauserv.
Установка пакета и ручной поиск апдейтов
Теперь самое основное – инсталляция автономного пакета. Запускаем ее стандартным двойным кликом на загруженном файле и соглашаемся с предложением установки.
Запускаем ее стандартным двойным кликом на загруженном файле и соглашаемся с предложением установки.
После этого стартует процесс инсталляции. По завершении нужно будет перезагрузить компьютер. Если же в процесс интеграции пакета в систему возникли ошибки, значит, на стадии отключения службы обновления что-то было сделано неправильно. Следует повторить указанные шаги и запустить инсталлятор снова. Кроме того, возможно, и сам файл установки автономного пакета был загружен не полностью (такое тоже бывает). В этом случае, как уже понятно, нужно повторить его закачку или же загрузить из другого источника.
Когда пакет успешно установится, а система будет перезагружена, следует зайти в «Центр обновления» и использовать ручной поиск апдейтов.
Если ничего не помогло
Наконец, если ничего из перечисленного не помогает, в Windows 7 бесконечное обновление можно убрать путем установки сервис-пака UpdatePack 7 Live (версия сборки 31.07.2016).
По завершении его интеграции в систему автоматически запустится поиск апдейтов. Весьма вероятно, что их будет найдено очень много (в некоторых случаях их количество может достигать двухсот и более). Удивляться не стоит, ведь, по сути, после установки пакета пользователь получает чуть ли не «чистую» систему, в которой апдейты не устанавливались.
Весьма вероятно, что их будет найдено очень много (в некоторых случаях их количество может достигать двухсот и более). Удивляться не стоит, ведь, по сути, после установки пакета пользователь получает чуть ли не «чистую» систему, в которой апдейты не устанавливались.
Примечание: инсталлировать этот пак можно только поверх уже имеющегося Service Pack 1. Если его нет, апдейтер не установится. Выходом является инсталляция SP1 (хотя бы даже с официального сайта Microsoft).
Заключение
Как видим, ничего особо критичного в рассмотренной проблеме нет. Устраняется она достаточно просто всеми предложенными методами. Само собой разумеется, что такие решения применимы исключительно к системе, в которой не обнаружено потенциально опасных или действующих угроз, которые способны вызывать нарушения в работе службы обновления Windows или блокировать ее. Во всех остальных случаях такие решения помогают. В вопросе предпочтений пользователь сам решает, как именно поступить, хотя можно использовать сначала комплексную диагностику, а только потом устанавливать автономный пакет или сервис-пак.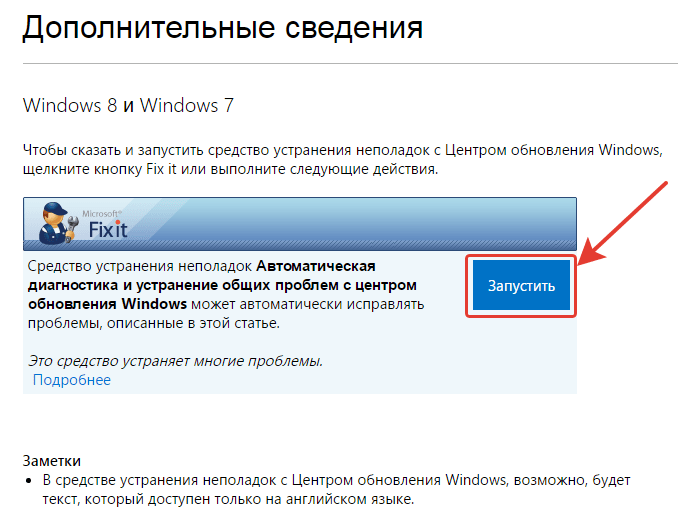 Что из них выбрать? Собственно, абсолютно без разницы. Да и мнения пользователей насчет установки либо того, либо другого апдейта расходятся, так что решать придется самому.
Что из них выбрать? Собственно, абсолютно без разницы. Да и мнения пользователей насчет установки либо того, либо другого апдейта расходятся, так что решать придется самому.
Исправление: обновления Windows 7 не загружаются
Кевин Эрроуз, 27 сентября 2022 г.
8 минут чтения
Кевин — сертифицированный сетевой инженер свои компьютеры, и они избегают установки новых операционных систем из-за того, как была разработана Windows 7. Однако с течением времени обновления для Windows 7 становится все труднее приобретать, и Microsoft просто не уделяет должного внимания ОС.
Windows 7
Если обновления Windows 7 не загружаются должным образом, вам нужно будет следовать методам, описанным в статье ниже, чтобы исправить это. Обычная проблема обновления заключается в том, что окно загрузки обновлений просто зависает на 0% загрузки. Давайте попробуем это исправить.
Но прежде чем перейти к решению, убедитесь, что ваше интернет-соединение не помечено как лимитное соединение .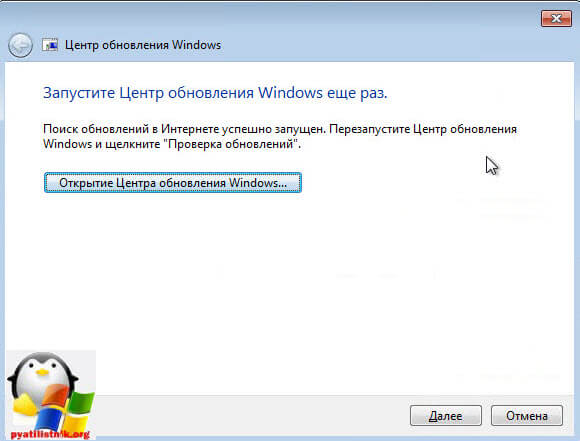 Даже если оно не помечено как лимитное подключение, включите загрузку через лимитное подключение.
Даже если оно не помечено как лимитное подключение, включите загрузку через лимитное подключение.
Кроме того, оставьте систему в состоянии обновления хотя бы на один или два часа, а затем проверьте папку с дистрибутивом программного обеспечения, если ее размер увеличился, дождитесь завершения обновлений.
Не забудьте создать точку восстановления системы, прежде чем пробовать решения.
Решение 1. Загрузите необходимые компоненты для установки
Процесс обновления Windows 7 необходимо подготовить, загрузив и установив необходимые компоненты, такие как Internet Explorer 11 и .NET 4.6.1. Процесс обновления иногда будет успешным без этих инструментов, но чтобы убедиться, что все идет как надо, загрузка этих инструментов является обязательной.
Это также необходимо для обновления и проверки целостности вашей установки Microsoft .NET Framework, которая должна быть полностью обновлена. Даже если на вашем ПК установлена последняя версия, вам нужно будет проверить ее целостность и даже восстановить, если это необходимо.
Перейдите по этой ссылке и нажмите красную кнопку загрузки, чтобы загрузить последнюю версию Microsoft .NET Framework. После завершения загрузки найдите загруженный файл и запустите его. Учтите, что вам потребуется постоянный доступ к Интернету.
- После установки последней версии самое время проверить ее целостность. На клавиатуре используйте комбинацию клавиш Windows + R , чтобы открыть диалоговое окно «Выполнить».
- Введите Панель управления и щелкните OK , чтобы открыть ее. Откройте панель управления
- Щелкните параметр Удаление программы и щелкните уверен, что вы найдете .NET Framework 4.6.1 и убедитесь, что она включена.
- Если флажок рядом с .NET Framework 4.6.1 не установлен, включите его, установив флажок. Нажмите OK, чтобы закрыть окно компонентов Windows и перезагрузить компьютер.
- Если .Net Framework 4.
 6.1 уже включен, вы можете восстановить .Net Framework, сняв флажок и перезагрузив компьютер. После перезагрузки компьютера снова включите .Net Framework и снова перезагрузите компьютер.
6.1 уже включен, вы можете восстановить .Net Framework, сняв флажок и перезагрузив компьютер. После перезагрузки компьютера снова включите .Net Framework и снова перезагрузите компьютер.
Также важно, чтобы на вашем компьютере был установлен Internet Explorer 11, прежде чем вы сможете загружать и устанавливать обновления для Windows 7. Для этого следуйте приведенным ниже инструкциям.
- Перейдите по этой ссылке и выберите версию Internet Explorer 11, которую вы хотите загрузить. Наиболее распространенным выбором будет выбор Internet Explorer 11 (32- или 64-разрядная версия) в зависимости от типа установленной на данный момент Windows 7. Загрузите Internet Explorer 11
- Нажмите 9.0013 Далее и загрузите установочный файл на свой компьютер. Найдите его в папке «Загрузки» или просто щелкните по нему в истории загрузок браузера и следуйте инструкциям на экране, чтобы успешно установить его.
- Проверьте, можете ли вы теперь успешно обновить Windows 7.

Решение 2. Загрузите и установите обновления вручную
Всегда полезно попытаться решить проблему самостоятельно, а не ждать, пока Windows перестанет выдавать ошибку. Ручные обновления обычно гораздо менее подвержены ошибкам, поскольку процесс не выполняется автоматически. Процесс установки несколько сложнее, но в нем нет ничего сложного, и вы получите полностью обновленный компьютер.
- Перейдите на эту страницу и найдите последнее обновление стека обслуживания для вашей версии Windows 7. Текущая версия будет выделена жирным шрифтом. Вам потребуется установить обновление стека обслуживания, прежде чем вы сможете загрузить и установить накопительный пакет за июль 2016 г. Загрузите обновление стека обслуживания
- . Эти обновления необходимы, если вы хотите избежать бесконечного поиска новых обновлений на вашем компьютере, поскольку эти обновления содержат обновленная версия агента обновлений, что означает, что вы не будете бороться с будущими обновлениями.

- Загрузите файлы на свой компьютер, закройте все программы, запустите файлы и следуйте инструкциям на экране, чтобы завершить обновление. Обязательно сначала установите обновление стека обслуживания, а затем июльской накопительный пакет.
Проверьте, успешен ли поиск обновлений.
Примечание . Вы можете заметить, что обновления не устанавливаются сразу после их загрузки. Это происходит из-за того, что служба Центра обновления Windows уже запущена, и вам необходимо отключить ее перед началом установки. Вот как это отключить:
- Откройте диалоговое окно Run с помощью комбинации клавиш Windows + R . Введите « services.msc » без кавычек в диалоговом окне «Выполнить» и нажмите «ОК». Откройте Services.msc
- Найдите Служба обновления Windows , щелкните их правой кнопкой мыши и выберите Свойства .
 Центр обновления Windows Служба
Центр обновления Windows Служба - Убедитесь, что для параметра Тип запуска в свойствах служб Магазина Windows установлено значение 9.0013 Отложенный запуск .Тип запуска Отложенный запуск
- Если служба уже запущена (вы можете проверить это рядом с сообщением о состоянии службы), вы можете немедленно остановить ее, нажав кнопку Остановить .
При нажатии кнопки «Стоп» может появиться следующее сообщение об ошибке:
«Windows не удалось остановить службу обновления Windows на локальном компьютере. Ошибка 1079: учетная запись, указанная для этой службы, отличается от учетной записи, указанной для других служб, работающих в том же процессе».
В этом случае следуйте приведенным ниже инструкциям, чтобы исправить это.
- Выполните шаги 1-3 из приведенных выше инструкций, чтобы открыть свойства службы обновления Windows .
- Перейдите на вкладку Войти в систему и нажмите кнопку Браузер… .
 Войдите в систему с другой учетной записью на Проверьте имена и дождитесь аутентификации имени. Введите имя для поиска пользователя
Войдите в систему с другой учетной записью на Проверьте имена и дождитесь аутентификации имени. Введите имя для поиска пользователя - Когда вы закончите, нажмите OK и введите пароль администратора в поле Пароль, когда вам будет предложено ввести его.
- Нажмите OK и закройте это окно.
Пока вы все еще находитесь в окне «Службы», найдите установщик модулей Windows и проверьте, установлен ли для него автоматический тип запуска. Если это не так, измените тип запуска на автоматический и проверьте, решена ли проблема.
Решение 3. Используйте Microsoft FixIt Tool
Инструмент FixIt был специально разработан Microsoft для решения проблем с обновлением, и мы настоятельно рекомендуем вам попробовать его, особенно если процесс обновления завис на 0%. Некоторые пользователи утверждают, что это сработало отлично, другие утверждают, что это не так, но попробовать стоит.
Загрузите файл, перейдя по этой ссылке.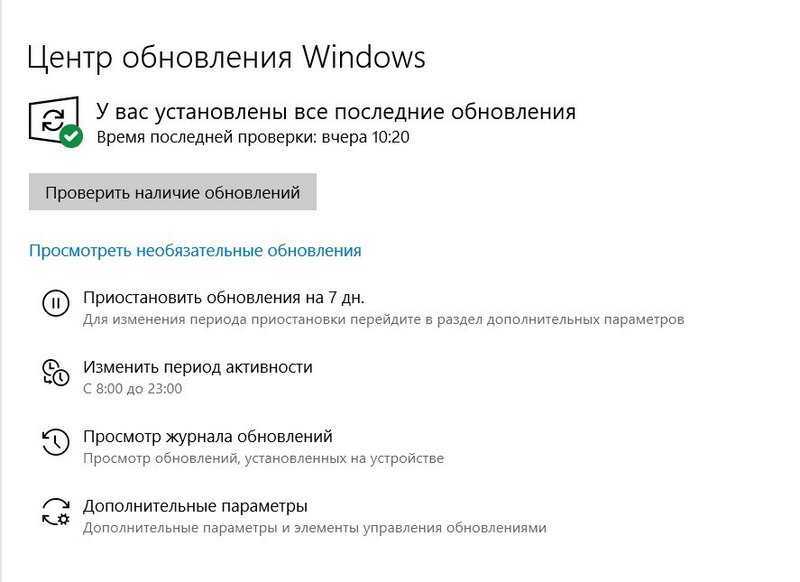 Файл больше нельзя найти на официальном сайте Microsoft, так как они забросили проект, но этой ссылки более чем достаточно.
Файл больше нельзя найти на официальном сайте Microsoft, так как они забросили проект, но этой ссылки более чем достаточно.
Вы также можете загрузить и запустить средство устранения неполадок Центра обновления Windows, а затем следовать инструкциям на экране для завершения процесса устранения неполадок. Обратите внимание, что для этого потребуется административный доступ и достаточно времени. После запуска процесса рекомендуется не останавливать его до завершения.
Найдите файл в папке «Загрузки», запустите его и следуйте инструкциям на экране. Инструмент просканирует ваш компьютер на наличие ошибок. Запустите параметры обновления после завершения сканирования и проверьте, устанавливаются ли обновления.
Решение 4. Измените разрешения для папки SoftwareDistribution
Некоторые пользователи утверждают, что файл .log из папки C:\WINDOWS\WindowsUpdate.log содержит информацию, которую служба обновлений пыталась записать в папку SoftwareDistribution, но это не удалось.
Мы рекомендуем вам перейти в то же место и проверить, не отображается ли похожее сообщение. Если это так, следуйте приведенным ниже инструкциям, чтобы изменить доступ и дать разрешение на изменение содержимого папки.
- Откройте File Explorer , а затем найдите папку SoftwareDistribution , перейдя по следующему адресу:
C:\windows\SoftwareDistribution\
- Щелкните правой кнопкой мыши папку, затем щелкните Вкладка «Безопасность» . Откройте вкладку «Безопасность»
- Нажмите кнопку Дополнительно . Появится окно « Дополнительные параметры безопасности ». Здесь вам нужно изменить владельца ключа.
- Щелкните ссылку Изменить рядом с меткой « Владелец :». Появится окно «Выбор пользователя или группы».
- Выберите учетную запись пользователя с помощью кнопки «Дополнительно» или просто введите свою учетную запись пользователя в поле с надписью « Введите имя объекта для выбора » и нажмите «ОК».
 Найдите учетную запись пользователя
Найдите учетную запись пользователя - При желании, чтобы изменить владельца всех подпапок и файлов внутри папки, установите флажок « Заменить владельца на подконтейнерах и объектах » в окне «Дополнительные параметры безопасности». Нажмите OK, чтобы изменить владельца. Заменить владельца на подконтейнерах и объектах
- Теперь вам нужно предоставить полный доступ к файлу или папке для вашей учетной записи. Щелкните правой кнопкой мыши файл или папку еще раз, выберите Свойства и затем щелкните вкладку Безопасность.
- Нажмите кнопку Добавить . На экране появится окно « Permission Entry »: Windows 10 получает право собственности 7 на вход
- Нажмите « Выберите принципала » и выберите свою учетную запись. Установите разрешения на « Полный доступ » и нажмите OK . При желании нажмите « Заменить все существующие наследуемые разрешения на всех потомков на наследуемые разрешения от этого объекта » в окне «Дополнительные параметры безопасности», чтобы получить доступ к внутренним файлам и папкам.

Решение 5. Обновление после чистой загрузки системы
Проблема может возникнуть из-за того, что другие службы мешают процессу обновления. Исправить это можно только запустив обновление в чистой загрузке без ничего лишнего для работы системы.
Во время чистой загрузки запустите процесс обновления и дождитесь его завершения. После того, как обновления будут успешно загружены и установлены, вы можете выйти из режима чистой загрузки и продолжить использовать свой компьютер в обычном режиме.
Решение 6. Отключите брандмауэр
Несколько пользователей сообщили, что брандмауэр вызвал у них эти проблемы, и единственное, что им нужно было сделать, чтобы решить эту проблему, — это отключить брандмауэр. Мы будем использовать брандмауэр Windows для иллюстрации, вы можете следовать инструкциям вашего брандмауэра.
- Откройте панель управления , выполнив поиск после нажатия кнопки «Пуск», расположенной в левой нижней части рабочего стола.

- Измените параметр View by на Small icons и найдите параметр Брандмауэр Защитника Windows . левая сторона окна.
- Щелкните переключатель рядом с параметром « Отключить брандмауэр Windows (не рекомендуется) » рядом с настройками частной и общедоступной сети. И проверьте, можете ли вы загружать обновления. Отключите брандмауэр Windows 9.0036
Решение 7. Установите обновления вручную
Автоматическая установка обновлений без предупреждения пользователей не рекомендуется во всех случаях, поскольку этот процесс может замедлить работу вашего компьютера без вашего ведома, и это не рекомендуется всем, но изменение такие настройки могут помочь вам решить эту проблему, в частности.
- Перейдите к Панель управления >> Система и безопасность >> Центр обновления Windows и найдите « Never check for updates (not recommended) ” option and click OK .
 Never check for updates (not recommended)
Never check for updates (not recommended) - Install KB3020369& Restart
- Install KB3125574& Restart
- Install KB3138612& Restart
- Install KB3145739& Restart
- Install the накопительный пакет: январь 2017 г. (KB3212646) и перезапуск.
- Кроме того, измените параметр Центра обновления Windows на Автоматическая установка обновлений (рекомендуется) и нажмите OK. Это должно сбросить проблему, и обновление должно продолжить загрузку.
Мы рассмотрели аналогичные вопросы в других статьях, которые также могут помочь в этой ситуации. Если перечисленные выше методы не помогли вам решить проблему, ознакомьтесь со следующими руководствами: Windows 7 зависает при проверке обновлений.
Теги
Обновления Windows 7
Можно ли приостановить загрузку Центра обновления Windows?
Спросил
Изменено
5 лет, 6 месяцев назад
Просмотрено
213 тыс.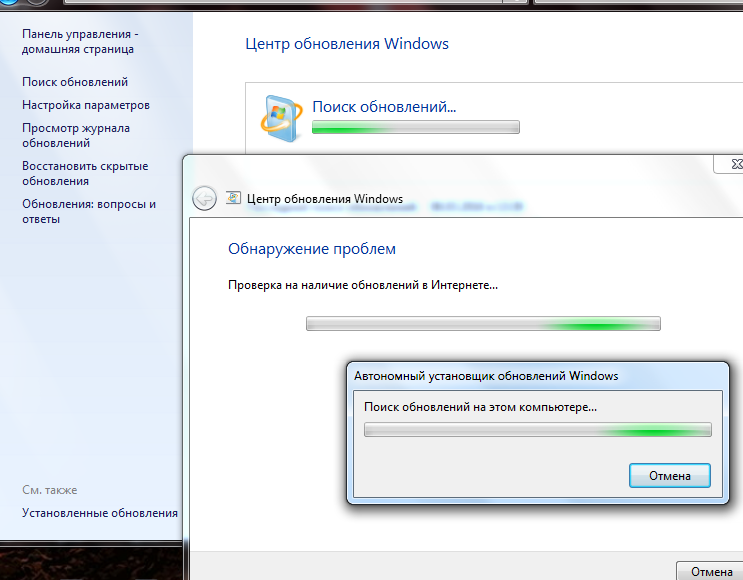 раз
раз
У меня медленное коммутируемое соединение, и моя Windows 8 загружает несколько важных обновлений. Соединение постоянно разрывается, поэтому я подумал, можно ли приостановить загрузку обновлений?
- windows-8
- обновления
- windows-update
- окно
2
Насколько мне известно, нет способа приостановить текущую загрузку Центра обновления Windows. Большинство сайтов, которые я проверил в Google, согласны.
Я бы сказал, что при отключении от Интернета отключите обновления Windows, пока не будет установлено более быстрое соединение. Я еще не использовал Windows 8, но в Windows 7 (должно быть похоже на 8, если я не ошибаюсь) он находится в Панели управления > Система и безопасность > Центр обновления Windows (или просто введите это в панель проводника: Панель управления \Система и безопасность\Центр обновления Windows). Слева выберите «Изменить настройки» и отключите их на данный момент.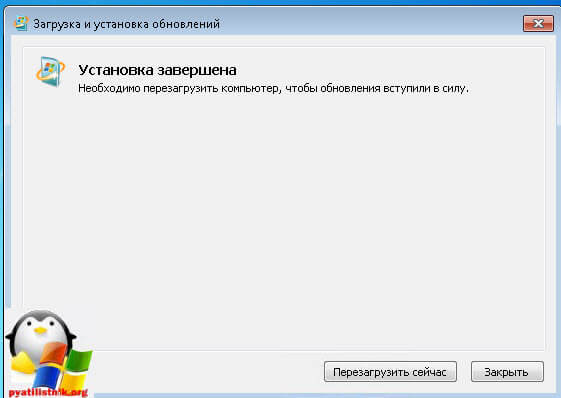
1
Оказывается, вы можете остановить службу обновления Windows вручную, если у вас есть права администратора.
Откройте приглашение cmd от имени администратора (щелкните правой кнопкой мыши файл .exe и выберите «Запуск от имени администратора») и введите
net stop wuauserv
Вы можете запустить его снова с помощью
net start wuauserv
Как было предложено @arolpx, я посмотрел и остановил фоновые интеллектуальные службы передачи (BITS) вручную, чтобы гарантировать, что Центр обновления Windows не сможет ничего передать.
Из связанного источника:
Если служба отключена, то все приложения, зависящие от BITS,
таких как Центр обновления Windows или MSN Explorer, не сможет
автоматически загружать программы и другую информацию.
Источники:
- Как запустить/остановить службу обновления Windows
- Фоновая интеллектуальная служба передачи
3
Начиная с Windows 10 (по крайней мере, возможно, раньше) ответ Алекса больше не останавливает загрузку всех обновлений Windows, потому что большая часть ответственности за загрузку перешла к другим службам.
Остановка этих трех служб, однако, работает в Windows 10:
net stop wuauserv чистые стоповые биты чистая остановка dosvc
Это останавливает службу обновления Windows, фоновую интеллектуальную службу передачи и службу оптимизации доставки соответственно. Все они участвуют в загрузке обновлений Windows.
Примечание : обычно одна или из вышеперечисленных служб не останавливаются с сообщением типа Службу Центра обновления Windows не удалось остановить. . Запуск команд во второй раз обычно приводит к успешной остановке.
Конечно, вы также можете остановить их из графического интерфейса в services.msc.
6
Это версия ответа Алекса на основе графического интерфейса:
- Запустите диспетчер задач (вы можете щелкнуть правой кнопкой мыши на панели задач)
- Перейти на вкладку Услуги
- Найдите службу, Имя : wuauserv, Описание : Центр обновления Windows, Группа : netsvcs.

- Щелкните правой кнопкой мыши, Стоп.
Я думаю, что самый простой способ — остановить процесс с Диспетчер задач .
- Откройте диспетчер задач (нажав Ctrl + Shift + Esc или щелкнув правой кнопкой мыши на панели задач
и запустите диспетчер задач). - Перейдите на вкладку Процесс , затем найдите Процесс обновления Windows .
- Вручную завершить процесс (выбрать процесс и нажать Del или нажать кнопку End Process ).
3
Коротко
Вам необходимо остановить эти 2 или 3 службы: « Центр обновления Windows «, « Фоновая интеллектуальная передача » и (только для Windows 10) « Оптимизация доставки » из них терпит неудачу
Команды CLI
чистая остановка wuauserv
чистые стоповые биты
:: Следующий только для Windows 10
чистая остановка dosvc
При возникновении ошибок
Еще раз, если вы получите сообщение об ошибке типа «Не удалось остановить службу», вам следует повторить попытку несколько раз.

 Загрузка остановилась на 35% так и стоит. Пробовала через безопасный режим но обновление идёт и там. Подскажите пожалуйста
Загрузка остановилась на 35% так и стоит. Пробовала через безопасный режим но обновление идёт и там. Подскажите пожалуйста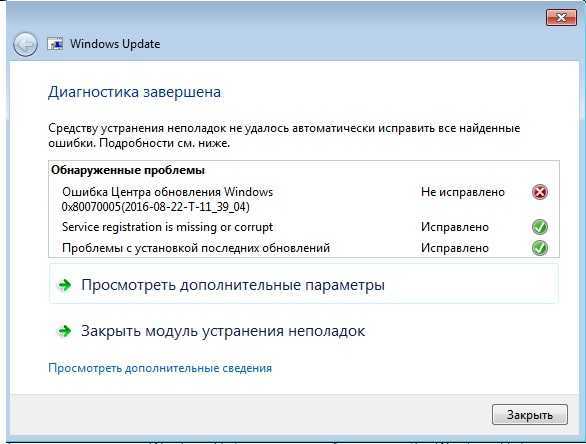 6.1 уже включен, вы можете восстановить .Net Framework, сняв флажок и перезагрузив компьютер. После перезагрузки компьютера снова включите .Net Framework и снова перезагрузите компьютер.
6.1 уже включен, вы можете восстановить .Net Framework, сняв флажок и перезагрузив компьютер. После перезагрузки компьютера снова включите .Net Framework и снова перезагрузите компьютер.

 Центр обновления Windows Служба
Центр обновления Windows Служба Войдите в систему с другой учетной записью на Проверьте имена и дождитесь аутентификации имени. Введите имя для поиска пользователя
Войдите в систему с другой учетной записью на Проверьте имена и дождитесь аутентификации имени. Введите имя для поиска пользователя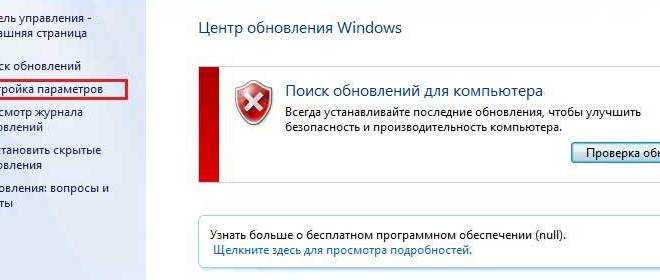 Найдите учетную запись пользователя
Найдите учетную запись пользователя

 Never check for updates (not recommended)
Never check for updates (not recommended)