Почему тормозит пк и как это исправить: Why your computer is so slow and how to fix it
Содержание
Тормозит компьютер и как это исправить
Современные компьютеры обладают довольно высокой производительностью. Даже самый дешевый системный блок работает на порядок быстрее, чем игровой компьютер десятилетней давности. К сожалению, рано или поздно любой пользователь персонального компьютера сталкивается со значительным замедлением системы. Любое действие занимает значительно больше времени, чем это было ранее. Воспроизведение медиафайлов, запуск приложений и даже переход из одного каталога в другой занимает чрезвычайно много времени.
- Компьютер тормозит, если заражен вирусами
- Удаление лишних файлов на системном диске, чтобы компьютер не тормозил
- Компьютер тормозит, если в системном блоке скопилась пыль
- Постепенное изнашивание жесткого диска
- Недостаток оперативной памяти как причина торможения компьютера
- Компьютер тормозит при недостаточно производительном процессоре
- Отключить автозагрузку приложений
- Очистка реестра
- Тормозит компьютер при работе с браузером
- Еще по теме:
Самое неприятное в этом случае то, что вызывать ухудшение работы ПК, может множество факторов. Тем не менее, можно выделить ряд самых распространенных причин, и выяснить, как с ними бороться. Итак, почему тормозит компьютер и как это постараться исправить.
Тем не менее, можно выделить ряд самых распространенных причин, и выяснить, как с ними бороться. Итак, почему тормозит компьютер и как это постараться исправить.
к оглавлению ↑
Компьютер тормозит, если заражен вирусами
Пожалуй, одной из основных причин ухудшения работы компьютера связана с попаданием в операционную систему вредоносного программного обеспечения. К счастью, заражение ПК вирусами можно легко отличить от других факторов. После попадания вредоносного ПО, компьютер не просто замедляется, вместе с подтормаживаниями интерфейса, операционная система регулярно выдает сбои. К наиболее распространенным признакам проникновения вирусов в компьютер можно отнести:
- Зависание компьютера, без каких бы то ни было оснований
- Невозможность удалить тот или иной файл
- Появление во всех каталогах неопознанного файла
- Разрушение текстовых и графических файлов
- Шифрование пользовательских файлов
- Появление рекламы на рабочем столе
- Максимальная загрузка процессора
Для очистки ПК от вирусов, пользователю придется пожертвовать частью данных. Дело в том, что даже после установки антивирусного ПО, далеко не все файлы пройдут карантин. Большинство данных, к сожалению, будут удалены.
Дело в том, что даже после установки антивирусного ПО, далеко не все файлы пройдут карантин. Большинство данных, к сожалению, будут удалены.
Так или иначе, у человека всего один путь, установить надежное антивирусное ПО и провести полную проверку системы, соглашаясь на удаление «неизлечимых» файлов.
К самым надежным антивирусным программам можно отнести: dr. Web, NOD32 и Kaspersky.
Какой совет можно дать пользователям? Все очень просто, после установки Windows, первым делом устанавливается антивирусное программное обеспечение, после чего, пользователь должен скачивать приложения лишь с официальных сайтов, в крайнем случаи из пиринговых сетей.
к оглавлению ↑
Удаление лишних файлов на системном диске, чтобы компьютер не тормозил
Разделение винчестера на два локальных диска, безусловно, полезно. При каких бы то ни было проблемах с ОС, пользователь просто переустанавливает систему.
Но иногда пользователи выделяют крайне маленький объем пространства для операционной системы. В итоге, уже после установки Windows, на локальном диске «C» (такую букву Windows по умолчанию присваивает системному диску) остается мало свободного места, а если установить несколько больших приложений, таких как Photoshop или After Effects, свободного пространства останется еще меньше.
В итоге, уже после установки Windows, на локальном диске «C» (такую букву Windows по умолчанию присваивает системному диску) остается мало свободного места, а если установить несколько больших приложений, таких как Photoshop или After Effects, свободного пространства останется еще меньше.
Со временем, на локальном диске C скапливается множество временных файлов, сохранения из игр, временные файлы, незаконченные проекты и многое другое.
Для очистки мусора, проще всего воспользоваться программой CCleaner, в базу данных которой внесены удаляемые без последствий для операционной системы файлы. Кроме того, пользователь ПК должен регулярно удалять историю в браузере.
Можно дать еще один совет. В последнее время все больше людей использует браузер Google Chrome. В данном браузере есть одна удобная функция, а именно, создание нескольких профилей. Многие увлекаются этой функцией, создавая десятки профилей, а ведь один профиль занимает около 500 мегабайт дискового пространства.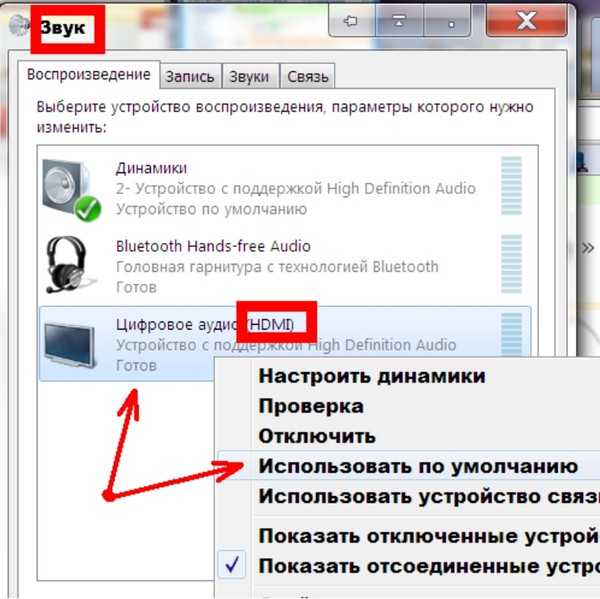
к оглавлению ↑
Компьютер тормозит, если в системном блоке скопилась пыль
Наверняка для многих пользователей знакома ситуация, когда компьютер работает относительно стабильно, но при запуске, даже самой простой игры, ПК начинает издавать назойливый шум, а процессор загружается на 100%.
К сожалению это распространенная проблема среди тех пользователей, которые приобретали готовый системный блок. Многие просто не в курсе, что компьютер, это не телевизор или любая другая электроника. Строение системного блока устроено так, что за день, через его корпус проходит огромный объем воздуха, а вместе с ним, на детали попадает и пыль. Со временем, кулеры, радиаторы и поверхность комплектующих начинает покрываться слоем пыли.
В итоге, система охлаждения не в состоянии должным образом справиться с охлаждением компьютера.
Чтобы проверить температуру блока питания, достаточно приложить ладонь на заднюю часть корпуса, в некоторых случаях, температура такова, что удержать руку попросту не получится.
Для проверки температуры других комплектующих понадобится стороннее программное обеспечение, например AIDA64.
Нормальная температура под нагрузкой должна быть примерно следующей:
- Процессор — не более 60 градусов по цельсию
- Системная плата — в пределах 40 градусов
- Видеокарта — не больше 70
- Жесткий диск — до 40 градусов
Разумеется, все зависит от индивидуальных деталей каждой сборки. Например, процессоры от AMD нагреваются сильнее, чем процессоры от Intel.
Если долго не решать данную проблему, комплектующие компьютера начинают быстро изнашиваться, в итоге, ПК просто выйдет из строя.
Для решения данной задачи, необходимо разобрать системный блок, почистить каждую деталь от пыли (особенно систему охлаждения процессора) и заменить термопасту, на процессоре, видеокарте и чипсете материнской платы.
к оглавлению ↑
Постепенное изнашивание жесткого диска
Каждая деталь в системном блоке имеет ограниченный срок службы. Тем не менее, одни комплектующие выходят из строя раньше других, например, процессор довольно редко выходит из строя, в то время как жесткий диск стабильно работает в среднем не более пяти лет.
Тем не менее, одни комплектующие выходят из строя раньше других, например, процессор довольно редко выходит из строя, в то время как жесткий диск стабильно работает в среднем не более пяти лет.
Срок работы жесткого диска чаще всего зависит от качества изготовления, однако, некоторые действия пользователя могут значительно продлить срок службы комплектующего.
Во-первых, как уже писалось выше, необходимо следить за температурой детали, а во-вторых, проводить дефрагментацию жесткого диска.
Структура жесткого диска устроена таким образом, что головка перемещается по поверхности магнитной пластины, считывая разбросанную по ней информацию.
Например, для того чтобы воспроизвести видеофайл, головки перемещается по всей поверхности ЖД ища нужную информацию, соответственно со временем, подвижные механизмы сильно изнашиваются. Дефрагментация как раз и предназначается для того, чтобы сгруппировать информацию о файле в одном месте, вместо того, чтобы искать ее по всему накопителю.
к оглавлению ↑
Недостаток оперативной памяти как причина торможения компьютера
При запуске любого приложения, его данные загружаются в оперативную память, соответственно, чем более сложная задача поставлена перед системой, тем больше ОЗУ будет затрачено на ее выполнение. Некоторые современные игры требуют не менее 16 гигабайт оперативной памяти.
Особенно остро ощущается нехватка ОЗУ при работе с браузерами. Чем больше открыто вкладок, тем сильнее загружена оперативная память.
Существует много решений, данной проблемы, например, увеличить размер файла подкачки, благодаря чему, после заполнения ОЗУ, данные будут заряжаться в специально отведенный сектор на жестком диске, но при этом, скорость работы компьютера будет, неизменно уменьшаются.
Единственный выход из сложившейся ситуации, это приобретение дополнительной оперативной памяти. К сожалению, если покупатель использует DDR2 или DDR3, а решит перейти на более новый тип памяти, DDR4, вместе с ОЗУ, ему придется менять материнскую плату.
к оглавлению ↑
Компьютер тормозит при недостаточно производительном процессоре
Если сравнивать системный блок с организмом человека, процессор можно назвать его сердцем. Именно благодаря центральному процессору производятся все вычисления на компьютере.
Слабый процессор не в состоянии воспроизвести видео высокой четкости, запускать производительные игры, конвертировать мультимедийные файлы и т. д.
Многие пользователи ПК пытаются повысить частоту комплектующего, но к сожалению, это можно сделать далеко не с каждым процессором, а полученной мощности, для сложных вычислений все равно не будет достаточно.
К сожалению, как и с оперативной памятью, данную деталь придется заменить.
к оглавлению ↑
Отключить автозагрузку приложений
Наверняка многих раздражает, когда после включения компьютера на экран начнут выскакивать ранее установленные приложения, например Skype, антивирусное ПО или uTorrent.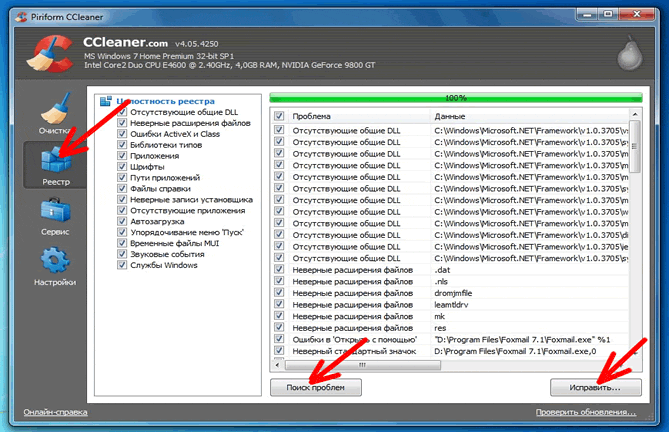
Автозагрузка приложений не только мешает быстро начать работу, но и влияет на общую производительность системы.
Чтобы отключить автозагрузку, в настройках каждой программы необходимо снять галочку с пункта «загружать программу вместе с Windows».
Оставить автозагрузку следует лишь в тех программах, где это по-настоящему важно, например антивирусное ПО или виртуальные диски Alcohol 120%.
к оглавлению ↑
Очистка реестра
Многие пользователи ПК, даже не в курсе о существовании реестра, а ведь именно в нем хранится вся информация об установленных приложениях, регистрации, настройках системы и т. д.
Со временем, реестр заполняется мусором, оставленным от удаленных приложений, который мешает, как положено, работать системе.
Чтобы решить данную проблему, необходимо либо хорошо разбираться в реестре, либо воспользоваться все тем же приложением CCleaner, которое автоматически удалит все лишние записи.
к оглавлению ↑
Тормозит компьютер при работе с браузером
Многие пользователи жалуются на то, что компьютер замедляется при работе с браузером. К сожалению, проблема редко бывает в браузере.
К сожалению, проблема редко бывает в браузере.
И в самом деле, иногда бывает сбой Flash плеера, который приводит к утечке оперативной памяти, но происходит это крайне редко.
Сам браузер, очень требовательный к производительности процессора, и особенно к оперативной памяти. В этом случае, человек должен просто заменить устаревшие комплектующие системного блока. Кроме того, не будет лишним время от времени очищать кэш браузера и историю просмотра.
Мы разобрали основные причины, по которым тормозит компьютер. Для стабильной работы системы, необходим регулярный уход за персональным компьютером, как технический, так и программный. При бережном обращении с вычислительной техникой, компьютер может прослужить долгие годы.
Поделиться.
к оглавлению ↑
Видео тормозит и движется рывками на пк: устранениея неполадок
Тормозит видео
Все мы сталкивались с «плохими» эффектами при просмотре видео – низкий фреймрейт, выражающийся в воспроизведении рывками, подвисания, горизонтальные полосы на экране при быстром движении камеры (тиринг). Причины, вызывающие подобное поведение видеоряда можно разделить на две большие группы – программные и аппаратные.
Причины, вызывающие подобное поведение видеоряда можно разделить на две большие группы – программные и аппаратные.
К первым можно отнести устаревшие кодеки и видеорайвера, а также высокое потребление системных ресурсов вследствие большого количества фоновых процессов или вирусной активности. Ко вторым – слабое «железо» компьютера и повышенную нагрузку на него.
Как уже было сказано выше, тиринг (tearing) – это горизонтальные полосы на экране, вызванные разрывом кадров. Самая распространенная причина – отключение визуальных эффектов в системных настройках. Видеодрайвер при этом работает в таком режиме, при котором функции, призванные сгладить картинку, попросту не задействованы.
Причина 1. Визуальные эффекты и тиринг.
- Кликаем правой кнопкой мыши по ярлыку компьютера на рабочем столе и переходим к свойствам системы.
- Далее идем по ссылке «Дополнительные параметры системы».
- В блоке «Быстродействие» нажимаем кнопку «Параметры».

- Ставим переключатель в положение, указанное на скриншоте и нажимаем «Применить».
- Если проблемы наблюдаются в Windows 7, то необходимо дополнительно зайти в «Персонализацию» с рабочего стола.
- Здесь необходимо выбрать одну из тем Aero, с прозрачными эффектами.
В большинстве случаев эти простые манипуляции позволяют избавиться от тиринга. Далее поговорим об основных причинах «тормозов» видеоряда.
Причина 2. Видеокарта и процессор.
Основной причиной замедленного воспроизведения является слабое «железо» ПК, в частности, процессор и графический адаптер. Именно они занимаются кодированием и декодированием видео. С течением времени видеоконтент становится «толще» и «тяжелее» — растет битрейт, увеличивается разрешение, и старые комплектующие уже не справляются с ним.
Процессор в данной связке выступает основным кодировщиком, поэтому при возникновении проблем стоит задуматься именно о его замене.
Видеокарта лишь «помогает» процессору, поэтому ее замена целесообразна только в случае безнадежного устаревания, которое выражается в отсутствии поддержки новых стандартов. Если у вас только встроенный видеоадаптер, то, возможно, придется приобрести дискретный.
Причина 3.Оперативная память.
Объем установленной оперативной памяти напрямую влияет на производительность компьютера, в том числе и при воспроизведении видео. При дефиците ОЗУ лишние данные передаются на хранение на жесткий диск, который является наиболее медленным устройством в системе. Если ролик довольно «увесистый», то могут возникнуть проблемы с его воспроизведением. Выход здесь ровно один: добавить дополнительные модули памяти в систему.
Причина 4.Жесткий диск.
Жесткий диск – это основное хранилище данных на ПК и именно с него происходит загрузка видеороликов. Если в его работе наблюдаются неполадки, имеются битые сектора и другие проблемы, то фильмы будут регулярно зависать в самых интересных местах.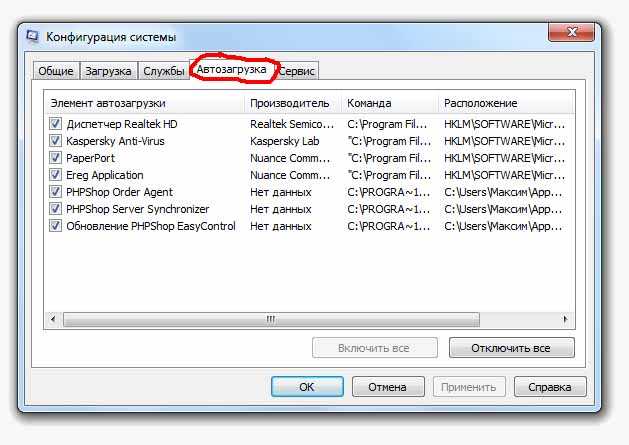 При недостатке оперативной памяти, когда данные «сбрасываются» в файл подкачки, такой диск может стать основным препятствием для нормальной работы и развлечений.
При недостатке оперативной памяти, когда данные «сбрасываются» в файл подкачки, такой диск может стать основным препятствием для нормальной работы и развлечений.
В том случае, если есть подозрение на некорректную работу жесткого диска, необходимо проверить его работоспособность специальными программами. В случае наличия «плохих» секторов, следует его заменить на новый. Сделать это просто необходимо, так как можно потерять все данные, расположенные на нем.
Идеальный вариант – приобрести твердотельный накопитель. Такие диски отличаются высокой скоростью работы с файлами и низкими задержками доступа к данным.
Причина 5. Перегрев.
Перегрев является одной из основных причин возникновения неполадок, если речь идет о комплектующих компьютера. Он может вызвать сбои в работе, а также включать защитные механизмы центрального и графического процессора, помогающие им охладиться, сбросив частоты (троттлинг). Для того чтобы выяснить, не перегревается ли ваше «железо», необходимо воспользоваться специальными программами.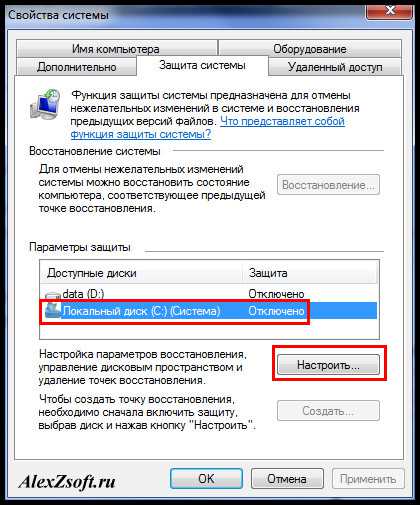
Если перегрев выявлен, следует немедленно его устранить во избежание более серьезных проблем. Делается это путем очистки систем охлаждения от пыли и замены термопасты.
Причина 6. Программная.
Данный параграф также разделим на две части – проблемы с кодеками и драйверами. Механизм обеих неполадок весьма схож: это недостающие системные компоненты, отвечающие за кодирование и декодирование видеопотока.
Кодеки
Видеокодеки – это небольшие библиотеки, с помощью которых обрабатывается видео. Большинство роликов сжимаются для оптимизации размера, например, с использованием H.264. Если соответствующий декодировщик отсутствует в системе или устарел, то мы получим массу проблем с воспроизведением. Исправить ситуацию поможет установка свежих кодеков. Во всех ситуациях отлично подходит пакет K-Lite Codec Pack. Достаточно его скачать, установить и выполнить несколько простых настроек.
Если вы до сих пор пользуетесь Windows XP, то придется воспользоваться другим набором библиотек — XP Codec Pack.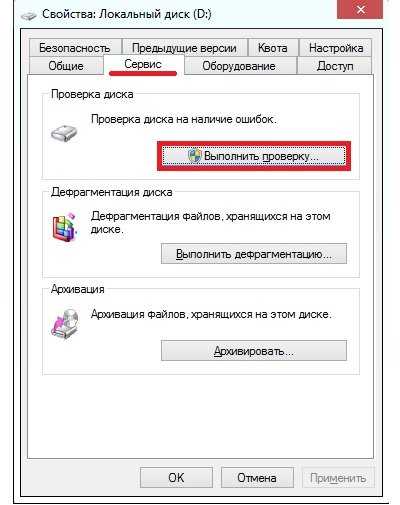
Видеодрайвер
Такие драйвера позволяют операционной системе «общаться» с видеокартой и по максимуму использовать ее ресурсы. В случае его некорректной работы или устаревания, могут наблюдаться проблемы, о которых мы сегодня говорим. Для устранения данной причины необходимо обновить или переустановить видеодрайвер
Причина 7. Вирусы.
Строго говоря, вирусы не могут непосредственно влиять на воспроизведение видео, но они могут повредить или удалить необходимые для этого файлы, а также потреблять огромное количество системных ресурсов. Последнее сказывается как на общей производительности ПК, так и на скорости обработки видеопотока. При подозрении на вирусную активность необходимо просканировать компьютер специальными программами и удалить «вредителей».
Слабое интернет-соединение
Никто не станет оспаривать тот факт, что из-за слабого или нестабильного интернет-соединения ролики на Ютубе начинают зависать с завидной периодичностью. Причем такая тенденция будет замечена на всех видео, что вы будете включать.
Причину такого явления, конечно же, в статье выяснить не удастся, так как у каждого она индивидуальна. Однако можно предположить, что соединение становится нестабильным ввиду неполадок на стороне самого провайдера или же предоставляемые им услуги попросту оставляют желать лучшего. В любом случае проконсультируйтесь с ним.
К слову, чтобы удостовериться в том, что видео лагает из-за плохого соединения, вы можете проверить скорость интернет-соединения на нашем сайте.
- Перейдя на главную страницу, нажмите кнопку «Начать».
- Начнется сканирование. Вам необходимо дождаться его окончания. Прогресс можно отслеживать по специальной шкале.
- По итогу вам предоставят отчет о проведенном тесте, где укажут пинг, скорость скачивания и скорость загрузки.
Для оптимального воспроизведения видеороликов в Ютубе ваш пинг не должен превышать отметку в 130 мс, а скорость скачивания должна быть не ниже 0,5 Мбит/сек. Если ваши данные не соответствуют рекомендованным параметрам, то причина в плохом соединении. Но даже в таком случае есть возможность избавиться от назойливых подвисаний.
Если ваши данные не соответствуют рекомендованным параметрам, то причина в плохом соединении. Но даже в таком случае есть возможность избавиться от назойливых подвисаний.
- Вам необходимо воспроизвести видеоролик, после чего нажать на значок шестеренки в нижнем правом углу проигрывателя.
- В появившемся списке выберите пункт «Качество».
- Из всех представленных вариантов выберете «Автонастройка».
Данный выбор позволит сервису YouTube самостоятельно подбирать качество воспроизведенного видео. В будущем все ролики будут автоматически подгоняться под определенный стандарт, который соответствует вашему интернет-соединению.
Но если вы хотите посмотреть видео в отличном качестве, например, в 1080p, а то и 4К, то можете пойти другим путем. Необходимо повторить все действия, только на последнем этапе выбрать не «Автонастройка», а то разрешение, которое вы хотите, не выставится. После этого поставьте видео на паузу, и дайте ему прогрузиться. Прогресс вы можете наблюдать по белесой полоске.
Прогресс вы можете наблюдать по белесой полоске.
Однако в таком случае ролик может не перестать тормозить, возможно, еще сильней ухудшится качество воспроизведения, но причина этому уже совсем другая, о которой пойдет речь в третьем способе.
Проблемы с браузером
Браузер в редких случаях может провоцировать собой тормоза в видео на YouTube. Для примера попробуйте открыть это же видео в другом веб-обозревателе. Если качество проигрывания улучшилось, значит проблема крылась именно в браузере.
Скорее всего, браузере просто замусорен разным кэшем посторонних сайтов. Кэш может скапливаться при долгом использовании браузера и негативно сказываться на скорость и качество работы многих сайтов. Для примера посмотрим, как почистить остаточные файлы в Google Chrome:
- Откройте главное меню браузера, воспользовавшись кнопкой в виде троеточия, что расположена в верхней части окна. Из контекстного меню выберите «История» и снова «История». Вы также можете использовать комбинацию клавиш Ctrl+H.

- В левой части окна воспользуйтесь кнопкой «Очистить историю».
- Обратите внимание, что во вкладке «Основные настройки» должны быть отмечена все элементы. При необходимости отметить дополнительные элементы в соответствующей вкладке.
- Нажмите «Удалить данные».
Похожим образом происходит очистка и в других веб-обозревателях.
Аппаратные проблемы
Звук или видео могут тормозить не из-за загрязнённости программами и вирусами, а из-за реальной пыли, которая оседает на вентиляторах и радиаторах вашего компьютера, хотите вы этого или нет. Чаще всего компьютер начинает тормозить от банального перегрева, поэтому вооружаемся пылесосом, желательно тем, который может выдувать воздух, открываем крышку корпуса и начинаем расчистку.
Места, куда нужно обратить внимание — видеокарта и процессор. Снимаем видеокарту, в зависимости от типа видеокарты снимаем кулер и меняем термопасту, если видеоадаптер совсем старый, то просто очищаем от пыли. То же самое делаем с процессором, снимаем вентилятор, радиатор, очищаем их, меняем термопасту, ставим всё обратно.
То же самое делаем с процессором, снимаем вентилятор, радиатор, очищаем их, меняем термопасту, ставим всё обратно.
Проблемы могут появиться также при неправильном подборе комплектующих. Если у вас допотопный процессор и крутая видеокарта — ничего не получится. Посмотрите также на объём своей оперативной памяти, замените или добавьте ещё, если её совсем мало.
Картинка может тормозить на большом количестве мониторов или на одном слишком большом мониторе. Обработкой изображений и потока видео занимается видеокарта, поэтому размер шины и объём её локальной видеопамяти определяет её способность обслуживать большие экраны. Вывод: хотите большой экран — прикупите хорошую видеокарту.
Если у вас ноутбук — проверьте режим электропитания. Ультраэкономный режим может просто не давать достаточного количества электроэнергии вашей видеокарте.
Проблемы с онлайн-воспроизведением видео и звука
Всё-таки большинство видеоматериалов сейчас просматриваются онлайн, поэтому в этом разделе мы разберёмся, почему тормозит видео онлайн на компьютере. Собственно, все предыдущие факторы точно так же влияют и на онлайн-воспроизведение, но всё же в этом вопросе есть и свои нюансы.
Собственно, все предыдущие факторы точно так же влияют и на онлайн-воспроизведение, но всё же в этом вопросе есть и свои нюансы.
Очень часто пользователи не могут просмотреть видео из-за банального отсутствия плеера. Многие уверены, что наличие десятка плееров на компьютере обеспечивают его воспроизведением и в интернете, это не так. В самом общем случае нужно просто установить или переустановить Flash-плеер с официального сайта Adobe. Стоит оговориться, что для браузеров семейства Chromium установка дополнительных плагинов не требуется (Chrome, Яндекс.Браузер и другие).
Причиной ошибок при воспроизведении может быть и устаревший Flash-плеер
Тут всё очень просто, плохой интернет — плохая картинка. Пользуемся онлайн-тестами на скорость и в случае надобности меняем интернет.
Неисправности драйверов
При устаревших или неправильно установленных драйверах система начинает с ошибками обрабатывать некоторые команды. В числе таких процессов может оказаться воспроизведение видеороликов.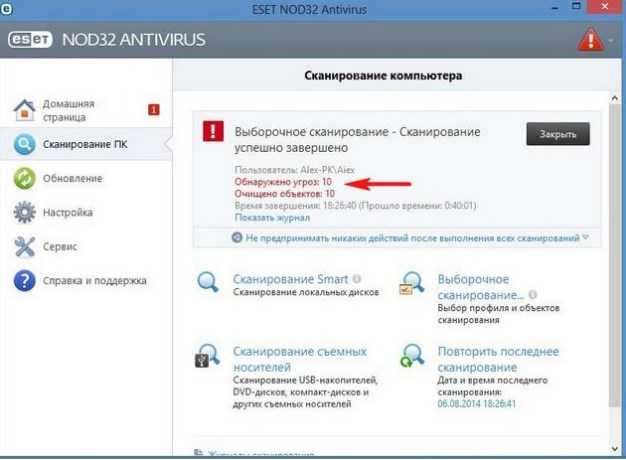 Для того чтобы исключить данный вариант нужно установить актуальные драйвера для всех компонентов системы. Можно установить драйвера автоматически, для чего рекомендуется использовать бесплатную программу Driver Booster.
Для того чтобы исключить данный вариант нужно установить актуальные драйвера для всех компонентов системы. Можно установить драйвера автоматически, для чего рекомендуется использовать бесплатную программу Driver Booster.
Существует и другой способ обновления драйверов без использования сторонних программ:
- Перейдите в «диспетчер устройств»: «пуск» — «панель управления» — «диспетчер устройств».
- Выберете устройство, которое желаете проверить на наличие драйверов.
- Нажмите правой кнопкой мыши (ПКМ) и выберете пункт «обновить конфигурацию устройства».
Проблемы с кодеками
Кодеки – наиболее частная проблема. Дело в том, что утилиты для воспроизведения видео пишутся по различным алгоритмам с использованием разных языков программирования. Из-за этого одинаковое видео может по-разному воспроизводиться на разных плеерах. Рекомендуется скачать набор кодеков и установить, например, K-lite Codec Pack.
Перенастраиваем плеер
Бывают ситуации, когда на одном плеере видео работает нормально, а в другом тормозит изображение.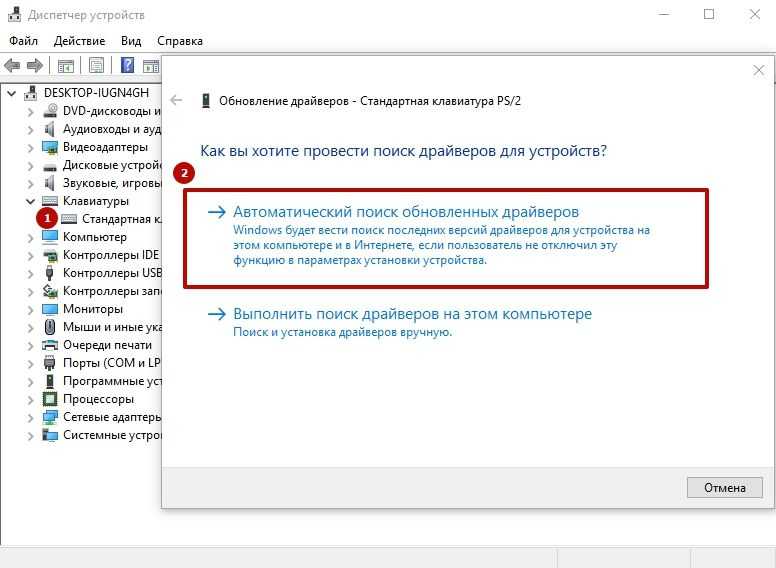 Причиной служит неправильная настройка плеера. Ниже рассмотрим процесс настройки проигрывателей на примере двух популярных плееров:
Причиной служит неправильная настройка плеера. Ниже рассмотрим процесс настройки проигрывателей на примере двух популярных плееров:
Media Player Classic находится в числе лучших проигрывателей видео. С установкой утилиты происходит инсталляция кодеков, требуемых для чтения популярных форматов видео:
- Установив утилиту, зайдите в главное меню. На панели инструментов выберете графу «Вид», а в списке найдите пункт «параметры».
- В новом окне перейдите в параметры «воспроизведения» и «вывод». DirectShow Видео – нужная настройка. После ее выбора утилита предложит несколько режимов. Необходимо выбрать Sync Render.
- Сохраните настройки и перезапустите плеер. Зачастую подобная манипуляция помогает решить проблему.
VLC также находится в числе лучших видеопроигрывателей. Отличается удобным минималистским интерфейсом и низким потреблением ресурсов. Для его настройки необходимо:
- Запустив программу, найти графу «Инструменты», далее выбрать пункт «настройки».
 Требуемое окно активируется комбинацией клавиш CTRL+P.
Требуемое окно активируется комбинацией клавиш CTRL+P.
- Включить пункт «показывать все настройки». Он находится в нижней части интерфейса.
- Перейти в подраздел «видео», где откроется список в правой части панели инструментов.
- Поставить галочки над пунктами «Пропускать опоздавшие кадры» и «Пропускать кадры».
- Сохранить результаты и попробовать запустить видеофайл с обновленной конфигурацией.
Вирусы
Вирусы – еще одна из очевидных причин, почему подтормаживает или подвисает видео при просмотре на компьютере. Чтобы убедиться в отсутствии вирусов необходимо установить или запустить имеющийся антивирус. Желательно проверить не только системный диск, но и всю системы полностью. Предлагаем ознакомиться с пятеркой популярных и бесплатных антивирусов:
Предлагаем ознакомиться с пятеркой популярных и бесплатных антивирусов:
- AVG AntiVirus Free.
- Avira Free Security Suite.
- Avast Free Antivirus.
- Kaspersky Free Antivirus
- 360 Total Security.
Способы решения проблемы с загрузкой видео в Яндекс Браузере
Разберем варианты устранения самых частых проблем, из-за которых может тормозить видео в Яндекс.Браузере. Избавиться от этих неполадок сможет каждый пользователь, нужно только следовать инструкциям. Если ничего не получилось после пробы одного способа – переходите к следующему, скорее всего, хоть одно решение поможет избавиться от тормозов.
Возможно, вы используете устаревшую версию интернет обозревателя, а в актуальной версии разработчики уже решили проблему, с которой сталкиваетесь вы. Поэтому необходимо установить эту самую новую версию. Чаще всего, уведомления об обновлении приходят сами, но возможно в вашей версии они отключены. Чтобы самостоятельно установить актуальную версию веб-обозревателя, сделайте следующее:
- Запустите Яндекс.
 Браузер и нажмите на значок в виде трех горизонтальных полосок, что находится справа на верхней панели. Наведите на «Дополнительно» и выберите пункт «О браузере».
Браузер и нажмите на значок в виде трех горизонтальных полосок, что находится справа на верхней панели. Наведите на «Дополнительно» и выберите пункт «О браузере».
- В открывшимся окне вы получите уведомление о том, что используете актуальную версию. Если же она устаревшая, то вам предложат обновиться. Просто следуйте инструкциям, которые увидите в браузере, чтобы перейти на новую версию.
Если ваш компьютер недостаточно мощен и вы запустили слишком много программ или вкладок в браузере, то это может быть причиной тормозов при просмотре видео, так как оперативная память слишком загружена и компьютер не может выполнять быстро все процессы. Чтобы проверить и, при надобности, исправить это, вам необходимо:
- В панели задач нажать правой кнопкой мышки и выбрать «Запустить диспетчер задач».
Вызвать его также можно нажатием комбинации клавиш Ctrl+Shift+Esc
- Перейдите во вкладку «Процессы» и обратите внимание на загруженность ЦП и физической памяти.

- Если процент слишком большой – закройте ненужные программы или прекратите работу ненужных процессов, нажав правой кнопкой мышки по объекту и выбрав «Завершить процесс».
- Если вы видите, что запущено мало программ, но все равно физическая память и центральный процессор слишком загружены – почистите компьютер от мусора с помощью CCleaner и проверьте на наличие вирусов с помощью удобного для вас антивируса или в режиме онлайн.
Также проблема может быть вызвана засоренностью кэш-памяти обозревателя. Поэтому нужно очистить ее. В Яндекс Браузере это можно сделать следующим образом:
- Нажмите на значок в виде трех вертикальных полосок в верхней панели справа и раскройте меню «История», после чего нажмите на «История» в открывшимся списке.
- Нажмите «Очистить историю».
- Обратите внимание на то, чтобы стояла галочка напротив «Файлы, сохраненные в кэше» и нажмите «Очистить историю».
Редкие случаи
Иногда встречаются ситуации, которые хоть и не являются основными генеральными причинами, но в отдельных случаях способны замедлить воспроизведение.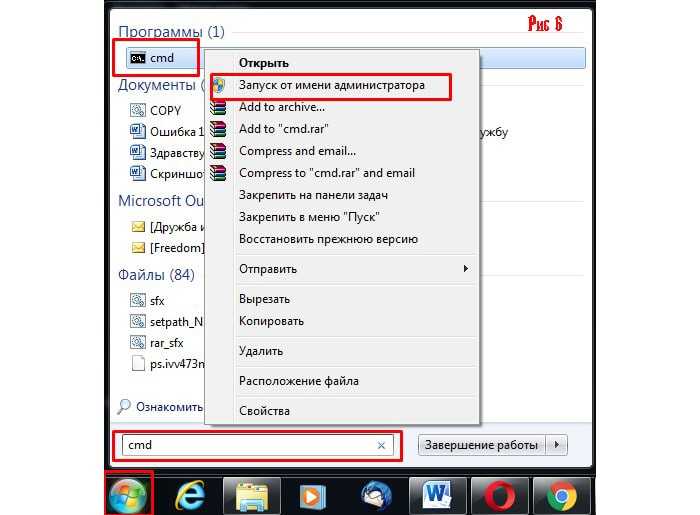
- В антивирусе активировано сканирование жестких дисков в простое. Эту опцию необходимо проверить и при обнаружении отключить. Помимо серьезной нагрузки на процессор такое сканирование очень сильно напрягает дисковую подсистему.
- Доступ в интернет происходит посредством активированного VPN-плагина. Обособленные VPN каналы, через которые проходит трафик, как правило, не отличаются высокой производительностью, что и приводит к медленной загрузке видео на компьютер.
- Иногда при просмотре видео через сервис youtube (ютуб) в случае медленной трансляции или даже невозможности просмотра может помочь перевод вкладки браузера в режим «инкогнито».
Заключение
Список можно продолжать бесконечно. В целом, при выполнение одного или нескольких рекомендаций можно исправить ситуацию довольно быстро. В некоторых случаях от пользователя ничего не зависит. В других, стоит отключить часть программ или процессов, чтобы наслаждаться качественным видео без зависания и томительного ожидания, глядя на кружочек бесконечной загрузки.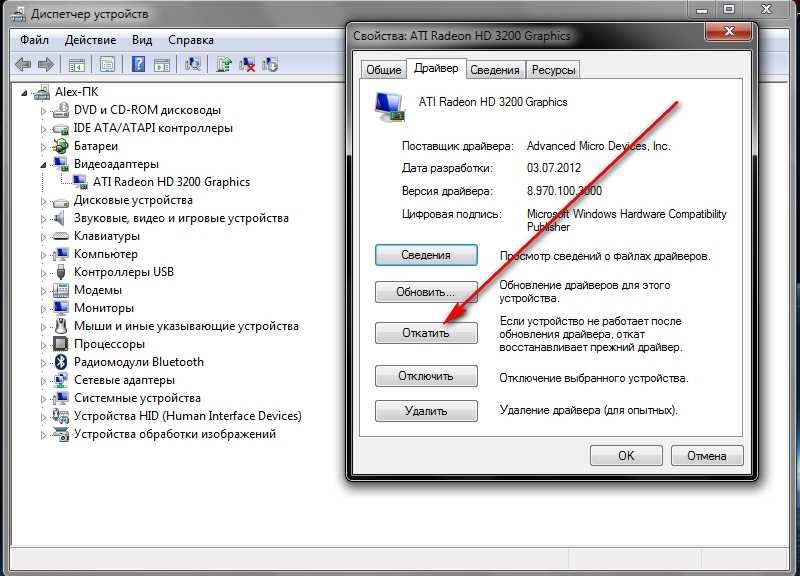
10 способов исправить медленную работу компьютера
По
Джеймс Биллингтон | news.com.au
Ожидание медленного, скрипящего компьютера для выполнения простой задачи — одна из самых больших неприятностей в жизни. Если быстрая загрузка в сторону не удалась, следуйте этим 10 советам по устранению медленного ПК. Усталый, старый компьютер действительно может заставить вашу кровь кипеть. Но иногда даже новые ПК могут забиваться и работать медленно. News.com.au предложил 10 отличных быстрых решений, которые может выполнить каждый.
1. Удаление неиспользуемых программ
(AP)
Когда вы покупаете новый компьютер, скорее всего, на нем предустановлено множество программ. Старые ПК могут просто накапливать их со временем. Большинство из них вы никогда не будете использовать, а некоторые из них часто могут работать в фоновом режиме без вашего ведома, замедляя работу вашего компьютера.
Чтобы удалить их, нажмите «Пуск», затем перейдите в «Панель управления», затем нажмите «Программы и компоненты» и прокрутите список, удалив те, которые вы никогда не используете.
Если вы не знаете, что оставить, а что убрать, используйте PC Decrapifier — бесплатную программу, которая рекомендует, что стоит, а что нет.
2. Удалить временные файлы
Всякий раз, когда вы используете Internet Explorer, вся ваша история просмотров остается в недрах вашего ПК. То же самое происходит, когда вы что-то устанавливаете. Это все равно, что никогда не выбрасывать упаковку при покупке нового телевизора, тем самым освобождая место в вашей системе. Чтобы избавиться от всего этого беспорядка, откройте «Мой компьютер», выберите свой основной диск, щелкните папку «Windows», затем откройте папку внутри, которая называется «Temp».
Связано: Facebook тестирует видеообъявления для показа в новостных лентах
Щелкните правой кнопкой мыши папку и в параметрах «Просмотр» выберите «Подробности». Как только это будет сделано, выберите все файлы старше текущей даты и нажмите клавишу удаления. Затем перейдите в корзину на рабочем столе и очистите ее.
3. Установите твердотельный накопитель
(Samsung)
Если вашему компьютеру требуется время, чтобы включиться и быть готовым к работе, возможно, виноват жесткий диск. Как правило, они имеют множество движущихся компонентов, и их запуск может занять много времени. Твердотельный накопитель использует флэш-память (например, массивный USB-накопитель) и может считывать данные намного быстрее, что ускоряет запуск.
4. Увеличьте объем памяти на жестком диске
(WD)
Независимо от того, содержите ли вы свой компьютер в чистоте, если ваш жесткий диск переполнится, это повлияет на скорость вашего ПК. Если вы используете свою систему для ресурсоемких задач, таких как запись видео и мультимедиа, велика вероятность того, что ваш диск перестанет работать, прежде чем вы это узнаете. В настоящее время вы можете получить мега-накопители емкостью более 1 ТБ, что подходит для тысяч фильмов в формате HD.
5. Прекращение ненужных запусков
Всякий раз, когда вы включаете компьютер, некоторые программы автоматически начинают работать в фоновом режиме. В этом виноваты такие вещи, как Skype и Spotify. Все запущенные приложения будут использовать память вашего компьютера, поэтому отключите те, которые вам не нужны.
В этом виноваты такие вещи, как Skype и Spotify. Все запущенные приложения будут использовать память вашего компьютера, поэтому отключите те, которые вам не нужны.
Связанный: 15 сообщений о расставании, чтобы завершить отношения навсегда
Для этого нажмите «Пуск» и введите «Выполнить». В появившемся окне введите «msconfig», и появится окно, вверху щелкните вкладку «Автозагрузка», в которой перечислены все приложения, которые запускаются при запуске вашего компьютера. Либо вручную снимите флажки с тех, которые не нужны, либо нажмите «отключить все», но не забудьте оставить жизненно важные вещи, такие как антивирус.
6. Получить больше оперативной памяти
(Ebay)
Замечали ли вы, что когда вы пытаетесь работать с несколькими приложениями одновременно, такими как электронная почта, Интернет и Word, ваш компьютер имеет небольшой штрих при переключении между ними? Это потому, что у вас недостаточно оперативной памяти. Это память, используемая вашим ПК для запуска программ, и ее можно легко обновить (и довольно дешево), если вы знаете, где искать.
7. Запустите дефрагментацию диска
Не пугайтесь описания, это способ оптимизировать эффективность вашего жесткого диска.
Связанный: шпионы США и Великобритании проникают в Second Life
Для этого перейдите в «Мой компьютер», щелкните правой кнопкой мыши на жестком диске и выберите «Свойства». На вкладке «Инструменты» должна быть опция «Дефрагментировать сейчас».
8. Запустите очистку диска
Весенняя очистка всей системы с помощью этого встроенного инструмента, который ищет ненужные большие файлы.
Для этого нажмите «Пуск», затем выберите «Все программы» > «Стандартные» > «Системные инструменты» > «Очистка диска».
9. Удалите пыль пылесосом
(Цель)
Если вы откроете свой компьютер и не поверите, сколько пыли засасывается в него через охлаждающий вентилятор. Пыль может засорить поток воздуха, что жизненно важно для поддержания низкой температуры вашей системы, а если она перегреется, ее производительность снизится.
Связанные: посмотрите все важные события 2013 года на одном рисунке
Используйте пылесос на низкой мощности, чтобы очистить внутренности, но убедитесь, что компьютер был выключен не менее 30 минут и отключен от сети. Кроме того, будьте осторожны, когда вы там ковыряетесь, так как вы можете сместить некоторые важные кабели.
10. Купить новый ПК
(ASUS)
Совет простой, но наиболее эффективный, если у вас есть ПК, который должен отрабатывать свою пенсию. С появлением планшетных ПК и низкой стоимостью компонентов цены на новые ноутбуки и настольные компьютеры стали намного доступнее, чем несколько лет назад. Избавь себя от кучи неприятностей и подумай об этом.
Компьютер работает медленно после обновления до Windows 10 | 6 способов ускорить работу ПК
Прошло более 5 лет с момента публикации операционной системы Windows 10. Около 57% или даже больше людей сейчас используют Windows 10 по всему миру. Тем не менее, проблема замедления работы компьютера после обновления до Windows 10 по-прежнему беспокоит пользователей по всему миру.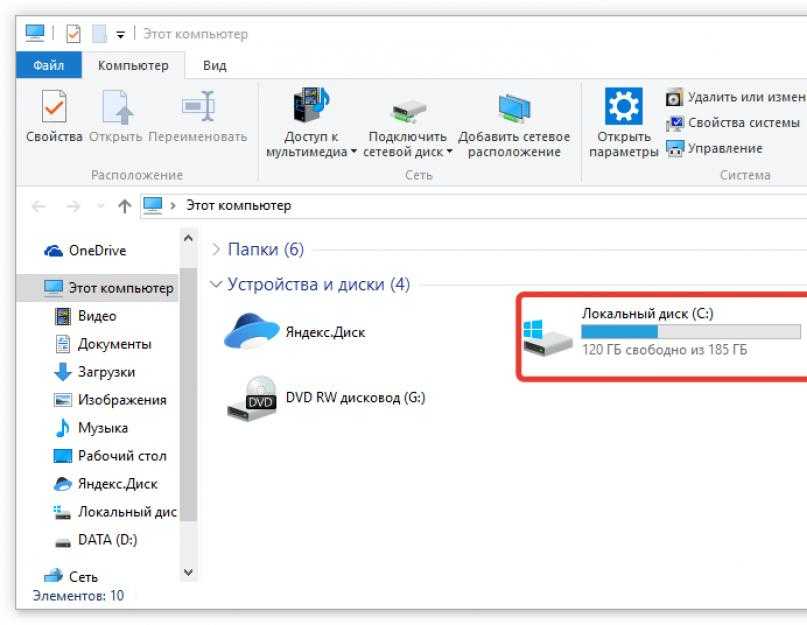
Не беспокойтесь, если ваш компьютер стал работать медленнее после установки Windows 10. На этой странице вы узнаете:
- 1. Почему после обновления Windows 10 компьютер стал работать так медленно?
- 2. Как ускорить ПК после обновления до Windows 10?
Здесь будут представлены практические исправления с подробными руководствами, которые помогут вам успешно ускорить ПК и с легкостью оптимизировать его производительность.
Проблема: компьютер работает медленно после обновления до Windows 10
«Здравствуйте, обновление до Windows 10 замедляет мой компьютер? Сегодня я установил новое обновление Windows 10 на свой компьютер, и процесс прошел довольно гладко. Никаких проблем не возникло. Я чувствовал себя таким счастливым.
Почему-то некоторые приложения и основные программы не сразу отвечают, когда я нажимаю, чтобы использовать их. Вместо более быстрой и улучшенной производительности кажется, что мой компьютер замедляется после обновления Windows 10. Будет ли обновление Windows замедлять работу компьютера? Как решить эту проблему?»
Будет ли обновление Windows замедлять работу компьютера? Как решить эту проблему?»
- Windows 10 20h3 Октябрьское обновление:
- Начиная с 20 октября Microsoft выпускает новейшее октябрьское обновление Windows 10 с новыми функциями, доступными для установки основным пользователям.
- Если вы еще не получили его, вы можете загрузить его вручную из различных каналов.
- Чтобы установить последнее обновление Windows 10 20h3, нажмите «Загрузить последнее обновление Windows 10» с официального сайта Microsoft.
Согласно сообществу Microsoft и некоторым форумам Windows, это распространенная проблема, из-за которой иногда ПК и компьютеры могут замедляться после обновления до последней версии Windows 10. Как возникает эта проблема и как решить эту проблему, чтобы ускорить компьютер?
Продолжайте читать, и все ваши проблемы будут рассмотрены в следующих двух частях.
Причины — почему ПК работает медленно после обновления Windows 10
Обратите внимание, что если ваш компьютер работает медленно после установки Windows 10, ему действительно требуется некоторое время, чтобы загрузиться и привыкнуть к новой операционной системе Windows. Это нормальный процесс, и все, что вам нужно, это просто позволить этому быть.
Это нормальный процесс, и все, что вам нужно, это просто позволить этому быть.
Но если вы загружаете компьютер несколько раз, он все еще очень медленный, как будто есть ошибка задержки,
Итак, что вы можете сделать, если обновление Windows 10 замедляет работу вашего ПК? Прежде всего, нужно узнать причины, по которым ваш компьютер становится медленным. Вот список причин, которые объяснят, почему ваш компьютер работает так медленно:
- Недостаточно места на системном диске C — основная причина
- Системный диск с низким диском
- Существующие ошибки в обновлении Windows 10 замедляют работу компьютера
- Компьютер слишком стар для установки новых обновлений Windows 10
Итак, как ускорить работу компьютера после обновления до последней версии Windows 10? Следуйте предложенным решениям в следующей части, и вы с легкостью успешно ускорите свой компьютер.
Решения — Устранение проблемы замедления работы компьютера при обновлении Windows 10, ускорение работы ПК
Вот список решений, которые вы можете применить и устранить проблему замедления работы компьютера в Windows 10:
- #1.
 Расширить системный диск C (рекомендуется ускорить работу ПК)
Расширить системный диск C (рекомендуется ускорить работу ПК) - №2. Очистить кэш Центра обновления Windows
- №3. Очистка диска
- №4. Оптимизация производительности диска
- №5. Установите последнее обновление Windows — новые ПК после 2010 г.
- №6. Выполнение восстановления системы, возврат к предыдущей версии — старые компьютеры до 2010 г.
Обратите внимание, что некоторые из представленных способов, особенно Fix 2, 3, 6, могут привести к потере данных, поэтому не забудьте заранее сделать резервную копию ваших данных на диске C. Давайте начнем оптимизировать производительность вашего компьютера сейчас:
Способ 1. Расширьте системный диск C, чтобы ускорить ПК с Windows 10
Проблема с медленным обновлением Windows 10 может быть устранена путем расширения диска C. Обновление Windows часто занимает определенное место на системном диске C. И если после обновления Windows 10 на системном диске C не останется места, скорость работы компьютера снизится.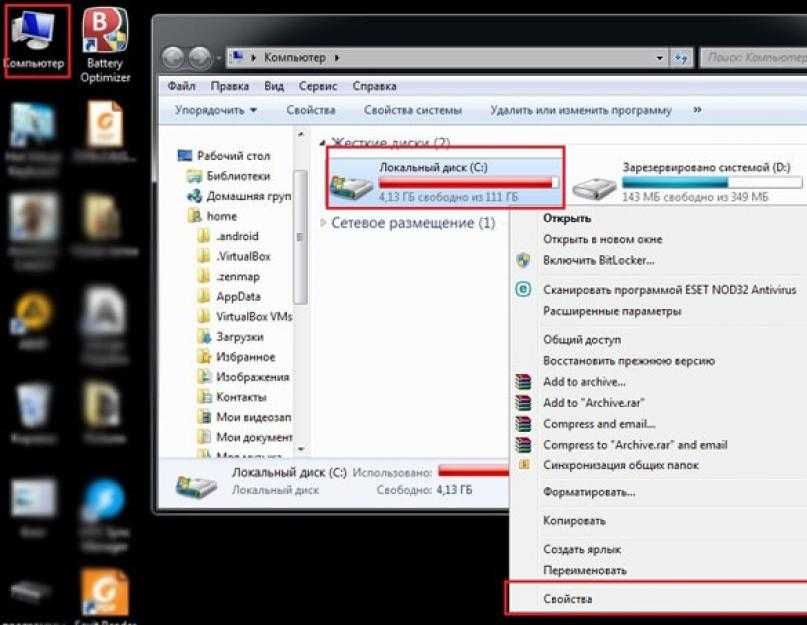
Расширение системного диска C эффективно решит эту проблему. Как увеличить диск С? Профессиональное программное обеспечение для управления разделами – EaseUS Partition Master — это самый простой инструмент, который вы должны попробовать.
Позволяет увеличить диск C всего за несколько кликов. Никакой потери данных не произойдет, и это даже работает, даже если у вас нет нераспределенного места на системном диске.
Давайте посмотрим, как расширить диск C в Windows 10:
Вариант 1. Расширить системный диск C с нераспределенным пространством
- 1. Щелкните правой кнопкой мыши диск System C: и выберите «Изменить размер/переместить».
- 2. Перетащите конец системного раздела в нераспределенное пространство, чтобы добавить его на диск C:. И нажмите «ОК».
- 3. Нажмите «Выполнить задачу» и «Применить», чтобы выполнить операции и расширить диск C.
Вариант 2. Расширить системный диск C без нераспределенного пространства
- 1.
 Щелкните правой кнопкой мыши большой раздел с достаточным количеством свободного места на системном диске и выберите «Выделить пространство».
Щелкните правой кнопкой мыши большой раздел с достаточным количеством свободного места на системном диске и выберите «Выделить пространство». - 2. Выберите системный диск в разделе «Выделить пространство от (*) до» и перетащите конец системного диска C в нераспределенное пространство. Нажмите «ОК» для подтверждения.
- 3. Нажмите «Выполнить задачу», в нем будут перечислены ожидающие операции, и нажмите «Применить», чтобы сохранить изменения и расширить диск C.
0:00–0:26 Расширение системного диска за счет нераспределенного пространства; 0:27-0:58 Расширение системного диска без нераспределенного пространства.
На самом деле, если эту операцию выполнить до обновления Windows 10, она будет работать даже лучше, так как у вас больше не будет проблем с медленным компьютером.
Способ 2. Удалить Windows.old, очистить кэш обновлений Windows
При установке нового обновления Windows папка Windows.old будет автоматически предоставлена и сохранена на диске C в качестве резервной копии старой ОС Windows. Это займет много места на системном диске C. Кроме того, кеш обновлений Windows также займет определенное место на системном диске C.
Это займет много места на системном диске C. Кроме того, кеш обновлений Windows также займет определенное место на системном диске C.
Итак, вот шаги, которые вы можете выполнить, чтобы удалить папку Windows.old и очистить кэш обновлений Windows, чтобы ускорить ПК с Windows 10:
Удалить папку Windows.old
Шаг 1. Откройте «Настройки», перейдите в «Система» и нажмите «Хранилище».
Шаг 3. Отметьте «Удалить предыдущую версию Windows» и нажмите «Очистить сейчас».
Очистить кэш Центра обновления Windows
Шаг 1. Введите services в поиске Windows, нажмите «Службы», чтобы открыть его.
Шаг 2. Щелкните правой кнопкой мыши Центр обновления Windows и выберите «Остановить».
Шаг 3. Закройте окно службы, нажмите клавиши Windows + R, чтобы открыть диалоговое окно «Выполнить».
Шаг 4.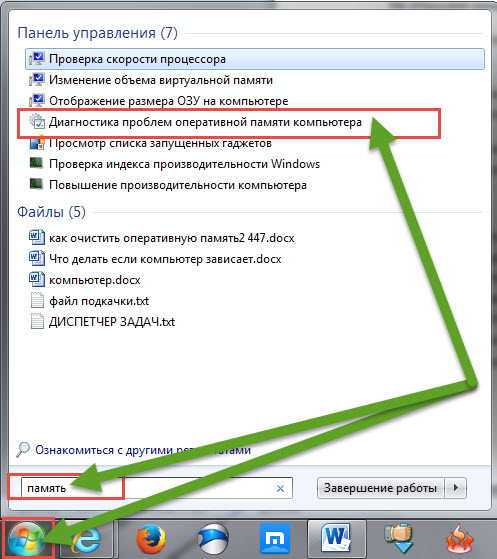 Введите c:\windows\SoftwareDestribution и нажмите «ОК».
Введите c:\windows\SoftwareDestribution и нажмите «ОК».
Шаг 5. Откройте папку «Загрузки», выберите и удалите все существующие файлы в папке.
Там все проблемы будут решены и можно идти. Перезагрузите компьютер, он восстановит высокую скорость работы.
Способ 3. Запустите программу очистки диска, чтобы ускорить работу ПК
Шаг 1. Откройте проводник Windows, щелкните правой кнопкой мыши диск C.
Шаг 2. Нажмите «Свойства» и перейдите на вкладку «Общие».
Шаг 3. Нажмите «Очистка диска», проверьте элементы, которые занимают много места на диске C.
Шаг 4. Нажмите «Очистить системные файлы» и «ОК» для завершения.
Повторите процесс, чтобы очистить другие существующие разделы на вашем компьютере.
Способ 4. Оптимизация производительности диска
Использование встроенного инструмента Windows для оптимизации производительности диска также может в определенной степени повысить скорость компьютера.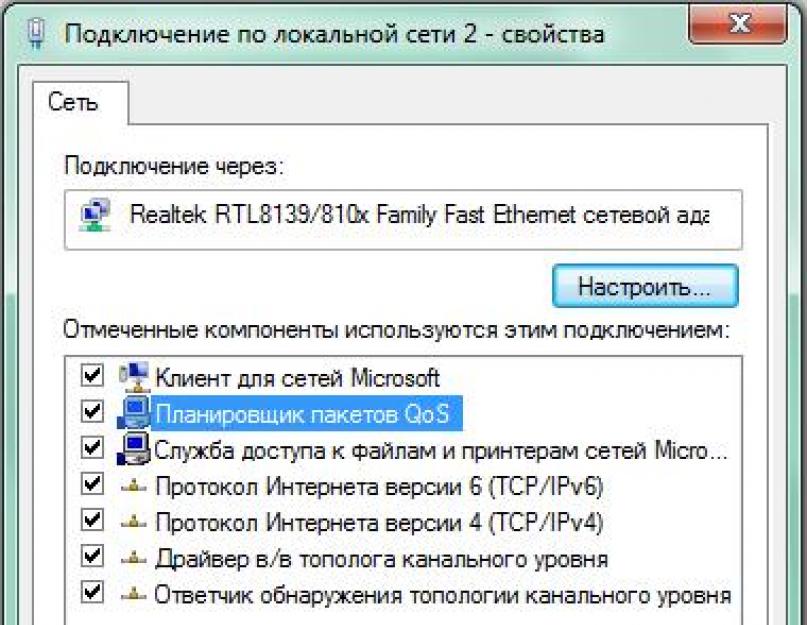 Вот шаги по оптимизации вашего диска:
Вот шаги по оптимизации вашего диска:
Шаг 1. Откройте Диспетчер устройств Windows, разверните Диски.
Шаг 2. Щелкните системный диск правой кнопкой мыши и выберите «Свойства».
Шаг 3. Перейдите на вкладку «Инструменты», нажмите «Оптимизировать» в разделе «Оптимизация и дефрагментация диска».
Шаг 4. Выберите диск System C и нажмите «Оптимизировать».
Повторите шаги для оптимизации всех разделов, чтобы повысить производительность компьютера. Если это SSD-диск, см. раздел «Оптимизация производительности SSD».
Способ 5. Установка последнего обновления Windows — новые ПК после 2010 г.
Применяется к: компьютерам и ноутбукам, выпущенным после 2010 г.
Иногда, если новое обновление Windows 10 содержит ошибки, оно замедляет работу и даже зависает компьютеры . Обычно, как только обнаруживается серьезная ошибка, Microsoft публикует новые обновления для исправления ошибок.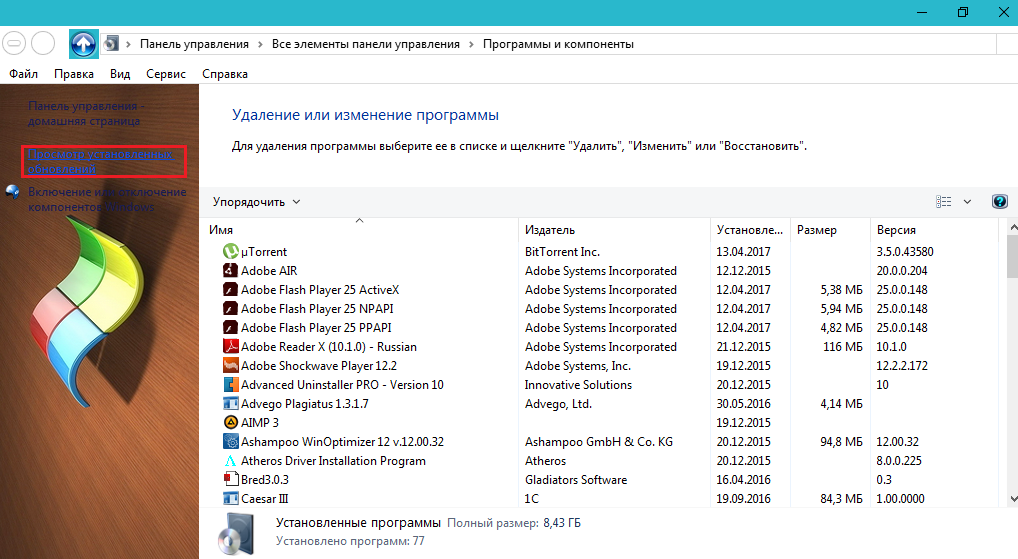
Поэтому лучше всего установить последнее обновление Windows 10:
Шаг 1. Перейдите в «Настройки», нажмите «Обновление и безопасность».
Шаг 2. Нажмите «Центр обновления Windows», выберите «Проверить наличие обновлений».
Шаг 3. Нажмите «Обновить сейчас», если доступно новое обновление.
Подождите, пока компьютер загрузит и установит новое обновление Windows 10.
Метод 6. Выполните восстановление системы, возврат к предыдущей версии — старые компьютеры до 2010 г.
Применяется к: Старым компьютерам, выпущенным до 2010 года, особенно Windows XP, Vista, 7.
Иногда причиной того, что ваш компьютер работает медленно после установки нового обновления Windows 10, является то, что ваш компьютер слишком стар. Это нормально, что новая операционная система Windows 10 не может работать очень быстро на старых компьютерах, особенно на Windows 7, Vista и XP.
Таким образом, лучший способ решить проблему медленной работы компьютера на этих старых ПК — это выполнить восстановление системы, вернув ОС к предыдущей версии:
Шаг 1. Нажмите клавиши Windows + R, чтобы открыть диалоговое окно «Выполнить».
Нажмите клавиши Windows + R, чтобы открыть диалоговое окно «Выполнить».
Шаг 2. Введите rstrui.exe и нажмите Enter, чтобы открыть Восстановление системы.
Шаг 3. Выберите «Выбрать другую точку восстановления» и нажмите «Далее».
Шаг 4. Выберите ранее созданную точку восстановления Windows, нажмите «Далее».
Следуйте инструкциям на экране, чтобы завершить процесс восстановления системы.
Вывод
На этой странице мы объяснили, почему компьютер замедляется после обновления Windows 10, и как решить проблему замедления производительности компьютера в Windows 10 с помощью 6 мощных методов.
В основном нехватка места на диске C и кэши обновлений Windows являются двумя главными факторами, которые мешают вашему компьютеру работать быстро. Поэтому, когда ваш компьютер становится медленным после установки нового обновления Windows 10, расширение диска C и очистка кеша обновлений Windows сделают большую часть работы.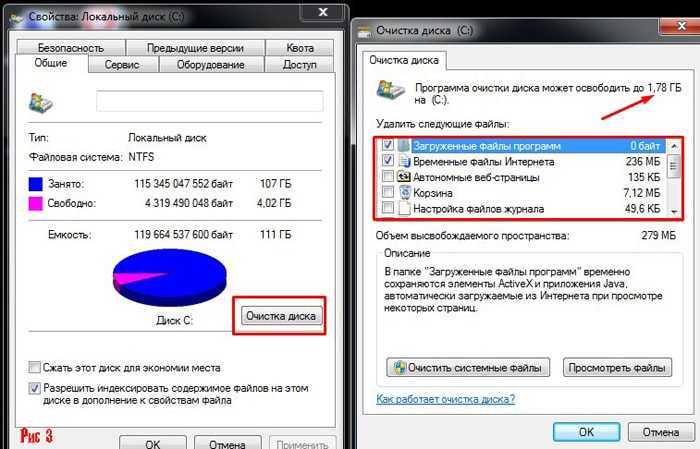
Если у вас остались вопросы о замедлении работы компьютера с Windows 10, проверьте ответы ниже. Вы можете получить подсказку.
Люди также спрашивают о замедлении работы ПК после обновления Windows 10
1. Почему обновление до Windows 10 занимает так много времени?
Обычно обновление Windows 10 занимает от 30 минут до 1 часа или даже дольше. Причина, по которой это занимает так много времени, заключается в том, что чем больше обновление, тем больше файлов и функций будет добавлено в систему.
Кроме того, для оптимизации производительности Windows и исправления ошибок системный файл будет большего размера. В результате компьютеру потребуется некоторое время для загрузки и установки обновления.
2. Почему мой ноутбук работает так медленно?
Есть много причин, которые замедляют работу вашего ноутбука. Вот список распространенных причин, которые замедляют работу вашего ноутбука:
- Пыль внутри вашего ноутбука
- Вредоносное ПО или вирусная инфекция
- Очень медленный запуск
- Недостаточно места на диске
- Устаревшее или неисправное оборудование
- Проблемы с обновлением Windows
Итак, как решить эту проблему? Вы можете обратиться за помощью к ноутбуку Lenovo, работающему медленно.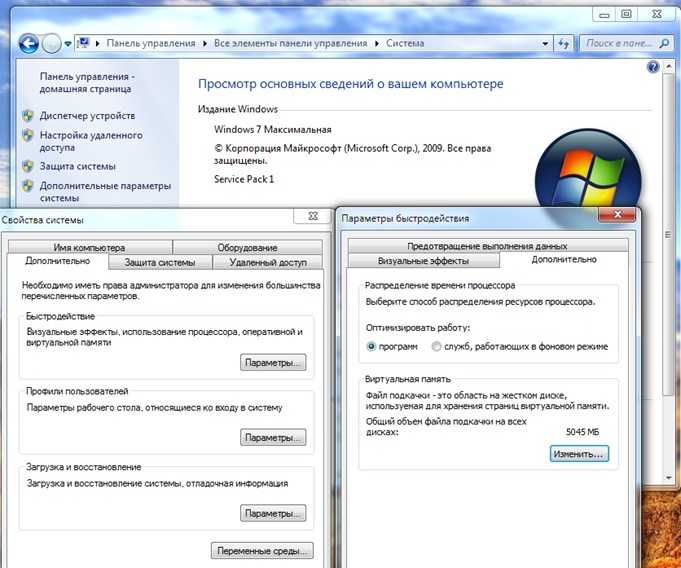

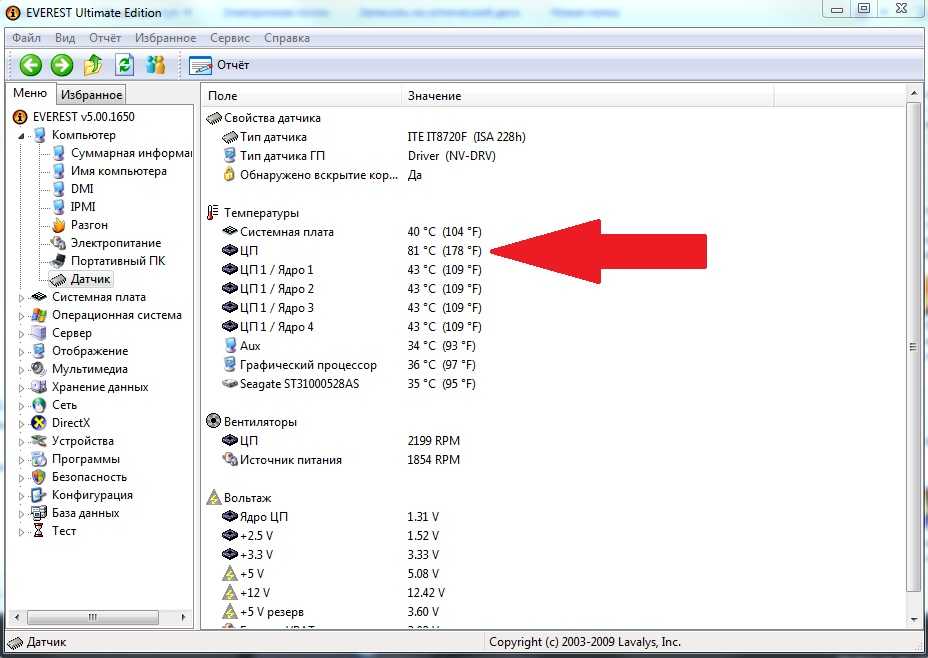

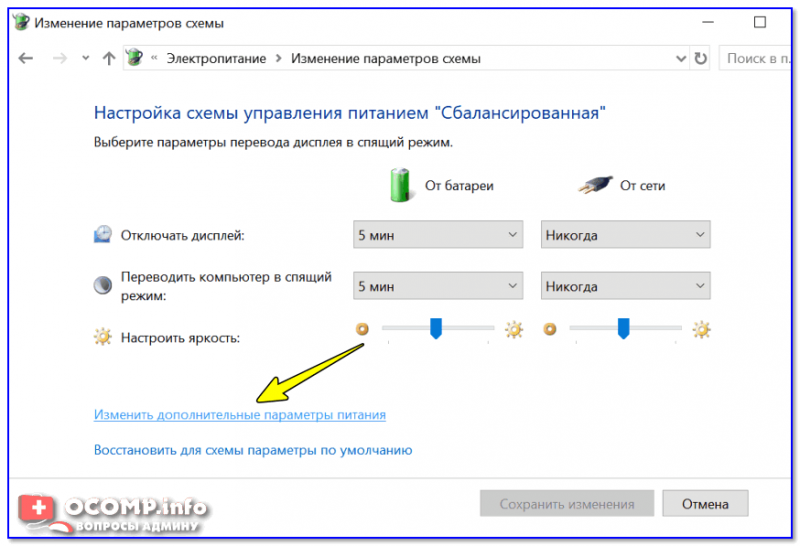 Требуемое окно активируется комбинацией клавиш CTRL+P.
Требуемое окно активируется комбинацией клавиш CTRL+P.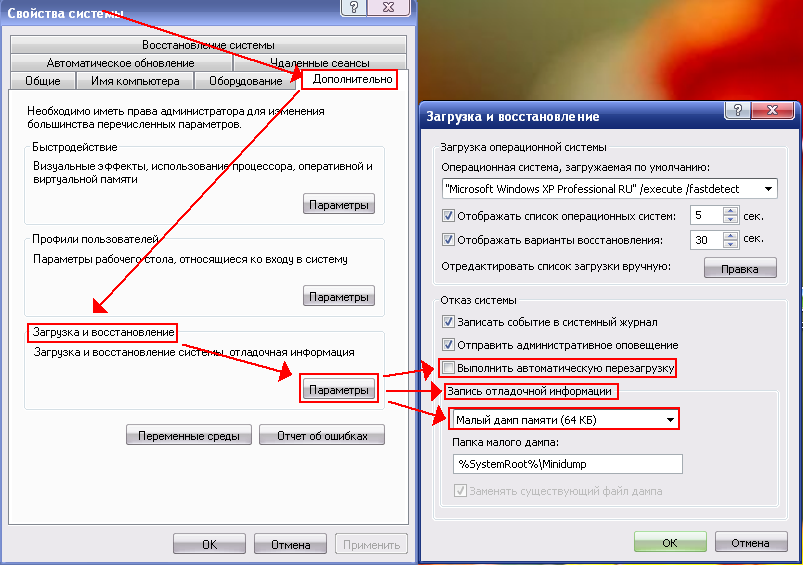 Браузер и нажмите на значок в виде трех горизонтальных полосок, что находится справа на верхней панели. Наведите на «Дополнительно» и выберите пункт «О браузере».
Браузер и нажмите на значок в виде трех горизонтальных полосок, что находится справа на верхней панели. Наведите на «Дополнительно» и выберите пункт «О браузере».
 Расширить системный диск C (рекомендуется ускорить работу ПК)
Расширить системный диск C (рекомендуется ускорить работу ПК)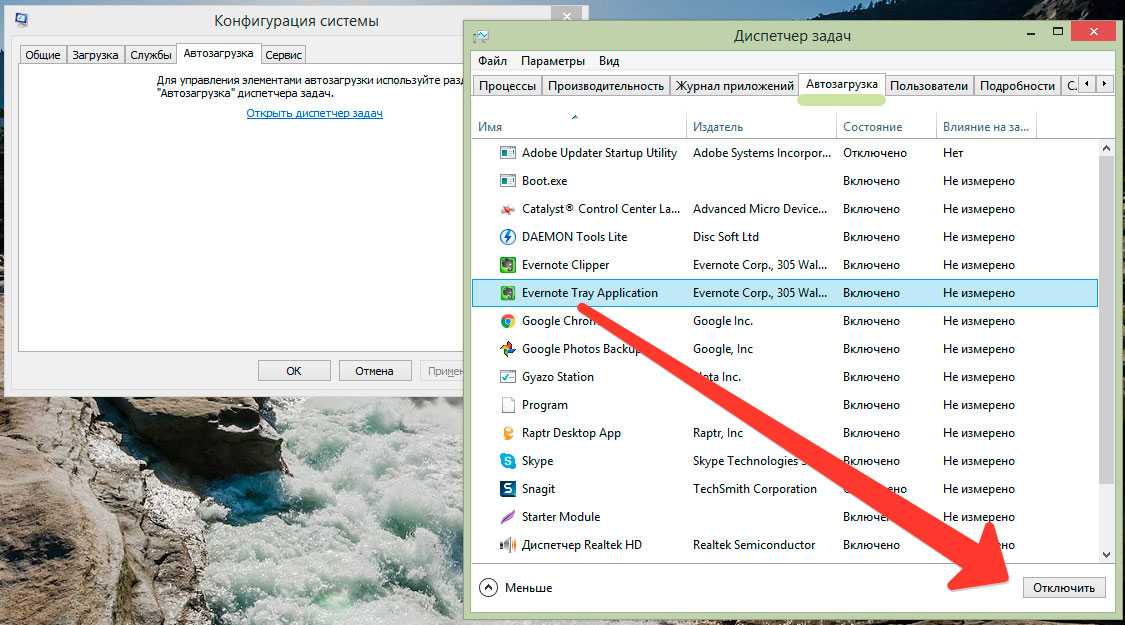 Щелкните правой кнопкой мыши большой раздел с достаточным количеством свободного места на системном диске и выберите «Выделить пространство».
Щелкните правой кнопкой мыши большой раздел с достаточным количеством свободного места на системном диске и выберите «Выделить пространство».