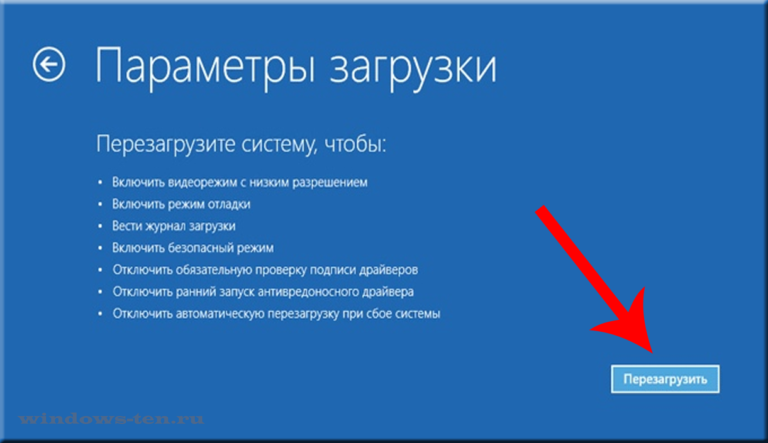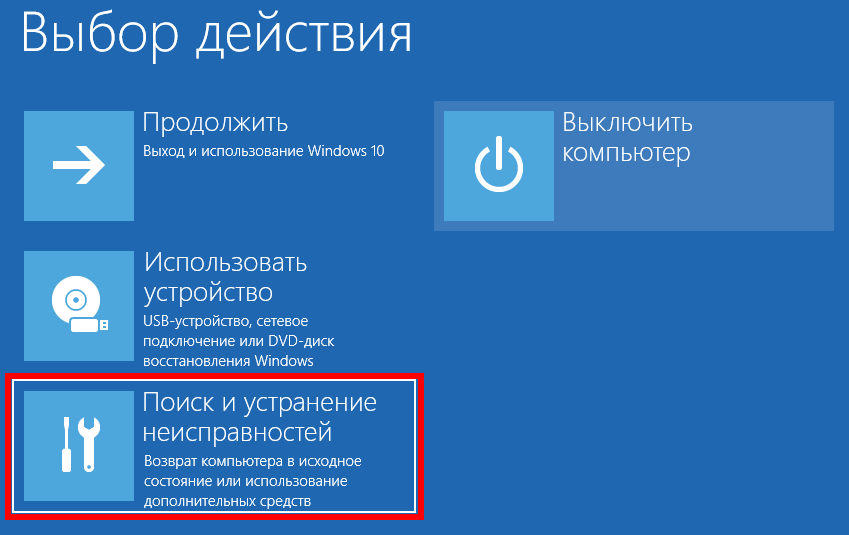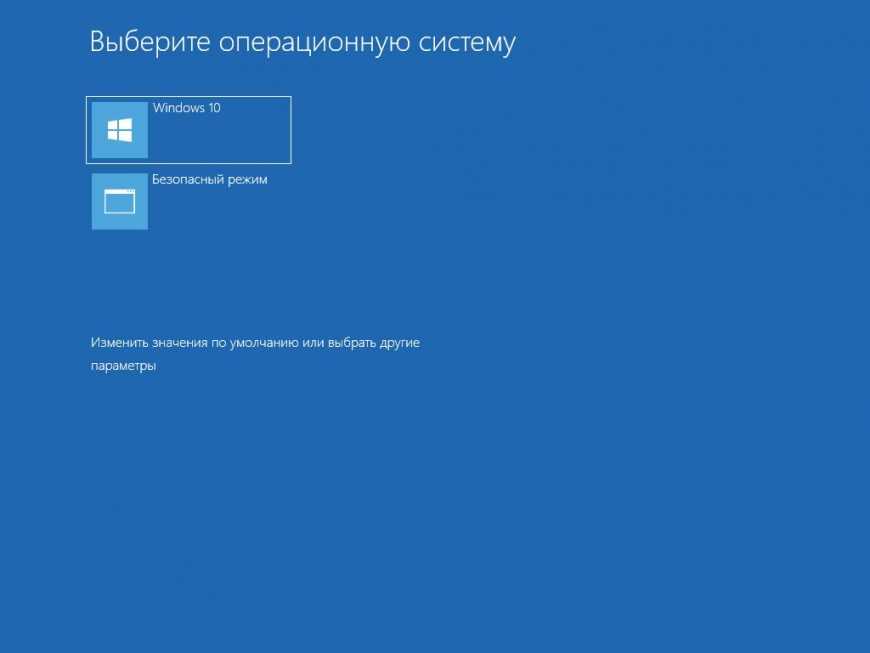Как в безопасном режиме войти в виндовс 10: Как войти в безопасный режим в Windows 10 — ThinkPad
Содержание
Как зайти / запустить безопасный режим в Windows. 3 способа
Операционные системы
Автор Роман Колотравов На чтение 3 мин Просмотров 303 Опубликовано
Что интересного в этой статье:
- Безопасный режим Windows 10 через особые варианты загрузки
- Включение безопасного режима в Msconfig
- Включение безопасного режима в командной строке
- Видео: 5 способов войти в безопасный режим на Windows
Безопасный режим загружает операционную систему Windows с минимальным набором системных файлов и драйверов устройств. В безопасном режиме, большинство программ из автозагрузки не запускаются. Приложения, требующие работоспособности всех компонентов системы, также не работают. Безопасный режим нужен обычно только для того, чтобы загрузить систему и устранить возникшие неполадки, если в обычном режиме работы Windows устранить их не получается.
В этой небольшой статье покажу как зайти в безопасный режим на Windows 10. Для загрузки Windows в безопасный режим существует довольного много способов.
Сегодня мы рассмотрим только три из них, которые на мой взгляд наиболее просты.
Безопасный режим Windows 10 через особые варианты загрузки
Это самый простой способ зайти в безопасный режим на Windows 10. Чтобы им воспользоваться откройте Параметры, далее — Обновление и безопасность. Затем перейдите в раздел Восстановление и нажмите кнопку Перезагрузить сейчас.
Восстановление -> Перезагрузить сейчас
После нажатия на кнопку Перезагрузить сейчас операционная система Windows 10 начнёт перезагрузку, во время которой изменит загрузочные файлы. Когда компьютер начнёт загружаться Вы увидите экран Выбор действия, в котором выберите Поиск и устранение неисправностей. Затем на экране Диагностика выберите Дополнительные параметры.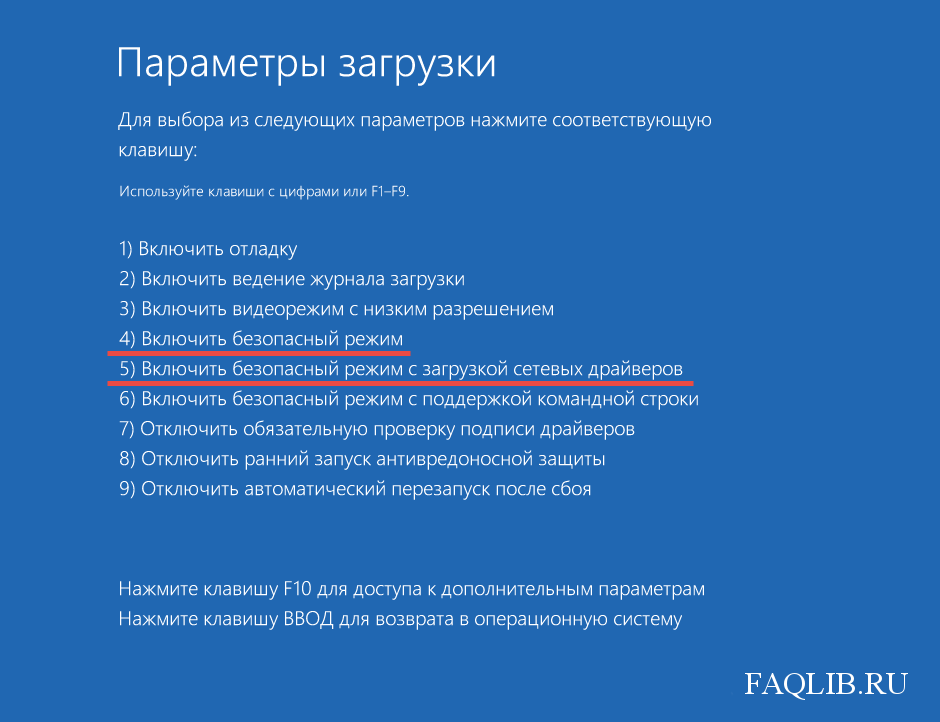
Далее на экране Дополнительные параметры выберите Параметры загрузки и далее — кнопку Перезагрузить.
После перезагрузки Вы увидите стандартных для операционной системы Windows экран выбора параметров загрузки, в котором можно выбрать безопасный режим запуска Windows.
Включение безопасного режима в Msconfig
Другой способ также не отличается сложностью выполнения. Для этого нам понадобится встроенная утилита конфигурации системы — msconfig.exe.
На клавиатуре нажмите сочетание клавиш Win + R и в появившемся окне Выполнить введите msconfig и нажмите кнопку ОК. Или откройте меню ПУСК и в нём введите msconfig и нажмите клавишу Enter.
В открывшемся окне Конфигурация системы перейдите на вкладку Загрузки. Поставьте галку напротив Безопасный режим и нажмите кнопку ОК.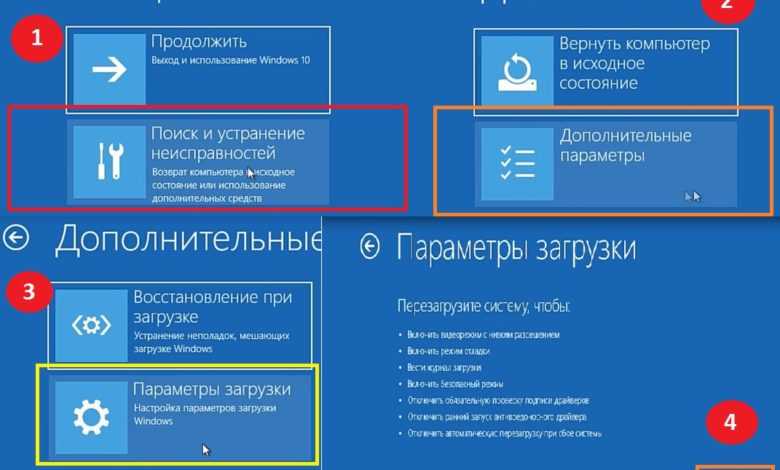
Теперь при следующей перезагрузке Ваш компьютер покажет знакомый по первому способу варианты загрузки системы, в том числе и безопасный режим.
Если Вам нужны постоянно варианты выбора загрузки системы, то здесь же поставьте галку напротив Сделать эти параметры загрузки постоянными.
msconfig -> Безопасный режим
Включение безопасного режима в командной строке
Опытные пользователи знают, что до Windows 10 безопасный режим Windows можно было запустить, если удерживать клавишу F8 сразу же после включения компьютера.
Работало это так:
- Во время загрузки компьютера, зажимаем клавишу F8
- Стандартная загрузка компьютера останавливается
- Появляется выбор вариантов загрузки, который мы уже видели ранее в первом способе.
Чтобы вернуть такую возможность обратно в Windows 10, запустите командную строку от имени администратора и введите команду:
bcdedit /set {default} bootmenupolicy legacyТеперь после перезагрузки компьютера во время запуска системы нажмите клавишу F8 и Вы увидите варианты выбора загрузки системы, в том числе и выбор запуска безопасного режима Windows 10.
Если параметры запуска по каким-либо причинам нужно будет вернуть по умолчанию, то в командной строке от имени администратора выполните команду:
bcdedit /set {default} bootmenup
Вот такие простые способы помогут зайти в безопасный режим на Windows 10, если вдруг он Вам понадобится для решения проблем с операционной системой.
Ещё несколько статей / уроков об особых режимах загрузки Windows и его восстановлении:
👉 Как сбросить Windows до исходного состояния / заводских настроек
👉 Как ускорить медленный компьютер на Windows
Видео: 5 способов войти в безопасный режим на Windows
Устранение неполадок Windows из безопасного режима
Безопасный режим
Автор Stephan Stemmett / Aseem Kishore
Нужно войти в безопасный режим на ПК с Windows? Если вы не можете загрузить компьютер в обычном режиме, попробуйте войти в безопасный режим — диагностический режим для Windows, который позволяет устранять неполадки, препятствующие нормальной загрузке.
В безопасном режиме Windows загружает только самые необходимые службы и драйверы для запуска. Все остальные обычные настройки Windows и запускаемые программы отключены, чтобы пользователь мог решить проблему со своим компьютером.
В этом руководстве мы рассмотрим шаги для входа в безопасный режим в Windows XP, Vista, 7, 8.1 и Windows 10.
Обратите внимание: если вы установили драйвер или недавно изменили конфигурацию своего компьютера, вы можете попробовать «последнюю удачную конфигурацию» перед переходом в безопасный режим в Windows 7, Vista и XP.
Последняя известная удачная конфигурация загружает последнюю рабочую версию Windows. Однако он заменяется каждый раз, когда вы входите в компьютер, поэтому, если возникла проблема, обязательно попробуйте этот вариант ПЕРЕД повторным входом в компьютер.
Обратите внимание, что в Windows 8/10 параметр «Последний известный» больше не включен. Вместо этого у них есть другие параметры, такие как «Обновить», «Сбросить (переустановить)», «Восстановить» и т. д. Подробнее я расскажу ниже в разделе, посвященном Windows 8/10.
Вместо этого у них есть другие параметры, такие как «Обновить», «Сбросить (переустановить)», «Восстановить» и т. д. Подробнее я расскажу ниже в разделе, посвященном Windows 8/10.
Также обратите внимание, что существует три типа безопасного режима , поэтому прочитайте описания ниже, чтобы выяснить, какой из них лучше всего подходит для вас.
Безопасный режим – базовый вариант, который загружает Windows с графическим интерфейсом, и обычно его выбирают большинство людей при устранении неполадок на своем компьютере. Безопасный режим загружает только минимально необходимые драйверы и службы Windows.
Безопасный режим с поддержкой сети . Если вам нужен доступ к Интернету или сети в безопасном режиме, выберите этот вариант. Этот режим полезен, когда вам нужно решить проблему, требующую подключения к Интернету, чтобы вы могли загрузить обновления, драйверы или другие файлы, которые помогут решить вашу проблему.
Безопасный режим с командной строкой . Этот режим загружается только с помощью командной строки MS DOS. Это полезно, если вам нужно запустить команду DOS, например fixboot или chkdsk.
Безопасный режим в Windows XP/Vista/7
Чтобы войти в безопасный режим в Windows XP, Vista или 7, перезагрузите компьютер, а затем нажмите и удерживайте клавишу F8 , после чего откроется «Меню дополнительных параметров Windows». Прокрутите вниз до «Безопасный режим» с помощью клавиш со стрелками и нажмите Enter.
Обратите внимание, что иногда, если вы нажимаете и удерживаете клавишу F8, некоторые компьютеры начинают раздражающе издавать звуковые сигналы, поэтому в этом случае просто непрерывно удерживайте клавишу F8 во время загрузки.
Если вам по-прежнему не удается войти в безопасный режим, попробуйте выключить компьютер во время загрузки, а затем снова включить его. Если Windows неожиданно завершает работу, обычно автоматически открывается меню «Дополнительные параметры загрузки».
Если Windows неожиданно завершает работу, обычно автоматически открывается меню «Дополнительные параметры загрузки».
Безопасный режим в Windows 8/10
В Windows 8 и Windows 10 процесс входа в безопасный режим совершенно другой. Клавиша F8 больше не работает, потому что процесс загрузки слишком быстрый.
Единственный способ войти в безопасный режим — это загрузиться в Параметры восстановления системы, где вы можете выполнять различные задачи по устранению неполадок, включая запуск в безопасном режиме.
В Windows 10 есть два способа открыть экран параметров восстановления. Во-первых, вы можете нажать на новую кнопку «Пуск», которая снова вернулась в другом виде, а затем зажать клавишу SHIFT и нажать кнопку питания .
Удерживая нажатой клавишу SHIFT, нажмите Перезапустить . Другой способ такой же, как в Windows 8, но выглядит немного иначе. Нажмите кнопку «Пуск», а затем нажмите «Настройки», как показано выше.
Другой способ такой же, как в Windows 8, но выглядит немного иначе. Нажмите кнопку «Пуск», а затем нажмите «Настройки», как показано выше.
Откроется новое диалоговое окно «Настройки», которое в основном заменяет диалоговое окно «Настройки ПК» в Windows 8. Здесь вы нажмете «Обновить и восстановить».
Теперь вы увидите варианты обновления ПК, переустановки всего или перезапуск в расширенном режиме запуска .
На данный момент процесс входа в безопасный режим в Windows 8 или Windows 10 одинаков. Теперь вы увидите три варианта: «Продолжить», « Устранение неполадок » и «Выключить компьютер».
Нажмите «Устранение неполадок» и перейдите оттуда. Windows 8 и Windows 10 также намного умнее, чем предыдущие версии, и обычно автоматически вызывают параметры восстановления, если во время загрузки обнаруживается проблема.
Если у вас есть какие-либо вопросы о входе в безопасный режим в любой версии Windows, не стесняйтесь обращаться к нам:
IT Experts – специалисты в этой области.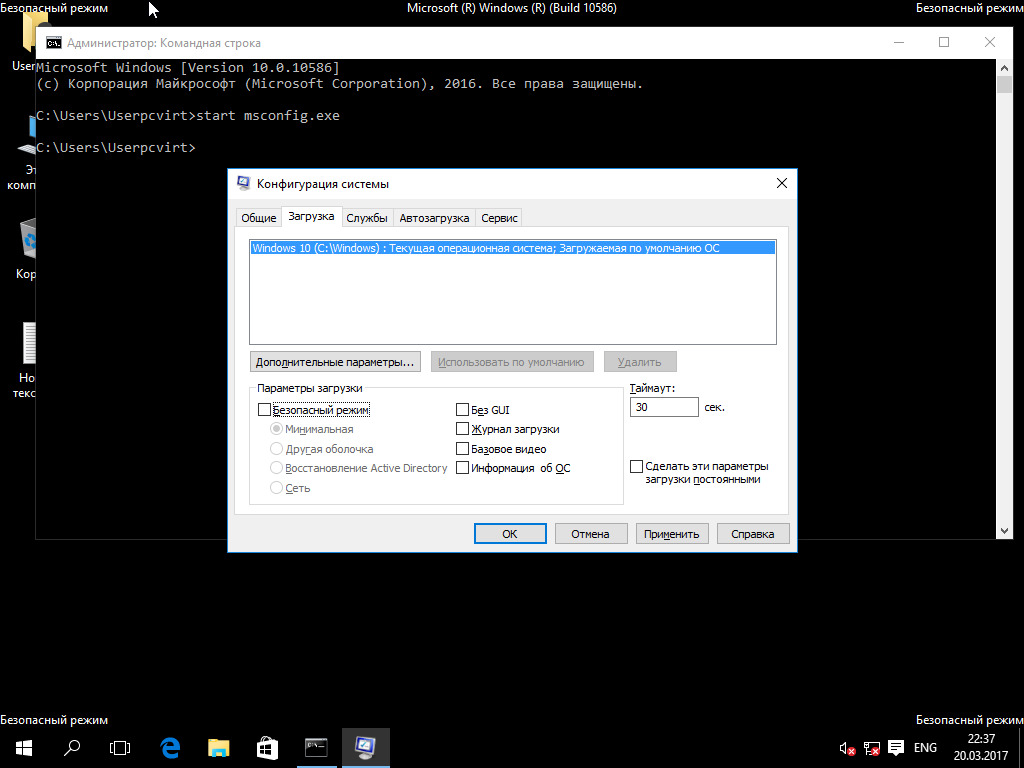
Свяжитесь с нами для получения любой необходимой помощи.
За считанные минуты мы можем удаленно войти в ваш компьютер — безопасно и надежно — чтобы помочь вам с любыми проблемами, с которыми вы можете столкнуться.
Что такое удаленная поддержка? Нажмите здесь, чтобы узнать.
6 способов загрузки Windows 11 в безопасном режиме
Безопасный режим — это специальный диагностический режим, который запускает ваш компьютер в ограниченном состоянии. Это ограниченное состояние может помочь вам устранить проблемы с запуском вашего компьютера. В этом режиме загружаются только необходимые файлы и драйверы Windows.
Кроме того, загрузка в безопасном режиме также увеличивает скорость работы устройства, поскольку многие функции ограничены, что приводит к меньшему использованию ЦП. Это может помочь вам определить, вызвана ли проблема драйвером или частью оборудования.
Существует несколько способов загрузки Windows 11 в безопасном режиме. Мы собираемся подробно обсудить несколько способов, так что оставайтесь до конца.
Мы собираемся подробно обсудить несколько способов, так что оставайтесь до конца.
Содержание
В Windows 11 существует три различных типа безопасных режимов:
- Безопасный режим
- Безопасный режим с поддержкой сети
- Безопасный режим с командной строкой
Мы будем обсуждать только первый тип, наиболее подходящий для большинства пользователей. Теперь давайте рассмотрим различные способы загрузки Windows 11 в безопасном режиме.
С экрана входа в систему
Пользователи могут загружать свои устройства в безопасном режиме с экрана входа без необходимости входа в ПК. Для этого выполните следующие действия.
- Включите компьютер.
- На экране входа в систему удерживайте клавишу Shift и щелкните значок питания .
- Щелкните параметр Перезапустить , удерживая клавишу Shift.
- Перейти к Устранение неполадок .

- Нажмите Дополнительные параметры и Параметры запуска .
- Выберите параметр Перезапустить .
- После перезагрузки компьютера нажмите клавишу F4 .
Из меню «Пуск»
Вы также можете использовать ту же процедуру из меню «Пуск». Давайте объясним подробно.
- Перейдите в меню «Пуск» , удерживая клавишу Shift.
- Удерживая нажатой клавишу Shift, щелкните значок Power .
- Нажмите Перезагрузить , удерживая клавишу Shift.
- Как и выше, перейдите к Устранение неполадок -> Дополнительно -> Параметры запуска и выберите Перезагрузить .
- Нажмите клавишу F4 для входа в безопасный режим .
Использование конфигурации системы
Если вы уже вошли в систему на своем ПК, вам не нужно перезагружать компьютер для загрузки с экрана входа в систему, как указано выше. Вы можете сделать это из контекста конфигурации системы. Для этого выполните следующие действия.
Вы можете сделать это из контекста конфигурации системы. Для этого выполните следующие действия.
- Одновременно нажмите клавиши Win и R .
- Введите msconfig и нажмите кнопку Enter.
- Перейдите на вкладку Boot .
- Нажмите Безопасная загрузка .
- Выберите Минимум .
- Затем выберите Ok .
- Наконец, нажмите Перезагрузить .
Из настроек
Пользователи также могут загрузить свой компьютер в безопасном режиме из настроек. Для этого выполните следующие действия.
- Откройте приложение Настройки .
- Перейти к система > восстановление > расширенный запуск > перезапустить сейчас .
- На следующем экране выберите параметр Устранение неполадок .

- Затем нажмите Дополнительные параметры .
- Щелкните Параметры запуска .
- Затем нажмите кнопку Перезапустить .
- Нажмите клавишу F4 .
На следующем экране вы увидите список параметров. Нажмите 4 или F4 на клавиатуре, чтобы загрузиться в безопасном режиме, или нажмите 5 или F5, чтобы загрузиться в безопасном режиме с поддержкой сети.
После загрузки компьютера в безопасном режиме вы увидите логотип безопасного режима в углу экрана. Теперь вы можете устранить проблему или запустить нужную программу.
Использование диска восстановления
Диск восстановления также позволяет загрузить устройство в безопасном режиме. Для этого выполните следующие действия.
- Загрузите ПК с диска восстановления .
- Выберите раскладку клавиатуры .
- На следующем экране нажмите кнопку Отремонтируйте свой компьютер вариант.

- Перейти к Дополнительные параметры .
- Перейти к Параметры запуска .
- Выберите параметр Перезапустить .
- Нажмите клавишу F4 .
Использование командной строки
Командная строка — очень удобный инструмент, позволяющий выполнять ряд технических задач, включая загрузку ПК в безопасном режиме. Для этого выполните следующие действия.
- Нажмите клавиши Win и R одновременно.
- Введите
cmdи нажмите кнопку Enter. - В командной строке введите команду:
shutdown.exe /r /o. - После запуска команды ваш компьютер перезагрузится всего за одну минуту.
- После перезагрузки компьютера выберите параметр Устранение неполадок .
- Как показано выше, Перейдите в безопасный режим.
Кроме того, вы также можете выбрать параметр командной строки в меню дополнительных настроек на экране входа в систему.