Почему системник выключается сам: Почему компьютер сам по себе выключается и что с этим делать? — Запускай.РФ
Содержание
ПОСЛЕ ВЫКЛЮЧЕНИЯ КОМПЬЮТЕР САМ ВКЛЮЧАЕТСЯ — 4 АППАРАТНЫЕ ПРИЧИНЫ
В ситуации, когда комп адекватно работает, как положено выключается, но потом через некоторое время самопроизвольно включается, нужно первым делом смотреть настройки BIOS и операционки. А потом уже в случае неудачи открывать корпус системника. Программную проблему обычно устранить проще, чем аппаратную.
ПК сам включается: основные причины
К причинам самопроизвольного включения относятся проблемы аппаратного и программного характера: к первым — неисправность кнопки включения, ко вторым — настройки BIOS и Винды.
Запускаем печать: Почему компьютер не видит принтер — 6 шагов к беспроблемной печати документов
Неисправность кнопки включения
Бывают ситуации, при которых ПК сам внезапно включается из-за неисправности кнопки, ответственной за запуск компьютера. Убедиться в этом или исключить переключатель из списка возможных причин можно следующим способом:
- выключаем комп;
- выдергиваем из системника кабель питания;
- снимаем крышку корпуса;
- сбрасываем с себя статический электрический заряд, коснувшись, например, радиатора отопления;
- отключаем кнопку от материнской платы.

Для отключения обычно нужно выдернуть провода из двухпинового контактного разъема на материнке. Контакты кнопки могут быть подписаны Power SW. После отсоединения проводов подсоедините системник к питанию. Если перестанет сам включаться, значит дело в кнопке. Рецепты лечения:
- Перекинуть на разъем включения компа провода кнопки Reset и пользоваться ей вместо Power. В таком случае придется обходиться без жесткой перезагрузки, но обычно ей и так не пользуются.
- Заменить кнопку Power на новую.
Можно еще погонять пыль в околокнопочной области системника. Фактор чистоты не стоит недооценивать, поскольку из-за запыленности может быть замыкание.
Наводим чистоту в системнике: Как почистить компьютер от пыли: 2 проверенные технологии
Сам включается компьютер из-за проблем с ПО
С одной стороны, обширный функционал Винды с множеством компонентов и настроек позволяет подстраивать систему под свои потребности различными способами, но с другой — неискушенному пользователю легко запутаться. Если компьютер внезапно включается после выключения, то, возможно, это связано с настройкой электропитания в системе. Также в поисках источника проблемы имеет смысл заглянуть в BIOS.
Если компьютер внезапно включается после выключения, то, возможно, это связано с настройкой электропитания в системе. Также в поисках источника проблемы имеет смысл заглянуть в BIOS.
Ускоряем загрузку компьютера: 12 причин, из-за которых очень долго загружается Windows 10
Настраиваем Windows
Что можно сделать самому, если включается компьютер ночью? Посмотреть настройки Windows. Жмем на «Пуск», набираем слово «электропитание», переходим в соответствующий раздел системы. Слева клацаем на «Действие кнопки питания». Она у операционки должна быть привязана к завершению работы.
Следующий этап:
- Возвращаемся в «Электропитание».
- Открываем настройки сбалансированной схемы.
- Жмем на дополнительные параметры.
- Переходим в раздел «Сон».
- В таймерах пробуждениях выбираем параметр «Отключить».
Вариант с таймерами иногда выручает, когда компьютер после выключения тут же сам включается.
Финальная стадия:
В «Пуске» набираем cmd и вводим команду, которая выдаст список устройств, способных разбудить комп: powercfg -devicequery wake_armed. Запоминаем результат. Список оборудования может состоять из клавиатуры, мышки и видяхи.
Открываем диспетчер устройств и для каждого выполняем следующие действия:
- Клацаем правой на девайс и выбираем «Свойства».
- Выбираем «Управление электропитанием».
- Убираем галочку, разрешающую будить компьютер.
Кроме трех вышеупомянутых устройств имеет смысл посмотреть в диспетчере и настройки сетевухи.
Настраиваем BIOS
Ответ на вопрос, почему компьютер сам может включаться, порой связан с настройками BIOS. Современные системы ввода-вывода позволяют включать ПК нажатием любой клавиши. В этой связи порой возникают неприятные ситуации. Например, ночью осмелевшая кошка запрыгивает на стол и касается лапками клавиш клавиатуры. В результате комп включается. Если он установлен в спальне, то засветившийся экран и звук приветствия становятся причиной неприятного пробуждения домочадцев.
Если он установлен в спальне, то засветившийся экран и звук приветствия становятся причиной неприятного пробуждения домочадцев.
По умолчанию включение ПК с клавы отключено. Чтобы вернуть BIOS в изначальное состояние, нужно найти параметр со словами Keyboard и Power, а затем отключить его. Более жесткий вариант — вернуть BIOS на заводские настройки нажатием Load Setup Defaults или извлечением батарейки на 20-30 минут.
Если не боитесь ковыряться в параметрах BIOS, отключите заодно параметр со словами Mouse и Power, чтобы избежать включения ПК из-за случайного клика мышкой.
Есть еще один способ исключить выключение ПК из-за клавы или мыши:
- Заходим в «Действие кнопки питания».
- Жмем на изменение недоступных параметров.
- Включаем быстрый запуск. С ним разрешения BIOS на включение компа от клавы или мышки роли не играют.
Подключаем наушники: Компьютер не видит наушники: 7 причин неисправностей и проверенные способы вернуть звук
Гибернация вместо выключения
Полезность гибернации у многих пользователей вызывает недоумение. При выборе такого способа завершения работы компьютер должен сохранить текущий сеанс юзера на жестком диске и после включения дать возможность продолжить вчерашние занятия на ПК.
При выборе такого способа завершения работы компьютер должен сохранить текущий сеанс юзера на жестком диске и после включения дать возможность продолжить вчерашние занятия на ПК.
При настройках по умолчанию комп не должен самостоятельно выходить из гибернации. Если это происходит, нужно смотреть параметры BIOS. Также стоит подумать об отключении гибернации, поскольку в идеально настроенной Винде не должно быть ничего лишнего.
Для отключения гибернации в «Действии кнопки питания» заходим в Изменение недоступных параметров и убираем галочку с соответствующего режима. Это станет еще одним шагом в решении проблемы самопроизвольного включения компьютера. Там же можно отключить быстрый запуск — еще одну фишку с элементами гибернации, которая может стать причиной некорректного обновления Винды.
Список ситуаций, при которых ПК удивляет внезапными включениями достаточно широк. В заключении стоит упомянуть вариант, когда компьютер при включении быстро выключается и тут же снова включается.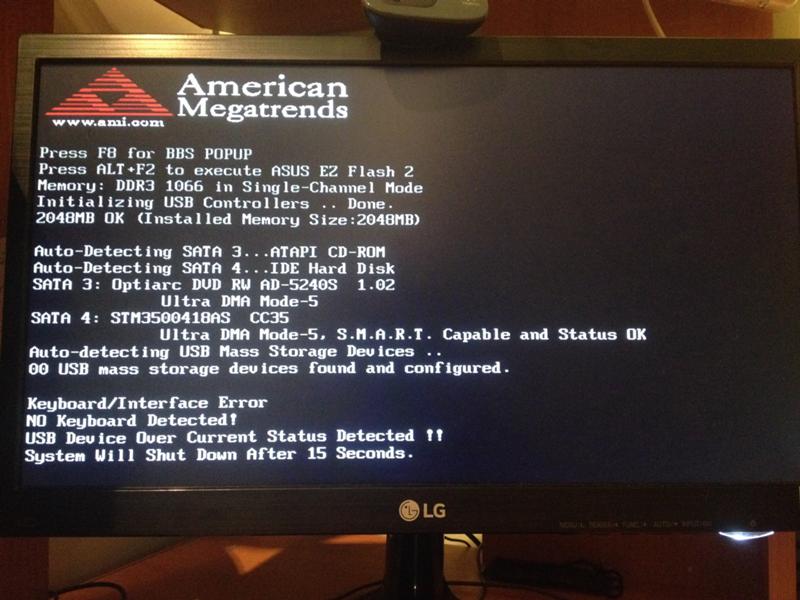 В этом случае виновато железо или пыль. Открываем корпус, затягиваем шубу из микрочастиц пылесосом, если таковая имеется. Второй этап — проверка блока питания (БП). Оптимальный вариант — тестовая замена его на исправный. Если после этого комп нормально загружается — виноват блок питания. Нужно открыть его крышку и убрать пыль. Если не поможет — ремонтировать или менять на рабочий.
В этом случае виновато железо или пыль. Открываем корпус, затягиваем шубу из микрочастиц пылесосом, если таковая имеется. Второй этап — проверка блока питания (БП). Оптимальный вариант — тестовая замена его на исправный. Если после этого комп нормально загружается — виноват блок питания. Нужно открыть его крышку и убрать пыль. Если не поможет — ремонтировать или менять на рабочий.
Кроме блока питания могут быть также другие причины быстрого выключения-включения при загрузке:
Аппаратные проблемы часто создают сами пользователи, не занимаясь чисткой ПК от пыли или неумело меняя термопасту процессора, пытаясь сделать апгрейд и т.п.
Настраиваем выключение ПК: Как поставить таймер на выключение компьютера Windows 10: 6 лучших методов
почему происходит и что делать
Любая поломка ПК – неприятное происшествие, а если сбои происходят регулярно, мы начинаем задаваться вопросом – почему компьютер выключается сам по себе и что с этим делать.
Далее опишем возможные причины и расскажем не только почему они возникли, но и как исправить.
#1 Проблемы с системным блоком
Если компьютер выключается сам по себе через некоторое время, Windows 7 или 10 не важно – причина может крыться в системном блоке, который накопил пыль и грязь. Снимите боковую крышку и проверьте. Если комплектующие покрыты неприятным слоем, возьмите пылесос и на малой мощности обработайте им внутреннюю часть ПК. Воспользуйтесь малярной кисточкой и ватной палочкой для труднодоступных мест.
#2 Высокая температура аппаратной части
При перегреве срабатывает аварийная система отключения. Есть множество программ для проверки текущего состояния, например CPUID HWMonitor. Что делать, если компьютер выключается сам по себе для Windows 7 – инструкция:
- Скачайте программу с сайта https://www.cpuid.com/softwares/hwmonitor-pro.html
- Установите и откройте. В разделе «Temperature» вы увидите нужные показатели.
- Если температура материнской платы или видеокарты выше установленной нормы, следует поменять само по себе место размещения ПК и почистить вентиляторы.

Внимание, если у вас ноутбук, приобретите подставку и не ставьте его на мягкие поверхности.
Обратитесь к специалисту, чтобы поменять термопасту на процессоре. Слишком большой слой вреден так же, как и высохший, так что самостоятельно новичку это делать не рекомендуется.
#3 Вредоносное ПО
Когда компьютер выключается сам по себе – в чем причина, — самый логичный вопрос. В Windows 7 ищем ответ в антивирусной программе. Запустите ее и пройдите полную проверку. Если используете пиратские версии игр или часто качаете из интернета, наверняка компьютер заражен.
Тоже самое с частым вопросом, который поступает к нам, звучит так: «Если компьютер (ПК) сам выключается – в чем может быть причина на Windows 10 и что делать с этим?». Самый первый совет, который мы даем на такие запросы: у Вас снижена защита, активируйте защитника Виндовс. Это встроенный антивирус, который тоже вполне качественно справляется со своей задачей.
#4 Питание
При покупке комплектующих (видеокарт и пр. ), мало кто обращает внимание на мощность блока питания. А ведь именно от него аппаратная часть получает электроэнергию. При сборке нового ПК уточните, сколько потребляют все комплектующие. Получить эту информацию можно из документов на устройства.
), мало кто обращает внимание на мощность блока питания. А ведь именно от него аппаратная часть получает электроэнергию. При сборке нового ПК уточните, сколько потребляют все комплектующие. Получить эту информацию можно из документов на устройства.
Если они не сохранились, в диспетчере задач посмотрите правильное название оборудования и поищите информацию в сети.
Чтобы найти, в чем причина, когда компьютер сам выключается, в Windows 7 вызовите диспетчер из панели управления (кнопка Пуск). Спишите названия связанные со словом «Chipset» в разделе системных и перепишите название видеокарты из блока «Видеоадаптеры». Дальше уточняйте на сайте производителя.
Эту же последовательность шагов надо выполнить, чтобы узнать, почему комп выключается сам по себе через некоторое время для Windows 10. В ней диспетчер вызывается кликом ПКМ на главной кнопке.
#5 Неисправное ОЗУ
Когда компьютер выключается сам по себе через некоторое время, причины могут крыться в битых секторах оперативной памяти или неисправности самих плашек. Самостоятельно вы можете запустить тест. Для этого зажмите вместе кнопки [Win]+[R] и введите последовательность mdsched.
Самостоятельно вы можете запустить тест. Для этого зажмите вместе кнопки [Win]+[R] и введите последовательность mdsched.
Перезагрузите компьютер, как этого просит система, и ждите около 20 минут, пока не будет пройден процесс проверки. Если ошибок слишком много, лучше заменить оперативную память. Разобраться детально поможет специалист.
#6 Проблемы в материнке
Разбираясь, почему компьютер резко выключается сам по себе, нельзя обойти стороной и материнскую плату. Из-за скачков напряжения на ней может вздуться конденсатор или оказаться пробитым транзистор.
Первую проблему видно сразу, вторую может определить профессионал в радиотехнике. Он же и поменяет. Лучше обратиться в сервисный центр.
#7 Плохой контакт
Когда компьютер стал сам выключаться во время работы, вспомните, не попадал ли под удары системный блок, или вы его разбирали. Мог отойти любой контакт, от блока питания или материнской платы. Разберите системный блок и проверьте все штекеры – они должны плотно входить в разъемы.
#8 Апгрейд
Перед покупкой новых комплектующих проверьте их совместимость — хватит ли питания от блока. Как это сделать, мы писали выше. Еще один способ – ввести все параметры на сайте https://ru.msi.com/calculator и нажать кнопку подсчета. В итоге вы получите нужные значения.
Windows 10 выключается случайно? Вот как это исправить
В один момент ваш ПК с Windows 10 работает без сбоев, а в следующий момент он выключается без видимой причины. Вы знаете, что не запускали процесс выключения, а это означает, что что-то заставляет Windows сделать это преждевременно. Если вы не знаете, что делать, вот несколько шагов по устранению неполадок, которые вы можете предпринять, чтобы пресечь такое поведение в зародыше.
Как предотвратить случайное завершение работы Windows 10
Windows 10 — одна из самых стабильных операционных систем. Но если вы начинаете сталкиваться с необъяснимыми случайными отключениями, пришло время начать исключать некоторые вещи, прежде чем думать о ядерном варианте: переустановке Windows 10.
Вот несколько распространенных решений, которые могут помочь вам предотвратить случайное выключение вашего ПК с Windows 10.
1. Отключите быстрый запуск
При включенном быстром запуске ваш компьютер будет загружаться быстрее, чем обычно. Однако бывают случаи, когда ускорение последовательности загрузки может привести к сбою некоторых драйверов, что приведет к случайному завершению работы. Вы можете отключить быстрый запуск с помощью нескольких простых шагов.
На панели задач введите «power and sleep» в строке поиска , а затем нажмите Настройки питания и сна в результатах. В правой части окна Power & Sleep нажмите Дополнительные параметры питания . Это будет под Связанные настройки .
В окнах Power Options нажмите Выберите, что делают кнопки питания , а затем Изменить настройки, которые в данный момент недоступны .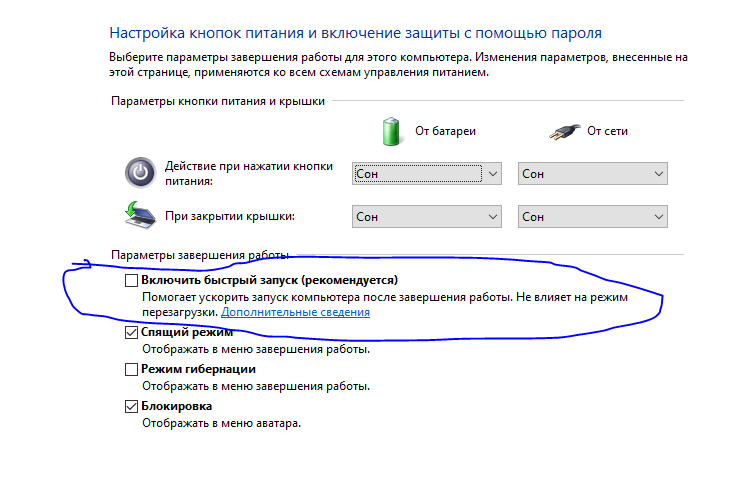
Затем прокрутите вниз, снимите флажок Включите быстрый запуск и нажмите Сохранить изменения .
2. Отключите спящий режим
Windows может перейти в спящий режим для экономии энергии, когда вы не находитесь рядом с компьютером в течение нескольких минут. Но иногда компьютер может выключиться вместо перехода в спящий режим. Лучший способ избежать этого случайного выключения Windows 10 — отключить спящий режим.
Перейдите к Настройки питания и сна . В разделе Sleep нажмите кнопку раскрывающегося списка для При питании от батареи компьютер переходит в спящий режим через и измените его на Никогда . Сделайте то же самое для . При подключении ПК переходит в спящий режим после раскрывающегося списка .
Связано: Как исправить проблемы с спящим режимом Windows 10
3. Устранить проблемы с драйверами Windows 10
поврежденный драйвер. Когда драйверы не работают должным образом, Windows может в лучшем случае зависать или выключаться, а в худшем — давать сбой.
Когда драйверы не работают должным образом, Windows может в лучшем случае зависать или выключаться, а в худшем — давать сбой.
Чтобы исправить устаревший драйвер, достаточно обновить его из диспетчера устройств. Введите «диспетчер устройств» в строке поиска панели задач и нажмите «Диспетчер устройств» в результатах поиска. Щелкните правой кнопкой мыши каждое устройство и выберите Обновить драйвер .
Затем нажмите Автоматический поиск драйверов. Затем Windows попытается найти последнюю версию драйвера для устройства и установить ее. Если Windows не находит обновление драйвера для устройства, попробуйте выполнить поиск на веб-сайте производителя.
Если у вас на руках поврежденный драйвер, для его исправления потребуется переустановить драйвер. Вернувшись в Диспетчер устройств, щелкните правой кнопкой мыши устройство с неисправным драйвером и выберите Удалить драйвер . Перезагрузите компьютер, и Windows переустановит драйвер во время загрузки.
4. Убедитесь, что ваш компьютер с Windows 10 не перегревается
Иногда Windows может выключаться из-за перегрева вашего компьютера. Чтобы определить, является ли проблема перегревом, вам необходимо проверить температуру вашего ПК. Если он сильно нагревается, предотвратите его перегрев, не приобретая новое оборудование:
- Чистка вентиляторов компьютера и других внутренних компонентов путем их протирания и обдувания ртом или с помощью тряпки из баллончика. Это удалит пыль, изолятор, который способствует проблеме перегрева.
- Убедитесь, что ничего не загораживает вентиляционные отверстия, через которые вентиляторы компьютера отводят тепло. Преграда препятствует выходу горячего воздуха и нарушает внутренний поток воздуха, что приводит к перегреву и выключению или сбою компьютера.
- Хранить вдали от источников тепла. К ним относятся обогреватели, кондиционеры, окна, через которые светит солнце, и другие устройства, выделяющие тепло.
- Мониторинг температуры вашего компьютера в режиме реального времени при разгоне.

Связано с: Рабочая температура ПК: насколько жарко слишком жарко?
Наслаждайтесь Windows 10 без случайных завершений работы
Если вы выполнили описанные выше шаги по устранению неполадок и даже переустановили Windows 10, но она по-прежнему выключается случайным образом, вы можете предположить, что это аппаратная проблема. Возможно, неисправное устройство нуждается в ремонте или замене. Но если одно из решений сработало для вас, мы надеемся, что вам понравится ваш компьютер с Windows 10, не опасаясь случайного отключения.
Ноутбук выключается случайно? 10 возможных исправлений
Ваш ноутбук выключается случайным образом? Существуют различные причины, по которым может происходить такое неприятное поведение, и мы собираемся помочь вам устранить наиболее распространенные из них.
Ноутбук выключается случайно? Обратите внимание на контекст
Компьютер выключается случайным образом или только при выполнении определенных действий? Если он выключается только при интенсивном использовании, это может указывать на проблемы с нагревом или разгоном. Если это происходит только тогда, когда открыты определенные приложения, это может быть проблема с программным обеспечением. Если компьютер выключается с синим экраном смерти, это отличается от отключения питания без предупреждения. Специфика выключения важна, когда дело доходит до выяснения причины.
Если это происходит только тогда, когда открыты определенные приложения, это может быть проблема с программным обеспечением. Если компьютер выключается с синим экраном смерти, это отличается от отключения питания без предупреждения. Специфика выключения важна, когда дело доходит до выяснения причины.
Содержание
1. Проверка на наличие вредоносного ПО
Предполагая, что ваш компьютер остается включенным достаточно долго для этого, начните со сканирования на наличие вредоносного ПО с помощью выбранного вами программного обеспечения. Возможно, вы захотите загрузиться с живого диска операционной системы, чтобы вредоносная программа не выключила компьютер до того, как его можно будет очистить. Вредоносное ПО является маловероятной причиной таких внезапных отключений, но, поскольку вредоносное ПО легко обнаружить, проще всего сначала устранить его.
2. Обеспечьте достаточную вентиляцию
[3 Ventilation.jpg]
Наиболее распространенной причиной самопроизвольного отключения настольного компьютера или ноутбука является тепловая защита. Существует определенный температурный порог, при котором компьютер отключается, чтобы предотвратить повреждение. Перед этим настольный компьютер или ноутбук будут снижать скорость компьютера и включать вентиляторы в отчаянной попытке сохранить прохладу. Полное отключение — крайняя мера.
Существует определенный температурный порог, при котором компьютер отключается, чтобы предотвратить повреждение. Перед этим настольный компьютер или ноутбук будут снижать скорость компьютера и включать вентиляторы в отчаянной попытке сохранить прохладу. Полное отключение — крайняя мера.
Ноутбуки особенно чувствительны к плохой вентиляции и требуют, чтобы все их вентиляционные отверстия были открыты, чтобы обеспечить достаточный доступ к прохладному свежему воздуху. Быстрый способ приготовить ноутбук — заблокировать нижние вентиляционные отверстия, положив его на мягкую поверхность, например на ковер или кровать. Если вы хотите использовать свой ноутбук в постели, рассмотрите возможность использования стола для коленей или охлаждающей подставки, чтобы убедиться, что в нижнюю часть машины поступает достаточно воздуха.
3. Удалите пыль или проверьте радиаторы
Если обеспечение достаточной вентиляции не помогает, возможно, вы имеете дело с вентиляционными отверстиями и вентиляторами, забитыми пылью. Для большинства современных ноутбуков это не сложная проблема. Обратитесь к инструкции по открытию главной панели ноутбука. Обычно для этого требуется несколько винтов (не потеряйте их!) и один или два зажима. Когда ноутбук открыт, вы очищаете вентиляторы щеткой, сжатым воздухом или, возможно, крошечным пылесосом для электроники. Всегда придерживайтесь конкретных рекомендаций производителя по удалению пыли.
Для большинства современных ноутбуков это не сложная проблема. Обратитесь к инструкции по открытию главной панели ноутбука. Обычно для этого требуется несколько винтов (не потеряйте их!) и один или два зажима. Когда ноутбук открыт, вы очищаете вентиляторы щеткой, сжатым воздухом или, возможно, крошечным пылесосом для электроники. Всегда придерживайтесь конкретных рекомендаций производителя по удалению пыли.
Хотя это происходит крайне редко, стоит быстро проверить, правильно ли установлены радиаторы процессора и графического процессора. Если между радиаторами и чипами, которые они охлаждают, образовался зазор, это приведет к накоплению тепла, и в конечном итоге компьютер выключится.
4. Сбросьте настройки BIOS, удалите настройки приложения для разгона
Если настройки BIOS вашего ноутбука (например, для разгона) были изменены, это может быть причиной внезапного отключения. Вместо того, чтобы искать ошибочную настройку, гораздо проще просто сбросить настройки BIOS по умолчанию. Поскольку BIOS ноутбука предназначен для работы с этим конкретным ноутбуком, вам вообще не нужно возиться с настройками.
Поскольку BIOS ноутбука предназначен для работы с этим конкретным ноутбуком, вам вообще не нужно возиться с настройками.
Одна из вещей, которую мы пытаемся сбросить в BIOS, связана с разгоном, таймингами памяти или напряжениями. Любая настройка, которая выталкивает аппаратный компонент за пределы рабочего диапазона по умолчанию.
Хотя сброс настроек BIOS до значений по умолчанию является хорошим первым шагом, этого недостаточно. Если у вас есть какое-либо программное обеспечение, которое позволяет вам разгонять или изменять настройки оборудования с рабочего стола, вам также необходимо сбросить его до значений по умолчанию. Если ваш компьютер выключается быстрее, чем вы можете это сделать, вы можете загрузиться в безопасном режиме. Если BIOS сброшен, а компьютер по-прежнему выключается в безопасном режиме, это верный признак того, что проблема не связана с разгоном или другими неправильными настройками оборудования.
5. Обновление, откат и обслуживание драйверов
Глючные, поврежденные или устаревшие диски могут быть причиной нежелательного поведения, такого как случайные отключения. Ответ заключается в том, чтобы убедиться, что ваши драйверы обновлены. Если вы подозреваете, что за отключением стоит определенный аппаратный компонент (например, графический процессор), загрузите последние версии драйверов для этого устройства с веб-сайта производителя устройства (обычно производителя ноутбука) и переустановите их.
Ответ заключается в том, чтобы убедиться, что ваши драйверы обновлены. Если вы подозреваете, что за отключением стоит определенный аппаратный компонент (например, графический процессор), загрузите последние версии драйверов для этого устройства с веб-сайта производителя устройства (обычно производителя ноутбука) и переустановите их.
6. Различные BSODы
Внезапному выключению ноутбука часто предшествует «Синий экран смерти» (BSOD), пугающий экран ошибок Windows. Если это произойдет, сделайте снимок экрана или запишите конкретный код ошибки, а затем введите его в поисковую систему.
Обычно для распространенных BSOD существует специальное руководство или исправление. Вы найдете множество руководств по исправлению BSOD в Online Tech Tips и Helpdesk Geek. Так что попробуйте поискать на наших сайтах и вашу ошибку BSOD! Хорошей отправной точкой является наше Руководство по устранению неполадок «Синий экран смерти» для Windows 10.
7. Сбой оборудования
Существует множество мелких проблем с оборудованием, которые могут вызвать внезапное отключение вашего ноутбука.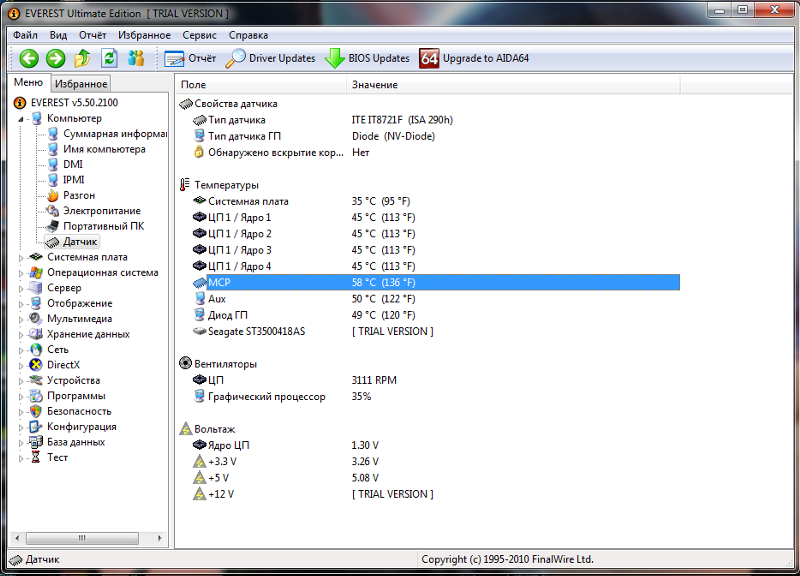 Небольшие электронные компоненты, которые работают неправильно, микросхемы оперативной памяти с ошибками, проблемы с аккумулятором или блоком питания — все это кандидаты. Единственный способ убедиться в этом — обратиться к специалисту с подходящим оборудованием для оценки вашего ноутбука. Если вы недавно обновили свой ноутбук с новой оперативной памятью, возможно, стоит вынуть его и проверить, сохраняется ли проблема.
Небольшие электронные компоненты, которые работают неправильно, микросхемы оперативной памяти с ошибками, проблемы с аккумулятором или блоком питания — все это кандидаты. Единственный способ убедиться в этом — обратиться к специалисту с подходящим оборудованием для оценки вашего ноутбука. Если вы недавно обновили свой ноутбук с новой оперативной памятью, возможно, стоит вынуть его и проверить, сохраняется ли проблема.
Также следует отключить все внешние периферийные устройства, такие как жесткие диски или принтеры. Это делается для того, чтобы ни одно из этих устройств не вызывало серьезную аппаратную проблему, требующую отключения для предотвращения повреждения данных вашего компьютера.
8. Проблемы с операционной системой
Ваша операционная система представляет собой сложный набор программного кода, и иногда что-то идет не так, что компьютер должен выключиться. Наиболее распространенной причиной этого является повреждение системных файлов. В большинстве операционных систем есть функция восстановления, поэтому вы можете переустановить ОС без потери данных.
Но вам придется обратиться к специальной документации для этой операционной системы. Ищите функцию восстановления, которая проверит все системные файлы на наличие проблем и исправит их. В Windows утилита, которую вы ищете, — это средство проверки системных файлов. Ознакомьтесь с расширенными командами очистки системы Windows — SFC и DISM для получения дополнительной информации.
9. Проблемы с шарниром экрана
Шарнир экрана вашего ноутбука представляет собой сложный механизм, подверженный износу и содержащий множество чувствительных и хрупких соединений. Одна из возможностей заключается в том, что датчик в крышке вашего ноутбука сообщает компьютеру, что он закрыт, когда это не так. Таким образом, он отправляет сигнал сна или выключения, когда этого не должно быть. Чтобы исключить эту возможность, перейдите в настройки питания вашего ноутбука.
В Windows это Пуск > Настройки Cog > Система > Питание и спящий режим > Дополнительные параметры питания > Изменение того, что делает закрытие крышки .




