Неполадка код 43 usb: Код ошибки 43 — Как исправить нераспознанное USB-устройство
Содержание
Сбой запроса дескриптора устройства, ошибка с кодом 43. Как можно исправить?
Автор: Alexandr, 31.10.2022
Рубрики: Windows 10, Windows 11, Восстановление и ремонт
Вопрос от пользователя
Здравствуйте.
Пытаюсь подключить к компьютеру геймпад, но ничего не получается, он его не видит. В диспетчере устройств появилась метка о сбое дескриптора устройства. Наверное, эта строка и есть мой джойстик.
Не подскажите, как можно это исправить? Самое забавное, что похожий геймпад подключали сестре, и у нее мы легко смогли всё быстро настроить по вашей заметке, а с моим устройством — вот такая беда…
Здравствуйте.
Подобная ошибка может произойти при подкл. не только геймпада, но и многих других USB-устройств: мышек, клавиатур, флешек, внешних дисков, телефонов, и т.д.
Первая же рекомендация будет крайне простая: откл. устройство от ПК и перезагрузить его. Также не лишним было бы проверить проблемное устройство на другом компьютере (дабы исключить его тех. неисправность).
Также не лишним было бы проверить проблемное устройство на другом компьютере (дабы исключить его тех. неисправность).
Диспетчер устройств. Внешний вид ошибки: «сбой запроса дескриптора устройства» (ошибка, код 43)
*
📌 ШАГ 1
Хотелось бы сразу же обратить внимание читателя на один момент/вопрос: к какому USB-порту подключается устройство? Крайне желательно для диагностики исключить различные USB-хабы, удлинители, разветвители и т.д. (как показан на фото ниже 👇).
Нужно «проблемное» устройство подключить непосредственно к USB-порту на корпусе вашего компьютера (обычно, они на задней стенке сист. блока).
USB-хаб с возможностью откл. каждого порта в отдельности
Если у вас на компьютере есть порты 📌USB разных стандартов (скажем, 2.0 и 3.0) — попробуйте поочередно проверить их. Иногда проблема может возникать только с одним из них…
Порты USB 2.0 и 3.0
*
📌 ШАГ 2
Далее нужно открыть диспетчер устройств и посмотреть вкладку «Контроллеры USB». В этой вкладке должны быть устройства в названии которых есть: «концентратор», «хаб / hub», «контроллер».
В этой вкладке должны быть устройства в названии которых есть: «концентратор», «хаб / hub», «контроллер».
По всем таким устройствам нужно поочередно кликнуть ПКМ, в меню выбрать опцию «Обновить драйвер», затем согласиться на поиск на этом ПК, и указать его вручную… (Windows сама предложит нужный драйвер, он будет один в списке, см. скриншот ниже 👇).
USB-концентратор — обновить драйверы (диспетчер устройств)
Найти драйверы на этом ПК — выбрать драйвер вручную из списка доступных — корневой USB-концентратор (Кликабельно)
👉👉Кстати, для поиска и обновления драйверов — удобно использовать утилиту 📌Driver Booster.
Она в автоматическом режиме может обновить не только драйвера на контроллеры USB, но и необходимые библиотеки: NET FrameWork, Visual C++, и др. В рамках этой заметки, кстати, рекомендую для начала обновить только драйверы на контроллеры, чипсет и системные устройства (всё остальное потом!).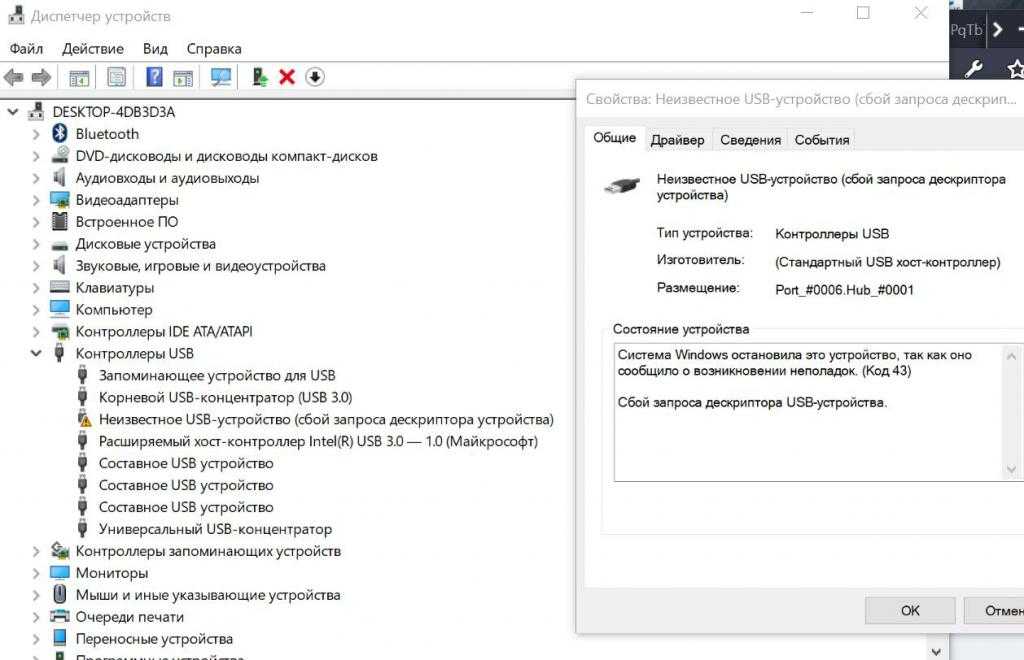
Driver Booster 9 — обновляет не только драйвера, но и библиотеки для игр
*
📌 ШАГ 3
Также в диспетчере устройств поочередно откройте свойства каждого из контроллеров/концентраторов USB и проверьте, чтобы во вкладке «Управление электропитанием» не стояло галочки, разрешающей отключение устройства для экономии энергии. См. скриншот ниже. 👇
Разрешить откл. этого устройства для экономии энергии
👉 Кстати!
Если вы пользуетесь ноутбуком — обязательно проверьте его панель управления (у многих производителей они есть: ASUS, Lenovo, Sony и пр.).
Речь идет о параметрах питания и производительности: если задана макс. экономия — то часть портов может быть «отключена/засыпать»…
Панель управления настроек ноутбуком — питание и производительность (ASUS)
*
📌 ШАГ 4
В диспетчере устройств в меню «Вид» можно вкл. отображение скрытых устройств (прим.: ПК запоминает все ранее подкл. устройства с целью ускорения их инициализации).
отображение скрытых устройств (прим.: ПК запоминает все ранее подкл. устройства с целью ускорения их инициализации).
Так вот, если ранее у вас этот геймпад/мышка/клавиатура и пр. корректно работал, а сейчас нет — чтобы исключить различные ошибки и конфликты рекомендуется удалить и это проблемное устройство (с ошибкой 43), и скрытые устройства во вкладках: «Контролеры USB», » Клавиатуры», «Звуковые, игровые и видеоустройства». После перезагрузить компьютер.
Удаляем серые (старые) устройства
*
📌 ШАГ 5
Если верить спецификации и справке Windows — то ошибка с кодом 43, и сбоем дескриптора устройства указывает на то, что есть физическая/техническая неисправность с USB-портом (или самим устройством). Если дело не в драйверах и питании — то во многих случаях есть проблема с аппаратной частью устройства.
👉 Для диагностики (как уже говорил выше) крайне желательно было бы проверить проблемный геймпад (флешку, клавиатуру и пр. ) на другом заведомо исправном компьютере (и желательно с отличной версией ОС).
) на другом заведомо исправном компьютере (и желательно с отличной версией ОС).
Если под-рукой у вас нет такого ПК — попробуйте записать 📌флешку LiveCD (можно даже взять 📌какую-нибудь версию Linux, тем паче, что их можно использовать прямо с флешки / без установки), загрузиться с нее и проверить работу устройства.
Иногда бывает, что для геймпада (скажем) просто нет корректного-работающего драйвера под Windows 10 (например), зато он норм. работает в Windows XP или Linux Ubuntu…
Установка Rosa Linux Plasma (значок на раб. столе, в углу)
*
Если вы решили проблему другим способом — поделитесь пожалуйста в комментариях ниже!
Успехов!
👋
RSS (как читать Rss)
Полезный софт:
- Видео-Монтаж
Отличное ПО для создания своих первых видеороликов (все действия идут по шагам!).
Видео сделает даже новичок!
- Ускоритель компьютера
Программа для очистки Windows от «мусора» (удаляет временные файлы, ускоряет систему, оптимизирует реестр).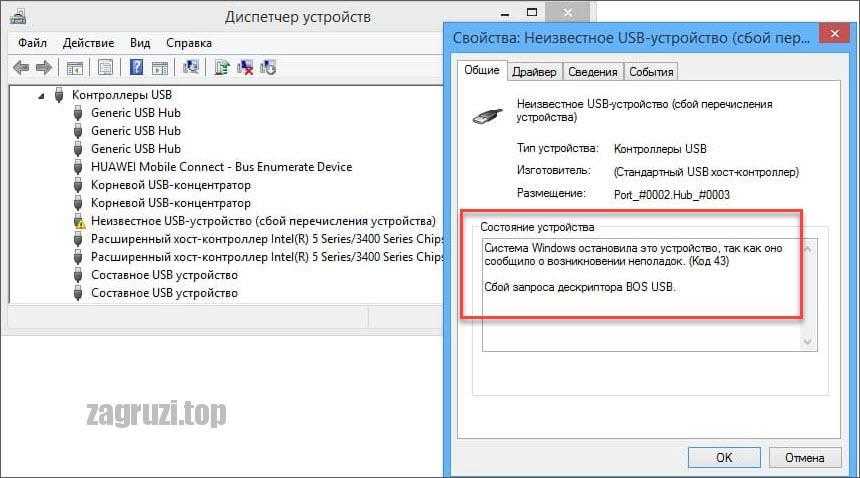
Другие записи:
Код 43 ошибка USB устранить
ГлавнаяРазное
USB на данный момент выступает лидером в списке интерфейсов подключения устройств. USB-штекером оснащены не только всем известные флешки, но также и огромное множество других подключаемых к компьютеру устройств. Такую популярность USB обеспечила хорошая совместимость с программным обеспечением. Но даже с ним иногда происходят различные ошибки и неполадки. Например, ошибка код 43, из-за которой подключенное устройство не может корректно работать. Эту ошибку, а также способы её устранения мы и рассмотрим в данной статье.
Код 43 ошибка USB устранить
Содержание
- Повреждённые USB-разъёмы
- Активированный режим экономии энергии
- Проблемы с USB-драйверами
- Неполадки в реестре
- Нарушение целостности файловой системы
- Видео — Проблема USB Unknown Device.
 Код 43
Код 43
- Видео — Проблема USB Unknown Device.
Повреждённые USB-разъёмы
Если USB-порт вашего компьютера или ноутбука повреждён, то это может приводить к различным неполадкам, в том числе и к ошибке 43. Продиагностировать работоспособность портов довольно просто. Для этого нужно подключить в разъём несколько USB-устройств, затем подключить их к порту на другом компьютере. Если на вашем ПК возникает ошибка, а на другом всё работает нормально, значит, проблема именно в нерабочем порте.
Подключаем в разъём несколько USB-устройств, затем подключаем их к другому ПК
Самый лучший способ решения данной проблемы – это замена порта. Это довольно кропотливая и опасная работа (при неосторожном обращении можно повредить другие комплектующие), поэтому если вы не уверены в своих силах и ранее не имели опыта в замене деталей – лучше доверить это дело мастерам из сервисного центра.
На заметку! Повреждённый USB-разъём способен с течением времени вывести из строя другие внутренние компоненты компьютера, поэтому лучше решать проблему с ним сразу, а не усугублять всё бездействием.

Активированный режим экономии энергии
Ошибка 43 может также возникать при недостаточном количестве электроэнергии, которое потребляет USB-устройство. Недостаток поступления электроэнергии чаще всего обеспечивает режим экономии энергии, который активирован на устройстве. Чтобы деактивировать этот режим, следуйте дальнейшей пошаговой инструкции:
- На иконке «Компьютер» щёлкните по правой клавише мыши, затем левой по строке «Свойства».
На иконке «Компьютер» щёлкаем по правой клавише мыши, затем левой по строке «Свойства»
На заметку! Если на рабочем столе ярлык «Компьютер», откроется окно свойств ярлыка. В инструкции ниже вы найдете другой способ открытия диспетчера.
- В левой части окна выберите меню «Диспетчер устройств».
Выбираем меню «Диспетчер устройств»
- Выберите из перечня ваше «проблемное» устройство, то есть то, которое не работает из-за ошибки 43, щёлкните по нему правой клавишей мыши и нажмите на «Свойства».

Находим название устройства, из-за которого ошибка, щёлкаем по нему правой клавишей мыши и нажимаем на «Свойства»
- Перейдите во вкладку «Управление электропитанием» и уберите галочку напротив параметра, который отвечает за отключение устройства в целях экономии энергии. Затем нажмите на кнопку «ОК», чтобы сохранить изменения.
Во вкладке «Управление электропитанием» убираем галочку напротив параметра «Разрешить отключение этого устройства…», нажимаем «ОК»
На заметку! Есть множество способов перейти в диспетчер устройств. Самый короткий из них – это открыть командное окно через «Win+R» и ввести в него команду «devmgmt.msc», затем нажать «ОК».
Вводим команду «devmgmt.msc», нажимаем «ОК»
Проблемы с USB-драйверами
При подключении USB-устройства компьютер автоматически инициализирует установку драйверов для него. Бывают случаи, когда вы ранее подключали похожее устройство с компьютерами, и при подключении нового произошёл конфликт со старыми драйверами, что и вызвало ошибку 43. Чтобы решить эту проблему, проделайте следующие шаги:
Бывают случаи, когда вы ранее подключали похожее устройство с компьютерами, и при подключении нового произошёл конфликт со старыми драйверами, что и вызвало ошибку 43. Чтобы решить эту проблему, проделайте следующие шаги:
- Зайдите в «Диспетчер устройств» (если не помните путь к нему – прочтите предыдущую часть статьи), найдите в нём проблемное устройство, выберите его правым кликом мыши и нажмите на «Удалить устройство».
Выбираем устройство правым кликом мыши, нажимаем на «Удалить устройство»
- Перезагрузите компьютер и переподключите устройство ещё раз.
Также возможно, что проблема заключается не в конфликте драйверов, а в том, что нынешняя их версия устаревшая и неактуальная. Чтобы исправить это, совсем не обязательно удалять их, а потом устанавливать заново – их можно просто обновить. Для этого сделайте следующее:
- Кликните правой кнопкой мыши по нужному устройству и нажмите на «Обновить драйвер».
Кликаем правой кнопкой мыши по нужному устройству и нажимаем на «Обновить драйвер»
- Вам будет предложено два варианта – автоматический поиск и ручной.
 Для начала попробуйте автоматический. Если он вам помог, то дело сделано. Если нет, то вернитесь к этому меню и выберите ручной поиск.
Для начала попробуйте автоматический. Если он вам помог, то дело сделано. Если нет, то вернитесь к этому меню и выберите ручной поиск.Выбираем автоматический поиск, ожидаем завершения
Нажимаем по ссылке ручного поиска драйверов
- Нажмите на пункт, отвечающий за выбор драйверов из уже установленных.
Нажимаем на пункт «Выбрать драйвер из списка доступных драйверов на компьютере»
- Если в открытом окне вы увидите «Корневой USB-концентратор», то выберите его и кликните «Далее». После установки драйвера проблема должна быть решена.
Выделяем «Корневой USB-концентратор», нажимаем «Далее»
На заметку! Если корневой концентратор не был найден, попробуйте скачать драйвера вашего устройства и при установке с вышеупомянутого меню указать их директорию. Скачать драйвера для устройства вы можете с официального сайта производителя. Они находятся в свободном доступе.
Если драйвера были скачаны, нажимаем на кнопку «Обзор» и выбираем папку с драйверами
Неполадки в реестре
Реестр Windows хранит в себе самые важные настройки, регулирующие работоспособность операционной системы.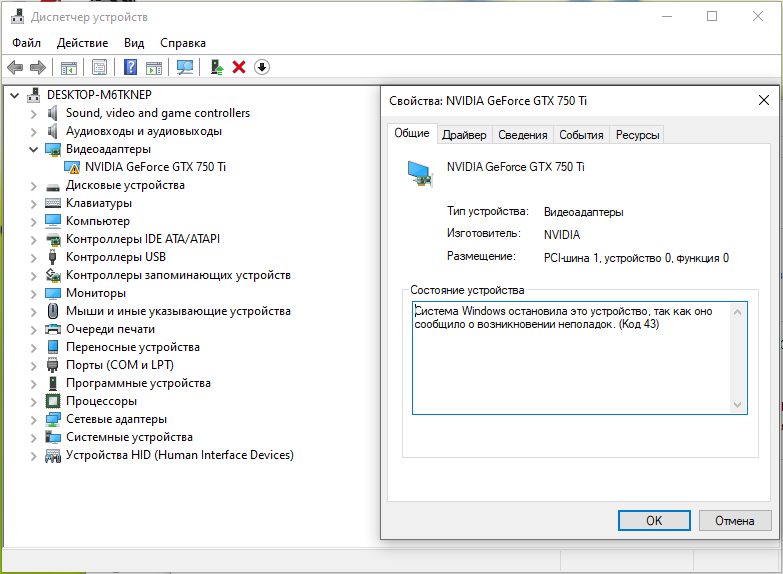 Если в реестре появляются неправильные значения, то это может вызвать массу системных ошибок, и ошибка 43 – не исключение. Для очистки реестра следует воспользоваться программой CCleaner – она способна буквально за один клик разом решить все проблемы, связанные с реестром. Итак, для «лечения» реестра делайте всё, как описано в инструкции:
Если в реестре появляются неправильные значения, то это может вызвать массу системных ошибок, и ошибка 43 – не исключение. Для очистки реестра следует воспользоваться программой CCleaner – она способна буквально за один клик разом решить все проблемы, связанные с реестром. Итак, для «лечения» реестра делайте всё, как описано в инструкции:
- Запустите программу и откройте вкладку «Реестр», затем нажмите на клавишу «Поиск проблем».
Открываем вкладку «Реестр», затем нажимаем на клавишу «Поиск проблем»
- Дождитесь окончания поиска (этот процесс редко когда занимает больше минуты) и нажмите на «Исправить выбранное…».
Нажимаем на «Исправить выбранное…»
- Теперь кликните на «Исправить отмеченные». Эта функция удалит все некорректные значения реестра за один раз.
Кликаем на «Исправить отмеченные»
- Когда реестр будет очищен, CCleaner уведомит вас об этом.
Результат очистки реестра
Если после очистки реестра ошибка 43 вас больше не беспокоит, значит, миссия выполнена.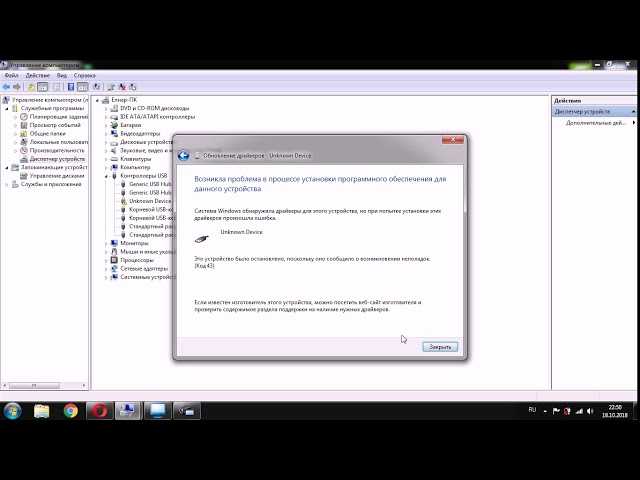
Нарушение целостности файловой системы
Ещё одна частая причина возникновение ошибки под номером 43 – это отсутствие важных системных файлов. Решить эту проблему довольно просто – для этого достаточно ввести одну команду в консоль и подождать, пока компьютер сделает всё сам. Более подробная инструкция описана ниже:
- Откройте меню «Пуск», затем выберите «Все программы» и раскройте директорию «Стандартные».
Открываем меню «Пуск», затем выбираем «Все программы»
Раскрываем директорию «Стандартные»
- В перечне стандартных программ вы увидите командную строку. Не спешите сразу запускать её двойным кликом – сначала выделите её правой кнопкой мыши и нажмите на «Запуск от имени администратора».
Выделяем правой кнопкой мыши название «Командная строка», нажимаем на «Запуск от имени администратора»
- Перед вами консоль. Введите в неё команду «sfc /scannow» и нажмите «Enter», чтобы начать её выполнение.
 Данная команда инициализирует проверку целостности системных файлов и приступит к их восстановлению, если они были утрачены. Если причиной ошибки было нарушение целостности системы, то после данной процедуры ошибка 43 больше возникать не будет.
Данная команда инициализирует проверку целостности системных файлов и приступит к их восстановлению, если они были утрачены. Если причиной ошибки было нарушение целостности системы, то после данной процедуры ошибка 43 больше возникать не будет.Вводим в команду «sfc /scannow» и нажимаем «Enter»
На заметку! Чтобы процесс прошёл без сбоев, не запускайте сторонних программ во время сканирования и восстановления системных файлов. Так же не удаляйте старые файлы и не устанавливайте новые.
Теперь вы знаете несколько способов, как избавиться от ошибки 43, которая не даёт вам воспользоваться USB-устройством. Если вы убедились в том, что ваш разъём работает, но вам не помог ни один из перечисленных методов, тогда следует обратиться к руководству по переустановке операционной системы.
Видео — Проблема USB Unknown Device. Код 43
Понравилась статья?
Сохраните, чтобы не потерять!
Рекомендуем похожие статьи
[решено] 5 способов исправить код ошибки 43 Mac
Начнем эту статью со сценария. Представьте, что вы организуете свой Mac. Разделение ненужных файлов по папкам, перенос файлов из одной папки в другую и удаление ненужных файлов. Вы хотите, чтобы ваш Mac был хорошо организован и не загроможден. Внезапно на экране появляется сообщение об ошибке. Ваше сердце замирает, когда глаза бегают по словам. Пишет: «Операция не может быть завершена, так как не удается найти один или несколько требуемых элементов. (Код ошибки 43-)». Вы не знаете, что делать. Вы не можете двигаться вперед, ваши бесчисленные щелчки не помогают вам. Итак, вы делаете то, что сделал бы любой. Код ошибки Google 43 Mac на вашем телефоне и приземлитесь здесь. Хорошей новостью является то, что мы точно знаем, что не так с вашим Mac, и как вы можете легко это исправить. Все, что вам нужно сделать, это прочитать это простое руководство до конца.
Представьте, что вы организуете свой Mac. Разделение ненужных файлов по папкам, перенос файлов из одной папки в другую и удаление ненужных файлов. Вы хотите, чтобы ваш Mac был хорошо организован и не загроможден. Внезапно на экране появляется сообщение об ошибке. Ваше сердце замирает, когда глаза бегают по словам. Пишет: «Операция не может быть завершена, так как не удается найти один или несколько требуемых элементов. (Код ошибки 43-)». Вы не знаете, что делать. Вы не можете двигаться вперед, ваши бесчисленные щелчки не помогают вам. Итак, вы делаете то, что сделал бы любой. Код ошибки Google 43 Mac на вашем телефоне и приземлитесь здесь. Хорошей новостью является то, что мы точно знаем, что не так с вашим Mac, и как вы можете легко это исправить. Все, что вам нужно сделать, это прочитать это простое руководство до конца.
Часть 1: Обзор кода ошибки 43 Mac
Часть 2: Как исправить ошибку 43 на Mac?
Исправление 1. Сброс PRAM и NVRAM
Сброс PRAM и NVRAM
Исправление 2. Проверка дисковой утилиты
Исправление 3. Удаление заблокированных файлов
Исправление 4. Принудительный выход из Finder
Исправление 5. Использование команд терминала после кода ошибки 43 Mac? Hot
Часть 4: Как избежать повторения ошибки с кодом 43 Mac?
Часть 5. Часто задаваемые вопросы о коде ошибки 43
1. Что такое код ошибки 43 в OneDrive на Mac?
2. Как исправить код ошибки 43 на Bluetooth?
3. Как исправить код ошибки 43 на USB?
Часть 1: Обзор кода ошибки 43 Mac
1. Что такое код ошибки 43 Mac?
Вы не можете решить проблему, если не знаете, в чем проблема. Ошибка 43 Mac часто возникает, когда вы пытаетесь переместить файл или удалить файл из корзины или хранилища. Код ошибки означает, что Mac не может найти рассматриваемый файл и, следовательно, не может завершить операцию. Другие случаи, в которых вы можете получить код ошибки Macintosh 43, включают передачу файлов с USB-накопителя или удаление файлов внутри USB-накопителя.
9$ может нанести ущерб и вызвать код ошибки macbook.
Часть 2. Как исправить ошибку 43 на Mac?
Теперь, когда мы знаем проблему, давайте посмотрим, как мы можем ее исправить.
Исправление 1: сброс PRAM и NVRAM
PRAM расшифровывается как Parameter Random Access Memory и хранит такие данные, как конфигурация системы, настройки дисплея, конфигурация жесткого диска и т.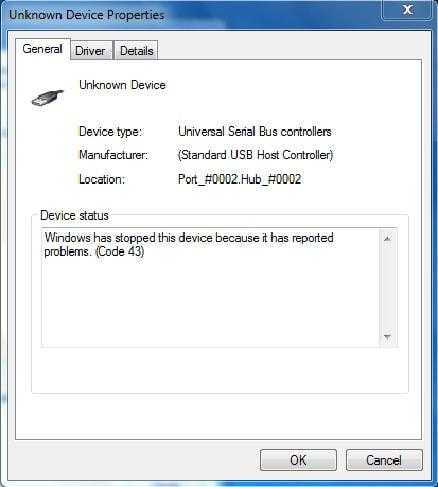 д. Аналогично, NVRAM (энергонезависимая оперативная память), устройство, дисплей и другие сведения о постоянных компонентах системы. Вы можете сбросить PRAM и NVRAM в 3 простых шага.
д. Аналогично, NVRAM (энергонезависимая оперативная память), устройство, дисплей и другие сведения о постоянных компонентах системы. Вы можете сбросить PRAM и NVRAM в 3 простых шага.
Шаг 1 : Нажмите кнопку «Выключение», чтобы выключить Mac.
Шаг 2 : Нажмите кнопку перезагрузки и сразу же нажмите и удерживайте клавиши Command + Option + P + R вместе в течение 20 секунд, пока ваш Mac загружается.
Шаг 3 : Вы услышите 3 звуковых сигнала запуска, которые означают, что ваша PRAM/NVRAM была сброшена.
Исправление 2: проверка дисковой утилиты
Проверка Дисковой утилиты — это приложение, которое предварительно установлено на вашем Mac и иногда может быть самым простым решением ошибки 43 на Mac. Вот как:
Шаг 1 : Запустите приложение «Дисковая утилита» на Mac через поиск Spotlight.
Шаг 2 : После открытия вы сможете увидеть все разделы и диски на вашем Mac. Здесь выберите Macintosh HD (Основное хранилище).
Шаг 3 : Нажмите кнопку «Первая помощь» на панели инструментов и запустите ее на жестком диске.
Шаг 4 : Теперь ваш Mac запустит сканирование и попытается исправить код ошибки 43 mac не может удалить файл
проблема. После завершения сканирования вам просто нужно перезагрузить устройство, и вуаля! Проблема решена.
Исправление 3: удаление заблокированных файлов
Как мы упоминали ранее, блокировка файлов в корзине может привести к ошибке 43, и способ ее решения включает:
Шаг 1 : Откройте терминал на своем Mac и напишите в нем следующее.
chflags -R касаясь
Введите свой пароль Mac и выполните эту команду.
Шаг 2 : Теперь откройте корзину и выберите все файлы в ней, нажав команду + A. Перетащите их в окно терминала или просто дважды щелкните кнопку корзины. Это удалит все файлы, находящиеся в корзине, и решит вашу проблему.
Исправление 4: принудительно закрыть Finder
Иногда решение может быть несложным; это может быть так же просто, как просто выйти из поисковика и перезапустить его.
Шаг 1 : Чтобы сделать это правильно, вам просто нужно нажать на логотип Apple, расположенный в верхнем левом углу. Теперь нажмите кнопку принудительного выхода.
Шаг 2 : Найдите приложение Finder в списке и выберите вариант перезапуска. Вот и все!
Исправление 5: Использование команд терминала
Команды терминала могут творить чудеса в определенных случаях. Если ничего не работает, почему бы не попробовать этот метод.
Шаг 1 : Откройте Терминал на вашем Mac и введите следующее:
м (пробел)
Шаг 2 : Просто перетащите все файлы, которые беспокоят вас с кодом ошибки 43 mac и нажмите Enter.
Шаг 3 : Все файлы исчезнут с вашего устройства, и проблема будет решена.
Часть 3: Как восстановить потерянные данные после кода ошибки 43 Mac?
Исправить ошибку 43 легко, но это дорого обходится. В определенных ситуациях при попытке решить проблему вы можете потерять некоторые файлы, связанные с ошибкой.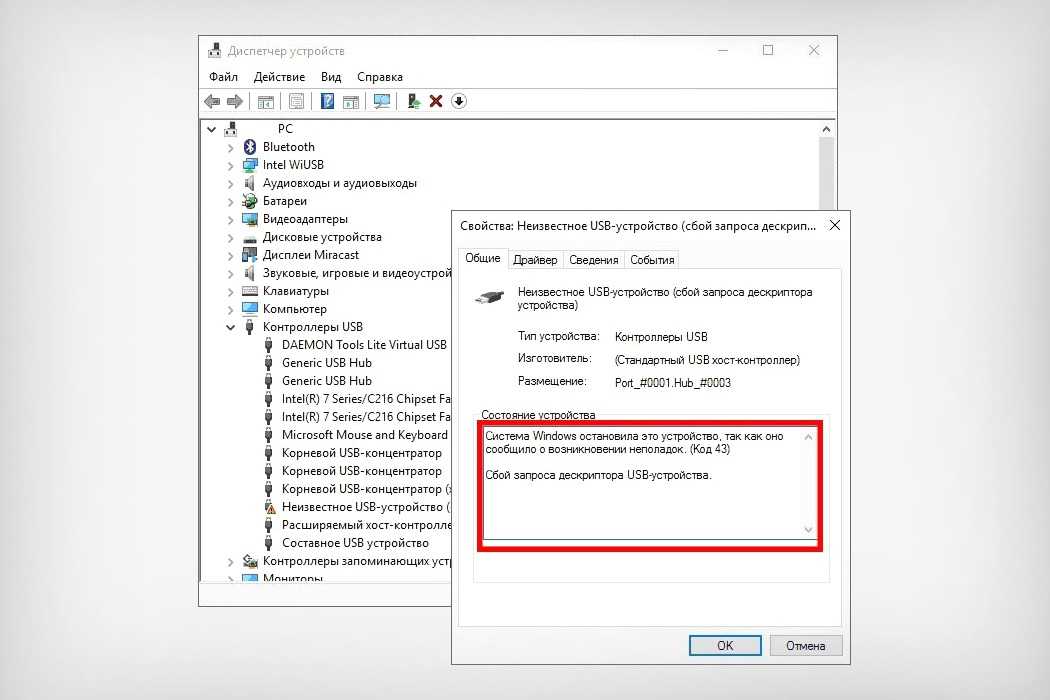 Это может произойти, если USB-накопитель поврежден или ваш файл заблокирован. Но, как всегда, вам не о чем беспокоиться, поскольку у нас есть идеальное решение для вас. Tenorshare 4DDiG Восстановление данных Mac. Благодаря своей непревзойденной способности извлекать потерянные данные с внешних устройств, локальных дисков, потерянных разделов и аварийных компьютеров, это комплексное решение, которое вам нужно. Давайте посмотрим, как это работает.
Это может произойти, если USB-накопитель поврежден или ваш файл заблокирован. Но, как всегда, вам не о чем беспокоиться, поскольку у нас есть идеальное решение для вас. Tenorshare 4DDiG Восстановление данных Mac. Благодаря своей непревзойденной способности извлекать потерянные данные с внешних устройств, локальных дисков, потерянных разделов и аварийных компьютеров, это комплексное решение, которое вам нужно. Давайте посмотрим, как это работает.
- С легкостью восстанавливайте более 1000 типов файлов
- Восстановление фотографий, видео, аудио и других файлов без потери качества
- Восстановление потерянных документов без перезаписи каких-либо других файлов, что в конечном итоге защищает другие файлы от простой перезаписи
- Восстановление файлов с внешних устройств, таких как внешние жесткие диски, SD-карты, камеры и флэш-накопители USB
- Поддержка macOS Monterey, macOS Big Sur, macOS 10.15 (Catalina) и более ранних версий
- Восстановить данные так же просто, как три клика.
 Нет необходимости в технических знаниях
Нет необходимости в технических знаниях
Скачать бесплатно
Для ПК
Безопасная загрузка
Скачать бесплатно
Для Mac
Безопасная загрузка
Шаг 1: Выберите позицию
После установки Tenorshare 4DDiG на свой компьютер запустите программу и выберите место, где вы потеряли данные, а затем нажмите «Сканировать», чтобы продолжить.
Шаг 2. Сканирование и предварительный просмотр
После получения результата сканирования вы можете нажать на каждый тип файла, чтобы просмотреть более подробную информацию внутри него.
Шаг 3: восстановить потерянные данные с диска
Выберите файл и нажмите кнопку «Восстановить», чтобы выбрать место для обнаруженных файлов. Сохранение файлов обратно в раздел, где вы их потеряли, может привести к их безвозвратной потере.
Часть 4: Как избежать повторения ошибки с кодом 43 Mac?
Хотя устранить ошибку 43 несложно, она создает проблемы и может привести к потере данных.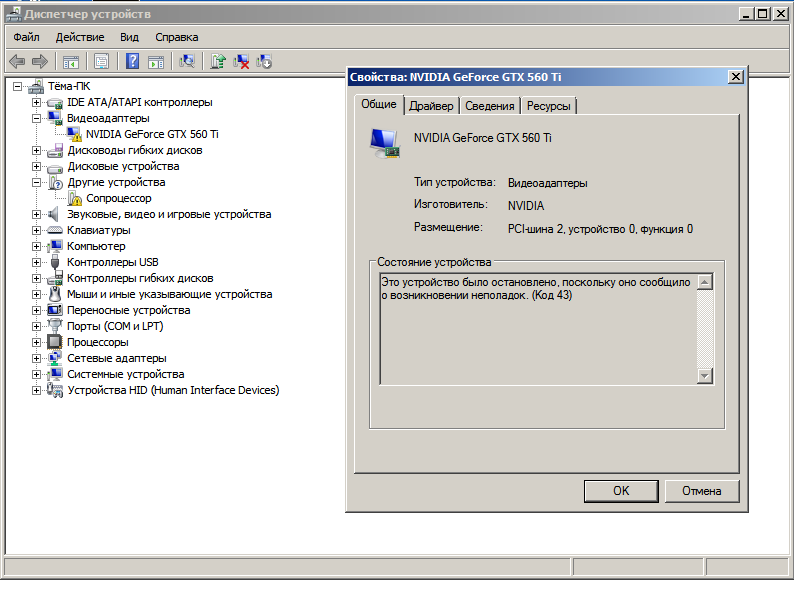 Чтобы избежать этой раздражающей ошибки в будущем, вы можете следовать этим простым советам:
Чтобы избежать этой раздражающей ошибки в будущем, вы можете следовать этим простым советам:
- Не пытайтесь остановить передачу файлов или удаление файлов между процессами. Пусть доделывается.
- Время от времени обновляйте свой Mac.
- Предотвратите повреждение ваших дисков, регулярно сканируя их на наличие ошибок.
- При использовании сторонних приложений доверяйте только надежным и безопасным источникам.
- Избегайте резкого выключения или перезагрузки Mac.
- Создайте разные учетные записи на своем Mac и заблокируйте конфиденциальные данные через учетную запись администратора.
Часть 5. Часто задаваемые вопросы о коде ошибки 43 Mac
1. Что такое код ошибки 43 в OneDrive на Mac?
Код ошибки 43 на Mac возникает, когда вы пытаетесь перенести файл из одного места в другое или удалить файл. Это означает, что Mac не может найти рассматриваемый файл.
2. Как исправить код ошибки 43 на Bluetooth?
Вы можете попробовать любой из следующих способов:
- Сброс PRAM и NVRAM
- Проверка дисковой утилиты
- Удаление заблокированных файлов
- Принудительный выход из Finder
- Использование команд терминала
3.
 Как исправить код ошибки 43 на USB?
Как исправить код ошибки 43 на USB?
Код ошибки 43 mac USB можно исправить любым из способов, упомянутых выше. После того, как вы исправили ошибку SanDisk с кодом 43 mac, вы можете восстановить потерянные данные с помощью приложения Tenorshare 4DDiG Windows Data Recovery.
Заключение:
Это все, что мы могли предложить в этом руководстве по устранению кода ошибки 43 на Mac. Так что в следующий раз, когда вы застрянете в колее, не забудьте прочитать это руководство. И если вы когда-нибудь увидите, что ваши данные смываются после исправления кода ошибки, обязательно обратитесь ни к чему иному, как к Tenorshare 4DDiG Mac Data Recovery, нет ничего подобного!
Как исправить код ошибки Mac 43 при копировании файлов
Получение системного сообщения об ошибке ОС во время работы над проектом может стать весьма неприятным сюрпризом. Независимо от того, касается ли это MS Windows или Mac OS, такая ошибка всегда обязательно нарушит вашу нормальную работу компьютера. В то время как некоторые ошибки, как правило, зависят от системы, другие могут влиять как на системы Windows, так и на Mac, хотя и обозначают совершенно разные проблемы. Например, так называемое сообщение об ошибке Code 43 в первую очередь связано с проблемами драйверов устройств на ПК с Windows, с одной стороны, и проблемами с передачей файлов на компьютерах Mac, с другой.
В то время как некоторые ошибки, как правило, зависят от системы, другие могут влиять как на системы Windows, так и на Mac, хотя и обозначают совершенно разные проблемы. Например, так называемое сообщение об ошибке Code 43 в первую очередь связано с проблемами драйверов устройств на ПК с Windows, с одной стороны, и проблемами с передачей файлов на компьютерах Mac, с другой.
Если вы используете Windows и ищете способ исправить эту конкретную ошибку, щелкните здесь, чтобы получить руководство с возможными решениями.
Однако, если вы являетесь пользователем Mac, мы рекомендуем вам читать дальше, поскольку мы рассказываем вам все, что вам нужно знать, если ошибка кода 43 когда-либо появится на вашем экране.
Что означает код ошибки Mac 43?
Часто называемый «Код ошибки -43», код ошибки 43 появляется во всплывающем окне, идентичном приведенному ниже, в котором говорится: «Операция не может быть завершена, поскольку не удается найти один или несколько необходимых элементов. (Код ошибки -43)».
(Код ошибки -43)».
Скорее всего, вы столкнетесь с кодом ошибки 43 при попытке:
- скопировать данные из одной папки в другую
- передача файлов с USB-накопителя и на него
- отправить их в мусорное ведро
Похоже, что эта конкретная ошибка довольно распространена на компьютерах под управлением OS X El Capitan или OS X Jaguar. Получение кода ошибки 43 практически прекращает операцию управления файлами, которая вызывает ее, если вы не исправите ее соответствующим образом. 9″, и «$»
Каждая ОС, включая MS Windows и Mac OS, имеет свои собственные правила именования файлов. Поскольку эти правила не являются едиными, файл, созданный в среде MS Windows, может содержать символы, запрещенные в Mac OS, и наоборот. Несовместимые символы имени файла возникают всякий раз, когда вы хотите передать файлы, имена которых содержат хотя бы один из следующих символов: 9″ на ПК под управлением Mac OS.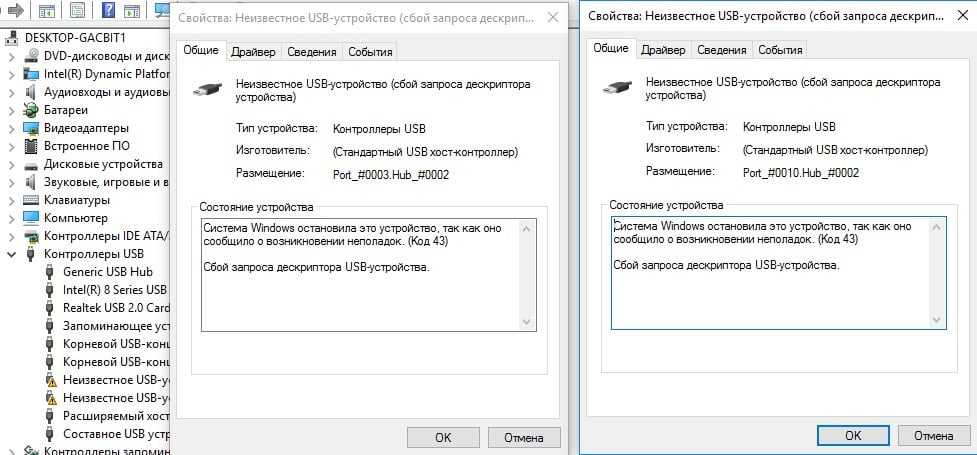 В то время как система на базе Windows не будет иметь проблем с распознаванием таких файлов, Mac OS не будет. Поэтому, прежде чем подключать внешний USB-накопитель к Mac, обязательно проверьте имя протокол ваших файлов заранее.
В то время как система на базе Windows не будет иметь проблем с распознаванием таких файлов, Mac OS не будет. Поэтому, прежде чем подключать внешний USB-накопитель к Mac, обязательно проверьте имя протокол ваших файлов заранее.
Тот же сценарий будет иметь место, если файл, который вы хотите скопировать, переместить или удалить, является неполным, активным или заблокированным. Неполными являются файлы, процесс загрузки которых все еще продолжается. используется одним или несколькими системными приложениями. Чтобы узнать, какие приложения препятствуют перемещению файла в корзину, воспользуйтесь командой терминала lsof, которая отслеживает все файлы, используемые в настоящее время одним или несколькими системными компонентами. тип:
Если файл, которым вы хотите управлять, не имеет общей точки, вы снова получите код ошибки 43, потому что ваш Mac Finder не будет иметь к нему доступа.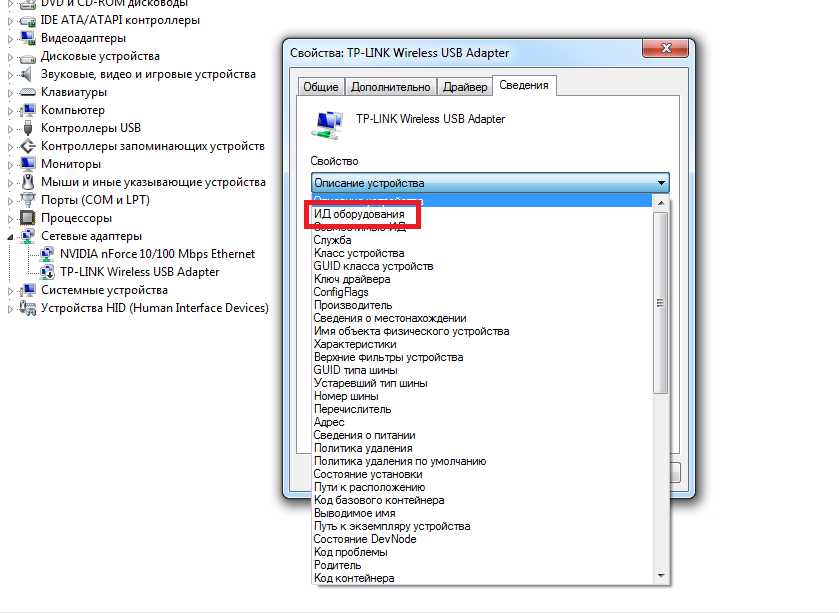 Если Finder не отвечает, вы можете принудительно закрыть приложение и перезапустить его, и это подойдет. В противном случае прокрутите вниз до следующей части статьи.
Если Finder не отвечает, вы можете принудительно закрыть приложение и перезапустить его, и это подойдет. В противном случае прокрутите вниз до следующей части статьи.
Проблема с жестким диском также может помешать вам получить доступ к файлу на вашем Mac. Если это так, возможно, на вашем жестком диске или твердотельном накопителе появилось несколько поврежденных секторов или он подвергся физическому повреждению. В то время как первое можно исправить с помощью диагностических инструментов, второе оставляет мало места для маневра. Таким образом, если вы получаете ответ типа «Базовая задача сообщила об ошибке», вам может потребоваться отформатировать или заменить весь диск.
Как исправить код ошибки Mac 43?
Есть 3 обычных способа действий, когда вы сталкиваетесь с сообщением об ошибке с кодом 43 на вашем Mac. К ним относятся:
- Выполнение сброса PRAM (оперативная память параметров) или NVRAM (энергонезависимая оперативная память).
- Проверка жесткого диска/SDD с помощью встроенной дисковой утилиты Mac
- Удаление заблокированных файлов
Вот подробный обзор каждого метода:
Сброс PRAM и NVRAM
Поскольку и PRAM, и NVRAM служат для хранения определенных системных настроек и быстрого доступа к ним по запросу, они используют одну и ту же процедуру сброса. Однако, если у вас есть пароль прошивки, сначала обязательно отключите его.
Однако, если у вас есть пароль прошивки, сначала обязательно отключите его.
- Выключите компьютер Mac.
- Пока ваш компьютер выключается, используйте время, чтобы найти клавиши Command, Option (Alt), P и R на клавиатуре.
- Включите компьютер Mac и, как только он начнет загружаться, нажмите и удерживайте четыре клавиши
Опция (Alt)+ Команда , + P + R до загрузки серого начального экрана. Отпустите клавиши после того, как трижды услышите звук запуска!
После сброса PRAM и NVRAM проверьте, появляется ли по-прежнему код ошибки 43. Если это не исправлено, используйте встроенную функцию Дисковой утилиты для поиска альтернативных проблем с хранилищем файлов.
Проверка Дисковой Утилиты
Встроенная Дисковая Утилита вашего Mac — отличный инструмент для выявления множества проблем с HDD/SDD.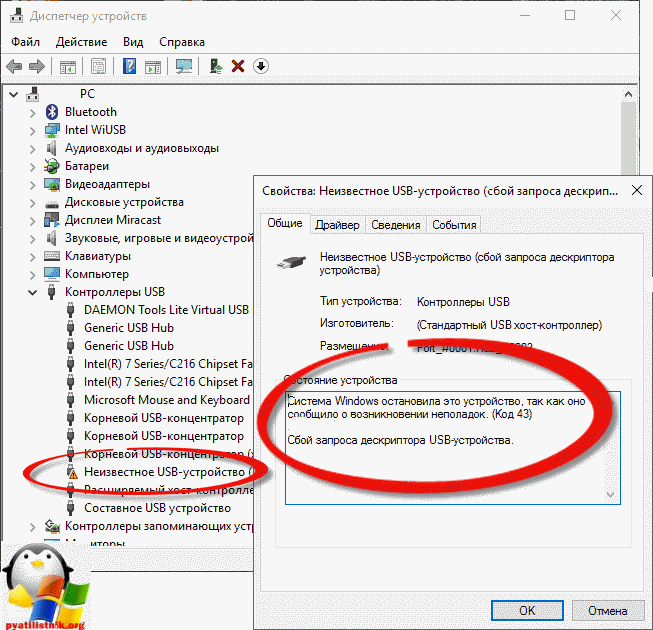 После того, как вы определили, на каком диске хранится файл, который вы хотите переместить, запустите проверку Дисковой утилиты, выполнив шаги, описанные ниже. Есть большая вероятность, что этот инструмент обнаружит отсутствующие или поврежденные файлы, поскольку они являются основной причиной, по которой вы увидите код ошибки 43, вызванный проблемой с жестким диском / твердотельным накопителем.
После того, как вы определили, на каком диске хранится файл, который вы хотите переместить, запустите проверку Дисковой утилиты, выполнив шаги, описанные ниже. Есть большая вероятность, что этот инструмент обнаружит отсутствующие или поврежденные файлы, поскольку они являются основной причиной, по которой вы увидите код ошибки 43, вызванный проблемой с жестким диском / твердотельным накопителем.
- Перезагрузите Mac из меню Apple
- Во время перезагрузки Mac одновременно нажмите и удерживайте клавиши Command и R , пока на экране не появится логотип Apple.
- Выберите Дисковая утилита -> Продолжить .
- Выберите раздел/диск, на котором хранится файл, который вы хотите скопировать, и нажмите кнопку « Первая помощь ».
- Дождитесь завершения процесса Дисковой утилиты и просмотрите отчеты.
Обычное сканирование с помощью Дисковой утилиты заканчивается отчетом, который может отображать:
- » перекрывающееся распределение экстентов » ошибки, возникающие всякий раз, когда два или более файла занимают одно и то же место на жестком диске, и более чем вероятно, что при хотя бы один из них поврежден.
 Поврежденные файлы находятся в папке « DamagedFiles ». В идеале файл, который вы хотите переместить, не будет поврежден. Однако, если это так, вы все равно можете найти его в папке DamagedFiles и попытаться восстановить в крайнем случае. Базовая задача сообщила об ошибке » (см. сообщение выше), которое не дает вам другого выбора, кроме как выполнить еще одно восстановление первой помощи на диске или разделе. Если второе сканирование увенчается успехом, вы восстановите доступ к файлу. В противном случае , вам следует попытаться создать резервную копию данных, переформатировать диск, переустановить macOS и восстановить файлы из резервной копии.
Поврежденные файлы находятся в папке « DamagedFiles ». В идеале файл, который вы хотите переместить, не будет поврежден. Однако, если это так, вы все равно можете найти его в папке DamagedFiles и попытаться восстановить в крайнем случае. Базовая задача сообщила об ошибке » (см. сообщение выше), которое не дает вам другого выбора, кроме как выполнить еще одно восстановление первой помощи на диске или разделе. Если второе сканирование увенчается успехом, вы восстановите доступ к файлу. В противном случае , вам следует попытаться создать резервную копию данных, переформатировать диск, переустановить macOS и восстановить файлы из резервной копии.
Удаление заблокированных файлов
Если файлы, которые вы хотите удалить, имеют «заблокированный» статус, попытка сделать это снова приведет к появлению всплывающего окна с ошибкой 43 на вашем экране. Тем не менее, Mac OS предлагает вам обходной путь, который позволит вам избавиться от этих файлов, вообще не разблокируя их.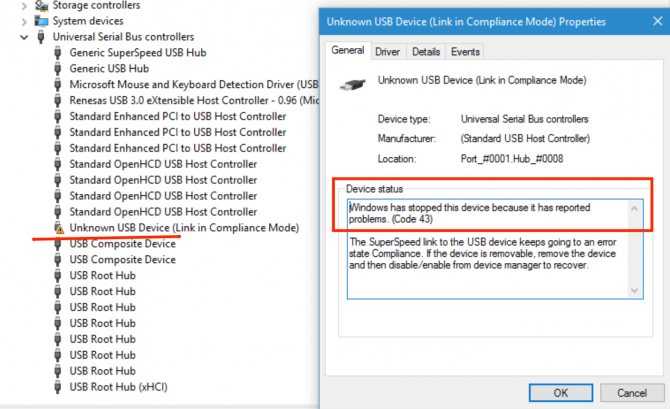

 Код 43
Код 43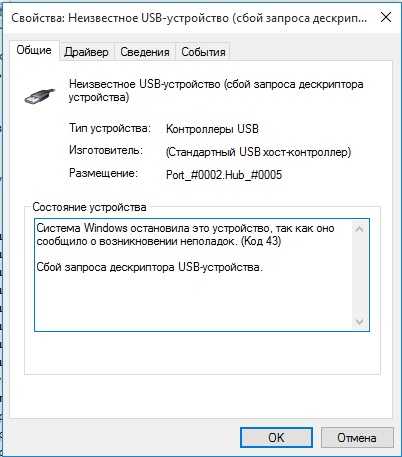

 Для начала попробуйте автоматический. Если он вам помог, то дело сделано. Если нет, то вернитесь к этому меню и выберите ручной поиск.
Для начала попробуйте автоматический. Если он вам помог, то дело сделано. Если нет, то вернитесь к этому меню и выберите ручной поиск. Данная команда инициализирует проверку целостности системных файлов и приступит к их восстановлению, если они были утрачены. Если причиной ошибки было нарушение целостности системы, то после данной процедуры ошибка 43 больше возникать не будет.
Данная команда инициализирует проверку целостности системных файлов и приступит к их восстановлению, если они были утрачены. Если причиной ошибки было нарушение целостности системы, то после данной процедуры ошибка 43 больше возникать не будет.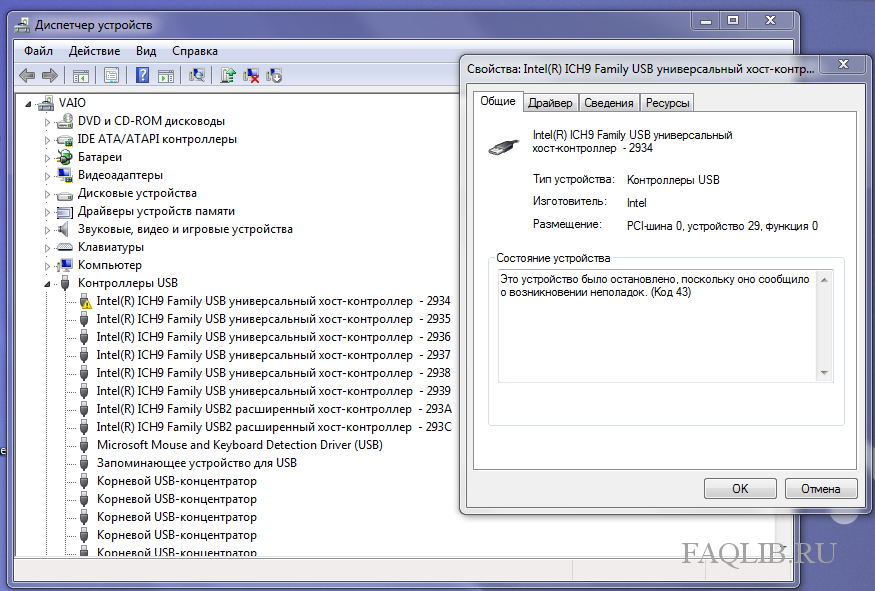 Нет необходимости в технических знаниях
Нет необходимости в технических знаниях Поврежденные файлы находятся в папке « DamagedFiles ». В идеале файл, который вы хотите переместить, не будет поврежден. Однако, если это так, вы все равно можете найти его в папке DamagedFiles и попытаться восстановить в крайнем случае. Базовая задача сообщила об ошибке » (см. сообщение выше), которое не дает вам другого выбора, кроме как выполнить еще одно восстановление первой помощи на диске или разделе. Если второе сканирование увенчается успехом, вы восстановите доступ к файлу. В противном случае , вам следует попытаться создать резервную копию данных, переформатировать диск, переустановить macOS и восстановить файлы из резервной копии.
Поврежденные файлы находятся в папке « DamagedFiles ». В идеале файл, который вы хотите переместить, не будет поврежден. Однако, если это так, вы все равно можете найти его в папке DamagedFiles и попытаться восстановить в крайнем случае. Базовая задача сообщила об ошибке » (см. сообщение выше), которое не дает вам другого выбора, кроме как выполнить еще одно восстановление первой помощи на диске или разделе. Если второе сканирование увенчается успехом, вы восстановите доступ к файлу. В противном случае , вам следует попытаться создать резервную копию данных, переформатировать диск, переустановить macOS и восстановить файлы из резервной копии.