Как восстановить систему windows 7 до заводских настроек: Сброс Windows 7 без использования установочного диска
Содержание
Как восстановить Windows 10 до заводских настроек
Полное руководство по Windows 10
При продаже или утилизации компьютера рекомендуется выполнять сброс настроек до заводских, независимо от того, Mac это или ПК с Windows. Неважно, используете ли вы его каждый день для важной работы или просто для просмотра изображений время от времени. На вашем устройстве обязательно будет вся личная и конфиденциальная информация.
Один из лучших способов очистить жесткий диск — это переустановить Windows, и если вы используете Windows 10, это относительно легко сделать. Только не забудьте сделать резервные копии важных документов, видео, сохраненных игр, изображений и других важных данных.
Если вам нужно восстановить заводские настройки вашего ноутбука или ПК и вернуть его к исходным настройкам по умолчанию, эта статья проведет вас через процесс сброса, и он работает на любом ноутбуке, ПК или планшете с Windows 10.
Вот несколько интересных моментов, которые вы должны знать перед сбросом настроек ОС Windows 10. При желании вы также можете сразу перейти к процессу сброса, но делаете это на свой страх и риск.
При желании вы также можете сразу перейти к процессу сброса, но делаете это на свой страх и риск.
В чем разница между сбросом Windows 10 и новым запуском?
Сброс Windows 10 предназначен для переустановки ОС Windows в исходное состояние OEM при покупке. Таким образом, все ПРЕДУСТАНОВЛЕННЫЕ сторонние приложения и лицензии, поставляемые с устройством, будут переустановлены. Новый запуск Windows 10 аналогичен сбросу, за исключением того, что он НЕ сохраняет OEM и предустановленное стороннее программное обеспечение и лицензии — он переустанавливает Windows 10 с нуля.
Как установить Windows 10 с нуля?
Примечание. Windows версии 2004 (не год) и выше объединила опцию «Новый запуск» с опцией «Сбросить мой компьютер».
Сброс Windows 10 — это хорошая практика?
Да, по возможности рекомендуется переустанавливать Windows 10, желательно каждые шесть месяцев. Большинство пользователей прибегают к сбросу Windows только в том случае, если у них возникают проблемы с их ПК. Однако тонны данных сохраняются с течением времени, некоторые с вашим вмешательством, но большинство без него.
Однако тонны данных сохраняются с течением времени, некоторые с вашим вмешательством, но большинство без него.
Наиболее часто собираемые данные включают ваши действия в ОС и вашу личную информацию. Такие действия, как история просмотров, лайки в социальных сетях, репосты в социальных сетях, просмотры новостей, история поиска, просмотренные видео, автосохранение документов, временные резервные копии файлов, история просмотра PDF-файлов и многое другое, хранятся в системе и используются для определенных целей.
Данные могут накапливаться довольно быстро и продолжать вращаться, замедляя работу вашей системы, чем больше вы используете свой компьютер. Если оставить без присмотра, данные могут быть получены с помощью вредоносных, шпионских программ и других средств. Сброс вашего ПК (как вы могли бы сделать со своим Android-смартфоном) обеспечивает оптимальную производительность и стабильность на постоянной основе.
100+ советов, как ускорить работу ноутбука на Windows 10
Сбрасывает ли Windows 10 сброс документов, музыки, изображений и контактов?
Да, Windows 10 сохраняет личные папки, такие как Мои документы, Мои видео и Мои контакты, при выполнении сброса Windows 10. Однако ВЫ ДОЛЖНЫ указать, что хотите сохранить свои личные данные, когда вам будет предложено. В противном случае сброс стирает все, кроме OEM / предустановленного программного обеспечения, и запускается с нуля.
Однако ВЫ ДОЛЖНЫ указать, что хотите сохранить свои личные данные, когда вам будет предложено. В противном случае сброс стирает все, кроме OEM / предустановленного программного обеспечения, и запускается с нуля.
Сохраняет ли при сбросе Windows 10 игровые данные?
Обычно сброс Windows 10 НЕ сохраняет игровые данные или игры. Этот процесс предназначен для создания чистой ОС Windows, но он предлагает возможность сохранения некоторых ваших данных, таких как документы, изображения и т. Д. Независимо установленные или сторонние игры не будут скопированы.
Если у вас есть игры из Microsoft Store, данные сохранения могут быть получены при переустановке, но это зависит от функциональности и параметров игры. Microsoft лично не занимается сохранением игр в Microsoft Store.
Перед перезагрузкой ПК всегда лучше создать резервную копию любых ценных игровых данных, а для этого потребуются исследования и уникальные методы, основанные на сохраненных играх и настройках, которые необходимо сохранить.
Сброс Windows 10 позволяет сохранить пользовательские драйверы?
Нет, сброс Windows 10 не сохраняет никаких драйверов. ОС переустанавливает драйверы по умолчанию или драйверы, которые есть в базе данных Microsoft, поэтому вам придется самостоятельно переустановить сторонние или пользовательские драйверы.
Требуются ли обновления для перезагрузки компьютера в Windows 10?
Да, сброс Windows 10 не сохраняет обновления, поэтому вам придется их переустановить. Однако последнее Featured Update включает в себя все предыдущие обновления, так что все будет не так уж и плохо.
- Как сделать загрузочную флешку Windows 10: инструкция
Теперь, когда основные ответы на часто задаваемые вопросы удалены, вот информация, которую вы так долго ждали!
Как восстановить Windows 10 с опцией Reset Your PC
Важно отметить, что для параметра сброса может использоваться исходная OEM-лицензия, если вы обновили свою версию Windows 10, например, с Домашней до Pro.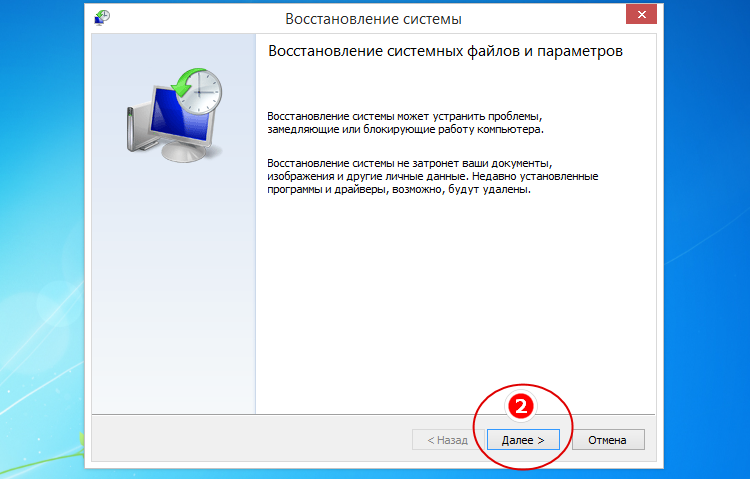 Если этот сценарий применим к вам, попробуйте переключить лицензию в меню «Настройки».
Если этот сценарий применим к вам, попробуйте переключить лицензию в меню «Настройки».
Если этот процесс не сработает (скорее всего, не будет), вам необходимо выполнить чистую установку / обновление с использованием новой лицензии и программного обеспечения. Вот шаги, чтобы сбросить настройки вашего устройства с Windows 10.
- Начните с нажатия на значок «Настройки» в меню «Пуск».
- Затем выберите «Обновление и безопасность». Или введите «Сброс» без кавычек в поле поиска Кортаны.
- В меню « Обновление и безопасность» выберите « Восстановление» в левой части экрана.
- Эта опция откроет новую страницу с дополнительными опциями: сбросить этот компьютер, вернуться к предыдущей версии Windows 10 и расширенный запуск. Для восстановления вашего ПК вы захотите выбрать первый вариант.

- Теперь у вас будет два варианта: (1) Сохранить мои файлы, (2) Удалить все. Первый вариант сохранит ваши личные файлы и подходит для общего обновления настроек и удаления установленных приложений. Второй выбор тоже все.
- Если вы решите использовать опцию «Сохранить мои файлы», вам будет представлен список приложений, которые будут удалены, а затем будет предложено подтвердить сброс. Если вы решите удалить все, перейдите к следующему шагу.
- Если вы выберете «Удалить все», при другом варианте возникнут дополнительные вопросы. Вам будет предложено подтвердить очистку личных данных и указать, хотите ли вы стереть все данные на диске ОС или на всех дисках.
- Для Windows с обновлением May 2020 Update или более поздней версии у вас будет два варианта переустановки Windows 10: (1) загрузка в облако, (2) локальная переустановка. Облачный вариант переустанавливает Windows 10 с последней версией.
 В локальном варианте используются существующие установочные данные с вашего устройства.
В локальном варианте используются существующие установочные данные с вашего устройства. - Наконец, вы получите подробную информацию о том, что произойдет с вашим ноутбуком, если вы восстановите его до заводских настроек. Если вас это устраивает, нажмите «Восстановить», и процесс начнется.
После завершения сброса вы увидите один или несколько HTML-файлов на рабочем столе со списком всех удаленных приложений, чтобы вы могли решить, что переустановить с нуля.
Кроме того, Windows 10 хранит все старые данные в папке Windows.old, поэтому у вас всегда есть такая возможность для извлечения. Просто помните, что у большинства приложений нет информации о лицензии в проводнике Windows, но вы все равно можете искать ценные данные.
В зависимости от вашего выбора и скорости вашей системы сброс займет до часа. Вы узнаете, что процесс завершен, когда вам будет предложено лицензионное соглашение.
- Как найти ключ продукта Windows 10?
Если вы еще не готовы к сбросу, но это произойдет в будущем, вы можете настроить Windows 10 на резервное копирование файлов и автоматическое обновление их между настоящим моментом и тем, когда вы захотите выполнить сброс настроек ноутбука до заводских.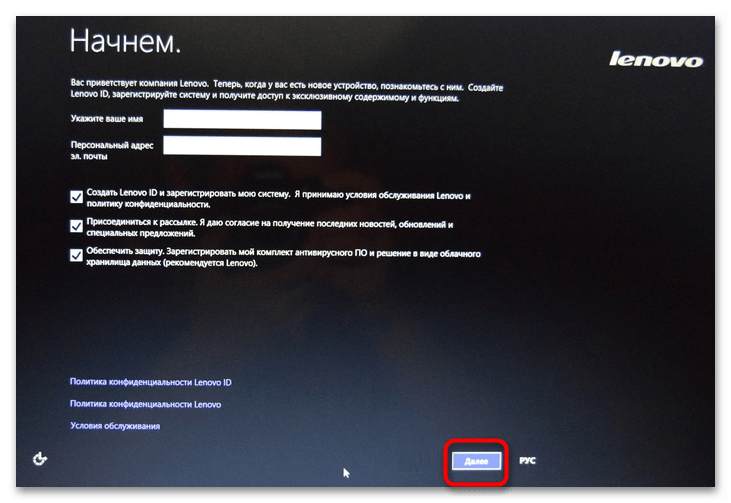 Однако вариант резервного копирования не подходит для лицензий и программ; это для личных сохраненных данных. Некоторые сторонние программы резервного копирования предлагают независимый выбор файлов, что позволяет восстанавливать установленные программы (и в некоторых случаях лицензии).
Однако вариант резервного копирования не подходит для лицензий и программ; это для личных сохраненных данных. Некоторые сторонние программы резервного копирования предлагают независимый выбор файлов, что позволяет восстанавливать установленные программы (и в некоторых случаях лицензии).
Сброс Windows 10
Как вы теперь заметили, сбросить Windows 10 не так уж и сложно. Просто убедитесь, что у вас есть резервные копии важных файлов в безопасном месте, прежде чем начинать процесс. Даже если вы решите сохранить свои файлы и просто переустановите ОС, лучше перестраховаться.
Photo by Clint Patterson on Unsplash/
Как восстановить Windows 7 через командную строку | IT блоги
Содержание:
- Как войти в режим ввода команд
- Реанимирование ОС Виндовс с помощью команды rstrui.exe
- Применение команды Chkdsk
- Восстановление загрузчика посредством Bootrec.exe
- Использование команды BCDboot.exe
Откат ОС позволяет восстановить нормальную работоспособность Windows при ее повреждении в результате воздействия вредоносного программного обеспечения, инсталляции некачественных драйверов, обновления софта, неумышленных действий пользователя и в других случаях. Чтобы запустить восстановление системы, достаточно войти в меню «Пуск» и в разделе «Служебные» активировать соответствующее приложение.
Чтобы запустить восстановление системы, достаточно войти в меню «Пуск» и в разделе «Служебные» активировать соответствующее приложение.
Если виндовс не запускается, то на выручку приходит командная строка. С ее помощью можно реанимировать загрузчик операционной системы, тем самым возвратив ей работоспособность и дав возможность пользователю выполнить тщательный поиск причины неисправности.
Как войти в режим ввода команд
Запустить командную строку в Windows 7 можно несколькими способами:
- через стандартное меню;
- с помощью безопасного режима;
- посредством загрузочного диска.
Первый способ актуальный в том случае, когда операционная система загружается в стационарном режиме. В этом случае необходимо через меню «Пуск» открыть вкладку «Выполнить» и ввести команду cmd.
Для включения безопасного режима нужно в процессе перезагрузки компьютера нажать функциональную клавишу F8 и в окне выбора вариантов загрузки активировать соответствующую строку. Дальнейшие действия будут такими же, как и в первом случае.
Дальнейшие действия будут такими же, как и в первом случае.
Если повреждения системы настолько серьезные, что безопасный режим не включается, на помощь приходит загрузочный диск или USB-флешка с ОС Windows 7. При этом ее сборка должна совпадать с той, которая установлена на компьютере.
Для запуска командной строки через загрузочный диск необходимо:
- Выставить в БИОСе считывание информации с привода CD. Для этого во время рестарта ПК нужно нажать клавишу F12 (кнопка может быть и другой, так как здесь все зависит от производителя материнки).
- В Boot Menu выбрать CD-ROM Drive.
- Поместить загрузочный диск в DVD-привод.
- В установочном окне выбрать «Восстановление системы».
- После окончания сканирования носителя информации высветится ранее установленная ОС. Ее нужно запустить, а затем в появившемся окне выбрать «Командная строка».
Реанимирование ОС Виндовс с помощью команды rstrui.exe
Команда rstrui.exe запускает привычную графическую оболочку процедуры восстановления. Однако для ее использования необходимо, чтобы на компьютере были включены контрольные точки. Для системного раздела Windows такие точки создаются автоматически. Для других же томов их надо активировать вручную.
Однако для ее использования необходимо, чтобы на компьютере были включены контрольные точки. Для системного раздела Windows такие точки создаются автоматически. Для других же томов их надо активировать вручную.
Восстановление системы через rstrui.exe выполняется следующим образом:
- Войдя в командную строку, вписываем rstrui.exe.
- После этого запускается процедура реанимирования. В первом окне жмем «Далее».
- Перед вами высветятся последние созданные бэкапы системы. Вам потребуется только выбрать подходящий вариант. Чтобы увидеть более ранние точки, следует поставить галочку возле соответствующего пункта.
- Подтвердив свои намерения, запустится откат ОС Windows 7 к указанной дате.
Применение команды Chkdsk
Программа Chkdsk запускает процедуру сканирования носителя информации, установленного на компьютере, на поврежденные системные файлы. При обнаружении таких элементов производится их автоматическое восстановление.
Данную утилиту можно запустить как с помощью графической оболочки Windows, так и через командную строку. В первом случае необходимо:
В первом случае необходимо:
- Открыть свойства системного диска.
- В окне «Сервис» инициировать проверку, нажав на соответствующую кнопку.
- Кликнуть по «Запуск», тем самым активировав проверку жесткого диска. Если нужно, чтобы программа автоматически исправляла поврежденные файлы, следует поставить галочку в указанном месте.
Правильный синтаксис утилиты Chkdsk через командную строку показан на изображении.
Восстановление загрузчика посредством Bootrec.exe
Данная утилита позволяет восстановить поврежденный загрузчик Windows 7 и, соответственно, запустить ОС в нормальном режиме для поиска причины возникновения неисправности. Если в командной строке будет введено Bootrec, перед вами откроется список со всеми ключами, работающими с данной командой, а также их краткое описание.
Рассмотрим каждый ключ более подробно:
- Bootrec.exe /FixMbr. Применяется для реанимирования Master Boot Record (MBR). MBR – это основная загрузочная запись, состоящая из данных о последовательности запуска системы и других важных сведений, без которых запуск Windows 7 будет невозможным.

- Она размещается в нулевом секторе винчестера и указывает базовой среде ввода-вывода, откуда начинать запуск ОС. Явным признаком повреждения MBR является сообщение о блокировке ПК, которое высвечивается еще до запуска системы. Bootrec.exe /FixBoot. С помощью этого ключа записывается новая загрузочная область. Это помогает восстановить работоспособность Windows 7 при: повреждении нулевого сектора, установке более старой системы поверх более новой, несовместимости загрузочного сектора с имеющейся Windows.
- Bootrec.exe /scanos. Сканирует компьютер на наличие установленных систем. Если на вашем ПК имеется несколько операционок, но при загрузке они высвечиваются не все, то недостающие ОС можно добавить в список с помощью команды Bootrec.exe /RebuildBcd.
Использование команды BCDboot.exe
Если восстановить работоспособность системы Windows 7 с помощью вышеописанных команд не получилось, можно попробовать воспользоваться утилитой BCDboot.exe. Данная программа также позволяет реанимировать поврежденный загрузочный сектор или создать новый.
Команда BCDboot.exe F:\windows восстанавливает вышедший из строя нулевой сектор. Вместо F:\windows нужно указывать путь к каталогу Windows на вашем компьютере.
Утилиты BCDboot.exe прописывается так, как указано на изображении.
Источник – это путь к месту хранения папки Windows, из которой будут копироваться требуемые для реанимирования файлы.
- /l язык – позволяет установить язык загрузки. Является необязательным ключом.
- /s буква диска – Указывается название тома, куда будут копироваться загрузочные файлы. По умолчанию для этих целей применяется системный том. Данный параметр также является необязательным.
- /v – активирует функцию подробного протоколирования функционирования программы (необязательный ключ).
- /m – объединяет свойства старого и нового загрузчика (необязательный параметр).
На сегодняшний день разработано много средств, позволяющих восстановить ОС Windows 7. Так что при правильном подходе у вас обязательно получится выполнить поставленную задачу.
Спасибо recoverit.ru
Join @AdmNtsRu on Telegram
Смотрите также:
Как восстановить потерянные файлы после восстановления системы в Windows 7
Обновлено до советов по восстановлению данных Windows от Sanchez 21 мая 2021 г.
Потеря файлов и данных после восстановления системы может быть неприятной. Первое, что часто приходит на ум, это найти специалиста, который поможет восстановить файлы. Это может быть дорогостоящим и может занять некоторое время. Если у вас нет на это роскоши времени и бюджета, два выделенных здесь способа помогут вам восстановить файлы после восстановления Windows 7 9.0006 .
- Быстрая навигация
- Способ №1: отменить восстановление системы в Windows 7
- Метод № 2: восстановление файлов после сброса настроек Windows 7 с помощью программного обеспечения
Способ №1: отменить восстановление системы в Windows 7
Средство восстановления системы в Windows 7 предназначено для восстановления системы компьютера до ее предыдущего состояния.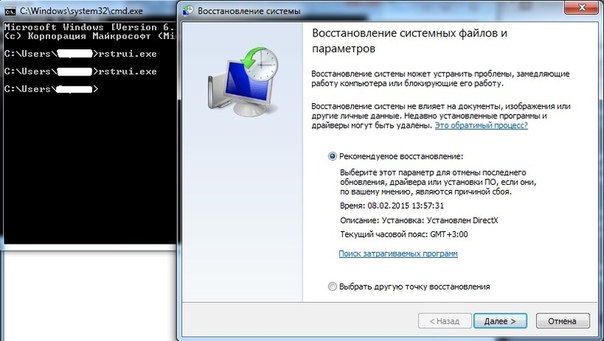 Он часто используется для отмены конкретных изменений, внесенных вами в операционную систему вашего компьютера. По сути, его можно использовать для отмены важных настроек и файлов Windows, таких как ключи реестра, установленные программы, драйверы и системные файлы, до предыдущих настроек или версий. К сожалению, ваш компьютер может по-прежнему работать со сбоями даже после завершения процесса восстановления. Это может быть связано с тем, что вы использовали неправильную точку восстановления при восстановлении Windows 7. В такой ситуации отмена восстановления системы в Windows 7 может быть хорошим вариантом для восстановления операции.
Он часто используется для отмены конкретных изменений, внесенных вами в операционную систему вашего компьютера. По сути, его можно использовать для отмены важных настроек и файлов Windows, таких как ключи реестра, установленные программы, драйверы и системные файлы, до предыдущих настроек или версий. К сожалению, ваш компьютер может по-прежнему работать со сбоями даже после завершения процесса восстановления. Это может быть связано с тем, что вы использовали неправильную точку восстановления при восстановлении Windows 7. В такой ситуации отмена восстановления системы в Windows 7 может быть хорошим вариантом для восстановления операции.
Прежде чем рассматривать пошаговый процесс восстановления файлов после сброса настроек Windows 7 до заводских настроек, важно отметить, что с ним связаны некоторые недостатки. Во-первых, нет гарантии, что проблема будет решена, особенно если вы не уложитесь в соответствующие сроки восстановления системы. Во-вторых, если вы не сделаете резервную копию своих данных перед процессом, он не сможет восстановить ваш личный файл. Кроме того, если вы по ошибке удалили папку с важными документами и не можете восстановить ее обратно из корзины, вам придется забыть о папке, так как отмена восстановления системы не может восстановить файлы. Вскоре мы поговорим о том, как вы можете спасти ситуацию с помощью другого инструмента восстановления.
Кроме того, если вы по ошибке удалили папку с важными документами и не можете восстановить ее обратно из корзины, вам придется забыть о папке, так как отмена восстановления системы не может восстановить файлы. Вскоре мы поговорим о том, как вы можете спасти ситуацию с помощью другого инструмента восстановления.
Выделив недостатки этого метода, давайте рассмотрим пошаговый процесс восстановления файлов после сброса настроек Windows 7 этим методом.
1. Щелкните значок «Пуск» в своей системе и введите «Восстановление системы» в поле поиска.
2. Будет создан список результатов. Найдите и нажмите «Восстановление системы».
3. Откроется новое окно. Нажмите «Отменить последнее восстановление», а затем нажмите «Далее», чтобы восстановить потерянные файлы после восстановления системы Windows 7.
4. Прочтите содержимое окон и, если вас все устраивает, нажмите «Готово», чтобы завершить процесс отмены восстановления системы в Windows 7.
5. Ваш компьютер автоматически перезагрузится, как только вы завершите процесс. Проверьте свои данные и файлы, чтобы убедиться, что процесс прошел успешно.
Проверьте свои данные и файлы, чтобы убедиться, что процесс прошел успешно.
Метод №2: Восстановление файлов после сброса настроек Windows 7 с помощью программного обеспечения
Для эффективной защиты вашей компьютерной системы рекомендуется выбрать более профессиональную программу восстановления данных. Благодаря этому вы можете немедленно восстановить потерянные файлы. Использование инструмента iBeesoft Data Recovery — отличный вариант для восстановления данных после сброса настроек Windows 7. Это программа, предназначенная для восстановления потерянных файлов и данных из вашей компьютерной системы. Он способен решать сложные проблемы с данными и файлами без потери каких-либо дополнительных данных в процессе. Инструмент прост в использовании и очень эффективен, предлагая два эффективных режима сканирования, чтобы вы могли восстановить все потерянные, удаленные и отформатированные данные. Некоторые из исключительных функций iBeesoft Data Recovery включают в себя:
Теперь, когда мы изучили возможности инструмента iBeesoft Data Recovery, давайте посмотрим пошаговое руководство по восстановлению потерянных файлов после восстановления системы Windows 7 с помощью этого инструмента.
1. Запустите средство восстановления файлов Windows 7 на своем компьютере и выберите типы файлов, которые вы хотите восстановить. Затем нажмите кнопку «Пуск», чтобы начать процесс восстановления. важно отметить, что инструмент по умолчанию проверяет все типы файлов. Поэтому вам нужно снять галочку и удалить типы файлов, которые вы не хотите восстанавливать. Кроме того, вы можете снять отметку со всех файлов и выбрать конкретные файлы, которые хотите восстановить, если они не входят в список лучших.
2. Выберите место для восстановления удаленных файлов в Windows 7 или неформатированных дисков, например указанное место или определенный раздел. Программа начнет сканировать указанное место или раздел и весь жесткий диск, а также доступные внешние устройства хранения, чтобы найти потерянные данные, перечислив детали поиска. Вы должны выбрать системный раздел для определенных мест потерянных данных, таких как библиотеки, избранное или рабочий стол.
3. Следующим шагом является просмотр и восстановление файлов после восстановления Windows 7. Когда вы закончите «Быстрое сканирование», вы увидите результат сканирования в верхней части окна, а также руководство по «Глубокому сканированию» в случае вам нужно восстановить больше данных.
Когда вы закончите «Быстрое сканирование», вы увидите результат сканирования в верхней части окна, а также руководство по «Глубокому сканированию» в случае вам нужно восстановить больше данных.
Важное примечание. Резервное копирование данных во избежание потери файлов при восстановлении системы
Перед запуском функции восстановления системы в Windows 7 очень важно создать резервную копию файлов на компьютере. Это связано с тем, что при восстановлении системы не сохраняются копии недавно установленных приложений, программ и личных файлов. Он также может перезаписать системные разделы, что может стать серьезной проблемой. Когда дело доходит до резервного копирования данных и клонирования дисков, настоятельно рекомендуется iBeesoft Dbackup. Программное обеспечение предназначено для максимальной защиты резервных копий ваших дисков, файлов, разделов/жестких дисков, внешних дисков, а также всей операционной системы. Инструмент имеет параметры автоматического резервного копирования, что делает резервное копирование на ходу более эффективным.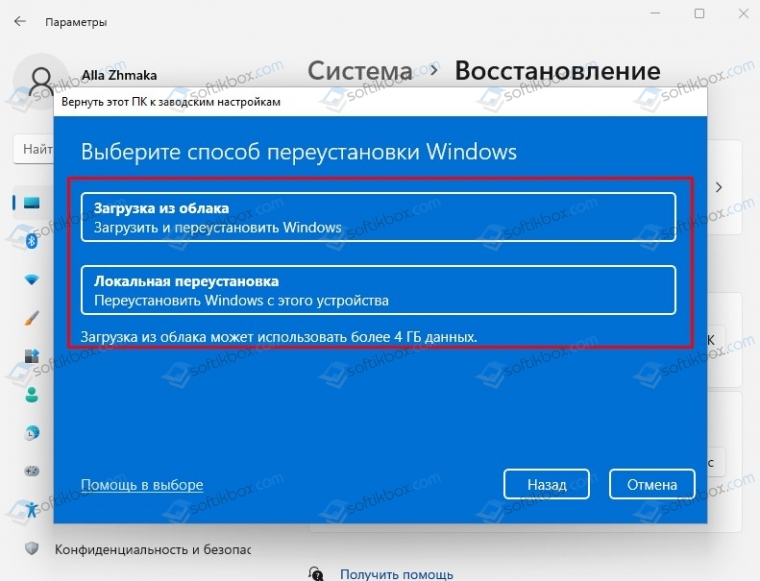 Он также имеет функцию быстрого и беспроблемного клонирования USB-накопителя или жесткого диска.
Он также имеет функцию быстрого и беспроблемного клонирования USB-накопителя или жесткого диска.
Не стоит отчаиваться, когда вы теряете файлы после восстановления системы в Windows 7. Вы можете использовать любой из двух описанных выше способов. Тем не менее, мы рекомендуем iBeesoft Data Recovery, потому что он имеет больше функций и гарантирует полное восстановление данных.
Как восстановить заводские настройки Windows 7, если она заблокирована? [Отвечено в 2023 году] — Droidrant
Если вы когда-либо блокировали свой компьютер и вам нужно начать все сначала, эта статья покажет вам, как сбросить компьютер до заводских настроек. Существует несколько распространенных причин, по которым может потребоваться сброс настроек компьютера. Некоторые проблемы включают вредоносное ПО, низкую скорость и проблемы с загрузкой приложений. Хотя сброс компьютера до заводских настроек является распространенным способом решения этих проблем, он может быть немного сложным, если вы не можете вспомнить свой пароль или забыли его.
Во-первых, вам нужно загрузить компьютер. Это не всегда просто, поэтому вы можете использовать загрузочный компакт-диск или DVD-диск. Для этого нужно изменить параметры загрузки. Если у вас нет дисковода для компакт-дисков или DVD-дисков, вы можете изменить параметр загрузки по умолчанию на компакт-диск или USB-устройство. Как только вы это сделаете, вы готовы сбросить компьютер к заводским настройкам.
Связанные вопросы / Содержание
- Как принудительно выполнить сброс до заводских настроек в Windows 7?
- Как очистить заблокированный ноутбук?
- Как принудительно восстановить заводские настройки компьютера?
- Могу ли я восстановить заводские настройки Windows 7 с помощью Cmd?
- Как очистить ноутбук с Windows 7?
- Как сбросить настройки ноутбука с Windows 7?
- Как сбросить Windows с экрана блокировки?
Как принудительно восстановить заводские настройки в Windows 7?
Если ваш компьютер с Windows 7 заблокирован, вы можете использовать диск восстановления, установочный DVD-диск или утилиту резервного копирования для принудительного сброса настроек. Если ничего не помогает, вы также можете восстановить образ системы с помощью расширенных методов восстановления. Важно отметить, что Windows 7 больше не поддерживается Microsoft. Для получения свежих обновлений безопасности и новых функций вам следует выполнить обновление до Windows 10 или 11.
Если ничего не помогает, вы также можете восстановить образ системы с помощью расширенных методов восстановления. Важно отметить, что Windows 7 больше не поддерживается Microsoft. Для получения свежих обновлений безопасности и новых функций вам следует выполнить обновление до Windows 10 или 11.
Для этого вам необходимо загрузить компьютер в безопасном режиме, что аналогично загрузке в безопасном режиме. Выберите точку восстановления и пароль, которые будут простыми и надежными. Вы также можете использовать загрузочный USB-накопитель или компакт-диск для загрузки компьютера в безопасном режиме, но обязательно используйте пустой пароль. Возможно, вам придется перезагрузить компьютер после завершения процедуры.
После перезагрузки компьютера найдите кнопку параметров питания в правом нижнем углу экрана. Отсюда выберите «Перезагрузить». Вам также может потребоваться удерживать клавишу Shift при нажатии кнопки «Перезагрузить». Отпустите клавишу Shift, когда увидите экран «подождите».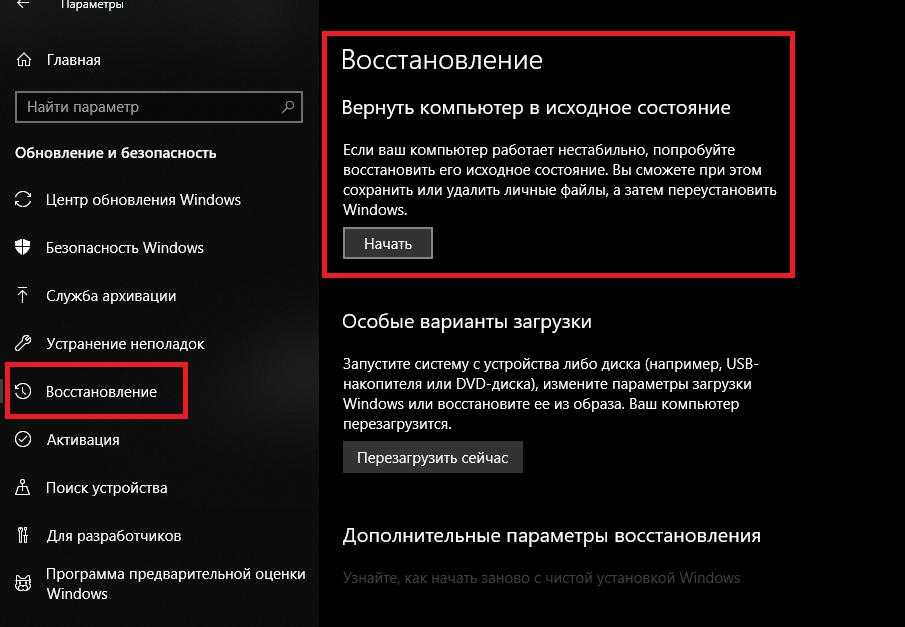 Это приведет вас к среде восстановления Windows. Когда вы дойдете до этого экрана, следуйте инструкциям, чтобы принудительно восстановить заводские настройки вашего ПК.
Это приведет вас к среде восстановления Windows. Когда вы дойдете до этого экрана, следуйте инструкциям, чтобы принудительно восстановить заводские настройки вашего ПК.
Как очистить заблокированный ноутбук?
Вы можете попробовать сбросить пароль заблокированного ноутбука, сбросив его до заводских настроек. Однако сброс заблокированного ноутбука удалит все файлы на нем. Это может быть не так просто, как кажется, так как вам понадобится пароль пользователя, который заблокировал ноутбук, и серийный номер компьютера. Выполните следующие действия, чтобы перезагрузить ноутбук. Ваш ноутбук перезагрузится и покажет вам два варианта. Выберите один в соответствии с вашими потребностями. После этого вы можете использовать ноутбук по своему усмотрению.
Если вы не можете попасть в заблокированный ноутбук, вы можете восстановить его до заводских настроек. Однако это не рекомендуемый способ сброса заблокированного ноутбука. Этот метод рекомендуется только в тех случаях, когда вы не боитесь потерять какие-либо важные данные.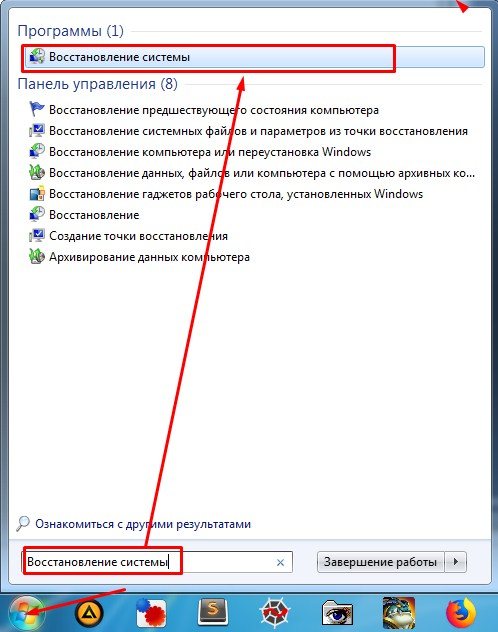 В таком случае вы должны убедиться, что на вашем ноутбуке установлена чистая система Windows и на ней нет важных данных. Для выполнения этой процедуры вам необходим доступ к другому компьютеру или системе, а также доступ к диску сброса настроек.
В таком случае вы должны убедиться, что на вашем ноутбуке установлена чистая система Windows и на ней нет важных данных. Для выполнения этой процедуры вам необходим доступ к другому компьютеру или системе, а также доступ к диску сброса настроек.
Как принудительно восстановить заводские настройки компьютера?
Чтобы принудительно восстановить заводские настройки ноутбука, перезагрузите его. Несколько раз нажмите клавишу F8 на клавиатуре. Это вызовет меню дополнительных параметров загрузки. Затем нажмите «Восстановить компьютер». Выберите раскладку клавиатуры и нажмите «Далее». Затем вы увидите экран с надписью «Параметры восстановления системы». Нажмите «Восстановить раздел», чтобы восстановить заводские настройки ноутбука. После этого ваш ноутбук должен быть сброшен к заводским настройкам без пароля.
Для полной перезагрузки компьютера требуется доступ к другой системе. Во-первых, удерживайте кнопку питания, пока компьютер не выключится. Затем снова нажмите кнопку питания.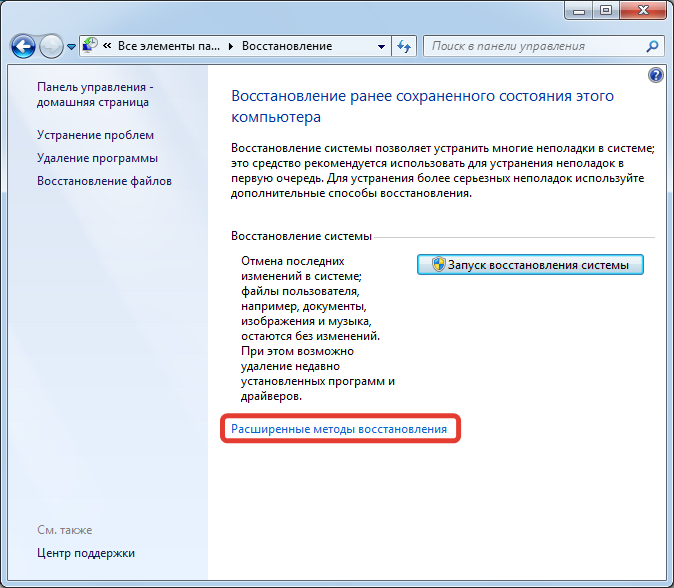 Затем введите последнее имя пользователя и пароль, затем нажмите OK. Затем подождите несколько минут, и компьютер снова запустится. Затем вы можете войти в свой компьютер.
Затем введите последнее имя пользователя и пароль, затем нажмите OK. Затем подождите несколько минут, и компьютер снова запустится. Затем вы можете войти в свой компьютер.
Чтобы выполнить сброс до заводских настроек, вам необходимо знать код действия для вашей операционной системы. Этот код обычно находится на нижней части вашего ноутбука или в руководстве пользователя. Как только вы это узнаете, вам нужно перезагрузить компьютер. После перезагрузки компьютера вы попадете в консоль восстановления системы. Оттуда вам нужно выбрать «Полная очистка системы», чтобы удалить все данные на жестком диске. Затем компьютер начнет переустановку операционной системы и любых приложений. Этот процесс приведет к сбросу настроек на вашем компьютере.
Могу ли я восстановить заводские настройки Windows 7 с помощью Cmd?
Существует множество причин, по которым вам может потребоваться восстановить заводские настройки компьютера. У вашего компьютера могут быть проблемы со скоростью, медленная работа или даже вредоносное ПО. К счастью, есть несколько способов быстро решить эти проблемы. Вот несколько из них. Если вы заблокированы из Cmd, могу ли я восстановить заводские настройки Windows 7? и вы забыли пароль, вы все еще можете решить проблему.
К счастью, есть несколько способов быстро решить эти проблемы. Вот несколько из них. Если вы заблокированы из Cmd, могу ли я восстановить заводские настройки Windows 7? и вы забыли пароль, вы все еще можете решить проблему.
Один из самых простых способов сделать это — использовать учетную запись администратора. Затем вам просто нужно использовать эту учетную запись для входа. Однако вы не можете сделать это из любой другой учетной записи. Если вы забыли пароль администратора, вы можете бесплатно восстановить его с помощью программы Windows Password Genius Advanced. Кроме того, вы можете попробовать страницу сброса пароля учетной записи Microsoft. Однако вы должны убедиться, что используете учетную запись администратора.
Если вы не хотите скачивать программу, вы также можете скачать пробную версию и попробовать ее бесплатно. Passper WinSenior — это эффективный инструмент для выполнения сброса Windows 7, когда вы заблокированы из Cmd. Если вы заблокированы из Cmd, вам нужно получить доступ к другой системе и использовать там программное обеспечение. После установки вам будет предложено вставить диск сброса.
После установки вам будет предложено вставить диск сброса.
Как очистить ноутбук с Windows 7?
Как восстановить заводские настройки Windows 7, если вы заблокированы? представляет собой пошаговое руководство по восстановлению заводских настроек Windows. Многие компьютеры HP и Compaq поставляются с предустановленной Windows 7. Вы можете выбрать вариант «Восстановить системные настройки с вашего компьютера». Это может занять до 4 часов, но наберитесь терпения; ваш компьютер может перезагрузиться несколько раз во время этого процесса. Не прерывайте процесс, пока не получите приглашение войти в систему.
Если вы не можете получить доступ к системе через командную строку, попробуйте использовать загрузочный USB-накопитель или DVD-диск для загрузки. Вы также можете изменить параметры загрузки на «перезагрузка с USB-накопителя» или «Восстановить пустой пароль». Затем вы можете следовать видеоуроку, чтобы завершить процесс. Затем используйте инструменты восстановления, чтобы удалить пароль блокировки экрана.
Как сбросить настройки ноутбука с Windows 7?
Если вы когда-либо теряли пароль от своего ноутбука, есть несколько шагов, которые вы можете предпринять, чтобы восстановить его. Эти шаги подходят для Windows 7 Ultimate, Professional, Enterprise и Home Basic. Для начала узнайте специальный ключ, который есть у вашего ноутбука. Этот код обычно находится на нижней части вашего ноутбука или внутри его руководства. Как только вы найдете это, вам нужно будет использовать его для сброса операционной системы. Затем вам нужно будет перезагрузить ноутбук и выполнить указанные шаги.
Если на вашем ноутбуке нет раздела восстановления, вы можете использовать его вместо установочного диска. Некоторые производители включают этот раздел на свои машины. Программы Windows, такие как Recovery Manager, имеют разделы восстановления, которые вы можете использовать. В зависимости от производителя вашего ноутбука вы можете обнаружить, что инструкции по сбросу настроек без диска различаются. Однако в большинстве случаев вы можете использовать его, чтобы стереть все файлы вашего компьютера.
Однако в большинстве случаев вы можете использовать его, чтобы стереть все файлы вашего компьютера.
Как сбросить Windows с экрана блокировки?
Если вы забыли свой пароль и хотите узнать, как восстановить заводские настройки Windows 7, вы можете сделать это, используя параметр безопасного режима в Windows 7. Чтобы использовать безопасный режим, вам необходимо загрузиться в Windows 7 в безопасном режиме с помощью команды Быстрый. Это запустит операционную систему в безопасном режиме и даст вам доступ к параметрам сброса настроек без компакт-диска или DVD. Выполните следующие действия, чтобы сбросить пароль Windows 7 в безопасном режиме.
Для разблокировки компьютера можно использовать загрузочный DVD-диск или компакт-диск. Загрузитесь с диска и следуйте инструкциям по удалению пароля учетной записи пользователя. После удаления пароля перезагрузите компьютер, и вы сможете войти в свой компьютер. Вернувшись, вы можете снова установить Windows 7, если хотите. Но как это сделать? Ответ очень простой.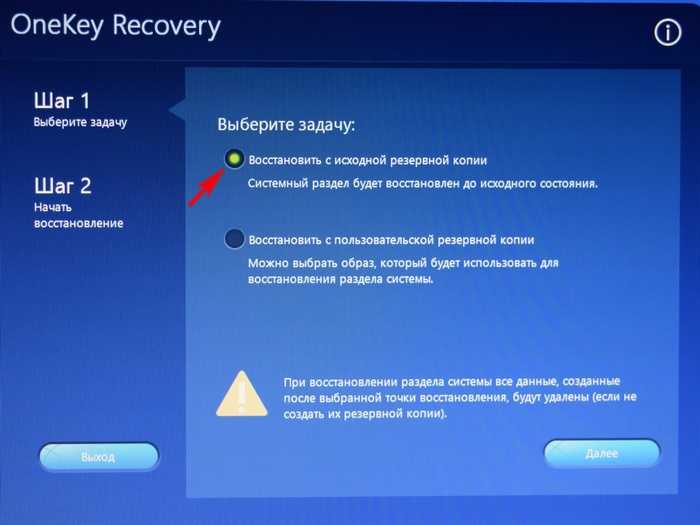

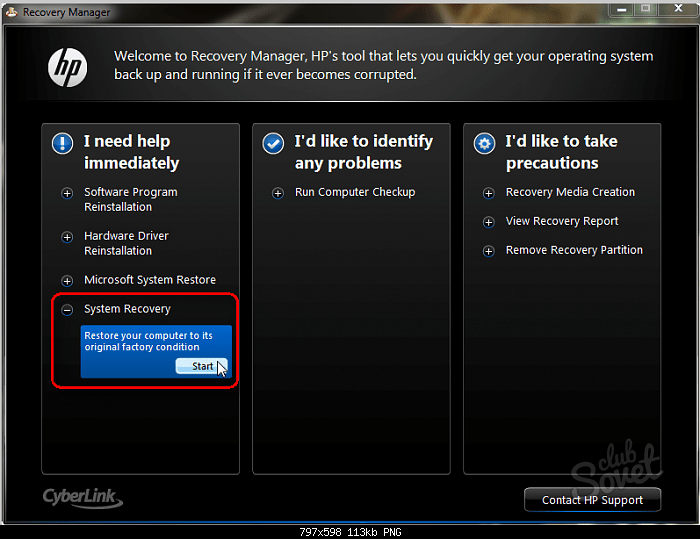
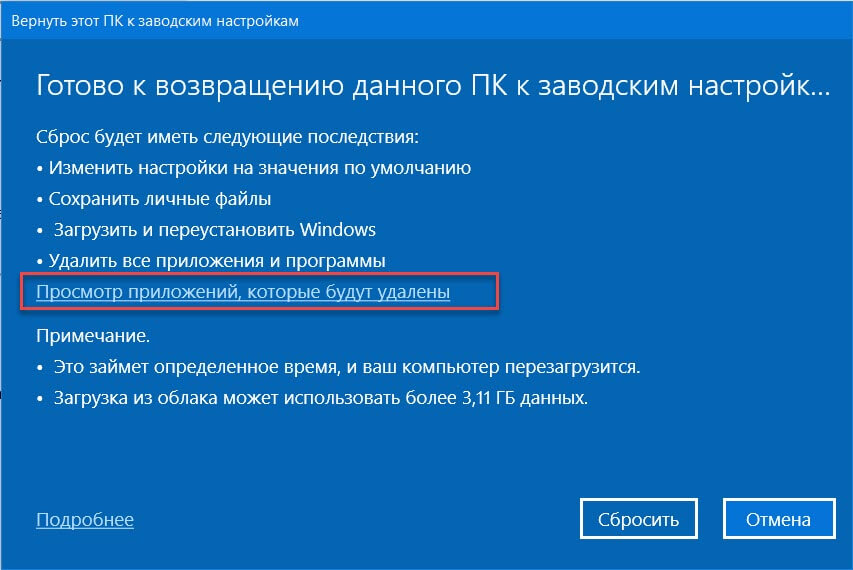 В локальном варианте используются существующие установочные данные с вашего устройства.
В локальном варианте используются существующие установочные данные с вашего устройства.
