Почему сбивается время и дата на компе: На компьютере сбивается время, что делать
Содержание
Почему сбивается время на компьютере
Вопрос, почему сбивается время на компьютере, на самом деле серьезнее, чем кажется на первый взгляд. Конечно, следить за временем можно и на других устройствах, однако у системных часов есть еще одна важная функция, о которой многие пользователи не подозревают.
Без корректно установленного времени и настроенной даты перестают работать системы автоматического обновления антивирусов, начинают «лагать» браузеры и другие полезные программы. Поэтому так важно знать, как установить время на компьютере, если оно постоянно сбивается.
Проблемы с литиевой батареей
Если вы пробовали самостоятельно подключить материнскую плату, то должны были заметить, что в ней в специальном слоте установлена небольшая круглая батарейка. Обычно она используется при необходимости настроить BIOS, сбросив его параметры до первоначального состояния. Эта процедура часто используется при необходимости удалить пароль администратора Windows, если он был установлен через BIOS.
У батарейки и другое предназначение – именно благодаря ней поддерживается постоянный ход времени и изменение даты даже при выключенном компьютере. Если батарейка садится, то при каждом выключении компьютера все настройки сбиваются.
Есть и другие признаки:
- Появление надписи типа «CMOS Checksum Error» при запуске компьютера.
- Появление просьбы нажать F1 или F2 для продолжения загрузки.
- Некоторые сайты не работают, выдавая сообщение о том, что сертификаты просрочены.
- Антивирусная программа перестает обновляться или совсем работать.
Заряжать литиевую батарею нельзя: если она села, необходимо приобрести новую батарейку и заменить источник питания.
Замена батарейки
Если вы смогли подключить системный блок самостоятельно, то и с заменой батарейки справитесь без проблем:
- Обесточьте полностью компьютер, выключив его из розетки и отсоединив от системного блока кабель питания.
- Открутите фиксирующие боковую стенку винты, чтобы открыть корпус системного блока.

- Найдите на материнской плате батарейку и снимите её, прижав небольшую пружину с помощью отвертки или ножа. Иногда батарейка находится под другими устройствами, например, прячется под видеокартой.
- Возьмите новую батарейку и аккуратно установите её на место. Правильная установка заканчивается негромким щелчком, сигнализирующим о том, что элемент питания надежно зафиксирован.
- Поставьте крышку системного блока на место и включите компьютер.
После установки необходимо проверить батарейку. Установите время и дату, а затем выключите компьютер, снова полностью его обесточив. Затем включите машину и удостоверьтесь, что настройки больше не сбиваются.
Проблема с определением часового пояса
Если время отстает (или бежит) на несколько часов, а дата остается правильной, то проблема, скорее всего, не в литиевой батарейке, а в настройках операционной системы. Обычно подобные неполадки связаны с включением автоматической синхронизации в интернете и неправильно выставленным часовым поясом.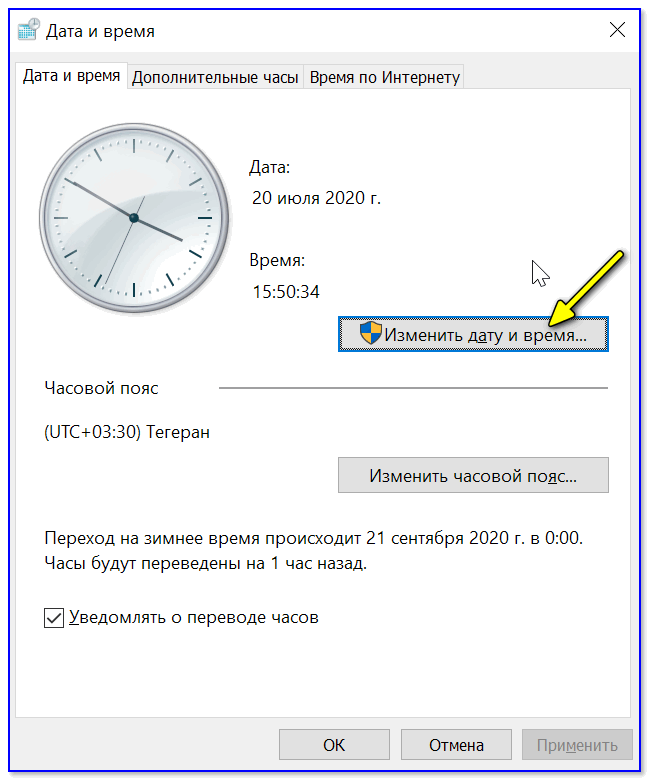
В России перестали переводить часы на летнее/зимнее время, тогда как многие страны мира продолжают это делать. В результате при автоматической синхронизации часы начинают «врать» на час вперед или назад.
Чтобы не зависеть от международных правил перевода часов и тайминговых сервисов Microsoft, необходимо произвести небольшую настройку конфигурации собственной системы:
- Кликните левой кнопкой по часам в правом нижнем углу.
- Нажмите на ссылку «Изменение настроек».
- Нажмите «Изменить дату и время» и установите верные значения. Не забудьте сохранить изменения, кликнув «Ок».
- Нажмите «Изменить часовой пояс» и выберите свой регион проживания.
- Перейдите на вкладку «Время по интернету» и нажмите кнопку «Изменить параметры».
- Снимите галочку с пункта «Синхронизировать время» и нажмите «Ок» для сохранения конфигурации.
Теперь вы сами будете управлять системным временем и датой, пока не сядет литиевая батарейка.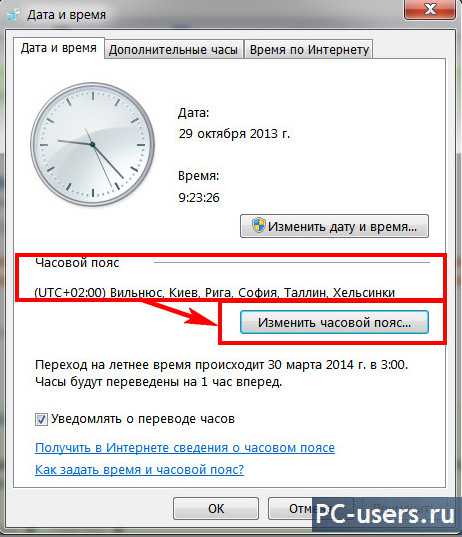
Другие причины
Как вы уже поняли, самая частая причина, по которой время постоянно сбивается – сломанная батарейка. Вторая по популярности ситуация – некорректная настройка часового пояса и синхронизации. Однако иногда пользователи сталкиваются и с другими проблемами, вызывающими неправильное отображение времени:
- Использование специальных утилит, сбрасывающих тестовый срок для платных программ. От подобного софта лучше отказаться, так как он вызывает в системе много ошибок.
- Вирусное заражение компьютера. Некоторые вредоносные приложения влияют на функцию определения времени и даты в Windows.
Если ничего не помогает, обязательно проверьте свою систему на вирусы. Вполне вероятно, что компьютер подхватил «заразу», а потому система отказывается работать корректно. Просканируйте Windows с помощью антивируса и лечащей утилиты Dr. Web CureIT, чтобы найти и уничтожить все вирусы.
Время сбрасывается периодически
Еще одна неприятная ситуация – время сбрасывается не постоянно, а только периодически.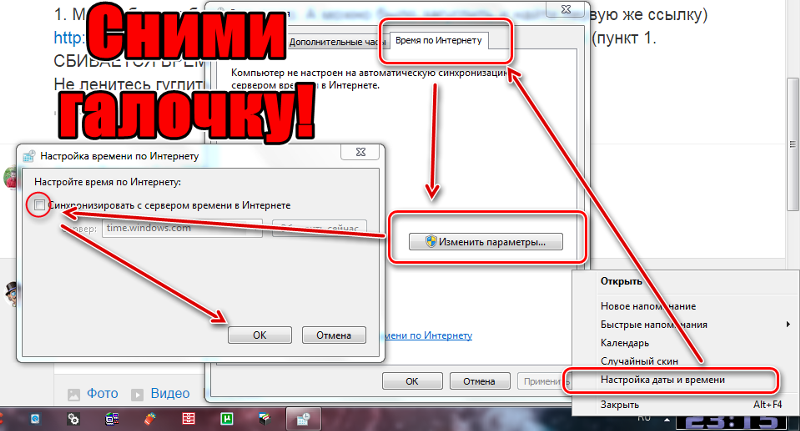 Могут быть и другие варианты:
Могут быть и другие варианты:
- Время обнуляется при включении, но дата остается верной.
- Часы застывают при выключении компьютера и снова начинают идти при следующем включении.
- Дата меняется самостоятельно.
Чаще всего причиной подобного поведения становится всё та же батарейка, которая пока не села, но уже находится в «полуживом» состоянии. Однако и другие аспекты не стоит выпускать из виду: проверьте компьютер на вирусы, откажитесь от использования программ-активаторов.
Постарайтесь решить подобные периодически возникающие проблемы до того, как они превратятся в постоянную головную боль. Если компьютер старый и вы никогда не меняли батарею, то, вероятнее всего, пришло время сделать это, к тому же стоимость этого элемента питания вряд ли ударит по карману.
Windows 11: время неверное
Раньше, когда вы хотели узнать, который час, вы смотрели на часы.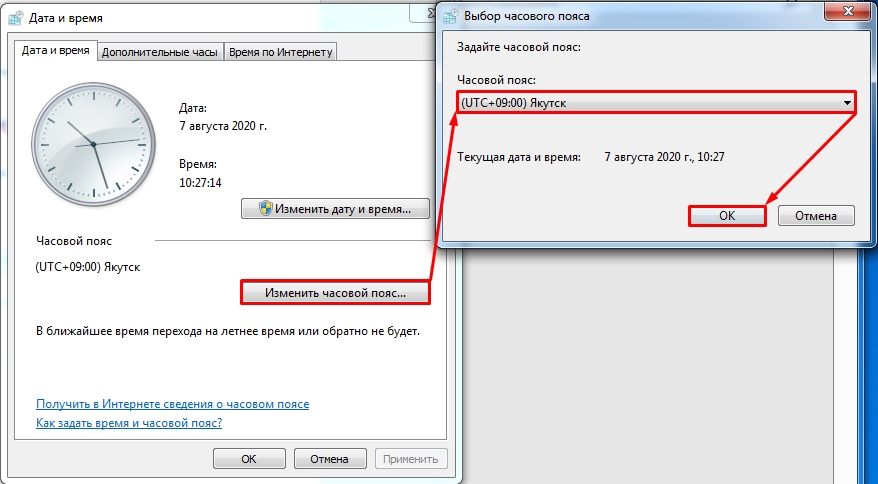 Теперь, чтобы узнать, который час, большинство людей проверяют свои телефоны, но бывают случаи, когда легче увидеть, который час на вашем компьютере. Это не всегда возможно, так как Windows, как и любая другая ОС, может иметь проблемы и не показывать правильное время.
Теперь, чтобы узнать, который час, большинство людей проверяют свои телефоны, но бывают случаи, когда легче увидеть, который час на вашем компьютере. Это не всегда возможно, так как Windows, как и любая другая ОС, может иметь проблемы и не показывать правильное время.
Ваш компьютер не пострадает, если не будет отображаться правильное время, но это может раздражать. Время Windows — это служба, которая всегда должна показывать правильное время на вашем компьютере, но ни одна служба не идеальна, и время от времени она может давать сбои.
Причины неправильного времени в Windows
Существует несколько причин, по которым ваш компьютер с Windows 10 не показывает правильное время. Например, может быть часовой пояс, который показан не в том.
Кроме того, если у вас старый компьютер, батарея CMOS могла выйти из строя. Как батарея влияет на время вашего компьютера? Батарея CMOS — это то, что обеспечивает питание микросхемы CMOS, и именно микросхема CMOS сохраняет информацию о конфигурации системы, а в этой информации — время и дату.
Без батареи CMOS микросхема не сможет сохранять информацию о времени и дате при выключении компьютера. Будь то неправильный часовой пояс или нет, следующие советы помогут вам вернуться на правильный путь.
Как исправить неправильное время в Windows 11
Как я уже упоминал ранее, одной из причин того, что вы видите неправильное время и дату, является плохая батарея CMOS. Замена батареи проста и удобна для новичков. Во-первых, вам нужно открыть корпус компьютера и найти батарею CMOS, которая будет выглядеть как серебряная монета. Он будет расположен на материнской плате.
Если на CMOS-батарейке есть зажим, обязательно выдвиньте его и не погните зажим. Даже если вам трудно выдвигать ее, не сгибайте ее, иначе новой батарее CMOS будет трудно оставаться на месте. Теперь у вас будет еще одна проблема, с которой придется столкнуться, если вы согнете этот зажим.
Когда у вас появится новая батарея, вставьте ее туда, где была старая, и добавьте значения CMOS. Включите компьютер и установите их по умолчанию. Обязательно сохраните введенные значения CMOS. Есть довольно много настроек, которые, нажав F20, вы можете сохранить данные.
Включите компьютер и установите их по умолчанию. Обязательно сохраните введенные значения CMOS. Есть довольно много настроек, которые, нажав F20, вы можете сохранить данные.
Некоторые компьютеры не имеют съемного аккумулятора и позволяют установить новый аккумулятор только во второе гнездо аккумулятора.
Как установить правильный часовой пояс в Windows
Чтобы добавить правильный часовой пояс, щелкните правой кнопкой мыши время на панели задач и выберите параметр «Настроить дату/время».
Прокрутите вниз, пока не увидите раздел «Часовой пояс» и посмотрите, правильный ли он выбран. Если вам нужно изменить его, нажмите на стрелку, указывающую вниз, и просмотрите перечисленные часовые пояса.
Также можно изменить сервер времени. Вы можете сделать это, нажав кнопку Windows и R, чтобы открыть окно запуска. Когда он откроется, введите панель управления и нажмите «Часы и регион». Когда появится новое окно, нажмите «Установить время и дату».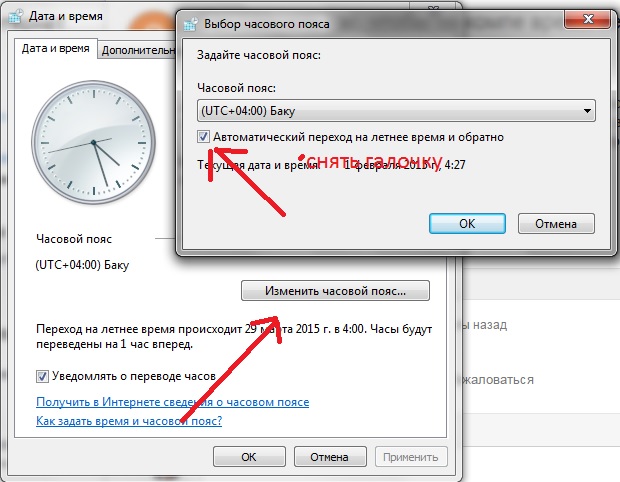
Должно появиться окно «Дата и время», когда оно появится, щелкните вкладку «Интернет-время». Нажмите кнопку «Изменить настройки» в середине поля и в новом окне установите флажок «Синхронизировать с сервером времени в Интернете».
Когда поле «Сервер» перестанет быть серым, щелкните раскрывающееся меню и выберите системные часы, с которыми вы хотите синхронизироваться.
После того, как вы выбрали сервер времени, нажмите кнопку «Обновить сейчас» сбоку. После этого нажмите на кнопку ОК. Если вы когда-нибудь захотите отменить это действие, снимите флажок «Синхронизировать с сервером времени в Интернете».
Как исправить плохую синхронизацию в Windows Time
Вы также можете искать с плохими настройками синхронизации. Чтобы исключить эту возможность, нажмите клавиши Windows и R, чтобы появилось окно запуска. В коробке введите services.msc , и должно появиться окно «Службы».
Используйте боковую панель, чтобы перейти к нижней части всех опций на правой панели и щелкните правой кнопкой мыши время Windows.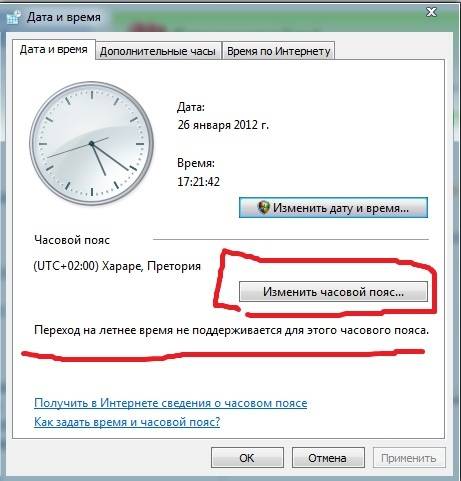 Нажмите «Свойства» и, как только вы окажетесь там, измените тип запуска на «Автоматически». Чтобы закончить, нажмите «Пуск», а затем «ОК».
Нажмите «Свойства» и, как только вы окажетесь там, измените тип запуска на «Автоматически». Чтобы закончить, нажмите «Пуск», а затем «ОК».
Если проблемы не устранены, возможно, ваш компьютер неправильно синхронизируется с сервером времени. Попробуйте выполнить шаги, описанные в нашем посте «Исправить: Windows не синхронизируется с сервером времени».
Вывод
Если ни один из приведенных выше советов не помог, возможно, на вашем компьютере есть вредоносное ПО. Просканируйте свой компьютер на наличие вредоносных программ, чтобы также исключить эту возможность. Насколько несинхронизировано время на вашем компьютере? Поделитесь со мной своим опытом в комментариях ниже.
Время в Windows 10 неверное
Как и в более ранних операционных системах Windows, Windows 10 также показывает время на панели задач. Обычно вы можете увидеть часы в правом нижнем углу экрана. Вы можете настроить эти часы так, чтобы они отображали дату и день вместе со временем. Очень важно, чтобы время в Windows 10 оставалось правильным.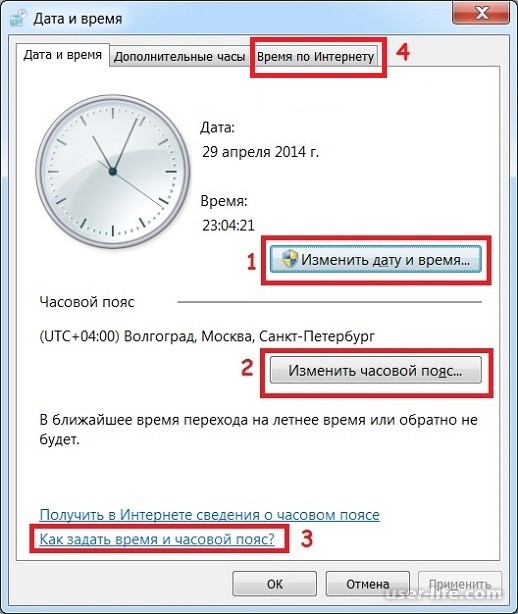 Если это не так, у вас могут возникнуть проблемы с некоторыми приложениями или функциями, которые вы используете в системе. В этой статье мы увидим, как исправить, если время в Windows 10 неправильное.
Если это не так, у вас могут возникнуть проблемы с некоторыми приложениями или функциями, которые вы используете в системе. В этой статье мы увидим, как исправить, если время в Windows 10 неправильное.
Все мы знаем, как важно время для всех. Следовательно, важно, чтобы часы в нашей Windows 10 показывали точное время. Когда он показывает неправильное время, все журналы в вашей системе будут иметь неправильную отметку времени. Более того, некоторые функции или приложения, отвечающие на системное время, могут работать некорректно. Если вы установили время на какой-то год в будущем, возможно, вы не сможете посещать веб-сайты, поскольку система не будет принимать их SSL-сертификаты. Таким образом, неправильное время может быть причиной нескольких проблем в системе Windows. Пример показан на скриншоте ниже.
Проблема неправильного времени часто возникает при использовании конфигурации с двойной загрузкой. В основном это происходит, когда вы используете Linux с Windows в настройке двойной загрузки. Вот как вы можете решить эту проблему.
Вот как вы можете решить эту проблему.
Содержание страницы
Исправление: неправильное время в Windows 10
ИСПРАВЛЕНИЕ 1 – Общие предложения
1. Перезагрузите систему, как только обнаружите эту проблему.
2. Убедитесь, что часы в BIOS настроены правильно.
3. Перейдите в приложение «Настройки» > «Время и язык» > «Дата и время» , под Синхронизируйте часы , нажмите кнопку Синхронизировать сейчас . Пусть ваша система остается подключенной к сети. Если вы не можете синхронизировать время таким образом, проверьте это исправление.
См. это исправление на случай, если вы получите ошибку . Компьютер не выполнил повторную синхронизацию, поскольку данные о времени не были доступны. Ошибка .
4. В этом же окне включить На Автоматическая установка времени и Автоматическая установка часового пояса опции.
Если вы продолжаете сталкиваться с проблемами, обратитесь к FIX 2 , опубликованному далее здесь.
ИСПРАВЛЕНИЕ 2. Использование реестра
Заявление об отказе от реестра: Рекомендуется сначала создать точку Восстановление системы , если вы не знакомы с манипуляциями с реестром.
Если FIX 1 вам не помог, возможно, вы используете конфигурацию с двойной загрузкой. Если вы настроили двойную загрузку с Linux, такой как ОС, это ожидаемо. Потому что Linux может использовать систему в формате UTC, в то время как Windows использует местное время. С помощью следующих шагов вы можете заставить Windows использовать UTC. Когда обе ОС используют UTC, проблема неправильного времени должна быть исправлена.
1. Запустите команду regedit , чтобы открыть редактор реестра .
2. В окне редактора реестра перейдите к следующему ключу реестра:
HKEY_LOCAL_MACHINE\SYSTEM\CurrentControlSet\Control\TimeZoneInformation
900 02 3. На правой панели TimeZoneInformation создайте DWORD реестра с именем RealTimeIsUniversal и установите его значение Value data 9от 0094 до 1 .
На правой панели TimeZoneInformation создайте DWORD реестра с именем RealTimeIsUniversal и установите его значение Value data 9от 0094 до 1 .
4. Закройте редактор реестра и перезагрузите систему, после чего проблема должна быть решена.
Посмотрите это видео, чтобы проиллюстрировать описанные выше шаги:
Надеюсь, это поможет!
Читать далее: Как добавить дополнительные часы с несколькими часовыми поясами в Windows.
Об авторе
Этот пост написан Капил Арья, Microsoft MVP.
О Капиле Арья
С 2014 года Капил является 10-кратным MVP Microsoft в области Windows IT Pro. Он также является 8-кратным MVP программы предварительной оценки Windows и автором книги «Устранение неполадок групповой политики Windows».


