Как на ноутбуке asus восстановить систему: Как восстановить заводские настройки ноутбука (Asus, Samsung, Acer, HP, Toshiba, Lenovo и др.)? Инструкция
Содержание
DNS-сервер не отвечает в Windows 10, 8, 7. Что делать и как исправить?
Одной из самых частых ошибок связанных с подключением к интернету в Windows, является ошибка: «DNS-сервер не отвечает». При этом, пропадает доступ к интернету. На значке подключения скорее всего будет желтый треугольник, а в браузере, при попытке открыть сайт, вы скорее всего увидите ошибку «Не удается найти DNS-адрес», «err name not resolved «, или что-то в этом роде. Проблема эта вызвана сбоем в работе DNS-сервера, который отвечает за перенаправленные IP-адреса на домен. Если говорить о причинах возникновения этой ошибки, то виновником может быть как сам компьютер, так и маршрутизатор, или оборудование на стороне провайдера.
Сама ошибка «DNS-сервер не отвечает» появляется в результате диагностики сетей Windows. Запустить диагностику очень просто. Достаточно нажать правой кнопкой мыши на значок подключения к интернету, и выбрать «Диагностика неполадок».
Иногда, может появляться ошибка: «Параметры компьютера настроены правильно, но устройство или ресурс (DNS-сервер) не отвечает».
Вот такие ошибки. Если вы не знаете что делать, то сейчас мы рассмотрим несколько эффективных советов, которые должны помочь избавится от данных ошибок. В итоге, интернет на вашем компьютере заработает, и сайты начнут открываться. Решения будут одинаковыми для Windows 10, Windows 8, и Windows 7.
Как исправить ошибку «DNS-сервер не отвечает»?
Для начала, я советую выполнить несколько простых решений. Есть шанс, что они помогут, и вам не придется разбираться с более сложными настройками.
- Если у вас интернет подключен через роутер, или модем (по Wi-Fi, или по кабелю), и вы наблюдаете ошибку «DNS-сервер не отвечает», то попробуйте просто перезагрузить роутер. Отключите питание роутера где-то на минуту, и включите обратно. Не важно какой у вас роутер, TP-Link, D-link, ASUS, или еще какой-то.
- Перезагрузите свой компьютер, или ноутбук. В данном случае не важно, интернет у вас идет через роутер, или кабелем напрямую от провайдера.
 Просто выполните перезагрузку.
Просто выполните перезагрузку. - Если интернет подключен через роутер, то проверьте, работает ли интернет на других устройствах. Нет ли там ошибки с ответом DNS-сервера.
- При подключении через маршрутизатор, если есть возможность, можно подключить интернет напрямую к компьютеру. Для проверки.
- Постарайтесь вспомнить, после чего появилась ошибка DNS, и проблемы с доступом к интернету. Может после смены каких-то настроек, или установки программ.
Если эти советы не помогли, то попробуйте применить решения, о которых я напишу ниже.
Проверяем службу DNS-клиент
Прежде чем что-то менять, я рекомендую посмотреть, работает ли служба «DNS-клиент». Нажмите на клавиатуре сочетание клавиш Win + R. В появившемся окне введите команду services.msc, и нажмите Ok.
В новом окне ищем службу «DNS-клиент», нажимаем на нее правой кнопкой мыши, и выбираем «Свойства».
Тип запуска должен быть «Автоматически». И если у вас кнопка «Запустить» будет активной, то нажмите на нее. Дальше: «Применить» и «Ok».
Дальше: «Применить» и «Ok».
Если служба у вас была отключена, и вы ее включили, то после перезагрузки компьютера интернет должен заработать.
Меняем настройки DNS-серверов в свойствах подключения
Дальше мы проверим настройки DNS-серверов в свойствах подключения, через которое компьютер подключен к интернету. Если там прописаны какие-то адреса, то можно попробовать выставить автоматическое получение, либо прописать DNS-адреса от Google. Этот способ очень часто позволяет избавится от ошибки «DNS-сервер не отвечает».
Нам нужно открыть окно со всеми подключениями. Для этого можно нажать правой кнопкой мыши на значок подключения к интернету, и выбрать «Центр управления сетями…». Дальше переходим в «Изменение параметров адаптера».
Дальше правой кнопкой мыши нажимаем на то подключение, через которое вы подключены к интернету (к роутеру), и выбираем «Свойства». Если подключение по Wi-Fi, то это подключение «Беспроводная сеть», если по кабелю, то «Ethernet» (Подключение по локальной сети).
У меня, например, проблема с DNS при подключении по Wi-Fi сети через роутер.
В новом окне выделите «IP версии 4 (TCP/IPv4)», и нажмите «Свойства». Если в новом окне у вас прописан какой-то DNS-сервер, то можно попробовать выставить автоматическое получение адресов, и проверить подключение к интернету после перезагрузки компьютера.
Но чаще всего помогает следующее: ставим переключатель возле «Использовать следующие адреса DNS-серверов», и прописываем DNS от Google:
8.8.8.8
8.8.4.4
Нажимаем «Ok» и перезагружаем компьютер.
Такое решение помогает очень часто. Если у вас проблема с получение DNS на всех устройствах, которые подключены через один роутер, то эти адреса можно прописать в настройках роутера, тогда они будут применяться для всех устройств. Как правило, сделать это можно в настройках вашего роутера, в разделе «Интернет», или «WAN». Где задаются параметры для подключения к провайдеру.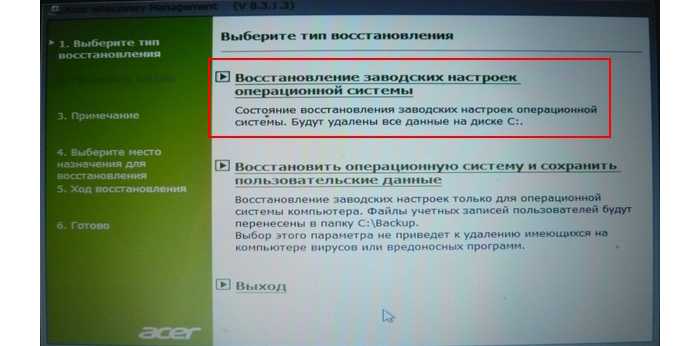
Для примера, покажу как это сделать на роутере TP-Link:
Не забудьте сохранить настройки.
Очищаем кэш DNS и другие сетевые параметры
Нужно просто запустить командную строку, и по очереди выполнить несколько команд, которые выполнять очистку кэша DNS-адресов, и других сетевых настроек. Этот способ подойдет как для Windows 10, так и для Windows 7 (8).
Командную строку нужно запустить от имени администратора. Если у вас Windows 10, то просто нажмите правой кнопкой мыши на меню пуск, и выберите «Командная строка (администратор)». В Windows 7, в поиске можно набрать «cmd», нажать правой кнопкой на «cmd» в результатах поиска, и выбрать «Запустить от имени администратора».
По очереди копируем и выполняем такие команды:
ipconfig /flushdns
ipconfig /registerdns
ipconfig /renew
ipconfig /release
Вот так:
В Windows 10 можно еще попробовать выполнить сброс сетевых настроек.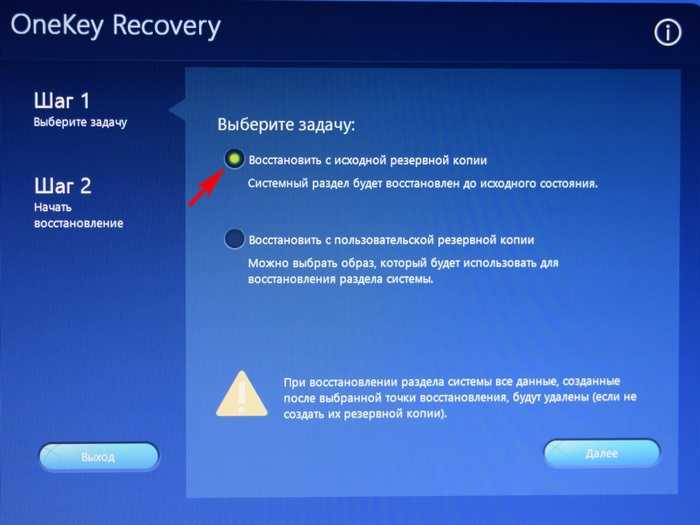 Это практически то же самое.
Это практически то же самое.
После этого перезагрузите компьютер.
Обновление: отключаем или удаляем антивирус Avast
В комментариях Сергей написал, что ему помогло только удаление антивируса Avast. Если у вас установлен именно этот антивирус, то возможно он стал причиной того, что DNS-сервер перестал отвечать.
По своему опыту могу сказать, что антивирус Avast очень часто вмешивается в сетевые настройки Windows, из-за чего появляются разные проблемы с подключением к интернету. То интернет перестает работать после удаления антивируса, то ошибка DNS, или сетевой адаптер не имеет допустимых параметров настройки IP.
Можно попробовать для начала полностью остановить работу антивируса. Если это не решит проблему, то удалить его. Можно переустановить его, только без дополнительных модулей. Как это сделать, я писал в статье по ссылке выше (о решении проблемы с параметрами IP).
Что делать, если не получилось исправить ошибку?
Если вы все проделали правильно, но Windows по прежнему пишет что DNS-сервер не отвечает, то у меня есть еще пару советов:
- Смените статус сети с общественной на частную.
 У нас на сайте есть подробная инструкция.
У нас на сайте есть подробная инструкция. - Попробуйте на время полностью отключить антивирус, или встроенный в него брандмауэр (веб-антивирус, сетевой экран).
- Если никак не можете исправить эту ошибку, то позвоните в поддержку своего интернет-провайдера. Не редко проблемы с DNS бывают по их вине.
Обязательно напишите, если у вас получилось избавится от этой ошибки. Напишите какой способ помог. Может у вас сработало какое-то другое решение, которого нет в статье. Ну и оставляйте свои отзывы в комментариях.
ASUS Zenbook Pro 14 Duo OLED ― обзор ноутбука с двумя экранами ― новые преимущества / НВ
На украинский рынок выходит обновленная версия революционного ноутбука с двумя экранами ASUS Zenbook Pro 14 Duo OLED.
Т айваньская компания ASUS впервые продемонстрировала ноутбуки с приставкой Duo в 2019-м году.
Видео дня
Скептики уверяли, что новый форм-фактор не приживется. Что два экрана в ноутбуке попросту никому не нужны. Что смещенная вниз клавиатура и сдвинутый вправо тачпад никому не придутся по вкусу.
Что смещенная вниз клавиатура и сдвинутый вправо тачпад никому не придутся по вкусу.
Несколько лет спустя можно смело констатировать, что уникальные ноутбуки ASUS с двумя экранами не только смогли создать свою нишу на рынке ноутбуков, но и продолжают эволюционировать.
Причем, меняется не только начинка, что вполне ожидаемо с учетом того, как часто Intel и Nvidia обновляют «железо», но и сама конструкция ноутбуков с двумя экранами становится все более совершенной.
В этой статье мы пройдемся по главным обновлениям платформы и поговорим о вещах, которые делают ASUS Zenbook Pro 14 Duo OLED уникальным явлением на рынке ноутбуков.
Пять причин купить ASUS Zenbook Pro 14 Duo OLED прямо сейчас
1. Идеальный экран
ASUS Zenbook Pro 14 Duo OLED может похвастаться первым в мире OLED-экраном диагональю 14,5 дюйма с разрешением 2,8К (2880×1800 точек) и частотой обновления 120 ГЦ.
На первый взгляд, 120 Гц — это не так уж и много по современным меркам, однако, главный козырь данного экрана таится в технологии OLED.
У OLED-экрана с частотой обновления 120 Гц весьма впечатляющий показатель обновления следующего кадра — всего 8,3 мс. Время отклика тут вообще молниеносное — всего 0,2 мс. Это дает возможность полностью отрисовывать обновленную картинку всего за 8,5 мс.
Если взять типичный LCD-экран с частотой обновления 165 Гц и временем отклика 3 мс, то здесь общая цифра более 9 мс. Вот и выходит, что 120 Гц в сочетании с технологией OLED позволяют заткнуть за пояс обычные экраны с более высокой частотой обновления.
Фото: ASUS Zenbook Pro 14 Duo OLED
Но это еще не все.
ASUS Zenbook Pro 14 Duo OLED имеет один из лучших экранов на рынке по совокупности многих других параметров. Например, уровень контрастности достигает 1,000,000:1, пиковая яркость достигает 550 нит, но может опускаться до 0,0005 нит для достижения воистину глубокого черного.
Дисплей способен отображать 100% охвата DCI-P3 и поддерживает технологию HDR.
К тому же дисплеи, выполненные по OLED-технологии выгодно отличаются от обычных LCD-экранов благодаря тому, что излучают на 70% меньше вредного голубого излучения, которое ведет к утомляемости во время работы и ухудшению зрения.
Особенно важно помнить об этом, когда вы выбираете ноутбук для ребенка. Детские глаза еще не полностью сформированы и не имеют полноценной природной защиты от вредного излучения. Для сравнения глаза взрослого человека способны отсекать до 80% голубого излучения, детские же глаза — не более 20%,
Дайджест главных новостей
Бесплатная email-рассылка только лучших материалов от редакторов НВ
Рассылка отправляется с понедельника по пятницу
Фото: ASUS Zenbook Pro 14 Duo OLED
2. Впечатляющая производительность
Большинство тонких и легких ноутбуков не отличаются высокой производительностью. У многих производителей просто не получается втиснуть в корпус, который ограничен по толщине мощное «железо» и обеспечить ему достойное охлаждение.
В связи с этим большинство ультрабуков на рынке оснащаются процессорами Intel U-series, которые представляют собой компромисс даже для офисных задач.
ASUS Zenbook Pro 14 Duo OLED не предполагает никаких компромиссов — сердцем ноутбука является процессор Intel Core i9 H 12-го поколения с расчетной тепловой мощностью, в связке с видеокартой, (TDP) 85 Вт. Это позволяет добиться более чем двукратного превосходства в производительности по сравнению с типичными ультрабуками на рынке.
Дополнительным преимуществом ASUS Zenbook Pro 14 Duo OLED является дискретная видеокарта, что для ультрабуков — тоже редкость.
Здесь установлена NVIDIA GeForce RTX 3050Ti с 4 ГБ видеопамяти GDDR6 и поддержкой технологий трассировки лучей и DLSS. Это — не самая геймерская видеокарта в мире, но она позволяет увеличить производительность при обработке видео в 7 раз по сравнению с интегрированными видеокартами.
ASUS Zenbook Pro 14 Duo OLED доступен в нескольких конфигурациях, в том числе и с 32 ГБ оперативной памяти и поддерживает SSD-накопители объемом до 2 ТБ.
Фото: ASUS Zenbook Pro 14 Duo OLED
3. Революционное охлаждение
Мощное железо требует мощного охлаждения, иначе вы не сможете эффективно использовать имеющуюся производительность.
ASUS Zenbook Pro 14 Duo OLED оснащается технологией ASUS IceCool Plus с двумя 12-вольтными вентиляторами имеющими 97 и 93 лопасти. Лопасти имеют уникальный 3D-дизайн и выполнены из особо кристаллического полимера, что обеспечивает увеличенный поток воздуха и оптимальное охлаждение.
Наличие чувствительных датчиков температуры на материнской плате позволяет использовать специальный алгоритм для выбора оптимального режима энергосбережения.
Пользователь может также вручную переключаться между стандартным режимом и режимом высокой производительности, в котором вентиляторы обеспечивают максимальное охлаждение, позволяя раскрыть весь потенциал процессора и видеокарты.
Другой особенностью системы является наличие бесшумного режима, в котором вентиляторы снижают уровень шума до 28 Дб. Эта функция может оказаться незаменимой для тех, кто часто работает с ноутбуком в местах, где важно соблюдать тишину.
Фото: ASUS Zenbook Pro 14 Duo OLED
4. Второй экран
Никто кроме ASUS не производит ноутбуков с двумя экранами, и эта технология становится все более совершенной.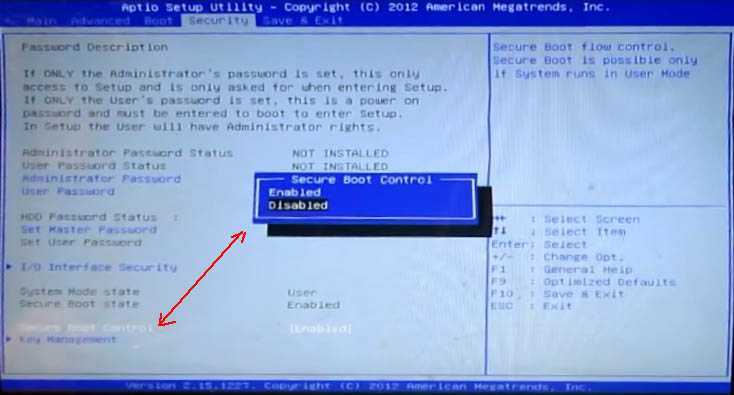
Zenbook Pro 14 Duo OLED получил обновленный ScreenPad Plus, который представляет собой 12.7-дюймовый тачскрин, который приподнимается на 12 градусов относительно плоскости клавиатуры, что позволяется убрать визуальную границу между ним и основным экраном.
По ключевым характеристикам ScreenPad Plus фактически соответствует основному экрану — здесь и пиковая яркость на уровне 500 нит и 100% охвата цветового пространства DCI-P3. Особенностью нового ScreenPad Plus является новый вид антибликового покрытия, снижающий количество световых отражений, которые могут препятствовать комфортной работе, когда вы находитесь на улице или в ярко освещенном помещении.
Компания ASUS продолжает работать над тем, чтобы пользоваться вторым экраном в ноутбуке было как можно удобнее. Панель управления вторым экраном теперь можно с легкостью закрепить слева, справа или внизу экрана.
Тап тремя пальцами позволяет временно превратить ScreenPad Plus в полноценный тачпад воистину гигантской площади. Для того, чтобы перемещать окна приложений между основным экраном ноутбука и ScreenPad Plus достаточно нажать на верхнюю панель окна. Встроенные утилиты ASUS позволяют использовать ScreenPad Plus для рукописного ввода либо же включить цифровую панель для работы с числами (например, это удобно для тех, кто много работает с электронными таблицами Excel).
Для того, чтобы перемещать окна приложений между основным экраном ноутбука и ScreenPad Plus достаточно нажать на верхнюю панель окна. Встроенные утилиты ASUS позволяют использовать ScreenPad Plus для рукописного ввода либо же включить цифровую панель для работы с числами (например, это удобно для тех, кто много работает с электронными таблицами Excel).
Фото: ASUS Zenbook Pro 14 Duo OLED
5. Коммуникационные возможности
ASUS Zenbook Pro 14 Duo OLED порадует продвинутых пользователей фактически безграничными возможностями по подключению других устройств и всевозможной периферии.
Здесь есть два порта Thunderbolt 4 USB-C с максимальной функциональностью, включая передачу данных 40 Гб/сек, изображения до 8К и зарядку устройств с технологией Power Delivery 100 Вт.
Кроме этого, ноутбук оснащен полноценным портом HDMI 2.1, портом USB 3.2, традиционным аудиоразъемом 3,5 мм и кардридером с поддержкой Micro SD Express 7.1. Последнее обстоятельство особенно оценят профессиональные фотографы и видеомейкеры, которым не нужно будет постороннее устройство для того, чтобы перебрасывать файлы с камер.
Еще одной уникальной особенностью ASUS Zenbook Pro 14 Duo OLED является поддержка новейших стандартов связи Wi-Fi 6E и Bluetooth 5.2.
Фото: ASUS Zenbook Pro 14 Duo OLED
Многие производители для экономии места размещают антенны беспроводной связи под клавиатурой, где они расположены рядом с другими компонентами и подвергаются экранированию. В ASUS используют изоляцию из особого композитного материала, который блокирует электромагнитные помехи от USB-портов и обеспечивает стабильное соединение с беспроводными сетями.
В заключение
ASUS Zenbook Pro 14 Duo OLED обладает уникальным для рынка набором характеристик и станет отличным выбором для продвинутого пользователя, будь то программист, дизайнер, видеомейкер или просто человек, который хочет пользоваться гаджетом, воплощающим все мыслимые современные технологии.
Теги Ноутбук Инновации Asus Коммуникация ASUS ZenBook ASUS Zenbook Pro 14 Duo OLED
Делитесь материалом
Telegram
Как восстановить файлы с жестких дисков ноутбуков Asus
Как восстановить файлы с жестких дисков ноутбуков Asus
Данные моего ноутбука ASUS становятся недоступными, и всякий раз, когда я пытаюсь получить доступ к любому диску на своем ноутбуке Asus, появляется сообщение «Диск в приводе не отформатирован. Вы хотите отформатировать его сейчас? Недолго думая, я просто нажал кнопку «Да» и потерял все данные. Прямо сейчас я чувствую себя безнадежным и не понимаю, что делать, и волнуюсь, как восстановить данные с ноутбука ASUS?
Вы хотите отформатировать его сейчас? Недолго думая, я просто нажал кнопку «Да» и потерял все данные. Прямо сейчас я чувствую себя безнадежным и не понимаю, что делать, и волнуюсь, как восстановить данные с ноутбука ASUS?
Не волнуйтесь! Все эти потерянные файлы и папки все еще присутствуют на жестком диске вашего ноутбука ASUS, и вы можете легко восстановить их, пока они не будут перезаписаны новыми файлами. Поэтому в этой ситуации не переустанавливайте ОС и не добавляйте в нее свежие данные. Что ж, прежде чем приступить к восстановлению данных, давайте рассмотрим распространенные причины потери данных на ноутбуке ASUS:
- Случайное удаление важных файлов при удалении ненужных данных с помощью комбинации клавиш Shift + Delete на ноутбуке ASUS приводит к потере данных. потеря
- Серьезные вирусы, такие как троянские, рекламные, вредоносные и шпионские программы, атакуют ноутбук ASUS и могут привести к потере важных данных
- Неправильное перераспределение жесткого диска ноутбука ASUS или неправильная переустановка операционной системы может повредить файловую систему и заблокировать доступ ко всем данным
- Прерывание в процессе передачи данных с ноутбука ASUS на внешнее запоминающее устройство может привести к потере данных.

Какой бы ни была причина потери данных на ноутбуке ASUS, не напрягайтесь, потому что с помощью надежного программного обеспечения для восстановления данных, такого как Remo Recover, вы можете легко восстановить данные несколькими щелчками мыши. Эта утилита способна восстановить все типы форматов файлов, такие как изображения, текстовые документы, PDF, видео, игры, анимационные файлы, файлы MP3 и т. д., за короткое время. Используя этот инструмент, вы можете легко восстанавливать файлы даже с отформатированных дисков с файловыми системами NTFS, ExFAT, FAT 32, FAT 16, NTFS 5, HFS + и HFS X.
Remo Recover Software Высокое качество Особенности:
Программное обеспечение разработано со встроенными алгоритмами поиска для сканирования и восстановления отсутствующих, удаленных, потерянных или недоступных данных с ноутбука ASUS. Он поддерживает восстановление данных с ноутбука ASUS как из операционных систем Windows, так и Mac без каких-либо затруднений.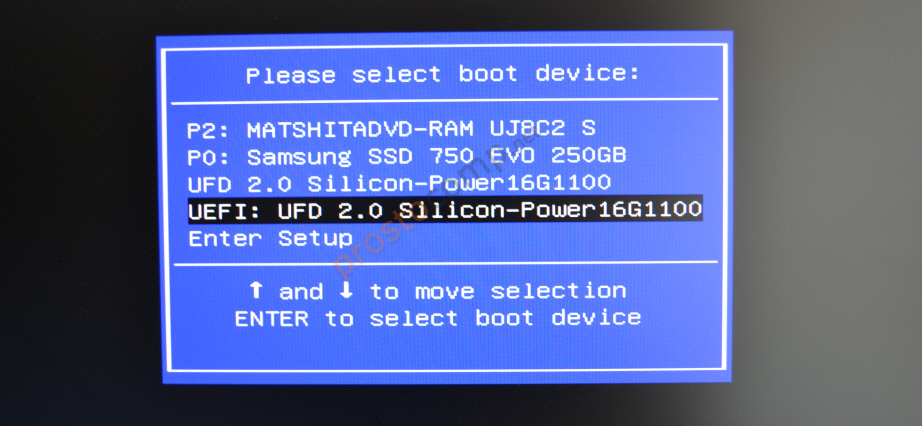 Помимо восстановления данных ноутбука ASUS, вы также можете использовать это приложение для восстановления удаленных или потерянных данных с Sony, Toshiba, Lenovo, HP, Sony, Samsung и т. д.
Помимо восстановления данных ноутбука ASUS, вы также можете использовать это приложение для восстановления удаленных или потерянных данных с Sony, Toshiba, Lenovo, HP, Sony, Samsung и т. д.
Также с помощью этой утилиты вы можете с легкостью извлекать данные со SCSI, IDE, SATA, PATA, ATA, жестких дисков. Кроме того, программное обеспечение Remo Recover даже помогает вам восстанавливать файлы после сбоя системы, которые отсутствуют на ваших ноутбуках или настольных компьютерах, со всеми неповрежденными данными всего за несколько минут.
Бонусный совет: Если вы хотите восстановить данные, удаленные CCleaner на вашем компьютере, нажмите на ссылку, чтобы узнать больше.
Советы по предотвращению потери данных с ноутбука ASUS:
- Установите на свой ноутбук ASUS авторизованную антивирусную программу, чтобы избавиться от опасных вирусов
- Сделайте копию важных файлов и сохраните их во внешней памяти
- Не добавляйте свежие или новые файлы на ноутбук ASUS после потери данных
- Перед удалением каких-либо файлов с ноутбука ASUS убедитесь, что данные больше не нужны в будущем
- Через регулярные промежутки времени проводите дефрагментацию жесткого диска ноутбука для ускорения работы ноутбука
Руководство по восстановлению данных с ноутбука ASUS:
- Загрузите и установите Remo Recover и запустите процесс восстановления на жестком диске емкостью 3 ТБ, с которого вы хотите восстановить данные
- Если вы не можете найти диск, нажмите Не удается найти диск Опция
- Нажмите кнопку сканирования, как только диск будет распознан
- Программное обеспечение Quick Scan должно быть завершено, после завершения сканирования инструмент запустит Deep Scan, в ходе которого он восстанавливает данные по секторам диска.
 (Где вам будет предоставлено Dynamic Recovery View ), из которого можно одновременно восстанавливать данные во время работы Deep Scan.
(Где вам будет предоставлено Dynamic Recovery View ), из которого можно одновременно восстанавливать данные во время работы Deep Scan. - Теперь выберите папку или файлы, которые вы хотите восстановить с диска 3 ТБ, и нажмите Восстановить .
- Вы сможете Предварительно просмотреть восстановленные файлы и разделы.
- Выберите нужный файл, нажмите Сохранить и найдите место для сохранения восстановленных данных.
Почему стоит выбрать Ремо?
Вершина
нажмите f1, чтобы восстановить настройки биоса asus
AlleVideosBilderShoppingMapsNewsBücher
suchoptionen
Как исправить- пожалуйста, войдите в программу установки, чтобы восстановить настройки биоса — YouTube
www.youtube.com › смотреть
7
www.youtube.com Сегодня я собираюсь показать вам, как исправить американские мегатренды । Пожалуйста, войдите в настройки, чтобы. ..
..
Dauer: 3:15
Прислан: 05.04.2022
Пожалуйста, войдите в настройки, чтобы восстановить настройки BIOS. Нажмите F1 для запуска SETUP. Нажмите F1 …
Добавлено: 4:50
Прислан: 22.10.2021
Как исправить » Нажмите F1 для запуска программы установки — YouTube
www.youtube.com › смотреть
05.09.2022 · Как исправить » Нажмите F1, чтобы запустить программу установки | Пожалуйста, войдите в настройки, чтобы восстановить настройки BIOS Спасибо за …
Dauer: 5:28
Прислан: 05.09.2022
[Материнская плата/Рабочий стол] Как восстановить настройки BIOS? | Официальная поддержка
www.asus.com › support › FAQ
17.05.2022 · 2. Перезагрузить, нажать DEL на клавиатуре, войти в биос и нажать F5. После появления Load Optimized Defaults выберите Ok, и BIOS вернется …
Проблема с BIOS nach CMOS Reset, «Пожалуйста, введите настройки в …
www.computerbase.de › … › Материнские платы и Процессоры: проблема с Intel
«Пожалуйста, войдите в программу настройки, чтобы восстановить настройки BIOS. После создания конфигурации RAID убедитесь, что для конфигурации SATA задан режим RAID. Нажмите F1, чтобы…
После создания конфигурации RAID убедитесь, что для конфигурации SATA задан режим RAID. Нажмите F1, чтобы…
10 · 11 · 12
«Пожалуйста, войдите в программу настройки, чтобы восстановить настройки BIOS» & SSD erscheint im …
Восстановить настройки BIOS | ComputerBase Forum
Удалить системный запуск | ComputerBase Forum
Добавить ссылку на www.computerbase.de
Ähnliche Fragen
Что значит восстановить настройки BIOS?0007
Как восстановить настройки BIOS?
Как сбросить настройки Asus BIOS по умолчанию?
Как восстановить ключ BIOS?
Meldung «Пожалуйста, войдите в настройки, чтобы восстановить настройки BIOS»
www.windows-10-forum.net › … › Hardware & Treiber
25.12.2018 · Найдёте ли вы Bezeichnung des Mainboard? У меня есть моноблок ASUS. Ein Bios Update habe ich noch nie gemacht …
Asus B85M-G beim Start «Нажмите F1 для запуска установки» — CHIP Forum
forum. chip.de › обсуждение › asus-b85m-g-beim-start-press-f1-to-run-setup
chip.de › обсуждение › asus-b85m-g-beim-start-press-f1-to-run-setup
Пожалуйста, войдите в программу установки, чтобы восстановить настройки BIOS. Быстрый запуск: нажмите F1, чтобы запустить программу установки. Wie kann man das ausstellen oder gibt es einen …
Как исправить Пожалуйста, войдите в программу установки, чтобы восстановить настройки BIOS । Нажмите F1 …
ms-my.facebook.com › TechHelpSourav › видео
05.04.2022 · Как исправить Пожалуйста, войдите в программу установки, чтобы восстановить настройки BIOS । Нажмите F1, чтобы запустить программу установки । Американский …
Dauer: 3:15
Прислан: 05.04.2022
Введите SETUP для восстановления настроек BIOS — Tom’s Hardware Forum
forums.tomshardware.com › threads › enter-setup-to…
восстановить настройки БИОС. Нажмите F1, чтобы запустить НАСТРОЙКУ… Перейдите на сайт Asus и загрузите последнюю версию прошивки и файл BIOS для …
Помогите, проблемы с загрузкой, «Пожалуйста, войдите в программу установки, чтобы восстановить BIOS.

 Просто выполните перезагрузку.
Просто выполните перезагрузку. У нас на сайте есть подробная инструкция.
У нас на сайте есть подробная инструкция.
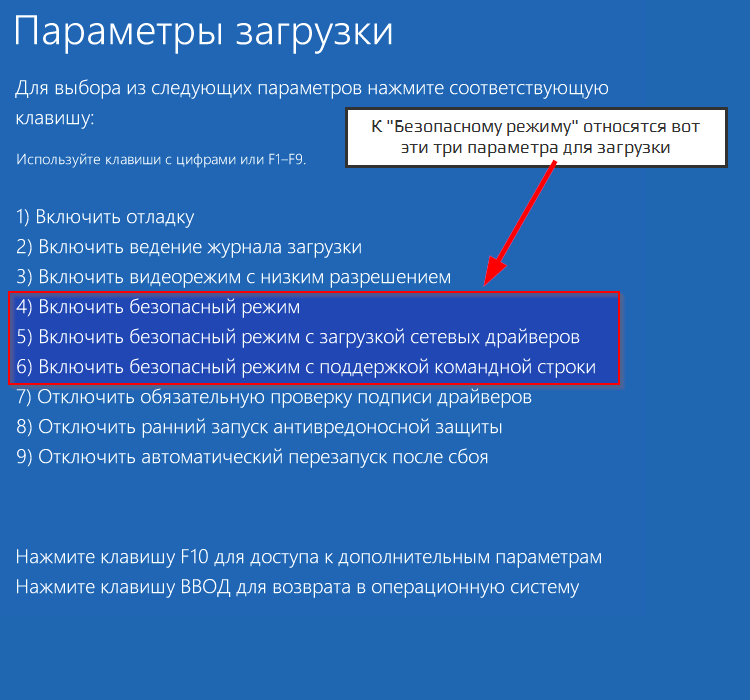 (Где вам будет предоставлено Dynamic Recovery View ), из которого можно одновременно восстанавливать данные во время работы Deep Scan.
(Где вам будет предоставлено Dynamic Recovery View ), из которого можно одновременно восстанавливать данные во время работы Deep Scan.