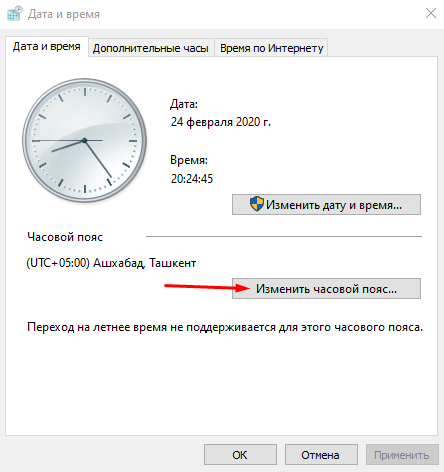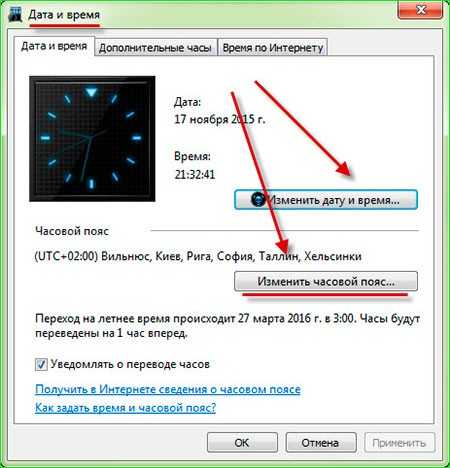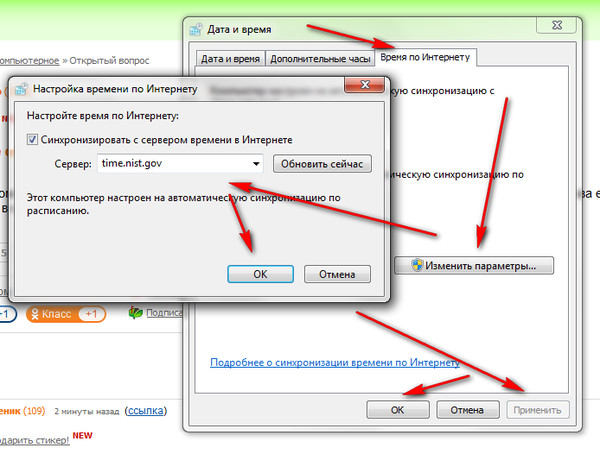Почему сбивается дата и время на компе: На компьютере сбивается время, что делать
Содержание
Дата и время
Дата и время
→
Windows →
Дата и время
03.02.2016
Как узнать
дату установки Windows
В интерфейсе Windows по каким-то причинам нигде не отображается информация о дате установки на компьютере операционной системы. Тем не менее, знать эту информацию в некоторых случаях весьма полезно.
Например, если Вы приобрели б/у компьютер или ноутбук, по дате установки на нем Windows можно примерно предположить, сколько времени он был в эксплуатации.
Посмотреть дату установки Windows иногда хочется просто ради интереса или по каким-то другим причинам. Сделать это можно несколькими способами.
ΞПОДРОБНЕЕΞ
01.09.2015
Как поставить компьютер
на таймер выключения
Если нужно, чтобы компьютер самостоятельно выключился через определенное время, его можно поставить на таймер выключения. По истечению указанного пользователем времени Windows закроет все программы и прекратит свою работу.
По истечению указанного пользователем времени Windows закроет все программы и прекратит свою работу.
Активировать таймер выключения компьютера можно как штатными средствами Windows, так и при помощи специальных программ.
ΞПОДРОБНЕЕΞ
22.10.2015
Почему на компьютере
сбивается время и дата
Одной из распространенных проблем, с которой рано или поздно сталкиваются владельцы компьютеров, является сбой настроек времени и даты. Компьютер упорно «отказывается» их запоминать и после каждого его выключения дату и время приходится настраивать снова.
Причина этой неполадки очень проста. Устранить проблему можно самостоятельно в домашних условиях.
ΞПОДРОБНЕЕΞ
10.02.2016
Как узнать
время включения компьютера
В некоторых случаях очень полезно знать, когда именно был включен компьютер. Например, обнаружив, что Ваш компьютер кто-то включил без Вашего ведома, можно посмотреть время его включения и, исходя из этого, приблизительно определить, кто это мог сделать.
Например, обнаружив, что Ваш компьютер кто-то включил без Вашего ведома, можно посмотреть время его включения и, исходя из этого, приблизительно определить, кто это мог сделать.
Время включения компьютера узнать не сложно. Нужно только знать, где именно эту информацию можно посмотреть.
Существует, как минимум, 2 способа узнать время включения компьютера.
ΞПОДРОБНЕЕΞ
Сайт использует файлы cookie для обеспечения наилучшего опыта пребывания на нем. В случае продолжения использования этого сайта, мы будем считать, что вы с этим согласны.
Ок
Подробнее
X
Дорогой друг!
У тебя установлен блокировщик рекламы (AdBlock, AdBlocker или подобный).
Реклама — единственное средство существования этого сайта. Добавь www.chaynikam.info в белый список блокировщика, чтобы сайт не пришлось закрыть.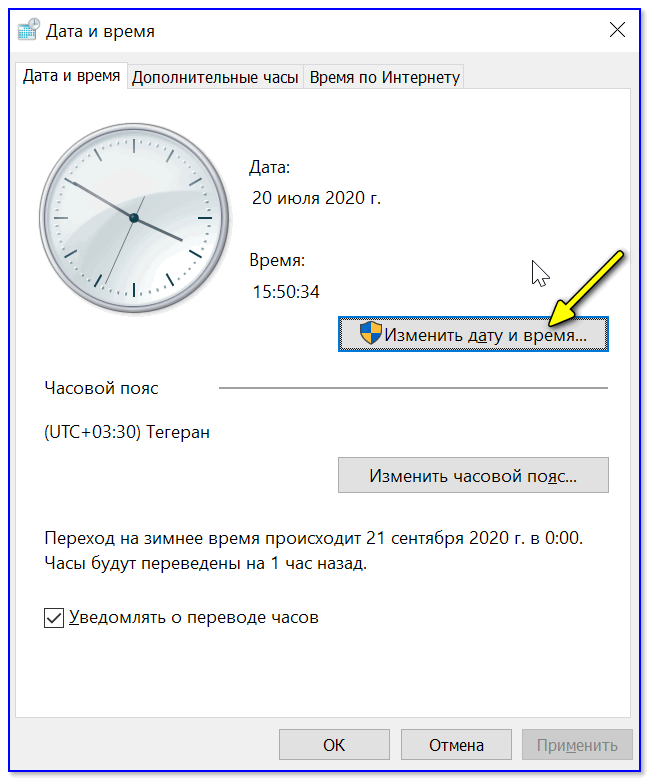
Почему сбивается время на компьютере после выключения
Главная » Windows » Настройка
Настройка
На чтение 4 мин Просмотров 2
Если после включения компьютера и загрузки операционной системы многие программы и приложения выдают на мониторе сообщения «недействительный сертификат», «срок действия ключа…» и тому подобные, в первую очередь необходимо обратить внимание на панель часов и убедиться, что время и дата установлены правильно. Если данные параметры не соответствуют настоящему времени и дате, проводим следующие действия:
- Нажимаем правой клавишей или двойным щелчком мышки на панели часов и выбираем пункт «Изменение настроек даты и времени».
- В открывшемся окне нажимаем «Изменить дату и время», устанавливаем правильную дату и время, жмем «применить», «Ок».

Все заработало нормально, но когда после некоторого перерыва при следующем включении компьютера опять происходит сбой времени и даты, это указывает в преобладающем большинстве случаев на севшую батарейку в системном блоке.
Содержание
- Меняем батарейку CMOS
- Вирусы
- Меняем часовой пояс
- Разные проблемы
Меняем батарейку CMOS
При севшей батарейке происходит сброс настроек БИОСа, и если в БИОСе старт операционной системы происходил с определенного диска (при наличии двух и более жестких дисков), не предусмотренного настройками БИОС по умолчанию, компьютер, не загрузится. Также возможны предупреждения, при загрузке операционной системы требующие нажать функциональные клавиши F1(продолжить загрузку компьютера дальше) или F2(настройки BIOS). На некоторых материнках проверить состояние батарейки можно открыв настройки БИОСА. На включенном компьютере напряжение батарейки можно проверить с помощью сторонних программ (HWMonitor PRO, Aida, HW INFO 32 и тому подобных предназначенных для мониторинга системы).
В этих программах значение VBAT и есть напряжение батарейки, которое должно быть не менее 2.8 вольт. Такой контроль удобно проводить в первую очередь на ноутбуках и нетбуках, в которых процесс замены батарейки связан с определенными трудностями.
В стационарном компьютере открыв боковую крышку системного блока, (предварительно отключив шнур питания!!!) на материнке ищем похожую на пятикопеечную монету нашу батарейку. Отогнув немножечко защелку, она сама приподымается вверх. Убрав старую, ставим в гнездо новую батарейку.
Вирусы
Но иногда случается так, что время на компьютере меняется под воздействием вирусов и тогда замена батарейки не приведет к желаемому результату. Ведь практически не существует антивирусной программы, которая защитила бы компьютер на все 100%. В этом случае желательно просканировать компьютер антивирусной утилитой, к примеру «Доктор Веб курент» или подобной. Сами же утилиты не конфликтуют с уже установленными антивирусными программами и распространяются бесплатно. В некоторых случаях, если вы пользуетесь на своем компьютере платными программами и для их бесплатной работы применяете различного рода активаторы и утилиты, то вполне возможно, что последние могут менять время для продления работы программ. Если описанные методы не помогают, переустанавливаем Windows.
В некоторых случаях, если вы пользуетесь на своем компьютере платными программами и для их бесплатной работы применяете различного рода активаторы и утилиты, то вполне возможно, что последние могут менять время для продления работы программ. Если описанные методы не помогают, переустанавливаем Windows.
Меняем часовой пояс
Неправильное время может отображаться из-за неверно установленного часового пояса в настройках даты и времени. В данном случае время будет изменено с разницей в несколько часов, в зависимости от того, какой установлен часовой пояс. Для правильной настройки ведем курсор на часовую панель и щелкаем правой кнопкой мыши. В выпадающем списке нажимаем «Изменение настроек даты и времени». В открывшемся окне нажимаем вкладку «Изменить часовой пояс» и устанавливаем действующий в нашем регионе. Нажимаем «Применить», «Ок». Время автоматически установится соответственно нашему часовому поясу. Если же просто поменять время, не меняя часового пояса, то при включенной синхронизации с сервером времени в Интернете часы через некоторое время снова будут отображать неверные значения.
Разные проблемы
Если вы все проделали согласно описанному выше, а время и дальше продолжает сбиваться, в таком случае возможны дефекты самой материнской платы, требующие ремонта или полной замены материнки.
Также, если компьютер долгое время не чистили, то при вращении кулеров контактирующих с пылью могут создаваться статические разряды, влияющие на работу BIOS и приводящие к изменению даты и времени. После чистки компьютера для нормальной работы иногда может потребоваться обновление или перепрошивка той же версией BIOS компьютера. Правда эту процедуру необходимо выполнять крайне осторожно, и при неуверенности в своих действиях лучше обратиться к специалисту.
В дальнейшем чтобы избежать проблем связанных с правильными показаниями даты и времени необходимо:
- следить за состоянием батарейки БИОС и вовремя производить ее замену;
- отказаться от программного обеспечения, которое самостоятельно регулирует время и дату;
- использовать антивирусную программу, и по возможности периодически проверять компьютер другими антивирусными утилитами;
- периодически проводить чистку компьютера.

Почему мой компьютер показывает неправильную дату и время?Ремонт компьютеров через Интернет | Удаленное удаление вирусов
- Твит
- Твит
Ваш компьютер показывает неправильную дату и время?
Это может быть очень неприятно, а также проблематично, особенно при доступе к приложениям, электронной почте и календарю. Но что вызывает эту проблему и как вы можете
решить эту проблему с датой и временем. Сегодня мы рассмотрим немедленные шаги, которые вы можете предпринять, чтобы устранить неправильную дату и время на вашем компьютере.
Чтобы убедиться, что у вас действительно неисправны системные часы ПК, вам следует протестировать систему, перезагрузив компьютер. Сначала попробуйте установить правильное время на часах и дате, а затем полностью выключите компьютер. После отключения питания компьютера снова включите компьютер. После загрузки Windows проверьте часы и дату на значке на панели задач, расположенном в правом нижнем углу экрана. Вы можете нажать на часы, чтобы вызвать календарь, чтобы убедиться, что дата была сохранена. Однако, если вы обнаружите, что это не так, вероятно, у вас неисправна батарея на материнской плате вашего компьютера.
После отключения питания компьютера снова включите компьютер. После загрузки Windows проверьте часы и дату на значке на панели задач, расположенном в правом нижнем углу экрана. Вы можете нажать на часы, чтобы вызвать календарь, чтобы убедиться, что дата была сохранена. Однако, если вы обнаружите, что это не так, вероятно, у вас неисправна батарея на материнской плате вашего компьютера.
Как заменить аккумулятор материнской платы компьютера
Чтобы решить эту проблему, вам потребуется открыть корпус компьютера, чтобы получить доступ к внутренней материнской плате. Прежде чем пытаться это сделать, убедитесь, что ваш компьютер отключен от сети без питания. В центре материнской платы вашего компьютера находится небольшая круглая литиевая батарея, которая питает внутреннюю цифровую систему часов вашего компьютера. Когда эта батарея в конечном итоге разрядится, она больше не сможет сохранять правильную дату и время вашего компьютера, иногда возвращаясь к заводским настройкам.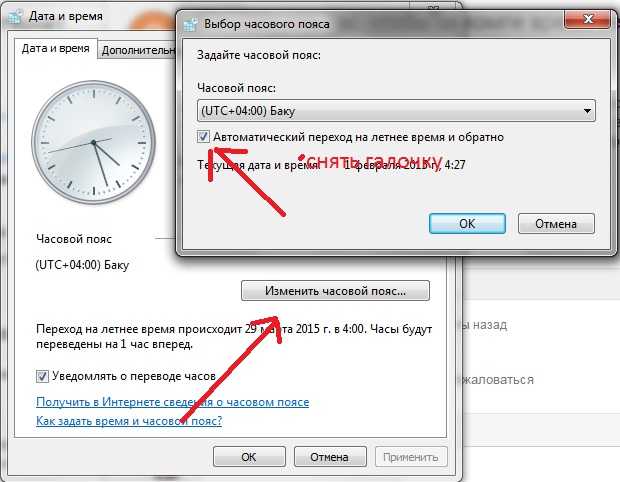 Чтобы решить эту проблему, вам необходимо заменить аккумулятор на новый. Аккумулятор для замены можно приобрести в любом компьютерном магазине. Вам нужно будет отсоединить старую батарею, чтобы вытолкнуть ее, прежде чем установить новую батарею на ее место. После фиксации в правильном направлении прикрепите и закройте корпус ПК и снова подключите блок питания.
Чтобы решить эту проблему, вам необходимо заменить аккумулятор на новый. Аккумулятор для замены можно приобрести в любом компьютерном магазине. Вам нужно будет отсоединить старую батарею, чтобы вытолкнуть ее, прежде чем установить новую батарею на ее место. После фиксации в правильном направлении прикрепите и закройте корпус ПК и снова подключите блок питания.
Как установить дату и время в BIOS вашего компьютера
После того, как вы снова загрузите компьютер при загрузке, вы должны увидеть возможность доступа к настройкам BIOS вашей системы. Обычно вам будет предложено сделать это, нажав соответствующую клавишу на клавиатуре перед загрузкой Windows. Теперь, когда у вас открыт экран BIOS, с помощью клавиш клавиатуры выберите параметр «Установить дату/время» и введите правильные данные. После того, как вы установили дату и время, сохраните и выйдите из экрана BIOS, чтобы загрузить Windows. Теперь вы должны заметить, что при загрузке Windows вы увидите правильное время на панели задач рабочего стола.
Мы надеемся, что эта статья помогла вам объяснить, что может привести к потере времени и даты на вашем компьютере, и как вы можете решить эту проблему. Правильная дата и время важны для эффективной работы вашей системы, а также для того, чтобы ваши программы не сталкивались с проблемами повреждения.
Метки: батарея, биос, дата, материнская плата, время
Опубликовано в Ремонт вашего компьютера
Как исправить синхронизацию часов в Windows 11
Если часы не показывают правильную информацию, выполните следующие действия, чтобы решить эту проблему в Windows 11.
Мауро Хук
@pureinfotech
В Windows 11 очень важно настроить точное время на компьютере, чтобы избежать проблем с подключением к онлайн-сервисам и приложениям, поскольку система использует эту информацию для обеспечения безопасности и правильной работы.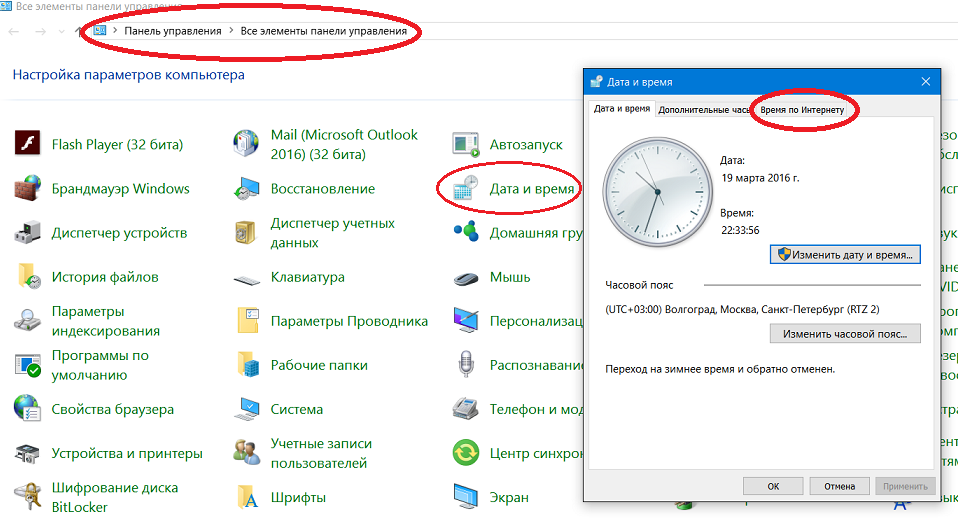
Хотя Windows 11 хорошо настраивает и поддерживает информацию о часах автоматически, иногда время и дата могут не синхронизироваться по многим причинам. Например, система может потерять связь с онлайн-серверами, батарея прошивки может больше не держать заряд, что приводит к сбою часов каждый раз, когда вы включаете компьютер, или на устройстве может быть настроен неверный часовой пояс и многое другое.
Какой бы ни была причина, Windows 11 включает различные настройки, чтобы исправить рассинхронизацию часов, чтобы показывать правильное время и дату на компьютере.
В этом руководстве вы узнаете, как вручную настроить часы для отображения правильной даты и времени в Windows 11.
- Синхронизировать часы вручную в Windows 11
- Настройте часы вручную в Windows 11
Синхронизация часов вручную в Windows 11
Чтобы синхронизировать часы вручную, чтобы исправить информацию о времени и дате в Windows 11, выполните следующие действия:
Открыть Настройки в Windows 11.

Нажмите на Время и язык .
Нажмите на страницу Дата и время справа.
В разделе «Дополнительные настройки» нажмите кнопку Синхронизировать сейчас .
(дополнительно) Включите тумблер Установить время автоматически .
После выполнения этих шагов системные часы должны отображать правильную информацию о времени на панели задач.
Настройте часы вручную в Windows 11
Чтобы вручную изменить дату и время на компьютере, выполните следующие действия:
Открыть Настройки .
Нажмите Время и язык .
Нажмите на страницу Дата и время справа.
Выключите тумблер Установить время автоматически (если применимо).
Нажмите Кнопка «Изменить» для параметра «Установить дату и время вручную» .