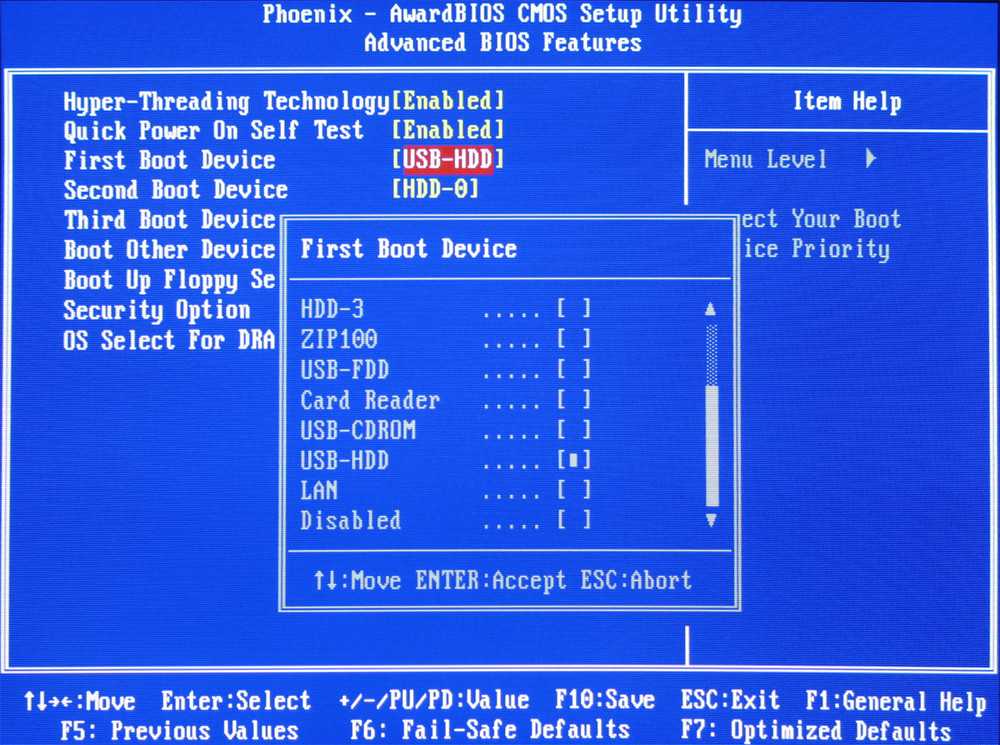Как удалить виндовс на ноутбуке через биос на: Как удалить Windows через БИОС на компьютере и ноутбуке
Содержание
Как удалить Windows через БИОС на компьютере и ноутбуке
Главная » Windows 10
Чтобы удалить Windows через БИОС на компьютере, необходимо предварительно записать загрузочный накопитель, с которого будут выполняться основные действия по форматированию раздела с операционной системой (ОС). Помимо этого можно воспользоваться специальными приложениями от сторонних разработчиков.
Содержание
- Подготовительный этап
- Способы удаления Windows через BIOS
- Удаление разделов при установке
- Через «Командную строку»
- С применением сторонней программы GParted
- Заключение
Подготовительный этап
Для выполнения поставленной задачи предварительно необходимо создать установочный накопитель, с помощью инструментов которого будет выполняться удаление ОС. В качестве примера в статье используется программа Rufus, распространяющаяся по бесплатной лицензии и не требующая установки.
Важно! Для создания загрузочного носителя нужна флешка и заранее скачанный на компьютер образ системы любой версии.
Пошаговое руководство:
- Вставить флешку в компьютер или ноутбук, запустить программу.
- Из выпадающего списка «Устройство» выбрать носитель.
- Кликнуть по кнопке ВЫБРАТЬ и в окне файлового менеджера перейти в директорию с образом дистрибутива. Выделить и нажать Открыть.
- Определить файловую систему как FAT32, нажать СТАРТ.
Начнется процесс переноса данных на флешку, после окончания которого программу можно закрыть.
Способы удаления Windows через BIOS
Чтобы удалить Windows через BIOS, предварительно потребуется запустить компьютер с установочного носителя. Для этого нужно сделать следующее:
Для этого нужно сделать следующее:
- Вставить флешку в порт USB, перезапустить компьютер.
- В момент старта нажать клавишу F8, F11, F12 или Esc (в зависимости от модели компьютера).
- При появлении меню, воспользовавшись стрелками на клавиатуре, выделить название носителя, нажать Enter.
После последует запуск инсталлятора ОС. Необходимо будет выбрать язык системы, установить формат времени и определить раскладку клавиатуры.
Удаление разделов при установке
Очистить винчестер от ОС можно при разметке диска — необходимо удалить все разделы, но установку новой Windows не производить. Пошаговое руководство:
- Кликнуть по кнопке Установить.
- Принять лицензионное соглашение.
- Выбрать тип «Полная установка (дополнительные параметры)».
- Выделить первый раздел, кликнуть по пункту «Настройка диска», после чего нажать «Удалить». Подтвердить действие.

- Повторить те же действия с другими томами винчестера.
После очистки всего дискового пространства необходимо перезапустить компьютер — система будет удалена.
Через «Командную строку»
После запуска инсталлятора можно вызвать консоль, с помощью которой произвести удаление системного раздела. Пошаговое руководство:
- Находясь на экране с кнопкой Установить, нажать сочетание Shift + F10, чтобы вызвать «Командную строку».
- Вписать diskpart, щелкнуть по Enter.
- Отобразить список установленных в компьютере жестких дисков, выполнив команду list disk.
- Ориентируясь на размер носителя, выбрать необходимый с помощью ввода select disk <номер диска>.
- Определить номер системного раздела, выполнив команду list partition.
- Выбрать том с Windows, введя select partition <номер раздела>.
- Удалить ОС, вписав команду delete partition override.

- Для выхода из консоли вписать exit.
После выполнения команды необходимо закрыть консоль и перезапустить компьютер — система удалена.
С применением сторонней программы GParted
Поставленную задачу можно выполнить посредством программы от стороннего разработчика. В статье будет использовано приложение GParted. Образ утилиты необходимо скачать с официального сайта и записать на флешку. Процесс ничем не отличается от создания загрузочного носителя, только нужно будет выбрать ISO-файл программы, а не дистрибутива.
После выполнения описанных действий потребуется запустить компьютер с накопителя, воспользовавшись Boot Menu. При появлении заглавного экрана приложения нужно сделать следующее:
- Выбрать пункт GParted Live (Default settings).
- В списке разделов диска выделить системный. Рекомендуется ориентироваться на файловую систему и объем.
- Вызвать контекстное меню правой кнопкой мыши и кликнуть по опции Delete.

- Подтвердить удаление, нажав на верхней панели кнопку Apply, имеющую вид зеленой галочки.
- Подтвердить действие в диалоговом окне.
После завершения процедуры компьютер можно перезагрузить, а флешку изъять — ОС удалена.
Заключение
Неопытным пользователям рекомендуется удалять раздел с системой при установке или использовать программу от сторонних разработчиков — для применения «Командной строки» требуются определенные знания в области работы компьютера.
Рейтинг
( 2 оценки, среднее 5 из 5 )
1
Удаление
Матузок Вадим Вячеславович/ автор статьи
Образование: Комсомольский Индустриальный техникум, специальность «Техническая эксплуатация электрооборудования»; Донецкий национальный университет, филологический факультет, специальность «Фундаментальная прикладная лингвистика». Опыт работы оператором компьютерного набора на предприятии «Почта Донбасса», ньюсмейкером на новостном портале DA-Info, автором информационных статей на различных ресурсах и биржах контента.
Опыт работы оператором компьютерного набора на предприятии «Почта Донбасса», ньюсмейкером на новостном портале DA-Info, автором информационных статей на различных ресурсах и биржах контента.
Понравилась статья? Поделиться с друзьями
Как снести Windows через БИОС на компьютере или ноутбуке
Чтобы снести Windows через БИОС на ноутбуке, необходимо предварительно создать установочную флешку, после чего запустить компьютер с внешнего носителя и произвести нужные действия. Выполнить поставленную задачу можно также с помощью стороннего программного обеспечения, которое потребуется записать на накопитель.
Содержание
- Создание загрузочной флешки
- Удаление Windows с жесткого диска: 3 способа
- Форматирование на этапе разметки диска
- Удаление раздела через «Командную строку»
- С помощью стороннего приложения Gparted
- Как снести вторую Windows, установленную на компьютере
- Заключение
Создание загрузочной флешки
Создание инсталляционного носителя потребует наличия на компе установленной программы и образа новой операционной системы, инструментами которой можно сносить старый дистрибутив с диска.
Руководство по созданию установочного накопителя:
- Скачать на компьютер приложение Rufus, запустить.
- Подключить к персональному компьютеру (ПК) носитель.
- Из выпадающего меню «Устройство» выбрать название флешки.
- Кликнуть по кнопке ВЫБРАТЬ и в появившемся диалоговом окне проложить путь к образу системы.
- Щелкнуть СТАРТ.
Важно! Остальные параметры неопытному пользователю менять не рекомендуется.
Удаление Windows с жесткого диска: 3 способа
Чтобы полностью удалить Windows с компьютера, необходимо воспользоваться инструментами установочной флешки или применить программное обеспечение от стороннего разработчика.
Форматирование на этапе разметки диска
Предварительно потребуется запустить компьютер с инсталляционного накопителя, для этого в момент старта нужно нажать F8, F11, F12 или Esc. В появившемся списке требуется выбрать название флешки.
Чтобы произвести снос Windows на этапе разметки, необходимо сделать следующее:
- Выбрать язык, который будет использован при установке.

- Нажать кнопку Установить.
- При необходимости определить редакцию (подойдет любая).
- Выбрать тип инсталляции «Полная установка».
- В списке разделов выбрать тот, на котором находятся данные Windows. Нажать Форматировать, подтвердить действие.
Обратите внимание! При необходимости можно сразу установить новый дистрибутив на ПК.
Дистрибутив будет удален, а компьютер можно выключить.
Удаление раздела через «Командную строку»
Очистку дискового пространства с Windows можно произвести посредством консольной утилиты. Для этого необходимо запустить инсталлятор на ПК, нажать Shift + F10, после чего произвести следующие действия:
- Ввести DISKPART.

- Отобразить список томов на диске посредством выполнения команды list volume.
- Выбрать раздел с файлами дистрибутива посредством ввода select volume X, где X — номер нужного тома.
- Написать команду delete volume, подтвердить нажатием Enter.
Все данные будут удалены — компьютер можно выключить.
С помощью стороннего приложения Gparted
Для полной деинсталляции системы можно воспользоваться сторонним решением — приложением Gparted. Программа распространяется по бесплатной лицензии и требует предварительной записи на загрузочную флешку. После этого компьютер запускается с накопителя и выполняются следующие действия:
- В списке разделов диска выбрать необходимый (ориентироваться можно на размер тома).
- Кликнуть правой кнопкой мыши и выбрать пункт «Форматировать в» → «ntfs».
- Нажать на верхней панели кнопку в виде галочки, чтобы применить выбранные ранее действия.

После завершения форматирования компьютер можно выключить, а флешку вынуть.
Как снести вторую Windows, установленную на компьютере
Если при старте компьютера появляется меню с выбором операционной системы для запуска, убрать лишнюю можно непосредственно на рабочем столе Windows. Для этого потребуется:
- Вызвать интерпретатор команд нажатием Win + R, ввести MSCONFIG и кликнуть ОК.
- Перейти на вкладку «Загрузка», выделить в списке нежелательный дистрибутив.
- Щелкнуть по кнопке Удалить, затем ОК.
Обратите внимание! При появлении диалогового окна с просьбой перезапустить компьютер необходимо ответить утвердительно.
Заключение
Неопытным пользователям для выполнения поставленной задачи рекомендуется воспользоваться установочной флешкой, чтобы очистить системный раздел на этапе разметки диска. Применение «Командной строки» или стороннего приложения требует определенных навыков. В случае необходимости очистить загрузочную запись второй системы нужно воспользоваться утилитой «Конфигурация системы».
В случае необходимости очистить загрузочную запись второй системы нужно воспользоваться утилитой «Конфигурация системы».
Как полностью удалить Windows 10 в разных случаях
Хотя Windows 10 — отличная операционная система, некоторые пользователи все еще хотят удалить ее и вернуться к Windows 7 или Windows 8. Но они не знают , как удалить Windows 10 полностью. Сегодня MiniTool предоставляет вам полное руководство по удалению Windows 10.
Причины удаления Windows 10
Windows 10 — это операционная система, разработанная Microsoft. Это часть семейства операционных систем Windows NT, а также преемник Windows 8.1. Считается лучшей операционной системой Microsoft всех времен.
Учитывая этот факт, многие люди обновляются до Windows 10. Однако после некоторого времени использования Windows 10 им не нравится, и они хотят вернуться к своей предыдущей операционной системе. Некоторые пользователи хотели бы вернуться к старой ОС после возникновения некоторых проблем при использовании Windows 10.
Как вы знаете, конфигурация с двойной или мультизагрузкой может занимать много места. Если вы хотите освободить место или получить больше места, вы можете удалить ненужные операционные системы и оставить только одну. Здесь возникает вопрос — как удалить Windows 10. Чтобы получить подробную информацию, прочитайте содержание ниже.
Резервное копирование данных перед удалением Windows 10
Приложения и параметры, настроенные после обновления, будут удалены после удаления Windows 10. Во избежание потери данных в процессе удаления Windows 10 лучше заранее создать резервную копию данных.
Вы можете сделать это несколькими способами. Например, вы можете копировать файлы в OneDrive, на внешний сетевой диск или на физическое устройство резервного копирования, такое как USB-накопитель и U-диск. Либо скопируйте весь диск, чтобы создать резервную копию всех данных на диске.
А вот и использование мастера создания разделов MiniTool. Его функция Copy Disk позволяет создавать резервные копии диска несколькими щелчками мыши. Операция проста и безопасна. Помимо копирования диска, MiniTool Partition Wizard также позволяет переносить ОС на SSD/HD, восстанавливать недостающие данные, проверять файловую систему, восстанавливать MBR, запускать тест диска и т. д.
Операция проста и безопасна. Помимо копирования диска, MiniTool Partition Wizard также позволяет переносить ОС на SSD/HD, восстанавливать недостающие данные, проверять файловую систему, восстанавливать MBR, запускать тест диска и т. д.
Чтобы начать операцию копирования, необходимо подготовить устройство хранения данных, а также загрузите и установите MiniTool Partition Wizard. После этого выполните указанные шаги, чтобы начать процесс.
Совет: Целевой или новый диск должен быть достаточно большим, чтобы вместить все данные на исходном диске.
Бесплатная загрузка
Шаг 1: Подключите новый диск к компьютеру и запустите мастер создания разделов MiniTool, чтобы перейти к его основному интерфейсу.
Шаг 2: Нажмите Мастер копирования диска на левой панели, а затем нажмите Далее во всплывающем окне.
Совет: Вы также можете нажать Copy Disk , но следующие шаги отличаются от Мастера копирования диска . Кроме того, вы должны сначала выбрать диск для копирования, а затем нажать Copy Disk .
Кроме того, вы должны сначала выбрать диск для копирования, а затем нажать Copy Disk .
Шаг 3: В этом окне вы должны выбрать диск, который вам нужно скопировать из перечисленных дисков, а затем нажать Next для продолжения.
Шаг 4: Выберите диск для хранения содержимого исходного диска и нажмите Далее . Здесь вы должны нажать на подключенный диск. Если вы подтвердите, что на выбранном диске нет данных, нажмите Да в появившемся окне, чтобы подтвердить операцию.
Шаг 5: Вы можете просмотреть изменения в этом окне. Выберите параметры копирования и настройте размер и расположение выбранного раздела в соответствии с вашими требованиями. Если у вас нет особых требований, можно использовать настройки по умолчанию. Затем нажмите Далее .
Шаг 6: Нажмите кнопки Finish и Apply для выполнения операции. Дождитесь окончания операции, а затем удалите Windows 10 с помощью предложенных шагов.
Дождитесь окончания операции, а затем удалите Windows 10 с помощью предложенных шагов.
Читайте также: Быстрое копирование Windows 10 | Как получить быструю скорость копирования файлов
Как удалить Windows 10
Действия по удалению Windows 10 различаются в разных ситуациях. Здесь будет рассказано о нескольких случаях. Вы можете удалить Windows 10 с соответствующими шагами.
Случай 1. Установка Windows 10 в течение 10 дней
При обновлении до Windows 10 с помощью предложения бесплатного обновления или процесса обновления вручную вы устанавливаете пробную версию ОС. Windows 10 будет хранить старую операционную систему на жестком диске в течение 10 дней. Это означает, что вы можете вернуться к предыдущей операционной системе в течение этого времени.
Это простой способ удалить Windows 10. Для этого вам нужно нажать клавиши Windows и I , чтобы открыть Настройки и нажмите Обновление и безопасность > Восстановление > Вернуться к Windows 7 (или Windows 8) .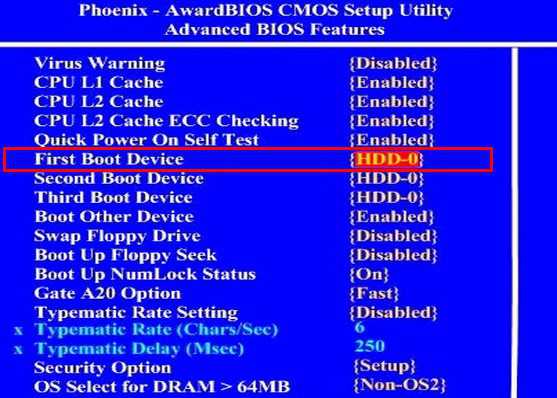 После этого следуйте инструкциям на экране, чтобы завершить удаление Windows 10.
После этого следуйте инструкциям на экране, чтобы завершить удаление Windows 10.
Если вы не видите опцию Вернуться , это означает, что срок обновления превышает 10 дней. Windows предполагает, что вы решили использовать новую версию, а затем удалит предыдущую версию. Тогда вы не сможете удалить Windows 10 через Настройки .
Параметр «Вернуться » также недоступен, если вы выполнили чистую установку Windows 10, а не обновление. Если это так, вам необходимо удалить Windows 10 вручную.
Случай 2: у вас есть диск восстановления образа системы
Если у вас есть диск восстановления, вы можете восстановить предыдущую версию Windows после загрузки компьютера в среду восстановления Windows с помощью диска. Если у вас нет ремонтного диска, создайте его, выполнив следующие действия.
Шаг 1: Нажмите Windows и R , чтобы открыть окно Run , затем введите control и нажмите Enter .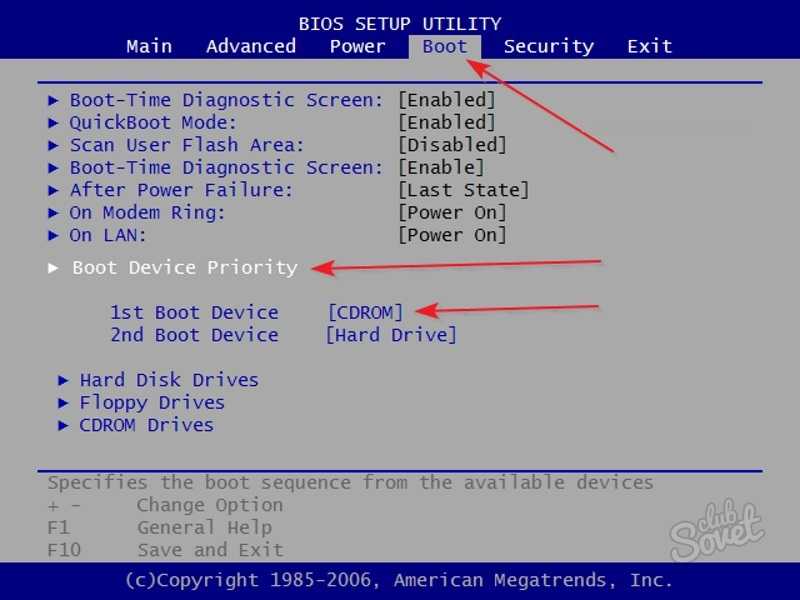
Шаг 2: Нажмите Резервное копирование и восстановление (Windows 7) , чтобы продолжить.
Шаг 3: Нажмите Создать диск восстановления системы на левой панели Создать диск в появившемся окне. Затем дождитесь окончания создания.
После создания диска восстановления системы продолжите операцию, выполнив следующие действия.
Шаг 1 : Подключите диск с резервной копией предыдущей системы к компьютеру.
Шаг 2: Перезагрузите компьютер с созданным диском.
Шаг 3: После входа в экран Setup нажмите Next > Repair your computer > Troubleshoot > Advanced options > System Image Recovery .
Шаг 4: Войдите под своей учетной записью.
Шаг 5: Выберите резервную копию, которую вы хотите восстановить, и нажмите Далее .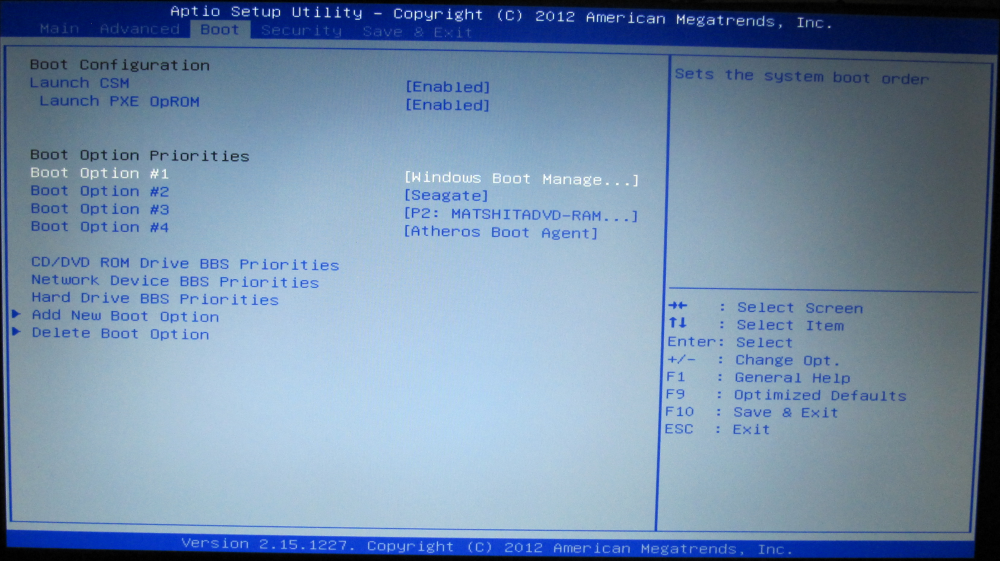 Затем следуйте инструкциям, чтобы завершить процесс.
Затем следуйте инструкциям, чтобы завершить процесс.
Когда процесс восстановления завершится, вы вернетесь к предыдущим версиям Windows. Если вы хотите снова использовать приложения, установленные на обновленной Windows 10, переустановите их. Кроме того, восстановите свои файлы из резервной копии.
Случай 3: На компьютере установлена только одна операционная система
Удалить Windows 10 очень просто, если это единственная операционная система на компьютере. Вот подробные шаги для этого.
Шаг 1: Создайте USB-диск восстановления, установочный CD/DVD или USB-накопитель с операционной системой, которую вы собираетесь использовать, и загрузитесь с него.
Шаг 2: После загрузки компьютера выберите существующий раздел Windows и нажмите Format или Delete на экране восстановления.
Вы также можете загрузиться с диска восстановления, загрузить командную строку, а затем использовать команду diskpart и format для удаления или форматирования раздела Windows.
Прочтите эти сообщения для получения подробной информации:
- 2 лучших способа загрузки в командную строку в Windows 10
- Подробное руководство по удалению раздела Diskpart
- Как отформатировать USB с помощью CMD (командная строка) Windows 10
Случай 4. На компьютере установлено несколько операционных систем
Если вы хотите удалить Windows 10 из конфигурации с двойной или мультизагрузкой, воспользуйтесь этим руководством. Шаг 1: Удалите загрузочную запись для Windows 10 в версии, которую вы хотите сохранить.
- Откройте окно Выполнить , нажав клавиши Windows и R .
- Введите msconfig в окне Выполнить и нажмите Введите .
- Перейдите на вкладку Boot и проверьте, установлена ли Windows, которую вы хотите сохранить, по умолчанию. Если нет, выберите его и нажмите Установить по умолчанию .

- Выберите Windows 10 и нажмите Удалить .
- Нажмите Применить или OK для подтверждения операции.
Совет: Перезагрузите компьютер, чтобы проверить, все ли в порядке с сохраненной Windows.
Шаг 2: После удаления загрузочной записи удалите или отформатируйте раздел, используемый удаленной системой Windows. Чтобы повторно использовать этот раздел для другой ОС, просто отформатируйте его. Если вы хотите использовать это пространство для расширения других разделов, удалите весь раздел.
Случай 5: Чистая установка предыдущей системы
Вы можете напрямую выполнить чистую установку предыдущей системы, чтобы удалить Windows 10. Как вы знаете, чистая установка означает, что все содержимое (включая настройки, приложения и данные) будет удалено во время процесса. Следовательно, если параметр Вернуться недоступен и у вас нет полной резервной копии предыдущей системы, рекомендуется использовать этот метод.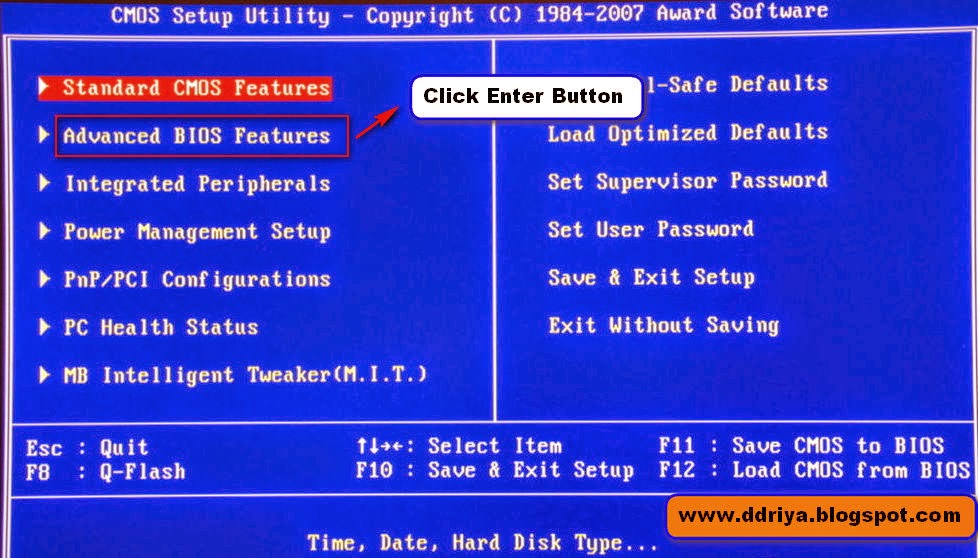
Вам необходимо получить ключ продукта для копии операционной системы. Кроме того, вы должны получить установочные файлы Windows от Microsoft. Например, если вы хотите выполнить чистую установку Windows 7, загрузите ISO-файл Windows 7 с официального сайта Microsoft.
После этого создайте загрузочный носитель с Windows USB/DVD/Download Tool.
Совет: Чтобы установить Windows 8.1, загрузите Media Creation Tool, чтобы создать загрузочный носитель.
Подключите созданный загрузочный носитель к компьютеру и загрузитесь с него. После входа в BIOS установите установочный носитель Windows в качестве верхней загрузки. Затем установите Windows, как вам будет предложено.
Рекомендуемая литература: Как установить Ubuntu на VirtualBox? Вот полное руководство
Как удалить Windows 10? Если вы все еще ищете ответ, прочитайте этот пост прямо сейчас! Он предлагает вам полное руководство по удалению Windows 10. Нажмите, чтобы твитнуть
Заключение
Подводя итог, этот пост в основном показывает вам, как полностью удалить Windows 10 без потери данных. Если вы хотите удалить Windows 10 со своего ПК, вы можете сделать это с помощью методов, представленных в этом посте. В нем рассказывается, как удалить Windows 10 в 5 разных случаях. Выберите один в зависимости от вашей ситуации.
Если вы хотите удалить Windows 10 со своего ПК, вы можете сделать это с помощью методов, представленных в этом посте. В нем рассказывается, как удалить Windows 10 в 5 разных случаях. Выберите один в зависимости от вашей ситуации.
Если вы думаете об удалении Windows 10, запишите их в поле для комментариев ниже. Отправьте нам электронное письмо через [email protected] по любым вопросам о программном обеспечении MiniTool.
Как удалить Windows 10 Часто задаваемые вопросы
Как удалить программы в Windows 10?
Вы можете легко удалять программы через «Настройки», «Панель управления» и сторонние программы удаления. Подробные инструкции приведены в этом посте: Как удалить программы в Windows 10? Вот методы
Как удалить обновление Windows 10?
Иногда установленное обновление Windows 10 может привести к некоторым ошибкам. Если вы обнаружите, что проблемы возникают после обновления, попробуйте удалить обновление Windows 10. Вы можете сделать это несколькими способами. Для получения дополнительной информации прочитайте это руководство по удалению обновлений Windows 10.
Вы можете сделать это несколькими способами. Для получения дополнительной информации прочитайте это руководство по удалению обновлений Windows 10.
Как удалить и переустановить Windows 10?
Сначала вы можете создать резервную копию необходимых данных и удалить Windows 10 методами, предложенными в этом посте. После этого следуйте подробным шагам и инструкциям по переустановке Windows 10.
Как навсегда удалить данные с ноутбука?
Чтобы навсегда удалить данные, вы можете использовать встроенные программы Windows, такие как форматирование разделов и командная строка, или профессиональные средства удаления файлов. Вот 6 эффективных и надежных способов безвозвратного удаления файлов.
- Твиттер
- Линкедин
- Реддит
Как удалить операционную систему из BIOS — LEMP
Большинство компьютеров теперь поставляются с UEFI BIOS, который сильно отличается от традиционного BIOS, к которому мы все привыкли. В этой статье мы покажем вам, как удалить операционная система из BIOS. Если на вашем компьютере установлено более одной операционной системы, вы можете удалить операционную систему из BIOS по разным причинам. Возможно, вы хотите удалить старую операционную систему, которой больше не пользуетесь, или освободить место на жестком диске. Какой бы ни была причина, удаление операционной системы из BIOS — относительно простой процесс. Однако важно отметить, что удалять операционную систему из BIOS следует только в том случае, если вы абсолютно уверены, что она вам не нужна. После удаления операционной системы из BIOS восстановить ее будет невозможно. Чтобы удалить операционную систему из BIOS, сначала загрузитесь в BIOS вашего компьютера. Как только вы окажетесь в BIOS, найдите параметр, позволяющий удалить операционную систему. Этот параметр обычно находится на вкладке «Загрузка» или на вкладке «Безопасность». Как только вы нашли возможность удалить операционную систему, просто выберите ее и следуйте инструкциям.
В этой статье мы покажем вам, как удалить операционная система из BIOS. Если на вашем компьютере установлено более одной операционной системы, вы можете удалить операционную систему из BIOS по разным причинам. Возможно, вы хотите удалить старую операционную систему, которой больше не пользуетесь, или освободить место на жестком диске. Какой бы ни была причина, удаление операционной системы из BIOS — относительно простой процесс. Однако важно отметить, что удалять операционную систему из BIOS следует только в том случае, если вы абсолютно уверены, что она вам не нужна. После удаления операционной системы из BIOS восстановить ее будет невозможно. Чтобы удалить операционную систему из BIOS, сначала загрузитесь в BIOS вашего компьютера. Как только вы окажетесь в BIOS, найдите параметр, позволяющий удалить операционную систему. Этот параметр обычно находится на вкладке «Загрузка» или на вкладке «Безопасность». Как только вы нашли возможность удалить операционную систему, просто выберите ее и следуйте инструкциям.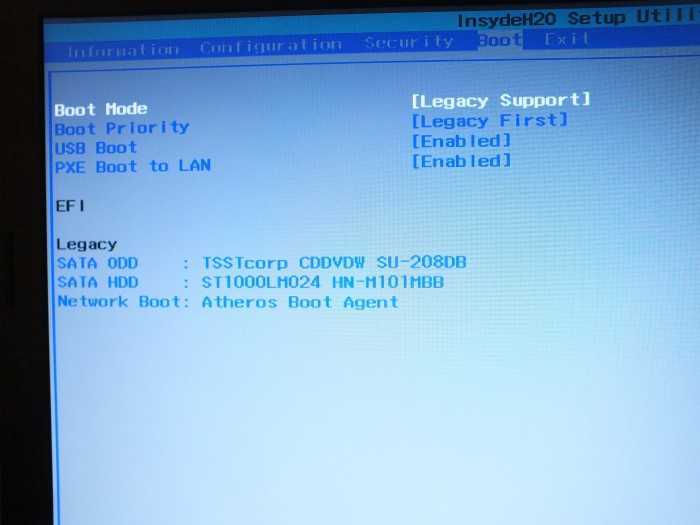 Вас могут попросить подтвердить удаление, поэтому перед этим убедитесь, что вы хотите удалить операционную систему. После того, как вы удалили операционную систему из BIOS, вам нужно будет переустановить ее, если вы когда-нибудь захотите использовать ее снова. Для этого просто вставьте установочный диск вашей операционной системы в компьютер и загрузитесь с него. Следуйте инструкциям по установке операционной системы, как обычно.
Вас могут попросить подтвердить удаление, поэтому перед этим убедитесь, что вы хотите удалить операционную систему. После того, как вы удалили операционную систему из BIOS, вам нужно будет переустановить ее, если вы когда-нибудь захотите использовать ее снова. Для этого просто вставьте установочный диск вашей операционной системы в компьютер и загрузитесь с него. Следуйте инструкциям по установке операционной системы, как обычно.
Как восстановить жесткий диск с компьютера? Пожалуйста, установите Windows, если вы хотите удалить Linux с вашего компьютера. Как я могу отредактировать файл Boot Manager? BIOS не может форматировать ни один жесткий диск. Если вы хотите отформатировать диск, но Windows не загружается, вы должны создать загрузочный USB-накопитель или CD/DVD и загрузить его. BCDEdit (BCDEdit.exe), утилита, входящая в состав Windows, позволяет изменять параметры загрузки в операционной системе. Вы также можете изменить конфигурацию загрузки с помощью утилиты настройки системы (MSConfig. exe). Вы можете выбрать параметры загрузки. После нажатия кнопок «Применить» и «ОК» программа будет завершена.
exe). Вы можете выбрать параметры загрузки. После нажатия кнопок «Применить» и «ОК» программа будет завершена.
Когда вы увидите загрузочный экран, выберите f12 в меню BIOS . Когда вы нажмете внизу страницы, вы попадете на страницу сброса. Загрузчик GNU следует сбросить, а затем удалить.
Как удалить ОС из меню загрузки BIOS?
Авторы и права: Суперпользователь
Чтобы удалить операционную систему из меню загрузки BIOS, вам необходимо получить доступ к настройкам BIOS и изменить порядок загрузки . Порядок загрузки определяет, какая операционная система загружается первой. Чтобы изменить порядок загрузки, вам потребуется доступ к утилите настройки BIOS. Шаги для этого будут различаться в зависимости от марки и модели вашего компьютера. После того, как вы получили доступ к утилите настройки BIOS, вам нужно будет найти настройки порядка загрузки. Эти настройки обычно находятся в разделе «Boot» или «Boot Order». Измените порядок загрузки, чтобы операционная система, которую вы хотите удалить, больше не была приоритетной. Сохраните изменения и выйдите из утилиты настройки BIOS. Теперь ваш компьютер будет загружаться со следующей приоритетной операционной системы в порядке загрузки.
Измените порядок загрузки, чтобы операционная система, которую вы хотите удалить, больше не была приоритетной. Сохраните изменения и выйдите из утилиты настройки BIOS. Теперь ваш компьютер будет загружаться со следующей приоритетной операционной системы в порядке загрузки.
На ваш компьютер можно установить несколько операционных систем. Вы можете установить Linux и Windows, а можете установить и то, и другое одновременно. Он будет присутствовать в меню загрузки, если вы выполните чистую установку Windows 10 или удалите одну из других операционных систем. Если у вас установлена только одна операционная система, таймер будет установлен на 0, но вы можете изменить его на что-то другое, если вам нужно просмотреть меню загрузки. Если дополнительная ОС не исчезает при перезапуске системы, следует выключить ее, а затем снова включить при перезапуске.
Как переустановить операционную систему
Вы не сможете загрузить компьютер, если удалите запись загрузчика Windows. Следующие шаги по-прежнему позволят вам переустановить операционную систему.
Следующие шаги по-прежнему позволят вам переустановить операционную систему.
Как удалить программу установки Windows из меню загрузки?
Кредит: www.cpd-india.com
Чтобы удалить Windows SETUP из меню загрузки, вам нужно изменить параметры загрузки в BIOS. Для этого потребуется перезагрузить компьютер и нажать клавишу, открывающую меню BIOS. Обычно это F2, F10 или DEL. Как только вы окажетесь в меню BIOS, перейдите к пункту 9.0003 Меню параметров загрузки . В этом меню вы сможете изменить порядок параметров загрузки. Переместите SETUP в конец списка и сохраните изменения. Выйдите из меню BIOS, и теперь ваш компьютер должен загружаться нормально.
Как удалить операционную систему с ноутбука
Кредит: YouTube
В конфигурации системы введите «boottab» на вкладке «Загрузка» и посмотрите, установлена ли Windows по умолчанию. Выберите его, затем нажмите «Установить по умолчанию».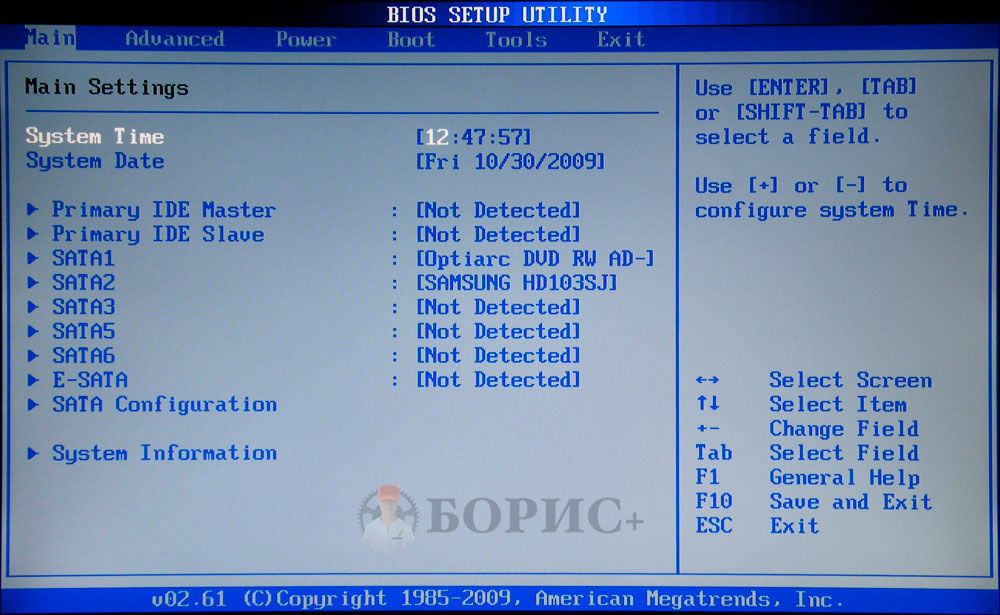 Затем выберите Windows, которую хотите удалить, нажмите «Удалить», а затем «Применить» или «ОК».
Затем выберите Windows, которую хотите удалить, нажмите «Удалить», а затем «Применить» или «ОК».
Как лучше всего удалить операционную систему по умолчанию из Windows? [Шаг за шагом] является примером того, как это сделать. Как удалить операционную систему с жесткого диска? Затем щелкните правой кнопкой мыши раздел или диск и выберите «Удалить том или формат» в контекстном меню. Список порядка загрузки UEFI также можно использовать для удаления параметров загрузки UEFI. Как удалить Windows 10? Вы также можете переустановить Windows 7 или Windows 8.1 с помощью этого руководства.
Как удалить Windows 10 и установить Windows 7? Чтобы удалить обновление, перейдите в приложение «Настройки» и выберите Windows 10 в раскрывающемся меню. Если вы используете Windows 10, вот список некоторых приложений, которые вы должны удалить.
Как удалить операционную систему из меню загрузки
Чтобы удалить операционную систему из меню загрузки, вам необходимо получить доступ к меню параметров загрузки. Это можно сделать, нажав клавишу во время загрузки, например, F2, F12 или ESC. Как только вы окажетесь в меню параметров загрузки, вам нужно будет найти возможность изменить порядок загрузки. Это зависит от вашего BIOS, но обычно вы будете использовать клавиши со стрелками для перемещения вверх и вниз по списку вариантов загрузки. Найдите операционную систему, которую хотите удалить, и с помощью клавиш со стрелками переместите ее в конец списка. После сохранения изменений операционная система больше не будет отображаться в меню загрузки.
Это можно сделать, нажав клавишу во время загрузки, например, F2, F12 или ESC. Как только вы окажетесь в меню параметров загрузки, вам нужно будет найти возможность изменить порядок загрузки. Это зависит от вашего BIOS, но обычно вы будете использовать клавиши со стрелками для перемещения вверх и вниз по списку вариантов загрузки. Найдите операционную систему, которую хотите удалить, и с помощью клавиш со стрелками переместите ее в конец списка. После сохранения изменений операционная система больше не будет отображаться в меню загрузки.
Более ранние версии Windows следует удалить из загрузочного меню Windows 10/8/7. Его можно удалить после удаления одной операционной системы с компьютера с двойной загрузкой. Чтобы открыть командную строку (администратор), выберите WinX или командную строку (администрирование) в меню «Пуск» Windows 11/10/8.1. Введя следующую команду и нажав Enter, вы можете попасть в командную строку, которая была открыта с правами администратора. Вы узнаете, какая операционная система (ы ) установлена на вашем ПК, если увидите ее на этом рисунке.