Как узнать сколько ядер на виндовс 10: Определение количества ядер в процессоре
Содержание
Как изменить количество ядер процессора в Windows 10
На сегодняшний день работой процессора с 1-2 ядрами никого не удивить. Более того, такие системы не являются пригодными для большинства современных задач. Поэтому в дело вступают чипы уже с 6-8 ядрами для домашнего и офисного использования. В операционной системе Windows 10 предусмотрена опция включения и отключения определенного количества ядер процессора.
С одной стороны, это позволяет экономить ресурсы компьютера, а с другой – увеличить вычислительную мощность при необходимости. Знание того, как изменить количество ядер процессора, помогает пользователю рационально пользоваться ресурсами компьютера. Тем более, что многопоточность нужна далеко не для всех программ, и для экономии ресурсов ее можно отключить.
Сколько ядер ЦП работают постоянно и в чем преимущества многоядерных систем
По умолчанию в ОС Windows 10 включены все ядра центрального процессора. Они могут работать на разных частотах, но это всегда лучше, чем одноядерная система. Наглядным примером этой выгоды может служить наполняющийся бассейн. Если он будет наполняться водой из одной трубы, то выполнит работу за определенное время, если труб будет несколько, вода наполнится гораздо быстрее. С процессорами примерно также: от количества ядер в чипе кардинально зависит скорость работы всей системы.
Наглядным примером этой выгоды может служить наполняющийся бассейн. Если он будет наполняться водой из одной трубы, то выполнит работу за определенное время, если труб будет несколько, вода наполнится гораздо быстрее. С процессорами примерно также: от количества ядер в чипе кардинально зависит скорость работы всей системы.
Как узнать сколько ядер у процессора
Чтобы понимать, какое количество ядер можно включить или выключить в ОС Windows 10, нужно знать, сколько ядер физически есть у процессора пользователя. Сделать это можно несколькими способами:
- в описании процессора;
- в Windows 10;
- с помощью программ.
Чтобы узнать сколько ядер у процессора, достаточно определить его модель. После этого в Интернете можно легко найти технические характеристики представленной модели чипа. Специалисты в области программирования и системного администрирования компьютерных систем рекомендуют обращаться к официальным источникам и сайтам компаний, производителей центральных процессоров (далее ЦП).
Существует более простой вариант: можно определить количество ядер процессора в диспетчере устройств Windows. Для этого нужно выполнить следующие простые шаги: в строке поиска или меню Пуск прописать Диспетчер устройств и в открывшемся меню нажать выпадающий список Процессор. Количество позиций в этом меню равняется количеству ядер процессора.
Определить количество ядер ЦП также можно с помощью специализированного ПО. Для этих целей программы CPU-Z и AIDA. Они анализируют и подробно раскрывают технические характеристики не только процессора, но и всей системы персонального компьютера. Поэтому такими инструментами часто пользуются системные администраторы и сервисные специалисты по исправлению программных и аппаратных неполадок устройства.
Как вручную регулировать количество ядер ЦП в Windows 10
Единственный случай, когда для вычислений процессору не нужны все ядра, – загрузка операционной системы. Конфигурацию применения всех ядер ЦП или определенного количества можно настроить в самой операционной системе Windows 10. Для этого нужно выполнить следующие шаги:
Для этого нужно выполнить следующие шаги:
- в меню поиска или Пуск прописать команду msconfig;
- в открывшемся приложении Конфигурация системы выбрать вкладку Загрузка-Дополнительные параметры;
- Установить галочку напротив пункта Число процессоров.
Это обеспечивает пользователю ручное регулирование количества загружаемых ядер процессора в системе. Также это окно содержит опции по регулированию памяти и ряд глобальных параметров отладки. Это полезно для администраторов системы, занимающихся оптимизацией работы операционной системы.
Как регулировать количество загружаемых ядер процессора в BIOS
Внимание! Настраивать загрузку ядер процессора в BIOS компьютера допускается лишь в том случае, когда настройки «слетели» в основной операционной системе. В обычном случае ядра ЦП лучше загружать в автоматическом режиме. Чтобы выбрать ручной режим нужно зайти в BIOS- Advanced Clock Calibration. В зависимости от контекста установить в этом разделе показатели Auto (загружать количество ядер автоматически) или All Cores (все ядра).
Похожие записи
Windows
Как открыть порты через брандмауэр Windows 10
Как открыть порты на windows 10 Существует большое количество ситуаций, когда пользователю понадобится открыть дополнительные порты. Обычно, этим вопросом интересуются геймеры, которые пытаются поиграть в игры по через глобальную сеть. Как открыть порты через Брандмауэр Windows 10? Данный способ не самый простой, однако его выполнить сможет абсолютно любой пользователь виндовс. Дополнительных установок также не требуется. Переходим в панель…
Windows
Проверка реестра Windows 10 на ошибки
Не важно, новичок вы или профессионал, ваш компьютер накапливает различные ошибки. Их не так просто диагностировать и исправить. С помощью представленной инструкции можно самостоятельно исправить большинство системных проблем, не потратив ни копейки, и сканировать реестр Windows 10 на ошибки. Как проверить систему на целостность и ошибки Операционная система современного компьютера – это сложная архитектура, состоящая…
Windows
Как удалить пароль на windows 10
Пароль в Windows 10 — обязательный атрибут безопасности системы. Предназначен он для сохранения данных юзера от третьих лиц. Но если компьютером пользуется только один пользователь, то такая защита перестаёт иметь смысл, а напротив усложняет жизнь юзеру. Может можно его как-нибудь убрать? Как удалить пароль на виндовс 10? Удалить пароль на Windows 10 сможет любой, даже самый начинающий пользователь. К…
Предназначен он для сохранения данных юзера от третьих лиц. Но если компьютером пользуется только один пользователь, то такая защита перестаёт иметь смысл, а напротив усложняет жизнь юзеру. Может можно его как-нибудь убрать? Как удалить пароль на виндовс 10? Удалить пароль на Windows 10 сможет любой, даже самый начинающий пользователь. К…
Windows
Как узнать какая оперативная память на компьютере windows
ОЗУ — это один из важнейших компонентов любого компьютера. У него есть несколько показателей, по которым и судят о производительности устройства: объём, частота, тайминги. Какой объём ОЗУ установлено на вашем компьютере (ноутбуке)? Самый главный показатель ОЗУ — это объём. Даже если “планка” DDR4, работает на частоте в 4133 МГц и имеет совсем небольшие тайминги, но…
Windows
Video scheduler internal error windows 10: как исправить
Ошибка Blue Screen of Death BSOD, синий экран смерти) – наиболее критическая ошибка в операционных системах семейства Windows. До 10 версии ОС на экран выводился код ошибки, который свидетельствовал о направлении поломки (ошибка драйвера, отказ оборудования). В Windows 10 сообщение свелось к простому пояснению «На вашем ПК возникла проблема и его необходимо перезагрузить. Мы лишь…
До 10 версии ОС на экран выводился код ошибки, который свидетельствовал о направлении поломки (ошибка драйвера, отказ оборудования). В Windows 10 сообщение свелось к простому пояснению «На вашем ПК возникла проблема и его необходимо перезагрузить. Мы лишь…
Windows
Отключение запроса ключа безопасности windows hello
В попытке угнаться за MacOS разработчики из Microsoft оснастили windows 10 рядом функций, хорошо знакомым пользователям MacBook и iMac. Одной из них стала методика защиты данных пользователя и самого устройства. Эта служба носит название windows hello и позволяет многое. Что такое windows hello Данная функция тесно связана с учетной записью пользователя. Идентифицирует его по различным…
Как включить все ядра на Windows 10
Большинство современных процессоров имеют больше одного ядра. Но не все компьютеры по умолчанию принимают во внимание этот факт. Именно поэтому стоит самостоятельно проверить, задействованы ли все ядра, и при необходимости включить использование деактивированных.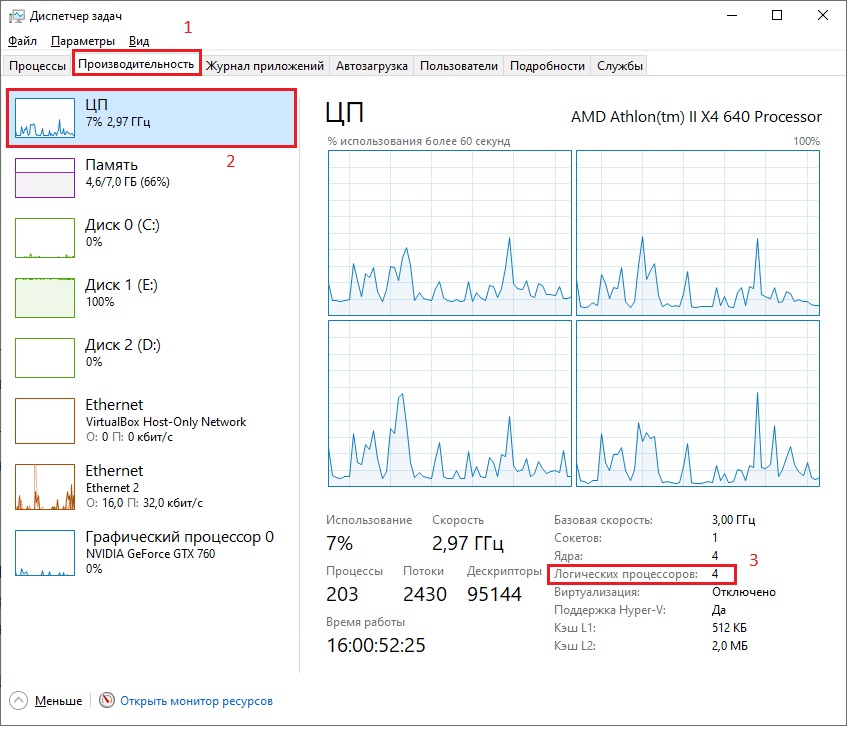
Содержание
На что влияет количество ядер
Видео: что такое «ядра, потоки, частота процессора»
Узнаём количества ядер
При помощи диспетчера устройств
При помощи параметров
Через CPU-Z
Через AIDA64
Сколько ядер задействовано по умолчанию
Активация ядер
При помощи изменения конфигурации системы
При помощи настроек BIOS
На что влияет количество ядер
Любое действие на компьютере (запуск программ, развёртывание окошка, произведение анимации) – команда, отправляемая на выполнение процессору. Чем больше шагов одновременно выполняет пользователь, тем больше запросов в этот момент получает процессор. Причём количество команд, даже при малой активности пользователя, считается сотнями и тысячами, а не единицами, но и выполняет их процессор с огромной скоростью, измеряемой миллисекундами.
У каждого процессора свой придел загрузки — более производительные могут выполнять большее количество задач в единицу времени. Перегруженность приводит к тому, что вы начинаете видеть зависания на экране, некоторые программы перестают отвечать или аварийно закрываются.
Поскольку современные приложения становятся требовательнее, процессорам нельзя отставать. Развивать одно ядро бесконечно невозможно, поэтому было принято решение использовать несколько ядер в одном процессоре. Взаимодействуют они так: допустим, пользователь накликал 100 действий, тогда 50 из них будет решать первое ядро, а оставшиеся — второе. Конечно, на самом деле процедура распределения задач сложнее, но для общего понимания принципа этого достаточно. За счёт увеличения количества ядер уменьшается время, необходимое на выполнения всех требований пользователя. Чем больше ядер, тем больше «рабочих», обрабатывающих данные.
Но стоит понимать: будет ли используемая вами программа нагружать все ядра или задействует только одно, зависит только от того, как она была написана.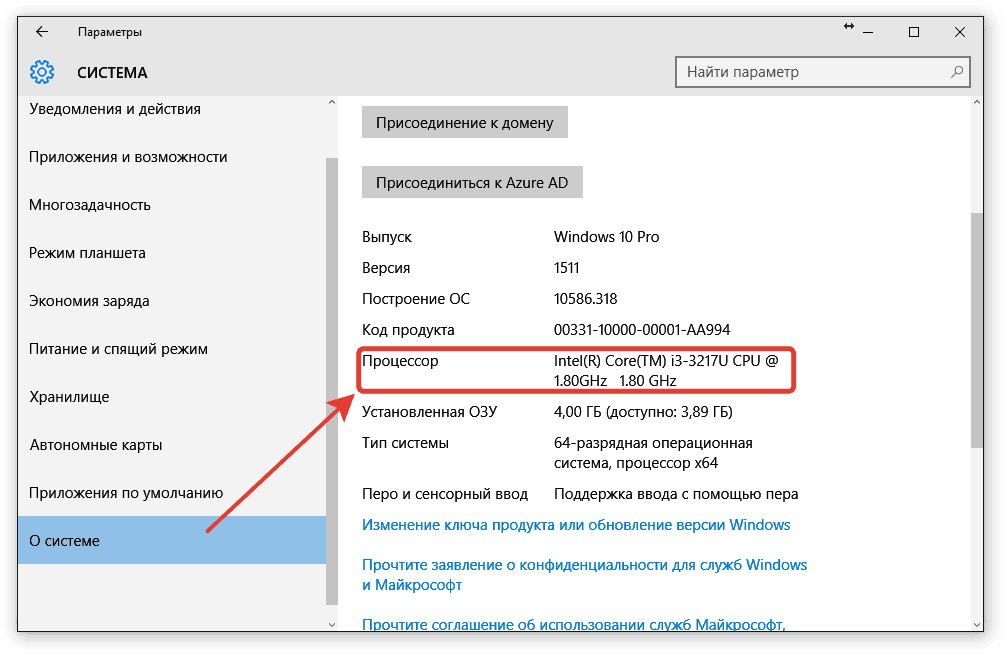 Разработчик ответственен за внедрение поддержки многопоточной обработки.
Разработчик ответственен за внедрение поддержки многопоточной обработки.
Видео: что такое «ядра, потоки, частота процессора»
Узнаём количества ядер
Перед тем как приступить к активации незадействованных ядер, стоит узнать, сколько их у вашего процессора. Конечно, это можно узнать, найдя официальную документацию по названию и модели процессора. Но в Windows 10 есть встроенные методы, позволяющие сделать это, не зная никакой информации об ОС.
При помощи диспетчера устройств
Во всех версиях операционной системы есть встроенная утилита, позволяющая просмотреть полный список устройств, подключённых к компьютеру (в том числе и тех, благодаря которому компьютер работает):
- Используя поисковую системную строку, найдите диспетчер устройств и откройте его.
Открываем диспетчер устройств
- Отыщите в нём блок «Процессоры» и разверните его.
 Откроется список ядер — сколько пунктов в данном блоке, столько и ядер.
Откроется список ядер — сколько пунктов в данном блоке, столько и ядер.Разворачиваем блок «Процессоры» и считаем ядра
При помощи параметров
Все основные настройки, с которыми чаще всего приходится сталкиваться обычному пользователю, расположены во встроенном приложении «Параметры». В том числе там содержится подробная информация о системе:
- Используя поисковую системную строку, отыщите утилиту «Параметры» и откройте её.
Открываем приложение «Параметры»
- Перейдите к блоку «Система».
Открываем раздел «Система»
- Разверните подпункт «О системе», используя древо разделов в левой части окна, и обратите внимание на строчку «Процессор». Получив название процессора, используйте любой поисковик, чтобы найти информацию и узнать, сколько ядер имеет процессор.
В пункте «О системе» есть название процессора
Через CPU-Z
Если встроенные методы вам по каким-то причинам не нравятся, можете использовать сторонние программы для получения нужной информации. Например, можно скачать и запустить бесплатное приложение CPU-Z. Оно предоставляет подробный список данных о системе и компонентах, используемых в компьютере. Официальный сайт — https://www.cpuid.com/softwares/cpu-z.html. В главной вкладке «ЦП» можно выбрать процессор (если их несколько) и узнать, сколько у него есть ядер.
Например, можно скачать и запустить бесплатное приложение CPU-Z. Оно предоставляет подробный список данных о системе и компонентах, используемых в компьютере. Официальный сайт — https://www.cpuid.com/softwares/cpu-z.html. В главной вкладке «ЦП» можно выбрать процессор (если их несколько) и узнать, сколько у него есть ядер.
CPU-Z показывает количество ядер процессора
Через AIDA64
Ещё одно приложение с подробной информацией о системе и компьютере — AIDA64. Скачать бесплатно его можно с официального сайта — http://www.aida64.ru/. Запустив утилиту, перейдите к блоку «Системная плата» — «ЦП». Найдите строку Multi CP и посчитайте, сколько ядер имеет ваш процессор.
AIDA64 во вкладке «ЦП» показывает количество ядер
Сколько ядер задействовано по умолчанию
По умолчанию система любая система задействует все доступные ядра. Если у процессора их 4, то все 4 будут использоваться. Но они будут работать только после запуска системы, но участвовать в загрузке Windows не станут. Чтобы это изменить, необходимо включить использование всех ядер для запуска операционной системы вручную. Стоит это сделать для того, чтобы система восстанавливалась из выключенного состояния быстрее.
Чтобы это изменить, необходимо включить использование всех ядер для запуска операционной системы вручную. Стоит это сделать для того, чтобы система восстанавливалась из выключенного состояния быстрее.
Активация ядер
Есть несколько встроенных способов, позволяющих изменить количество ядер, активирующихся во время запуска Windows. Независимо от того, каким из них вы воспользуетесь, результат будет один, поэтому выбирайте тот, который вам больше всего подходит.
При помощи изменения конфигурации системы
В Windows есть встроенная программа, позволяющая настраивать параметры функционирования и восстановления системы:
- Зажмите на клавиатуре комбинацию Win + R, чтобы вызвать окно «Выполнить». Пропишите в раскрывшемся окне слово msconfig и запустите выполнения запроса.
Выполняем запрос msconfig
- В появившейся утилите перейдите к вкладке «Загрузка» и пройдите к дополнительным параметрам.
Переходим к дополнительным параметрам
- Укажите число ядер, используемых для запуска системы.
 Для каждого из них выделите как минимум 1024 МБ оперативной памяти. Если указать меньшее значение, получится обратный эффект — система начнёт запускаться не быстрее, а медленнее.
Для каждого из них выделите как минимум 1024 МБ оперативной памяти. Если указать меньшее значение, получится обратный эффект — система начнёт запускаться не быстрее, а медленнее.Выставляем количество ядер и оперативной памяти
При помощи настроек BIOS
BIOS — грубо говоря, программа, вшитая в материнскую плату и позволяющая управлять параметрами компьютера без входа в систему. Чтобы ей воспользоваться, сначала нужно снять галочку с пункта «Число процессоров» (данный пункт использовался в шаге №3 инструкции «При помощи изменения конфигурации системы»), а после выполнить следующие шаги:
- Выключите компьютер. Начните его включение. Через одну-две секунды на экране появится окно загрузки материнской платы (оно открываются ещё до того, как появится колесико загрузки Windows 10). Именно в этот момент необходимо нажать клавишу F12 для входа в BIOS. Учтите, внешний вид окна может отличаться в зависимости от модели материнской платы. Также для входа в BIOS может использоваться другая клавиша.
 Информация о том, какую же кнопку стоит использовать, обычно прописана на самом экране загрузки.
Информация о том, какую же кнопку стоит использовать, обычно прописана на самом экране загрузки.Нажимаем F12 для входа в BIOS
- Зайдя в BIOS, отыщите пункт Active Processor Core. Он может называться по-другому в зависимости от модели материнской платы, но в имени будет что-то о процессоре и ядрах. Укажите желаемое количество ядер, сохраните параметры BIOS и выйдите из него.
Выбираем количество ядер и сохраняем изменения настроек BIOS
Начнётся стандартная процедуру загрузка системы, но теперь заниматься её включением будут несколько ядер. Экспериментируя с количеством активированных ядер, вы можете выяснить, какое оптимальное значение одновременно включённых ядер в вашем случае.
От количества ядер зависит то, с какой скоростью будут обработаны запросы пользователя. По умолчанию задействованы все ядра, но только в работе Windows, но не в её загрузке. Чтобы активировать все, необходимо изменить конфигурацию системы или настройки BIOS.
- Автор: Денис Долгополов
- Распечатать
Оцените статью:
(8 голосов, среднее: 3. 8 из 5)
8 из 5)
Поделитесь с друзьями!
Как активировать все ядра процессора (Windows 10)
- Главная
- Windows
Исправлена ошибка, из-за которой ЦП не отображал все ядра в диспетчере задач
.
Независимо от того, использует ли ваш ЦП все свои ядра или нет, они все равно должны отображаться в диспетчере задач. Вы также можете просмотреть использование для каждого отдельного ядра в диспетчере задач.
- Щелкните правой кнопкой мыши панель задач и выберите Диспетчер задач из контекстного меню.
- Перейдите на вкладку Производительность и выберите ЦП.
- Щелкните правой кнопкой мыши график на правой панели и выберите Изменить график на>Логические процессоры.

- Вы увидите график для каждого ядра и его использования.
Независимо от того, какое ядро используется или не используется, диспетчер задач все равно будет отображать их все. Он отобразит логические ядра, и вы сможете увидеть, сколько ядер у него есть на самом деле.
Если вы не видите все ядра, перечисленные в диспетчере задач, выполните приведенные ниже исправления.
1. Включить ядра
Вы можете отключить ядра ЦП. Это не очень хорошая идея, но тем не менее это возможно. Чтобы включить все ядра, выполните следующие действия.
- Коснитесь сочетания клавиш Win+R , чтобы открыть окно запуска.
- Введите
msconfigи нажмите клавишу ввода . - Перейдите на вкладку Boot.
- Щелкните Дополнительные параметры.
- Включить «Количество процессоров».
- Откройте раскрывающийся список и выберите наибольшее число в списке.

- Нажмите OK, а затем Применить.
- Перезагрузите систему.
Примечание: если «Количество процессоров» уже было проверено, снимите его и перезапустите систему.
2. Проверьте ядра ЦП с помощью CPU-Z
.
Возможно, вы не знаете правильное количество ядер вашего процессора. Чтобы убедиться, что число, которое вы видите в диспетчере задач, верное или нет, вы должны получить второе мнение.
- Загрузите CPU-Z и запустите его.
- Перейдите на вкладку ЦП .
- Посмотрите в правом нижнем углу, чтобы просмотреть количество ядер и потоков.
- Если соответствует тому, что вы видите в диспетчере задач , ваше оборудование, скорее всего, в порядке.
3. Аппаратный сбой
Если в спецификациях вашего процессора указано, что он имеет больше ядер, чем указано в диспетчере задач или CPU-Z, возможно, ваш процессор физически поврежден. Ремонт возможен, но никогда не стоит затрат. Вам стоит задуматься о замене процессора. Проверьте вашу систему, прежде чем вы решите заменить ЦП.
Ремонт возможен, но никогда не стоит затрат. Вам стоит задуматься о замене процессора. Проверьте вашу систему, прежде чем вы решите заменить ЦП.
Заключение
Процессоры
могут быть повреждены, если система перегреется. Часто это повреждение является необратимым, поэтому важно поддерживать работу вашей системы при разумной температуре.
ЦП не будет поврежден в первые несколько раз перегрева вашей системы, но постоянный перегрев приведет к его повреждению. Если ваша система перегревается, добавьте вентиляторы и улучшите вентиляцию, чтобы снизить температуру.
Как включить все ядра ЦП в Windows 11/10
Большинство современных центральных процессоров (ЦП) теперь оснащены несколькими ядрами. Каждое ядро — это независимый процессор, который ваша система может использовать для выполнения задач. Затем эти несколько ядер могут работать вместе для одновременного выполнения разных задач, повышая скорость и производительность.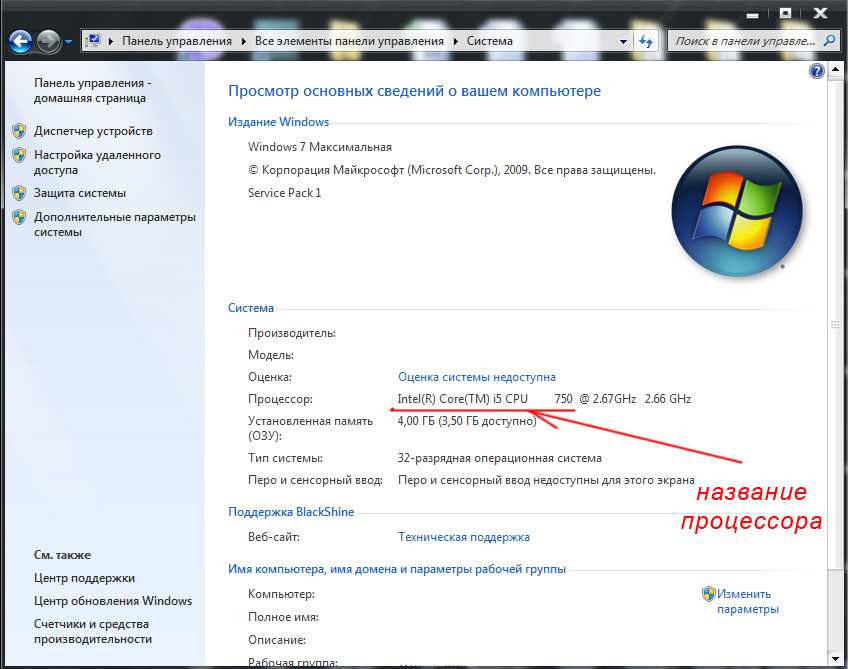
По умолчанию и Windows 11, и Windows 10 поддерживают многоядерные процессоры и по умолчанию активируют все ядра. Однако их можно отключить вручную, в основном через системный BIOS и в Windows.
В этом посте обсуждается, как вы можете включить все ядра ЦП, поддерживаемые вашим ЦП и операционной системой (если они отключены), а также последствия этого.
Зачем включать все ядра ЦП
По умолчанию Windows сама управляет доступными ядрами ЦП. Они используются только тогда, когда это необходимо для ускорения выполнения задач. Однако вы можете вручную включить некоторые или все из них.
Если вы считаете, что ваш компьютер работает медленно и может работать лучше, вы можете вручную включить все ядра, чтобы разделить рабочую нагрузку между ними, что приведет к повышению производительности. Однако это будет иметь последствия.
Включить все ядра ЦП в Windows 11/10
Чтобы управлять ядрами ЦП из Windows, необходимо сначала убедиться, что соответствующие возможности включены в BIOS. Есть 2 основные функции, которыми необходимо управлять из BIOS:
Есть 2 основные функции, которыми необходимо управлять из BIOS:
- Многоядерная поддержка
- HyperThreading
Включить все физические ядра ЦП из BIOS
Прежде всего: настройте системный BIOS на использование всех физических ядер процессора. Для этого вам нужно найти настройки Multi Core Support (или соответствующие) в BIOS и выбрать All.
Перезагрузите компьютер и откройте настройки BIOS. Оттуда перейдите к Multi Core Support и выберите опцию All , как на изображении ниже:
Включить все ядра из BIOS
Пока не выходить из BIOS. Вместо этого выполните следующие шаги, указанные ниже.
Включить HyperThreading
HyperThreading — это запатентованная функция Intel, которая разделяет физическое ядро ЦП на виртуальные ядра (или логические процессоры), каждый из которых действует как независимый процессор.
Это означает, что одновременно может выполняться еще больше задач, что еще больше увеличивает производительность процессора.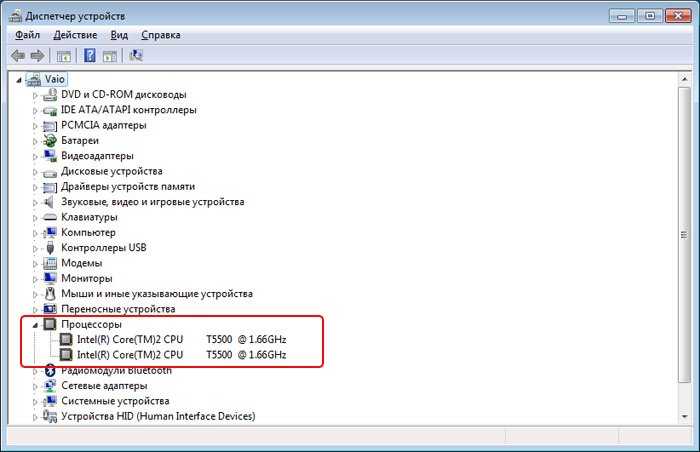 Например, при наличии 4 физических ядер с включенной технологией HyperThreading каждое ядро будет разделено на 2, что даст 8 логических ядер/процессоров.
Например, при наличии 4 физических ядер с включенной технологией HyperThreading каждое ядро будет разделено на 2, что даст 8 логических ядер/процессоров.
Эту функцию также необходимо включить в системном BIOS. Ищите Настройки HyperThreading в BIOS, а затем выберите параметр Enabled .
Включить HyperThreading
Теперь, когда он включен, вы можете сохранить настройки и выйти из BIOS.
Включить все логические ядра ЦП
После завершения работы с BIOS загрузитесь в Windows и выполните следующие действия, чтобы вручную включить все ядра ЦП:
- Введите msconfig в поле «Выполнить», чтобы открыть «Конфигурация системы».
- Перейдите на вкладку Boot и нажмите Дополнительные параметры .
- Теперь установите флажок рядом с «Количество процессоров», а затем выберите наибольшее доступное число в раскрывающемся меню под ним. Нажмите «ОК», когда закончите.

- Вернувшись в окно конфигурации системы, нажмите Применить и OK .
- Теперь перезагрузите компьютер, чтобы изменения вступили в силу, нажав Restart в диалоговом окне.
После перезагрузки компьютера вы можете проверить работоспособность всех ядер с помощью метода, описанного в следующем шаге.
Как проверить количество ядер в Windows
Вы также можете узнать количество физических и логических ядер в Windows. Чтобы узнать эту информацию, запустите диспетчер задач с помощью сочетания клавиш CTRL + Shift + Esc .
Теперь перейдите на вкладку Performance , нажмите CPU в левой части окна, и там вы найдете ядер , что является фактическим количеством физических ядер вашего процессора, и логических процессоров — это общее количество процессоров (после HyperThreading), которое есть в вашей системе.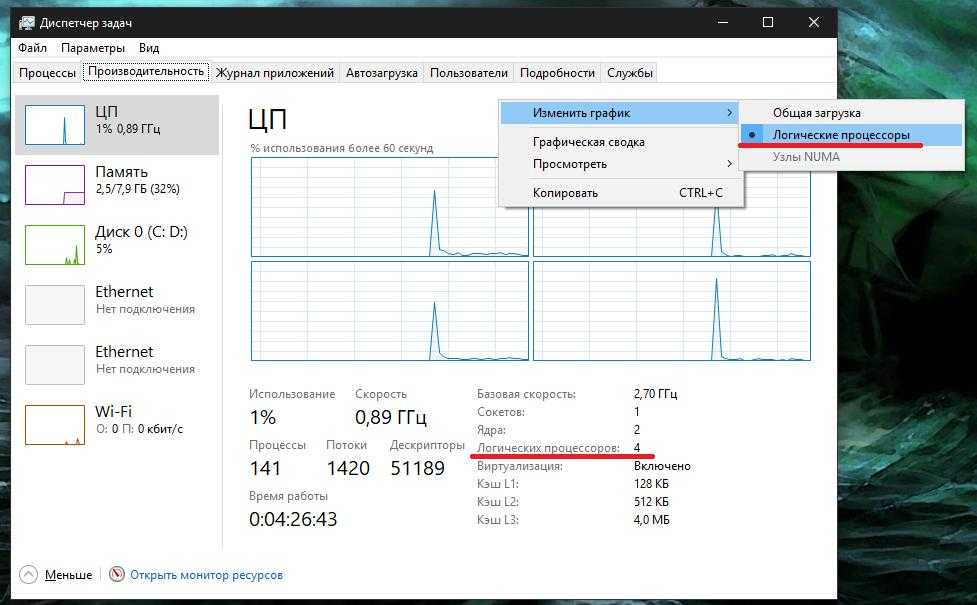
Информация о физических и логических ядрах
Как отобразить все ядра ЦП в диспетчере задач
Еще одна полезная информация, которую вы можете извлечь, — это производительность каждого ядра ЦП. Таким образом, вы можете определить, нужно ли вам в первую очередь включить все ядра ЦП.
Чтобы просмотреть графики производительности всех ядер ЦП, откройте Диспетчер задач с помощью сочетания клавиш CTRL + Shift + Esc, а затем перейдите на вкладку «Производительность». Оттуда нажмите на CPU слева от окна. Теперь щелкните правой кнопкой мыши граф ЦП, разверните Изменить граф до и щелкните Логические процессоры .
Просмотр логических процессоров
Ваше графическое представление в Диспетчере задач теперь переключится на меньшие отдельные графики для всех ядер ЦП.
Графики для всех ядер процессора
Take Away
Мы считаем, что вмешиваться в работу ядер процессора — не самое мудрое решение. Если вы уже используете Windows 10 или 11, мы рекомендуем оставить значение по умолчанию и позволить Windows управлять ядрами за вас.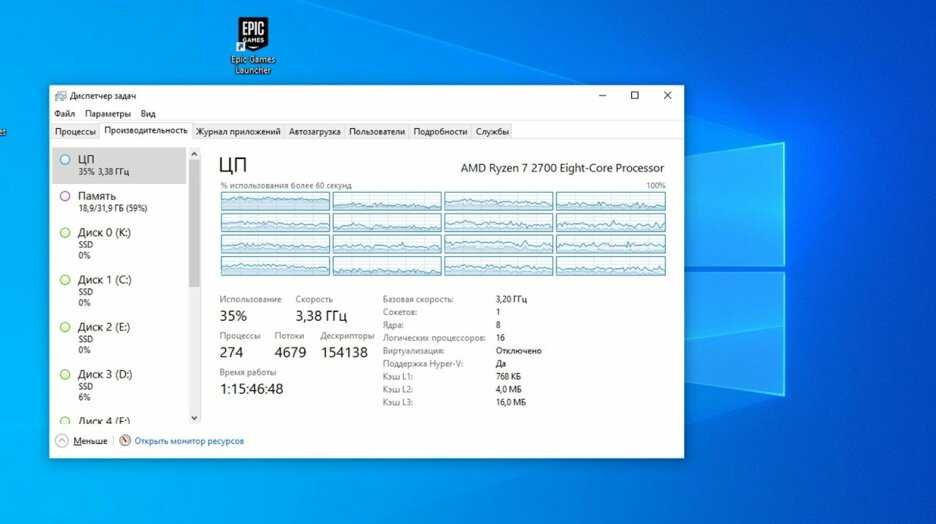

 Откроется список ядер — сколько пунктов в данном блоке, столько и ядер.
Откроется список ядер — сколько пунктов в данном блоке, столько и ядер.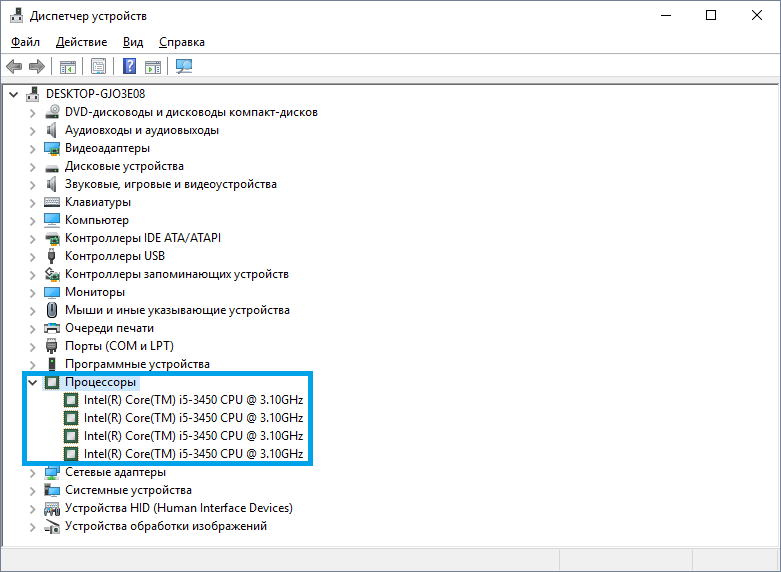 Для каждого из них выделите как минимум 1024 МБ оперативной памяти. Если указать меньшее значение, получится обратный эффект — система начнёт запускаться не быстрее, а медленнее.
Для каждого из них выделите как минимум 1024 МБ оперативной памяти. Если указать меньшее значение, получится обратный эффект — система начнёт запускаться не быстрее, а медленнее. Информация о том, какую же кнопку стоит использовать, обычно прописана на самом экране загрузки.
Информация о том, какую же кнопку стоит использовать, обычно прописана на самом экране загрузки.


