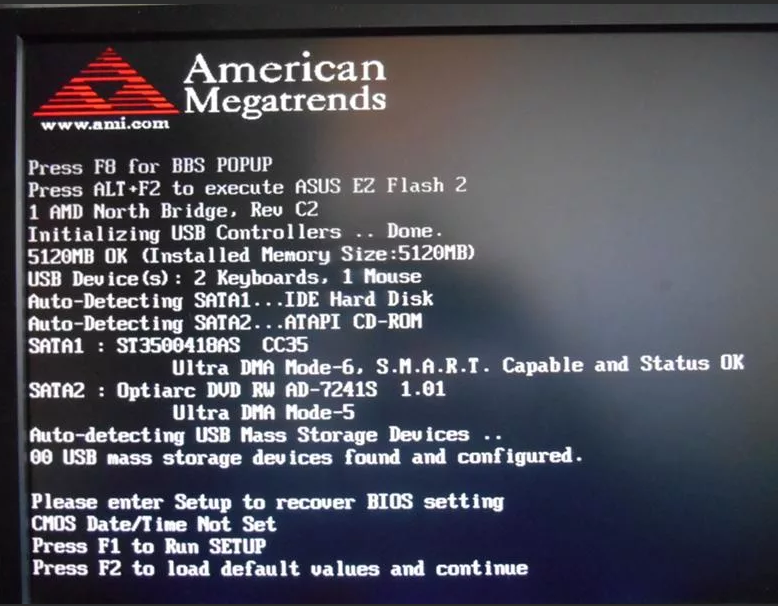Почему при включении комп пищит: Почему пищит компьютер и что с этим делать? — Запускай.РФ
Содержание
Что означают сигналы BIOS — Лайфхакер
15 января 2020
Ликбез
Технологии
Расшифруйте непонятные звуки и узнайте, что компьютер пытается вам сказать.
Почему компьютер пищит
При каждом включении ПК запускается самотестирование оборудования POST (Power On Self Test), и при обнаружении ошибок они отображаются на экране. Однако если сбои возникают ещё до загрузки системы вывода и включения монитора, то для индикации ошибок используются звуковые сигналы.
Они подаются системным спикером, расположенным на материнской плате. Сигналы представляют собой серии высокочастотных писков, похожих на рингтоны старых мобильных телефонов или звуки дешёвого китайского будильника.
Что делать, если слышен писк из ПК
При возникновении неполадок, сопровождающихся звуковыми сигналами, для их дальнейшей диагностики нужно сделать следующее.
- Включите компьютер или перезагрузите кнопкой Reset, если он уже включён.
- Внимательно послушайте издаваемые сигналы.
 При необходимости перезагрузите ПК, чтобы воспроизвести ошибку ещё раз.
При необходимости перезагрузите ПК, чтобы воспроизвести ошибку ещё раз. - Запишите комбинацию звуков на бумаге. Длительность, количество сигналов, паузы между ними — всё это важно.
- Узнайте производителя BIOS своего компьютера. Для этого сначала уточните модель материнской платы в документации или по маркировке на самом устройстве. А затем поищите в интернете, BIOS какого вендора используется в материнке. В большинстве случаев разработчики оборудования и BIOS отличаются.
- Зная производителя системного ПО, найдите код ошибки по представленным ниже комбинациям сигналов.
Например, компьютер при включении быстро пикает три раза подряд — получается три коротких сигнала. Открываем боковую крышку системника и внимательно смотрим маркировку на материнской плате. Видим Gigabyte GA–970A‑DS3P. Далее ищем информацию по этой модели и выясняем, что в ней используется BIOS от American Megatrends, то есть AMI. Находим в соответствующем разделе наш код и узнаём, что неполадки вызваны ошибкой оперативной памяти.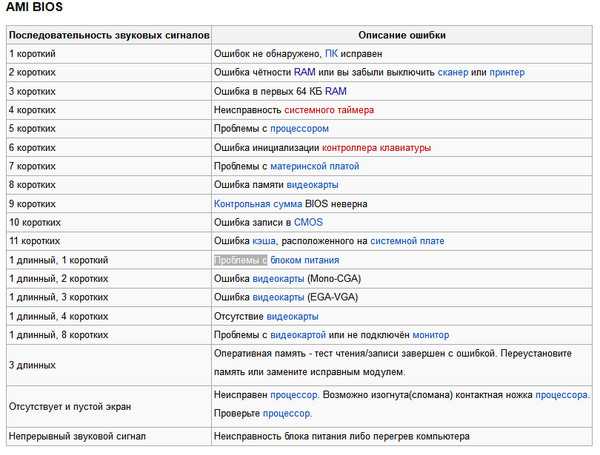
Как расшифровать сигналы BIOS
Один короткий сигнал обычно говорит об успешном завершении теста, все остальные указывают на определённую ошибку оборудования. В зависимости от производителя BIOS виды сигналов и их значения могут различаться.
Коды AMI BIOS
Многие разработчики комплектующих применяют BIOS от компании American Megatrends. Некоторые производители интегрируют собственное ПО, основанное на AMI BIOS, — в этом случае интерпретация определённых сигналов может не совпадать.
- 1 короткий — ошибка обновления памяти.
- 2 коротких — неполадки оперативной памяти.
- 3 коротких — ошибка чтения первых 64 КБ памяти.
- 4 коротких — сбой системного таймера.
- 5 коротких — ошибка процессора.
- 6 коротких — неполадки контроллера клавиатуры.
- 7 коротких — ошибка системной платы или внешнего оборудования.

- 8 коротких — сбой чтения‑записи видеопамяти.
- 9 коротких — неверная контрольная сумма BIOS.
- 10 коротких — ошибка записи‑чтения CMOS‑памяти.
- 11 коротких — сбой кеш‑памяти.
- 1 длинный, 3 коротких — ошибка видеоадаптера.
- 1 длинный, 8 коротких — неполадки видеокарты или монитора.
- Звук сирены — низкая скорость вентилятора процессора, проблемы с блоком питания.
Коды PhoenixBIOS
Системное ПО от Phoenix Technologies используется большинством производителей современных материнских плат. Встречаются модифицированные версии PhoenixBIOS, основанные на оригинальном ПО. Значение кодов в них такое же, но иногда может немного различаться.
В этом типе BIOS используются сигналы одинаковой длины, которые разделяются паузами. Код 1–3–1 следует читать как один сигнал, пауза, три сигнала, пауза, один сигнал.
- 1–1–2 — сбой инициализации процессора.
- 1–1–3 — ошибка чтения‑записи памяти CMOS.
- 1–1–4 — неверная контрольная сумма BIOS.
- 1–2–1 — сбой инициализации материнской платы.
- 1–2–2, 1–2–3 — ошибка контроллера DMA.
- 1–3–1 — сбой инициализации схемы регенерации памяти.
- 1–3–3, 1–3–4 — сбой инициализации первых 64 КБ памяти.
- 1–4–1 — ошибка инициализации материнской платы.
- 1–4–2 — сбой инициализации оперативной памяти.
- 1–4–3, 4–2–1 — ошибка инициализации системного таймера.
- 1–4–4 — сбой чтения‑записи порта ввода‑вывода.
- 2–1–1, 2–1–2, 2–1–3, 2–1–4, 2–2–1, 2–2–2, 2–2–3, 2–2–4, 2–3–1, 2–3–2, 2–3–3, 2–3–4, 2–4–1, 2–4–2, 2–4–3, 2–4–4 — ошибка чтения записи оперативной памяти.
- 3–1–1, 3–1–2, 3–1–4 — сбой инициализации DMA‑канала.

- 3–2–4, 4–2–3 — ошибка инициализации контроллера клавиатуры.
- 3–3–4, 3–4–1 — проблемы с видеопамятью.
- 3–4–2 — сбой инициализации видеоадаптера.
- 4–2–4 — ошибка при включении защищённого режима процессора.
- 4–3–1 — сбой инициализации оперативной памяти.
- 4–3–2, 4–3–3 — проблемы с системным таймером.
- 4–4–1 — ошибка инициализации последовательного порта.
- 4–4–2 — сбой инициализации параллельного порта.
- 4–4–3 — ошибка инициализации сопроцессора.
- Цикличные сигналы — неполадки материнской платы.
- Звук сирены — сбой или поломка видеоадаптера.
- Непрерывный сигнал — не работает или отключён вентилятор процессора.
Коды Award BIOS
BIOS от Award сейчас принадлежит Phoenix Technologies, но часто встречается на более старом оборудовании.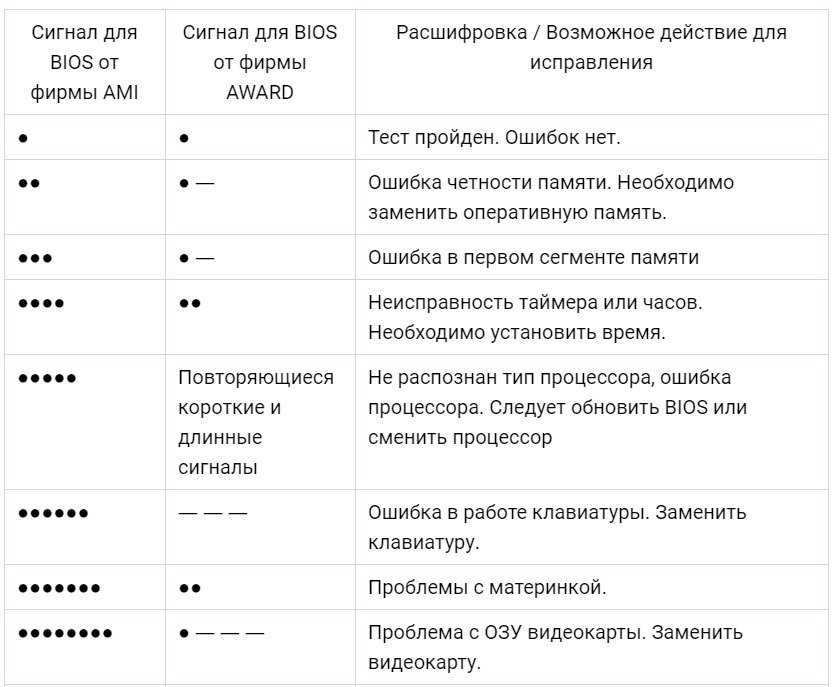 Существуют варианты микропрограмм, изменённые производителями материнских плат. Как правило, описание кодов в них совпадает.
Существуют варианты микропрограмм, изменённые производителями материнских плат. Как правило, описание кодов в них совпадает.
- 1 короткий — ошибок нет, успешная загрузка.
- 1 длинный, 2 коротких — ошибка инициализации видеопамяти.
- 1 длинный, 3 коротких — видеоадаптер не обнаружен или имеет неполадки.
- Бесконечный сигнал — сбой оперативной памяти.
- Звук сирены — ошибка или повреждение процессора.
Читайте также 🖥💻🖥
- Как исправить ошибку CPU Fan Error при загрузке компьютера
- Как сбросить BIOS и реанимировать компьютер
- Как зайти в BIOS на ноутбуках и стационарных ПК
- Как поставить пароль на BIOS, чтобы защитить компьютер
- Как восстановить жёсткий диск
Компьютер пищит при загрузке.
 Пошаговое устранение неполадок Windows
Пошаговое устранение неполадок Windows
Звуковые сигналы POST: поэтапное решение проблем при включении и загрузке компьютера
POST (Power On Self Test — с англ. «Самоконтроль при включении питания”) — это набор процедур, которые компьютер проходит каждый раз, когда его включают.
При этом компьютер (BIOS) издаёт определённый звуковой сигнал (бип-код), говорящий о состоянии аппаратного обеспечения компьютера и о готовности его к дальнейшей работе.
Удачное прохождение самоконтроля (POST) перед загрузкой операционной системы говорит о том, что всё оборудование системы работает правильно.
Если компьютер не проходит POST, он не будет загружаться.
В этой статье поэтапно рассмотрим процесс по устранению неполадок, на которые указал POST.
Совет:
- Удостоверьтесь при включении компьютера, что он действительно включился. В противном случае, когда ничего не происходит (не загораются лампочки, нет звука, не шумит вентилятор и т.
 д.), это обозначает, что компьютер имеет явные проблемы, которые будут рассмотрены в этой статье.
д.), это обозначает, что компьютер имеет явные проблемы, которые будут рассмотрены в этой статье.
Внимание:
- На некоторых этапах придётся извлекать некоторые компоненты компьютера. Поэтому соблюдайте осторожность! Работайте при выключенном от сети компьютере.Итак, начинаем.
Отключите новое оборудование
Если недавно к компьютеру Вами было добавлено какое-либо новое оборудование (принтер, внешний дисковод, веб-камера и проч.), временно отключите его, чтобы убедиться, что не это причина Вашей проблемы.
Если Ваш компьютер стал после этого работать нормально, то это может означать несколько вещей. Либо новое железо не совместимо с вашим компьютером, либо надо изменить настройки системы, либо новое оборудование оказалось дефектным.
Удалите любые диски или USB-устройства
Удалите любые внешние диски (компакт-диски, флешки или DVD-диски), находящиеся в компьютере или подключенные к нему. Если подключены USB — устройства (плееры, внешние жёсткие диски, телефоны и т. д.), отключите также и их.
Если подключены USB — устройства (плееры, внешние жёсткие диски, телефоны и т. д.), отключите также и их.
Перезагрузите компьютер и проверьте, изменилось что-то или нет. Если всё хорошо заработало, то здесь, очевидно, та же проблема с совместимостью, настройками или качеством, что и в предыдущем пункте.
Отсоедините внешние устройства
Отключите всё от задней панели компьютера (дисплей, клавиатуру, мышку, колонки и т. д.), кроме кабеля питания. Включите компьютер и посмотрите, издаёт ли он при включении привычный короткий сигнал? Если компьютер ни разу не пискнул, подключите дисплей, чтобы просмотреть на нём, какие произошли изменения.
Переподключите и проверьте кабель блока питания
Если компьютер не получает достаточного количества энергии или мощности (возможно, происходят перепады электроэнергии), это также может стать причиной проблем, с которыми столкнулся компьютер.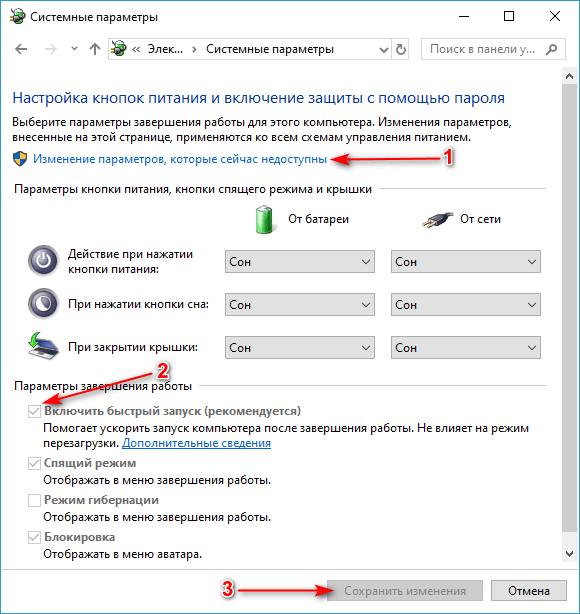
Отсоедините кабель блока питания процессора от сетевого фильтра или от любого удлинителя, к которому он был подключен, и снова подключите его напрямую, но к заведомо исправной розетке.
Определите звуковой сигнал BIOS, издаваемый процессором при включении компьютера
Если при включении компьютера Вы слышите последовательность необычных звуковых сигналов, исходящих из процессора, а не из аудио колонок, то сопоставьте их с таблицей расшифровки звуковых сигналов BIOS и попробуйте в соответствии с ней найти им объяснение.
Вы также можете просмотреть документацию материнской платы или документацию компьютера для получения информации о бип-кодах.
Бип-коды, то есть звуковые сигналы, издаваемые устройством, называемым спикером, находящимся непосредственно в процессоре, предназначены специально для того, чтобы помочь определить, какой компонент компьютера создаёт проблему.
Если звуковой сигнал отсутствует в списке, следуйте далее:
Советы по устранению неполадок
Проверьте все вентиляторы
Убедитесь, что все вентиляторы в компьютере работают и работают нормально. Если вентилятор неисправен (особенно вентилятор теплоотвода на CPU), то компьютер может перегреваться, а при отказе вентилятора компьютер и вовсе не будет загружаться.
Проверьте все кабели
Убедитесь, что все кабели и провода надёжно подсоединены к компьютеру, и что нет никаких свободно болтающихся или плохо подключенных проводов.
Выньте все карты расширения
Карта расширения (riser board)
Если приведённые выше рекомендации до сих пор не помогли решить проблему (когда процедура POST при включении компьютера оповещает сигналами о неисправностях аппаратного оборудования), отсоедините вертикальную плату (riser board) с картами расширения, если это возможно, или выньте все карты расширения.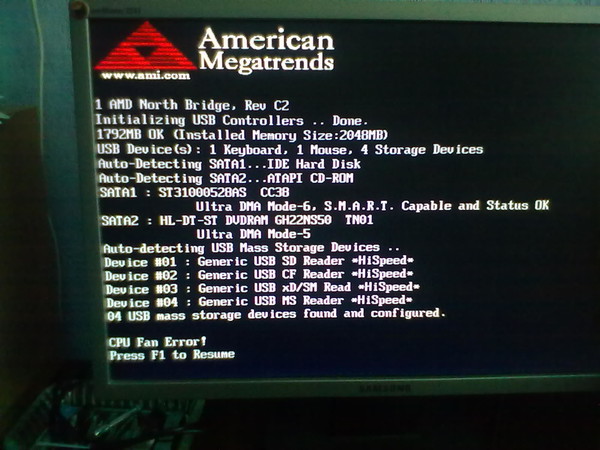
Включите снова компьютер. Если проверка (POST) при включении прошла нормально, то проблема в этих картах. Тогда после этого начните подключать каждую карту поочерёдно, пока Вы не определите, какая именно карта вызывает проблему.
Вертикальная плата с 4-мя слотами для карт расширения
Отключите все диски
Если Вы не можете определить проблему по звуковому сигналу БИОС и диагностировать проблему, либо Вы не слышите звуковой сигнал, то выключите компьютер.
Затем отсоедините все IDE, SATA, SCSI и любые другие кабели передачи данных от материнской платы. Когда отключите, попробуйте снова включить компьютер.
Если проблема с POST решится, и Вы не увидите после включения никаких сообщений об ошибках, подключите по порядку отдельно каждый кабель, пока не определите, какое устройство или кабель является причиной проблемы.
Примечание:
- Часто причиной рассматриваемой проблемы бывает банальное неплотное соединение кабеля, что влияет на неудачное прохождение самоконтроля (POST).

Проверьте блоки ОЗУ
Блок оперативной памяти ОЗУ
Если проблема после удаления всего вышеперечисленного оборудования остаётся, отсоедините блок оперативной памяти от материнской платы и включите компьютер.
Если Вы не можете определить звуковой код, или если Ваш компьютер не пищал, а сейчас пищит, то выключите компьютер и попробуйте следующее.
Примечание: Каждый раз после выключения компьютера и после удаления и добавления памяти, а затем включения его, проверяйте, решена ли проблема.
- Переустановите карту (блок) памяти в тот же слот.
- Если у вас более одного блока памяти, выньте все и попробуйте поменять блоки местами.
- Попробуйте поставить один блок памяти в каждый слот.
Если компьютер имеет проблемы при загрузке с одним и более блоков памяти, то вероятно, всё дело в плохой оперативной памяти. Попробуйте определить, какой из блоков неисправен, и замените его.
Удаление или добавление оперативной памяти (ОЗУ)
Если компьютер загружается при установленном блоке в один слот материнской платы, но не загружается при установке карты памяти в другой слот, то скорее всего неисправна материнская плата.
Вы можете либо обойти эту проблему, установив блок памяти в другой, исправный, слот. Либо придётся заменить материнскую плату.
Отключите питание компьютера
Иногда компьютер может получать недостаточное энергопитание, что создаёт проблемы в работе блока питания или материнской платы.
Чтобы помочь определить, является ли это причиной Вашей проблемы, попробуйте включить компьютер, выключить, и снова как можно быстрее включить, чтобы убедиться, что компьютеру хватает мощности для нормальной загрузки.
Важно:
- Примените этот метод только в качестве временного решения или в качестве крайнего средства с целью получить от компьютера нужную информацию.

Отключите и снова подключите процессор
Попробуйте переподключить системный блок, вынув из процессора и из розетки соединяющий его кабель, а затем снова вставьте в гнездо. Также можно попробовать прикладывать свежую термопасту между Процессором и применить теплоотвод.
Неплотно прикреплённый чип BIOS
Если Ваша материнская плата имеет чип BIOS, то он со временем может ослабнуть и расшататься из-за теплового воздействия, что как раз и может стать причиной неудачного тестирования при включении компьютера, то есть неудачного POST, который и создаёт непривычные звуковые сигналы (бипы).
Осторожно проверьте, надавив на микросхему BIOS, чтобы убедиться, что она сидит прочно и не болтается.
Микросхема (чип) BIOS
Неисправные материнская плата, CPU, RAM или блок питания
Если Вы перепробовали всё вышеперечисленное и у Вас проблема не исчезла, то вполне вероятно, что у Вас неисправные материнская плата, один или несколько блоков оперативной памяти, процессор или блок питания.
Поэтому всё, что Вам остаётся, это либо самостоятельная замена этих компонентов либо обращение в сервисный центр. Не будем говорить здесь, естественно, о покупке нового компьютера.
Если Вы планируете делать ремонт самостоятельно, то совет: попробовать перед покупкой заменить полностью или частично деталями, позаимствованными с другого компьютера, который не имеет схожих проблем.
Порядок, в котором необходимо заменять эти части на компьютере: это — материнской плата, а затем блоки оперативной памяти, процессора, и, наконец, блок питания.
- Звуковые сигналы BIOS. Расшифровка
Читайте также:
Одинаковые процессы в Диспетчере задач Windows
Диспетчер задач Windows
Дефрагментация диска в Windows
Звуковые сигналы BIOS
Типы вредоносных программ
Компьютерное аппаратное обеспечение. Что это?
Почему компьютер зависает? Пошаговая рекомендация
Корпус для компьютера
cpu — Аппаратная проблема: компьютер издает звуковой сигнал при запуске, а затем выключается
Задавать вопрос
спросил
Изменено
8 лет, 8 месяцев назад
Просмотрено
13 тысяч раз
Оказывается, после переезда мой компьютер каким-то образом повредился.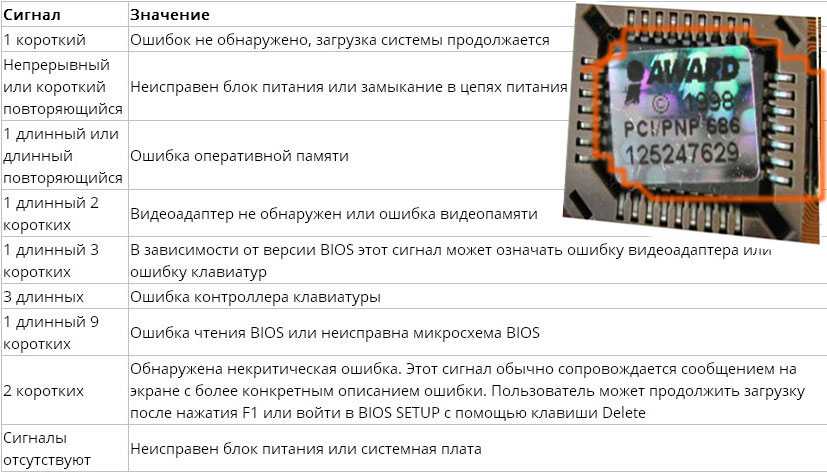 Я установил свой компьютер 2 дня назад. Я не стал проверять состояние аппаратных частей и безрассудно включил компьютер, не понимая, что вентилятор отсоединен от процессора. После этого я снова подключил вентилятор. После этого компьютер работал с ошибками, потому что во время запуска он издавал длинный звуковой сигнал (отличный от обычного звукового сигнала) и ничего не отображал. Я попытался перезапустить после этого инцидента, и это было исправлено (не знаю, как, но это было), и я даже смог играть в некоторые видеоигры в течение нескольких часов (более 5).
Я установил свой компьютер 2 дня назад. Я не стал проверять состояние аппаратных частей и безрассудно включил компьютер, не понимая, что вентилятор отсоединен от процессора. После этого я снова подключил вентилятор. После этого компьютер работал с ошибками, потому что во время запуска он издавал длинный звуковой сигнал (отличный от обычного звукового сигнала) и ничего не отображал. Я попытался перезапустить после этого инцидента, и это было исправлено (не знаю, как, но это было), и я даже смог играть в некоторые видеоигры в течение нескольких часов (более 5).
Этим утром я попытался решить эту проблему, снова проверив процессор и вообще соединения, и, к моему удивлению, во время повторного включения компьютер вообще не загружался. Я повторно нанес немного термопасты на процессор и вентилятор, но безрезультатно (я сделал это, потому что старая паста очень плохо распределилась по поверхности как процессора, так и вентилятора). Теперь при каждом включении комп действует рандомно:
- иногда при запуске издает долгий непрерывный писк и потом выключается.

- один раз издал длинный непрерывный сигнал и попал на экран ввода пароля windows, но потом выключился
- Чаще включаю и через несколько секунд выключается без звука.
Вы можете проверить это видео, которое я записал, в котором показано, как компьютер ведет себя большую часть времени
Еще одно
Я пытался устранить неполадки самостоятельно, отключив графическую карту, оперативную память, жесткий диск и даже процессор и его вентилятор, но безрезультатно. .
Характеристики компьютера:
Процессор Intel Core 2 Quad Q6600, Nvidia xfx gtx 260 black edition, 4 ГБ оперативной памяти, 500 ГБ жесткий диск, 64-разрядная версия Windows 7
9
Они называются звуковыми сигналами самотестирования при включении питания или POST. Каждая материнская плата имеет свои собственные коды, но обычно они выдаются, если оперативная память плохая или нет ответа от процессора или видеокарты. Обратитесь к руководству или веб-сайту производителя материнской платы.
Вы можете попробовать заменить оперативную память, процессор или видеокарту на заведомо исправную. Если они встроены в вашу материнскую плату, вероятно, пришло время для новой материнской платы. Вероятно, вы все еще можете сохранить свои данные, подключив жесткий диск к работающей машине.
1
Зарегистрируйтесь или войдите
Зарегистрироваться через Google
Зарегистрироваться через Facebook
Зарегистрируйтесь, используя адрес электронной почты и пароль
Опубликовать как гость
Электронная почта
Требуется, но никогда не отображается
Опубликовать как гость
Электронная почта
Требуется, но не отображается
Нажимая «Опубликовать свой ответ», вы соглашаетесь с нашими условиями обслуживания, политикой конфиденциальности и политикой использования файлов cookie
.
окон. Мой ноутбук издает звуковой сигнал всякий раз, когда я быстро нажимаю «C» и «E» при нажатой клавише SHIFT. Что происходит?
спросил
Изменено
1 год, 8 месяцев назад
Просмотрено
963 раза
Я заметил, что всякий раз, когда я набираю «CE», мой ноутбук издает звуковой сигнал. Поведение происходит в Windows, еще не проверено ни в какой другой ОС (позже можно загрузиться с USB-накопителя Linux и сообщить об этом). Дальнейшее расследование показало, что:
- порядок, в котором они нажимаются, не имеет значения, если это происходит в быстрой последовательности или одновременно
- это только C и E. Я не смог воспроизвести поведение с любой другой комбинацией клавиш
- SHIFT должен быть нажат для обоих из них, чтобы произошло поведение
Проблема похожа на эту, но не распространяется на все соседние ключи, поэтому я сомневаюсь, что основная причина одна и та же.
Ноутбук ThinkPad L380 Yoga.
- окна
- клавиатура
9
Чтобы узнать больше об устранении неполадок, пробовали ли вы использовать отдельную подключенную клавиатуру? Возможно, с высоким переключением клавиш? Если отдельная клавиатура работает, есть вероятность, что это аппаратная проблема с клавиатурой вашего ноутбука. Схема цепей клавиатуры. Вы упомянули проверку всех комбинаций клавиш, но это 36 вариантов выбора 2 = 630 комбинаций при использовании только буквенно-цифровых клавиш, поэтому, возможно, вы что-то пропустили. E и C находятся в одном столбце, поэтому обязательно попробуйте также E+3, C+3, E+D и т. д. Если эти комбинации издают звуковой сигнал, а отдельная клавиатура не издает звукового сигнала, велика вероятность, что это аппаратная проблема.
Более того, если это Windows 10, вариантов больше, чем просто отключение залипания клавиш; также проверьте Клавиши фильтра и Клавиши переключения.
Наконец, вы обновили свой BIOS до последней версии?:
https://support.lenovo.com/us/en/downloads/ds502400]1
По иронии судьбы, если это не сработает, я d также предложите попробовать откатить BIOS до предыдущей версии до возникновения проблемы, если это недавняя разработка. Я бы рекомендовал откатиться только в том случае, если эта проблема особенно надоедает.
1
Такой звуковой сигнал может вызывать только программное обеспечение, скорее всего какой-то продукт, который вы установили.
Лучший тест — загрузиться в безопасном режиме. Если звуковой сигнал исчезнет, то это действительно
вызванный каким-либо сторонним продуктом. Если нет, то есть какой-то
проблема с клавиатурой.
Если загрузка в безопасном режиме устраняет проблему, используйте автозапуск для Windows. Чтобы избежать перечисления продуктов Microsoft, используйте меню Параметры > Скрыть записи Microsoft , Скрыть пустые ячейки и Скрыть записи Windows .

 При необходимости перезагрузите ПК, чтобы воспроизвести ошибку ещё раз.
При необходимости перезагрузите ПК, чтобы воспроизвести ошибку ещё раз.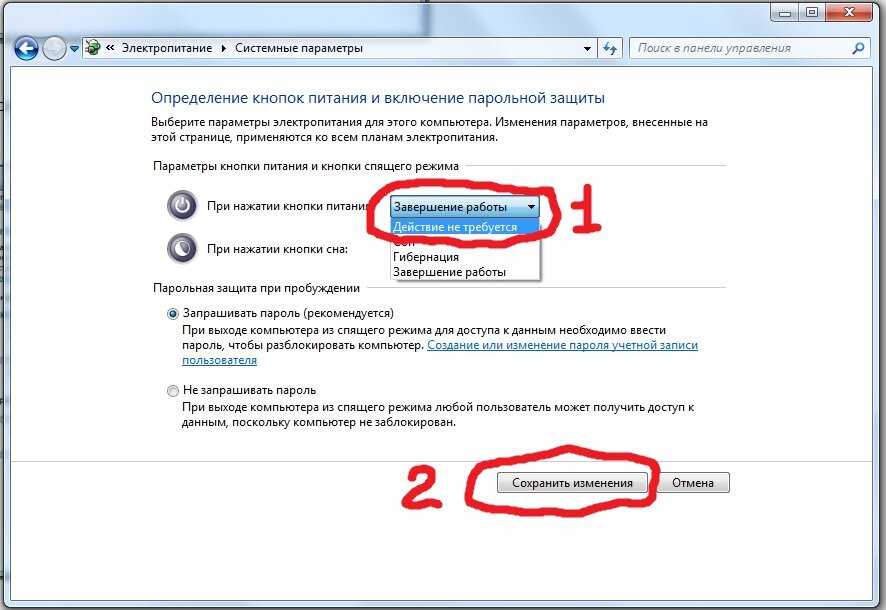
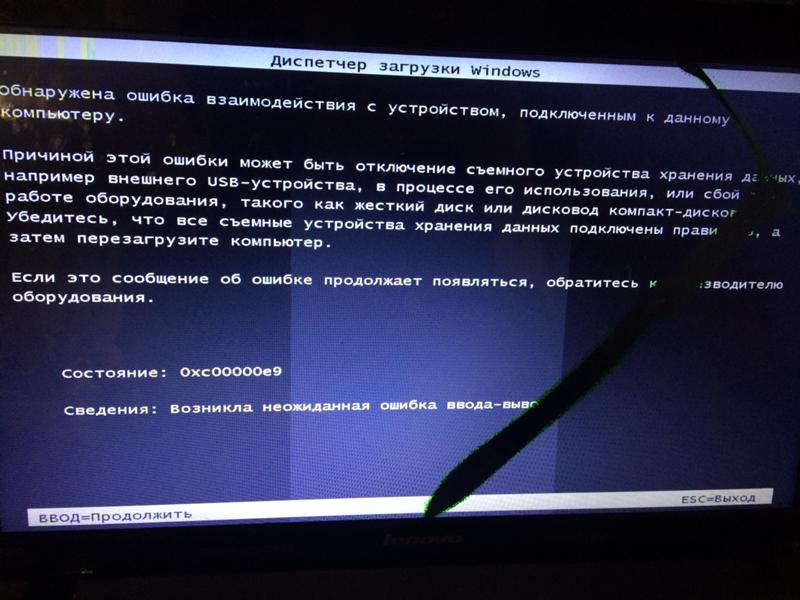
 д.), это обозначает, что компьютер имеет явные проблемы, которые будут рассмотрены в этой статье.
д.), это обозначает, что компьютер имеет явные проблемы, которые будут рассмотрены в этой статье.