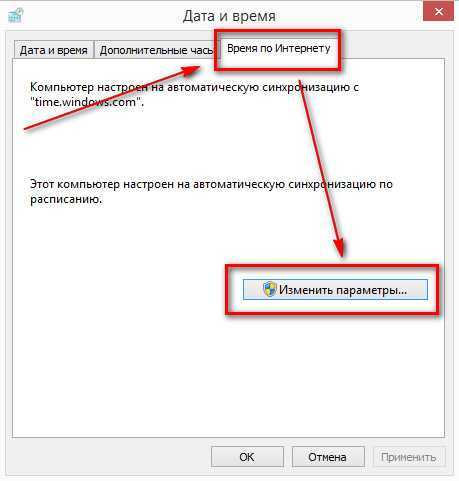Почему постоянно сбивается время и дата на компе: На компьютере сбивается время, что делать
Содержание
почему происходит и 5 шагов для настройки
Компьютер является важнейшим инструментом для работы и развлечений. Демонстрация времени – простая, но в то же время очень полезная функция. Однако у некоторых пользователей сбиваются время и дата на компьютере с операционной системой Windows 10. В таком случае не получается узнать актуальные сведения, а после изменения настроек показатели вновь сбиваются. Чтобы решить проблему, нужно разобраться в ее причинах и обратиться к рекомендациям.
СОДЕРЖАНИЕ СТАТЬИ:
Почему сбиваются время и дата на Windows 10
Когда время на компьютере постоянно слетает, это вызывает массу сопутствующих проблем. Мало того, что пользователь не может ознакомиться с актуальной информацией, так еще и, в большинстве случаев, блокируется доступ к сайтам в интернете из-за расхождений в показателях.
Возникает подобная ситуация по целому ряду причин:
- разряжена батарейка BIOS, расположенная на материнской плате;
- установлен неправильный часовой пояс;
- компьютер не синхронизируется с сервисом time.
 windows.com;
windows.com; - воздействие вредоносного ПО;
- использование пиратской версии Windows.
Несмотря на то, что ошибка времени кажется простой и незначительной, на решение проблемы может уйти много времени. Кроме того, некоторым пользователям процесс устранения неполадок покажется сложным, однако только так можно исправить ошибку, избежав более серьезных последствий.
Что делать, чтобы решить проблему
Решение проблемы осуществляется несколькими способами. Не стоит сразу же обращаться к тому варианту, который покажется наиболее простым. Стоит рассматривать методы устранения проблемы, начиная с самых частых причин.
Проблемы в батарее BIOS
Если время на компьютере сбилось, то в первую очередь нужно проверить параметры BIOS. В частности, это касается аккумулятора, расположенного на материнской плате. Батарейка отвечает за выполнение простых операций, включая отображение даты и времени. Если она выйдет из строя – эти показатели собьются.
Поскольку аккумулятор представляет собой «таблетку» CR2032, подобное происходит очень часто. Поэтому батарейку приходится менять. Сделать это можно в сервисном центре, обратившись к специалистам. Кроме того, можно попытаться самостоятельно заменить элемент, воспользовавшись инструкцией:
- Разберите системный блок компьютера или снимите заднюю крышку ноутбука.
- Найдите «таблетку», зафиксированную на материнской плате.
- Ослабьте зажимы.
- Извлеките элемент.
- Установите новую батарейку, положив ее в соответствующий разъем с небольшим надавливанием.
- Соберите системный блок или ноутбук.
Важно. Производителями некоторых материнских плат не предусмотрена возможность замены батарейки.
Собрав компьютер, пользователь должен перезапустить устройство и заново настроить время. Учтите, что после установки новой батарейки собьются стандартные настройки BIOS, поэтому вам придется вновь посетить одноименное меню для регулировки параметров.
Неправильный часовой пояс
Иногда причина возникновения проблемы является более прозаичной, а ее решение заключается в изменении всего лишь одной настройки. Если ваш компьютер показывает неправильное время, то обязательно проверьте настройки часового пояса:
- Щелкните правой кнопкой мыши по строке со временем, расположенной в правом нижнем углу экрана.
- Выберите пункт «Настройка даты и времени».
- Во вкладке «Часовой пояс» установите подходящий регион.
Теперь на экране должны отобразиться корректные показатели. Но помните, что изменение часового пояса решает проблему только в том случае, если время сбивается на несколько часов, а не минут. Например, когда в вашем регионе 16:00, а часы показывают 14:00. Если показатели расходятся не в «круглом» диапазоне (14:52 вместо 13:37), то вы имеете дело с другой причиной появления ошибки.
Синхронизация с сервисами Microsoft
Если изменение часового пояса не помогло, есть смысл активировать автоматическую настройку путем синхронизации с сервисами Microsoft:
- Откройте настройки, используя инструкцию из предыдущего пункта материала.

- Активируйте ползунок напротив пункта «Установить время автоматически».
- Сделайте то же действие с пунктом «Автоматически устанавливать часовой пояс».
Теперь данные будут поступать на компьютер автоматически, исходя из сведений, предоставленных сервисом Microsoft. Однако работает это только в том случае, когда есть подключение к интернету, а проблема точно не связана с неисправностью батарейки BIOS.
Вирусы
Какие только проблемы не доставляет вредоносное ПО. Вирусы влияют на самые разные процессы в работе компьютера, не исключая настройки даты и времени. Если показатели на ПК расходятся с реальными данными, то необходимо выполнить проверку устройства на наличие вредителей:
- Откройте «Параметры» через меню «Пуск».
- Перейдите в раздел «Обновление и безопасность», а затем – «Безопасность Windows».
- Выберите «Защита от вирусов и угроз».
- Откройте «Защитник Windows».

- Запустите расширенную проверку.
На заметку. Также вы можете воспользоваться сторонним антивирусом вроде Kaspersky Internet Security, Dr. Web или Avast.
Вне зависимости от выбранного программного обеспечения, проверка предложит удалить обнаруженные вирусы. Для этого будет достаточно нажать соответствующую кнопку в окне ПО. После удаления вредителей время должно восстановиться.
Активаторы Windows и других программ
Многие люди пользуются пиратской версией Windows 10. Ее установка – то еще приключение. К примеру, если владелец ПК забудет поставить утилиту-активатор, то будут недоступны многие функции. В частности, корректное отображение даты и времени.
Решить проблему можно тремя способами:
- найти активатор в интернете и установить его;
- перейти на лицензионную версию Windows 10;
- смириться с ситуацией и пользоваться специальными сервисами для просмотра времени.

То, какой способ решения вы выберете – зависит только от вас. Разумеется, лучшим вариантом является переход на лицензионное ПО, поскольку оно гарантирует поддержку от разработчиков и помощь при возникновении разного рода проблем.
Вам помогло? Поделитесь с друзьями — помогите и нам!
Твитнуть
Поделиться
Поделиться
Отправить
Класснуть
Линкануть
Вотсапнуть
Запинить
Читайте нас в Яндекс Дзен
Наш Youtube-канал
Канал Telegram
Adblock
detector
Что делать, если сбивается время на компьютере
Иногда пользователи сталкиваются с ситуацией, когда время на компьютере совершенно не соответствует реальному. Кроме этого, наведя курсор на правый нижний угол экрана, будет неправильно отображаться и дата.
В этой ситуации пользователи по-разному ведут себя. Кто-то начинает бить тревогу, выясняя, почему время на компьютере постоянно сбивается, а у кого-то не возникает в отношении этого никакого интереса.
Существует несколько причин, по которым дата и время на компьютере сбиваются
Однако даже перед такими мало заинтересованными личностями рано или поздно всё-таки встанет вопрос о том, почему на компьютере сбивается время и дата?
Возникнет он не случайно, а в связи с тем, что часть действий, при неправильном отображении времени, выполнить будет просто невозможно.
Технические причины
Если при каждом запуске операционной системы пользователь обнаруживает, что компьютер показывает неправильное время, то важно выявить причины, почему сбивается время на компьютере после выключения.
Полное бездействие и игнорирование этой проблемы может впоследствии спровоцировать серьёзные неприятности. Самым незначительным препятствием станет то, что невозможно будет посещать отдельные интернет-ресурсы, осуществлять поиск. Система будет блокировать данные действия, сообщая о том, что соединение является непроверенным. Это неудивительно, поскольку определяется полное несоответствие между имеющимся сертификатом и временем, которое выставлено на ПК.
Система будет блокировать данные действия, сообщая о том, что соединение является непроверенным. Это неудивительно, поскольку определяется полное несоответствие между имеющимся сертификатом и временем, которое выставлено на ПК.
Также одним из препятствий может стать невозможность осуществлять обновление антивирусных программ, а это уже чревато вирусным заражением системы. По этим причинам, если сбивается время на компьютере, важно вникнуть в проблему и выяснить, что делать, чтобы устранить все эти недоразумения.
Выход со строя батарейки BIOS
Наиболее распространённым фактором, почему сбивается время на компьютере после его выключения и отключения от электропитания, считается выход из строя батарейки BIOS, располагающейся на материнской плате.
Первая и самая простая причина – севшая батарейка. Просто замените ее
Если проблема действительно возникла из-за выхода из строя батарейки BIOS, то будет слетать не только время, но и дата. На этот момент очень важно обратить внимание, чтобы не подвергнуть себя заблуждению.
Устранить такие неприятности сможет каждый человек, не прибегая к помощи специалистов. Это позволит сэкономить средства, а также повысить уровень пользовательских навыков. Прежде всего, безусловно, следует приобрести новую батарейку, но чаще всего многие даже не подозревают, какая модель батарейки установлена на компьютере. В связи с этим первоначально следует извлечь старую, после этого отправляться в торговое заведение за приобретением новой.
Чтобы извлечь старую батарейку, следует отключить ПК от электросети, снять боковой отсек системного блока. На материнке будет несложно обнаружить батарейку BIOS, поскольку она не микроскопическая, имеет достаточный размер, приблизительно равный пятаку, а также окрашена в серебристый цвет.
Далее необходимо осторожно ослабить фиксаторы, после этого батарейка очень легко извлекается. Имея на руках нужный вариант, можно смело отправляться в магазин, где опытные продавцы подберут нужную батарейку.
Разобрав системный блок, аккуратно снимите батарейку
Новая батарейка устанавливается точно по такой же схеме, только в обратной последовательности. После её установки ПК включается, а затем обязательно настраивается текущая дата и время.
После её установки ПК включается, а затем обязательно настраивается текущая дата и время.
Если проблема была именно в подсевшей батарейке, то теперь после выключения ПК, дата и время будет успешно постоянно сохраняться.
К сожалению, замена батарейки BIOS на ноутбуке не сопровождается такой же лёгкостью, поэтому, не имея соответствующих навыков, лучше всё-таки обратиться в сервисный центр, воспользовавшись услугами опытных мастеров.
Программные причины
Если после выключения компьютера сбивается только время, а дата отображается правильно, значит, причина скорее всего кроется в неправильных настройках, поэтому важно получить рекомендации опытных гуру, которые помогут понять, что делать в таких случаях.
Неправильные настройки часового пояса
При установке операционной системы обязательно поступает запрос, в каком часовом поясе проживает пользователь ПК. Если проигнорировать этот запрос, то система выберет автоматически часовой пояс, чаще всего стоящий в первом ряду списка.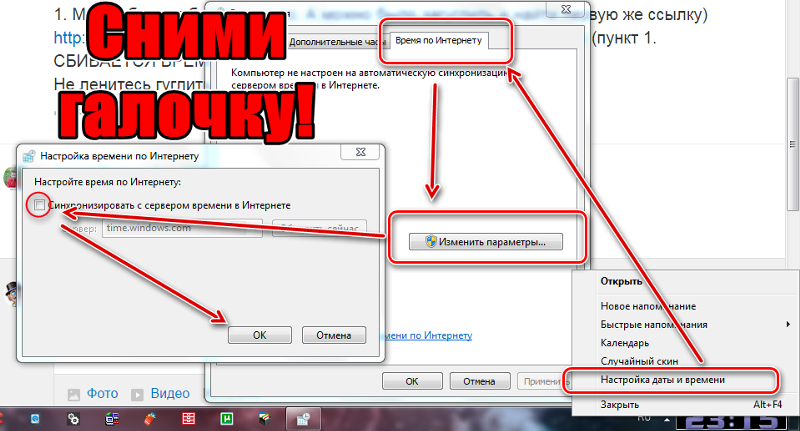
В этом случае после запуска компьютера дата будет отображаться правильно, поскольку она едина для всего земного шара, а вот время сбивается, потому что оно ориентируется не на место проживания владельца ПК, а на тот часовой пояс, который был указан ошибочно.
Исправить такие недоразумения несложно, достаточно навести курсор мышки на значок часов, кликнуть по нему левой клавишей манипулятора, после этого откроется диалоговое окно, внизу которого имеется фраза «Изменение настроек даты и времени», по ней следует кликнуть.
Проверьте, а при необходимости исправьте настройки
В открывшемся новом диалоговом окне будет возможность изменить часовой пояс, выбрав из предложенного списка конкретное место проживания пользователя. После внесения таких изменений, время автоматически изменится и будет отображаться правильно.
Ещё возможной ошибкой, провоцирующей неправильное отображение времени, может являться его синхронизация с Интернетом. Дело в том, что в последнее время некоторые страны отказались от перевода стрелок часов на зимнее и летнее время. В операционной системе заложены такие изменения, по этой причине в определённый момент ОС сама будет изменять время, продолжая следовать инструкции перехода на зимнее время.
В операционной системе заложены такие изменения, по этой причине в определённый момент ОС сама будет изменять время, продолжая следовать инструкции перехода на зимнее время.
Чтобы избежать этого, необходимо либо не синхронизировать время с Интернетом, либо обновить операционную систему, благодаря чему добавляются изменения и относительно времени. Важно учитывать, что обновления ОС возможны только для лицензионных продуктов.
Вирусное заражение, установка ПО
Иногда причиной возникновения таких неприятностей может быть наличие вирусов на ПК или уже установленные активаторы, которые вмешиваются в процесс отображения даты и времени.
Пользователи, не желающие приобретать лицензионные продукты, но имеющие желание устанавливать на ПК разнообразные полезные программы, часто прибегают к установке всевозможных утилит, активаторов, которые успешно «обманывают» ОС, представляя нелицензионный продукт в качестве лицензионного.
Однако во время выполнения таких действий активаторы вынуждены вмешиваться в работу установленных программ, а для продления их тестовой работы изменять время, установленное на компьютере.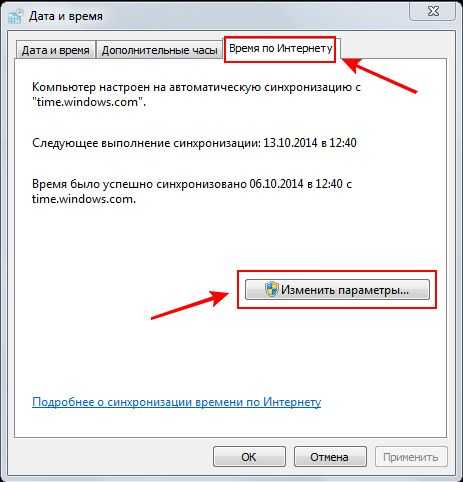
Неправильное отображение времени отрицательно влияет на работоспособность антивирусной программы, не позволяя своевременно обновляться её базам, вследствие этого может произойти заражение ПК вирусами.
Вирусы также способны нарушать работу часов, делать всевозможные «пакости» на компьютере, поэтому пользователь при малейшем подозрении на вирусное заражение обязан обновить антивирусные базы, после чего просканировать компьютер, удаляя обнаруженные вирусы.
Итак, причин, которые могут спровоцировать сбой корректного отображения времени и даты, может быть несколько. Опираясь на советы опытных пользователей, можно легко разобраться, что делать в каждом конкретном случае, чтобы не допустить ещё более серьёзных проблем.
Время в Windows 10 или 11 неправильное? Вот как исправить часы Windows
Если время на вашем компьютере с Windows 10 или Windows 11 всегда неправильное или продолжает меняться, причиной может быть что угодно: от умирающей батареи до неправильной настройки.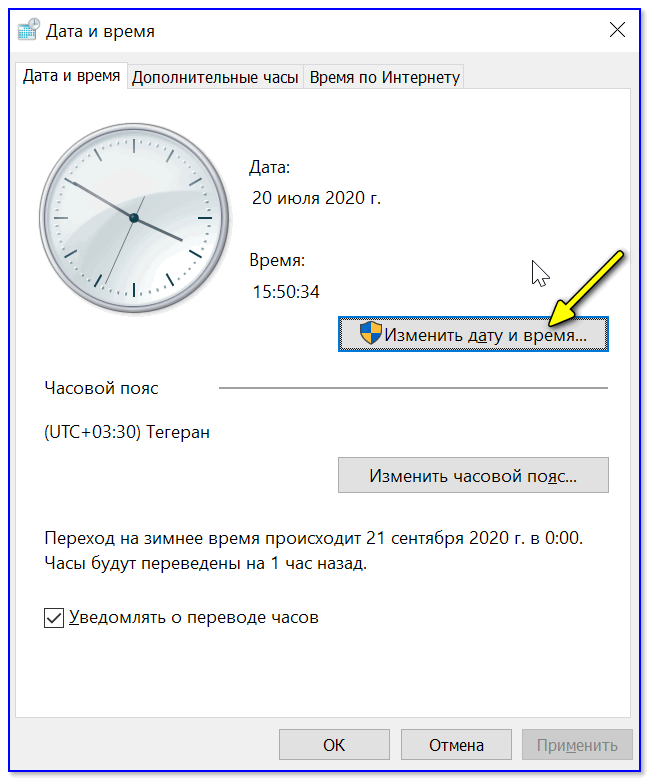 Мы покажем вам, почему ваши компьютерные часы сбились, и как вы можете восстановить их правильно.
Мы покажем вам, почему ваши компьютерные часы сбились, и как вы можете восстановить их правильно.
Давайте рассмотрим наиболее распространенные причины, по которым часы вашего компьютера ошибаются, независимо от того, отстают ли они на несколько минут или постоянно сбрасываются.
1. Разряженная батарея CMOS
Это вероятный виновник проблем с часами ПК, особенно если ваш компьютер довольно старый.
Батарея CMOS находится на материнской плате вашего компьютера и обеспечивает питание микросхемы на основе комплементарных оксидов металлов (CMOS). Этот чип хранит информацию о конфигурации системы, включая дату и время. Батарея CMOS гарантирует, что чип может хранить эти данные, даже когда ваш компьютер выключен и не подключен к источнику питания.
Если эта батарея выходит из строя, чип начинает терять информацию. Одним из симптомов является то, что ваш компьютер с Windows больше не поддерживает правильно время и дату. Каждый раз, когда вы перезагружаете компьютер, вы обнаружите, что часы по умолчанию показывают неточную дату и время, например, 1 января в полночь.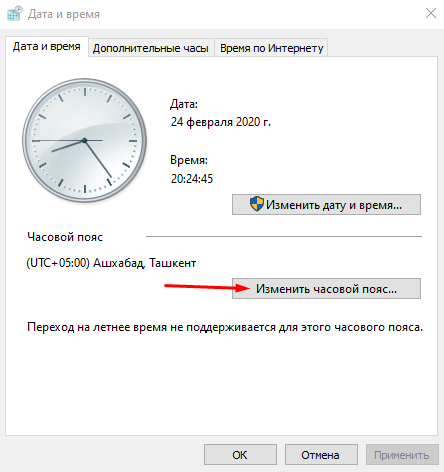
К счастью, заменить батарейку CMOS довольно просто. Вам просто нужно выключить компьютер, заземлиться для защиты от статического электричества, открыть корпус и проверить, какой тип батареи установлен на вашей материнской плате. Затем, после того, как вы купите замену (они дешевы), снова откройте свой компьютер и замените батарею CMOS.
Дополнительную информацию см. в нашем руководстве по батареям для материнских плат CMOS. Их легко поменять местами на настольных компьютерах, но это может быть сложнее на ноутбуке, в зависимости от вашей модели.
2. Неправильный часовой пояс
Если часы вашего компьютера отстают ровно на один или несколько часов, Windows может просто установить неправильный часовой пояс. Даже если вы установите время вручную, Windows может сбросить себя на неправильный часовой пояс после перезагрузки. Если минуты указаны правильно, а часы неверны, возможно, проблема связана с неправильно настроенным часовым поясом.
Чтобы исправить часовой пояс в Windows 10, щелкните правой кнопкой мыши системные часы на панели задач в правом нижнем углу экрана и выберите 9. 0023 Настройка даты/времени . Вы также можете перейти к Настройки > Время и язык > Дата и время . В Windows 11 эти параметры выглядят немного иначе, но доступны одинаково.
0023 Настройка даты/времени . Вы также можете перейти к Настройки > Время и язык > Дата и время . В Windows 11 эти параметры выглядят немного иначе, но доступны одинаково.
В поле Часовой пояс проверьте правильность информации. Если нет, выберите правильный часовой пояс из выпадающего меню. Возможно, вам придется отключить ползунок Установить часовой пояс автоматически , если раскрывающийся список неактивен.
Для удобства следует включить обе Автоматическая настройка летнего времени и Автоматическая установка времени , поэтому вам не нужно беспокоиться об обновлении их вручную. Наконец, находясь здесь, вы можете нажать Синхронизировать сейчас , чтобы убедиться, что Windows получает правильное время с сервера времени.
3. Время Windows не синхронизировано
Если ваша батарея CMOS все еще в порядке, а часы вашего компьютера отстают только на секунды или минуты в течение длительных периодов времени, возможно, вы имеете дело с неправильными настройками синхронизации времени.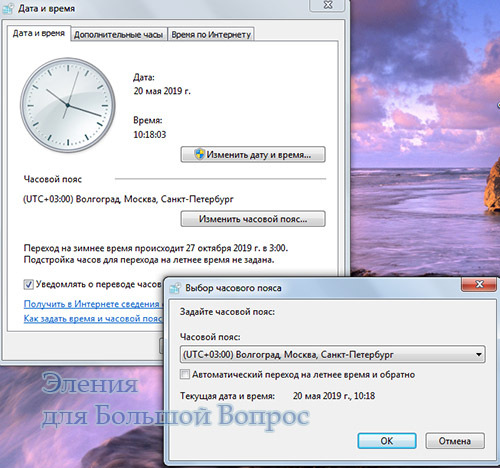 Сначала вы должны убедиться, что ваш компьютер синхронизирует свои часы с действительным сервером времени.
Сначала вы должны убедиться, что ваш компьютер синхронизирует свои часы с действительным сервером времени.
Чтобы сделать это в Windows 10, перейдите в «Настройки» > «Время и язык» > «Регион », затем выберите «Дополнительные настройки даты, времени и региона» справа. Это приведет вас к старому интерфейсу панели управления. На вкладке Дата и время щелкните Установить время и дату , чтобы открыть другое окно.
В Windows 11 выберите Дополнительные часы на той же странице Дата и время Настройки, упомянутой выше, чтобы попасть в это меню.
Перейдя в любую из версий Windows, перейдите на вкладку Интернет-время , нажмите Изменить настройки и при необходимости можно изменить Сервер .
Выберите вариант из раскрывающегося меню или введите сервер по вашему выбору. Ваша система будет использовать это для синхронизации часов, чтобы предотвратить их медленный дрейф с течением времени; выберите Обновить сейчас для принудительной синхронизации.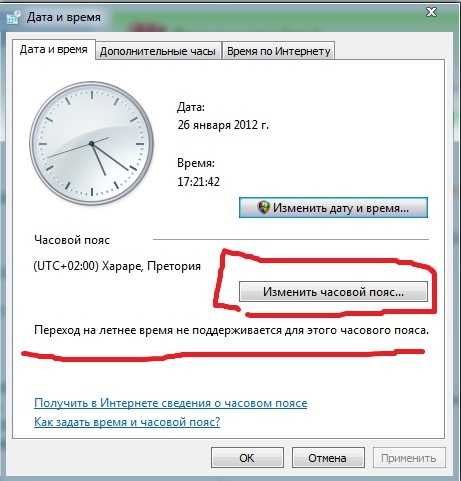 Убедитесь, что у вас есть Синхронизация с сервером времени в Интернете проверено.
Убедитесь, что у вас есть Синхронизация с сервером времени в Интернете проверено.
Теперь, чтобы убедиться, что Windows действительно регулярно синхронизирует свое время, нажмите клавишу Windows , чтобы открыть поиск в меню «Пуск», введите services и откройте эту утилиту.
В окне «Службы» найдите Время Windows в столбце Имя , щелкните его правой кнопкой мыши и выберите Свойства .
В окне Свойства времени Windows установите Тип запуска на Автоматически . Затем нажмите Запустите , чтобы убедиться, что служба запущена, затем нажмите OK , чтобы сохранить изменения. Это должно заставить Windows регулярно проверять сервер времени, чтобы часы вашего ПК были точными.
4. Настройте часы в BIOS/UEFI
В большинстве случаев неверные часы компьютера являются проблемой Windows. Но если ничто из вышеперечисленного не устранило вашу проблему, есть вероятность, что часы в BIOS или UEFI вашей материнской платы неправильные, что может сбить ОС с толку. Поскольку это системное время на вашей материнской плате, оно глубже, чем часы, которые использует ваша ОС.
Но если ничто из вышеперечисленного не устранило вашу проблему, есть вероятность, что часы в BIOS или UEFI вашей материнской платы неправильные, что может сбить ОС с толку. Поскольку это системное время на вашей материнской плате, оно глубже, чем часы, которые использует ваша ОС.
Точное расположение этой опции может различаться в зависимости от вашей машины, поэтому нет единого места для определения системного времени. Посмотрите, как войти в UEFI или BIOS на вашем компьютере; Оказавшись внутри, найдите запись Time или Clock , где вы можете проверить неточное время и исправить его при необходимости. Если вы не можете найти его, обратитесь к руководству по материнской плате или погуглите название вашего компьютера плюс «настройка часов BIOS», чтобы найти нужное место.
После того, как эти системные часы станут правильными, снова выполните описанные выше шаги в Windows, и они должны сохраниться.
5. Неверные часы компьютера могут быть вредоносным ПО
Хотя это и маловероятно, это наименее приятный сценарий, поскольку вредоносное ПО часто трудно удалить.
Если ничто из вышеперечисленного не помогло исправить часы вашего ПК, возможно, вредоносное ПО захватило ваш компьютер и портит его время. Чтобы исправить это, вам нужно собрать несколько инструментов для удаления вредоносных программ. Во-первых, убедитесь, что ваша антивирусная программа обновлена до последних определений вирусов. Затем приобретите хороший вторичный сканер вредоносных программ по запросу, например Malwarebytes.
После загрузки, обновления и установки всех этих инструментов загрузитесь в безопасном режиме и запустите их. Важно запустить в безопасном режиме, потому что вредоносное ПО не запускается при запуске и будет активным, когда вы выбираете этот режим загрузки. Это означает, что меньше шансов избежать обнаружения и удаления.
Если вы используете Windows 10 или 11 и некоторые базовые проверки не решают проблему, рекомендуется перезагрузить или обновить систему, чтобы убедиться, что вредоносная программа устранена.
Чтобы защитить себя от заражения в будущем, своевременно обновляйте систему и установленное программное обеспечение и следуйте основным советам, чтобы не подхватить вирусы.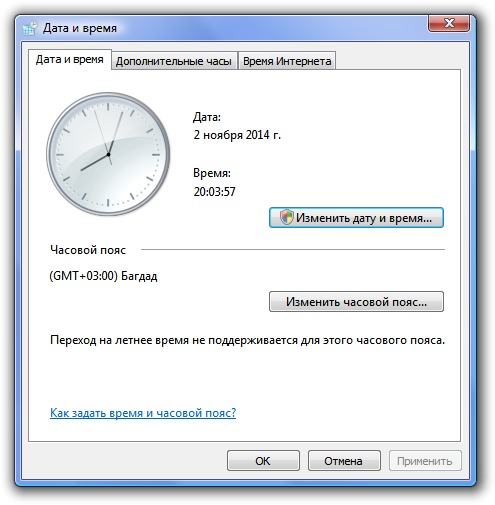
Часы вашего компьютера с Windows снова идут вовремя
Неправильное время на компьютере может показаться незначительной проблемой, но, поскольку многое зависит от часов, могут возникать странные ошибки, когда они неверны. После этого исправления вы научитесь обращать внимание на мелкие детали вашего компьютера. Простые странности могут быть признаком серьезных неприятностей впереди.
Например, если ваша батарея CMOS разрядится, ваш компьютер забудет все при перезагрузке, поэтому он должен распознавать свои аппаратные компоненты при каждой загрузке. Это так же раздражает, как вирус, играющий с вами злую шутку, или неправильная настройка часового пояса, которая искажает все, от часов до временных меток вашего почтового клиента. Будьте бдительны и действуйте сразу же, как только увидите что-то неуместное.
Если вам очень нравятся часы вашего ПК, почему бы не настроить их так, чтобы они выглядели лучше?
ИСПРАВЛЕНИЕ
: ПК теряет настройки времени
Если у вас есть компьютер с ОС Windows, который всегда теряет настройки времени/даты/года, прочтите это руководство, чтобы устранить проблему.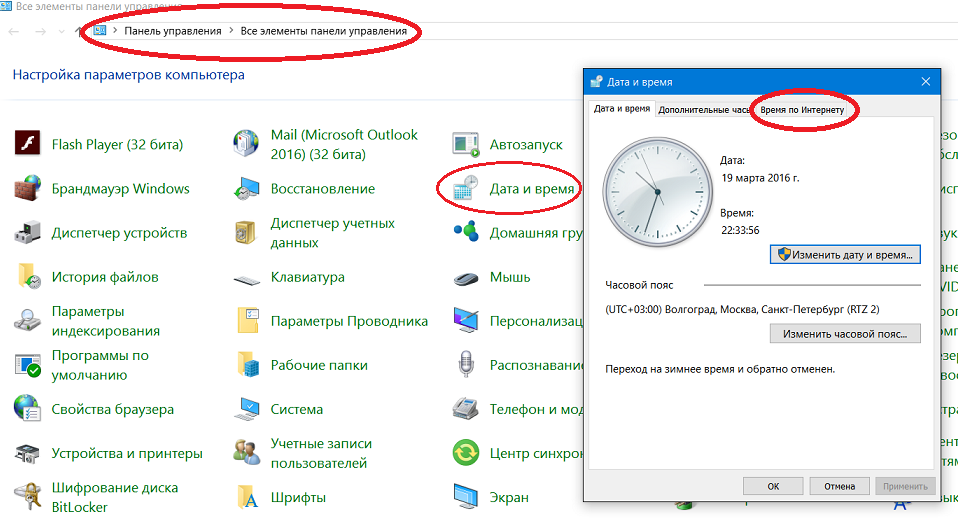 Если ваш компьютер не сохраняет настройки часов после его выключения, возможно, батарея CMOS разряжена. Батарея CMOS — это внутренняя батарея на материнской плате, которая обеспечивает питание микросхемы CMOS (комплементарный оксид металла-полупроводник). Чип CMOS, также известный как чип «BIOS», представляет собой небольшой объем памяти, в котором хранится информация о конфигурации вашей системы.
Если ваш компьютер не сохраняет настройки часов после его выключения, возможно, батарея CMOS разряжена. Батарея CMOS — это внутренняя батарея на материнской плате, которая обеспечивает питание микросхемы CMOS (комплементарный оксид металла-полупроводник). Чип CMOS, также известный как чип «BIOS», представляет собой небольшой объем памяти, в котором хранится информация о конфигурации вашей системы.
Информация BIOS используется в процессе запуска системы (когда вы включаете компьютер) для распознавания и управления встроенными аппаратными устройствами материнской платы, а также для проверки правильности работы всех компонентов вашего ПК путем выполнения самотестирования при включении питания. (ПОЧТА). После POST BIOS пытается загрузить операционную систему с жесткого диска компьютера и предоставляет эту информацию операционной системе. Одной из особенностей BIOS является сохранение текущей даты/времени/года на внутренних часах. Итак, если батарея CMOS разрядилась, ваш компьютер потеряет время.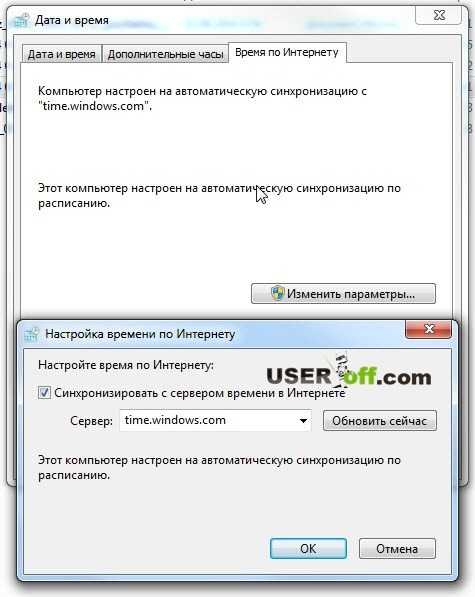
Способ 1. Замените батарею CMOS.
Наиболее распространенной причиной того, что ваш компьютер теряет настройки времени, является повреждение батареи CMOS, особенно если дата сбрасывается на дату, например 01.01.2009, и со временем 00.00.00.
Чтобы узнать, разряжена ли батарея CMOS, войдите в программу настройки BIOS и установите текущую дату, время и год. Затем «Сохранить и выйти» из настроек BIOS, а затем выключите компьютер. Отключите любой источник питания от вашего компьютера, а также извлеките аккумулятор, если у вас есть портативный компьютер. Оставьте компьютер выключенным на 2-3 часа, а затем снова включите его. Если настройки времени неверны, возможно, батарея CMOS разряжена.
Для замены батарейки CMOS:
1. Выключите компьютер.
2. Откройте корпус компьютера.
3. Узнайте, где находится батарея CMOS на материнской плате. Если вы не можете найти, где находится батарея CMOS на материнской плате, прочитайте руководство по материнской плате.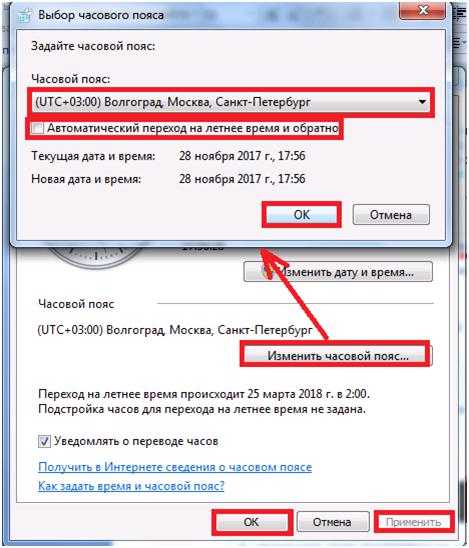
4. Снимите аккумулятор с места. *
* Примечание. Во многих случаях для извлечения батареи сначала необходимо нажать на рычаг фиксатора батареи CMOS.
5. Замените батарею* на новую.
5. Включите систему и задайте настройки времени.
* Общие типы батарей CMOS.
Способ 2. Проверьте контакты держателя батареи CMOS.
Самой редкой причиной того, что ваш компьютер теряет время, является ослабление или поломка контактов в батарейном отсеке. Итак, разберите батарею CMOS и проверьте контакты батареи CMOS. Если зажимы батареи CMOS не сломаны, возможно, они ослабли (возможно, нет контакта). В этом случае попробуйте аккуратно вытащить или подтянуть контакты, в зависимости от случая. Вставьте батарею обратно и включите компьютер.
Способ 3. Установите текущий часовой пояс.
Если время, отображаемое в Windows, не соответствует текущему времени, возможно, вы не установили текущий часовой пояс в Windows. Часовой пояс используется Windows для синхронизации времени с помощью сервера времени в Интернете. Если часовой пояс неправильный, то ваш компьютер после перезагрузки сбрасывает время для указанного часового пояса.
Для установки часового пояса.
1. Щелкните правой кнопкой мыши системные часы на панели задач и выберите 9.0023 Настройка даты/времени .
2. Установите текущий «Часовой пояс» *
* Примечание. Если вы используете Windows 10, установите для параметра «Установить часовой пояс автоматически» значение «ВЫКЛ».
Способ 4. Проверьте компьютер на наличие вредоносных программ.
Еще одной причиной того, что WINDOWS теряет настройки времени, является заражение вредоносным ПО. Чтобы убедиться, что на вашем компьютере нет вирусов и вредоносных программ, выполните действия, описанные в этом руководстве: Как проверить компьютер на наличие вирусов и других вредоносных программ (Руководство по удалению вредоносных программ).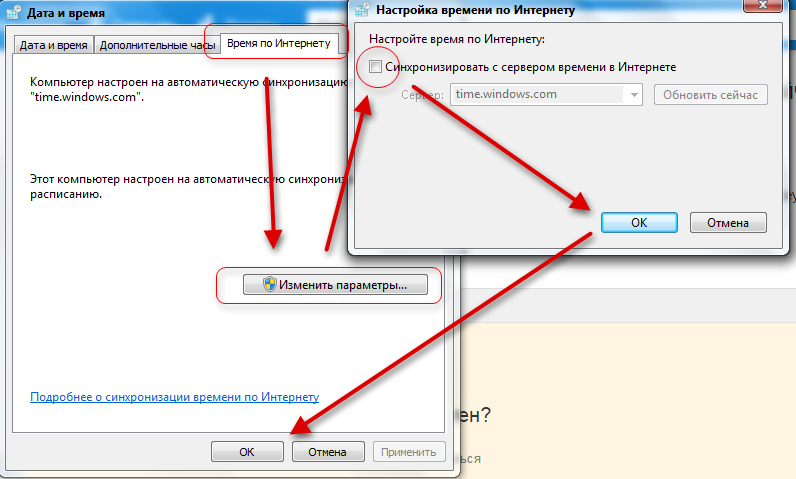

 windows.com;
windows.com;