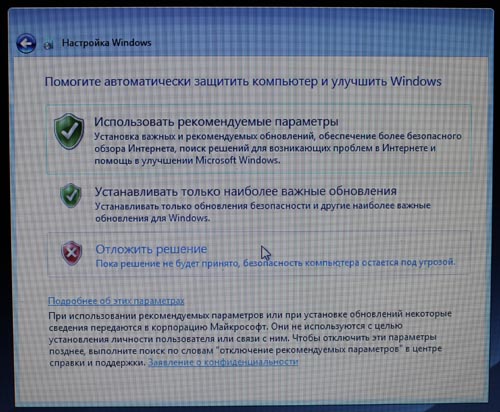Как вернуть ноутбук к заводским настройкам asus windows 8: Как вернуть ноутбуку ASUS заводские настройки » Страница 3
Содержание
Как вернуть ноутбуку ASUS заводские настройки » Страница 3
Категория: Windows / Восстановление Windows
Добавил: admin
access_timeОпубликовано: 13-04-2015
visibilityПросмотров: 650 392
chat_bubble_outlineКомментариев: 216
Здравствуйте админ! Подскажите как вернуть ноутбуку ASUS заводские настройки, если он не загружается? На вашем сайте на эту тему уже есть статья, но она морально устарела, все ноутбуки сейчас идут с предустановленной Windows 8.1.
Привет друзья! Спасибо за замечание. В сегодняшней небольшой статье я покажу как откатить ноутбук ASUS к начальному состоянию. В первой части статьи представим, что наш ноутбук не загружается совсем, с помощью специальной клавиши мы загрузимся в среду восстановления и запустим восстановление первоначальных настроек. Во второй части мы откатимся к исходному заводскому состоянию прямо в работающей Windows 8.1.
- Примечание: Все производители ноутбуков комплектуют свои продукты специальной утилитой RECOVERY, которая в случае неполадок способна вернуть изделию первоначальное заводское состояние, сделать это можно даже в том случае, если операционная система не загружается в следствии каких-либо ошибок.
 Единственный минус такого восстановления, это удаление всех ваших данных с системного раздела (C:) в ходе операции восстановления (на других дисках данные останутся нетронутыми).
Единственный минус такого восстановления, это удаление всех ваших данных с системного раздела (C:) в ходе операции восстановления (на других дисках данные останутся нетронутыми). - Также всем всем своим читателям я рекомендую сразу после покупки ноутбука создать флешку восстановления заводских настроек (пошаговая и подробная статья).
- Бывают ситуации, когда встроенная производителем утилита возврата заводских настроек оказывается неработоспособной, в этом случае читайте смотрите информацию здесь.
Включаем ноутбук и сразу жмём на клавишу F9 (на компьютерах ASUS клавиша F9 отвечает за вход в программу возврата магазинных настроек ноутбуку).
В программе отката выбираем пункт Диагностика,
Вернуть в исходное состояние
«Все ваши личные файлы и приложения будут удалены». Далее
Жмём на кнопку «Только диск на котором установлена система Windows».
Продавать ноут мы пока не собираемся, поэтому жмём кнопку «Просто удалить мои файлы».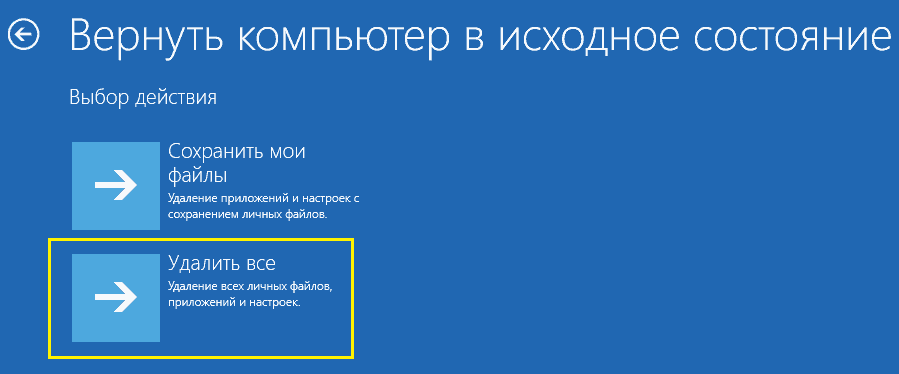
Жмём на кнопку «Вернуть в исходное состояние».
Начинается процесс возврата компьютера ASUS в исходное состояние
Входим в региональные настройки, они выставлены по умолчанию и ничего менять не нужно, жмите Далее.
Принимаем лицензионное соглашение
Вводим имя компьютера и жмём Далее.
Пропустить этот шаг
Использовать стандартные параметры
Готово
Загружается Windows 8.1 с магазина.
Как вернуть ноутбуку ASUS заводские настройки, если ноутбук нормально загружается
Друзья, если установленная на ваш ноутбук операционная система работает нестабильно, вы можете запустить восстановление прямо в работающей Windows.
Уводим мышь в правый горячий угол и выбираем Параметры.
Изменение параметров компьютера
Обновление и восстановление
Восстановление.
Удаление всех данных и переустановка Windows.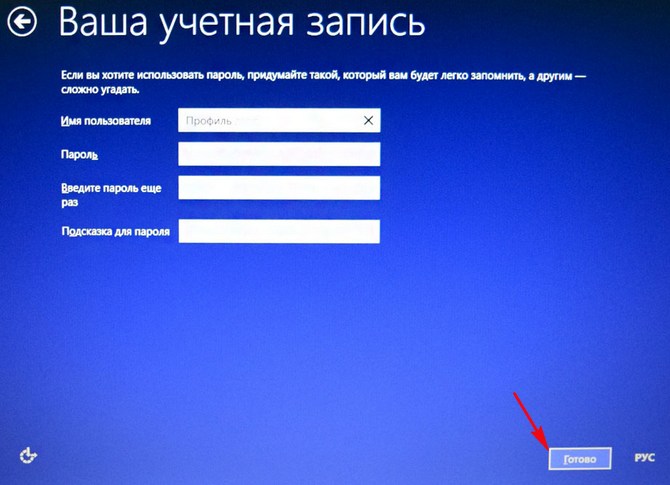
Далее
Только диск, на котором установлена Windows
Просто удалить мои файлы
Продолжить
Начинается восстановление.
Статьи по этой теме:
- Как вернуть ноутбуку заводские настройки, если встроенная производителем программа восстановления Recovery не работает. Используем утилиту ImageX. Также в статье приведён пример использования утилиты Dism
- Возвращение Windows 10 к исходному состоянию с сохранением личных файлов, как альтернатива встроенной в каждый ноутбук программе отката к заводским настройкам
tagsКлючевые слова
Восстановление Windows, Ноутбук
Как вернуть заводские настройки на windows 8 asus
RemontCompa .ru
Как вернуть ноутбуку ASUS заводские настройки
- Примечание : Все производители ноутбуков комплектуют свои продукты специальной утилитой RECOVERY, которая в случае неполадок способна вернуть изделию первоначальное заводское состояние, сделать это можно даже в том случае, если операционная система не загружается в следствии каких-либо ошибок.
 Единственный минус такого восстановления, это удаление всех ваших данных с системного раздела (C:) в ходе операции восстановления (на других дисках данные останутся нетронутыми).
Единственный минус такого восстановления, это удаление всех ваших данных с системного раздела (C:) в ходе операции восстановления (на других дисках данные останутся нетронутыми). - Также всем всем своим читателям я рекомендую сразу после покупки ноутбука создать флешку восстановления заводских настроек (пошаговая и подробная статья).
- Бывают ситуации, когда встроенная производителем утилита возврата заводских настроек оказывается неработоспособной, в этом случае читайте смотрите информацию здесь.
Вернуть в исходное состояние
«Все ваши личные файлы и приложения будут удалены». Далее
Жмём на кнопку «Только диск на котором установлена система Windows».
Продавать ноут мы пока не собираемся, поэтому жмём кнопку «Просто удалить мои файлы».
Жмём на кнопку «Вернуть в исходное состояние».
Начинается процесс возврата компьютера ASUS в исходное состояние
Входим в региональные настройки, они выставлены по умолчанию и ничего менять не нужно, жмите Далее.
Принимаем лицензионное соглашение
Вводим имя компьютера и жмём Далее.
Пропустить этот шаг
Использовать стандартные параметры
Загружается Windows 8.1 с магазина.
Как вернуть ноутбуку ASUS заводские настройки, если ноутбук нормально загружается
Друзья, если установленная на ваш ноутбук операционная система работает нестабильно, вы можете запустить восстановление прямо в работающей Windows.
Уводим мышь в правый горячий угол и выбираем Параметры.
Изменение параметров компьютера
Обновление и восстановление
Удаление всех данных и переустановка Windows.
Только диск, на котором установлена Windows
Просто удалить мои файлы
Статьи по этой теме:
Комментарии (216)
Рекламный блок
Подпишитесь на рассылку
Навигация
Облако тегов
Архив статей
Сейчас обсуждаем
Гость Андрей
Человек
mihey78
А можно ли подключиться к NAS извне, или только из локальной сети? Спасибо.
glavred
Гость Андрей, Юзайте в сети информацию по коду или формулировке ошибки.
glavred
awoope, Нужно выяснить причину, почему Интернет отваливается. В том числе и с помощью этой статьи.
О проекте RemontCompa.ru
RemontCompa — сайт с огромнейшей базой материалов по работе с компьютером и операционной системой Windows. Наш проект создан в 2010 году, мы стояли у истоков современной истории Windows. У нас на сайте вы найдёте материалы по работе с Windows начиная с XP. Мы держим руку на пульсе событий в эволюции Windows, рассказываем о всех важных моментах в жизни операционной системы. Мы стабильно выпускаем мануалы по работе с Windows, делимся советами и секретами. Также у нас содержится множество материалов по аппаратной части работы с компьютером. И мы регулярно публикуем материалы о комплектации ПК, чтобы каждый смог сам собрать свой идеальный компьютер.
Наш сайт – прекрасная находка для тех, кто хочет основательно разобраться в компьютере и Windows, повысить свой уровень пользователя до опытного или профи.
Источник
Сброс настроек Windows 8 и 8.1
В этой инструкции — несколько способов сбросить настройки Windows 8, при этом помимо вариантов сброса, предусмотренных самой системой, опишу еще пару, которые смогут помочь, если, например, система не запускается.
Сама процедура может пригодиться, если компьютер стал вести себя странно, и вы предполагаете, что это стало следствием последних действий на нем (настройка, установка программ) или же, как пишет Microsoft, хотите подготовить ваш ноутбук или компьютер к продаже в чистом состоянии.
Сброс через изменение параметров компьютера
Первый и самый простой способ — использовать функцию сброса настроек, реализованную в самой Windows 8 и 8.1. Для того, чтобы воспользоваться им, откройте панель справа, выберите пункт «Параметры», а затем — «Изменение параметров компьютера». Все дальнейшие скриншоты и описания пунктов будут из Windows 8.1 и, если не ошибаюсь, в первоначальной восьмерке чуть отличались, но найти их будет легко и там.
В открытых «Параметрах компьютера» выберите пункт «Обновление и восстановление», а в нем — Восстановление.
Для выбора вам будут доступны следующие варианты:
- Восстановление компьютера без удаления файлов
- Удаление всех данных и переустановка Windows
- Особые варианты загрузки (к теме этого руководства не относится, но доступ к первым двум пунктам для сброса можно получить и из меню особых вариантов).
При выборе первого пункта, произойдет сброс настроек Windows, при этом ваши личные файлы затронуты не будут. К личным файлам относятся документы, музыка, другие загрузки. При этом будут удалены сторонние программы, установленные самостоятельно, а приложения из магазина Windows 8, а также те, которые были предустановлены производителем компьютера или ноутбука будут переустановлены (при условии, что вы не удаляли раздел восстановления и не переустанавливали систему самостоятельно).
Выбор второго пункта полностью производит переустановку системы с раздела восстановления, возвращая компьютер к заводским настройкам. При данной процедуре, если ваш жесткий диск разбит на несколько разделов, имеется возможность оставить не системные нетронутыми и сохранить важные данные на них.
При данной процедуре, если ваш жесткий диск разбит на несколько разделов, имеется возможность оставить не системные нетронутыми и сохранить важные данные на них.
- При осуществлении сброса любым из этих способов стандартно используется раздел восстановления, который есть на всех ПК и ноутбуках с предустановленной Windows В случае, если вы самостоятельно устанавливали систему, сброс также возможен, но вам потребуется дистрибутив установленной системы, с которой будут браться файлы для восстановления.
- Если на компьютере была предустановлена Windows 8, обновленная впоследствии до Windows 8.1, то после сброса системы вы получите первоначальную версию, которую потребуется обновить снова.
- Дополнительно может потребоваться ввести ключ продукта в ходе выполнения данных шагов.
Как сбросить Windows к заводским настройкам, если система не запускается
Компьютеры и ноутбуки с предустановленной Windows 8 имеют возможность запуска восстановления к заводским настройкам даже в тех случаях, когда систему запустить невозможно (но при этом жесткий диск исправен).
Это осуществляется нажатием или удержанием определенных клавиш сразу после включения. Сами клавиши отличаются от марки к марке и информацию о них можно найти в инструкции конкретно к вашей модели или просто в Интернете. Также распространенные комбинации я собрал в статье Как сбросить ноутбук на заводские настройки (многие из них подходят и для стационарных ПК).
Использование точки восстановления
Простой способ вернуть последние сделанные важные системные настройки в исходное состояние — использование точек восстановления Windows 8. К сожалению, автоматически точки восстановления создаются не при любом изменении в системе, но, так или иначе, они могут помочь в исправлении ошибок и избавления от нестабильной работы.
Очень подробно о работе с данным инструментов, как их создать, выбрать и использовать я написал в руководстве Точка восстановления Windows 8 и Windows 7.
Еще один способ
Ну и еще один способ сброса, который я не рекомендую использовать, но пользователям, которые знают, что к чему и зачем это нужно, можно о нем напомнить: создание нового пользователя Windows, для которого настройки, за исключением глобальных системных, будут созданы заново.
Источник
Как откатить Windows 8 до заводских настроек
ОС Windows 8 (8.1) предусматривает несколько вариантов восстановления и возврата системы к заводским настройкам. Есть возможность произвести сброс полностью, удалив все файлы пользователя, или осуществить восстановление с сохранением данных и приложений. Существует вариант с откатом к определенной дате — подразумевает частичную чистку пользовательской информации на диске.
Сброс до заводских настроек через параметры
Этот способ позволяет выбрать параметры сброса: полностью очистить систему или оставить некоторые данные и приложения.
Обратите внимание! Процесс на Windows 8 и 8.1 подойдет для обеих систем. Если обновление 8.1 ставилось на стандартную «восьмерку», после сброса потребуется повторная установка.
Сброс до заводских настроек Windows 8 осуществляется по следующему алгоритму:
- Закрыть все окна, перейти на рабочий стол.
- Сделать вертикальное движение мышью на правой части экрана.

- В открывшемся меню выбрать пункт « Параметры » — откроется еще одно меню.
- Нажать « Изменение параметров компьютера », перейти в раздел « Обновление и восстановление ».
- Выбрать пункт « Восстановление ».
Далее потребуется выбрать параметры сброса системы:
- Без удаления файлов . Следует выбрать именно этот режим, если необходимо сохранить пользовательские фотографии, видео, музыку или документы. Обновляются исключительно системные файлы.
- Удаление всех данных и переустановка Windows . Применяется, чтобы вернуть компьютер или ноутбук к заводским настройкам в Windows 8, очистив диски от всех файлов. Такой вариант может пригодится в случае перехода ПК к другому человеку в пользование.
Сбросить настройки можно, выбрав один из параметров.
Использование контрольной точки
Применение точек восстановления — способ откатить ОС к более раннему состоянию, когда работоспособность компьютера была стабильной.
Важно! Этот метод применим в случае наличия слепков системы, сделанных до возникновения проблемы.
Создание контрольной точки:
- На рабочем столе необходимо кликнуть значок « Компьютер » правой кнопкой мыши.
- В появившемся контекстном меню выбрать « Свойства ».
- Слева найти опцию « Защита системы », выбрать.
- В нижней части найти строку « Настройка параметров », нажать кнопку Настроить .
- Кликнуть « Включить защиту систему » и нажать ОК .
Откат к наиболее ранней контрольной точке:
- Первые три этапа аналогичны созданию.
- На четвертом — вместо « Настроить » нужно выбрать пункт « Восстановить ».
- В открывшемся Мастере нажать Далее
- Выбрать дату, наиболее близкую к моменту установки ОС на компьютер (ноутбук).
Применение диска восстановления Windows 8
Исправить проблему поможет заранее созданный диск восстановления, который представляет собой загрузочный носитель с инструментами для диагностики компьютера.
Создание
Чтобы создать диск, потребуется выполнить следующие действия:
- Открыть « Панель управления ».
- Справа вверху в поисковой строке написать « Создание диска восстановления ».
- Выбрать соответствующий пункт в результатах поиска.
- Нажать Далее , определиться с флешкой или внешним жестким диском, на который будут записаны необходимые файлы.
- Нажать кнопку Создать , дождаться завершения процесса.
Использование
Чтобы воспользоваться диском, необходимо:
- Используя Boot Menu , запустить компьютер с созданного ранее диска.
- На этапе выбора языка нажать Далее .
- Перейти в раздел « Диагностика ».
- Выбрать опцию « Вернуть в исходное состояние ».
Компьютер перезапустится, после чего начнется откат к заводским настройкам — пользовательские данные будут удалены.
Каждый приведенный метод в статье применим в конкретных случаях.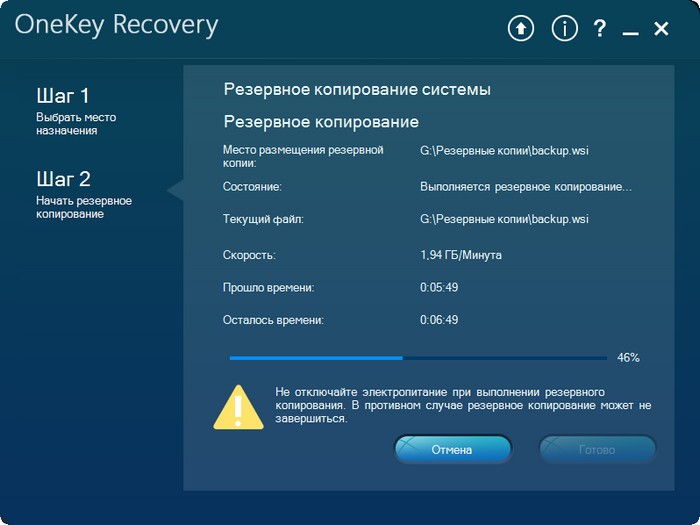 Откат системы через параметры доступен в случае исправной работы компьютера, когда у пользователя есть доступ к рабочему столу. Использование контрольных точек подразумевает их наличие. Диск восстановления подходит в случае, если операционная система не запускается.
Откат системы через параметры доступен в случае исправной работы компьютера, когда у пользователя есть доступ к рабочему столу. Использование контрольных точек подразумевает их наличие. Диск восстановления подходит в случае, если операционная система не запускается.
Источник
Разблокировать ноутбук Asus с Windows 8.1 Потерян пароль администратора
Как разблокировать ноутбук Asus с Windows 8.1, если вы забыли пароль администратора, который является единственной учетной записью администратора на вашем ноутбуке?
Не волнуйтесь. Существует множество способов разблокировки Windows 8.1 на ноутбуке/настольном компьютере, которые можно найти в результатах поиска. В этой статье я покажу вам четыре простых и безопасных способа, которые я использовал для разблокировки пароля ноутбука / рабочего стола Asus в Windows 8.1. Вы можете выполнить эти подробные процедуры, чтобы разблокировать свой ноутбук / настольный компьютер Asus с Windows 8.1, когда вы заблокированы.
Трюк 1: Используйте диск с паролем для разблокировки пароля ноутбука Asus Windows 8.
 1.
1.
Windows 8.1 Password Key Disk может помочь сбросить забытый пароль для определенной учетной записи локального пользователя, для которой вы создали ключ пароля. Когда вы создаете свою учетную запись пользователя или добавляете к ней пароль, необходимо создать диск с паролем для предотвращения потери пароля. Он прост в использовании и безопасен. Если вы ранее создали диск с паролем и теперь потеряли пароль для своего ноутбука Asus с Windows 8.1, просто следуйте этому руководству, чтобы разблокировать пароль для ноутбука Asus с Windows 8.1 без потери файлов или изменения каких-либо настроек.
1. На экране входа в систему Windows 8.1, когда вы пытаетесь войти в свою локальную учетную запись пользователя с неправильным паролем, вам будет предоставлена ссылка для сброса пароля. Все, что вам нужно сделать, это подключить предварительно созданный диск с паролем к ноутбуку Asus, а затем нажать ссылку «сбросить пароль».
2. Когда появится мастер сброса пароля Windows 8. 1, просто следуйте инструкциям мастера, чтобы сбросить забытый пароль. Во-первых, нажмите «Далее».
1, просто следуйте инструкциям мастера, чтобы сбросить забытый пароль. Во-первых, нажмите «Далее».
3. Выдвиньте список дисков и узнайте подключенный ключевой диск с паролем. Выберите его и нажмите «Далее».
4. Чтобы установить новый пароль для своей учетной записи пользователя, введите новый пароль и введите его еще раз для подтверждения. Затем нажмите «Далее». (При желании можно установить подсказку для пароля.)
5. Забытый пароль будет заменен новым. Нажмите «Готово», чтобы закрыть мастер, а затем вы можете использовать новый пароль для входа в учетную запись пользователя и разблокировать свой ноутбук Asus с Windows 8.1.
Трюк 2: Разблокируйте пароль ноутбука/рабочего стола Asus Windows 8.1 с помощью Password Rescuer.
Если вы потеряли пароль к своему ноутбуку Asus с правами администратора Windows 8.1, который является единственной учетной записью администратора, и диск с паролем не был создан, не беспокойтесь об этом. Password Rescuer может помочь вам решить проблему с паролем.
Password Rescuer может помочь вам решить проблему с паролем.
Password Rescuer предназначен для пользователей Windows, чтобы сбросить/удалить забытый пароль Windows, когда они были полностью заблокированы от компьютера. С помощью Password Rescuer вы можете легко сбросить пароль локального/доменного администратора на любом заблокированном компьютере. Он работает для всех версий системы Windows, таких как Windows 10, 8.1, 8, 7, Vista, XP, сервер 2019., 2016, 2012/R2, 2008/R2, 2003 и т. д. Более того, это может помочь восстановить утерянный пароль для многих популярных файлов, таких как Word, Excel, PowerPoint, ZIP, RAR, PDF и т. д.
В этом руководстве я показать вам, как использовать Password Rescuer Personal , чтобы легко удалить пароль администратора Windows 8.1, а затем разблокировать ноутбук Asus без пароля.
Шаг 1: Используйте Password Rescuer Personal для создания диска сброса пароля на другом компьютере.
Password Rescuer может помочь создать универсальный диск для сброса пароля Windows с CD, DVD и USB. Все, что вам нужно, это использовать доступный компьютер для установки программного обеспечения, а затем запустить его, чтобы создать диск для сброса пароля.
1. Загрузите и установите Password Rescuer Personal на свободный компьютер. Его можно установить в любой системе Windows. (Бесплатная загрузка Password Rescuer Personal.)
2. После установки программного обеспечения запустите его и подключите флэш-накопитель USB к компьютеру. На экране Password Rescuer нажмите «Удалить пароли администратора и пользователя Windows».
3. Затем нажмите «Спасатель паролей Windows».
4. Установите флажок «Записать на USB» — выпадающий список дисков и выберите подключенный USB — нажмите «Записать». Обратите внимание, что USB сначала будет отформатирован в процессе записи.
5. После успешного создания диска для сброса пароля отключите USB-накопитель, и теперь вы можете использовать его для разблокировки пароля на ноутбуке/настольном компьютере Asus Windows 8. 1.
1.
Шаг 2: Удалите пароль администратора Windows 8.1 и разблокируйте ноутбук Asus без пароля.
1. Подключите USB-диск для сброса пароля к ноутбуку Asus, который необходимо разблокировать. Затем настройте ноутбук на загрузку с USB.
2. Когда появится экран Windows Password Rescuer, все системы Windows на ноутбуке будут загружены. Нажмите «Windows 8.1».
3. Будут отображены все учетные записи пользователей Windows 8.1. Нажмите «Администратор».
4. Чтобы удалить пароль администратора, нажмите кнопку «Сбросить пароль» и подтвердите его.
5. Неизвестный пароль станет пустым.
6. Теперь нужно перезагрузить ноутбук. Отключите USB и нажмите «Перезагрузить». Когда появится диалоговое окно, нажмите «Да».
7. Ноутбук автоматически перезагрузится. Тогда вы сможете разблокировать ноутбук Asus Windows 8.1 без пароля.
Трюк 3. Создайте новую учетную запись пользователя в автономном режиме, чтобы разблокировать ноутбук или настольный компьютер Asus с Windows 8.
 1.
1.
Помимо удаления забытого пароля администратора Windows 8.1, вы также можете с помощью USB-диска сброса пароля добавить новую учетную запись администратора на свой ноутбук Asus Windows 8.1 без входа в систему. После этого вы сможете использовать новую учетную запись пользователя и пароль чтобы разблокировать ноутбук, не затрагивая исходную учетную запись пользователя.
1. После создания USB-диска сброса пароля с помощью Password Rescuer. Загрузите ноутбук Asus с диска.
2. Когда появится экран Windows Password Rescuer, нажмите «Windows 8.1».
3. Затем нажмите кнопку «Добавить пользователя».
4. В поле «Добавить пользователя» введите новое имя и пароль. Затем нажмите «ОК».
5. Новая учетная запись пользователя с правами администратора будет показана в списке пользователей.
6. Отсоедините USB-накопитель и нажмите «Перезагрузить». Когда появится подтверждающее сообщение, нажмите «Да», чтобы перезагрузить ноутбук.
7. Когда появится экран входа в систему Windows 8.1, войдите в новую учетную запись пользователя с добавленным паролем.
Трюк 4: Сбросьте до заводских настроек ноутбук Asus Windows 8.1, а затем разблокируйте его без пароля.
Если вы сделали резервную копию всех своих файлов с ноутбука Asus, вы можете сбросить Windows 8.1 ноутбука Asus до заводских настроек, удалив все. Затем все учетные записи пользователей и пароли будут удалены в этом процессе, чтобы вы могли разблокировать ноутбук без пароля.
Вам не нужно вводить пароль при сбросе Windows 8.1 на ноутбуке Asus с удалением всего.
Примечание: Все ваши личные файлы будут удалены, а ваши настройки будут сброшены. Все установленные вами приложения будут удалены. Будут переустановлены только те приложения, которые поставлялись с вашим компьютером.
Шаг 1: На экране входа в систему Windows 8.1 удерживайте нажатой клавишу «Shift» и нажмите «Перезагрузить».
Шаг 2: В разделе «Выберите вариант» нажмите «Устранение неполадок».
Шаг 3: В разделе «Устранение неполадок» нажмите «Сбросить этот компьютер».
Шаг 4. Чтобы продолжить, вставьте носитель для установки или восстановления Windows. Затем выберите «Удалить все и переустановить Windows». (В большинстве случаев, как только вы начнете обновлять или сбрасывать настройки компьютера, процесс завершится сам по себе. Однако, если Windows потребуются отсутствующие файлы, вам будет предложено вставить носитель для восстановления, который обычно находится на DVD-диске или флэш-накопителе. поставляется с компьютером. Проверьте информацию, прилагаемую к компьютеру, чтобы узнать, предоставил ли ваш производитель эти диски или носители. В некоторых случаях вы могли создать их при первой настройке компьютера.)
Шаг 5: Дождитесь процесса перезагрузки ПК и переустановки Windows.
Шаг 6: После переустановки Windows 8.1 автоматически войдет встроенный администратор без пароля.
Как сбросить настройки ноутбука Asus без пароля Windows 8? – Gzipwtf.com
Полезные советы
Диана Монтгомери
Как сбросить настройки ноутбука Asus без пароля Windows 8?
Решение 1. Восстановление заводских настроек ноутбука ASUS с загрузкой Нажмите кнопку питания, расположенную в правом нижнем углу экрана входа в систему ASUS. Нажмите клавишу Shift и нажмите «Перезагрузить». Нажмите «Устранение неполадок» в разделе «Выберите вариант». Затем перезагрузите этот компьютер.
Можно ли попасть в компьютер если забыл пароль Windows 8?
Если вы используете локальную учетную запись Windows 8, вы можете создать диск для сброса пароля с помощью флэш-накопителя USB в настройках учетной записи пользователя на панели управления. Если пароль когда-либо будет забыт, даже если он был изменен после того, как вы сделали диск сброса, вы можете подключить флэш-накопитель USB, чтобы сбросить пароль.
Как разблокировать ноутбук Asus без пароля?
Для Windows 10/8.1/8:
- Запустите ноутбук Asus на страницу входа, нажмите и удерживайте клавишу «Shift» и одновременно нажмите «Перезагрузить».
- Когда ваш ноутбук перезагрузится и загрузится с дополнительными параметрами, выберите «Устранение неполадок».
- Затем выберите «Перезагрузить компьютер».
- Следуйте инструкциям, чтобы выбрать диск для очистки.
Как мне войти в свой ноутбук, если я забыл свой пароль?
Сброс пароля
- Войдите в систему с учетной записью домена, имеющей права администратора на этом устройстве.
- Нажмите кнопку Пуск.
- На вкладке «Пользователи» в разделе «Пользователи для этого компьютера» выберите имя учетной записи пользователя, а затем выберите «Сбросить пароль».
- Введите новый пароль, подтвердите новый пароль и нажмите кнопку ОК.
Как сбросить настройки ноутбука Asus до заводских без пароля?
Метод 2:
- На экране входа в систему щелкните значок питания в правом нижнем углу экрана.

- Удерживая нажатой клавишу Shift, нажмите «Перезагрузить».
- Щелкните Устранение неполадок.
- Выберите «Перезагрузить компьютер».
- Щелкните Удалить все.
- После перезагрузки компьютера щелкните Просто удалить мои файлы. Щелкните Сброс.
Как разблокировать Asus?
Разблокировка экрана Когда экран заблокирован, вы можете открыть его с помощью параметров разблокировки безопасности, предлагаемых планшетом ASUS. Коснитесь, затем коснитесь «Настройки» > «Экран блокировки». Нажмите «Блокировка экрана», затем выберите вариант разблокировки планшета ASUS.
Как найти потерянный или забытый пароль на ноутбуке Asus?
Следующие решения могут помочь вам найти потерянные пароли, если вы забыли пароль на ноутбуке Asus. Давайте рассмотрим несколько советов по сбросу пароля Asus и легко войдем в заблокированный компьютер Asus. Способ 1: сбросить пароль Windows на Asus с помощью диска для сброса пароля (официальный) Способ 2: сбросить пароль на ноутбуке Asus без диска (100% работает)
Как установить Windows 8 на заблокированный ноутбук Asus?
Подключите USB-накопитель к USB-порту заблокированного ноутбука ASUS с Windows 8 или вставьте компакт-диск в оптический привод, если вы создали Live CD.

 Единственный минус такого восстановления, это удаление всех ваших данных с системного раздела (C:) в ходе операции восстановления (на других дисках данные останутся нетронутыми).
Единственный минус такого восстановления, это удаление всех ваших данных с системного раздела (C:) в ходе операции восстановления (на других дисках данные останутся нетронутыми).  Единственный минус такого восстановления, это удаление всех ваших данных с системного раздела (C:) в ходе операции восстановления (на других дисках данные останутся нетронутыми).
Единственный минус такого восстановления, это удаление всех ваших данных с системного раздела (C:) в ходе операции восстановления (на других дисках данные останутся нетронутыми).