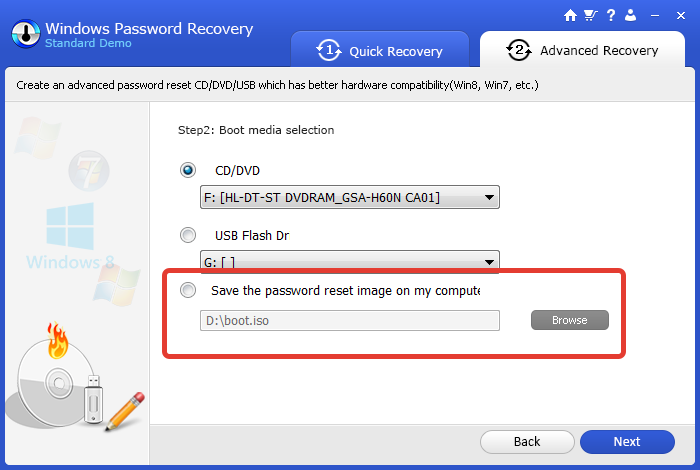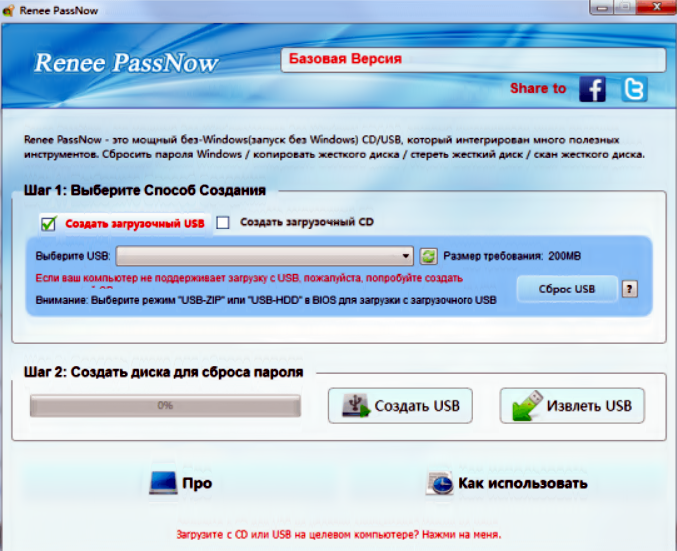Программа для удаления пароля windows 10: Программы для сброса пароля в Windows 10
Содержание
Обзор лучшего средства восстановления пароля Windows 7 (2023 г.)
- СОДЕРЖАНИЕ
- Часть 1. Наши лучшие выборы
- Часть 2. Обзор лучшего средства восстановления пароля Windows 7
- Часть 3. Сравнение
- Часть 4. Как выбрать средство восстановления пароля Windows
- Часть 5. Часто задаваемые вопросы
ДомЛучшие выборыЛучший инструмент для восстановления пароля Windows
Йовит СантосОбновлено 21 декабря 2022 г.Советы по Windows
Мы используем пароли для защиты того, что находится внутри наших устройств Windows. Как мы все знаем, эти устройства содержат важную информацию о нашей корпоративной жизни или академических целях. В связи с этим мы склонны забывать этот пароль по разным причинам, например, из-за сложных комбинаций символов. Забыть пароль — это действительно тяжело. В качестве одного из решений лучше всего восстановить пароль Windows. В этой статье рассматриваются семь замечательных инструментов, которые мы можем использовать для процесса мгновенного восстановления. Эти Инструменты для восстановления пароля Windows находятся Типард сброс пароля Windows, PassFab4WinKey, Chntpw, Джон Потрошитель, Lazesoft Восстановить мой пароль, Iaidsoft Восстановление пароля Windows, а также Iseepassword Программа восстановления пароля Windows. Теперь мы начнем знакомиться с этими инструментами.
Эти Инструменты для восстановления пароля Windows находятся Типард сброс пароля Windows, PassFab4WinKey, Chntpw, Джон Потрошитель, Lazesoft Восстановить мой пароль, Iaidsoft Восстановление пароля Windows, а также Iseepassword Программа восстановления пароля Windows. Теперь мы начнем знакомиться с этими инструментами.
Часть 1. Наши лучшие выборы Часть 2. Обзор лучшего средства восстановления пароля Windows 7 Часть 3. Сравнение Windows Password Recovery Tool Часть 4. Как выбрать средство восстановления пароля Windows Часть 5. Часто задаваемые вопросы о лучшем инструменте для восстановления пароля Windows
Часть 1. Наши лучшие выборы
Наши лучшие выборы
Типард сброс пароля Windows: Удобный инструмент восстановления
Одним из ведущих и перспективных инструментов восстановления является сброс пароля Windows Tipard. Он прост в использовании и в то же время эффективен для восстановления пароля Windows.

PassFab4WinKey: Адаптируемый инструмент для восстановления
PassFab 4Winkey — это самый гибкий инструмент, который мы можем использовать для восстановления наших паролей Windows. Это потому, что он обладает замечательными свойствами. Попробуйте прямо сейчас, чтобы узнать больше.
Iseepassword Программа восстановления пароля Windows: Для начинающих
Программа восстановления пароля Windows Iseepassword — отличный инструмент для начинающих. Это не даст вам сложный процесс восстановления пароля.
Часть 2. Обзор лучшего средства восстановления пароля Windows 7
Типард сброс пароля Windows
Платформы: Windows 11/10/XP/8/7
Цена: $31.96
Общая оценка:
Типард сброс пароля Windows принадлежит к лучшим инструментам для наших паролей Windows из-за его гибкости. Этот инструмент является одним из самых профессиональных средств, которые мы можем использовать для восстановления наших паролей Windows. Используя этот инструмент, вы теперь можете быстро восстанавливать все виды паролей на своих устройствах Windows.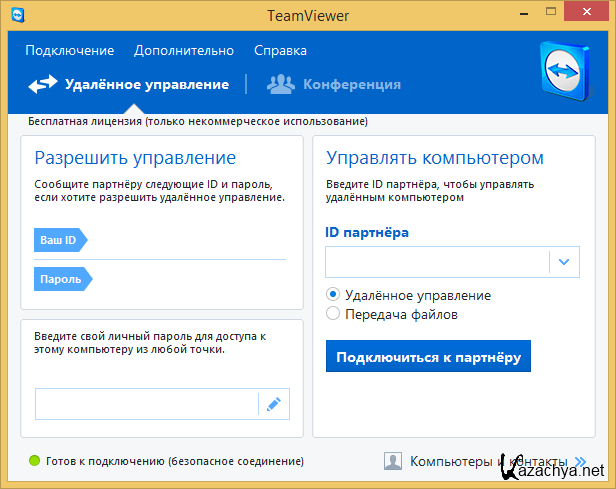 Многие пользователи постоянно используют это программное обеспечение из-за его эффективности. Теперь вы можете использовать это восстановление пароля для Windows 7, 8, 10, 11 и т. д.
Многие пользователи постоянно используют это программное обеспечение из-за его эффективности. Теперь вы можете использовать это восстановление пароля для Windows 7, 8, 10, 11 и т. д.
Скачать бесплатно
- Плюсы
- Он профессионален в восстановлении паролей.
- Обладает гибкими функциями.
- Доступны USB и CD/DVD.
- Минусы
- Он основан на подписке.
PassFab4WinKey
Платформы: Windows 10/8/7/ХР
Цена: Бесплатно
Общая оценка:
PassFab4WinKey это бесплатный инструмент для восстановления пароля Windows 7/8/10/XP. Это означает, что теперь мы можем восстановить наш пароль, даже не покупая инструмент. Несмотря на то, что он бесплатный, мы не можем недооценивать возможности, которые он может предоставить всем пользователям. В качестве обзора, он может восстановить ваш локальный пароль и пароль пользователя домена. Кроме того, он также может легко перезагрузить сервер RAID, чего не могут предложить другие инструменты.
- Плюсы
- Возможно восстановление пароля пользователя RAID.
- Он имеет файл образа ISO по умолчанию.
- Программное обеспечение поддерживает UEFI и Legacy BIOS в Windows.
- Минусы
- Версии для Mac и Linux недоступны.
Chntpw
Платформы: Windows и Linux
Цена: Бесплатно
Общая оценка:
Chntpw обладает уникальными функциями и характеристиками среди лучших инструментов восстановления в этом посте. Этот инструмент представляет собой автономный пароль NT и редактор реестра. Также он может свободно работать с флешки или компакт-диска. Более того, устройство отлично подходит для сброса и смены пароля администратора в Windows.
- Плюсы
- Он содержит расширенные и уникальные функции
- Это бесполезная командная строка для более эффективного процесса.
- Минусы
- Инструмент сложен в использовании.
- Процесс установки сложен.
Джон Потрошитель
Платформы: Windows, macOS и Linux
Цена: Бесплатно
Общая оценка:
Джон Потрошитель относится к инструменту с открытым исходным кодом, который мы можем использовать для восстановления нашего пароля Windows.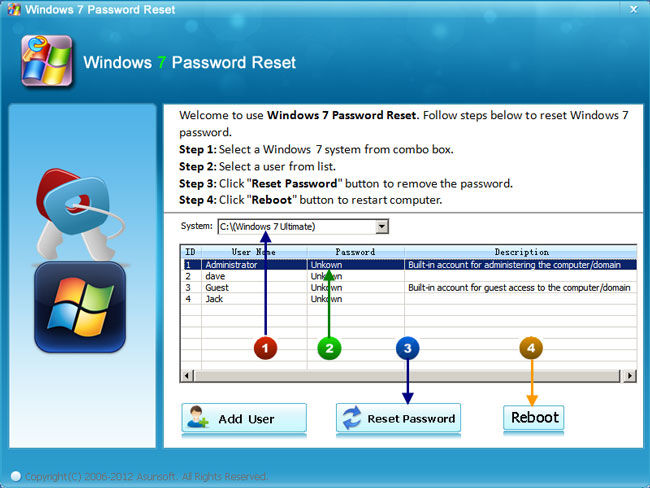 Этот инструмент немного похож на Chntpw. Оба они распространяются в виде исходного кода. Однако John the Ripper эффективно поддерживает множество хэшей и типов шифров. Он включает в себя пароль пользователя разновидностей Unix, серверов баз данных и т. д.
Этот инструмент немного похож на Chntpw. Оба они распространяются в виде исходного кода. Однако John the Ripper эффективно поддерживает множество хэшей и типов шифров. Он включает в себя пароль пользователя разновидностей Unix, серверов баз данных и т. д.
- Плюсы
- Его возможности широки.
- Программное обеспечение обеспечивает оптимальную производительность.
- Минусы
- Процесс выздоровления сложен и запутан.
- Его интерфейс и веб-сайт не организованы и интуитивно понятны.
Lazesoft Восстановить мой пароль
Платформы: ХР/Виста/7/8.1/10
Цена: $29.95
Общая оценка:
Lazesoft Восстановить мой пароль может помочь вам восстановить пароль Windows. Какие бы причины у вас ни были, например, заблокированные компьютеры, сброс целей, создание администратора или забытый пароль администратора. Все это возможно с помощью простого процесса. Одна из лучших особенностей этого инструмента заключается в том, что он записывает потерю данных и очень быстр в использовании.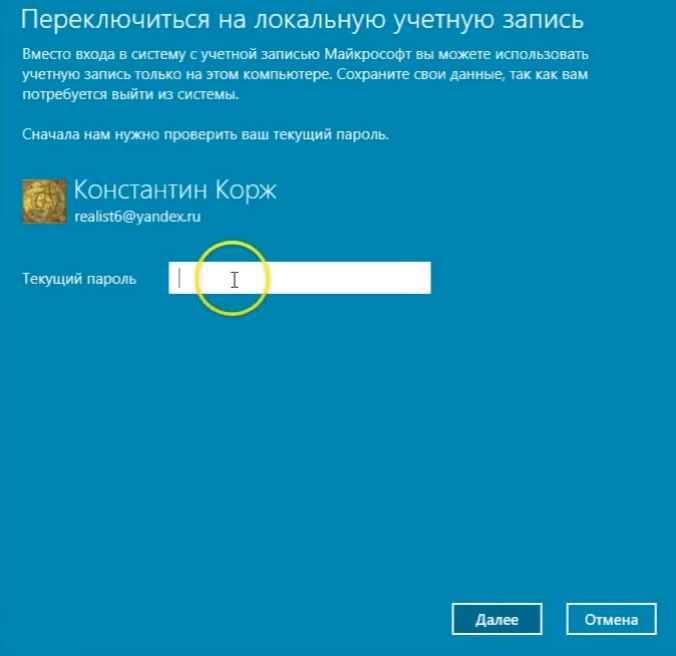
- Плюсы
- Это легко и быстро использовать.
- Программное обеспечение имеет показатель успеха 100%.
- Минусы
- Принципы безопасности непрозрачны.
- В нем отсутствуют расширенные функции.
Iaidsoft Восстановление пароля Windows
Платформы: Windows 7
Цена: $29.95
Общая оценка:
Iaidsoft Восстановление пароля Windows может предложить вам важную, но важную функцию, которая нам нужна для восстановления пароля нашей учетной записи Windows. Как и другие инструменты, восстановление пароля администратора можно выполнить с помощью загрузочного USB-накопителя и загрузочного CD/DVD. Однако одной из уникальных особенностей является поддержка файловых систем FAT16, NTFS, NTFS5.
- Плюсы
- Простой в использовании.
- Он поддерживает широкий спектр единиц Windows.
- Минусы
- Он не предлагает много функций.
Iseepassword Программа восстановления пароля Windows
Платформы: Windows 10 / 8. 1 / 8/7 / XP / Vista
1 / 8/7 / XP / Vista
Цена: $29.95
Общая оценка:
В Iseepassword Программа восстановления пароля Windows — еще один простой способ восстановить пароль Windows. Вот почему он принадлежит к списку лучших инструментов восстановления. Он также может создать диск для сброса пароля Windows двумя простыми способами — сделать загрузочный компакт-диск и загрузочную флешку.
- Плюсы
- Безопасно использовать.
- Здесь нет сложного процесса.
- Минусы
- Это не бесплатный инструмент.
- Доступны расширенные функции.
Часть 3. Сравнение инструментов восстановления пароля Windows
- Лучший инструмент для сброса пароля Windows
- Типард сброс пароля Windows
- PassFab4WinKey
- Chntpw
- Джон Потрошитель
- Lazesoft Восстановить мой пароль
- Iaidsoft Восстановление пароля Windows
- Iseepassword Программа восстановления пароля Windows
| Платформы | Цена | Гарантия возврата денег | Служба поддержки | Легко использовать | Интерфейс | Функции | Сброс пароля с другими Медиумами | Создайте и добавьте нового администратора или другую учетную запись | Другие особенности |
| Окна | $31.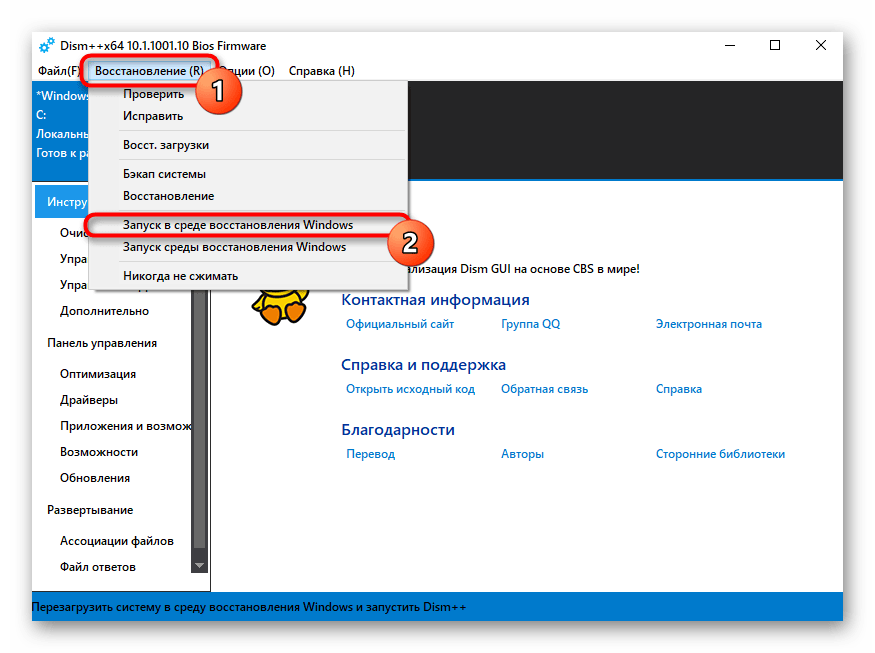 96 96 | 30-дневная гарантия возврата денег | 9.5 | 9.4 | 9.3 | 9.7 | Загрузочный USB, CD и DVD | Добавить и сбросить локального администратора Windows и администратора домена | |
| Окна | Бесплатно | Непригодный | 9.0 | 9.2 | 9.4 | 9.6 | Файл образа iOS, учетная запись Microsoft, загрузочный USB, CD и DVD | Удалить локального администратора, удалить, RAID-сервер | |
| Windows и Linux | Бесплатно | Непригодный | 9.0 | 8.9 | 8.5 | 9.2 | Загрузочный USB, CD и DVD, Командная строка | Редактор реестра и Offline NT | |
| Windows, macOS и Linux | Бесплатно | Непригодный | 8.9 | 8.9 | 8.7 | 8.9 | Исходный код | Собственные пакеты | |
| Окна | Бесплатно | Непригодный | 8.9 | 8. 8 8 | 8.8 | 8.9 | CD, DVD, флешка | Поддержка режима загрузки UEIF и режима загрузки BIOS | |
| Windows, macOS и Android | $29.95 | 30-дневная гарантия возврата денег | 8.7 | 8.9 | 8.8 | 8.8 | CD, DVD, флешка | Поддерживает файловые системы FAT16, FAT32, NTFS, NTFS5. | |
| Окна | $29.95 | 30-дневная гарантия возврата денег | 8.9 | 8.8 | 8.8 | 8.7 | CD, DVD, флешка | Поддерживает файловые системы FAT16, FAT32, NTFS, NTFS5. |
Часть 4. Как выбрать средство восстановления пароля Windows
Мы можем видеть различные инструменты для восстановления нашего пароля Windows, поскольку мы помогаем вам выбрать наиболее подходящий инструмент для вас. Вот несколько критериев, которые мы можем рассмотреть. У нас должно быть предпочтение быстро видеть лучших среди остальных.
Эффективный
Первый критерий, который мы можем рассмотреть, это эффективность инструмента.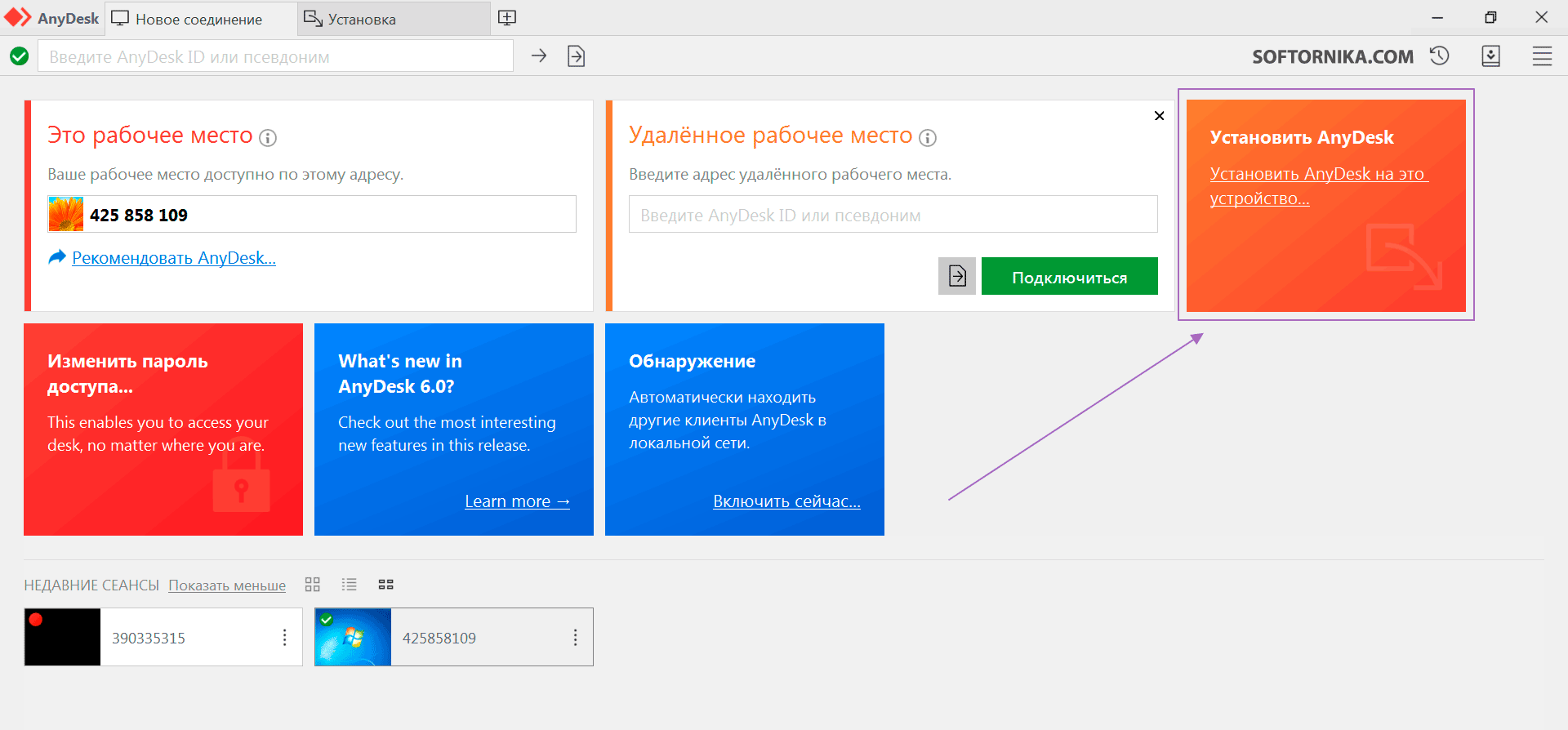 Вы можете увидеть, какие функции он может предоставить и насколько они эффективны. Действительно, эффективность инструмента — это одна из вещей, которые мы должны учитывать, чтобы не тратить время и усилия на облегчение инструментов.
Вы можете увидеть, какие функции он может предоставить и насколько они эффективны. Действительно, эффективность инструмента — это одна из вещей, которые мы должны учитывать, чтобы не тратить время и усилия на облегчение инструментов.
Безопасно
Прежде чем выбрать инструмент восстановления, мы можем рассмотреть следующий критерий — его безопасность. Важно знать, насколько безопасно его использование. В этом случае мы можем избежать влияния на производительность и оборудование нашего устройства. Кроме того, небезопасный инструмент также может быть неэффективным.
Легко использовать
Еще одним преимуществом, которое нам нужно искать в конкретном инструменте, является его способность предлагать менее сложный процесс. Нам нужен инструмент, который эффективен и в то же время не доставит нам сложностей при восстановлении пароля на нашем устройстве Windows. Поэтому нам нужно выбрать то, что легко использовать, чтобы предотвратить стресс в процессе.
Часть 5. Часто задаваемые вопросы о лучшем инструменте для восстановления пароля Windows
Пароль Windows совпадает с паролем Microsoft?
Пароли Windows и пароли Microsoft разные.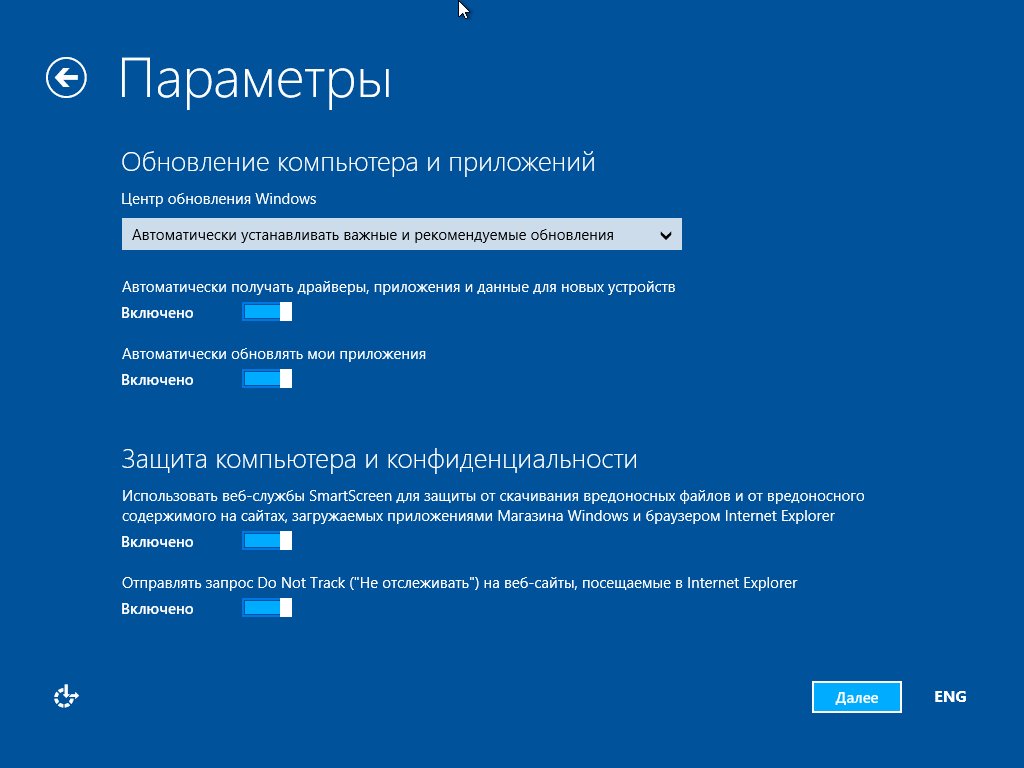 Пароли Windows — это пропуск, который мы используем для доступа к нашим компьютерам. С другой стороны, пароль Microsoft является обязательным для входа в такие продукты Microsoft, как MS Word, MS PowerPoint и MS Teams.
Пароли Windows — это пропуск, который мы используем для доступа к нашим компьютерам. С другой стороны, пароль Microsoft является обязательным для входа в такие продукты Microsoft, как MS Word, MS PowerPoint и MS Teams.
Безопасно ли использовать инструменты для восстановления пароля?
Использование средства восстановления на наших устройствах Windows безопасно. Данные могут показать, насколько эффективен и ценен инструмент для восстановления пароля. Мы можем гарантировать, что эти инструменты сверхзащищены от таких атак, как вредоносное ПО или троянские вирусы.
В чем разница между Менеджерами паролей и инструментами восстановления паролей?
Менеджеры паролей и инструменты восстановления паролей разные, но они связаны с нашими паролями. Менеджер паролей может помочь нам создать уникальный и надежный пароль. Это также может помочь нам сохранить ваш пароль и сделать его безопасным. С другой стороны, инструменты восстановления полезны, если проблема возникает в наших паролях.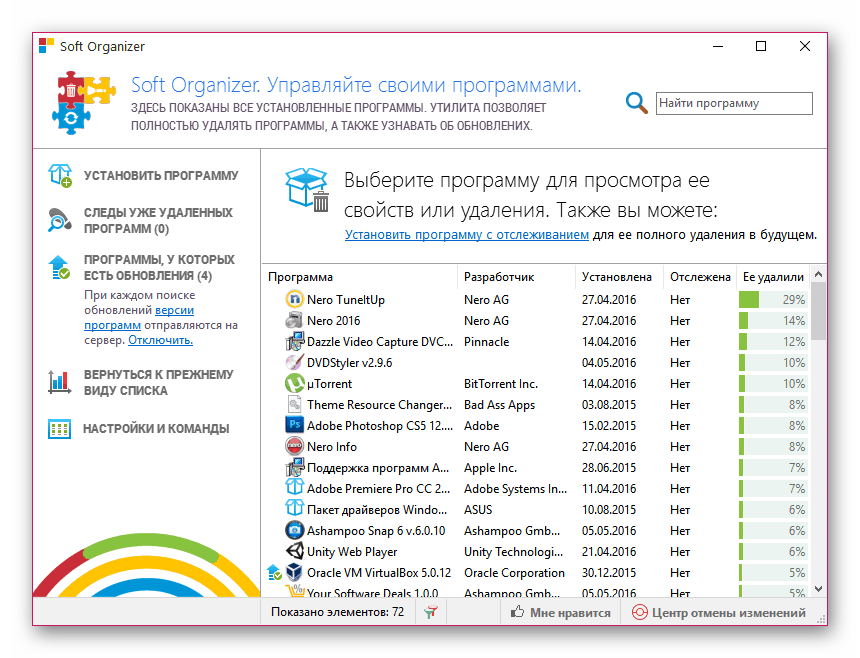 Самая распространенная проблема здесь, если мы забываем наши пароли. Однако они могут быть разными, но играют важную роль в наших паролях.
Самая распространенная проблема здесь, если мы забываем наши пароли. Однако они могут быть разными, но играют важную роль в наших паролях.
Заключение
Наши пароли в локальных или доменных учетных записях Windows необходимы. Вот почему мы должны сохранить и обезопасить их. Однако, если мы их забудем, знайте, что существует множество инструментов для восстановления пароля, которые помогут решить эту проблему. Некоторые из них семь выше. Мы надеемся, что эта статья поможет вам выбрать лучший из семи, и не забудьте поделиться этим постом с другими пользователями.
Вам это помогло?
328 Голоса
ДАСпасибо за то, что дали нам знать!НетСпасибо за то, что дали нам знать!
Программа для сброса пароля Windows с флешки » DelPC.ru
Lazesoft Recover My Password – программа для сброса пароля Windows 10. Скачать программу для сброса пароля Windows можно с официального сайта. Как работать с программой для сброса пароля Windows:
- Установите программу на любой другой компьютер
- Запустите её и выберите Burn Cd/ Usb Disk
- Далее – опция DO NOT Specify the Windows version of the target computer
- Выберите носитель, на который будет записан файл (носитель должен быть заранее подсоединён к ПК)
- Нажмите Start, подождите несколько минут
- Вставьте носитель в компьютер, где нужно сбросить пароль
- Перезагрузите его, при старте Bios нажмитеF12
- В появившемся меню выберите в списке устройств ваш CD-ROM (или порт USB) и нажмите Enter
- Программа начнёт загружаться с носителя, в появившемся меню выберите Lazesoft Live CD [ EMS Enabled]
- Далее — Password Recovery и нажмите Next
- В всплывающем сообщении нажмите Yes
- В новом меню оставьте всё без изменений и нажмите Reset local password
- Далее выберите имя пользователя у которого хотите удалить пароль Windows 10 и нажмите Next
- Нажмите Reset/Unlock
- Во всплывающем сообщении нажмите ОК
- Нажмите Reboot
После всех манипуляций система перезагрузится. Эта программа подходит для сброса пароля Windows с флешки и с диска.
Эта программа подходит для сброса пароля Windows с флешки и с диска.
Данный метод подойдёт тем, кто наперёд предусмотрел ситуацию и рассматривает вариант, когда придётся сделать сброс пароля Windows с флешки. Так как для этого способа необходимо зайти в учётную запись и подготовить флешку, или как она называется в операционной системе – “Дискета сброса пароля Windows 10”. Сброс пароля Windows 10 через флешку (через диск сброса пароля Windows 10):
- Запустите “Панель управления”
- Вверху справа выберите “Значки”
- Выберите пункт “Учётные записи пользователей”
- Нажмите по пункту “Создание дискеты сброса пароля”
- Следуйте появившейся инструкции
В результате будет готова флешка для сброса пароля Windows 10. На неё будет записан файл userkey.psw, который необходим для сброса.
Чтобы в Windows сбросить пароль с флешки, подключите её к ПК. При входе в систему, если ввести неправильный пароль, вы увидите, новый пункт ниже поля ввода. Этим пунктом можно активировать сброс. Нажмите на него и следуйте инструкции.
Этим пунктом можно активировать сброс. Нажмите на него и следуйте инструкции.
Сброс пароля на компьютере в Windows 10 или других версиях, необходим, когда вы забыли пароль, но не хотите переустанавливать систему. Как сбросить пароль на Windows 10 или 8:
- Необходимо функцию залипания клавиш перестроить на появление командной строки
- Ввести комбинацию, которая меняет пароль в Windows, чтобы сделать сброс пароля Windows
В Windows, еще начиная с XP, есть такая интересная функция — залипание клавиш, включается она если нажать пять раз подряд на клавишу Shift. После звукового сигнала появится окно, в котором речь пойдёт о залипании.
Это же окно доступно и во время авторизации, когда компьютер включен, но пароль еще не был введён. Если перенастроить залипание на появление командной строки, то можно сбросить пароль входа в Windows.
А вы знаете другие методы, как сбросить пароль на компьютере на Windows 10 или 8?
Для того, чтобы сделать сброс пароля в Windows 8 и 8. 1, нужно загрузить компьютер с установочного диска или флеш-накопителя. Когда ваш компьютер будет загружен, выберите нужный язык и нажмите “Далее”. Как сбросить пароль на Windows 8 и 8.1:
1, нужно загрузить компьютер с установочного диска или флеш-накопителя. Когда ваш компьютер будет загружен, выберите нужный язык и нажмите “Далее”. Как сбросить пароль на Windows 8 и 8.1:
- Нажмите клавиши Shift + F10. Откроется командная строка
- Сохраните файл запускающий залипание, для этого введите команду copy D:\windows\system32\sethc.exe D:\
- Пропишите следующую команду: copy D:\windows\system32\cmd.exe
- Когда консоль попросит подтверждение, введите соответствующую клавишу (Y или N) и нажмите “Enter”
- Закройте командную строку и перезагрузите компьютер
После того, как загрузится компьютер, при вводе пароля нажмите 5 раз клавишу Shift. Если вы всё сделали правильно, должна появиться командная строка. Чтобы сброс пароля в Windows 8 произошёл, вам нужно ввести в командной строке: net user Администратор 123456.
Расшифруем команду:
- net user — команда смены пароля
- Администратор — необходимый пользователь
- 123456 — новый пароль
Не забудьте восстановить файл запуска функции залипания клавиш. Для этого снова загрузитесь с установочного диска, откройте командную строку и выполните следующую команду: copy D:\sethc.exe D:\windows\system32\sethc.exe.
Для этого снова загрузитесь с установочного диска, откройте командную строку и выполните следующую команду: copy D:\sethc.exe D:\windows\system32\sethc.exe.
И согласитесь с заменой. Готово, теперь вы можете перезагрузить компьютер и спокойно работать.
Данный способ сбросить пароль учётной записи Windows актуален, если ваш компьютер подключён к интернету и на нём используется учётная запись Майкрасофт. Понадобится любое другое устройство с доступом в Интернет. Как поменять пароль учётной записи Windows, если забыли его:
- Перейдите на сайт Майкрасофт
- Выберите один из пунктов
- Введите адрес электронной почты (или номер телефона)
- Укажите проверочные символы с картинки
- Следуйте инструкции, которая расскажет, как поменять пароль учётной записи Майкрасофт
Поле всех манипуляций, сброс пароля учётной записи Windows будет завершён. На экране блокировки можно вводить новый пароль.
6 лучших бесплатных программ для восстановления паролей для Windows 10
Вы в запутанном и разочарованном состоянии после попытки использовать несколько инструментов для восстановления пароля Windows для Windows 10, но безуспешно? Теперь будьте спокойны, потому что вы попали в нужное место, где вы узнаете о 6 лучших законных инструментах восстановления Windows 10.
Мы предприняли этот шаг после того, как поняли, что большое количество пользователей Windows 10 застряли и оказались в затруднительном положении просто из-за того, что забыли пароль администратора. Несмотря на то, что это простой сбой, огромное количество ресурсов, которые утверждают, что помогают завершить, в конечном итоге усложняют дело. Чтобы решить эту проблему, вот лучший инструмент восстановления Windows 10, который делает именно то, что обещает:
1. Самый профессиональный инструмент для восстановления пароля — Passper WinSenior
2.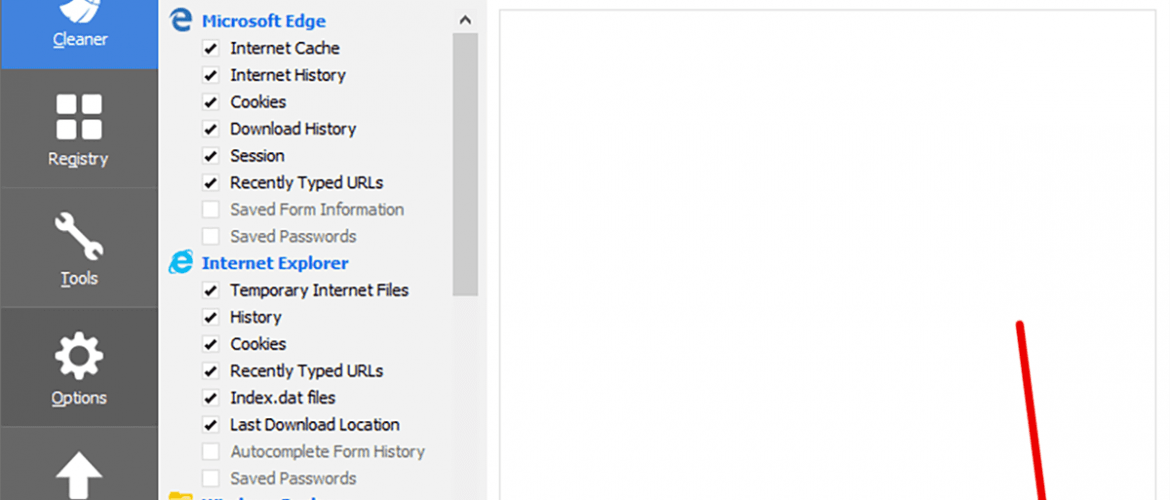 Ophcrack
Ophcrack
3. Автономный редактор паролей и реестра NT
4. Kon-Boot
5. Cain & Abel
6. Спасение Троицы Kit
1. Самая профессиональная программа для восстановления пароля — Passper WinSenior
Passper WinSenior — безусловно, самая профессиональная и полнофункциональная программа для восстановления пароля Windows со 100%-й скоростью восстановления пароля. Он позволяет без особых усилий сбросить/восстановить пароль для локальной учетной записи администратора/гостя/пользователя Windows, а также удалить учетную запись/пароль Windows и создать/удалить учетную запись пользователя в Windows 10/8.1/8/7/XP/Vista. С ним вам не нужен доступ к Windows, чтобы восстановить забытые логин и пароль администратора.
Ниже приводится руководство по сбросу/удалению пароля с помощью Passper WinSenior:
Для начала загрузите и установите его на доступный компьютер.
Скачать бесплатноДля Win 10/8/7/XP/Vista
Шаг 1 Вставьте CD/DVD или флешку в ПК и запустите Passper WinSenior. Нажмите кнопку «Создать», чтобы начать создание диска для сброса пароля. После успешного создания удалите загрузочное устройство.
Нажмите кнопку «Создать», чтобы начать создание диска для сброса пароля. После успешного создания удалите загрузочное устройство.
Шаг 2 Вставьте созданный диск в заблокированный компьютер, затем выберите марку и тип вашего ПК. После этого вы получите клавишу, которую нужно нажать, чтобы войти в меню загрузки.
Шаг 3 Нажмите клавиши, которые вы только что получили, чтобы получить доступ к окну меню загрузки. В интерфейсе меню загрузки определите и выберите загрузочное устройство. Процесс вывода вас начнется автоматически. Когда закончите, приступайте к сбросу/удалению пароля Windows.
Если из-за каких-либо проблем вы не можете нормально войти в меню загрузки, ознакомьтесь с решением: Как войти в BIOS и загрузить Windows с CD/DVD/USB-накопителя
Шаг 4 Выделите свою операционную систему Windows и нажмите кнопку «Далее» .
Шаг 5 Выберите «Сбросить пароль Windows» и выберите учетную запись пользователя, для которой вы хотите сбросить пароль, и нажмите кнопку «Далее».
Шаг 6 Введите новый пароль и нажмите кнопку «Сброс» и перезагрузите компьютер. Подождите несколько секунд, когда компьютер перезагрузится, используйте новый пароль для входа в систему.
Под номером один стоит Ophcrack. Это программное обеспечение для восстановления пароля Windows 10 зарекомендовало себя и удерживает первое место уже почти десятилетие благодаря простым и понятным обходным путям, используемым при взломе забытого пароля Windows 10. Это означает, что даже новичок может пройти без особых затруднений. В этом случае, чтобы использовать этот инструмент для восстановления пароля для Windows 10, подключитесь к доступному компьютеру и посетите сайт, подключите USB-накопитель или пустой компакт-диск к этому компьютеру, а затем загрузите и запишите бесплатный образ ISO на любом из этих устройств. . Загрузите целевой ПК с Windows 10 с устройства с помощью средства восстановления пароля Windows 10. Автоматически Ophcrack сможет обойти пароль для вас.
Стоит отметить, что этот инструмент восстановления пароля Windows для Windows 10 поддерживает другие версии Windows, такие как Windows 8, Windows 7, Windows XP и Windows Vista.
Плюсы
Минусы
3. Автономный редактор паролей и реестра NT
Редактор паролей и реестра NT. Он получил широкое применение благодаря другому методу работы с утерянным паролем Windows. Он стирает, а не восстанавливает.
Как заставить программное обеспечение выполнить задание, больше похоже на описанное выше для Ophcrack. Однако после запуска этого USB-инструмента для восстановления пароля Windows 10 просто войдите в свою учетную запись Windows, не вводя пароль. Кроме того, на этом этапе вы можете защитить Windows, создав новый пароль.
Поддерживает все версии Windows 10, Windows 7, Windows 8, Windows Vista и Windows XP.
Плюсы
Минусы
Если вы пробовали использовать какое-либо из вышеперечисленных программ для восстановления Windows 10 и обнаружили, что оно немного сложное и сложное для вас, мы уверены, что Kon-Boot — это правильный инструмент, который вы можете получить бесплатно.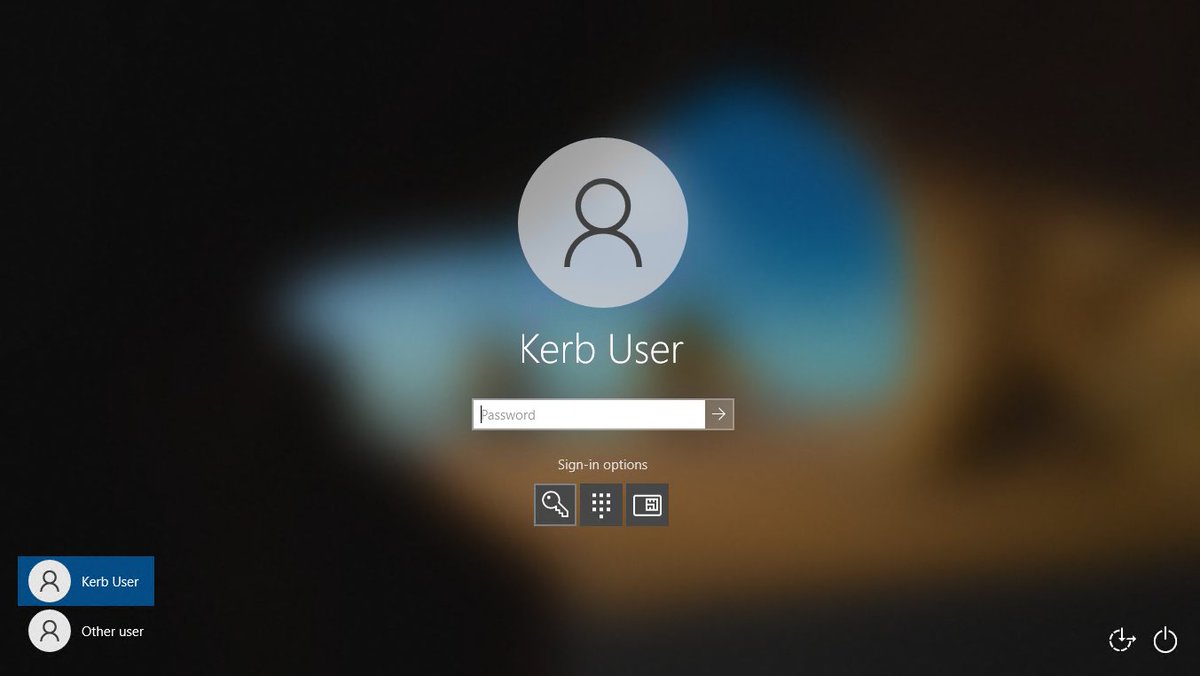 Он имеет интуитивно понятный интерфейс с четкими инструкциями на экране для записи файла ISO на USB-накопитель или диск. Затем загрузите рассматриваемый компьютер с программой. После его использования вы поймете, что он имеет самую быструю скорость восстановления пароля.
Он имеет интуитивно понятный интерфейс с четкими инструкциями на экране для записи файла ISO на USB-накопитель или диск. Затем загрузите рассматриваемый компьютер с программой. После его использования вы поймете, что он имеет самую быструю скорость восстановления пароля.
Kon-Boot хорошо работает с версиями Windows 10/8/7/Vista/XP.
Плюсы
Минусы
Каин и Авель — еще один ценный инструмент, известный как инструмент восстановления пароля Windows. пароль. Кроме того, он содержит более сложные инструкции по сравнению со всем вышеперечисленным программным обеспечением для восстановления пароля Windows 10, следовательно, это продвинутый инструмент. Поэтому, если вы считаете себя гуру Windows, попробуйте использовать Cain & Abel.
Плюсы
Минусы
Хотя Trinity Rescue Kit находится в нижней части списка, он дает правдоподобные результаты при использовании в качестве инструмента восстановления пароля Windows для Windows 10. Это полная программа сама по себе, потому что в нем больше инструментов. Более того, он полностью избавляется от пароля, а не восстанавливает его.
Это полная программа сама по себе, потому что в нем больше инструментов. Более того, он полностью избавляется от пароля, а не восстанавливает его.
Этот инструмент не подойдет вам, если вы не привыкли к интерфейсу командной строки, который в основном присутствует в Trinity Rescue Kit.
Плюсы
Минусы
Заключение
понятное и легкое задание. Возможно, все топ-5 программ хороши и преследуют одну и ту же цель, поэтому вы должны использовать ту, которая соответствует вашим потребностям. Однако, если вы ищете больше, чем просто сброс гостевой учетной записи Windows, мы настоятельно рекомендуем Passper WinSenior.
Бесплатная загрузкаДля Win 10/8/7/XP/Vista
Top 5 Windows 10/11 Password Reset Tool
Пароль для входа в Windows помогает нам защитить наши компьютеры от неавторизованных пользователей. После ее запуска в 2015 году все больше и больше пользователей переходят на Windows 10. Однако они часто забывают свои пароли для входа в Windows 10 и поэтому не имеют доступа к своим компьютерам. В отличие от других паролей, таких как пароли социальных сетей или учетных записей электронной почты, сброс пароля для входа в Windows 10 требует значительных усилий. Но есть где-то бесплатно Инструменты для сброса пароля Windows 10, облегчающие работу пользователей.
Однако они часто забывают свои пароли для входа в Windows 10 и поэтому не имеют доступа к своим компьютерам. В отличие от других паролей, таких как пароли социальных сетей или учетных записей электронной почты, сброс пароля для входа в Windows 10 требует значительных усилий. Но есть где-то бесплатно Инструменты для сброса пароля Windows 10, облегчающие работу пользователей.
- Метод 1: бесплатный диск сброса пароля Windows 10 для сброса пароля Windows 10
- Метод 2: бесплатный сброс пароля Windows 10 через командную строку
- Способ 3: бесплатный сброс пароля Windows 10 с помощью безопасного режима
- Способ 4. Сбросьте пароль Microsoft Windows 10 бесплатно, перейдя по ссылке для сброса пароля Microsoft
- Метод 5. Лучший инструмент для сброса пароля Windows 10/11 с PassFab 4WinKey
Метод 1: бесплатный диск для сброса пароля Windows 10 для сброса пароля Windows 10
Если вы забыли свой пароль, диск для сброса пароля Windows 10 предоставляет самое простое решение проблемы.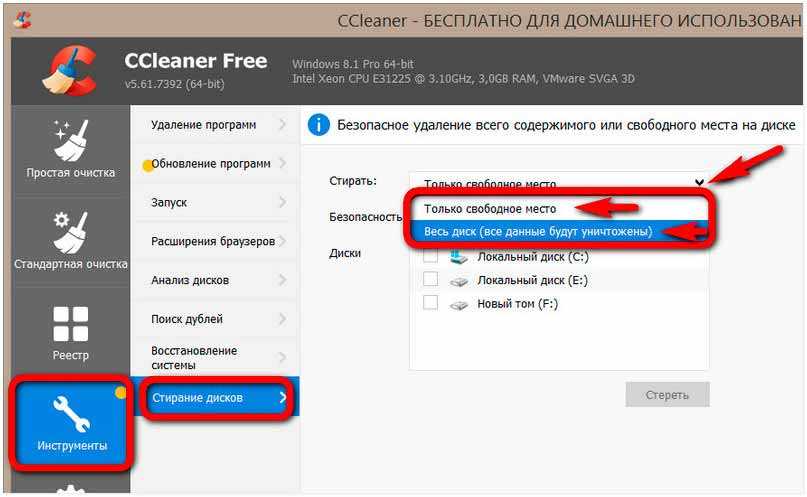
Прежде чем начать, убедитесь, что диск для сброса пароля вставлен в ваш компьютер.
- Шаг 1: Нажмите Сбросить пароль .
- Шаг 2: Нажмите Далее .
- Шаг 3: Щелкните раскрывающееся меню .
- Шаг 4: Нажмите на устройство , на котором находится диск для сброса пароля.
- Шаг 5: Нажмите Далее .
- Шаг 6: Введите новый пароль .
- Шаг 7: Введите новый пароль еще раз .
- Шаг 8: Введите подсказку для пароля .
- Шаг 9: Нажмите Готово .
Если вы ранее не создавали диск, этот метод вам не подойдет. Пожалуйста, перейдите к другим бесплатным способам в статье.
Метод 2: бесплатный сброс пароля Windows 10 через командную строку
Если вы забыли пароль для входа в систему, вы не сможете открыть командную строку от имени администратора. Следовательно, вам нужен установочный диск Windows 10.
Следовательно, вам нужен установочный диск Windows 10.
- Шаг 1. Если у вас еще нет установочного диска Windows 10, вы можете мгновенно создать его на другом компьютере, записав ISO-файл Windows 10 на компакт-диск или USB-накопитель.
- Шаг 2. Вставьте установочный диск Windows 10 в компьютер и загрузите компьютер с диска.
- Шаг 3: В окне Windows Setup нажмите сочетание клавиш Shift + F10 , чтобы открыть окно командной строки.
В этом окне выполните следующие две команды. Примечание: Замените букву d буквой вашего системного диска.
переместить d:\windows\system32\utilman.exe d:\windows\system32\utilman.exe.bak скопировать d:\windows\system32\cmd.exe d:\windows\system32\utilman.exe
После выполнения вышеуказанных команд извлеките установочный диск Windows 10 и перезагрузите компьютер.
- Шаг 4. На экране входа в Windows щелкните значок Ease of Access в правом нижнем углу.
 Это откроет окно командной строки.
Это откроет окно командной строки.В этом окне выполните команду сброса пароля:
net user <имя пользователя> <пароль >, чтобы установить новый пароль для входа в систему для локального администратора Windows 10.
Закройте командную строку. Теперь вы можете войти с новым паролем.
Вы можете сбросить пароль Windows 10 с помощью пошагового метода. Если вы не знакомы с техническими знаниями, попробуйте метод 5, который прост в эксплуатации и на 100% работает без потери данных.
Метод 3. Сброс пароля Windows 10 бесплатно с помощью безопасного режима
Безопасный режим
предоставляет нам эффективный и бесплатный инструмент для сброса пароля Windows 10. Чтобы использовать этот инструмент, вам необходимо знать пароль любой другой учетной записи администратора. Если это не так, попробуйте этот метод, чтобы сбросить пароль Windows 10 без диска.
- Шаг 1: Перед загрузкой экрана Windows 10 нажмите «F8».
- Шаг 2: Выберите вариант — Безопасный режим с командной строкой и нажмите «Ввод».

- Шаг 3: Подождите, пока Windows загрузит файлы. Введите net user в окне командной строки и нажмите «Enter». Вы увидите, сколько учетных записей пользователей находится на заблокированном ноутбуке.
- Шаг 4: Введите свою учетную запись с новым паролем и нажмите «Ввод».
- Шаг 5. Перезагрузите ноутбук. Теперь вы можете войти в учетную запись с новым паролем.
Вас расстраивает, когда к лицу интерфейс? Или вы новичок в компьютерах? Не беспокойся. пожалуйста, найдите правильный путь для вас здесь.
Способ 4. Сбросьте пароль Microsoft Windows 10 бесплатно, перейдя по ссылке для сброса пароля Microsoft
Чтобы сбросить пароль учетной записи Microsoft, которую вы используете в Windows 10, выполните следующие действия:
- Шаг 1: На экране входа выберите имя учетной записи Microsoft, которую вы хотите сбросить.
- Шаг 2: Нажмите на опцию Я забыл пароль .
- Шаг 3: В окне « Восстановить учетную запись» введите отображаемые символы, затем выберите Далее.

- Шаг 4: В окне Подтвердите свою личность выберите вариант получения кода безопасности в виде текстового сообщения или электронной почты. Если вы выбираете текст, введите последние четыре цифры своего номера мобильного телефона и выберите . Отправьте код .
- Шаг 5: Когда вы получите код по SMS или электронной почте, введите его и выберите Далее .
- Шаг 6: На экране Сброс пароля введите новый пароль и выберите Далее . Выберите Далее еще раз , чтобы вернуться к экрану входа и использовать новый пароль для входа.
Вы можете спросить, как это сделать, если у меня нет учетной записи Microsoft, и я часто использую локальную учетную запись для входа на свой компьютер. Пожалуйста, читайте постоянно, 4WinKey будет лучшим выбором для вас.
Метод 5. Лучший инструмент для сброса пароля Windows 10/11 с PassFab 4WinKey
Некоторые из вышеупомянутых методов могут привести к потере данных. Чтобы избежать этого, рекомендуется использовать сторонний бесплатный инструмент для восстановления пароля Windows 10/11, такой как PassFab 4WinKey. Программу можно скачать по следующей ссылке:
Чтобы избежать этого, рекомендуется использовать сторонний бесплатный инструмент для восстановления пароля Windows 10/11, такой как PassFab 4WinKey. Программу можно скачать по следующей ссылке:
- Шаг 1: Загрузите PassFab 4WinKey на другой компьютер. Выберите USB CD/DVD-накопитель и нажмите «Далее», чтобы записать диск для сброса пароля.
- Шаг 2. Дождитесь завершения процесса.
- Шаг 3. Вставьте записанный диск в заблокированный компьютер. Перезапустите его и нажмите «F12» или «ESC», чтобы войти в меню загрузки.
- Шаг 4: В меню загрузки выберите свой привод USB/DVD/CD и нажмите «Enter», чтобы загрузить его.
- Шаг 5: В интерфейсе PassFab 4WinKey выберите систему Windows и нажмите «Далее».
- Шаг 6: Затем выберите «Сбросить пароль учетной записи», чтобы выбрать свою учетную запись пользователя и ввести новый пароль, в конце нажмите «Сбросить».
- Шаг 7: Когда пароль будет сброшен, вы можете перезагрузить компьютер и войти в свой заблокированный компьютер с новым паролем.


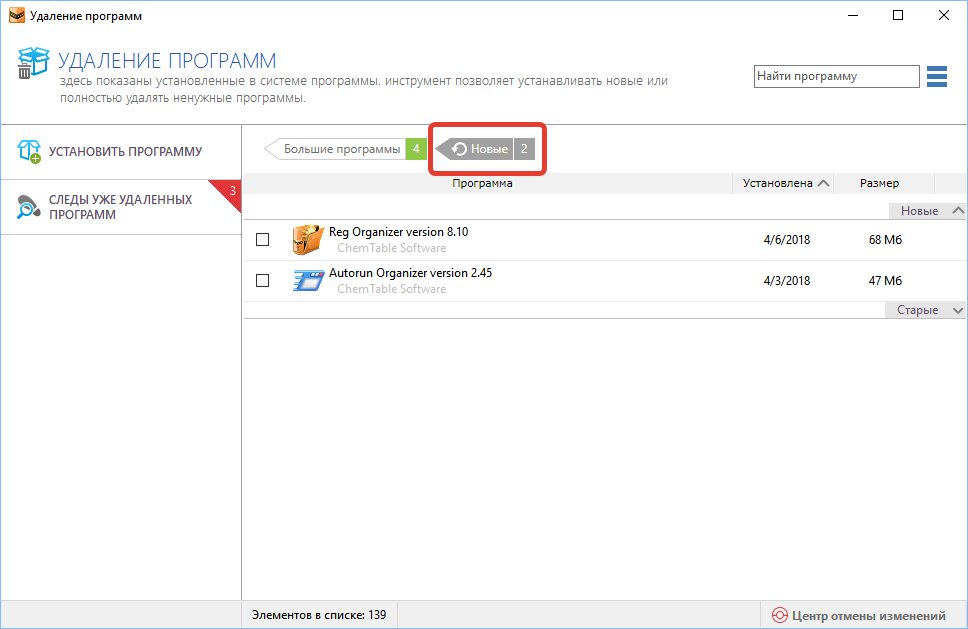
 Это откроет окно командной строки.
Это откроет окно командной строки.