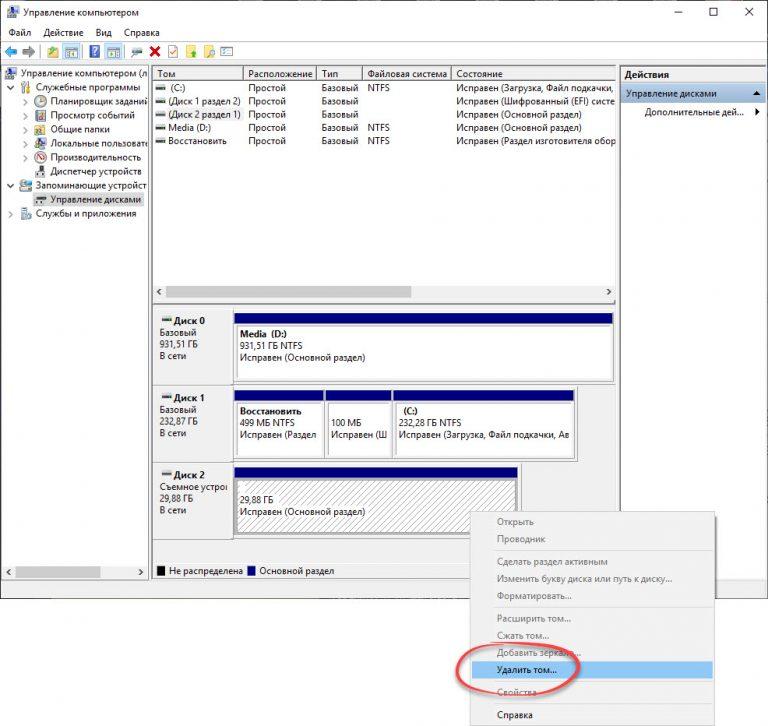Не форматируется и не открывается флешка что делать: Типичные проблемы с флешками, восстановление данных с флешки
Содержание
Типичные проблемы с флешками, восстановление данных с флешки
Как восстановить удаленные файлы с flash накопителя? Что делать если компьютер не видит флешку? Что делать если компьютер видит флешку, но она не открывается?
Мы предоставляем услуги по восстановлению данных с флешек и карт памяти при любых неисправностях. Если у вас компьютер не видит флешку, флешка не определяется и не открывается, даже если она просто сломалась, приносите к нам – мы поможем восстановить информацию.
Паяльные станции
PC3000 Data Extractor
Считыватель flash
Адаптеры для чтения микросхем памяти
Лучшие специалисты
Специалисты по восстановлению флешек:
Схема работы
Доставка
курьером бесплатно
Диагностика
быстро и бесплатно
восстановление
на профессиональном оборудовании
проверка
качества и полноты восстановления
Оплата
только при успешном результате
- Типовые проблемы с флешками
- Как восстановить удаленные файлы с flash накопителя?
- Что делать, если после падения cломался штекер и флешка не определяется?
- Что делать если компьютер не видит флэш устройство?
- Что делать если компьютер видит флешку, но она не открывается?
Типовые проблемы с флешками
В данной статье приведены типовые проблемы, с которым может столкнуться пользователь. Предложенные решения предполагают, что пользователь пользуется операционной системой MS Windows.
Предложенные решения предполагают, что пользователь пользуется операционной системой MS Windows.
Во избежание проблем с потерей данных всегда делайте резервные копии, не допускайте ситуаций, когда файл в единственном экземпляре хранится на флешке. Если у вас есть бэкап, то вам не страшно, если флэшка вдруг перестанет работать.
У современных флэш накопителей недостаточно высокая надежность микросхем памяти как хранилищ информации, у них ограниченный ресурс циклов перезаписи ячеек. Наиболее рискованными для флешек являются незавершенные операции записи, причиной может быть извлечение флэш накопителя или карты памяти во время записи. Это приводит к разрушению служебной информации.
В большинстве типовых проблем с флешками вы встанете перед выбором – сохранить данные или воскресить usb накопитель. Этот вопрос вы должны решить самостоятельно в каждом отдельно взятом случае. Очень часто возможно либо одно, либо другое. К примеру, ремонт или восстановление работоспособности флешки часто требует перепрошивки контроллера, а это подразумевает полное уничтожение данных. А для восстановления информации с флешки, если это не просто восстановление удаленных фотографий, может потребоваться разобрать ее и выпаять чипы памяти, и после этого вы точно ей пользоваться не сможете, но данные сохраните.
А для восстановления информации с флешки, если это не просто восстановление удаленных фотографий, может потребоваться разобрать ее и выпаять чипы памяти, и после этого вы точно ей пользоваться не сможете, но данные сохраните.
Как восстановить удаленные файлы с flash накопителя?
Для восстановления удаленных файлов, а так же после форматирования раздела и других логических неисправностей рекомендуем воспользоваться программами для восстановления данных с флешки. Для успешного восстановления желательно, чтобы на эту флэшку не производилось никаких записей после потери данных.
Что делать, если после падения cломался штекер и флешка не определяется?
Сначала попробуйте припаять USB штекер. Если не поможет, а данные нужны, тогда главное, чтобы были целы чипы памяти. Специалисты по восстановлению данных их извлекут и вытащат ценные файлы, но с флешкой можно попрощаться.
Если вы часто роняете флешки, то попробуйте приобрести противоударную модель. Благодаря специальному прорезиненному корпусу они переносят падения и прочие физические неприятности чуть лучше.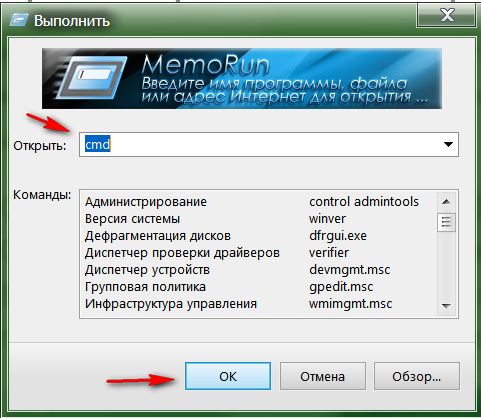 Такие модели выпускает большинство производителей, просто подберите себе по вкусу.
Такие модели выпускает большинство производителей, просто подберите себе по вкусу.
Что делать если компьютер не видит флэш устройство?
Могут быть разные причины, почему компьютер не видит флешку. Если у вас подключены сетевые диски убедитесь, что операционная система не назначила флэшке ту же самую букву, это часто бывает. Если на флешке файловая система NTFS, то возможно букву диску придется задать вручную.
Для начала попробуйте вставить флешку в другой разъем. Возможно неисправный USB порт в компьютере. Или просто флэш девайсу не хватает питания, тогда можно попробовать отключить ненужные в данный момент устройства USB.
Если это не помогло, попробуйте подключить флэш накопитель в другой компьютер. А если и другой компьютер не видит флешку, тогда вероятно, что проблема в самом накопителе. И тогда вам нужно решить, вы хотите восстановить данные или спасти flash накопитель.
Что делать если компьютер видит флешку, но она не открывается?
Зайдите в “Администрирование – Управление компьютером – Управление дисками”, если флешка есть в списке устройств и ее объем определился правильно, то наиболее вероятная причина – сбой файловой системы.
Если на флешке нет ценных данных, попробуйте ее отформатировать стандартными средствами операционной системы. Если стандартными средствами ее не удается отформатировать, то можно попробовать либо утилиты от производителя, либо перепрошить контроллер предварительно уточнив номер вендора VID и производителя PID. Подробней смотрите в разделе “Программы для восстановления флешек“.
Если объем флешки определяется неверно, или она определяется с нулевым размером, то чаще всего это либо аппаратная неисправность микроконтроллера, ячеек NAND памяти или внутренней микропрограммы флешки. Такая же ситуация, если Windows сообщает “usb устройство не опознано”.
Если данные нужны, то скорей всего придется отдать флешку специалистам, так как для восстановления информации потребуется демонтаж чипов памяти, считывание дампов и обработка полученной информации. В случае если данные не нужны, то вы можете попробовать программы для ремонта флешек.
Если у вас остались вопросы по flash накопителям, вы можете задать его в нашем форуме, и наши специалисты постараются вам помочь.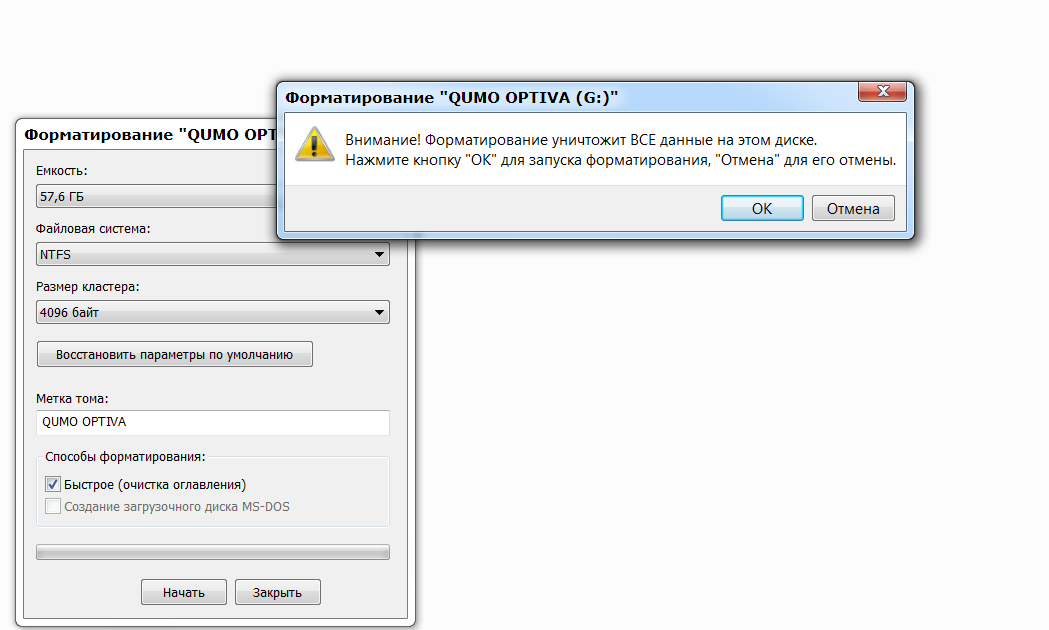
Остались вопросы?
Оставьте телефон и менеджер перезвонит Вам
Не открывается флешка на компьютере? Решение тут!
Главная страницаПолезноеПолезные статьиНе открывается флешка на компьютере?
Флешки стали незаменимым изделием, которое позволяет записывать достаточно большие объёмы информации. При их использовании могут возникнуть различные проблемы. Например, сюда следует отнести ситуацию, когда компьютер видит флешку, но не способен её прочесть. Причины этого могут быть связаны с технической или программной стороной работы накопителя. В любом случае, необходимо рассмотреть основные способы устранения проблем.
Общая проверка работоспособности
Когда флешка не открывается, следует подсоединить её к другому разъёму устройства. Вполне возможно, USB порт просто не работает. Можно попробовать подсоединить к другому компьютеру или ноутбуку. При невозможности считать информацию и на нём, предусматривается проблема непосредственно с самой флешкой.
Осмотрите поверхность изделия на предмет различных проблем и дефектов. Если они есть, то именно это способно стать причиной проблемы. При видимых дефектах восстановление информации является возможным. Когда причина заключается в электронных неполадках, на это не стоит надеяться.
Диспетчер устройств
В ситуации, когда флешка не открывается, требуется пройти по следующему пути: «Пуск» — «Панель управления» — «Система» — «Диспетчер устройств». Здесь нас особенно интересует раздел «Контроллеры универсальной последовательной шины USB». Осуществляется обновление, посредством щелчка правой кнопкой мыши и выбора соответствующего варианта. Это продемонстрированно на скриншоте.
Рекомендуется использовать безопасное извлечение устройства, когда его необходимо вынуть из порта. Как показывает практика, проблем не возникает в обычном состоянии. Неполадки появляются в том случае, когда произошло извлечение в процесс записи файлов.
Использование проводника
Открыть флешку можно и другим способом. Рекомендуется воспользоваться проводником. Для этого надо осуществить правый клик по накопителю и выбрать соответствующий пункт. Если Вам удалость открыть флешку таким образом, надо скопировать всю информацию и провести процесс форматирования. После этого осуществляется перезапись данных обратно.
Рекомендуется воспользоваться проводником. Для этого надо осуществить правый клик по накопителю и выбрать соответствующий пункт. Если Вам удалость открыть флешку таким образом, надо скопировать всю информацию и провести процесс форматирования. После этого осуществляется перезапись данных обратно.
Если открыть всё равно не получилось, но в свойствах указывается определение в качестве съёмного диска, можно предпринять определенные действия. Они заключаются в форматировании. Все данные будут потеряны, но это единственный способ снова иметь возможность использования изделия.
Воздействие вируса
Когда флешка не открывается, можно предположить её заражение вирусом (или непосредственно компьютера). Даже после лечения может быть заблокирован доступ. Это происходит в связи с тем, что вредоносное ПО создаёт файл autorun.exe с функцией автозапуска. Его следует удалить специальными программами или вручную через реестр.
Другой вариант заключается в том, чтобы выполнить настройки «Упорядочить» — «Параметры папки» – «Вид», где задаётся «Показывать скрытые файлы и папки».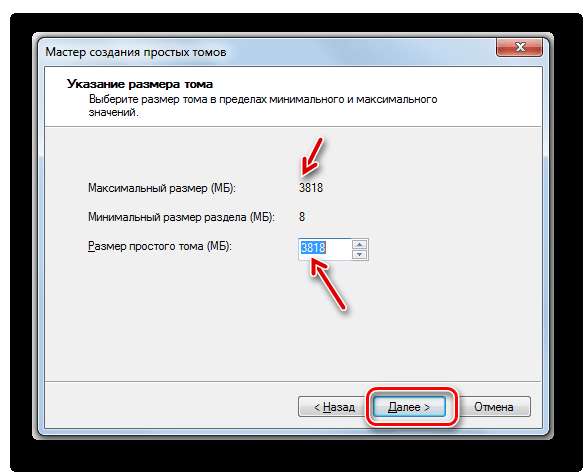 Когда это сделано, нужно только найти файл автозапуска и удалить его.
Когда это сделано, нужно только найти файл автозапуска и удалить его.
[5 бесплатных] Fix USB Flash Drive Not Formatted Formatting
Решение обновлено 9 октября 2021 г.
USB-накопитель, который требует форматирования это. Вы хотите отформатировать его?
Эта статья состоит из двух частей
- Как открыть поврежденную флешку без форматирования (без потери данных)
- 5 лучших способов исправить поврежденную флешку
Случай 1: » Почему мой флэш-накопитель сообщает, что его необходимо отформатировать? У меня есть USB-накопитель, полный фотографий и видео. Я не могу получить доступ к USB-накопителю, поскольку Windows сообщает, что мой USB-накопитель необходимо отформатировать. прежде чем я смогу его использовать. Я не осмеливаюсь форматировать карту памяти USB, потому что я не хочу потерять какие-либо данные на ней. Однако я понятия не имею, что делать, если я не отформатирую ее.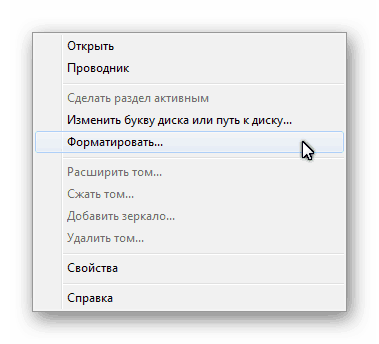 Кто-нибудь может сказать мне, как получить файлы с USB-накопителя без форматирования ? Все фотографии и видео, хранящиеся на этом USB-накопителе, очень важны для меня. Спасибо за любую помощь! »
Кто-нибудь может сказать мне, как получить файлы с USB-накопителя без форматирования ? Все фотографии и видео, хранящиеся на этом USB-накопителе, очень важны для меня. Спасибо за любую помощь! »
Случай 2 : » Я получаю сообщение о том, что мой USB-накопитель не отформатирован Вы хотите отформатировать его сейчас на моем USB-накопителе. Файловая система USB-накопителя изменилась с FAT32 на RAW. В разделе «Управление дисками» он говорит, что USB-накопитель исправен, но также распознает его как устройство RAW. Двойной щелчок по USB-накопителю выдает сообщение об ошибке «Диск не отформатирован». Если щелкнуть правой кнопкой мыши USB-накопитель, единственный вариант — отформатировать USB-накопитель. Как я могу открыть USB без форматирования? Как восстановить файлы с USB, которые необходимо отформатировать ? »
Всякий раз, когда вы получаете сообщение о том, что флешка не отформатирована, следуйте правилам и действуйте соответственно
- Немедленно прекратите использование USB-накопителя
- Не форматируйте USB-накопитель до получения данных
- Избегайте физического повреждения USB-накопителя
Затем загрузите инструмент восстановления USB-накопителя в Windows 11/10/8/7, чтобы открыть флэш-накопитель без переформатирования и получить доступ к внутренним данным.
Программное обеспечение для открытия флэш-накопителя без форматирования
Загрузите iCare Pro Free, чтобы помочь открыть флэш-накопитель USB, на котором указано, что он не отформатирован, и извлечь файлы с флэш-накопителя USB, которые необходимо отформатировать в чистом или необработанном формате.
Видеоурок: Как открыть флешку с надписью не форматируется
Часть 1. Открытие флешки с надписью не форматируется/форматируется
Как открыть флешку без форматирования? Вы можете начать бесплатное восстановление с помощью iCare Data Recovery Pro Free Edition, которая поможет открыть флешку без переформатирования.
Шаг 1. Правильно подключите флешку к ПК. Загрузите и запустите iCare и выберите режим «Восстановление с помощью глубокого сканирования»
Загрузите iCare Recovery Pro
Шаг 2. Выберите свой USB для обработки в качестве цели и начните поиск файлов.
Выберите свой USB для обработки в качестве цели и начните поиск файлов.
Шаг 3. Когда программа отображает ваши файлы, вы можете просматривать фотографии и документы. Затем выберите файлы и сохраните их на другом носителе вместо диска, на котором нет ошибки форматирования.
5 способов восстановить поврежденный USB-накопитель с ошибкой форматирования
Чтобы исправить поврежденный USB-накопитель, вы можете исправить поврежденный флэш-накопитель, отформатировав его в файловую систему fat32/exfat/ntfs по своему усмотрению. Существует множество бесплатных инструментов для работы с USB-накопителем. форматирование диска, которое мы включим позже на этой странице.
Дело в том, что некоторые пользователи не хотят форматировать флешку, так как на ней много файлов, есть ли способ восстановить поврежденную флешку без форматирования? Здесь мы представим 3 способа исправления поврежденного USB-накопителя без форматирования в первых трех решениях.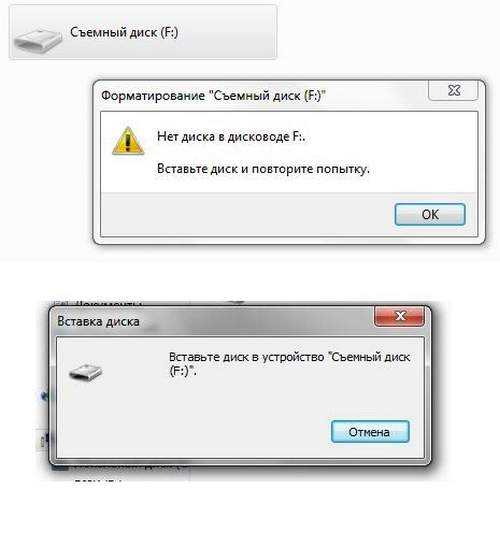
Решение № 1. Восстановление поврежденного флэш-накопителя с помощью проверки ошибок свойств USB
Вы можете использовать этот инструмент по следующему маршруту:
Откройте «Этот компьютер» -> щелкните правой кнопкой мыши USB-накопитель -> Свойства -> Инструменты -> Проверка ошибок
Щелкните правой кнопкой мыши свойства USB-накопителя
Видеоруководство — Как восстановить не форматируемый флэш-накопитель с проверкой ошибок
Если ваш флэш-накопитель не форматируется после первого метода, вы можете попробовать следующие методы.
Решение № 2. Восстановите USB-накопитель, который необходимо отформатировать, с помощью cmd chkdsk /f
Chkdsk эффективно исправляет поврежденный флэш-накопитель, который требует форматирования, поскольку chkdsk предназначен для восстановления поврежденной структуры файловой системы флэш-дисков, вы можете посмотрите, что показано на следующем фото, когда вы выполняете chkdsk h:/f (вам нужно заменить h на букву вашей флешки)
chkdsk h:/f (вам нужно заменить h на букву вашей флешки)
Как использовать командную строку chkdsk для восстановления USB-накопителя
Шаг 1 — Нажмите значок Windows + R на своем компьютере, а затем введите cmd
Шаг 2 — Введите ‘ hksk: ch f ‘(вам нужно заменить h на вашу собственную букву флэш-накопителя, которая появляется на вашем компьютере, или вы можете открыть свой компьютер «Этот компьютер» и запомнить, какая буква диска у вашего USB-накопителя, так как он будет использоваться на этом шаге)
* f в ‘chkdsk h:/f’ означает исправить ошибки на диске/флэшке
Шаг 3 — Введите «Y», если cmd сообщил, что диск используется, а затем нажмите кнопку «Enter» на клавиатуре, чтобы продолжить.
cmd chkdsk для восстановления флешки
Видео-руководство — Как исправить ошибку форматирования флешки с помощью chkdsk
Следующее видео является примером восстановления SD-карты с помощью chkdsk, вы можете заменить ее флешкой. Шаги остаются прежними.
Почему мы рекомендуем вам исправить ошибку не форматирования флешки с помощью chkdsk? Он включает в себя восстановление структуры файловой системы во время процесса, который вы можете найти в процессе восстановления: Этап 1: Изучение базовой структуры файловой системы…
Chkdsk /f не работает? Попробуйте следующие методы.
Решение № 3. Восстановление USB-накопителя без форматирования с помощью бесплатной программы Partition Resizer
- Шаг 1 — Загрузите бесплатную программу Partition Resizer с функцией «Проверить раздел» для исправления поврежденного диска
- Шаг 2 — Подключите флешку к компьютеру, установите Partition Resizer и запустите ее
- Шаг 3 — Щелкните правой кнопкой мыши флешку в Partition Resizer, перейдите к функции «Проверить раздел»
- Шаг 4 — Выберите параметры для исправления ошибок USB и поврежденных блоков
- Шаг 5 — Применить изменения для обработки операций
Решение № 4. Отформатируйте поврежденный USB-накопитель с помощью управления дисками
Отформатируйте поврежденный USB-накопитель с помощью управления дисками
Как открыть управление дисками?
Перейдите в «Этот компьютер», щелкните его правой кнопкой мыши -> «Управление» -> «Управление дисками», а затем щелкните управление дисками, чтобы загрузить под него носитель. а затем щелкните правой кнопкой мыши поврежденный USB-накопитель, отформатируйте его, щелкнув правой кнопкой мыши.
Форматирование USB-накопителя повреждено
Не удалось отформатировать?
Вот как минимум 8 бесплатных методов, которыми вы можете принудительно отформатировать USB-накопитель.
8 бесплатных инструментов для принудительного форматирования USB-накопителя
Что делать, если USB-накопитель не может быть отформатирован ни средствами управления дисками, ни средствами форматирования? Иногда, когда диск поврежден, вы просто не сможете его отформатировать штатным способом, даже если захотите сделать принудительное форматирование флеш-памяти.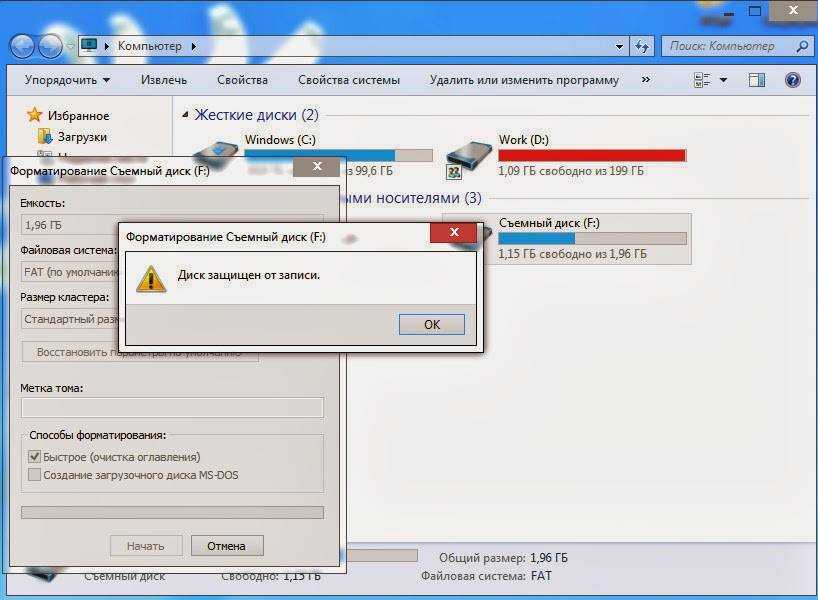
Вот еще одно решение, если это случилось с вами:
Рекомендовать : Исправление Windows не может завершить форматирование USB >
Решение № 5. Форматирование поврежденного USB с помощью cmd diskpart
Diskpart может исправить поврежденный флэш-накопитель с неправильной файловой системой после форматирования, и им можно управлять, выполнив следующие действия.
Все еще не работает? Попробуйте эти 8 бесплатных инструментов для восстановления USB.
Формат RAW флэш-накопителя USB с ошибкой «Не отформатировано»
Причины и симптомы повреждения флэш-накопителя
Из-за заражения вирусом USB-накопитель не был удален должным образом, логические повреждения, USB-накопитель стал недоступным с ошибкой «вам необходимо отформатировать диск в дисководе *, прежде чем вы сможете использовать это’ , и запрашивать форматирование, даже если внутри были данные, это часто сопровождается следующими симптомами.
- «Вам необходимо отформатировать диск в приводе *, прежде чем вы сможете его использовать» в Windows 11/10/8/7
- «Диск в приводе * не отформатирован, отформатировать сейчас?» в Windows XP.
- Необработанная файловая система, занятое пространство 0 байт, флэш-накопитель имеет формат RAW
- «Диск не готов, отформатируйте его?»
- «Преобразование недоступно для необработанных дисков, chkdsk недоступно для необработанных дисков»
Иногда при подключении флешки система сообщает, что накопитель не готов или накопитель недоступен, в этой ситуации необходимо проверить правильность физического подключения, если оно верное, однако если вы по-прежнему не можете открыть USB-накопитель, возникает ошибка файловой системы USB, в этом случае USB-накопитель поврежден в своей файловой системе.
Файловая система USB-накопителя raw
Что делать с проблемой неотформатированного USB-накопителя?
Как упоминалось выше, когда USB-накопитель сообщает об ошибке неформатирования, он показывает файловую систему RAW.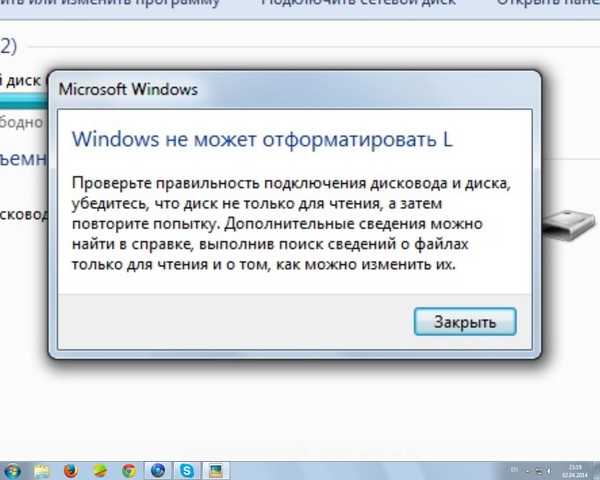 если у вас есть эта проблема, вам нужна утилита исправления данных для восстановления файлов. Затем вы можете отформатировать USB-накопитель, чтобы устранить проблему с неформатированием.
если у вас есть эта проблема, вам нужна утилита исправления данных для восстановления файлов. Затем вы можете отформатировать USB-накопитель, чтобы устранить проблему с неформатированием.
Если USB-накопитель имеет проблему с форматированием , вы обнаружите, что его файловая система превратится в RAW. Обычно причина, по которой флешка показывает формат RAW и просит отформатировать ее, заключается в том, что файловая система повреждена из-за вирусной атаки, сбойных секторов и других причин.
Вы можете загрузить iCare Data Recovery и установить его на свой компьютер для извлечения файлов с флэш-накопителя RAW.
Подробнее о флэш-накопителе USB
Флэш-накопитель USB представляет собой разновидность переносного устройства, его емкость варьируется от 64 МБ, 128 МБ, 256 МБ до 2 ГБ, 4 ГБ… На нем можно хранить множество файлов, таких как RIFF, GIF, TIFF, JPG/JPEG, BMP, PNG, mp3, mp4 и так далее… нет сомнений, что это очень полезная передача, но иногда возникают проблемы.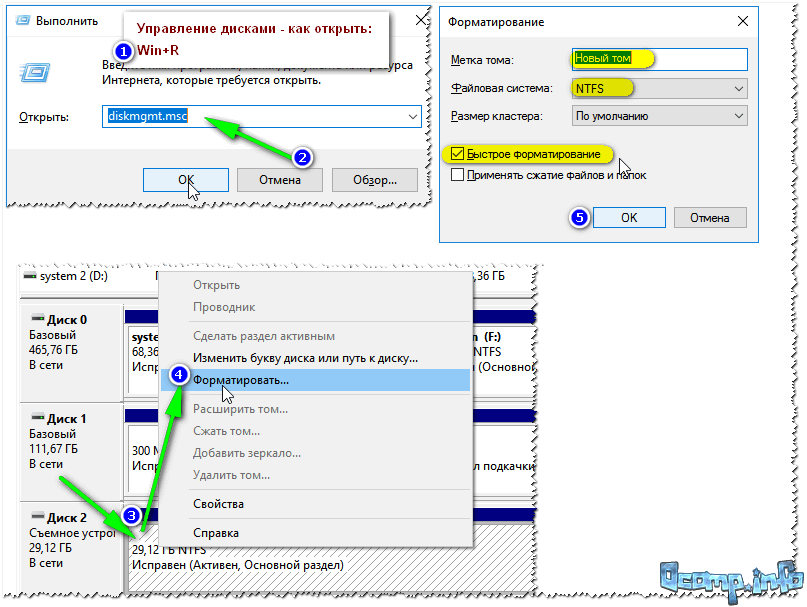
Похожие статьи
- USB-накопитель SanDisk cruzer не может быть отформатирован. На этой странице рассказывается о решении для исправления неотформатированного USB-накопителя Sandisk Cruzer, когда он не может быть отформатирован.
- Как исправить защищенный от записи USB-накопитель. Хотите получить полезный метод форматирования защищенного от записи USB-накопителя без потери данных?
Горячие статьи
- Диск не отформатирован Вы хотите отформатировать его сейчас
- Восстановление данных с флешки бесплатно
Внешний ресурс
Как отформатировать USB-накопитель на wikihow
Как исправить USB-накопитель, который недоступен или не может быть отформатирован в Windows 10
Если ваш USB-накопитель, SD-карта или другой тип накопителя не работает в Windows 10, вы можете использовать эти команды для устранения проблемы.
Мауро Хук
@pureinfotech
В Windows 10, если вы продолжаете получать сообщение «Пожалуйста, вставьте диск в USB-накопитель» при попытке доступа к флэш-накопителю USB или сообщение «Windows не удалось завершить форматирование» при попытке переформатировать накопитель, скорее всего, на диске повреждены данные или что-то еще пошло не так.
В этих случаях полная очистка диска и создание нового раздела с правильными настройками, скорее всего, решит проблему. В Windows 10 вы можете быстро решить эту проблему с помощью USB-накопителя, SD-карты или другого съемного диска, используя несколько команд PowerShell.
В этом руководстве вы узнаете, как использовать команды PowerShell для восстановления любого USB-накопителя, который недоступен, и, как следствие, вы не можете переформатировать его в Windows 10.
Краткое примечание: Этот процесс полностью сотрет все, что хранится на диске.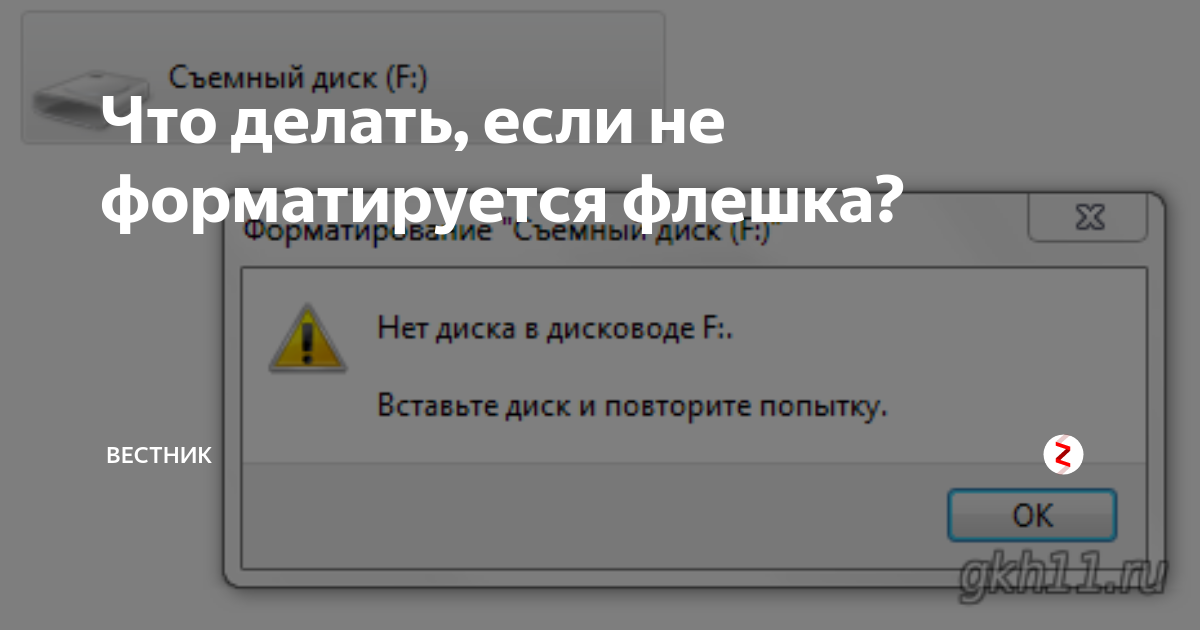 Кроме того, убедитесь, что вы выбрали правильный диск, так как вы можете случайно стереть неправильное хранилище.
Кроме того, убедитесь, что вы выбрали правильный диск, так как вы можете случайно стереть неправильное хранилище.
Чтобы восстановить USB-накопитель с помощью команд PowerShell в Windows 10, выполните следующие действия:
Открыть Запустить в Windows 10.
Найдите PowerShell , щелкните результат правой кнопкой мыши и выберите параметр «Запуск от имени администратора ».
Введите следующую команду, чтобы определить съемный диск, который вы хотите восстановить, и нажмите . Введите :
.
Get-Диск
Введите следующую команду, чтобы стереть диск, и нажмите . Введите :
.
Получить-Диск 6 | Clear-Disk-RemoveData
В приведенной выше команде обязательно измените «6» на номер диска, который вы хотите восстановить. Если вы укажете номер неправильно, вы можете стереть не тот диск, что приведет к потере данных.

Введите Y , чтобы подтвердить, что вы хотите стереть указанный диск, и нажмите Введите .
Введите следующую команду, чтобы создать новый раздел с использованием файловой системы NTFS и назначить имя для USB-накопителя, а затем нажмите 9.0005 Введите :
New-Partition -DiskNumber 6 -UseMaximumSize | Format-Volume -FileSystem NTFS -NewFileSystemLabel myUSB
В приведенной выше команде обязательно замените «6» на номер диска, который вы хотите восстановить, и измените «myUSB» на имя, которое вы хотите использовать для хранилища.
Введите следующую команду, чтобы назначить букву USB-накопителю, и нажмите . Введите :
Get-Partition -DiskNumber 6 | Set-Partition -NewDriveLetter G
В приведенной выше команде обязательно измените «6» на номер диска, который вы хотите восстановить, и измените «G» на букву, которую вы хотите присвоить хранилищу.