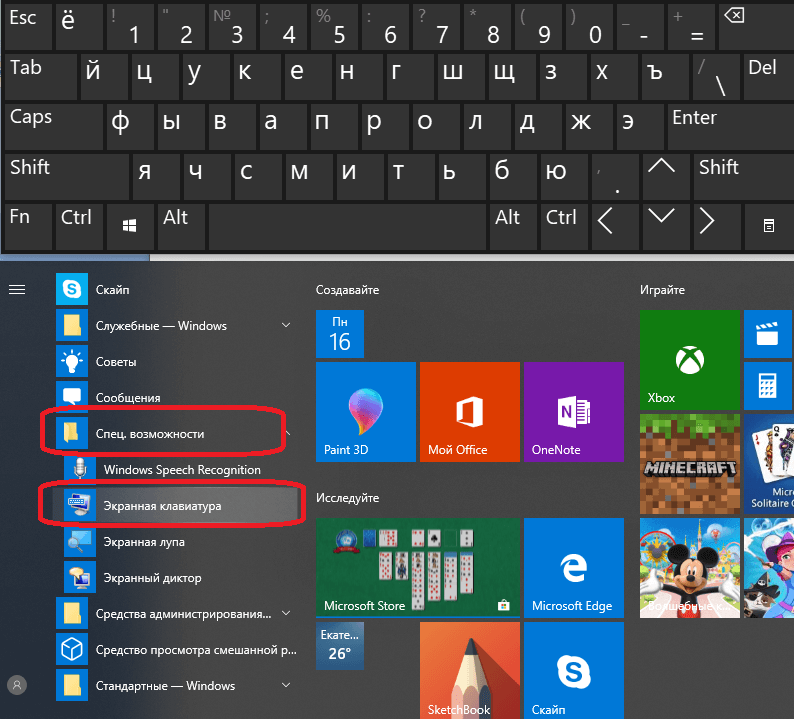Почему отказывает клавиатура на ноутбуке: Что делать, если не работает клавиатура ноутбука?| ichip.ru
Клавиатура ноутбука
Содержание
— неприятный беспорядок? Как очистить от пыли, крошек и слизи
Клавиатура вашего компьютера рано или поздно загрязнится. Будь то липкая клавиша из-за пролитого вами сока, крошки еды, которые не попали вам в рот, или клавиши, которые очень блестят от масла на ваших пальцах, ваша клавиатура в беспорядке. Очистка сделает вашу клавиатуру более привлекательной и поможет удалить бактерии и микробы, попавшие на поверхность. Что еще лучше, это может помочь предотвратить попадание грязи под ключ и заставить его залипнуть или перестать работать, как предполагалось.
У вас может быть клавиатура с низко расположенными клавишами, встроенная клавиатура, прикрепленная к вашему ноутбуку, или клавиатура с упругими клавишами, выступающими над поверхностью. В любом случае, описанные ниже методы помогут вам продезинфицировать и очистить клавиши и окружающие поверхности. В идеальном мире, чтобы ваша клавиатура не стала грязной, лучше всего мыть руки до и после ее использования. Однако мы понимаем, что вы можете проводить за компьютером восемь часов в день (и, возможно, перекусывать), так что это может быть не так практично.
Однако мы понимаем, что вы можете проводить за компьютером восемь часов в день (и, возможно, перекусывать), так что это может быть не так практично.
Прежде чем приступить к работе, убедитесь, что ноутбук или клавиатура отключены от шнура питания и полностью обесточены, чтобы не повредить какие-либо электрические компоненты. Это также помогает уберечь вас от случайного удаления чего-то важного на вашем компьютере во время очистки отдельных ключей. Вот как очистить ноутбук от бактерий.
Сейчас играет:
Смотри:
Как почистить залипшие клавиши клавиатуры
3:57
Стряхните мусор
Первое, что вам нужно сделать, чистя клавиатуру, это перевернуть ее вверх дном, чтобы стряхнуть видимый мусор — мы имеем в виду вчерашние крошки кукурузных чипсов и всю прекрасную пыль кожи. это наработано годами. Для этого переверните клавиатуру (или ноутбук) на угол и аккуратно похлопайте по задней части. Лучше всего делать это над мусорным ведром, чтобы крошки не рассыпались по всему полу или столу.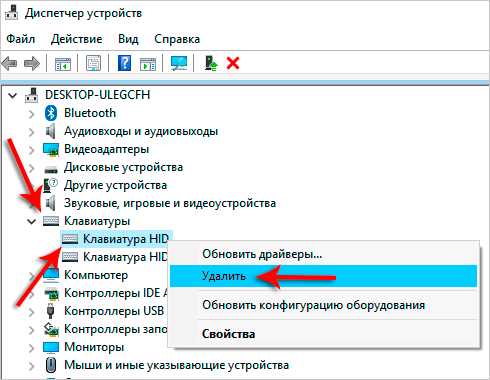
Можно даже слегка покачать клавиатуру вперед-назад, чтобы убрать застрявший мусор. На всякий случай возьми этот пылесос под рукой.
Продуйте грязь сжатым воздухом
Распылите на клавиатуру зигзагообразным движением слева направо.
Кэти Коннер/CNET
Возьмите баллончик со сжатым воздухом с прикрепленной к нему длинной соломинкой и наклоните клавиатуру так, чтобы мусор падал с нее. Apple рекомендует держать его под углом 75 градусов и распылять плавным зигзагообразным рисунком, чтобы не пропустить ни одной области. Вращайте клавиатуру и повторяйте зигзагообразные движения, пока не нажмете все четыре стороны клавиш.
Если вы все еще видите что-то между клавишами, вы можете очистить его, распылив короткие струи воздуха. Не вставляйте соломинку под клавиши во время распыления, так как это может повредить электронику.
Осторожно используйте дезинфицирующие салфетки или медицинский спирт.
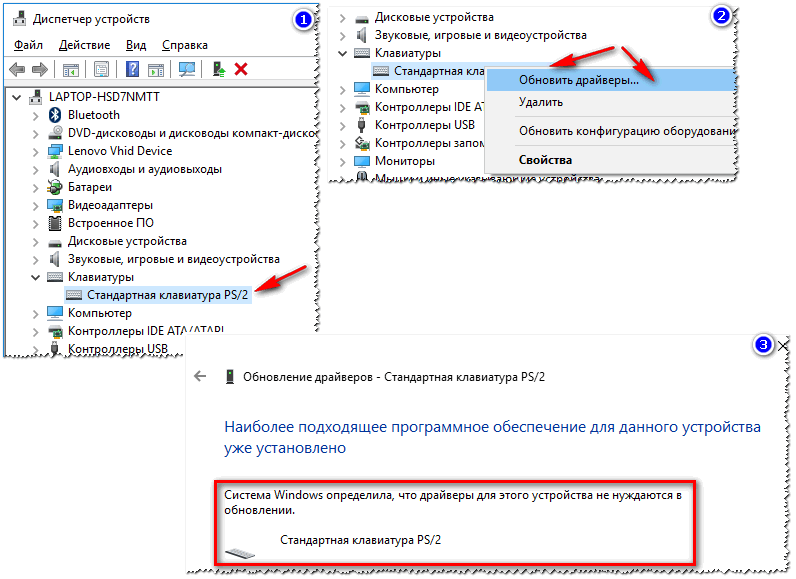
Подумайте обо всех микробах и бактериях, обитающих на вашей клавиатуре. Фактически, исследования показывают, что клавиатура намного грязнее, чем сиденье унитаза. Клавиши лучше вынуть, если это возможно (см. ниже), перед их чисткой. Однако, если вы не хотите удалять ключи самостоятельно, вы все равно можете их вылечить.
Вам понадобится влажная дезинфицирующая салфетка (избегайте отбеливателя) или ткань, смоченная спиртом. Вы никогда не захотите протирать клавиатуру влажной тканью, так как это может повредить оборудование, которое находится под клавишами. Протрите все поверхности клавиатуры — кнопки, клавиши, крышку — и дайте ей высохнуть, прежде чем снова подключить или включить ее. Вы можете аккуратно перевернуть клавиатуру (или ноутбук), если опасаетесь, что под компоненты попало слишком много жидкости.
Вынуть клавиши, если возможно
Большинство клавиатур имеют возможность выталкивания клавиш, чтобы обеспечить их качественную глубокую очистку. Однако, если вы пытаетесь очистить клавиатуру своего ноутбука, сначала проверьте марку и модель, чтобы убедиться, что клавиши действительно можно удалить — вы же не хотите повредить клавиатуру.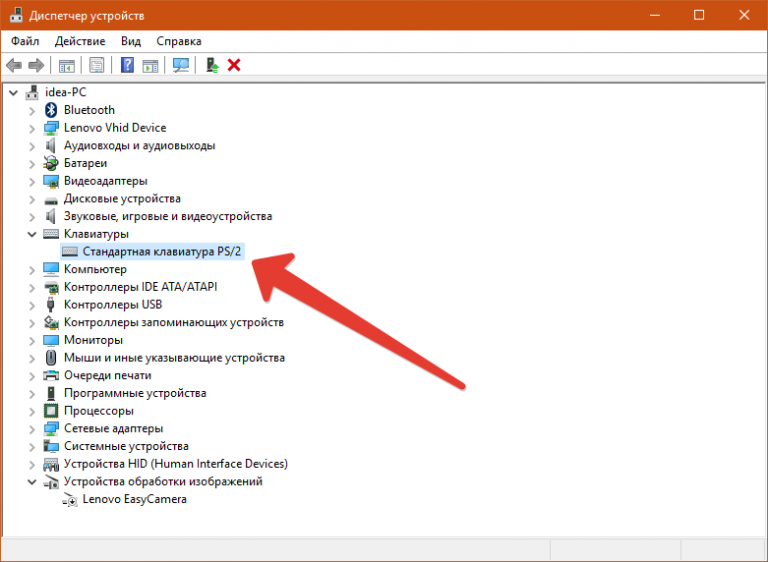 Например, если у вас есть клавиатура-бабочка, как у некоторых моделей MacBook, вам нужно быть осторожным, чтобы не поддеть клавиши, потому что это может повредить крепления зажима-бабочки.
Например, если у вас есть клавиатура-бабочка, как у некоторых моделей MacBook, вам нужно быть осторожным, чтобы не поддеть клавиши, потому что это может повредить крепления зажима-бабочки.
Вам понадобится инструмент, тонкий и достаточно плоский, чтобы поместиться под клавиши, но в то же время прочный, чтобы их можно было легко поднять. Плоская отвертка или нож для масла — хорошие варианты, если у вас нет инструмента, предназначенного для этой задачи. Аккуратно поместите предмет под ключ и осторожно приподнимите его. Будьте осторожны, вы не хотите повредить ключи.
После того, как вы сняли ключи, вычистите грязь ватным тампоном или зубочисткой. Вы также можете замочить клавиши в мыльной воде или протереть их дезинфицирующей салфеткой. Дайте им полностью высохнуть, прежде чем снова наносить их на клавиатуру.
Если ваши ключи не выпадают, попробуйте использовать метод ленты. Возьмите небольшой кусочек прозрачной ленты и сложите его пополам липкой стороной вверх. Проденьте ленту под клавиши и перемещайте ее вперед и назад, чтобы собрать пыль.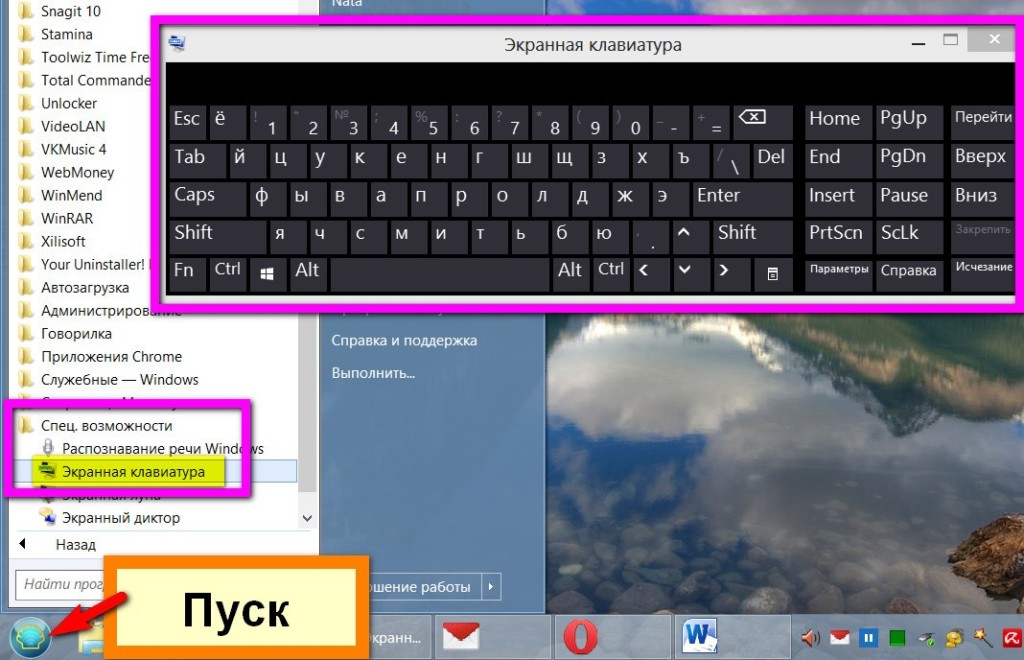 Если на вашей клавиатуре много мусора, возможно, вам придется часто менять ленту.
Если на вашей клавиатуре много мусора, возможно, вам придется часто менять ленту.
Убедитесь, что ключи можно вынуть, прежде чем пытаться их поднять.
Джеймс Мартин/CNET
Соберите пылесосом все, что вы пропустили
Если вы видите здесь и там несколько крошек, которые вы пропустили, используйте маленькую насадку для пылесоса, чтобы удалить их.
Чего нельзя делать
- Никогда не распыляйте жидкость на клавиатуру — это может привести к повреждению водой.
- Не погружайте клавиатуру в воду.
- Не отрывайте клавиши от клавиатуры — они могут треснуть, сломаться или иным образом повредиться.
- Не используйте чистящие средства, содержащие отбеливатель.
Ваша клавиатура — лишь одна из многих вещей, к которым вы часто прикасаетесь и которые покрыты микробами. Вот как очистить экран телефона, не повредив его, и как продезинфицировать поверхности в вашем доме и автомобиле.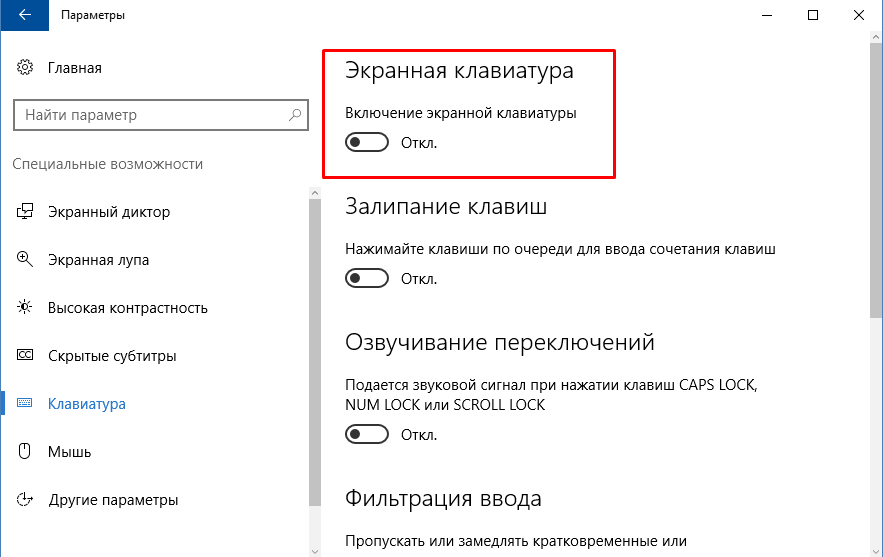
Сейчас играет:
Смотри:
Как почистить ноутбук
3:49
Исправление: клавиатура Chromebook не работает
Опубликовано Автор Madalina Dinita 9 комментариев
Простое действие, такое как набор текста на клавиатуре, может превратиться в кошмар в ChromeOS. Иногда ваш Chromebook не позволяет вам ничего печатать. В других случаях ваша клавиатура может вводить случайные символы. Что ж, если ваша клавиатура не работает, попробуйте перезагрузить Chromebook несколько раз. Если проблема не устранена, выполните приведенные ниже действия по устранению неполадок.
Что делать, если Chromebook не позволяет набирать текст
Войдите как гость
Попробуйте войти в систему как гость и проверьте, правильно ли работает ваша клавиатура. Если вы уже вошли в свою учетную запись, нажмите на значок Опция «Просматривать как гость» расположена в нижней части экрана.
Если вы не видите «Браузер как гость», это означает, что опция отключена. Выполните следующие действия, чтобы включить гостевой просмотр на Chromebook.
- Войдите в свою учетную запись администратора.
- Нажмите на значок времени и перейдите к Настройки .
- Перейти к Безопасность и конфиденциальность .
- Нажмите Управление другими людьми .
- Включить Разрешить гостевой просмотр .
⇒ Важное примечание . Если ваш Chromebook управляется организацией (рабочей или учебной), вы не сможете изменить настройки гостевого просмотра. Обратитесь к своему ИТ-администратору за дополнительной помощью.
Если ваша клавиатура работает должным образом в гостевом профиле, то, скорее всего, ваша текущая учетная запись администратора была повреждена. Удалите проблемную учетную запись, а затем добавьте ее снова.
Перезагрузите оборудование Chromebook
Произведите полную перезагрузку Chromebook и проверьте, поможет ли вам это решение.
Выключите Chromebook и подождите 30 секунд. Затем нажмите и удерживайте клавиши Refresh и Power . Подождите, пока ваш ноутбук запустится, а затем отпустите клавишу «Обновить».
Вы также можете вынуть аккумулятор, вставить его обратно и проверить, заметили ли вы улучшения.
Восстановление заводских настроек Chromebook
Если вы по-прежнему не можете использовать клавиатуру, сбросьте настройки Chromebook до заводских, также называемые Powerwash. Имейте в виду, что это действие сотрет все данные, хранящиеся на вашем устройстве.
- Выйдите из Chromebook.
- Затем нажмите и удерживайте клавиши Ctrl , Alt , Shift и R .
- Выберите Перезапустить .
- Затем выберите Powerwash и нажмите Продолжить .
- Следуйте инструкциям на экране, чтобы войти в свою учетную запись Google и настроить Chromebook.