Программа для обновления биос asus: [Ноутбук/AIO] Как обновить BIOS в системе Windows | Официальная служба поддержки
Содержание
Как обновить БИОС на ноутбуке Asus
BIOS предустановлен в каждое цифровое устройство по умолчанию, будь то стационарный компьютер или ноутбук. Его версии могут различаться в зависимости от разработчика и модели/производителя материнской платы, поэтому под каждую материнку необходимо скачивать и устанавливать обновление только от одного разработчика и определённой версии.
Как обновить БИОС на ноутбуке Asus
Содержание: Как обновить БИОС на ноутбуке Asus
- Общие рекомендации
- Способ 1: обновление из операционной системы
- Способ 2: обновление через интерфейс BIOS
В данном случае необходимо обновить ноутбук, работающий на материнской плате ASUS.
Общие рекомендации
Перед установкой новой версии BIOS на ноутбук нужно узнать как можно больше информации о материнской плате, на которой он работает. Вам обязательно потребуется следующая информация:
- Имя производителя вашей материнской платы.
 Если у вас ноутбук от ASUS, то производителем будет соответственно ASUS;
Если у вас ноутбук от ASUS, то производителем будет соответственно ASUS; - Модель и серийный номер материнской платы (если таковой имеется). Дело в том, что некоторые старые модели могут не поддерживать новые версии БИОСа, поэтому будет разумно узнать поддерживает ли ваша материнка обновление;
- Текущая версия BIOS. Возможно, у вас уже установлена актуальная версия, а возможно, вашей материнской платой уже не поддерживается более новая версия.
Если вы решите пренебречь данными рекомендациями, то при обновлении рискуете нарушить работоспособность устройства или полностью вывести его из строя.
Способ 1: обновление из операционной системы
В данном случае всё довольно просто и с процедурой обновления BIOS можно справиться за пару кликов. Также данный метод гораздо безопасней, чем обновление непосредственно через интерфейс BIOS. Чтобы произвести апгрейд, вам понадобится выход в интернет.
Следуйте этой пошаговой инструкции:
1. Перейдите на официальный сайт производителя материнской платы. В данном случае это официальный сайт ASUS.
Перейдите на официальный сайт производителя материнской платы. В данном случае это официальный сайт ASUS.
2. Теперь вам нужно перейти в раздел поддержки и там ввести в специальное поле модель вашего ноутбука (указана на корпусе), которая всегда совпадает с моделью материнской платы. Узнать эту информацию вам поможет наша статья.
Подробнее: Как узнать модель материнской платы на компьютере
3. После ввода модели откроется специальное окно, где в верхнем главном меню необходимо выбрать «Драйверы и утилиты».
4. Дальше от вас потребуется сделать выбор операционной системы, на которой работает ваш ноутбук. В списке предоставлены на выбор ОС Windows 7, 8, 8.1, 10 (32 и 64-бит). Если у вас Linux или более старая версия Виндовс, то выбирайте пункт «Другое».
5. Теперь сохраните актуальную прошивку БИОС для вашего ноутбука. Для этого нужно пролистать страницу несколько ниже, найти там вкладку «BIOS» и скачать предложенный файл/файлы.
После загрузки прошивки её нужно открыть при помощи специального ПО. В этом случае будем рассматривать обновление из Windows при помощи программы BIOS Flash Utility. Данное ПО идёт только на операционные системы семейства Windows. Обновление с их помощью рекомендуется производить при помощи уже скачанной прошивки БИОС. Программа имеет возможность ставить обновление через интернет, но качество установки в этом случае оставит желать лучшего.
Скачать BIOS Flash Utility
Пошаговый процесс установки новой прошивки при помощи данной программы выглядит следующим образом:
1. При первом запуске раскройте выпадающее меню, где нужно будет выбрать вариант обновления БИОСа. Рекомендуется выбрать «Update BIOS from file».
2. Теперь укажите место, куда вы скачали образ прошивки БИОС.
3. Чтобы начать процесс обновления, нажмите на кнопку «Flash» в нижней части окна.
4. Через несколько минут обновление завершится.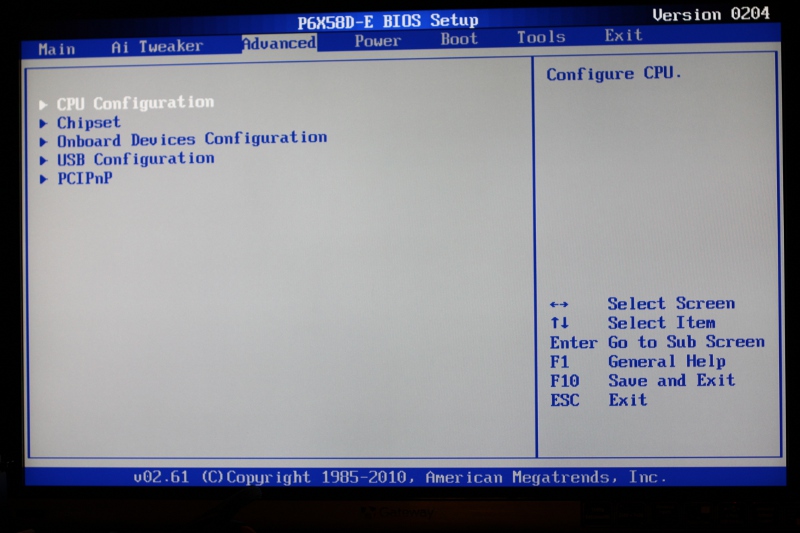 После этого закройте программу и перезагрузите устройство.
После этого закройте программу и перезагрузите устройство.
Способ 2: обновление через интерфейс BIOS
Данный способ является более сложным и подходит исключительно для опытных пользователей ПК. Стоит также помнить, что если вы что-то сделаете не так и это повлечёт поломку ноутбука, то это будет не гарантийный случай, поэтому рекомендуется несколько раз подумать перед тем, как начинать действовать.
Однако у обновления BIOS через его собственный интерфейс есть несколько плюсов:
- Возможность установить обновление вне зависимости от того, на какой операционной системе работает ноутбук;
- На очень старых ПК и ноутбуках установка через операционную систему невозможна, поэтому улучшать прошивку придётся только через интерфейс BIOS;
- Вы можете поставить дополнительные надстройки на BIOS, что позволит полностью раскрыть потенциал некоторых компонентов ПК. Однако в этом случае рекомендуется быть осторожнее, так как вы рискуете нарушить работоспособность всего устройства;
- Установка через интерфейс BIOS гарантирует более стабильную работу прошивки в будущем.

Пошаговая инструкция для этого способа выглядит следующим образом:
1. Для начала скачайте с официального сайта нужную прошивку BIOS. Как это сделать, описано в инструкции к первому способу. Скачанную прошивку необходимо разархивировать на отдельный носитель (желательно флешку).
2. Вставьте флешку и перезагрузите ноутбук. Чтобы войти в BIOS, нужно нажать одну из клавиш от F2 до F12 (часто также используется клавиша Del).
3. После вам нужно перейти в пункт «Advanced», который находится в верхнем меню. В зависимости от версии BIOS и разработчика, данный пункт может носить несколько другое название и располагаться в другом месте.
4. Теперь вам нужно найти пункт «Start Easy Flash», который запустит специальную утилиту для обновления BIOS через флешку.
5. Откроется специальная утилита, где вы сможете выбрать нужный носитель и файл. Утилита разделена на два окна.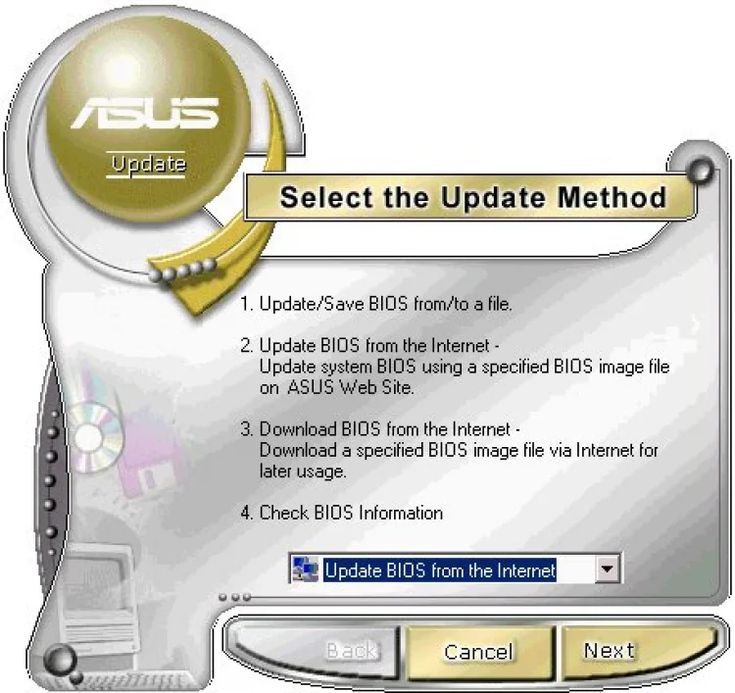 В левой части находятся диски, а в правой — их содержимое. Передвигаться внутри окон можно при помощи стрелок на клавиатуре, чтобы перейти в другое окно, необходимо воспользоваться клавишей Tab.
В левой части находятся диски, а в правой — их содержимое. Передвигаться внутри окон можно при помощи стрелок на клавиатуре, чтобы перейти в другое окно, необходимо воспользоваться клавишей Tab.
6. Выберите в правом окне файл с прошивкой и нажмите Enter, после чего начнётся установка новой версии прошивки.
7. Установка новой прошивки будет идти около 2 минут, после чего компьютер перезагрузится.
Для обновления BIOS на ноутбуке от ASUS не нужно прибегать к каким-либо сложным манипуляциям. Несмотря на это, нужно соблюдать определённую степень осторожности при обновлении. Если вы не уверены в своих компьютерных познаниях, рекомендуется обратиться к специалисту.
bios update asus|TikTok Search
TikTok
Загрузить
nategentile
Nate Gentile
#tech #bios #biosupdate
22,3 тыс.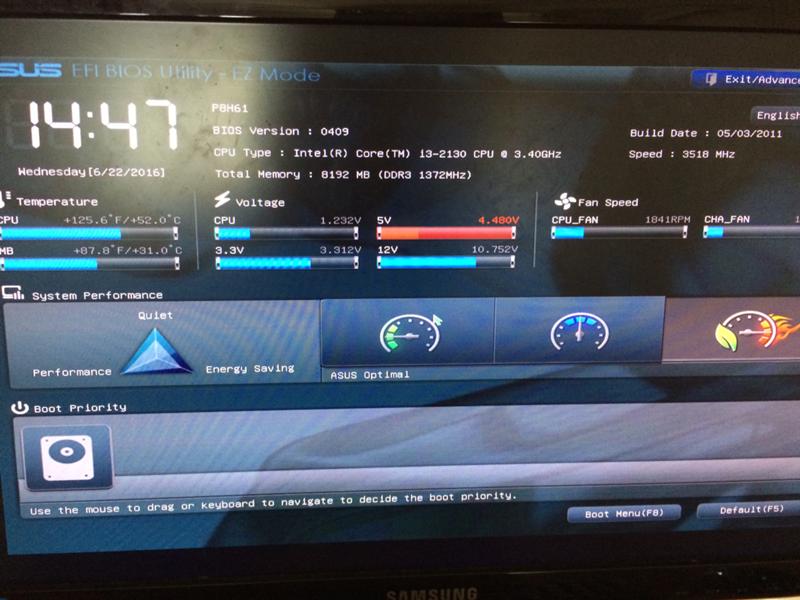 лайков, 126 комментариев. Видео TikTok от Нейта Джентиле (@nategentile): «¡Cuandoactualices la BIOS ten cuidado con esto ⚠️! #tech #bios #biosupdate». ¿Актуализировать BIOS? оригинальный звук — Нейт Джентиле.
лайков, 126 комментариев. Видео TikTok от Нейта Джентиле (@nategentile): «¡Cuandoactualices la BIOS ten cuidado con esto ⚠️! #tech #bios #biosupdate». ¿Актуализировать BIOS? оригинальный звук — Нейт Джентиле.
220,4 тыс. просмотров|
sonido original — Nate Gentile
advanti
ADVANTI
Ответ на @DARK.KURD Вот как обновить биос на материнской плате asus! 4 #бахрейн #pctips #pctutorial #pctipsforyou #pctricks
576 лайков, 38 комментариев. Видео TikTok от ADVANTI (@advanti): «Отвечая на @DARK.KURD, вот как обновить BIOS на материнской плате asus!😀💚#ADVANTI #ADVANTIBahrain #bahrain #pctips #pctutorial #pctipsforyou #pctricks». >Поиск Windows
‘Системная информация’
> Проверить версию биоса
Если вы в курсе
| >Открыть веб-браузер
> Найдите свою материнскую плату
>Поддержка >Драйвер и утилита
>Биос и прошивка | Проверьте, есть ли последнее обновление
Если да, загрузите его | . ..Обновите свой биос! BEE GEES VS 50 центов — Эз.
..Обновите свой биос! BEE GEES VS 50 центов — Эз.
16,4 тыс. просмотров|
BEE GEES VS 50 cent — Ez
hoangchuong_ws
Рабочая станция Hoàng Chương
Up BIOS Asus Z11PA dùng ASMB9-iKVM
TikTok BIOS Workstation от Hoàng Chưươongshang Z11PA на ASMB9-iKVM» . Вверх БИОС
Asus Z11PA nhạc nền — рабочая станция Hoang Chương.
191 просмотр|
nhạc nền — Рабочая станция Hoàng Chương
jgaeles
JGaelES
Актуализировать BIOS, установить на Twitch: JGaelES, si tienes pregunras sobre computadoras! #pc #bios #usb #twitch #pcgaming #PCGamer #asus #biosupdate
900s ок, видео от JGaelES (@jgaeles): «Актуализируйте BIOS, sigueme en Twitch: JGaelES, si tienes pregunras sobre computadoras!#pc #bios #usb #twitch #pcgaming #PCGamer #asus #biosupdate». Как обновить BIOS на материнской плате ASUS | Nos metemos a la página del modelo, en la sección de soporte y luego en controlador y utilidades | Descargamos ла версия más nueva, la ponemos en un USB en limpio y extraemos el archivo | … Останься со мной — 1nonly.
Как обновить BIOS на материнской плате ASUS | Nos metemos a la página del modelo, en la sección de soporte y luego en controlador y utilidades | Descargamos ла версия más nueva, la ponemos en un USB en limpio y extraemos el archivo | … Останься со мной — 1nonly.
2215 просмотров|
Stay With Me — 1nonly
gamertechtoronto
GamerTech Toronto
КАК ОБНОВИТЬ BIOS #techtok #tech #technology #pcrepair #bios #biosupdate #материнская плата #x570 #rog #asus #asusrog #gamergirl #gamerguy #pcbuilds #pcbuilding
2,2 тыс. лайков, 77 комментариев. Видео TikTok от GamerTech Toronto (@gamertechtoronto): «КАК ОБНОВИТЬ БИОС 📈 #pc #pcs #pctips #techtips #techtok #tech #technology #pcrepair #bios #biosupdate #motherboard #x570 #rog #asus #asusrog #gamergirl #gamerguy #pcbuilds #pcbuilding». оригинальный звук — GamerTech Торонто.
оригинальный звук — GamerTech Торонто.
50,6 тыс. просмотров|
оригинальный звук — GamerTech Toronto
tech5o5
Даниэль Куба — tech505.com
Вот наиболее важные настройки, которые необходимо установить в BIOS перед установкой Windows на материнскую плату ASUS. В этом видео используется MoBo ASUS ROG Strix B550-f для процессоров AMD #тех # ПК #компьютер #pcbuilder #techtips #pchelper
234 лайков, 27 комментариев. Видео TikTok от Даниэля Кубы — tech505.com (@tech5o5): «Вот наиболее важные настройки, которые необходимо установить в BIOS перед установкой Windows на материнскую плату ASUS. В этом видео используется MoBo — ASUS ROG Strix B550-f для AMD. Процессоры #asus #asusrog #bios #amd #asusbios #tech505gamingpc #tech505 #tech #pc #computer #pcbuilder #techtips #pchelper». Vibes — ЖРММузыка.
Vibes — ЖРММузыка.
11,8 тыс. просмотров|
Вибрации — ZHRMusic
hardware_check
HardwareCHECK
ОБНОВЛЕНИЕ BIOS ASUS #bios #update #pc #gamingpc #computer 3090 40004
biosupdate
137 лайков, видео TikTok от HardwareCHECK (@ hardware_check): «ОБНОВЛЕНИЕ БИОС ASUS #bios #update #pc #gamingpc #computer #hardware #biosupdate». Обновление биоса ПОЧУВСТВУЙТЕ ГРУФ — Куинс-роуд, Фабиан Грец.
3577 просмотров|
FEEL THE GROOVE — Queens Road, Fabian Graetz
yoelcerezo2
yoel cerezo
accered a BIOS #bios #asus #windows11
TikTok #видео от yoel cerezo2): » асус #виндовс11″. ACCEDER BIOS EN PLACA BASE ASUS sonido original — yoel cerezo.
757 просмотров|
sonido original — yoel cerezo
seba.tech
Sebastian
Мое первое обновление BIOS, плавное как 🧈 @asus.usa 🤓🥺 #asus #techtok #pcgaming #pc #computer #pcbuild #BIOS
561 лайков, 45 комментариев. Видео TikTok от Себастьяна (@seba.tech): «Мое первое обновление BIOS, гладкое, как 🧈 @asus.usa 🤓🥺 #asus #techtok #pcgaming #pc #computer #pcbuild #BIOS». ничто не сравнится с загрузкой после обновления BIOS 🥰🥰 Rasputin (Single Version) — Boney M..
13,5 тыс. просмотров|
Распутин (Одиночная версия) — Boney M.
proyamyampc
Pro YamYam PC
Прошивайте BIOS материнской платы, только если знаете, что делаете! #pcbuild #pcbuilds #techtok #techtoktips #amd #asus #gamingontiktok
5 видео от TikTok
1 0 Likes, 800025 0 Pro YamYam PC (@proyamyampc): «Прошивайте только BIOS материнской платы. если вы знаете, что делаете! #pcbuild #pcbuilds #techtok #techtoktips #amd #asus #gamingontiktok». Обновляю биос😅 Рассказчик — Адриэль.
если вы знаете, что делаете! #pcbuild #pcbuilds #techtok #techtoktips #amd #asus #gamingontiktok». Обновляю биос😅 Рассказчик — Адриэль.
5113 просмотров|
Рассказ — Адриэль
uefi — Попытка обновить Asus BIOS
спросил
Изменено
8 лет, 10 месяцев назад
Просмотрено
2к раз
Мой zenbook UX31 испытывает какое-то странное поведение при выключении, когда заряд батареи падает ниже 50%, и Интернет, похоже, согласен с тем, что обновление BIOS является хорошим шагом вперед, поскольку раньше были проблемы с ядром.
Я загрузил и правильный файл BIOS, и утилиту Windows 7, и теперь мне нужно загрузить FreeDOS для запуска, однако я испробовал все доступные методы, и все они терпят неудачу (по крайней мере, я так думаю):
Использование образ FreeDOS 1.
 0 unetbootin. Я получаю сообщение об ошибке, говорящее, что он не может запустить драйверы, затем я получаю доступ к командной строке на диске A:. Я предполагал тупик.
0 unetbootin. Я получаю сообщение об ошибке, говорящее, что он не может запустить драйверы, затем я получаю доступ к командной строке на диске A:. Я предполагал тупик.Использование unetbootin, но с загруженным напрямую образом версии FreeDOS 1.1: получите ошибку «плохой или отсутствующий интерпретатор команд». Я смотрел в Интернете, и решения тоже не работали.
Итак, есть ли альтернатива FreeDOS или установке BIOS, которую я мог бы использовать?
- UEFI
- оборудование
3
Краткий ответ: Прочтите руководство (стр. A-12).
Этот продукт, как и другие, имеет встроенную функцию обновления. Поместите обновление на USB-накопитель, выберите «EZ Flash» или «Easy Flash» в меню загрузки UEFI и выполните обновление из этой программы.
Это не относится к Ubuntu, вы должны были задать вопрос на другом сайте Stack Exchange.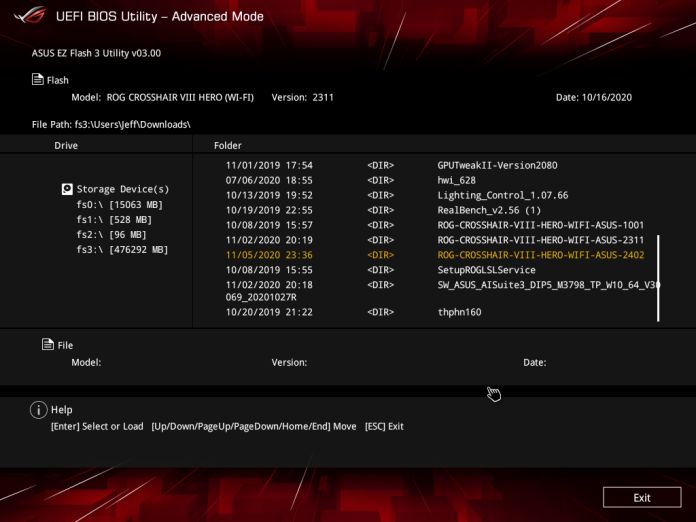 Однако:
Однако:
- Используя образ FreeDOS 1.0 от unetbootin, я получаю сообщение об ошибке, говорящее о том, что он не может запустить драйверы, затем я получаю доступ к командной строке на диске A:. Я предполагал тупик.
Нет, я думаю, это правильное поведение. В зависимости от того, какие сообщения об ошибках вы получили (некоторые из них могут не относиться к задаче, которую вы пытаетесь выполнить). Затем вам нужно запустить утилиту обновления и указать ей обновление, которое она должна применить. Трудная часть может заключаться в том, чтобы выяснить, на каком диске или в каком каталоге находится инструмент и обновление.
Также существует вероятность того, что средства обновления на основе DOS не существует, или средство несовместимо с FreeDOS (и более ранними версиями MS DOS) и должно запускаться с загрузочного диска Win9x (помню, столкнулся с такая проблема с моделью ProBook 2011 года и некоторыми сервисными инструментами).

 Если у вас ноутбук от ASUS, то производителем будет соответственно ASUS;
Если у вас ноутбук от ASUS, то производителем будет соответственно ASUS;
 0 unetbootin. Я получаю сообщение об ошибке, говорящее, что он не может запустить драйверы, затем я получаю доступ к командной строке на диске A:. Я предполагал тупик.
0 unetbootin. Я получаю сообщение об ошибке, говорящее, что он не может запустить драйверы, затем я получаю доступ к командной строке на диске A:. Я предполагал тупик.