Как переустановить винду 7 через биос: Как переустановить Windows 7 на компьютере через БИОС
Содержание
пошаговая инструкция, как через биос
Содержание:
- Как установить Виндовс 7 на компьютер с диска: основные этапы
- Установка с диска Виндовс 7 — подготовка
- Создание загрузочного диска с ОС Виндовс 7
- Установка Виндовс 7 через БИОС с диска: настройка BIOS или UEFI
- Пошаговая инструкция по установке ОС Windows 7
- Финальная настройка после установки
14 января 2020 года компания Microsoft официально заявила о прекращении поддержки операционной системы Windows 7. Тем не менее, данная ОС является одной из наиболее оптимизированных. До сих пор многие пользователи устанавливают «семерки». Одни справляются самостоятельно, другие же вызывают специалистов. Но в этом нет необходимости. Главное — запомнить ключевые моменты, а остальное можно понять, прочитав руководство на экране. В этой статье подробно описана пошаговая инструкция по установке Виндовс 7 с диска на компьютер или ноутбук. С этим справится даже чайник.
Как установить Виндовс 7 на компьютер с диска: основные этапы
Перед установкой необходимо убедиться, есть ли у компа или ноутбука оптический привод. Его можно найти сбоку. Если устройство отсутствует, то установка производится при помощи загрузочной флешки. Суть та же самая, что и с диском.
Его можно найти сбоку. Если устройство отсутствует, то установка производится при помощи загрузочной флешки. Суть та же самая, что и с диском.
Как установить ОС Win 7 с диска
Если оптический привод есть, нужно выполнить следующие этапы:
- загрузить образ с операционной системой;
- создать установочный диск;
- выполнить саму установку;
- настроить Windows 7.
Архив с «виндой» можно найти официальный или репак. Последний вариант более рискованный, поскольку вместе с файлами идет, как правило, множество ненужных программ, среди которых может оказаться вредоносное программное обеспечение. Поэтому лучше воспользоваться официальной версией. Также стоит выбрать разрядной системы. 32-битная ОС подходит для пользователей, у которых на устройстве есть до 4 гигабайт оперативной памяти. Если ОЗУ больше, то необходимо установить 64-разрядную «операционку».
Вдобавок можно на отдельный накопитель загрузить программное обеспечение. Необходимо поставить правильные драйвера, поэтому рекомендуется скачивать их с сайта разработчика, указав модель ноутбука или комплектующих. Также перед тем, как установить Windows 7 с диска желательно сделать резервную копию важных файлов с системного накопителя, а также список нужных программ.
Также перед тем, как установить Windows 7 с диска желательно сделать резервную копию важных файлов с системного накопителя, а также список нужных программ.
Важно! Данное руководство подойдет не только для установки, но и переустановки операционной системы. Единственное различие — чтобы переустановить Windows, нужно форматировать системный жесткий диск.
Установка с диска Виндовс 7 — подготовка
Как установить Windows 7 с жесткого диска на компьютер
Сначала понадобится выбрать том диска, на который будет установлена система. Если ноутбук или жесткий диск новый, то томов пока нет. Они создаются в процессе установки. Если же ОС переустанавливается, то рекомендуется выбрать стандартный диск С. Нужно запомнить его объем. Второй шаг — сохранить нужные файлы. Рабочий стол, документы, и прочие стандартные папки хранятся на системном диске. Поэтому рекомендуется воспользоваться флешкой или облачным хранилищем, сохранив нужную информацию там.
Системный диск на компьютере
Далее рекомендуется сделать следующее:
- Открыть панель управления.
 Для этого нужно зайти в меню пуск и выбрать соответствующий пункт, либо нажать сочетание клавиш «WIN» + «R», ввести в поле «control» (без кавычек).
Для этого нужно зайти в меню пуск и выбрать соответствующий пункт, либо нажать сочетание клавиш «WIN» + «R», ввести в поле «control» (без кавычек). - Переключить режим отображения на значки.
- Зайти во вкладку «Программы и компоненты».
- Пройтись по перечню, и записать нужные программы, чтобы после установки чистой ОС поставить их заново. Это нужно делать только для тех утилит, которые находятся на разделе С.
Следующий этап — драйвера. Нужно найти программное обеспечение в интернете. Понадобится, как минимум, ПО для интернет-подключения. Остальной софт можно загрузить позже.
Важная информация! Драйвера должны быть строго для конкретного гаджета, поскольку «чужие» программы не будут работать.
Создание загрузочного диска с ОС Виндовс 7
Для этих целей существует множество программ. Одна из самых распространенных — ImgBurn. Кроме того, она бесплатная. Пошаговое руководство:
- Скачать, установить и запустить утилиту.
 Образ (файл с расширением iso) должен быть уже скачан.
Образ (файл с расширением iso) должен быть уже скачан. - В разделе «Source» выбрать архив с ОС.
- Под надписью «Destination» выбрать диск.
- Там, где «Settings» (правая часть окна) выставить скорость 4х, и одну копию.
- После чего нажать на стрелочку в левой части окна.
По окончанию загрузки нужно извлечь диск.
Установка Виндовс 7 через БИОС с диска: настройка BIOS или UEFI
Как установить Виндовс без диска и без флешки
Перед установкой необходимо выставить загрузку с диска, чтобы компьютер не запускал текущую систему, а включал установщик. На большинстве устройств установлен либо БИОС, либо UEFI.
Для начала нужно перезагрузить компьютер. Когда появится заставка с логотипом производителя материнской платы, нужно нажать DEL или F2. Дальнейшие действия:
- Перейти во вкладку «Boot». Кнопки управления написаны внизу.
- В списку нужно найти «CD-Rom» и переместить его на верх. Все пункты — это приоритеты загрузки.
 Зачастую пункты перемещаются клавишей «+».
Зачастую пункты перемещаются клавишей «+». - Дальше нужно выйти из БИОС, сохранив настройки. После чего устройство перезапустится.
В некоторых версиях программы нужно выбрать «Advanced Features». Затем нажать на «First Boot», выставить «CD». Также иногда нужно ввести пароль для входа в БИОС.
Настройка БИОС для установки Windows 7 с диска
Пошаговая инструкция по установке ОС Windows 7
После настройка запуска с диска начнется процесс установки. Первое, что увидит пользователь — это консоль с просьбой нажать любую кнопку, чтобы загрузиться с диска. Дальше высвечивается полоска прогресса, над которой написано «Windows is loading files…». Установщик подготавливает файлы для инсталляции операционной системы. Затем подготовка завершается, появляется синее окно с логотипом ОС, и три пункта:
- Устанавливаемый язык — тот, на котором будет вся система (пункты меню, названия стандартных папок и прочее).
- Формат времени и денежных единиц. Если выбрать «Русский (Россия)», то время будет в 24-часовом формате.

- Раскладка клавиатуры — стандартный язык для клавиатуры. Позже можно будет добавить другие языки.
Как установить виндовс 10 без флешки и диска
Когда все параметры будут выставлены, нужно нажать «Далее», «Установить». Установщик предлагает выбрать версию ОС. Для среднестатистического пользователя хватит домашней расширенной версии. Но по желанию можно поставить максимальную. Также рядом написана архитектура. По нажатию «Далее» открывается окно с выбором типа установки:
- Обновление — установка последних файлов на существующую ОС.
- Полная установка — то, что нужно.
Следующий шаг — выбор раздела. Нужно по объему определить системный раздел, нажать на него, отформатировать и выбрать. Если есть только один том, необходимо создать разделы при помощи опций внизу.
Важная информация. Ставить ОС нужно на раздел, а не на свободное пространство.
Когда раздел выбран, необходимо щелкнуть по «Далее». Через примерно 20 минут установка завершится, понадобится ввести имя пользователя, и название компьютера.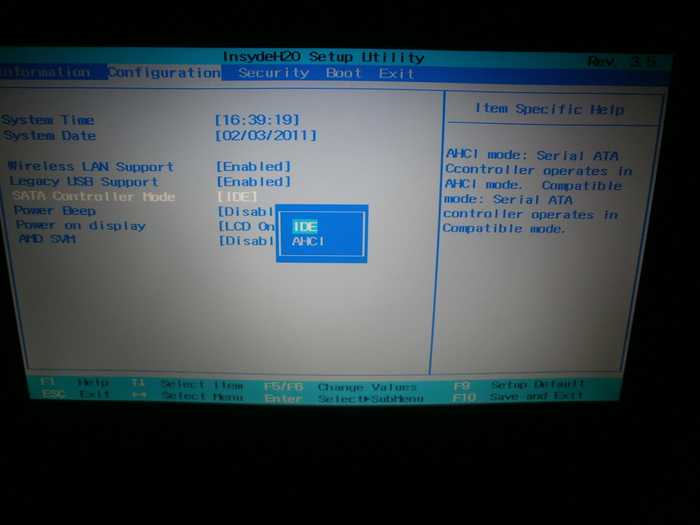 Следующий шаг — активация. Если серийного номера нет, то данный шаг можно пропустить, сняв галочку с автоматической активации.
Следующий шаг — активация. Если серийного номера нет, то данный шаг можно пропустить, сняв галочку с автоматической активации.
Активация ОС Виндовс 7 при установке
Финальная настройка после установки
Дальше нужно выбрать настройки системы. В опциях безопасности выбрать пункт «Использовать рекомендуемые параметры».
- Выбрать часовой пояс.
- Если установка происходит дома — щелкнуть по «Домашняя сеть».
Готово, ОС установлена. После недолгой загрузки перед пользователем появляется рабочий стол.
Внешний вид будет немного отличаться, но это из-за отсутствия драйверов на видеокарту. После установки всего программного обеспечения система будет выглядеть нормально.
Автор:
Сергей Алдонин
[ИСПРАВЛЕНО] Как исправить ошибку «Недоступное загрузочное устройство» в Windows 10?
Содержание
- Значение ошибки недоступного загрузочного устройства (код ошибки 0x0000007b)
- Причины ошибки недоступного загрузочного устройства в Windows 10:
- Как исправить ошибку недоступного загрузочного устройства в Windows 10
- Недавно установленное решение 100: Packages
- Решение 2.
 Обновите драйверы
Обновите драйверы - Решение 3. Переключите значение режима AHCI в BIOS на Enabled
- Решение 4. Избавьтесь от пакетов, ожидающих обновления
- Что такое загрузочное устройство?
Одной из наиболее распространенных ошибок, с которой сталкиваются пользователи Windows 10, является «Недоступное загрузочное устройство» 9.0040 ошибка. Это типичная ошибка «синий экран смерти» (BSOD) с кодом 0x0000007b, которая часто появляется во время запуска Windows и возникает после обновления Windows 10, юбилейного обновления Windows 10 или сброса Windows 10.
Ошибка недоступного загрузочного устройства Windows 10 часто мешает правильной загрузке компьютеров. Он сообщает пользователям, что на их ПК возникла проблема, и для устранения предполагаемой ошибки необходим перезапуск. Он также говорит, что Windows собирает некоторую информацию об ошибках и перезапустится с заданным процентом.
Значение ошибки «Недоступное загрузочное устройство» (код ошибки 0x0000007b)
Windows обычно обновляется автоматически, что особенно важно, когда выпускается новое обновление. Однако это автоматическое обновление может создать огромную проблему. Представьте, что вы с нетерпением ждете, пока Windows 10 перезагрузится после обновления, только для того, чтобы увидеть на экране код ошибки 0x0000007b.
Затем, через несколько секунд, ваш компьютер снова перезагрузится. Просто представьте себе эту сцену и представьте, каково это. Ну, это сообщение об ошибке означает, что Windows не может получить доступ к системному разделу при попытке запуска.
Проблема (очевидно) заставила Windows перезапуститься снова и снова. Несколько пользователей Windows 10 сообщили о распространенности этого сообщения об ошибке на компьютерах с твердотельным накопителем. Но что причины ошибки недоступного загрузочного устройства ? Читай дальше что бы узнать.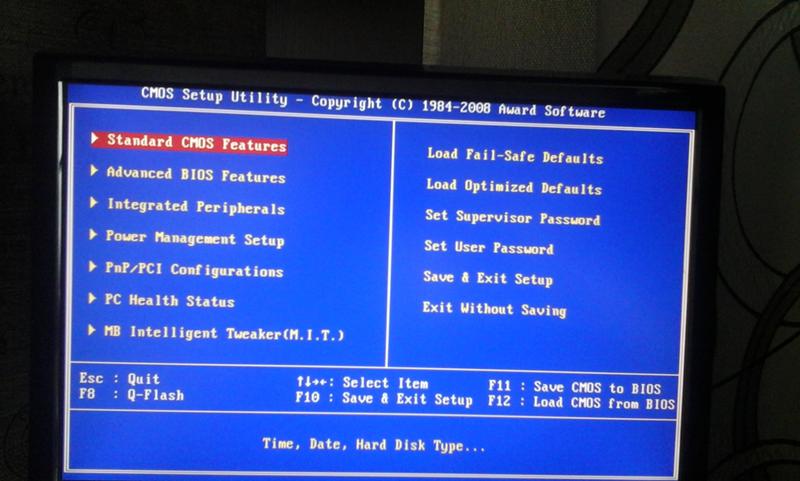
Причины ошибки недоступного загрузочного устройства в Windows 10:
Ошибка «Недоступное загрузочное устройство» относится к сообщению об ошибке BSOD, которое возникает, когда операционной системе Windows 10 не удается получить доступ к системному разделу при попытке запуска.
Windows 10 может не получить доступ к системному разделу из-за следующих проблем:
- Поврежденные, устаревшие или неточно настроенные драйверы
- Аппаратные конфликты в результате обновлений или изменений системы
- Поврежденный жесткий диск
- Вредоносное ПО
- Другие причины
Помимо ошибки «Недоступное загрузочное устройство», указанные выше проблемы могут привести к другим сбоям в работе системы, включая ошибку отсутствия MSVCP110.dll, I VIDEO_DXGKRNL_FATAL_ERROR, INTERNAL_POWER_ERROR, , ошибку «Перезагрузите и выберите правильное загрузочное устройство» и многое другое. . Важно решить проблему с недоступным загрузочным устройством, чтобы предотвратить более серьезную неисправность системы в будущем.
Как исправить ошибку недоступного загрузочного устройства в Windows 10
Существует несколько решений по устранению ошибки недоступного загрузочного устройства в Windows 10. Однако не обязательно использовать их все. Вам нужно всего лишь попробовать несколько решений и остановиться на том, которое работает для вас. С учетом сказанного, вот рекомендуемое руководство о том, как исправить ошибку недоступного загрузочного устройства в Windows 10:
Решение 1. Удаление недавно установленных пакетов
Недавно установленные пакеты могут привести к ошибке недоступного загрузочного устройства в Windows 10. Если вы настроили Центр обновления Windows на автоматическую установку пакетов, он будет устанавливать новые пакеты без уведомления. Если вы считаете, что недавно установленные пакеты вызывают эту проблему, вы можете удалить их один за другим.
Надеемся, что удаление обновлений по одному приведет к удалению пакета, вызывающего проблему. Поскольку при возникновении этой ошибки невозможно нормально загрузить Windows 10, рекомендуется удалить пакеты, перейдя в «Восстановление» и используя команду DSM.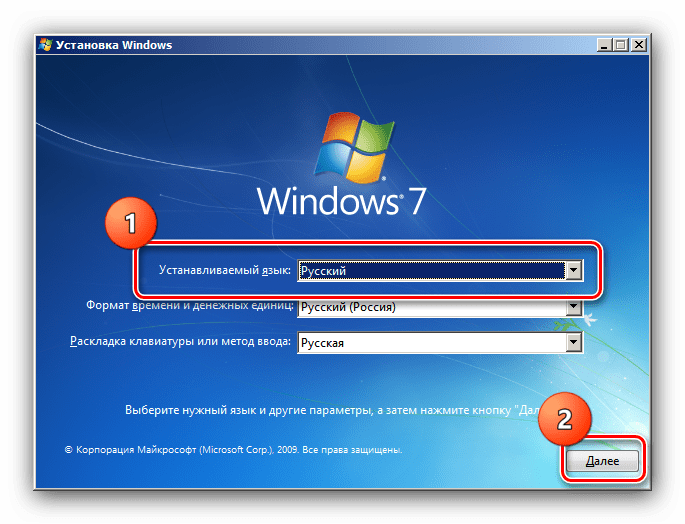
Примечание: Этот процесс перезагружает компьютер. Прежде чем продолжить, убедитесь, что вся работа сохранена.
Действия:
- Убедитесь, что машина полностью выключена
- Нажмите кнопку питания компьютера, чтобы включить его, а затем удерживайте кнопку питания в течение 5 секунд, пока он не выключится автоматически. Повторите этот процесс более двух раз, пока не появится экран «Подготовка автоматического восстановления» .
- Примечание: Целью этого шага является открытие экрана «Подготовка к автоматическому восстановлению». Если Windows не может загрузиться правильно, появляется этот экран, и Windows пытается решить проблему самостоятельно. Вы можете пропустить этот шаг, если этот экран появляется при первом включении компьютера.
- Дождитесь завершения диагностики Windows
- Нажмите «Дополнительные параметры» , чтобы открыть экран среды восстановления Windows
- Нажмите «Устранение неполадок» на экране среды восстановления Windows
- Выберите «Дополнительные параметры» на экране устранения неполадок
- Выберите командную строку
Ваш компьютер должен перезагрузиться и загрузиться в командной строке.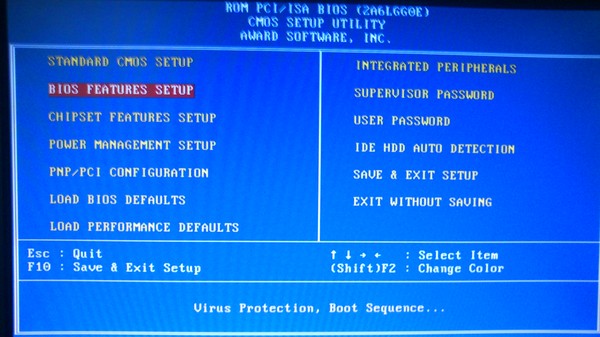 Когда на экране появится командная строка, следуйте приведенным ниже инструкциям:
Когда на экране появится командная строка, следуйте приведенным ниже инструкциям:
- Введите dir c : (это если у вас установлена Windows на диске C) и нажмите Enter
- Выполнить Dism/Image: C:\/ Get-Packages
- Появится список пакетов, установленных в системе. Вы можете использовать поле даты, чтобы определить самый последний пакет. Обязательно запишите идентификатор пакета
- Чтобы удалить пакет, введите dism.exe /image:c:\ /remove-package /[имя пакета].
.
«Идентификатор пакета» — это имя пакета, которое вы записали на предыдущем шаге.
9. Перезагрузите компьютер после удаления пакетов. Затем проверьте, успешно ли устранена ошибка.
Если ошибка сохраняется после удаления последних обновлений, рекомендуется удалить другой недавно обновленный пакет, используя тот же процесс. Кроме того, вы можете использовать совершенно новое решение, чтобы исправить эту заминку на синем экране.
Решение 2. Обновите драйверы
Драйверы — это удобные инструменты, которые позволяют Windows правильно использовать ваше оборудование. Однако устаревшие драйверы несовместимы с Windows 10 и, таким образом, создают всевозможные проблемы, включая ошибку недоступного загрузочного устройства. Вам настоятельно рекомендуется обновить драйверы, чтобы исправить эти типы ошибок.
Чтобы обновить неисправный драйвер, посетите официальный веб-сайт производителя оборудования, найдите и загрузите последние версии драйверов. Часто драйверы контроллера, такие как IDE ATA/SATA, могут вызывать эту проблему с загрузочным устройством. Таким образом, загрузка и установка последней версии ваших драйверов может исправить ошибку раз и навсегда.
Вы можете автоматически обновлять драйверы с помощью Auslogics Driver Updater. Он автоматически распознает вашу систему и находит для нее подходящие драйверы. С помощью этого программного обеспечения для обновления драйверов вы можете легко отсканировать свой компьютер, обнаружить и устранить все проблемы с драйверами, не прибегая к медленному ручному подходу.
Использование профессионального средства устранения неполадок драйверов обеспечивает безопасность вашей системы и предотвращает ее необратимое повреждение. Он восстанавливает все проблемные драйверы в один клик. Вот как можно использовать средство обновления драйверов:
- Загрузите и запустите средство обновления драйверов Auslogics.
- Инструмент автоматически начнет сканирование драйверов на наличие проблем. Дождитесь окончания сканирования.
- Если обнаружены проблемы с драйверами, позвольте программе обновления драйверов исправить их.
- Перезагрузите компьютер и проверьте, решена ли проблема недоступного загрузочного устройства с кодом остановки.
Решение 3. Переключите значение режима AHCI в BIOS на Enabled
Многие пользователи сообщают о возможности решения этой проблемы с загрузочным устройством путем переключения режима AHCI на «Включено» в BIOS. Меню BIOS значительно различается у разных производителей, и вы можете обратиться к руководству по материнской плате за инструкциями. По этой причине в этом процессе устранения неполадок отсутствует универсальный подход к его объяснению.
По этой причине в этом процессе устранения неполадок отсутствует универсальный подход к его объяснению.
Однако в общих чертах процесс включает вход в BIOS во время загрузки нажатием клавиши Delete, клавиши Escape или функциональных клавиш. Затем вы выберете «Дополнительные параметры» и найдите «Установить режим AHCI». Переключите значение режима AHCI на «Включено».
Решение 4. Избавьтесь от пакетов «ожидающих обновления»
Операционная система Windows 10 иногда может запутаться из-за ожидающих обновлений. Пакеты, которые ожидаются навсегда и не устанавливаются, могут привести к этой технической проблеме с синим экраном. Важно удалить их, чтобы Windows работала правильно.
Следуйте приведенной ниже процедуре, чтобы удалить «ожидающие обновления» пакеты в Windows 10:
- Перейдите к «Обновление и безопасность» в меню
- Нажмите «Восстановление»
- Перейти к «Расширенный запуск »
- Выберите «Перезагрузить сейчас»
- Выберите «Устранение неполадок»
- Коснитесь «Дополнительные параметры»
- Выберите «Командная строка»
Выполните следующие команды, как только запустится приложение командной строки.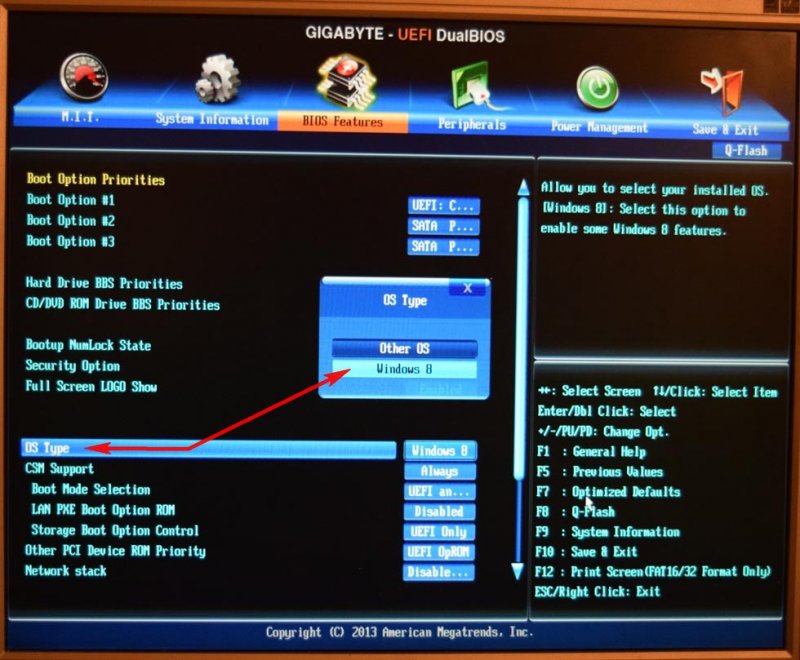 Эти три команды удалят раздел реестра Sessions Pending. Обязательно нажимайте кнопку «Enter» после каждой строки.
Эти три команды удалят раздел реестра Sessions Pending. Обязательно нажимайте кнопку «Enter» после каждой строки.
- reg load HKLM\temp c:\windows\system32\config\software
- reg delete HKLM\temp\Microsoft\Current Version\Component Based Server
- регистр выгрузки HKLM\temp
После этого процесса все ожидающие обновления должны быть перемещены и сохранены в соответствующих временных файлах. Получение списка обновлений не является сложной задачей. Все, что вам нужно сделать, это ввести dism/image: \ /get-packages и отметить любой пакет с тегом «ожидание установки».
- Создайте временный файл, введя MKDIR C:\temp\packages . Нажмите кнопку «Ввод» после завершения
- Имейте в виду, что все ожидающие пакеты должны быть перемещены или помещены в соответствующие им временные файлы.
 Введите dism / image : C: \ remove package / package identity:/scratchdir:c:\temp|packages . Затем нажмите Введите . Не забудьте заменить «идентификатор пакета» на соответствующее имя пакета.
Введите dism / image : C: \ remove package / package identity:/scratchdir:c:\temp|packages . Затем нажмите Введите . Не забудьте заменить «идентификатор пакета» на соответствующее имя пакета.
Решение 5. Проверьте и исправите все поврежденные файлы на жестком диске
Если на жестком диске вашего компьютера есть поврежденные файлы, они, вероятно, вызовут ошибку недоступного загрузочного устройства. К счастью, исправление поврежденных файлов на жестком диске — это простой и понятный процесс.
Если вы считаете, что причиной этой проблемы являются поврежденные файлы, вы можете исправить это с помощью командной строки. Обратите внимание, что для выполнения этой задачи вы должны быть администратором. Нажмите кнопку «Windows» и введите cmd. Когда результат будет отображен, щелкните его правой кнопкой мыши и выберите «Запуск от имени администратора».
В том же приложении командной строки введите chkdsk / f / r и нажмите Enter. Дайте приложению несколько секунд, чтобы обработать ввод и отобразить вывод. Затем введите букву Y и нажмите кнопку «Ввод». Если Windows не загружается, вы можете использовать консоль восстановления для запуска этой команды, набрав chkdsk/r C:
Дайте приложению несколько секунд, чтобы обработать ввод и отобразить вывод. Затем введите букву Y и нажмите кнопку «Ввод». Если Windows не загружается, вы можете использовать консоль восстановления для запуска этой команды, набрав chkdsk/r C:
Решение 6. Выполните сканирование на наличие вредоносных программ
Количество атак вредоносных программ по всему миру весьма впечатляет, что означает, что Интернет кишит вредоносными сущностями, способными нанести ущерб вашему компьютеру. Вредоносное ПО также может вызывать BSOD, поэтому важно регулярно сканировать компьютер. Компетентное решение для защиты от вредоносных программ, такое как Auslogics Anti-Malware, обнаружит и нейтрализует все вредоносные элементы и обеспечит вам необходимое спокойствие.
Если вы пытаетесь решить проблему недоступного загрузочного устройства с синим экраном, сканирование с помощью Auslogics Anti-Malware может быть чрезвычайно полезным:
- Загрузите и запустите приложение Auslogics Anti-Malware .

- Дождитесь обновления базы данных угроз приложения.
- Перейдите на вкладку «Сканеры » и выберите тип сканирования в соответствии с вашими потребностями.
- Нажмите зеленую кнопку «Начать сканирование» в нижней части окна.
- Дождитесь завершения сканирования и решите, что делать с обнаруженными угрозами.
- Перезагрузите компьютер и проверьте, решена ли проблема с загрузочным устройством.
Решение 7. Выполните восстановление системы
Если ошибка «Недоступное загрузочное устройство» возникла после недавнего изменения или обновления, попробуйте выполнить восстановление системы, чтобы вернуться к предыдущему состоянию. Важно отметить, что выполнение восстановления системы отменяет все изменения, внесенные в систему с момента создания точки восстановления. Обязательно сделайте резервную копию всех важных файлов перед выполнением восстановления системы. После защиты ваших данных от потери вы можете предпринять следующие шаги:
- Откройте меню «Пуск».

- Введите «Восстановление системы» в строку поиска на панели задач и выберите «Создать точку восстановления» в результатах поиска.
- В диалоговом окне «Свойства системы» перейдите на вкладку «Защита системы» .
- Нажмите кнопку «Восстановление системы» .
- В диалоговом окне «Восстановление системы» выберите точку восстановления, которую хотите использовать, и нажмите 9.0039 «Далее».
- Подтвердите точку восстановления, которую хотите использовать, и нажмите «Готово».
- Нажмите «Да» , чтобы подтвердить, что вы хотите восстановить систему.
- Дождитесь завершения процесса восстановления системы. Это может занять несколько минут.
- После завершения процесса восстановления компьютер автоматически перезагрузится.
- После перезагрузки ПК проверьте, устранена ли ошибка «Недоступное загрузочное устройство».
Заключение:
Поскольку Windows доминирует на рынке ОС , существует высокий спрос на эффективные, простые в применении исправления проблем, с которыми связана эта система. Ошибка «Недоступное загрузочное устройство» вызывает проблемы, но многие пользователи Windows 10 сообщают, что решение этой проблемы не является сложной задачей.
Ошибка «Недоступное загрузочное устройство» вызывает проблемы, но многие пользователи Windows 10 сообщают, что решение этой проблемы не является сложной задачей.
Вышеупомянутые семь методов оказались полезными, когда дело доходит до исправления ошибки синего экрана в Windows 10. Нет сомнений, что одно из этих решений вам подойдет. Недоступное загрузочное устройство в Windows 11 также можно исправить с помощью исправлений, описанных в этой статье. Более того, большинство этих советов можно использовать, чтобы избавиться от другой распространенной проблемы — проблемы остановки критического процесса в Windows. Просто попробуйте их и расскажите нам свое мнение в разделе комментариев ниже.
Кстати, если вам нужно увеличить системный объем в Windows 10, мы рады показать вам эффективный способ сделать это. А вот и , как остановить отслеживание браузера: попробуйте инструмент, чтобы получить потрясающие результаты.
Часто задаваемые вопросы
Что такое загрузочное устройство?
При поиске исправлений для рассматриваемого кода остановки Windows важно понимать, с каким компонентом вы имеете дело. Загрузочное устройство — это запоминающее устройство, с которого компьютер может загружать и запускать операционную систему или другие программы в процессе загрузки.
Загрузочное устройство — это запоминающее устройство, с которого компьютер может загружать и запускать операционную систему или другие программы в процессе загрузки.
При включении компьютера BIOS (базовая система ввода-вывода) ищет загрузочное устройство и загружает с него необходимые файлы для запуска операционной системы. Выбор загрузочного устройства можно изменить в настройках BIOS компьютера.
Существует несколько типов загрузочных устройств, которые можно использовать для запуска компьютерной системы. Вот несколько примеров:
- Жесткий диск — это обычное загрузочное устройство, которое устанавливается внутри компьютера. При включении компьютера BIOS считывает загрузочный сектор жесткого диска и загружает операционную систему.
- Твердотельный накопитель (SSD) — это более быстрое и надежное запоминающее устройство, чем традиционный жесткий диск, и его можно использовать в качестве загрузочного устройства.

- Вы можете создать загрузочный USB-накопитель с операционной системой или другими программами.
- Вы можете вставить загрузочный компакт-диск или DVD-диск в привод CD/DVD компьютера. BIOS прочитает загрузочный сектор диска и загрузит необходимые файлы для запуска компьютера.
- Некоторые компьютерные системы можно настроить на загрузку с сетевой сервер.
Как работает процесс загрузки Windows 10?
Чтобы исправить недоступное загрузочное устройство в Windows 10 , вам нужно понять, как работает процесс загрузки. Вот краткий обзор процесса загрузки Windows 10:
- Когда компьютер включен, он выполняет самотестирование при включении питания (POST) для проверки аппаратных компонентов, таких как ЦП, память и жесткий диск. .
- После завершения этапа POST программа загрузчика загружается из Основная загрузочная запись (MBR) жесткого диска.

- После того, как программа загрузчика находит файлы операционной системы, она загружает в память ядро Windows.
- Менеджер сеансов инициализирует среду пользовательского режима и создает сеанс пользователя.
- Пользователь входит в систему, указав свое имя пользователя и пароль. Windows проверяет учетные данные и загружает профиль пользователя.
- Наконец, отображается рабочий стол Windows, и пользователь может начать работу с компьютером.
Настройка аппаратного ускорения для эмулятора Android | Android Studio
Эмулятор работает лучше всего, если он может использовать оборудование вашего компьютера, например
процессор, графический процессор и модем, а не работать как чистое программное обеспечение. Возможность использования
аппаратное обеспечение вашей машины для повышения производительности называется аппаратным обеспечением .
ускорение .
Эмулятор может использовать аппаратное ускорение для улучшения вашего
опыт двумя основными способами:
- Ускорение графики для улучшенного экрана
рендеринг - Ускорение виртуальной машины (ВМ) для повышения скорости выполнения
Аппаратное ускорение включено по умолчанию на большинстве компьютеров.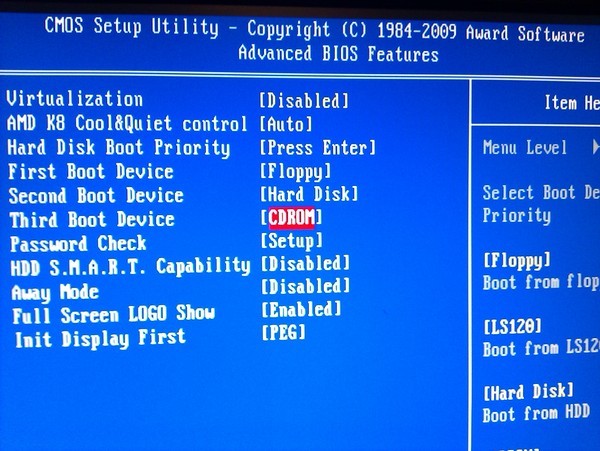 если это не так
если это не так
на вашем компьютере, эта страница описывает, как вы можете настроить графику и
ускорение виртуальной машины (ВМ) для повышения производительности эмулятора.
Настройка графического ускорения
Графическое ускорение использует аппаратное обеспечение вашего компьютера (обычно графический процессор) для
рендеринг экрана быстрее. Устройства Android используют OpenGL для встраиваемых систем
(OpenGL ES или GLES) для рендеринга как 2D, так и
3D графика на экране.
Когда вы создаете виртуальное устройство Android (AVD) в AVD Manager, вы можете
указать, использует ли эмулятор аппаратное или программное обеспечение для эмуляции
ГПУ АВД. Аппаратное ускорение рекомендуется и обычно
Быстрее. Однако вам может понадобиться использовать программное ускорение, если ваш компьютер
использует графические драйверы, несовместимые с эмулятором.
По умолчанию эмулятор решает, использовать аппаратное или программное обеспечение
ускорение графики в зависимости от настроек вашего компьютера. Если ваше аппаратное обеспечение GPU и
Если ваше аппаратное обеспечение GPU и
драйверы совместимы, эмулятор использует GPU. В противном случае эмулятор
использует программное ускорение (используя ЦП вашего компьютера) для имитации графического процессора
обработка.
Если запустить эмулятор из
командную строку, вы можете переопределить
настройка графического ускорения в AVD для этого экземпляра виртуального устройства.
Требования
Чтобы использовать графическое ускорение, ваша среда разработки должна иметь
следующее:
- Инструменты SDK:
Рекомендуется последняя версия (минимум версия 17) - Платформа SDK: рекомендуется последняя версия (Android 4.0.3, версия 3, минимум)
Настройка ускорения графики в AVD Manager
Чтобы настроить графическое ускорение для AVD, выполните следующие действия:
- Откройте AVD Manager.
- Создать новый AVD или
редактировать существующий AVD.
- В Проверка конфигурации
найдите раздел Emulated Performance . - Выберите значение для параметра Графика: .
- Нажмите Готово .
Настройка графического ускорения из командной строки
Чтобы указать тип графического ускорения при запуске AVD из команды
линия, включите 9Опция 0503 -gpu , как показано в следующем примере:
эмулятор -avd avd_name -gpu режим [{- опция [ значение ]} ... ]
Значение режима может быть установлено в одно из следующих
варианты:
-
авто: Позвольте эмулятору выбирать между аппаратной или программной графикой
ускорение в зависимости от настроек вашего компьютера.
-
host: Используйте графический процессор на вашем компьютере для аппаратного ускорения. Этот вариант
обычно обеспечивает высочайшее качество графики и производительность для
эмулятор. Однако, если у ваших графических драйверов есть проблемы с рендерингом OpenGL, вам
может понадобиться использоватьswiftshader_indirectилиangle_indirectварианты. -
swiftshader_indirect: использовать совместимый с быстрой загрузкой вариант
SwiftShader
для рендеринга графики с помощью программного ускорения. Этот вариант хорошо
альтернатива режимуhost, если ваш компьютер не может использовать аппаратное ускорение. angle_indirect: (только для Windows) Используйте вариант, совместимый с быстрой загрузкой
УГОЛ
Директ3D
для рендеринга графики с помощью программного ускорения. Этот вариант хорошо
Этот вариант хорошо
альтернативаhost, если ваш компьютер не может использовать аппаратное ускорение.
В большинстве случаев производительность ANGLE аналогична использованию режима хоста.
потому что ANGLE использует Microsoft DirectX вместо OpenGL.В Windows, Microsoft
Драйверы DirectX обычно вызывают меньше проблем, чем драйверы OpenGL. Этот вариант
использует Direct3D 11 и требует Windows 10, Windows 8.1 или Windows 7 SP1 с
Обновление платформы Windows 7.гость: использовать гостевой программный рендеринг. Этот вариант обеспечивает наименьший
качество графики и производительность эмулятора.
Примечание. Если вы включите параметр ускорения графики, который не
поддержки, вы, вероятно, увидите неправильные изображения, отображаемые во время эмуляции.
Следующие параметры режима устарели:
-
swiftshader: Устарело в версии 27. 0.2. Используйте
0.2. Используйте swiftshader_indirect
вместо. -
угол: Устарело в версии 27.0.2. Вместо этого используйтеangle_indirect(Windows
только). -
mesa: Устарело в версии 25.3. Вместо этого используйтеswiftshader_indirect.
Включить рендеринг Skia для пользовательского интерфейса Android
При использовании изображений для уровня API 27 или выше эмулятор может отображать
Пользовательский интерфейс Android со Skia. Скиа помогает
эмулятор визуализирует графику более плавно и эффективно.
Чтобы включить рендеринг Skia, используйте следующие команды в оболочке adb :
su setprop debug.hwui.renderer skiagl останавливаться начинать
Настройка ускорения VM
Ускорение VM использует процессор вашего компьютера для значительного улучшения
скорость выполнения эмулятора.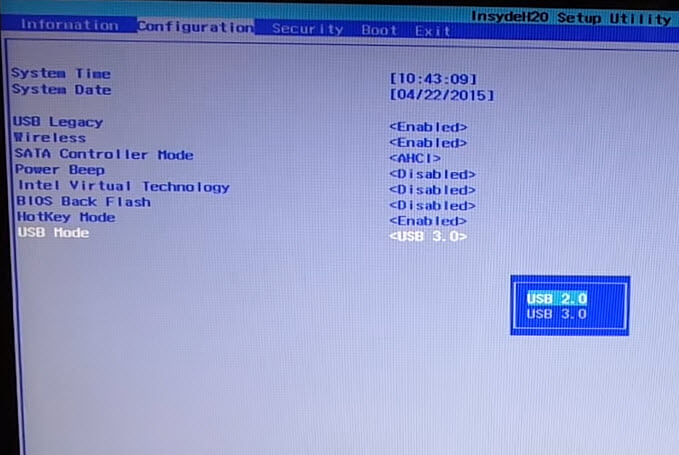 Инструмент под названием гипервизор управляет этим.
Инструмент под названием гипервизор управляет этим.
взаимодействие с помощью расширений виртуализации, которые процессор вашего компьютера
обеспечивает. В этом разделе описаны требования для использования ускорения VM и
описывает, как настроить ускорение VM в каждой операционной системе.
Общие требования
Чтобы использовать ускорение ВМ с эмулятором, ваш компьютер должен соответствовать общим
требования в этом разделе. Ваш компьютер также должен соответствовать другим
требования, специфичные для вашей операционной системы.
Требования к среде разработки
Чтобы использовать ускорение VM, ваша среда разработки должна соответствовать
следующие требования:
Требования к расширению виртуализации
Помимо требований к среде разработки,
процессор должен поддерживать расширения виртуализации. Поддерживаемые процессоры:
- Процессоры Intel с технологией виртуализации Intel (VT-x, vmx)
- с AMD-V (SVM)
- Apple Silicon семейства M1 и M2
Процессоры AMD
Дополнительные требования для процессоров Intel и AMD:
Трансляция адресов второго уровня (Intel EPT или AMD RVI) требуется для Intel
и процессоры AMD. Большинство современных процессоров Intel и AMD поддерживают второй уровень
Большинство современных процессоров Intel и AMD поддерживают второй уровень
адресный перевод. Только процессоры Intel или AMD первого поколения, предлагающие
расширения виртуализации могут не иметь переводов страниц второго уровня.
Если вы не уверены, поддерживает ли ваш процессор необходимые расширения,
проверьте характеристики вашего процессора на сайте производителя. Если ваш
процессор не поддерживает эти расширения, то вы не можете использовать ускорение VM.
Примечание. Расширения виртуализации обычно включаются через BIOS вашего компьютера.
и они могут быть отключены по умолчанию. Проверьте документацию для вашего
Материнская плата, чтобы узнать, как включить расширения виртуализации.
Ограничения
Ускорение ВМ имеет следующие ограничения:
- Вы не можете запустить эмулятор с ускорением ВМ внутри другой ВМ, например, на размещенной ВМ
с помощью VirtualBox, VMWare или Docker. Вы должны запустить эмулятор с ускорением виртуальной машины
непосредственно на вашем хост-компьютере.
- В зависимости от вашей операционной системы и гипервизора вы не можете запускать программное обеспечение
который использует другую технологию виртуализации одновременно с запуском
Эмулятор с ускорением VM. Примеры такого программного обеспечения включают, но не
ограничивается решениями для виртуальных машин, определенными антивирусными программами и несколькими
античитерские решения. Ситуация в основном наблюдается на Windows с Hyper-V
выключенный. Большая часть такого программного обеспечения может сосуществовать с эмулятором Android без каких-либо дополнительных действий.
проблемы. Но при возникновении конфликтов рекомендуется не запускать
VM-ускоренный эмулятор заодно с таким софтом.
О гипервизорах
Для ускорения ВМ требуется гипервизор , инструмент, использующий виртуализацию
расширения, предоставляемые процессором вашего компьютера.
Без гипервизора и ускорения ВМ эмулятор должен транслировать
машинный код из виртуальной машины блок за блоком, чтобы соответствовать архитектуре
сервер. Этот процесс может быть довольно медленным. С гипервизором, когда виртуальная машина
Этот процесс может быть довольно медленным. С гипервизором, когда виртуальная машина
и архитектура хост-компьютера совпадают, эмулятор может запускать код
непосредственно на хост-процессоре с помощью гипервизора. Это улучшение
резко увеличивает скорость и производительность эмулятора.
Гипервизор, который лучше всего подходит для вас, зависит от операционной системы вашего компьютера.
система и конфигурация. Для получения дополнительной информации см. один из следующих
разделы:
- Настройка ускорения ВМ на Windows
- Настройка ускорения ВМ в macOS
- Настройка ускорения ВМ в Linux
Проверить, установлен ли гипервизор
Вы можете использовать параметр командной строки emulator -accel-check , чтобы проверить, установлен ли
в данный момент на вашем компьютере установлен гипервизор.
В следующих примерах показано, как использовать параметр эмулятора accel-check . В
В
В каждом примере Sdk — это расположение Android SDK:
Windows:
c:\Users\janedoe\AppData\Local\Android> Sdk \emulator\emulator -accel-check ускорение: 0 AEHD (версия 2.0) установлен и готов к использованию. ускоряться
В Windows есть несколько вариантов гипервизора. Итак, что вы видите, может
отличаться от примера здесь. Например, вы можете увидеть один из
следующие ключевые слова в сообщении: GVM (прежнее название AEHD), WHPX ,
HAXM .
macOS:
janedoe-macbookpro:Android janedoe$ ./ Sdk /emulator/emulator -accel-check ускорение: 0 Гипервизор.Framework OS X Версия 13.2 ускоряться
Линукс:
janedoe:~/Android$ ./ SDK /emulator/emulator -accel-check ускорение: 0 KVM (версия 12) установлен и готов к использованию.
Настройка ускорения ВМ в Windows
Ускорение ВМ в Windows может использовать один из трех гипервизоров:
- Драйвер гипервизора Android Emulator (AEHD)
- Платформа гипервизора Windows (WHPX)
- Диспетчер аппаратного ускорения Intel (HAXM)
Выберите гипервизор в Windows
В этом разделе показаны критерии для определения используемого гипервизора.
Процесс настройки ускорения ВМ с использованием каждого гипервизора описан в
следующие разделы.
Начиная с эмулятора 33.x.x.x, HAXM устарел, так как Intel прекращает поддержку
разработка HAXM. Эмулятор Android
драйвер гипервизора (AEHD) заменяет Intel HAXM на процессорах Intel.
| Критерии (эмулятор 33.x.x.x и выше) | Гипервизор |
|---|---|
Вам не нужен для запуска Hyper-V одновременно с эмулятором Android.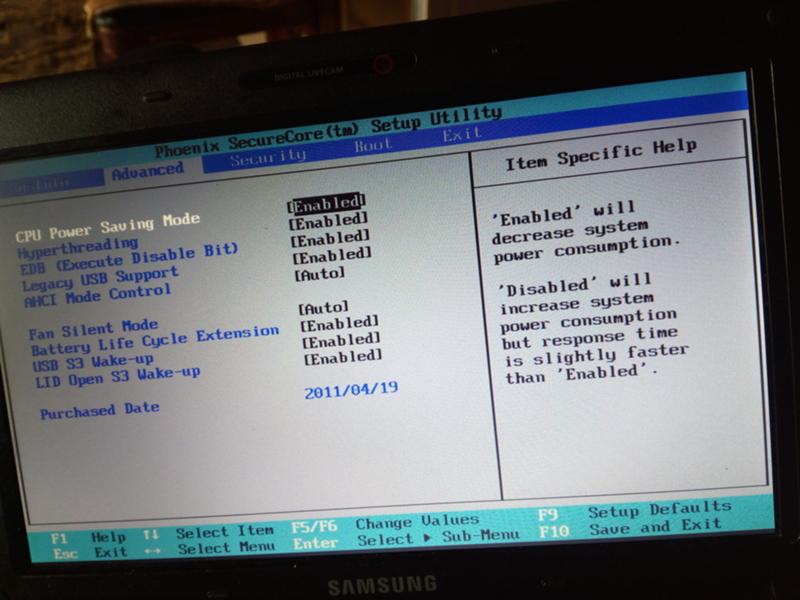 | Используйте драйвер гипервизора эмулятора Android. |
| Вам нужен для запуска Hyper-V одновременно с эмулятором Android. | Используйте WHPX. |
Для эмулятора 32.x.x.x и ниже: продолжайте следовать старым критериям, чтобы
определить, какой гипервизор использовать.
| Критерии (эмулятор 32.x.x.x и ниже) | Гипервизор |
|---|---|
| У вас процессор Intel, и не нужен для запуска Hyper-V одновременно с эмулятором Android. | Используйте Intel HAXM. |
| У вас процессор AMD, и не нужен для запуска Hyper-V одновременно с эмулятором Android. | Используйте драйвер гипервизора эмулятора Android. |
| У вас есть процессор Intel или AMD, и вам нужен для запуска Hyper-V одновременно с эмулятором Android. | Используйте WHPX. |
Настройка ускорения ВМ с помощью драйвера гипервизора эмулятора Android (AEHD) в Windows
Прежде чем вы сможете установить и использовать драйвер гипервизора эмулятора Android, ваш
компьютер должен соответствовать следующим требованиям:
- Процессоры Intel или AMD с расширением виртуализации.

64-разрядная версия Windows 11, Windows 10, Windows 8 или Windows 7 (32-разрядная версия Windows не
поддерживается)Примечание. Пользователи Windows 8.1, Windows 8 и Windows 7 должны деактивировать драйвер
обеспечение подписи для использования AEHD 1.8 и выше из-за
Изменение требований к подписи драйверов Windows. AEHD 1.7 и ниже не
затронуто.В Windows 11, Windows 10 или Windows 8,
вы должны отключить Hyper-V в диалоговом окне функций Windows.Примечание. Некоторые компоненты Windows могут снова включить Hyper-V. Обратитесь к
раздел об отключении Hyper-V для получения более подробной информации.
На процессорах AMD драйвер гипервизора Android Emulator можно установить через
Менеджер SDK в Android Studio 4.0 Canary
5 или позже.
На процессорах Intel драйвер гипервизора Android Emulator можно установить через
Менеджер SDK в Android Studio Flamingo
или позже.
Чтобы установить из диспетчера SDK,
выполните следующие действия:
- Выберите Инструменты > Диспетчер SDK.

- Перейдите на вкладку SDK Tools и выберите Гипервизор эмулятора Android
водитель . - Нажмите OK , чтобы загрузить и установить драйвер гипервизора Android Emulator.
После установки убедитесь, что драйвер работает правильно
используя следующую команду командной строки:AEHD 2.1 и выше
sc запрос aehd
Сообщение о состоянии содержит следующую информацию:
ИМЯ_СЛУЖБЫ: aehd ... СОСТОЯНИЕ: 4 РАБОТАЕТ ...Следующее сообщение об ошибке означает, что расширение виртуализации не
включен в вашем BIOS или что Hyper-V не отключен:ИМЯ_СЛУЖБЫ: aehd ... СОСТОЯНИЕ : 1 ОСТАНОВЛЕНО WIN32_EXIT_CODE: 4294967201 (0xffffffa1) ...AEHD 2.0 и ниже
sc запрос gvm
Сообщение о состоянии содержит следующую информацию:
ИМЯ_СЛУЖБЫ: gvm . ..
СОСТОЯНИЕ: 4 РАБОТАЕТ
...
..
СОСТОЯНИЕ: 4 РАБОТАЕТ
...
Следующее сообщение об ошибке означает, что расширение виртуализации не
включен в вашем BIOS или что Hyper-V не отключен:ИМЯ_СЛУЖБЫ: gvm ... СОСТОЯНИЕ : 1 ОСТАНОВЛЕНО WIN32_EXIT_CODE: 4294967201 (0xffffffa1) ...
Драйвер гипервизора Android Emulator также можно загрузить и установить с
Гитхаб.
После распаковки пакета драйвера запустите silent_install.bat в командной строке.
с правами администратора.
Удалите драйвер гипервизора Android Emulator, используя следующие команды в
командная строка с правами администратора:
AEHD 2.1 и выше
sc stop aehd sc удалить aehd
AEHD 2.0 и ниже
sc стоп гвм sc удалить гвм
Примечание. Завершите работу всех эмуляторов x86 перед удалением эмулятора Android.
драйвер гипервизора для AMD.
Настройка ускорения виртуальной машины с помощью Intel HAXM в Windows
Предупреждение: Начиная с эмулятора 33.x.x.x, Intel HAXM устарел. Пожалуйста
вместо этого используйте драйвер гипервизора Android Emulator. Intel HAXM
поддержка может быть полностью удалена в будущем.
Прежде чем вы сможете установить и использовать Intel HAXM, ваш компьютер должен соответствовать следующим требованиям.
требования:
Чтобы установить драйвер Intel HAXM, выполните следующие действия:
- Откройте диспетчер SDK.
- Перейдите на вкладку SDK Update Sites и выберите Intel HAXM .
- Нажмите OK .
После завершения загрузки запустите программу установки.
Обычно установщик находится в следующем расположении:
SDK \extras\intel\Hardware_Accelerated_Execution_Manager\intelhaxm-android. exe
exe Используйте мастер для завершения установки.
После установки Intel HAXM убедитесь, что драйвер виртуализации
работает правильно, используя следующую команду командной строки:sc запрос intelhaxm
Сообщение о состоянии содержит следующую информацию:
ИМЯ_СЛУЖБЫ: intelhaxm ... СОСТОЯНИЕ: 4 РАБОТАЕТ ...
Для получения дополнительной информации см.
инструкции по установке Intel HAXM в Windows.
Чтобы удалить Intel HAXM, используйте программу установки или панель управления Windows.
Панель. Перед удалением Intel HAXM выключите все работающие эмуляторы x86.
Примечание. Рекомендуется Intel HAXM 7.6.5. Некоторые AVD могут не загружаться, если Intel
Установлен HAXM выше 7.6.5.
Настройка ускорения ВМ с помощью платформы гипервизора Windows
Прежде чем вы сможете включить WHPX, ваш компьютер должен соответствовать следующим требованиям:
- Процессоры Intel: поддержка технологии виртуализации (VT-x), расширенная страница
Таблицы (EPT) и неограниченный гость (UG). VT-x должен быть включен в
VT-x должен быть включен в
настройки BIOS вашего компьютера. - : рекомендуется процессор AMD Ryzen. Виртуализация или SVM должны
быть включен в настройках BIOS вашего компьютера. - Android Studio 3.2 Beta 1 или выше
- Эмулятор Android версии 27.3.8 или выше
- Windows 10 или выше
Процессоры AMD
Чтобы установить WHPX в Windows, выполните следующие действия:
- На рабочем столе Windows щелкните правой кнопкой мыши значок Windows и выберите
Приложения и функции . - В разделе Связанные настройки щелкните Программы и компоненты .
- Щелкните Включает или выключает компоненты Windows .
Выберите Платформа гипервизора Windows .
Щелкните OK .
После завершения установки перезагрузите компьютер.
Дважды проверьте при отключении Hyper-V
Hyper-V должен быть отключен для использования драйвера гипервизора Android Emulator или Intel
HAXM. Однако отмена выбора «Hyper-V» в диалоговом окне «Функции Windows» не
Однако отмена выбора «Hyper-V» в диалоговом окне «Функции Windows» не
гарантировать, что Hyper-V отключен.
Несколько функций в
Windows 10 включает Hyper-V неявно. Пользователи могут даже не знать, что Hyper-V
активируется, когда они включают одну из этих функций. Эти функции включают в себя:
- Платформа виртуальной машины
- Платформа гипервизора Windows
- Песочница Windows
- Изоляция ядра
- Защита учетных данных
Кроме того, для подсистемы Windows для Linux версии 2 требуется
Платформа виртуальной машины, что означает, что для нее неявно требуется Hyper-V.
Этот список не является исчерпывающим;
файл
ошибка
если вы найдете пункт, который должен быть включен здесь.
Дважды проверьте, что перечисленные функции также отключены при отключении
Гипер-В. Обратитесь к документации Microsoft и приведенным ниже примерам, чтобы узнать
как можно отключить каждую отдельную функцию.
Некоторые платформы не могут сразу отключить Hyper-V, когда он выключен. Когда
Когда
это происходит, ОС Windows не возвращает ошибку, и появляется Hyper-V
отключен в диалоговом окне функций Windows. Пожалуйста, сообщите об ошибке в проблеме Microsoft
трекер, когда это происходит.
Настройка ускорения ВМ в macOS
В MacOS эмулятор Android использует встроенный
Гипервизор.Фреймворк,
для которого требуется MacOS v10.10 (Yosemite) и выше.
Примечание. Не рекомендуется устанавливать и использовать Intel HAXM в MacOS.
эмулятор больше не поддерживает Intel HAXM в MacOS.
Настройка ускорения VM в Linux
Системы на базе Linux поддерживают ускорение VM с помощью программного обеспечения KVM
упаковка.
Следуйте инструкциям по установке KVM в вашей системе Linux, а затем проверьте
что KVM включен. Для систем Ubuntu см.
Установка KVM в Ubuntu.
Требования
Для запуска KVM требуются определенные разрешения пользователя. Убедитесь, что у вас есть
Убедитесь, что у вас есть
достаточные разрешения, как указано в инструкциях по установке KVM.
Чтобы использовать ускорение виртуальной машины в Linux, ваш компьютер также должен соответствовать этим требованиям.
Требования:
- Для процессоров Intel: Поддержка технологии виртуализации (VT-x), Intel
Включены функции EM64T (Intel 64) и Execute Disable (XD) Bit. - Для процессоров AMD: поддержка виртуализации AMD (AMD-V).
Проверить, установлен ли KVM в настоящее время в Linux
Можно использовать эмулятор -accel-check
параметр командной строки, чтобы проверить, установлен ли у вас KVM. Альтернативно,
можно установить 9Пакет 0503 cpu-checker , содержащий команду kvm-ok .
В следующем примере показано, как использовать команду kvm-ok :
Установите пакет
cpu-checker:$ sudo apt-get установить программу проверки процессора $ egrep -c '(vmx|svm)' /proc/cpuinfo
Результат 1 или выше означает, что виртуализация поддерживается.


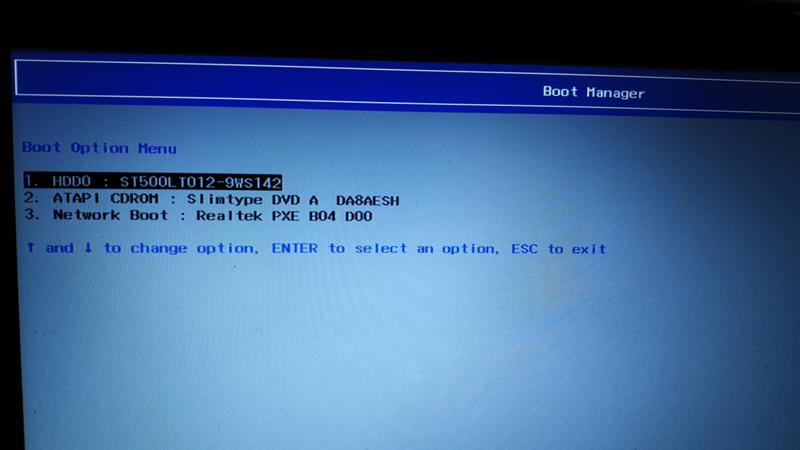 Для этого нужно зайти в меню пуск и выбрать соответствующий пункт, либо нажать сочетание клавиш «WIN» + «R», ввести в поле «control» (без кавычек).
Для этого нужно зайти в меню пуск и выбрать соответствующий пункт, либо нажать сочетание клавиш «WIN» + «R», ввести в поле «control» (без кавычек). Образ (файл с расширением iso) должен быть уже скачан.
Образ (файл с расширением iso) должен быть уже скачан.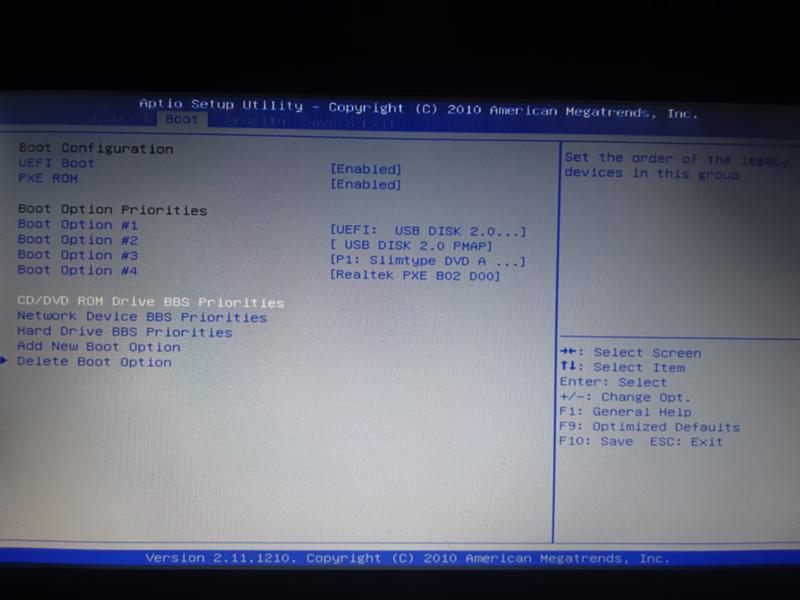 Зачастую пункты перемещаются клавишей «+».
Зачастую пункты перемещаются клавишей «+».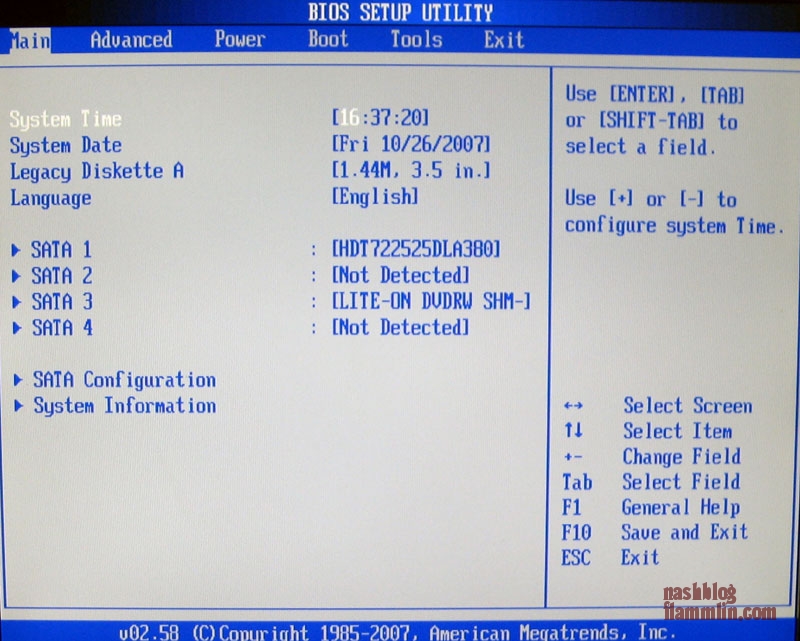
 Обновите драйверы
Обновите драйверы Введите dism / image : C: \ remove package / package identity:/scratchdir:c:\temp|packages . Затем нажмите Введите . Не забудьте заменить «идентификатор пакета» на соответствующее имя пакета.
Введите dism / image : C: \ remove package / package identity:/scratchdir:c:\temp|packages . Затем нажмите Введите . Не забудьте заменить «идентификатор пакета» на соответствующее имя пакета.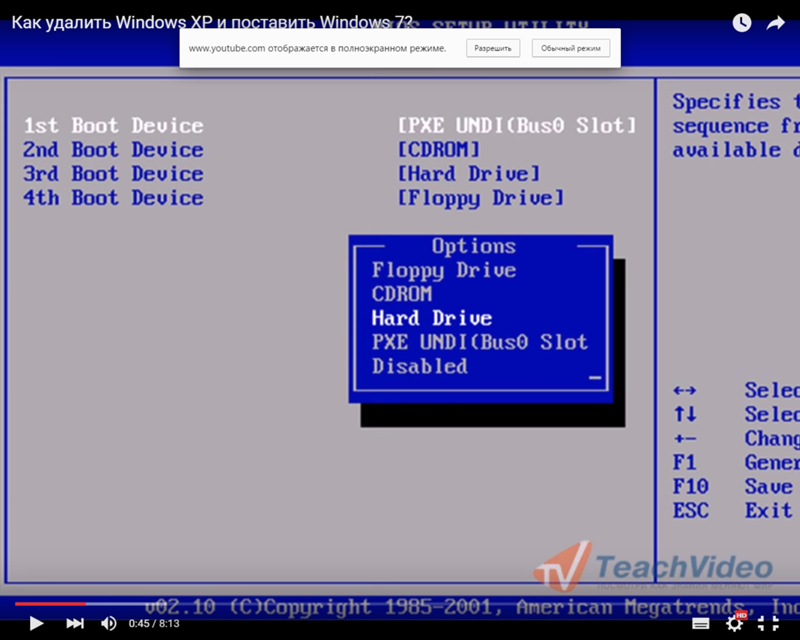


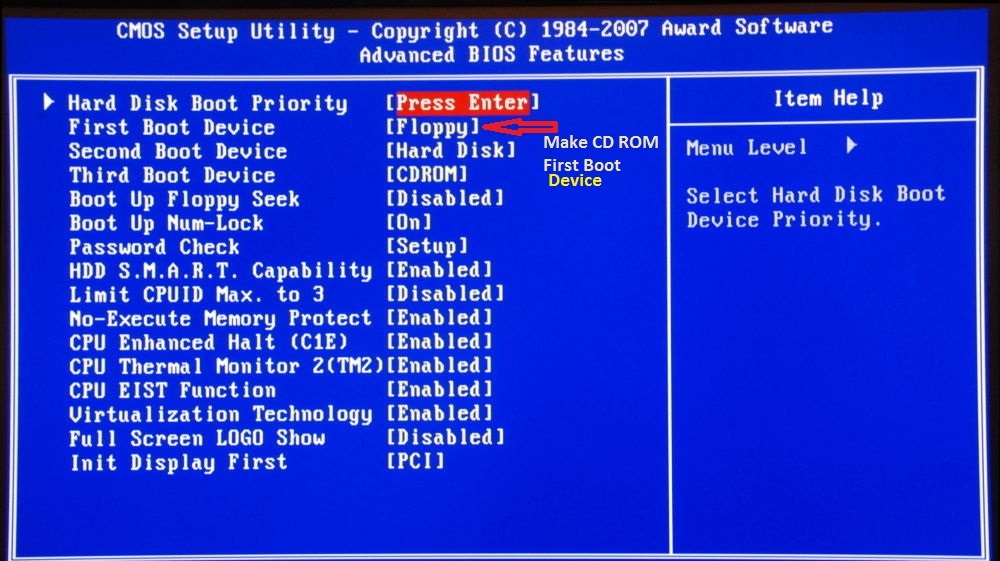

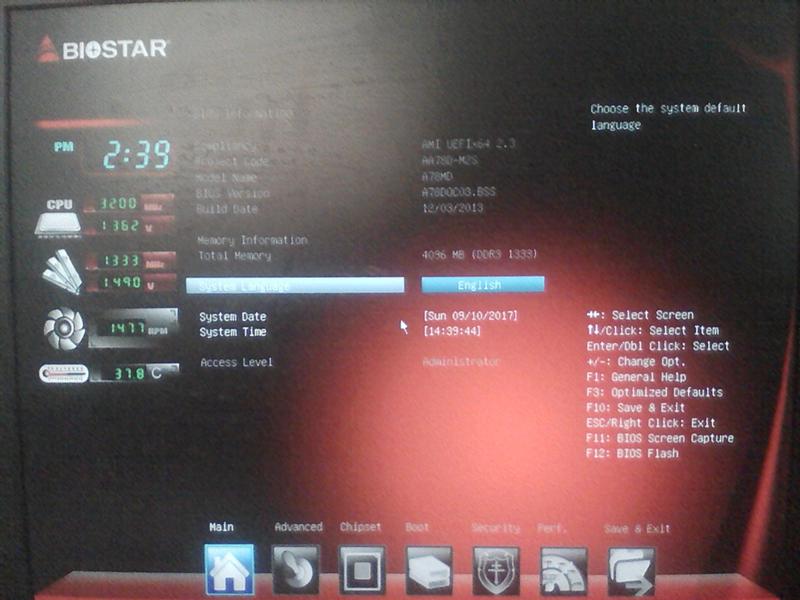
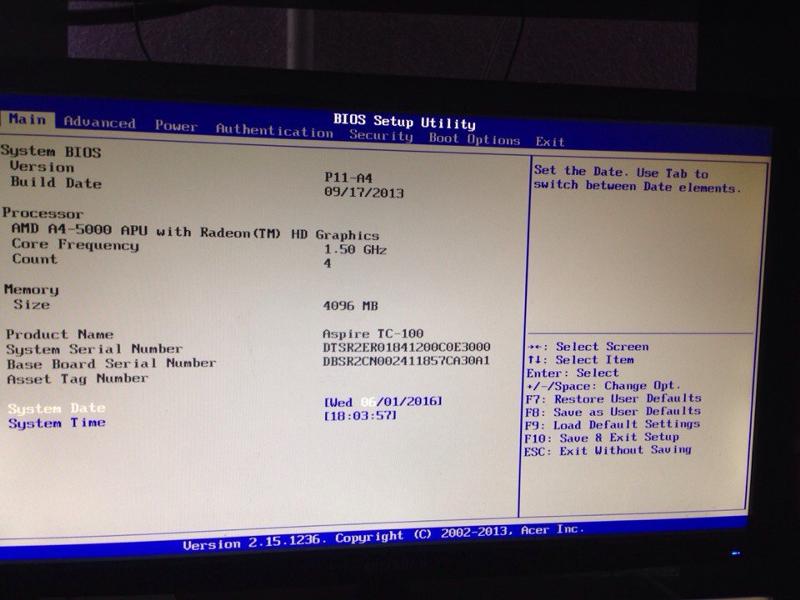 Этот вариант хорошо
Этот вариант хорошо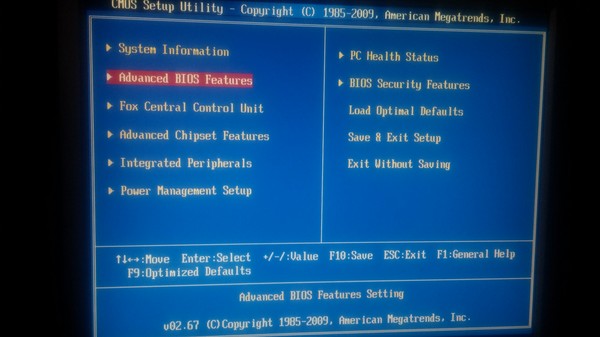 0.2. Используйте
0.2. Используйте 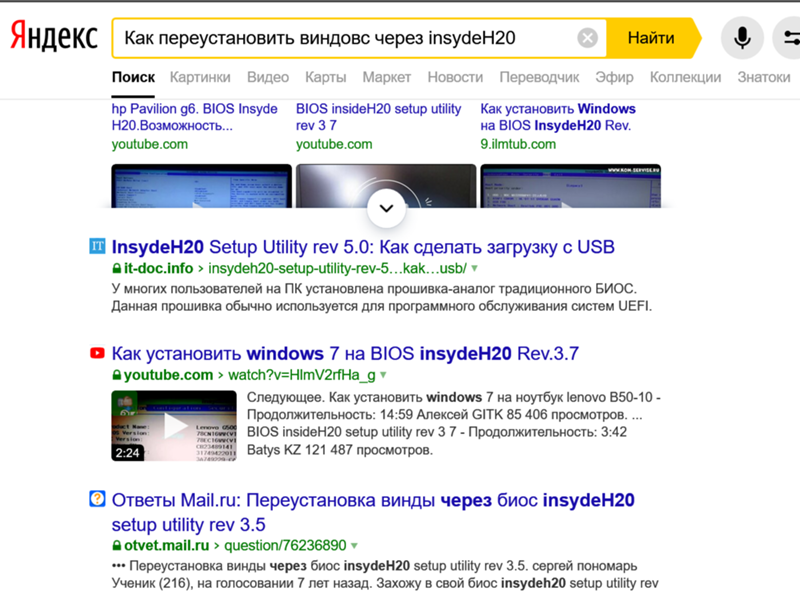
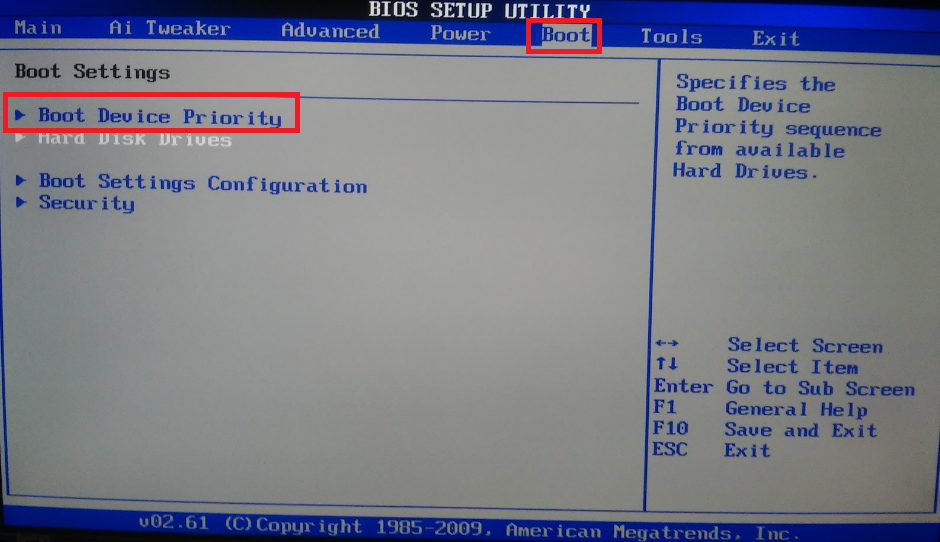


 ..
СОСТОЯНИЕ: 4 РАБОТАЕТ
...
..
СОСТОЯНИЕ: 4 РАБОТАЕТ
...
 exe
exe  VT-x должен быть включен в
VT-x должен быть включен в
