Почему ноутбук не видит беспроводную мышку: Не видит беспроводную мышь • Удаляем ошибки, установка ПО, подключение оборудования
Содержание
Как подключить беспроводную Bluetooth мышь к ноутбуку
Как подключить беспроводную Bluetooth мышь к ноутбуку
Содержание
- 1 Как подключить беспроводную Bluetooth мышь к ноутбуку
- 2 Подключение беспроводной мыши к ПК
- 3 Как подключить Bluetooth мышь к ноутбуку: Видео
- 3.1 Соединение через внешний адаптер
- 3.2 Подключение к встроенному Bluetooth модулю лэптопа
- 3.3 Возможные проблемы
- 4 Как установить или переустановить драйвера на Bluetooth: Видео
- 5 Способы подключения мышки по Bluetooth к компьютеру с Windows 10
- 6 Совет 1: Как подключить беспроводную мышь к ноутбуку
- 7 Совет 2 : Как подключить беспроводную мышь
- 8 Совет 3 : Как установить беспроводную мышь
- 9 Совет 4 : Как подключить мышку
- 10 Совет 5 : Как включить беспроводную мышь
- 11 Совет 6 : Как подключить беспроводную мышку
- 12 Совет 7 : Как переделать мышку
- 13 Совет 8 : Как подключить usb мышку
- 14 Совет 9 : Как переделать беспроводную мышь
- 15 Как подключить беспроводную мышку
- 16 Подключение беспроводной мышки
- 16.
 1 Радиочастотная (с адаптером)
1 Радиочастотная (с адаптером) - 16.2 Bluetooth-мышка
- 16.
- 17 Как подключить беспроводную мышку к ноутбуку
- 18 Подключение беспроводной мышки с радиосвязью
- 19 Подключение беспроводной мышки по Bluetooth
Очень часто встречается вопрос, как подключить Блютуз мышь к ноутбуку. Дело в том, что в наше время все большей популярностью пользуются беспроводные устройства, в том числе и периферийные устройства для компьютера. Как правило, в комплекте с такой мышкой имеется специальный адаптер, который подключается в USB порту ПК.
На первый взгляд все предельно просто. Более того, обычно в комплекте имеется инструкция. Однако иногда могут возникать различные сложности, которые не всегда можно решить самостоятельно. Итак, как же подключить беспроводную Блютуз мышку к ноутбуку?
Подключение беспроводной мыши к ПК
Существует два способа, как это сделать:
- Используя адаптер, который идет в комплекте с устройством взаимодействия.

- Через встроенный модуль Bluetooth.
В принципе оба варианта работают по аналогичной схеме. В принципе нет ничего сложного, главное, соблюдать определенную последовательность действий.
Как подключить Bluetooth мышь к ноутбуку: Видео
Соединение через внешний адаптер
Как уже говорилось, к каждой мышке прилагается внешний адаптер для подключения. Вставьте его в разъем USB и установите драйвера, которые также должны быть в комплекте.
Стоит отметить, что обычно ПО устанавливается автоматически. То есть операционная система автоматически обнаруживает новое оборудование и устанавливает соответствующий драйвер из своей базы данных.
Но, иногда требуется установить ПО вручную. После этого просто включите мышку и можете пользоваться. Настраивать ничего не нужно, так как оборудование уже настроено и готово к работе.
Подключение к встроенному Bluetooth модулю лэптопа
О том, как подключить беспроводную Блютуз мышку к ноутбуку через адаптер вы уже знаете.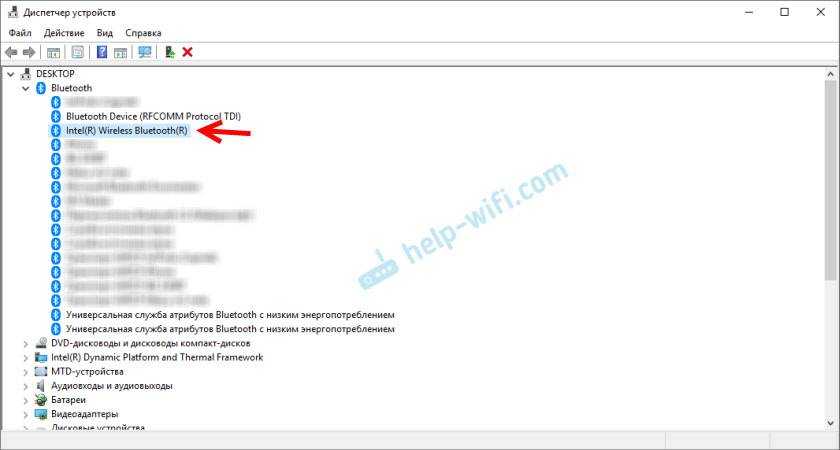 Но, зачем занимать и без того востребованные USB порты, если на вашем ПК имеется встроенный модуль? Итак, включите подключаемое оборудование.
Но, зачем занимать и без того востребованные USB порты, если на вашем ПК имеется встроенный модуль? Итак, включите подключаемое оборудование.
Далее, активируйте модуль на ПК. Теперь в системном трее (правый нижний угол рабочего стола Windows) найдите значок Bluetooth и нажмите на него правой кнопкой мыши. В появившемся меню выберите пункт «Добавить устройство». Нет значка Bluetooth в трее? Читайте как его активировать в этой статье.
Далее, система начнет поиск доступного для подключения оборудования и предложит вам список. Выберите из него название подключаемого устройства и нажмите «Далее».
Теперь просто следуйте подсказкам на экране. Как видите, подключение беспроводной мыши к ноутбуку через Bluetooth достаточно простое мероприятие, с которым справится абсолютно каждый. Так же легко можно подключить беспроводную клавиатуру.
Возможные проблемы
Как правило, если вы используете адаптер, который был в комплекте, то никаких проблем не возникает. Но, ошибки могут появиться при попытках использования встроенного модуля. Дело в том, что если вы устанавливали драйвера для внешнего адаптера, то может возникнуть конфликт устройств. В таком случае вам нужно просто удалить упомянутое ПО и повторить попытки.
Дело в том, что если вы устанавливали драйвера для внешнего адаптера, то может возникнуть конфликт устройств. В таком случае вам нужно просто удалить упомянутое ПО и повторить попытки.
Кроме этого, если лэптоп не видит нужное соединение, то можно попробовать удерживать кнопку сброса на подключаемом устройстве в течение 10 секунд и снова включить обнаружение на компьютере. Это поможет сбросить параметры и выполнить соединение заново.
Теперь вы знаете два способа, как подключить мышку к ноутбуку через модуль Блютуз. Все очень просто и не требует особых навыков. Если же мышка после установки не хочет работать, ищите решение проблемы тут.
Как установить или переустановить драйвера на Bluetooth: Видео
Имею большой опыт в настройке и подключении систем контроля доступа (СКУД) и систем учета рабочего времени. А также занимаюсь настройкой серверов, компьютеров, рабочих мест.
Работаю в инженером в компании «Технооткрытие».
bezprovodoff. com
com
Способы подключения мышки по Bluetooth к компьютеру с Windows 10
Ранее мы писали о том, как подключить Bluetooth гарнитуру к ПК и какие проблемы при выполнении данного действия могут возникнуть. На этот раз мы рассмотрим способы, как подключить блютуз мышь к ноутбуку с Windows 10. Заранее стоит отметить, что подключить беспроводную мышку можно двумя способами: при наличии приемопередатчика и при его отсутствии.
Беспроводной девайс, который имеет приемопередатчик, подключается к ПК или ноутбуку под управлением Windows 10 следующим способом:
- Подключаем приемопередатчик к разъёму USB. Он может выглядеть как маленький USB-коннектор и как база с кабелем и специальным разъёмом.
- Включаем блютуз в «Параметрах» Windows
- Вставляем батарейки в мышку и включаем на ней специальную кнопку.
- Зажимаем и удерживаем в течение 3-5 секунд кнопку подключения Bluetooth на приемопередатчике.
- Запустится Мастер-установщик драйверов к мишке.
 Нужно, чтобы компьютер имел доступ к сети и мог загрузить программное обеспечение. Далее рекомендуем следовать подсказкам.
Нужно, чтобы компьютер имел доступ к сети и мог загрузить программное обеспечение. Далее рекомендуем следовать подсказкам.
Если мышку ПК не видит, стоит в параметрах блютуза включить «Разрешить устройствам Bluetooth обнаруживать этот компьютер».
После перезагрузки ПК стоит повторить попытку подключения устройства. Подключенный девайс отобразится в списке гаджетов.
Если у вас в мышке встроенный приемопередатчик, способ подключения устройства ввода информации будет следующим:
- Переключаем на мышке тумблерок в положение «Включено».
- Жмём «Пуск», «Параметры», выбираем «Устройства».
- В новом окне в меню слева нужно выбрать раздел «Bluetooth». Перетаскиваем ползунок в положение «Включено». Сразу запустится поиск устройств.
- После появится мышка в списке устройств. Выделяем её и нажимаем на кнопку «Подключиться».
- Запустится мастер. Следуем подсказкам.
ВАЖНО! Если при подключении мышки появляется запрос на задание ключа доступа, стоит выбрать вариант «Без ключа доступа».
Bluetooth-мыши на Windows 10 не работают с ключом доступа.
О том, как подключить Bluetooth-мышку к ПК с Windows 10 смотрите в видео:
softikbox.com
Совет 1: Как подключить беспроводную мышь к ноутбуку
- Как подключить беспроводную мышь к ноутбуку
- Как отключить мышь
- Как подключить к планшету клавиатуру и мышь
- Ноутбук, беспроводный приемник, беспроводная мышь
- выбрать беспроводную мышь для ноутбука
Совет 2 : Как подключить беспроводную мышь
- — USB-порт на ПК
- — беспроводная мышь
- — диск с программным обеспечением
Совет 3 : Как установить беспроводную мышь
- устройство беспроводной мыши
Совет 4 : Как подключить мышку
- — компьютер
- — мышь
Совет 5 : Как включить беспроводную мышь
- Компьютер, беспроводная мышь.
- как сделать беспроводную мышь
Совет 6 : Как подключить беспроводную мышку
- Компьютер, беспроводная мышь
Совет 7 : Как переделать мышку
Совет 8 : Как подключить usb мышку
Совет 9 : Как переделать беспроводную мышь
www.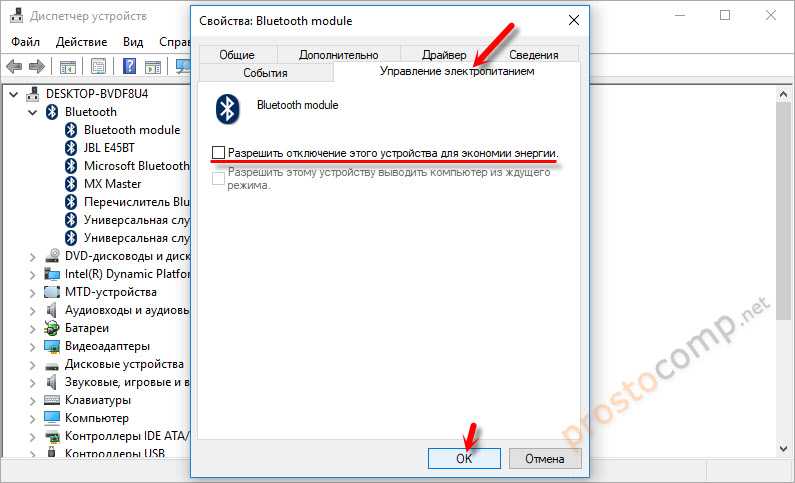 kakprosto.ru
kakprosto.ru
Как подключить беспроводную мышку
Доброго дня всем!
В последнее время достаточно большую популярность приобретают беспроводные мышки и клавиатуры.
С одной стороны это очень удобно: нет лишних проводов на столе, мышь свободно скользит в любую из сторон, комфортно использовать в «дорожных» условиях; с другой: есть вопросы по подключению, плюс они далеко не всегда работают до загрузки Windows (что иногда нужно ) .
Эту статью построю в виде пошаговой инструкции по подключению типовой беспроводной мышки (рассмотрю два наиболее распространенных варианта: так называемую радиочастотную мышь, и Bluetooth). Думаю, заметка будет полезна всем начинающим пользователям, кто еще не пользовался данным типом мышек.
Теперь ближе к сути.
Подключение беспроводной мышки
Радиочастотная (с адаптером)
Эта мышка комплектуется небольшим адаптером (внешне напоминает флешку). Как правило, размер этого адаптера очень скромный: после установки его в USB порт — выступающую часть едва заметна (приведено на фотографиях ниже).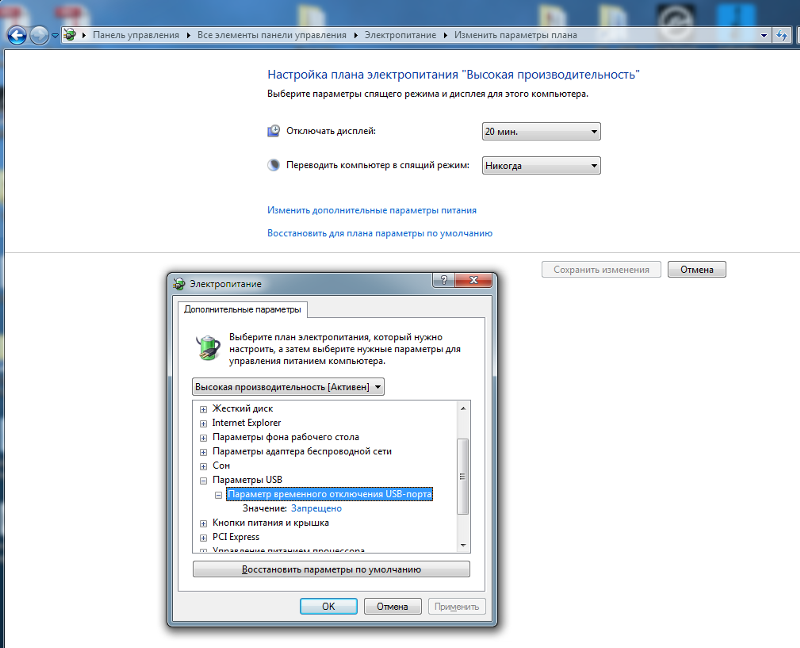
Также бы отметил, что в среднем мышки этой категории стоят дешевле, чем Bluetooth (на сегодняшний день цены сопоставимы с классическими проводными).
Рассмотрю ее подключение по шагам.
ШАГ 1
И так, сначала проверьте комплектность: должна быть сама мышка, батарейки и адаптер (см. фото ниже). Стоит отметить, что батарейки не всегда идут в комплекте к мышке (при покупке обратите на это внимание!).
Примечание : 1) кстати, некоторые начинающие пользователи сталкиваются с тем, что не могут найти адаптер. Дело в том, что иногда он располагается в отсеке для батареек (внутри мышки). Видимо, производители делают так для того, чтобы он не потерялся.
2) Перед началом подключения: отключите от компьютера свою старую мышку.
Комплектность радиочастотной мышки
ШАГ 2
Переверните мышку, откройте отсек для батареек и установите их (обратите внимание на полярность).
ШАГ 3
Некоторые мышки оснащены доп.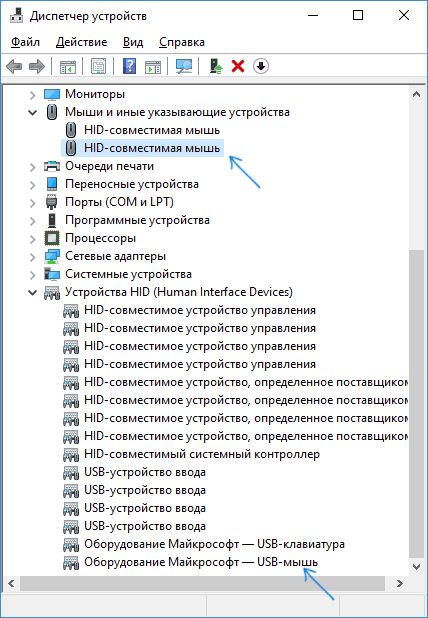 выключателем. Проверьте, чтобы он был в положении «ON» (т.е. включен). Если у вас нет подобного выключателя — значит мышка, в принципе, должна начать работать сразу же после установки батареек.
выключателем. Проверьте, чтобы он был в положении «ON» (т.е. включен). Если у вас нет подобного выключателя — значит мышка, в принципе, должна начать работать сразу же после установки батареек.
Обратите внимание на включатель!
ШАГ 4
Подключите адаптер к порту USB (через неск. секунд должны услышать характерный звук от Windows, который всегда бывает при подключении USB устройств).
Подключение адаптера к USB порту
ШАГ 5
Попробуйте двинуть мышку, покрутить колесико, нажать правую/левую кнопки. Как правило, после 1-2-х нажатий мышка должна установить связь и начать работать.
Отмечу, что на некоторых мышках есть спец. кнопка для установки связи (иногда она совмещена с кнопкой «DPI». Располагается рядом с колесиком). Если у вас есть подобная кнопка — нажмите ее.
В общем-то, на этом все. Если с мышкой все в порядке, батарейки новые (и еще не посажены) — то мышь начнет работу.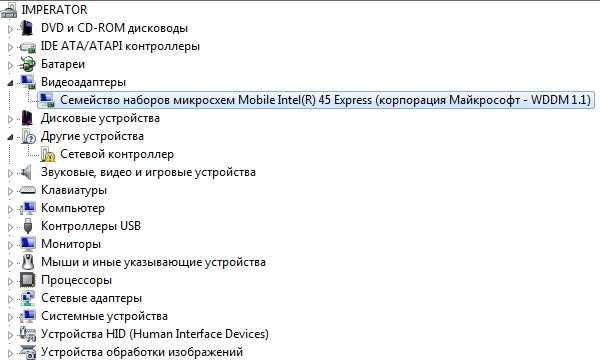 Никаких доп. настроек задавать не требуется.
Никаких доп. настроек задавать не требуется.
ШАГ 6
Если скорость перемещения указателя слишком быстрая (медленная) — то можно зайти в панель управления (для этого нужно нажать Win+R , и ввести команду control ) , перейти в раздел «Оборудование и звук» и открыть настройки мышки (см. скриншот ниже).
Панель управления — мышь
Далее в разделе «Параметры указателя» задать скорость движения указателя. В общем-то, все стандартно.
Скорость перемещения указателя
Bluetooth-мышка
Bluetooth мышки менее популярны, чем предыдущие. Для их использования, разумеется, на вашем компьютере/ноутбуке должен быть установлен Bluetooth адаптер (обычно, все современные устройства им оснащены). Рекомендую перед настройкой и подключением проверить, работает ли у вас Bluetooth (и включить его при необходимости).
Теперь, собственно, по существу.
ШАГ 1
Зайдите в диспетчер устройств и посмотрите, что Bluetooth адаптер работает нормально и для него есть драйвера (как открыть диспетчер устройств).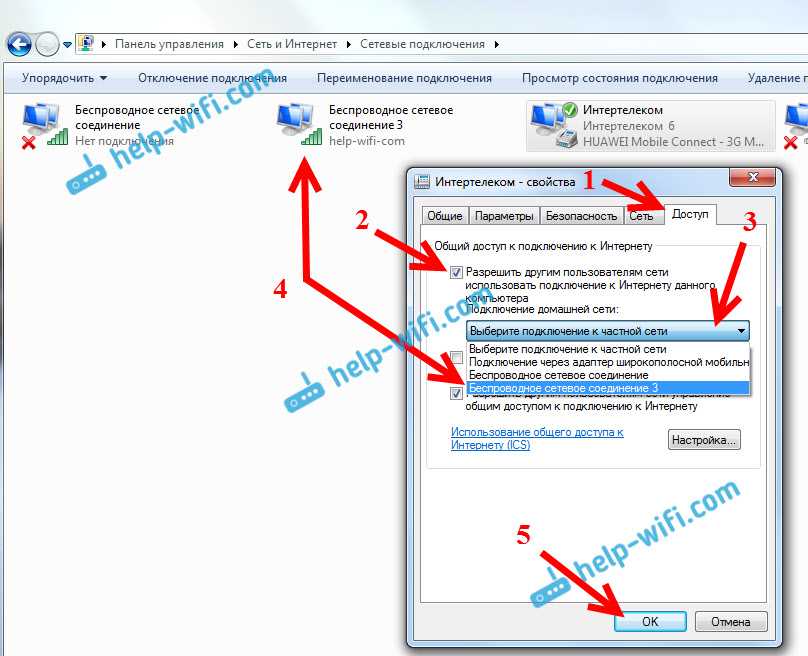
Устройство работает нормально (Bluetooth адаптер)
ШАГ 2
Проверьте, включен ли Bluetooth в настройках Windows (на некоторых ноутбуках есть спец. кнопка на корпусе устройства).
Если у вас Windows 10 — зайдите в параметры ОС (сочетание кнопок Win+i ), в раздел «Устройства/Bluetooth и другие устройства» и проверьте, чтобы Bluetooth был включен. Пример см. на скрине ниже.
Включен ли Bluetooth (Windows 10)
ШАГ 3
Установите батарейки в мышку и включите ее (на одних мышках есть спец. выключатель, на других — его нет).
Обратите внимание на включатель!
ШАГ 4
Щелкните по значку Bluetooth в трее и запустите функцию добавления нового устройства (см. пример ниже).
В помощь! Пропал значок Bluetooth на ноутбуке: как его добавить в трей рядом с часами [инструкция] — https://ocomp.info/propal-znachok-bluetooth.
html
Добавление устройства Bluetooth
Альтернативный вариант №1
В Windows 10 можно добавить Bluetooth устройство из параметров системы (примечание: что открыть их — нажмите сочетание Win+i) , в разделе «Устройства/Bluetooth. « (см. скрин ниже).
Windows 10 — добавление устройства
Альтернативный вариант №2
Если у вас Windows 7 (либо др. варианты не подошли*) : откройте панель управления (как это сделать), раздел «Оборудование и звукУстройства и принтеры» .
После щелкните по ссылке «Добавление устройства» . Далее запустится мастер настройки нового оборудования.
Альтернативный вариант добавления устройства
ШАГ 5
После чего запустится мастер настройки оборудования: вам нужно указать, что вы хотите подключить Bluetooth мышку и нажать далее. Как правило, через неск. секунд Windows автоматически подключит устройство и мышкой можно будет начать пользоваться.
Не так давно появились еще и Wi-Fi мышки (выпустила компания HP). Но, честно говоря, я за такой еще не работал и поэтому, как говорится, «ноу комментс» (да они пока и не получили широкого распространения) .
ocomp.info
Как подключить беспроводную мышку к ноутбуку
Использовать проводную мышку с таким мобильным устройством как ноутбук не очень удобно. Поэтому для ноутбука пользователи все чаще выбирают беспроводные мышки.
Но, после покупки такого устройства не редко возникают сложности с подключением. Если вы также попали в такую ситуацию, то этот материал должен вам помочь. Здесь вы узнаете, как подключить беспроводную мышку с радиосвязью или Bluetooth к ноутбуку.
Подключение беспроводной мышки с радиосвязью
Современные беспроводные мышки бывают двух типов. Это мышки с радиосвязью, которые работают на частоте 2.4 ГГц, и мышки, использующие беспроводную сеть Bluetooth. В первую очередь мы рассмотрим подключение беспроводных мышек с радиосвязью.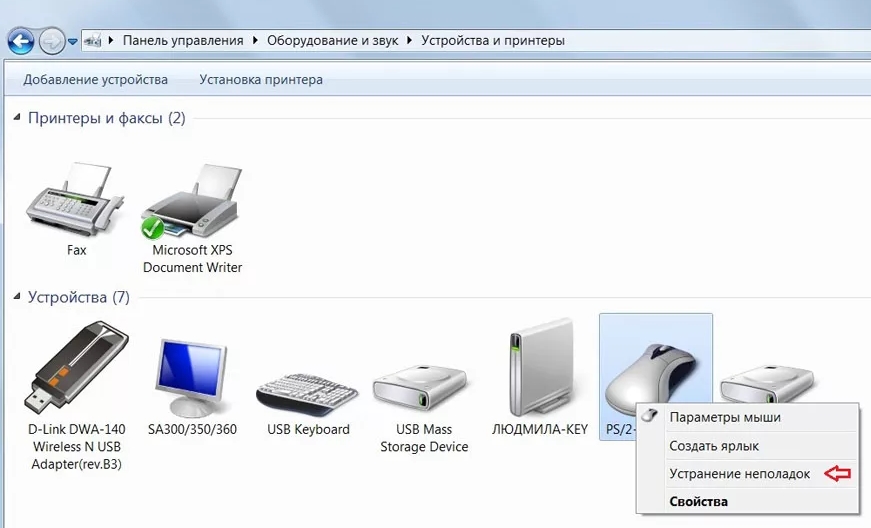 Поскольку данный тип мышек более распространен, в основном благодаря низкой цене и простоте подключения.
Поскольку данный тип мышек более распространен, в основном благодаря низкой цене и простоте подключения.
Перед тем, как подключать беспроводную мышку к ноутбуку нужно убедиться, что в ней установлены батарейки. Для этого переверните мышку и откройте отсек для батареек. Если мышка новая, то батарейка может быть установлена с использование пластиковой прокладки, которую нужно снять перед началом использования мышки. Также нужно убедиться, что мышка включена. Для этого нужно проверить переключатель на нижней стороне мышки, он должен быть в положении «ON» или «Включено».
Для подключения беспроводной мышки с радиосвязью к ноутбуку используется специальный приемник или так называемый «донгл». Это небольшое устройство, которое подключается к USB разъему и обеспечивает беспроводную связь между мышкой и ноутбуком.
Обычно приемник прячется в корпусе самой мышки. Его можно найти на нижней стороне корпуса или в отсеке для батареек. Извлеките приемник из мышки и подключите его к любому USB разъему на вашем ноутбуке.
На этом подключение беспроводной мышки с радиосвязью завершено. Подождите несколько секунд, чтобы операционная система Windows установила драйверы, и проверяйте работу мышки.
Если мышка не работает, то проверьте еще раз батарейки и кнопку включения. Если же ничего не помогает, то ознакомьтесь с инструкцией по подключению, которая должна идти в комплекте с любой мышкой. Возможно, у вашей модели мышки есть какие-то особенности, которые нужно учесть при подключении.
Подключение беспроводной мышки по Bluetooth
Подключение беспроводной мышки с использованием беспроводной сети Bluetooth несколько сложнее и может отличаться, в зависимости от вашей версии Windows. В этой статье мы покажем, как это делается в Windows 10, поскольку большинство новых ноутбуков поставляются именно с этой операционной системой.
Как и в предыдущем случае нужно начать с проверки батареек и кнопки включения. Убедитесь, что в мышке установлены рабочие батарейки, а кнопка включение находится в положении «ON» или «Включено».
После этого нужно включить Bluetooth на ноутбуке. Для этого откройте меню «Параметры» (Win-I), перейдите в раздел «Устройства – Bluetooth» и включите там соответствующую опцию.
После включения Bluetooth кликните по ссылке «Другие параметры Bluetooth», которая находится чуть ниже.
В открывшемся окне нужно включить все доступные параметры и нажать на кнопку «ОК».
После этого окне «Параметры» в разделе «Устройства – Bluetooth» должна появиться ваша Bluetooth-мышка. Если мышка не появляется, то возможно нужно нажать на кнопку подключения, которая находится на нижней стороне корпуса мышки.
После появления мышки в меню «Параметры», по ней нужно просто кликнуть и нажать на кнопку «Связать». Это запустит процесс подключения Bluetooth-мышки к ноутбуку.
Через несколько секунд после нажатия на кнопку «Связать», беспроводная мышка должна заработать.
Если подключение не произошло, то проверьте кнопку включения и батарейки. Также ознакомьтесь с инструкцией, которая идет в комплекте с мышкой. Возможно, у вашей мышки есть какие-то особенности, которые были не учтены в данном материале.
Также ознакомьтесь с инструкцией, которая идет в комплекте с мышкой. Возможно, у вашей мышки есть какие-то особенности, которые были не учтены в данном материале.
comp-security.net
Поделиться:
- Предыдущая записьПричины 100% загрузки диска в Windows 10
- Следующая записьКакими способами отформатировать флешку для установки windows 10
×
Рекомендуем посмотреть
Adblock
detector
Ноутбук не Видит Блютуз Мышь Microsoft © Настройка сопряжения
Обычно современные мыши сами находят необходимый драйвер и через пару минут начинают работать. Если этого не произошло, то операционная система предложит вам скачать и установить его. В этом случае вам потребуется подключение к интернету. Наиболее популярными считаются мышки, сопрягающиеся с ПК посредством соединения по Bluetooth, а также радиочастотные модели, в комплекте с которыми идёт специальный USB-приёмник, получающий сигнал от мышки посредством передачи ею информации по радиочастотным каналам. В Windows 10, 8 и Windows 7 модуль Bluetooth может быть отключен с помощью параметров и стороннего ПО, что для начинающего пользователя может выглядеть как не работает.
В Windows 10, 8 и Windows 7 модуль Bluetooth может быть отключен с помощью параметров и стороннего ПО, что для начинающего пользователя может выглядеть как не работает.
Для демонстрации всего процесса мы использовали Surface Pro 2 и мышь Bluetooth от Microsoft, которая называется Sculpt Comfort . Вы можете найти его обзор здесь. Поверхность Pro 2 рассматривается здесь.
Благодарность: эта диаграмма и последующие схемы взяты из краткого руководства Microsoft для мыши Sculpt Comfort .
Однако включения мыши недостаточно. Вы должны сделать это видимым. На некоторых мышах, таких как та, которую мы используем, это означает нажатие и удерживание другой кнопки в течение 3-5 секунд. Эта кнопка имеет значок Bluetooth на мышах Microsoft. Если вы используете мышь от Logitech, кнопка будет называться Connect, и это не кнопка, а переключатель, который вы должны включить.
У некоторых мышей есть только одна кнопка для включения и обнаружения ее через Bluetooth . В этом случае нажмите и удерживайте ту же кнопку, чтобы мышь стала доступной для обнаружения в течение следующих нескольких минут.
В этом случае нажмите и удерживайте ту же кнопку, чтобы мышь стала доступной для обнаружения в течение следующих нескольких минут.
На мыши Microsoft Sculpt Comfort , когда мышь обнаруживается, мигает синий индикатор на ее задней панели. Кроме того, если вы перевернете мышь, индикатор будет мигать зеленым и красным в течение 6 минут, чтобы указать, что мышь можно обнаружить.
Ваша мышь может иметь аналогичную систему для выделения того, что мышь можно обнаружить.
Как связать Bluetooth-мышь с ноутбуком или планшетом с Windows 8.1 — Умный дом 2022
При отсутствии пунктов со словами «Bluetooth», обратите на наличие пунктов WLAN, Wireless и, если они «Disabled», попробуйте также переключить на «Enabled», бывает, что единственный пункт отвечает за включение и отключение всех беспроводных интерфейсов ноутбука.
Мнение эксперта
Черноволов Александр Петрович, специалист по вопросам мобильной связи и интернета
Со всеми вопросами смело обращайтесь ко мне!
Задать вопрос эксперту
Мастер работает в полуавтоматическом режиме и при запуске сам обнаруживает ошибки, сбои в работе системы и сам же их устраняет. Если у вас не выходит разобраться в проблеме, пишите мне!
Если у вас не выходит разобраться в проблеме, пишите мне!
Не работает Bluetooth на ноутбуке — что делать?
Соедините мышь с ноутбуком или планшетом на Windows 8.1
Через пару секунд Windows 8.1 отобразит вашу мышь Bluetooth . В зависимости от того, есть ли у него драйверы для него или нет, вы можете увидеть полное имя устройства или просто общее имя, например Mouse . Под своим названием Windows 8.1 говорит, что мышь готова к сопряжению.
Выберите недавно обнаруженную мышь и нажмите Pair . Вы не увидите эту кнопку без предварительного выбора мыши.
А что для Вас главное в смартфоне?
ТрендовостьНадежность
Процесс сопряжения начинается. Если в Windows 8.1 уже есть драйверы для вашей мыши, она будет установлена за несколько секунд. Если этого не произойдет, он загрузит их из Интернета, и процесс займет больше времени. Кроме того, имя устройства будет меняться до тех пор, пока процесс не будет завершен.
Когда все готово, Windows 8.1 отображает точное имя вашей мыши и говорит, что она подключена, прямо под именем мыши.
Если вы смотрите фильмы и слушаете музыку и другие аудиозаписи с планшета Fire HD, возможно, вы захотите подключить динамики Bluetooth для лучшего звучания. Как связать ваш ПК или устройство с Windows 10 со смартфоном или планшетом Android, чтобы вы могли обмениваться файлами, фотографиями, ссылками, электронными письмами и веб-страницами между устройствами. Принципиально функциональность беспроводной мыши абсолютно не отличается от работы привычного, проводного аксессуара, за исключением отсутствия проводов, ограничивающих дальность расстояния мышки от компьютера.
Подключить Bluetooth-мышь
Bluetooth-мышь не требует вставки ключа. Единственное требование состоит в том, чтобы ваш ПК с Windows имел возможности Bluetooth, как и большинство современных ПК.
Сначала вставьте необходимые батареи в мышь Bluetooth, а затем переведите переключатель в положение «Вкл.». Каждая мышь уникальна, поэтому обратитесь к руководству пользователя, чтобы узнать о требуемом типе батареи и расположении переключателя питания.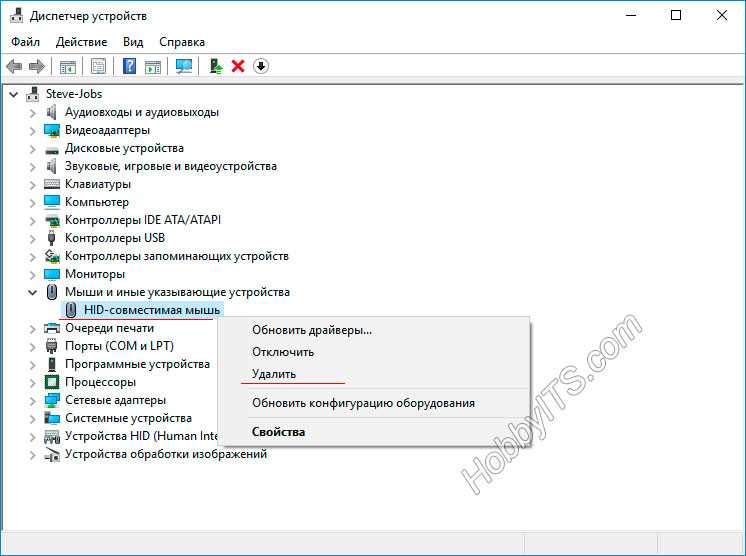 Однако обычно это батарейки типа АА, а переключатель обычно находится внизу мыши.
Однако обычно это батарейки типа АА, а переключатель обычно находится внизу мыши.
Затем вам нужно включить Bluetooth на ПК с Windows 11. Вы можете сделать это, выбрав «Настройки» > «Bluetooth и устройства». Переведите ползунок рядом с «Bluetooth» в положение «Вкл.».
Удобно, что следующий шаг добавления устройства можно найти прямо под опцией Bluetooth. После включения Bluetooth нажмите «Добавить устройство» рядом с «Устройствами».
Появится окно добавления устройства. Нажмите «Bluetooth» в списке опций.
Windows 11 начнет поиск устройств. Выберите мышь из списка.
Windows 11 начнет подключаться к вашей мыши. Через несколько секунд ваша мышь будет готова к использованию.
Не все мыши созданы одинаковыми. Некоторые лучше подходят для игр и производительности, а другие более эргономичны. Вы даже можете настроить несколько мышей для своего ПК. И не забудьте про коврик для мыши!
Программы для Windows, мобильные приложения, игры — ВСЁ БЕСПЛАТНО, в нашем закрытом телеграмм канале — Подписывайтесь:)
Как подключить мышь к ноутбуку через блютуз и что делать, если она не подключается
Беспроводная мышка работает от батареек через специальный маленький приемник, который подключается к USB-порту ноутбука.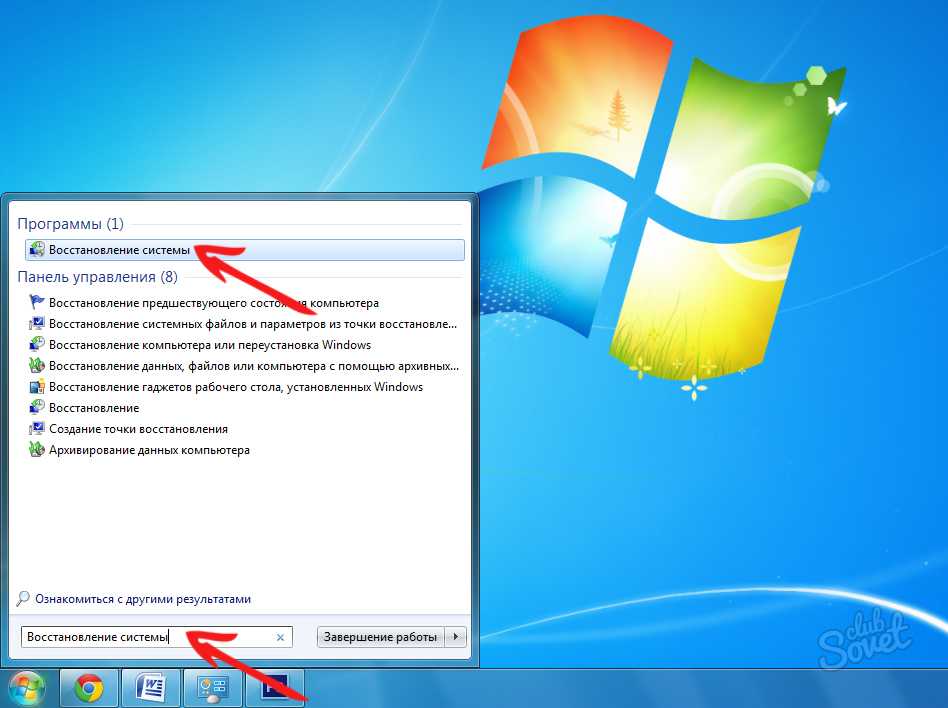
Мнение эксперта
Черноволов Александр Петрович, специалист по вопросам мобильной связи и интернета
Со всеми вопросами смело обращайтесь ко мне!
Задать вопрос эксперту
Вопрос, как подключить самостоятельно беспроводную мышь, предполагает аналогичный ответ как для владельцев ноутбуков, так и для собственников ПК, заключается в выполнении следующих действий. Если у вас не выходит разобраться в проблеме, пишите мне!
Как подключить беспроводную мышь в Windows 11 — Cpab
В правом нижнем углу экрана появится всплывающее сообщение о том, что Windows 11 настраивает ваше устройство за вас. Если переключатель присутствует в выбранной модели, удостоверьтесь, что он включён, в ином случае сопряжение систем не будет доступным. В зависимости от того, есть ли у него драйверы для него или нет, вы можете увидеть полное имя устройства или просто общее имя, например Mouse.
Установка драйверов Bluetooth на ноутбуке
Одна из самых распространенных причин того, что Bluetooth не работает или не включается — отсутствие необходимых драйверов или неподходящие драйверы. Основные признаки этого:
Основные признаки этого:
Примечание: если вы уже пробовали обновить драйвер Bluetooth с помощью диспетчера устройств (пункт «Обновить драйвер»), то следует понимать, что сообщение системы о том, что драйвер не нуждается в обновлении вовсе не говорит о том, что это действительно так, а лишь сообщает о том, что Windows вам не может предложить другого драйвера.
Наша задача — установить необходимый драйвер Bluetooth на ноутбук и проверить, решит ли это проблему:
Нередко, на официальных сайтах для одной модели ноутбука может быть выложено несколько разных драйверов Bluetooth или ни одного. Как быть в этом случае:
В списке внизу страницы результатов поиска devid.info вы увидите, какие драйверы подходят для этого устройства (скачивать оттуда их не нужно — выполняйте загрузку на официальном сайте).
Когда нет ни одного драйвера: обычно это означает, что для установки присутствует единый комплект драйверов на Wi-Fi и Bluetooth, обычно размещается под названием, содержащем слово «Wireless».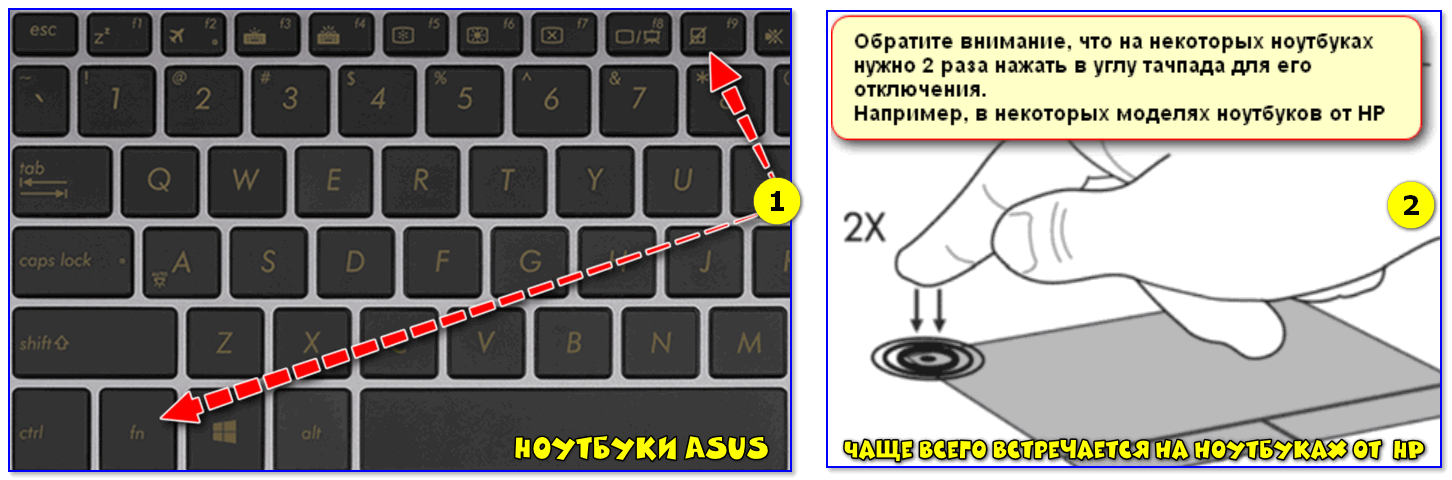
С большой вероятностью, если проблема была именно в драйверах, Bluetooth заработает после их успешной установки.
Как подключить проводную мышку к ноутбуку
Через несколько секунд вы получите еще одно сообщение о том, что процесс установки завершен. Ваша мышь готова к использованию.
Мнение эксперта
Черноволов Александр Петрович, специалист по вопросам мобильной связи и интернета
Со всеми вопросами смело обращайтесь ко мне!
Задать вопрос эксперту
На некоторых моделях мышей есть еще кнопка CONNECT , которую необходимо нажать после подключения приемника в порт USB ноутбука. Если у вас не выходит разобраться в проблеме, пишите мне!
Как подключить к ноутбуку беспроводную лазерную мышь
Содержание статьи
- 1 Как связать Bluetooth-мышь с ноутбуком или планшетом с Windows 8.1
- 1.1 Не работает Bluetooth на ноутбуке — что делать?
- 1.2 Соедините мышь с ноутбуком или планшетом на Windows 8.
 1
1 - 1.3 Подключить Bluetooth-мышь
- 1.4 Как подключить беспроводную мышь в Windows 11 — Cpab
- 1.5 Установка драйверов Bluetooth на ноутбуке
- 1.6 Как подключить к ноутбуку беспроводную лазерную мышь
Беспроводная мышь
не работает! Вот как это исправить
Почему беспроводная мышь подключена, но не работает?
Иногда приемник не синхронизируется с беспроводными устройствами, в результате чего они перестают работать. Повторная синхронизация установки довольно проста. Обычно на USB-приемнике есть кнопка «Подключиться». Нажмите ее, и индикатор на приемнике должен начать мигать.
Почему моя беспроводная мышь не двигается?
Убедитесь, что батарея мыши заряжена. Убедитесь, что приемник (донгл) надежно подключен к компьютеру. Если мышь и приемник могут работать на разных радиоканалах, убедитесь, что они оба настроены на один и тот же канал.
Может ли беспроводная мышь выйти из строя?
Беспроводные компьютерные мыши со временем изнашиваются и, конечно, « изнашиваются.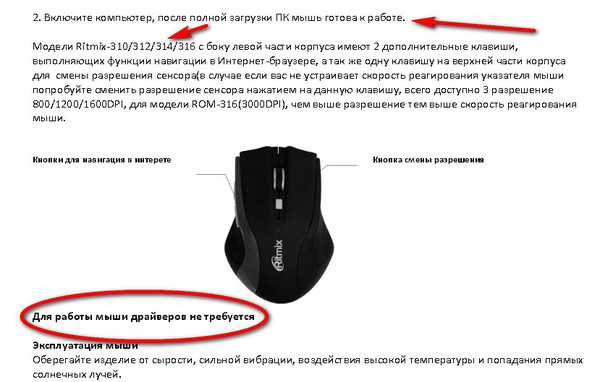 ” Помимо механического износа, беспроводная мышь может ухудшиться, если вы уроните ее и сместите ее линзу и светодиод.
” Помимо механического износа, беспроводная мышь может ухудшиться, если вы уроните ее и сместите ее линзу и светодиод.
Почему моя мышь перестала работать?
В большинстве случаев, когда мышь и/или клавиатура перестают отвечать на запросы, виноваты две причины: (1) Батарейки в самой мыши и/или клавиатуре разряжены (или разряжаются), и их необходимо заменить. ; или (2) необходимо обновить драйверы для одного или обоих устройств.
Почему моя беспроводная клавиатура и мышь перестают работать?
Замените батарейки в клавиатуре и/или мыши. Повторно подключите устройства, нажав кнопку повторного подключения на беспроводном приемнике, а также на клавиатуре и мыши. Неспособность повторно подключить беспроводные устройства после замены батарей является наиболее распространенной причиной сбоев беспроводной клавиатуры и мыши.
Как долго работает беспроводная мышь?
Беспроводная мышь хорошего качества имеет надежный механизм и может легко прослужить до 3 лет.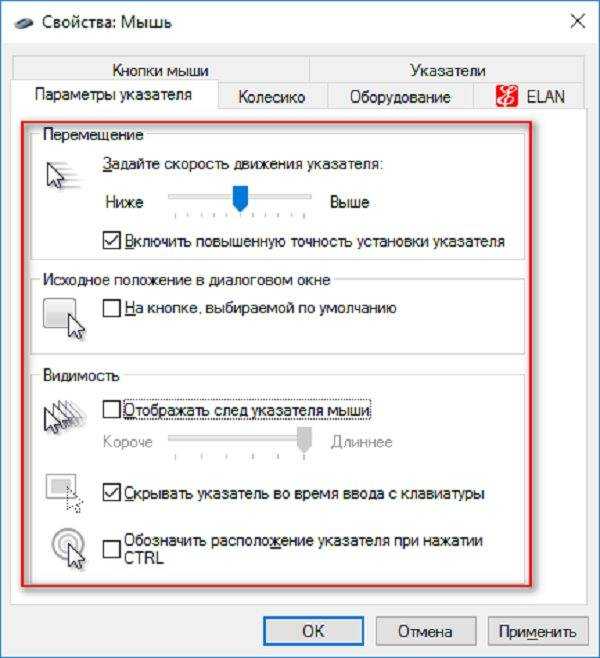 Если вы выберете хорошую беспроводную мышь, она может даже предложить лучшую скорость, чем проводная мышь. Но если вы выберете бюджетную беспроводную мышь, срок ее службы будет меньше. Он может длиться максимум 1-2 года.
Если вы выберете хорошую беспроводную мышь, она может даже предложить лучшую скорость, чем проводная мышь. Но если вы выберете бюджетную беспроводную мышь, срок ее службы будет меньше. Он может длиться максимум 1-2 года.
Как заставить компьютер распознавать беспроводную мышь?
Включите Bluetooth. Нажмите и удерживайте кнопку синхронизации в нижней части мыши. Теперь мышь появится в списке устройств. Выберите мышь в этом списке, чтобы подключить ее к компьютеру.
Как заставить беспроводную мышь работать в Windows 10?
Попробуйте заменить батареи беспроводной мыши, а также убедитесь, что вы вставили совместимые батареи. Убедитесь, что соединение выполнено правильно. Отключите ресивер от USB-порта и, прежде чем снова подключить его к системе, подождите 10 секунд.
Почему моя мышь Logitech не подключается?
Самый простой способ устранить проблему, из-за которой беспроводная мышь Logitech перестала работать, — снять объединяющий приемник и батареи примерно на 5 секунд.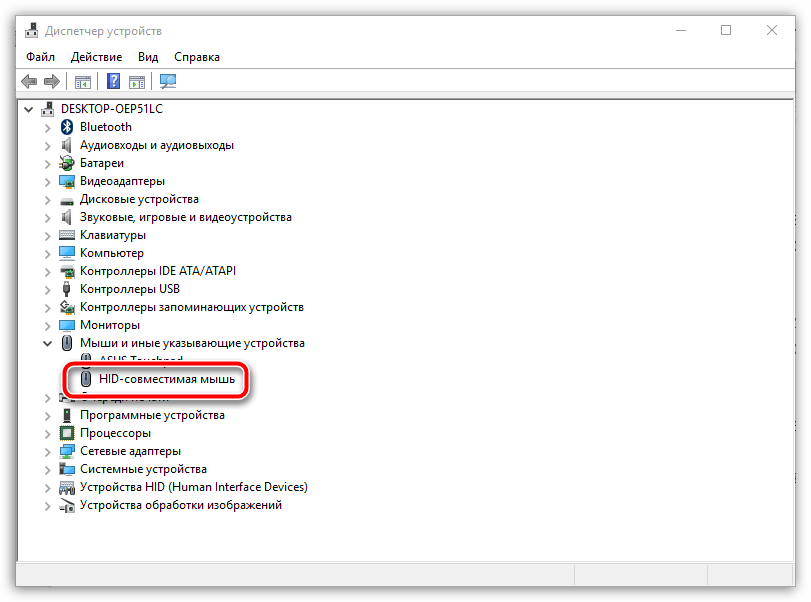 Вы можете быть удивлены, почему это сработает. Удаление и повторная установка устройства позволит перезапустить устройство и позволить компьютеру повторно распознать устройство.
Вы можете быть удивлены, почему это сработает. Удаление и повторная установка устройства позволит перезапустить устройство и позволить компьютеру повторно распознать устройство.
Как подключить Bluetooth-мышь без кнопки?
Режим полета должен быть отключен. Вы можете включить Bluetooth, перейдя в настройки Bluetooth. Вы можете выбрать мышь из списка настроек Bluetooth, переведя ее в режим сопряжения. Возможно, вам придется отключить мышь и повторить попытку, если у вас возникли проблемы с подключением.
Нужна ли зарядка беспроводной мыши?
Вам больше никогда не придется беспокоиться о зарядке беспроводной мыши. Подключая Logitech G Power Play к источнику питания, мышь поддерживает беспроводную зарядку, оставаясь на поверхности коврика. Вам больше никогда не придется беспокоиться о зарядке беспроводной мыши.
Нужна ли зарядка беспроводной мыши?
Вам больше никогда не придется беспокоиться о зарядке беспроводной мыши. Подключая Logitech G Power Play к источнику питания, мышь поддерживает беспроводную зарядку, оставаясь на поверхности коврика. Вам больше никогда не придется беспокоиться о зарядке беспроводной мыши.
Подключая Logitech G Power Play к источнику питания, мышь поддерживает беспроводную зарядку, оставаясь на поверхности коврика. Вам больше никогда не придется беспокоиться о зарядке беспроводной мыши.
Почему моя беспроводная мышь Apple не заряжается?
После очистки порта зарядки ваш следующий вариант устранения неполадок — смена источника зарядки. Попробуйте другой порт USB на вашем MacBook. Если это не сработает, вы также можете перезагрузить свой Mac, чтобы устранить любые потенциальные программные сбои, которые могут помешать зарядке.
Можно ли подключить мышь Bluetooth без USB?
Да, вы можете использовать Bluetooth-мышь без USB-ключа. Если ваш ноутбук, портативный компьютер или настольный ПК уже имеет соединение Bluetooth, то USB-ключ может не подключаться. Подключаемый ключ подключается только в том случае, если на вашем устройстве нет Bluetooth.
Как подключить мышь к ноутбуку HP?
Снимите крышку батарейного отсека в нижней части мыши, вставьте батарею и закройте крышку. Включите мышь. Подключите USB-приемник к USB-разъему на вашем компьютере.
Включите мышь. Подключите USB-приемник к USB-разъему на вашем компьютере.
Почему мышь Bluetooth не подключается к ноутбуку?
Включение и выключение Bluetooth. Нажмите «Пуск» , затем выберите «Настройки» > «Устройства» > «Bluetooth и другие устройства» . Выключите Bluetooth, подождите несколько секунд, а затем включите его снова. Удалите устройство Bluetooth, а затем снова добавьте его. Нажмите «Пуск», затем выберите «Настройки» > «Устройства» > «Bluetooth и другие устройства».
Где находится кнопка подключения на беспроводной мыши Logitech?
Кнопка подключения обычно находится в нижней части беспроводной мыши. Возможно, вам придется использовать скрепку или тонкий инструмент, чтобы нажать кнопку подключения. Когда беспроводная мышь подключится к ресиверу, вы сможете использовать ее на своем ПК или Mac. Не все беспроводные мыши имеют кнопку подключения.
Как сбросить настройки Bluetooth-мыши Logitech?
Проверьте нижнюю часть мыши и включите питание. Кнопку сброса можно найти под кнопкой питания. Мышь будет сброшена, если она присутствует. Удерживайте кнопку сброса в течение пяти полных секунд.
Кнопку сброса можно найти под кнопкой питания. Мышь будет сброшена, если она присутствует. Удерживайте кнопку сброса в течение пяти полных секунд.
Почему моя мышь не подключается к моему Mac?
Перейдите в меню Apple > «Системные настройки», затем нажмите « Bluetooth ». Сначала попробуйте включить и выключить Bluetooth. Нажмите « Turn Bluetooth Off », затем подождите несколько секунд. Теперь нажмите « Включить Bluetooth ». Если это не сработает, попробуйте переподключить мышь.
Существует ли беспроводная мышь без батареек?
Торговая марка Canyon представила новую сверхлегкую беспроводную мышь, работающую без батареек. Вы наверняка могли попасть в ситуацию, когда ваша беспроводная мышь перестала работать прямо посреди рабочего дня.
Как долго может работать перезаряжаемая мышь?
Стиль поверхности и универсальность Мышь Microsoft Surface Precision (светло-серая) Мышь Surface Precision Mouse можно заряжать не только через Micro-USB, но и благодаря литий-ионному аккумулятору, которого хватает на три месяца без подзарядки. Он содержит ценные функции.
Он содержит ценные функции.
Могу ли я использовать любой ключ для беспроводной мыши?
Любую беспроводную мышь Logitech, поддерживающую Unifying Receiver, можно использовать с любым Unifying Receiver. К одному приемнику Unifying можно подключить до шести беспроводных устройств Logitech, включая мыши и клавиатуры.
Как подключить беспроводную мышь без приемника?
Мышь Bluetooth будет работать без приемника, если на вашем устройстве включен Bluetooth. Если ваша мышь подключается через RF или Wi-Fi, вы не сможете использовать ее без приемника ключа. Хотя большинство беспроводных мышей продаются с USB-приемником, для Bluetooth-мыши он не нужен.
Что делать, если я потерял беспроводную мышь USB?
Да, вы можете заменить USB для беспроводной мыши, если ваша мышь поддерживает унифицирующий приемник от Logitech или имеет свою версию сменных приемников. Если этого не произойдет, возможно, вам придется купить новую мышь.
Как подключить беспроводную мышь HP Wireless?
Щелкните Добавить Bluetooth или другое устройство. Щелкните Добавить Bluetooth или другое устройство, чтобы начать поиск устройства. Нажмите Bluetooth в качестве типа устройства, которое вы хотите добавить. Выберите HP Travel Mouse из списка устройств и дождитесь завершения подключения.
Щелкните Добавить Bluetooth или другое устройство, чтобы начать поиск устройства. Нажмите Bluetooth в качестве типа устройства, которое вы хотите добавить. Выберите HP Travel Mouse из списка устройств и дождитесь завершения подключения.
Как подключить беспроводную мышь к ноутбуку?
Включить Bluetooth. Нажмите и удерживайте кнопку синхронизации в нижней части мыши. Теперь мышь появится в списке устройств. Выберите мышь в этом списке, чтобы подключить ее к компьютеру.
Следует ли использовать аккумуляторы для беспроводной мыши?
Да, действительно есть. Аккумуляторные батареи (литий-ионные) не могут удерживать заряд так же долго, как щелочные батареи. Даже если в мышь встроен литий-ионный аккумулятор, полная зарядка длится не так долго, как традиционная батарея типа АА.
Как подключить Bluetooth-мышь без кнопки?
Режим полета должен быть отключен. Вы можете включить Bluetooth, перейдя в настройки Bluetooth. Вы можете выбрать мышь из списка настроек Bluetooth, переведя ее в режим сопряжения. Возможно, вам придется отключить мышь и повторить попытку, если у вас возникли проблемы с подключением.
Возможно, вам придется отключить мышь и повторить попытку, если у вас возникли проблемы с подключением.
Где находится кнопка подключения на беспроводной мыши?
Кнопка подключения обычно находится в нижней части беспроводной мыши. Возможно, вам придется использовать скрепку или тонкий инструмент, чтобы нажать кнопку подключения. Когда беспроводная мышь подключится к ресиверу, вы сможете использовать ее на своем ПК или Mac. Не все беспроводные мыши имеют кнопку подключения.
Как долго работают батарейки для беспроводной мыши?
Поскольку беспроводные мыши не используют энергию вашего ПК или ноутбука, для работы многих из них требуются батареи. Слабое время автономной работы не является большой проблемой для современных мышей. Некоторые из них работают от одного месяца до нескольких месяцев и даже до 2 лет на одной батарейке AA.
Можно ли подключить беспроводную мышь?
Беспроводная мышь не имеет проводного интерфейса, который можно просто припаять.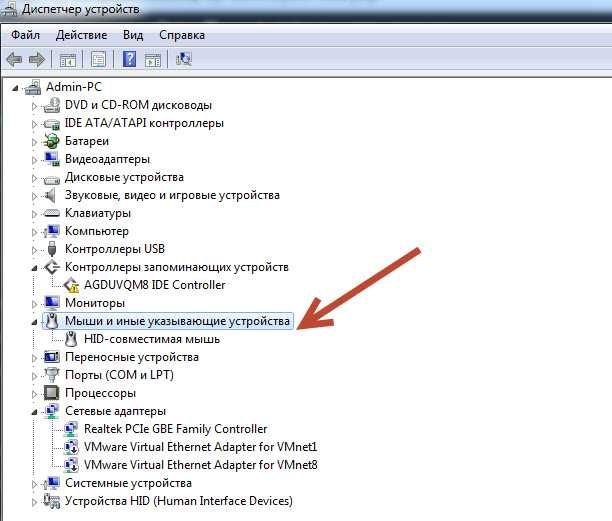 По сути, вам нужно будет перепроектировать мышь, а это непрактично и, конечно, не дешевле, чем покупка новой мыши.
По сути, вам нужно будет перепроектировать мышь, а это непрактично и, конечно, не дешевле, чем покупка новой мыши.
Что лучше проводная или беспроводная мышь?
Ответ: Проводная мышь обычно является более разумным вложением: она более отзывчива и имеет гораздо более сбалансированное соотношение цены и качества. Выбирайте беспроводную мышь только в том случае, если вам нужна гибкость или вы просто не можете справиться с беспорядком кабелей.
Каковы недостатки беспроводной мыши?
В конечном счете, я бы сказал, что лучше иметь беспроводную мышь, чем проводную. Плюсы в том, что нет проблем с запутыванием проводов, но недостатками являются ограниченное время автономной работы и иногда плохая связь из-за препятствий.
Беспроводная мышь Fantech хороша?
Мы рекомендуем беспроводную игровую мышь Fantech Helios XD3 Pro. Он отвечает большинству параметров, необходимых для хорошей беспроводной игровой мыши, и в следующей версии нужно изменить несколько вещей.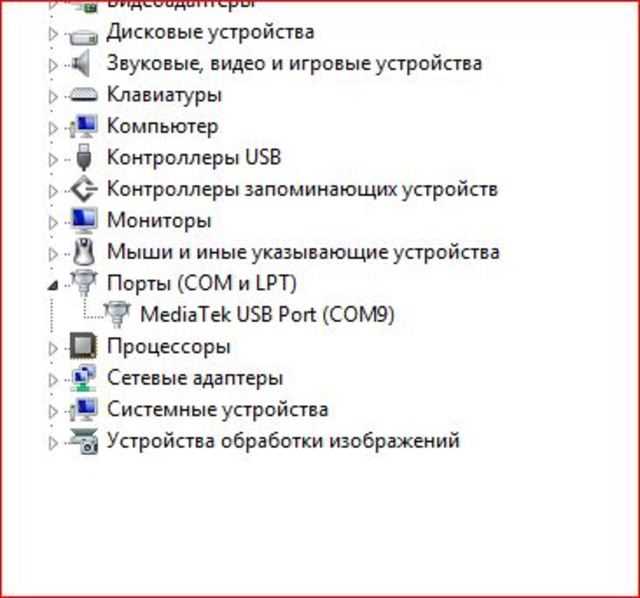
Мышь Bluetooth того стоит?
С точки зрения совместимости Bluetooth-мыши являются явным победителем. Вы можете использовать их с чем угодно и не думать о портах или дополнительных шагах. Если вы поменяете свое устройство, ваша мышь все равно будет работать. Хотите ли вы использовать мышь с домашним устройством или взять ее с собой в офис, у вас не возникнет никаких проблем.
Как переподключить беспроводную мышь Logitech
Недавно я купил беспроводную мышь Logitech MX 1100, но у меня возникли проблемы с повторным подключением ее к ноутбуку. Вот как это сделать.
Недавно я купил беспроводную мышь Logitech MX 1100 и остался ею очень доволен. Но, поскольку я использую его на своем ноутбуке, мне нужно отключать USB-накопитель каждый раз, когда я собираю вещи, чтобы пойти куда-нибудь. Как и в случае с любым разъемом, его отключение через равные промежутки времени создает нагрузку на оборудование, и через шесть месяцев мой приемник окончательно вышел из строя и перестал работать. К счастью, на эту конкретную мышь распространяется трехлетняя гарантия, и Logitech прислала мне новую в течение недели. К сожалению, хотя это было здорово, старая мышь не могла подключиться к новому приемнику.
К счастью, на эту конкретную мышь распространяется трехлетняя гарантия, и Logitech прислала мне новую в течение недели. К сожалению, хотя это было здорово, старая мышь не могла подключиться к новому приемнику.
Если вы, как и я, работаете со сменным приемником, то если вы подключите приемник и включите мышь, это не сработает. Если вы попытаетесь добавить устройства из панели управления, это тоже не сработает. С этими проклятыми мышами вам почти всегда придется использовать специальное программное обеспечение Logitech для подключения.
Шаг 1
В Windows можно использовать либо программное обеспечение SetPoint Logitech Mouse and Keyboard, либо утилиту Logitech Connection Utility. Полный пакет SetPoint можно загрузить с веб-сайта Logitech. Но чтобы быть кратким, мы рассмотрим только использование автономной утилиты подключения.
- Загрузите только утилиту Logitech Connection Utility. *
Примечание: Утилита подключения не поддерживает компьютеры Mac , поэтому вам потребуется загрузить программное обеспечение SetPoint, если вы используете Mac.
Шаг 2
После загрузки утилиты Logitech Connection Utility ( logitech_connect.exe ) запустите ее и откройте приложение. Не волнуйтесь — он ничего не устанавливает. Вместо этого нажмите кнопку «Далее» на странице приветствия, и инструмент предложит вам подключить новый приемник; после этого вы попадете на экран сопряжения. Это очень просто, на самом деле. Просто выключите мышь ( или выньте батарейки ), а затем снова включите мышь. Вуаля, теперь мышь должна быть сопряжена с приемником. Но иногда это не работает.
Проблемы с подключением?
В случае сбоя сопряжения Logitech предлагает вам обратиться в их службу поддержки, но сначала вы можете попробовать еще кое-что. В утилите подключения вернитесь к экрану приветствия и щелкните Advanced . Это действие приведет вас к новому окну; здесь выберите Подключить новое устройство . Откроется окно, подобное тому, что на скриншоте выше; на самом деле оно идентично обычному окну сопряжения, но при его использовании будет создан новый экземпляр процесса сопряжения.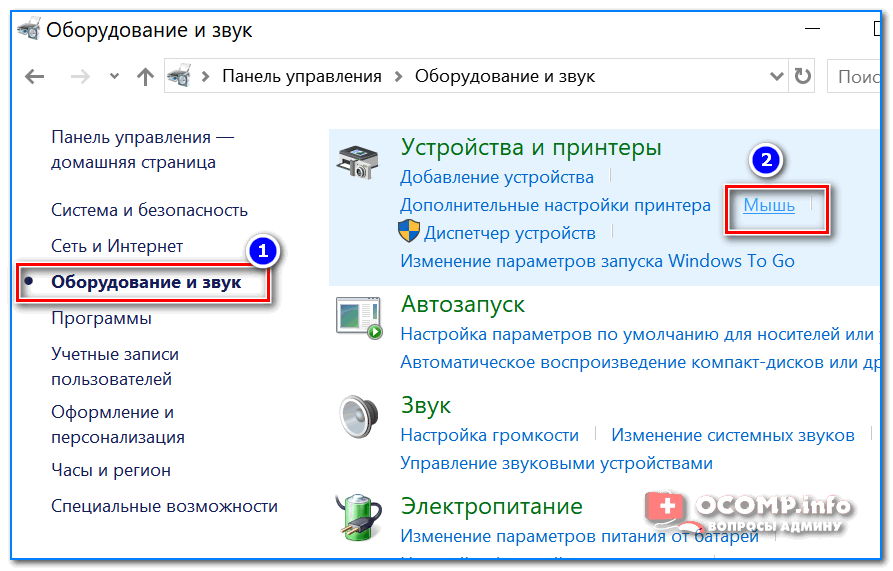

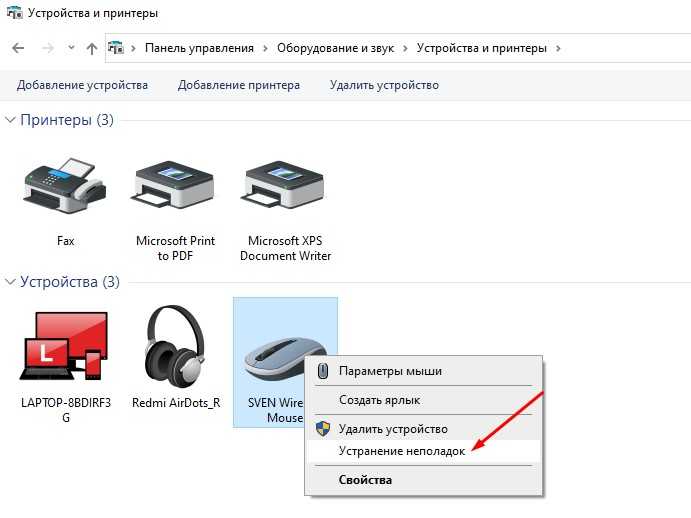
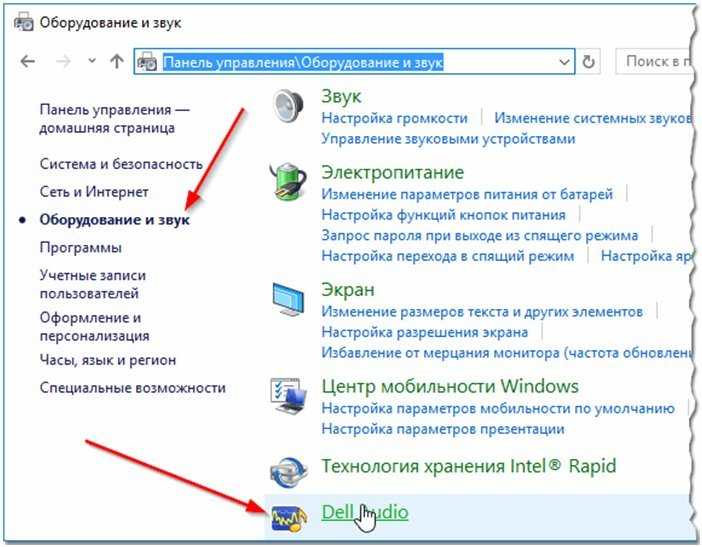 Нужно, чтобы компьютер имел доступ к сети и мог загрузить программное обеспечение. Далее рекомендуем следовать подсказкам.
Нужно, чтобы компьютер имел доступ к сети и мог загрузить программное обеспечение. Далее рекомендуем следовать подсказкам. Bluetooth-мыши на Windows 10 не работают с ключом доступа.
Bluetooth-мыши на Windows 10 не работают с ключом доступа. html
html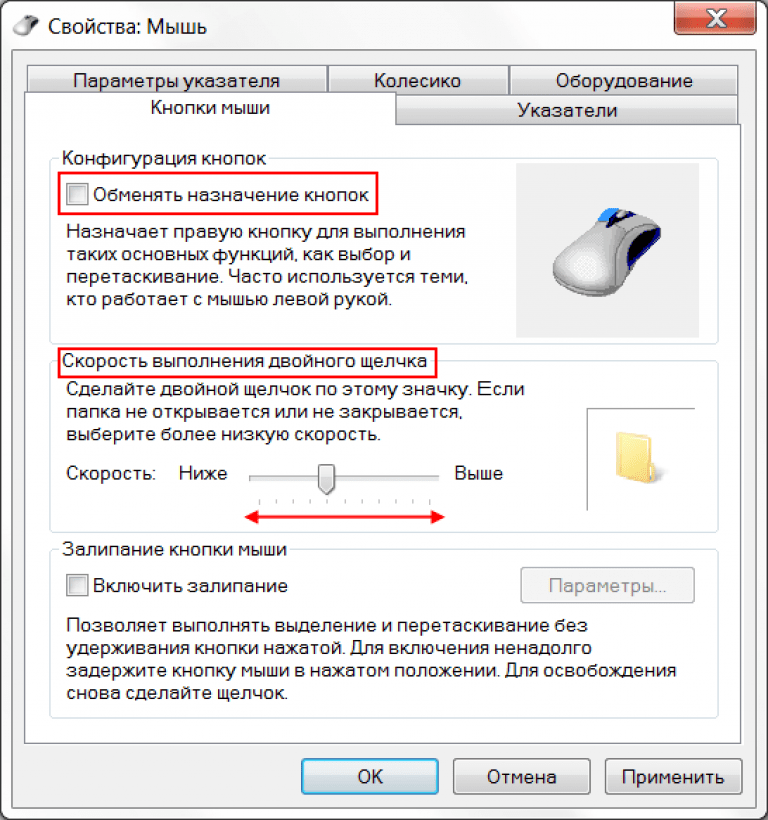 1
1