Как выбрать озу для ноутбука: Как выбрать оперативную память для ноутбука – полное руководство
Содержание
Как модернизировать ОЗУ ноутбука — Kingston Technology
Search Kingston.com
Версия вашего веб-браузера устарела. Обновите браузер для повышения удобства работы с этим веб-сайтом. https://browser-update.org/update-browser.html
дек 2022
Игры
Производительность ПК
Память
DDR4
ПК собственной сборки
Блог Главная
Ваш старый ноутбук стал работать медленно? Вы устали от испорченного игрового процесса из-за проблем с производительностью? Что ж, вам будет приятно узнать, что многие из этих проблем можно решить, просто обновив оперативную память. Оперативная память (ОЗУ) помогает хранить данные, которые должны быть легко доступны при выполнении различных программ. Если вы играете в требовательные игры на старом ноутбуке или используете программы, которые потребляют много оперативной памяти, то, скорее всего, ваш ноутбук будет работать плохо. Хотя большая часть вычислительной мощности обеспечивается видеокартой вашего ноутбука, имеющийся объем оперативной памяти также поможет повысить производительность в целом. Однако видеокарты могут стоить дорого, а проблемы с производительностью можно решить, просто обновив оперативную память. В этом руководстве описывается, как увеличить быстродействие ноутбука с помощью модулей памяти Kingston FURY DDR4.
Хотя большая часть вычислительной мощности обеспечивается видеокартой вашего ноутбука, имеющийся объем оперативной памяти также поможет повысить производительность в целом. Однако видеокарты могут стоить дорого, а проблемы с производительностью можно решить, просто обновив оперативную память. В этом руководстве описывается, как увеличить быстродействие ноутбука с помощью модулей памяти Kingston FURY DDR4.
Что нужно для обновления ОЗУ ноутбука?
Если ваш ноутбук не может загружать программы и перестает отвечать во время важных игровых сеансов, то, скорее всего, пришло время его модернизации. ОЗУ компьютера позволяет легко запускать приложения, интенсивно использующие данные, и расширяет возможности многозадачности ноутбука. Одновременный запуск нескольких программ часто может приводить к проблемам с производительностью, поскольку для каждой из них требуется определенный объем ОЗУ. Если вы любите играть, просматривать веб-страницы, вести стримы и разговаривать в онлайн-чате одновременно, убедитесь, что для всех этих задач у вашей системы достаточно оперативной памяти..jpg) К счастью, вам пока не нужно выбрасывать свой ноутбук! Проблемы с низкой производительностью можно решить, установив модули памяти Kingston FURY Impact DDR4 или DDR5.
К счастью, вам пока не нужно выбрасывать свой ноутбук! Проблемы с низкой производительностью можно решить, установив модули памяти Kingston FURY Impact DDR4 или DDR5.
Прежде чем покупать новую оперативную память, важно проверить, поддерживается ли она вашим ноутбуком. Чтобы проверить, сколько памяти использует ваш компьютер, откройте Диспетчер задач Windows. Для этого просто щелкните правой кнопкой мыши панель задач и выберите «Диспетчер задач» (Ctrl+Shift+Esc). Откройте вкладку «Производительность», чтобы узнать, какой объем памяти используется. На этой вкладке также будет указано, сколько слотов физической памяти доступно. Перед покупкой ОЗУ убедитесь, что в вашей системе есть необходимые слоты.
Как установить модуль памяти Kingston FURY?
Совсем не нужно быть техническим специалистом, чтобы установить оперативную память. На самом деле, понадобится всего лишь отвертка и пара минут вашего времени.
Готово!
Вы успешно модернизировали свой ноутбук. Загружайте систему и оцените ускоренную работу игр, многозадачности, рендеринга и т.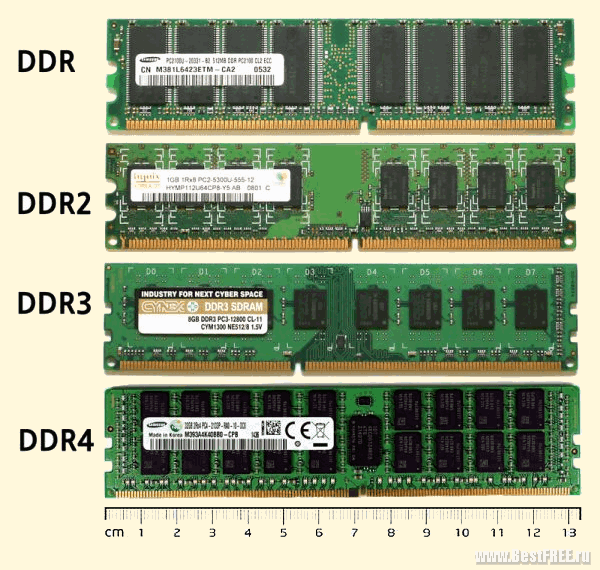 д. Пришло время насладиться более отзывчивым компьютером.
д. Пришло время насладиться более отзывчивым компьютером.
Преимущества модулей памяти Kingston FURY
Компания Kingston гордится тем, что предлагает быстродействующую и надежную память по доступной цене. Вам не нужно тратить тысячи на модернизацию. Все наши модули памяти обеспечивают более высокую скорость, сниженное энергопотребление, увеличенный объем памяти и повышенную надежность. Они предварительно оптимизированы для бесперебойной работы с новейшими системными платами Intel. Наша оперативная память придает системам импульс, необходимый для поддержания максимальной производительности. С помощью наших модулей памяти можно с минимальными усилиями ускорить работу даже старых компьютеров. Компания Kingston считает, что все должно быть просто. Именно поэтому многие из наших модулей памяти оснащаются функциональностью Plug N Play, позволяющей разгонять память до самых высоких частот, не разбираясь в настройках BIOS системы. Если ваш компьютер не справляется с требованиями рабочих программ и игр, надежные модули оперативной памяти Kingston обеспечат необходимое повышение производительности.
#KingstonFURY #KingstonIsWithYou
Основы разгона
Узнайте, что такое разгон и как его выполнить.
4:48
Нужен ли мне больший объем ОЗУ или ОЗУ с большей скоростью?
В чем разница между емкостью и скоростью оперативной памяти? И как достичь максимальной производительности?
3:55
Память и накопитель в игровых системах
Некоторые люди путаются в том, какой тип памяти установлен в ПК, и что она делает. Мы расскажем о различиях между памятью и накопителем в ПК.
6:32
Советы по сборке первого ПК для новичков
Итак, вы решили собрать свой первый ПК! Прежде чем окунуться в мир сборки ПК, вот несколько советов и приемов для новичков, которые вам стоит запомнить.
Сортировать по
По умолчанию
No products were found matching your selection
Как выбрать оперативную память для компьютера или ноутбука
Приобретая ПК или портативный компьютер, то есть ноутбук, каждый покупатель ставит перед ними определённые задачи. Для одних это обычный рабочий инструмент для офисных программ, сёрфинга в интернете. Другим требуется повышенная производительность, чтобы работать с графикой. Есть также категория игровых устройств.
Для одних это обычный рабочий инструмент для офисных программ, сёрфинга в интернете. Другим требуется повышенная производительность, чтобы работать с графикой. Есть также категория игровых устройств.
Чтобы компьютер в итоге выполнял поставленные перед ним задачи, необходимо правильно подобрать все характеристики комплектующих. Ведь именно они непосредственно будут влиять не только на производительность, но и на сумму денежных средств, которые придётся отдать за покупку.
К числу значимых характеристик справедливо относится оперативная память. Выбирая её, следует обращать внимание на целый ряд моментов. Именно они способны сыграть решающую роль.
О чём важно помнить
Перед тем как начать выбирать оперативную память для компьютера либо ноутбука, необходимо учесть несколько важных моментов.
Многие считают, что ОЗУ, то есть оперативной памяти, мало быть не может. Это во многом справедливое утверждение. Но здесь есть свои нюансы.
Для начала, не все устройства оснащаются материнской платой, способной нормально взаимодействовать с мощной ОЗУ, демонстрируя весь её потенциал. Плюс увеличение количества модулей и их характеристик влечёт за собой закономерное повышение итоговых финансовых затрат.
Плюс увеличение количества модулей и их характеристик влечёт за собой закономерное повышение итоговых финансовых затрат.
Нельзя забывать ещё и о том, что повышение объёма памяти непосредственно влияет на уровень потребления электроэнергии, из-за чего слабые блоки питания такие комплектующие банально могут не потянуть.
Оперативная память ноутбука
Из-за этого настоятельно рекомендуется грамотно выбирать между потребностями и реальными возможностями. Если баланс между всем комплектующими будет нарушен, ни о каком максимальном потенциале компьютера или ноутбука говорить не придётся.
Разновидности
Первое, на что стоит обратить внимание при выборе оперативной памяти для ПК или ноутбука, это его тип. Однозначно сказать, какой вариант лучше, нельзя.
Для начала стоит взглянуть на DDR. Расшифровывается как Double Data Rate. DDR указывает на поколение модуля памяти.
DDR и DDR2 морально устарели. В продаже их встретить практически невозможно. Разве что в сегменте подержанных комплектующих. DDR3 всё ещё остаётся актуальным, поскольку это предшественник нынешней самой востребованной версии оперативной памяти. Соответственно, в настоящее время приоритетным выбором является DDR4. Не исключено, что пройдёт ещё несколько лет, и мир увидит DDR5.
DDR3 всё ещё остаётся актуальным, поскольку это предшественник нынешней самой востребованной версии оперативной памяти. Соответственно, в настоящее время приоритетным выбором является DDR4. Не исключено, что пройдёт ещё несколько лет, и мир увидит DDR5.
Если планируется покупка современного компьютерного устройства, то тут безальтернативным выбором станет покупка ОЗУ актуального 4 поколения.
При наличии ноутбука или ПК, для которого хочется приобрести новый модуль оперативной памяти, многие сомневаются, подойдёт ли им тот или иной вариант. Но тут ничего сложного нет. Конструктивно каждое поколение отличается. А потому даже физически подключить планку, которая не подходит под вашу машину, не получится.
Ещё взгляните на то, о каком модуле идёт речь. Тут есть 2 варианта:
Тут есть 2 варианта:
- Он же Dual In Line Memory Module. В основном устанавливается на стационарные персональные компьютеры.
- SO DIMM. Здесь расшифровка первых двух букв звучит как Small Outline. Логично предположить, что такие модули более компактные. А потому в основном устанавливаются в ноутбуки и значительно реже в настольные компьютеры. Причём в случае с ПК речь идёт об ультрапортативных моделях и неттопах.
Определиться с выбором по типу модуля не составит труда.
Объём оперативной памяти
Чтобы правильно выбрать необходимую и подходящую оперативную память, требуемую для ноутбука или настольного компьютера, после типа устройства определяется необходимый объём.
Ряд пользователей считают, что здесь всё просто. Чем больше памяти, тем лучше. В действительности, когда бюджет не ограничен, можно смотреть на максимальный объём, который способна будет выдержать и нормально обработать материнская плата.
Но объективно правильный выбор оперативной памяти для ноутбука или стационарного компьютера только на этой логике не ограничивается. Есть определённый минимум, ниже которого опускаться не рекомендуется.
Есть определённый минимум, ниже которого опускаться не рекомендуется.
В настоящее время отправной точкой считается объём, равный 4 Гб. К примеру, при запуске современной операционной системы Windows 10 и параллельной работе с несколькими довольно простыми приложениями, система уже потребует 2–3 Гб вашей ОЗУ. Остатка хватит разве что для того, чтобы полистать страницы в интернете.
Потому логично будет разбить все предлагаемые варианты на несколько категорий. 4 Гб уже не рассматривается:
- 8 Гб. Считается универсальным вариантом объёма оперативной памяти. Многие игры без особых проблем запускаются при таких характеристиках. Если никаких сверхзадач выполнять не планируется, для обычного рабочего или учебного компьютера 8 Гб хватит. Плюс ещё можно будет поиграть. Возможно, не на максимальных настройках, но всё же.
- 16 Гб. Позиционируется как оптимальный выбор. Такого объёма точно хватит для любой современной игры. Браузер тоже без проблем откроет сразу несколько десятков ссылок и не будет откровенно лагать.
 В подавляющем большинстве случаев, включая мощные профессиональные программы для работы с графикой и видео, столько ОЗУ не потребуется.
В подавляющем большинстве случаев, включая мощные профессиональные программы для работы с графикой и видео, столько ОЗУ не потребуется. - 32 Гб и более. Актуально, скорее, для тех машин, на которых выполняются узкоспециализированные и сложные задачи. Если это обычный домашний компьютер или ноутбук, пусть даже геймерский, переплачивать за 32 Гб фактически нет смысла. Исключением можно считать профессионального геймера.
Важно понимать, что оперативная память не всегда состоит из одного модуля. Часто можно встретить комбинацию из нескольких устройств.
Число модулей
Чтобы выбрать оптимальную оперативную память для своего ПК или ноутбука, стоит учесть необходимое количество модулей ОЗУ.
Есть несколько вариантов. Предположим, что выбирается ОЗУ на 16 Гб. Сформировать такой объём можно несколькими способами:
- один модуль на все 16 Гб;
- 2 отдельных модуля, каждый по 8 Гб;
- 4 модуля, объём каждого из которых 4 Гб.
youtube.com/embed/DkG_Q-_gb5w?feature=oembed» frameborder=»0″ allow=»accelerometer; autoplay; encrypted-media; gyroscope; picture-in-picture» allowfullscreen=»»/>
На этот счёт можно дать несколько рекомендаций:
- Примите во внимание число слотов, доступных на материнской плате. Если он только один, то тут без вариантов. Если же 2 слота, то правильным решением будет поставить 2 планки, каждая из которых будет иметь объём 8 Гб. Если поставить при 2 слотах только 1 модуль, тогда про двухканальный режим придётся забыть. А его производительность выше одноканального аналога на 20–30%, а иногда и больше.
- Чем выше число планок, тем больше нагрузка на контроллер. Перегружать контроллер памяти не рекомендуется. Имея 4 слота под оперативку, вставлять в каждый из них по планке не рекомендуется. Это связано ещё и с тем, что разгон 4 модулей значительно боле сложный, нежели разгон 2 модулей.
Вот и получается, что оставлять часть слотов свободными правильно. Оптимально занять 2 слота из 3–4, и в каждый из них установить ОЗУ на 8 Гб.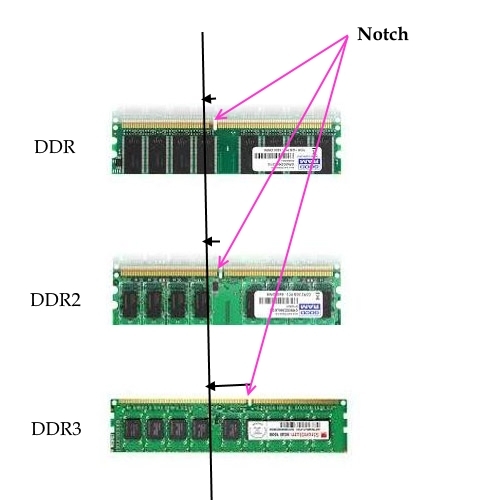 Это при условии, если в сумме нужно получить 16 Гб. По аналогии можно взять 2 по 16 и добиться суммарной мощности в 32 Гб.
Это при условии, если в сумме нужно получить 16 Гб. По аналогии можно взять 2 по 16 и добиться суммарной мощности в 32 Гб.
Также важно помнить ещё и о том, что для активации двухканального режима модули памяти необходимо установить в определённых слотах. Обычно они маркируются цветом и чередуются через 1 разъём.
Таким вот образом можно выбрать оптимальную оперативную память, необходимую для ПК или портативного компьютера.
Частота
Увеличение тактовой частоты происходит параллельно с обновлением поколений ОЗУ.
Если говорить про частоту оперативной памяти в случае с DDR4, то тут можно выбрать варианты в диапазоне от 2,1 до 3,6 МГц. Чем ниже частота, тем более бюджетным окажется модуль. Но экономить на этом не всегда разумно. В особенности, если компьютер или ноутбук будет позиционироваться как игровой, для работы со сложной графикой и видео.
youtube.com/embed/F4e9CqPQlPs?feature=oembed» frameborder=»0″ allow=»accelerometer; autoplay; encrypted-media; gyroscope; picture-in-picture» allowfullscreen=»»/>
Для сравнительно старого компьютера, где используется тип DDR3, можно выбрать оперативную память с частотой в диапазоне от 1,8 до 2,1 МГц.
Вопрос ещё и в том, насколько сильно изменится производительность компьютера, если выбрать максимальную частоту приобретаемой оперативной памяти. На практике прирост окажется незначительным. Выбирать устройства с высокими параметрами актуально в том случае, если компьютер будет использоваться для работы с графикой, приложениями, мощными современными играми. Тогда в переплате за частоту есть смысл.
Тайминги
Отдельно стоит поговорить о том, как правильно выбрать так называемые тайминги оперативной памяти. Их ещё называют латентностью.
При работе ОЗУ система осуществляет подготовку к последующему обмену данными. Число циклов, которые нужны для выполнения этого процесса, и отображают тайминги. Их обычно указывают вместе с названием самого модуля.
Их обычно указывают вместе с названием самого модуля.
У DDR4 памяти лучшие характеристики в плане тактовой частоты. Но у них же выше задержки, составляющие 15-15-15-35, к примеру. Если брать во внимание предыдущие поколения, то у них задержки могут составлять 7-7-7 или 9-1-9. То есть они ниже.
Но важно учитывать, что эти параметры существенно влиять на общую скорость функционирования компьютера не будут. Они оказывают воздействие, но незначительное. Потому отталкиваться от таймингов нужно лишь при условии, что собирается максимально производительный компьютер, перед которым стоят действительно важные задачи.
Ещё стоит добавить, что полезным решением станет покупка модулей, которые поддерживают функцию AMP от AMD, либо же XMP от компании Intel. Это позволяет менять режим работы памяти, то есть её тайминги, частоту и прочие характеристики. Для этого потребуется воспользоваться специальной утилитой либо же перенастроить работу непосредственно в оболочке UEFI.
Поскольку рядовой пользователь на это не будет обращать особого внимания, лучше сконцентрироваться на объёме и частоте.
Охлаждение
Чтобы грамотно выбрать ОЗУ, нужно также обращать внимание и на такой момент, как система охлаждения.
Да, в процессе работы оперативка не так сильно нагревается, как та же видеокарта. Но температура всё равно порой повышается. И это не идёт на пользу состоянию и ресурсам ОЗУ.
Чтобы отводить тепло, производители предусматривают специальные радиаторы, имеющие охлаждающий кожух. Если это высокопроизводительные модели, предназначенные для разгона, то тут уже можно встроить полноценную систему охлаждения.
В случае эксплуатации ноутбука или ПК при высоких нагрузках, доходящих до максимальных, а также при планировании разгона системы в будущем, стоит заранее подумать о наличии эффективного охлаждения. Рядовым пользователям хотя бы обычные радиаторы всё равно нужны. Они точно лишними не будут.
Производители
Сложно сказать о том, какого конкретно производителя, специализирующегося на оперативной памяти, будет лучше выбрать.
Тут стоит ориентироваться на проверенные и хорошо зарекомендовавшие себя компании. В их числе такие бренды:
В их числе такие бренды:
- Kingston;
- OCZ;
- Corsair;
- Samsung;
- Transcend;
- Micron;
- Hynix;
- Apacer;
- Skill;
- Patriot Memory;
- Kingmax
Это проверенные компании, продукция которых всегда находится в списке фаворитов.
Важно понимать, что ведущие бренды отличаются завышенным ценником. Но при этом характеристики их ОЗУ не обязательно будут превосходить менее известные аналоги. Потому в погоне за именем смотрите всегда на реальные характеристики и возможности.
Немного о разгоне
Фактически на все вопросы о том, как правильно выбрать оперативную память, предназначенную для ноутбука или компьютера, уже поступили ответы.
Но всё же есть ещё один немаловажный для многих момент. Он касается разгона. Часто рекомендуется выбрать оперативку, будь то для ПК или ноутбука, с возможностью её последующего разгона.
Он касается разгона. Часто рекомендуется выбрать оперативку, будь то для ПК или ноутбука, с возможностью её последующего разгона.
Выбирая модули, стоит взглянуть на их разгонный потенциал. Порой действительно выгоднее купить недорогие решения, но выполнить их разгон вручную. Да, есть в продаже уже разогнанные варианты. Вот только их цена заметно отличается.
Но не у всех ОЗУ есть возможность для разгона. На это во многом влияет ранговость. Есть двухранговые ОЗУ с более высокими параметрами стоковой частоты. Есть и одноранговые. Они проще в изготовлении, из-за чего дешевле. Но зато их лучше разгонять.
Если ничем подобным пользователь заниматься не хочет или просто опасается влезать в начинку компьютера, лучше сразу взять достаточно мощную ОЗУ, чтобы её не пришлось разгонять, не зная, как это сделать.
Подобрать оптимальный вариант оперативной памяти не так легко, как может изначально показаться. И тут ещё следует учитывать, что ОЗУ является лишь одним из многочисленных компонентов вашего будущего компьютера или ноутбука. Лишь при условии грамотного подбора и их эффективного взаимодействия можно рассчитывать на весь потенциал оборудования.
Лишь при условии грамотного подбора и их эффективного взаимодействия можно рассчитывать на весь потенциал оборудования.
Покупка идеальной оперативной памяти для вашего ноутбука: 6 вещей, которые следует учитывать
Ноутбук с небольшим объемом памяти — источник стресса. Это приводит к снижению производительности и проблемам со стабильностью. Если это то, что побуждает вас покупать оперативную память для вашего ноутбука, вам нужно сделать несколько соображений, прежде чем сделать шаг.
Следующее поможет вам принять правильное решение при поиске подходящей оперативной памяти
.
На что обратить внимание при выборе оперативной памяти
1. Ваши потребности
Ваши потребности будут определять, какую оперативную память покупать. Если вам нужна система, которая работает эффективно, вы найдете подходящую. Диспетчер задач может позволить вам узнать состояние вашей оперативной памяти. Если вы израсходовали более 75-80 процентов системной памяти, покупка новой оперативной памяти или обновление — правильный выбор.
Объем оперативной памяти (ОЗУ), необходимый для удовлетворения ваших потребностей, зависит от вашего общего использования. Если вы используете его для легкой работы, такой как набор текста или просмотр нескольких видео, 2 или 4 ГБ будет достаточно.
При умеренном использовании 4-8 ГБ будет достаточно. Чтобы вам требовалось 16-32 ГБ, вы должны быть активным пользователем, открывающим более 30 вкладок одновременно, что потребляет много энергии.
2. Совместимость с оперативной памятью
При поиске оперативной памяти того же размера, что и у текущей, убедитесь, что у той, которую вы покупаете, тактовая частота и тайминги совпадают с текущей оперативной памятью. Это облегчает эффективную работу вашего ноутбука.
Вы также можете подумать о покупке большей оперативной памяти с той же скоростью шины. Каждый ноутбук обладает определенной оперативной памятью, которая ему подходит.
3. Материнская плата
Проверьте конфигурацию материнской платы, чтобы узнать, какие скорости шины она может поддерживать.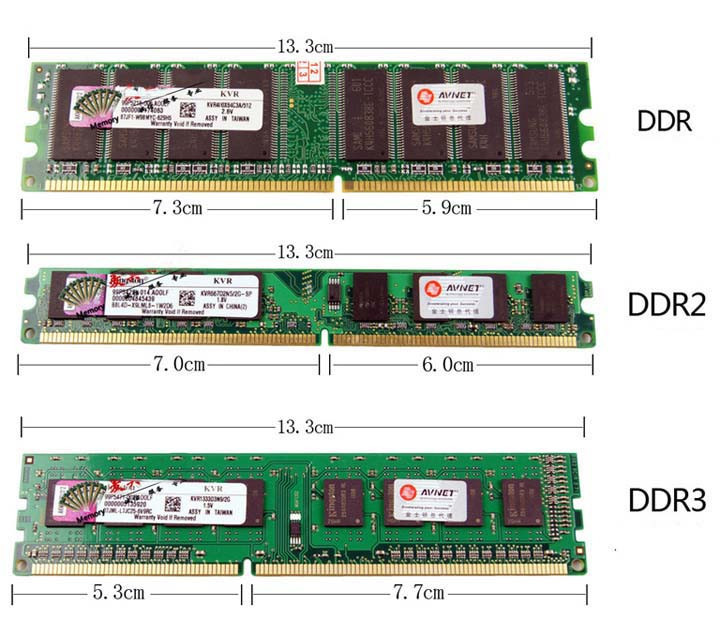 Это сообщит вам о покупке оперативной памяти, чтобы в идеале сделать ту, у которой наибольшая скорость шины. Определите количество слотов для двухрядных модулей памяти (DIMM), которое может поддерживать ваша материнская плата, чтобы не покупать лишние модули оперативной памяти.
Это сообщит вам о покупке оперативной памяти, чтобы в идеале сделать ту, у которой наибольшая скорость шины. Определите количество слотов для двухрядных модулей памяти (DIMM), которое может поддерживать ваша материнская плата, чтобы не покупать лишние модули оперативной памяти.
Убедитесь, что форм-фактор ОЗУ подходит для ноутбуков, а именно SO-DIMM. Материнская плата определяет тип приобретаемой оперативной памяти. На основе их двойной скорости передачи данных (DDR). Дата изготовления может помочь вам определить тип памяти DDR, установленной в этой системе.
В современных ноутбуках используется память DDR4. Если материнская плата поддерживает несколько каналов памяти, то вам необходимо найти комплект памяти, соответствующий оптимальной производительности. Покупайте такие многоканальные комплекты с упором на системную память. Это могут быть 2-4 планки, которые при объединении дадут вам желаемую оперативную память.
4. Комплекты памяти
Некоторые комплекты памяти могут не работать с определенными радиаторами ЦП, поскольку они могут иметь большой размер, который будет мешать оперативной памяти. Сначала проверьте кулеры ЦП и их близость к слотам DIMM.
Сначала проверьте кулеры ЦП и их близость к слотам DIMM.
5. ОЗУ возможность расширения
Проверьте свой ноутбук, чтобы выяснить, поддерживает ли он возможность расширения ОЗУ. Кроме того, узнайте, возможно ли сделать обновление, проверив дно. Вы увидите, полностью ли он запечатан или ваша оперативная память припаяна к материнской плате.
6. Бюджет
Ваш бюджет определяет, будете ли вы покупать полную память или ее часть, чтобы довести ее до желаемого уровня. Например, если ваш ноутбук имеет 4 ГБ, а вы хотите всего 8 ГБ, размер вашего бюджета будет определять, покупать ли еще 4 ГБ, чтобы получить 8 ГБ, или покупать полную флешку на 8 ГБ.
Заключение
Чтобы избежать ненужных неудобств, следует понимать, какая оперативная память подходит для вашего ноутбука. Оперативная память повышает производительность вашего ноутбука, позволяя вам работать эффективно.
Приведенные выше советы помогут вам принять правильное решение при подготовке к покупке оперативной памяти, соответствующей вашим потребностям. Свяжитесь с нами для получения дополнительной информации.
Рекомендуемые статьи
Рекомендуемые статьи
Как увеличить объем оперативной памяти ноутбука: пошаговое руководство
Ваш ноутбук работает медленно? У вас когда-нибудь заканчивалась память? Обновление оперативной памяти вашего ноутбука — один из самых простых и быстрых способов повысить его производительность.
Мы точно покажем вам, какой тип оперативной памяти совместим с вашим ноутбуком, и как вы можете обновить оперативную память. Это если его вообще можно обновить, но мы поможем вам разобраться и в этом. Когда оперативная память является заменяемой, ее легко заменить. Итак, давайте углубимся.
Что такое оперативная память ноутбука и нужно ли вам больше?
RAM означает оперативную память, но вы также увидите, что ее называют физической памятью или просто памятью. Ваша операционная система использует оперативную память для временного хранения информации о запущенных процессах и задачах. Больше оперативной памяти означает, что больше процессов может выполняться одновременно.
Ваша операционная система использует оперативную память для временного хранения информации о запущенных процессах и задачах. Больше оперативной памяти означает, что больше процессов может выполняться одновременно.
Полное ОЗУ может вызвать проблемы с производительностью, поскольку операционная система должна хранить переполнение в другом месте. Чтобы освободить память для активных процессов и задач, система начинает записывать на жесткий диск (в виртуальную память) лишние данные, т.е. информацию о бездействующих процессах или задачах. Когда пользователь возвращается к бездействующему процессу или задаче, система должна сначала освободить оперативную память, затем извлечь данные запрошенного элемента с жесткого диска и загрузить их в оперативную память. Поскольку скорость чтения/записи жесткого диска значительно ниже, чем скорость чтения/записи ОЗУ, пользователь испытывает отставание.
Если кажется, что ваш ноутбук часто зависает, когда вы хотите переключиться с одной программы на другую, увеличение оперативной памяти ноутбука, вероятно, значительно улучшит вашу систему.
С появлением твердотельных накопителей (SSD) это отставание стало гораздо менее серьезной проблемой. И хотя обновление оперативной памяти, вероятно, является самым простым способом устранения задержки, замена системного диска с жесткого диска (HDD) на твердотельный накопитель также повысит производительность вашего ноутбука.
Сколько оперативной памяти вам нужно?
Объем оперативной памяти, который вам нужен, зависит от того, что вы делаете на своем компьютере. Кроме того, объем оперативной памяти, которую вы можете добавить, ограничен типом вашей операционной системы.
Сколько оперативной памяти у вас может быть?
Все 32-разрядные операционные системы Windows, включая Windows 10, поддерживают до 4 ГБ оперативной памяти. Если это вы, не сдерживайтесь и получите как можно больше. Если вы используете 64-разрядную версию Windows, объем оперативной памяти, которую вы можете добавить, может быть ограничен материнской платой вашего ноутбука.
Вот обзор ограничений физической памяти для 64-разрядных версий Windows:
Windows 10
- Windows 10 Домашняя: 128 ГБ
- Windows 10 Pro и Education: 2 ТБ
- Windows Pro для рабочих станций и предприятий: 6 ТБ
- Windows 8: 128 ГБ
- Windows 8 Professional и Enterprise: 512 ГБ
- Windows 7 Home Basic: 8 ГБ
- Windows 7 Home Premium: 16 ГБ
- Windows Professional, Enterprise и Ultimate: 192 ГБ
- Перейдите к Пуск , введите «выполнение» в поле поиска
- Откройте Монитор производительности
- В разделе «Инструменты мониторинга» нажмите Монитор производительности
- Затем добавьте еще одну переменную
1 зеленый + к символу
12 зеленый +2
- Файл подкачки из списка и нажмите Добавить >>
- Нажмите OK и посмотрите
- Тип оперативной памяти, т.
 е. DDR, DDR2 или DDR3
е. DDR, DDR2 или DDR3 - Частота МГц, поддерживаемая вашим ноутбуком
- Физический размер (SO-DIMM для ноутбуков)
7 8
Windows 7
Полный обзор можно найти на этой странице «Ограничения памяти для выпусков Windows».
Связано: Как обновить оперативную память на вашем Mac
Сколько у вас сейчас оперативной памяти?
Теперь, когда вы знаете, какой максимальный объем оперативной памяти поддерживает ваша операционная система, давайте выясним, что у вас есть на данный момент.
В Windows нажмите сочетание клавиш CTRL + SHIFT + ESC , чтобы открыть диспетчер задач. Кроме того, вы можете щелкнуть правой кнопкой мыши на панели задач и выбрать «Диспетчер задач».
Перейдите на вкладку Производительность и проверьте, что написано в разделе Физическая память (МБ) или Память . Точная формулировка будет отличаться в зависимости от вашей версии Windows. В Windows 7 Всего указывает объем оперативной памяти, установленной в настоящее время в вашей системе.
В Windows 10 общий объем доступной памяти отображается в правом верхнем углу вкладки «Производительность».
Если общий объем оперативной памяти меньше, чем поддерживает ваша система, теоретически у вас есть место для обновления. И если ваша оперативная память исчерпана, у вас также есть причина для обновления. Держите диспетчер задач открытым и следите за тем, как ваша оперативная память работает с течением времени, пока вы продолжаете использовать свой компьютер.
И если ваша оперативная память исчерпана, у вас также есть причина для обновления. Держите диспетчер задач открытым и следите за тем, как ваша оперативная память работает с течением времени, пока вы продолжаете использовать свой компьютер.
Чтобы узнать, сколько информации ваша система записывает в виртуальную память, используйте системный монитор.
Это даст вам представление о том, сколько оперативной памяти вам действительно нужно.
Как правило, 4 ГБ должно быть достаточно для обычного просмотра веб-страниц и редактирования текста. Стремитесь к 8 ГБ, если вы часто запускаете несколько программ одновременно и/или держите открытыми много вкладок браузера. Ищите больше, если вы запускаете программы, интенсивно использующие память; Chrome оказывается одним из них.
Стремитесь к 8 ГБ, если вы часто запускаете несколько программ одновременно и/или держите открытыми много вкладок браузера. Ищите больше, если вы запускаете программы, интенсивно использующие память; Chrome оказывается одним из них.
Какой тип оперативной памяти вам нужен?
Прежде чем вы сможете обновить память, вам необходимо выяснить, какой тип оперативной памяти совместим с вашим ноутбуком. В Windows 10 вкладка «Производительность» диспетчера задач фактически сообщает вам, какой тип оперативной памяти находится на вашей материнской плате прямо сейчас.
Проконсультируйтесь с Crucial или Kingston
Самый удобный способ заглянуть в свой ноутбук и определить, что подойдет, — это использовать утилиту Crucial Memory Advisory или System Scanner Tool. Для первого вам нужно ввести производителя и модель ноутбука, в то время как первый представляет собой исполняемый файл, который сканирует вашу систему и автоматически определяет подходящее оборудование. Оба инструмента доступны на главной странице Crucial.
Оба инструмента доступны на главной странице Crucial.
Kingston предлагает аналогичную услугу по поиску нужного типа памяти. Вы можете искать по системе/устройству, номеру детали памяти или типу памяти. И Crucial, и Kingston нашли наш первый ноутбук. К сожалению, у одного была несъемная память.
Мы попробовали гораздо более старый ноутбук, и только Kingston предоставил данные. В разделе Compatible Memory Upgrades нам сообщили, что наш ноутбук Acer Aspire 5251 ограничен общим объемом 8 ГБ оперативной памяти DDR3 1066 1066 или 1333 МГц без буферизации без ECC, распределенной по двум сокетам.
Если вы не уверены в модели своего ноутбука, мы рекомендуем запустить системный сканер Crucial. Он покажет вам, какой тип карты памяти вы используете прямо сейчас, и порекомендует новый модуль на основе этого. Например, у старого ноутбука Sony, который был у нас под рукой, была одна карта памяти на 4 ГБ, поэтому один из двух слотов был доступен.
Сканирование системы Crucial обнаружило карту памяти DDR3 PC3-10600 и предложило соответствующий модуль. Результат пришел с несколькими примечаниями о вещах, которые следует иметь в виду. С другой стороны, Kingston определила, что планка оперативной памяти DDR3 1333 МГц совместима со слотами памяти нашей модели, но не предоставила дополнительных сведений или рекомендаций. Ключевыми данными здесь являются DDR3 PC3-10600 и 1333 МГц.
Результат пришел с несколькими примечаниями о вещах, которые следует иметь в виду. С другой стороны, Kingston определила, что планка оперативной памяти DDR3 1333 МГц совместима со слотами памяти нашей модели, но не предоставила дополнительных сведений или рекомендаций. Ключевыми данными здесь являются DDR3 PC3-10600 и 1333 МГц.
Обратите внимание на характеристики оперативной памяти
Неправильный тип оперативной памяти (например, DDR2 вместо DDR3) не подойдет для вашего ноутбука. Для достижения наилучших результатов убедитесь, что тактовая частота ваших модулей RAM соответствует. Другими словами, когда вы покупаете дополнительную планку оперативной памяти, убедитесь, что ее количество МГц идентично тому, что у вас уже есть.
Также имейте в виду, что модули оперативной памяти для ноутбуков значительно меньше, чем для настольных компьютеров, поэтому они называются SO-DIMM для небольших двухрядных модулей памяти. Не купите случайно не тот тип DIMM.
Вот краткое изложение того, что вам нужно знать:
Очевидно, что и Crucial, и Kingston предлагают эти бесплатные инструменты, потому что хотят продать вам соответствующие модули оперативной памяти. И оба производителя предлагают выгодные предложения и качественное оборудование. Однако с информацией, собранной с помощью их инструментов, вы можете безопасно делать покупки на eBay, Amazon или в местном магазине электроники.
Можно ли оставить старый модуль оперативной памяти?
Использование разных модулей ОЗУ может привести к проблемам с производительностью из-за несовместимости ОЗУ. В худшем случае ваша система не загрузится или может не распознать один из модулей оперативной памяти.
Если вы хотите сохранить исходный модуль ОЗУ и вам неудобно настраивать параметры в BIOS, вам необходимо найти второй модуль точно такой же марки, т. е. с той же частотой, задержкой и напряжением.
Так как это слишком легко испортить и поскольку изменение настроек BIOS для устранения несовместимости может быть сложным, мы рекомендуем купить совершенно новый комплект памяти и извлечь старую карту памяти. Это самый простой и безопасный выбор.
Как исправить настройки BIOS в случае несоответствия ОЗУ?
Если у вас есть два модуля ОЗУ ноутбука с несоответствующей частотой, задержкой или напряжением, ваш BIOS согласует настройки и по умолчанию установит меньшее значение. Это если он распознает оба модуля или бутсы вообще. Чтобы предотвратить потерю производительности, вы можете разогнать оперативную память. Делайте это на свой страх и риск!
Прежде чем добавлять новую оперативную память, загрузитесь в BIOS и проверьте, можно ли настроить задержку, частоту или напряжение оперативной памяти. Если это невозможно, узнайте, можно ли обновить BIOS.
Если вы можете изменить настройки ОЗУ, установите более высокие значения двух модулей. Опять же, вы разгоняете оперативную память на свой страх и риск! В частности, повышение напряжения может привести к повреждению оборудования. Сохраните и выйдите из BIOS и действуйте, как описано ниже.
Сохраните и выйдите из BIOS и действуйте, как описано ниже.
Как добавить новые модули оперативной памяти?
Важно: Перед тем, как взять ноутбук в руки, обязательно отключите его от сети, отключите питание, извлеките аккумулятор (если возможно) и заземлите себя.
Большинство модулей оперативной памяти очень легко заменить. Вы можете найти люк доступа к оперативной памяти на задней панели вашего ноутбука. В противном случае проверьте, можете ли вы снять заднюю крышку или клавиатуру, чтобы открыть оперативную память. Если вы нигде не видите планки оперативной памяти, обратитесь к руководству или на веб-сайт производителя.
Ранее мы продемонстрировали, как восстановить аппаратное обеспечение старого HP Compaq nw8440, а также показали, где находятся модули оперативной памяти и как их освободить.
Сегодня мы покажем, как сделать то же самое на ноутбуке Acer Aspire. Если у вас другая модель ноутбука, мы рекомендуем посетить веб-сайт производителя, чтобы найти руководство или инструкции для вашего устройства.
Шаг 1. Откройте оперативную память
Найдите съемную пластиковую крышку, закрывающую отсек оперативной памяти. Если у вас есть два отсека, в большем, скорее всего, находится жесткий диск. Выверните винты и снимите крышку. Это должно открыть один или два слота оперативной памяти, один или оба из которых могут быть заполнены.
Шаг 2. Отсоедините модуль(и) ОЗУ
Чтобы освободить модуль ОЗУ, потяните зажимы слева и справа в сторону. Как только зажим будет отпущен, он выскочит, и вы сможете просто вынуть его.
Шаг 3. Вставьте новый модуль(и) ОЗУ
Чтобы вставить новый модуль ОЗУ, вставьте его в слот под углом примерно 45°, убедитесь, что он действительно сидит в слоте, затем нажмите на него.
Вы поймете, что вставили модули правильно, когда маленькие выемки по бокам модуля оперативной памяти совместятся с небольшими выступами зажимов.
Шаг 4. Соберите ноутбук
Готово! Установите крышку обратно, затяните винт и загрузите компьютер.

 В подавляющем большинстве случаев, включая мощные профессиональные программы для работы с графикой и видео, столько ОЗУ не потребуется.
В подавляющем большинстве случаев, включая мощные профессиональные программы для работы с графикой и видео, столько ОЗУ не потребуется.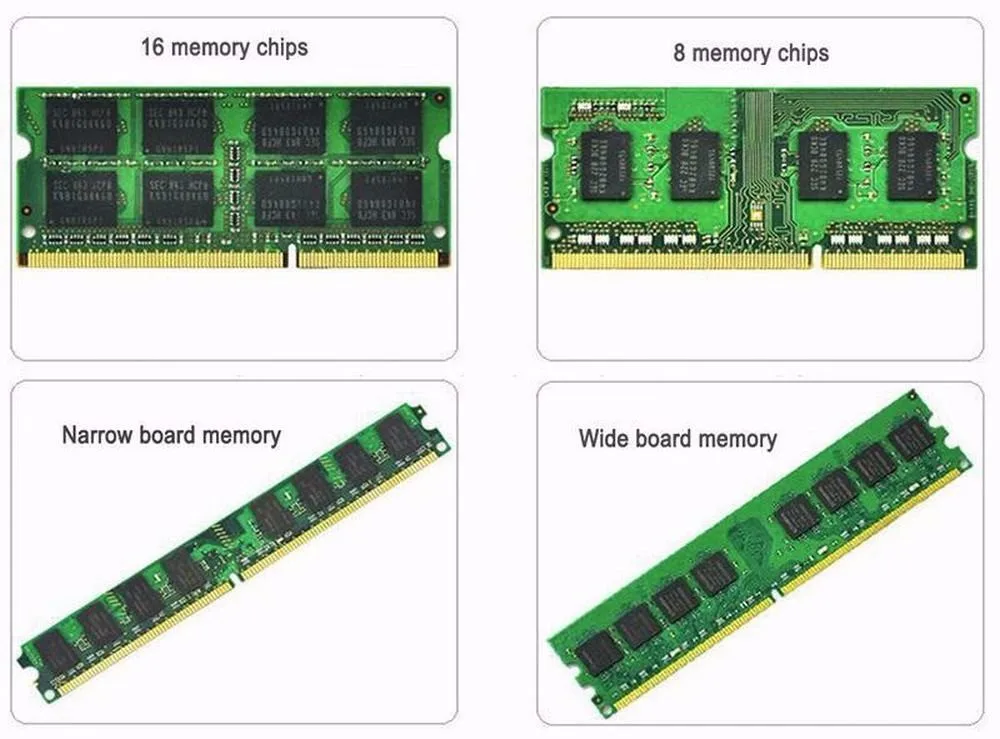 е. DDR, DDR2 или DDR3
е. DDR, DDR2 или DDR3