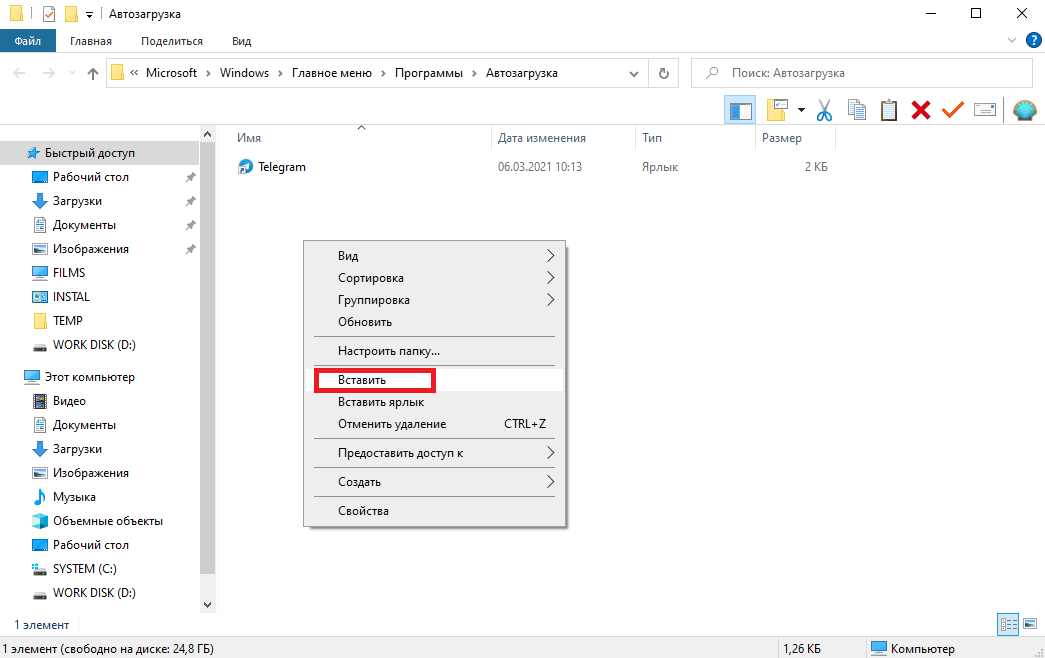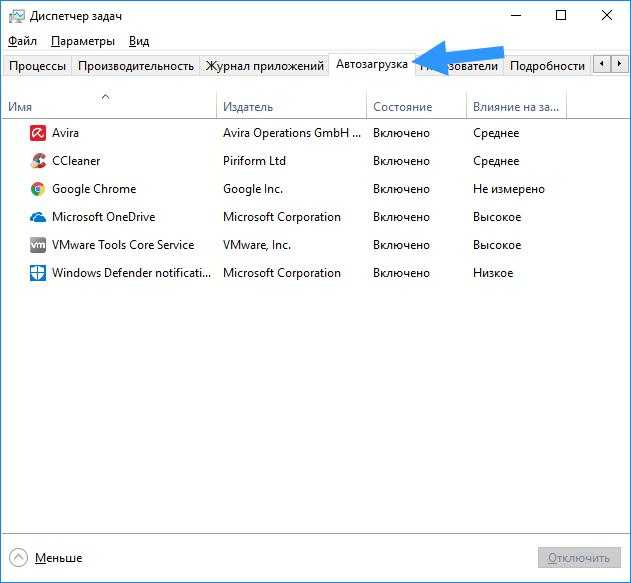Как в windows 10 поставить программу в автозагрузку: Добавить приложение для автоматического запуска при начальной загрузке Windows 10
Содержание
Где находится автозагрузка в Windows 10
Добрый день, дорогие читатели блога полезных советов «Чо?! Чо?!» , а также всем тем, кто случайно сюда забрел. Не так давно мы с вами рассматривали что такое автозагрузка Windows и с чем ее едят, если не читали, то обязательно ознакомьтесь. А сегодня я хочу рассказать вам о том, где находится автозапуск программ и приложений в операционной системе Windows 10. Начнем-с.
До поры до времени мы и не задумываемся о том, что есть такое автозагрузка программ Виндоуз, пока вдруг наша система не начинает «лениться» и очень туго «соображать», хотя, казалось бы, еще вчера все запускалось на раз-два.
Дело в том, что чем дольше мы пользуемся компьютером, чем больше устанавливаем необходимого для нас софта, тем больше вероятности того, что все или большая часть из этих программ лезет в автозагрузку и запускается вместе с системой хотим мы того или нет. А это потребление ресурсов работоспособности Windows.
Где в Windows 10 автозагрузка (автозапуск) программ
Чтобы отключить программы из автозагрузки, нам необходимо для начала найти ее. А для этого мы должны запустить «Диспетчер задач». Открывается он, как и в предыдущих версиях Windows сочетанием клавиш Ctrl + Shift + Esc.
Если «Task Manager» (диспетчер задач) открылся в свернутом режиме, то кликаем в нижней левой части окна по кнопке «Подробнее», после этого переходим во вкладку «Автозагрузка».
Здесь находится перечень тех программ, которые запускаются вместе с Windows 10, если их десяток или больше, то они, скорее всего, негативно сказываются на работе вашей системы. Поэтому советую отключить все эти программы. Для этого нужно навести курсором на конкретную программу и в правом нижнем углу нажать «Отключить».
Важно! Если вы не знаете за что та или иная программа отвечает, то их следует отключать по отдельности, а не группой, чтобы совсем не запутаться — а вдруг что-то жизненно важное для себя отключите.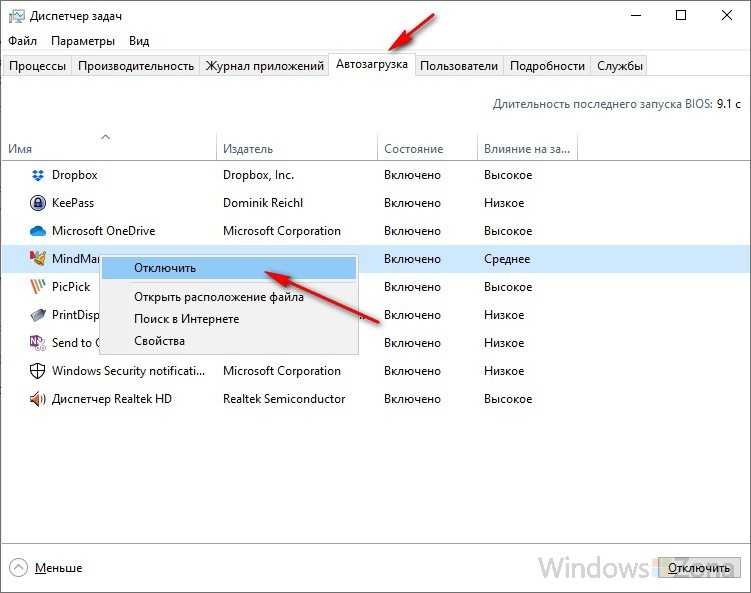 Изменения в силу вступят, естественно, после перезагрузки системы.
Изменения в силу вступят, естественно, после перезагрузки системы.
Как добавить программу в автозагрузку Windows 10
Чтобы добавить программу или приложение в автозапуск Windows 10, необходимо открыть папку «Автозагрузки» следующими способами.
- Способ номер 1.
Нужная нам категория находится по следующему пути:
C:\ Пользователи \ «Ваше Имя» \ AppData \ Roaming \ Microsoft \ Windows \ Start Menu \ Programs \ Startup
По умолчанию эта папка скрыта, как сделать ее видимой я расскажу в одной из следующих статей, а пока:
- Способ номер 2.
Если папка Startup не открылась, тогда открываем диалоговое окно «Выполнить» сочетанием клавиш Win + R.
После этого пишем там:
shell:startup — это для конкретного пользователя
или:
shell:common startup — это для всех пользователей Windows
Откроется папка «Автозагрузки». Возможно, там будут ярлыки тех программ, что уже загружаются вместе с системой. Чтобы добавить программу в автозапуск необходимо:
Возможно, там будут ярлыки тех программ, что уже загружаются вместе с системой. Чтобы добавить программу в автозапуск необходимо:
- Нажать правой клавишей по пустому месту в папке;
- Выбрать в меню «Создать» — «Ярлык»;
- Нажать «Обзор» и через проводник найти нужную нам программу;
- Готово.
Если вы заранее создадите ярлык, то просто скопируйте его в эту папку и программа будет запускаться вместе в Windows 10.
Поделитесь со своими друзьями:
Убрать или добавить программу в автозагрузку Windows 10
Всем известно, чем больше программ вы устанавливаете на свой ПК с Windows 10, тем больше времени требуется для загрузки самой системы. Это связано с тем, что при установке большего количества программного обеспечения, некоторые из них запускаются с системой, что задерживает процесс загрузки. Более опытные пользователи знают, как отключить автозапуск некоторых программ при загрузке Windows 10, но знают ли они, как добавить программу в автозагрузку?
Разберем в данной инструкции, как удалить, отключит или добавить программы в автозагрузку, и где находиться сама папка автозапуска приложений в Windows 10.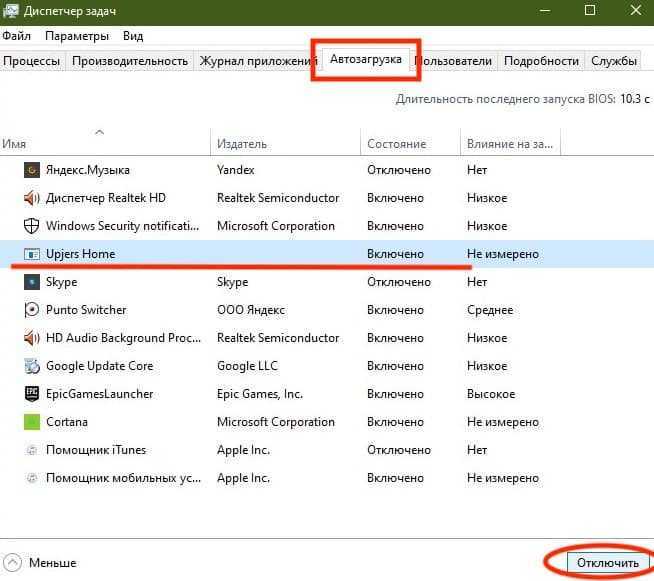
Включение и отключение автозагрузки программ в диспетчере задач
- Нажмите Ctrl+Shift+Esc, чтобы запустить диспетчер задач.
- В диспетчере задач перейдите во вкладку «Автозагрузка«.
- Вы увидите список программ, которые запускаются вместе с Windows.
- Есть столбец «Влияние на запуск«, он поможет вам определиться.
- Вы можете отключить или включить автозапуск программ.
Как убрать и добавить программу в автозагрузку Windows 10
- Откройте «Параметры» > «Приложения» > «Автозагрузка«
- Справа вы увидите список программ запускаемых и отключенных программ.
Расположение папки автозагрузки приложений в Windows 10
В папку автозагрузки вы можете добавить определенные программы (ярлыки), чтобы они запускались автоматически после запуска Windows 10, или наоборот удалить их.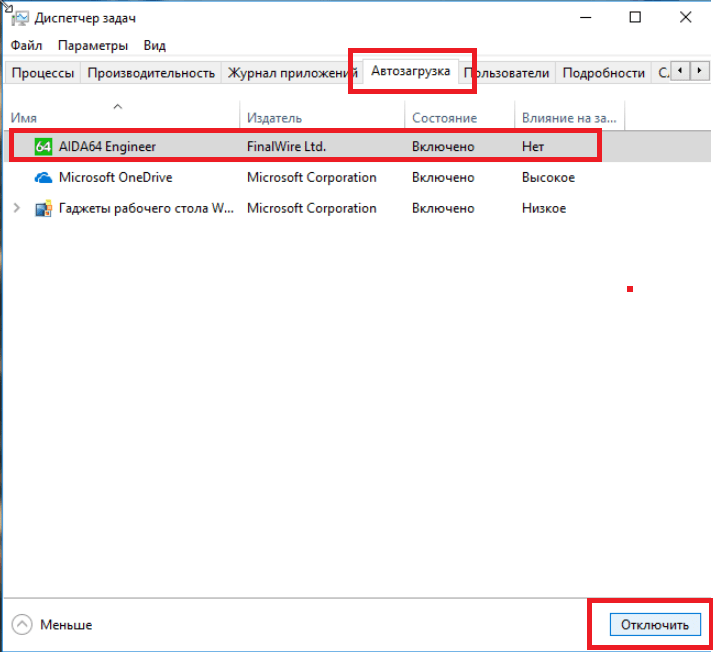 Путь по которому находится папка:
Путь по которому находится папка:
Для одного пользователя:
- C:\Пользователи\Имя пользователя\AppData\Roaming\Microsoft\Windows\Главное меню\Программы\Автозагрузка
- Или нажмите Win+R и введите
shell:startup
Для всех пользователей:
- C:\ProgramData\Microsoft\Windows\Start Menu\Programs\StartUp
- Или нажмите Win+R и введите
shell:common startup
Добавить программу в автозагрузку в реестре
Разберем, как добавить программу в автозагрузку через реестр. Нажмите Win+R и введите regedit, чтобы открыть редактор реестра. В реестре перейдите по пути.
Для одного пользователя:
HKEY_CURRENT_USER\Software\Microsoft\Windows\CurrentVersion\Run
Для всех пользователей:
HKEY_LOCAL_MACHINE\SOFTWARE\Microsoft\Windows\CurrentVersion\Run
С правой стороны нажмите на пустом поле правой кнопкой мыши и «Создать» > «Строковый параметр«.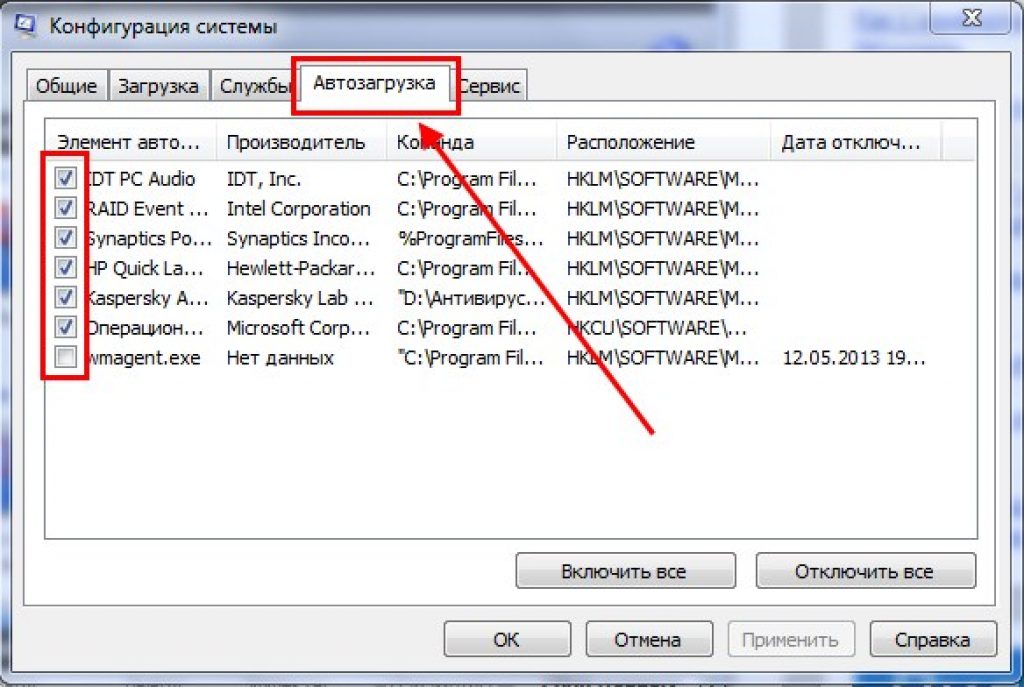 Придумайте любое имя, затем нажмите по нему два раза и добавьте путь к программе которая должна автоматически запускаться при загрузке ПК. Читайте ниже, как узнать путь к программе.
Придумайте любое имя, затем нажмите по нему два раза и добавьте путь к программе которая должна автоматически запускаться при загрузке ПК. Читайте ниже, как узнать путь к программе.
Чтобы узнать путь к программе, которую хотите добавить в автозапуск, просто откройте местоположение исполняемого файла (.exe или другие виды расширений). Далее вам нужно зажать Shift и нажать по exe файлу правой кнопкой мыши, тогда появится пункт в меню «Копировать как путь«. Этот путь вставьте в реестр.
[ Telegram | Поддержать ]
Как изменить автозагрузку программ в Windows 10 или отключить их
- Вы можете изменить программы запуска в Windows 10 — приложения, которые запускаются при включении компьютера, — изменив настройки.
- Вы также можете отключить запускаемые программы в Windows 10, так как их слишком много может замедлить работу компьютера и даже вызвать сбой Windows при запуске.

- Посетите домашнюю страницу Business Insider, чтобы узнать больше.
Открытие программ при запуске может избавить вас от многих хлопот, если вы используете их часто. Ведь когда они открываются по умолчанию, вам не придется тратить время на их поиск на компьютере. Популярные программы, такие как Skype, Spotify и f.lux, обычно запускаются по умолчанию.
Однако из-за слишком большого количества запускаемых программ включение компьютера с Windows 10 может стать невероятно медленным процессом. Это особенно актуально для старых компьютеров с меньшей вычислительной мощностью.
Эту функцию можно отключить для отдельных программ, а также включить для других программ. Это означает, что вы можете настроить его таким образом, чтобы сразу запускались только те программы, которые вам нужны.
Ознакомьтесь с продуктами, упомянутыми в этой статье:
Windows 10 (от 139,99 долл. США в Best Buy)
Как изменить автозагрузку программ в Windows 10
1. Нажмите на логотип Windows внизу слева экрана или нажмите клавишу Windows на клавиатуре. Затем найдите и выберите «Автозагрузка приложений».
Нажмите на логотип Windows внизу слева экрана или нажмите клавишу Windows на клавиатуре. Затем найдите и выберите «Автозагрузка приложений».
Параметр «Приложения для запуска» должен выглядеть следующим образом.
Росс Джеймс/Business Insider
2. Windows будет сортировать приложения, которые открываются при запуске, по их влиянию на использование памяти или ЦП. Если вы столкнулись с медленным запуском, начните с отключения программ вверху и двигайтесь вниз.
Вы можете отключить каждое приложение, щелкнув его переключатель.
Росс Джеймс/Business Insider
3. Если вы не узнаете программу в этом списке, возможно, стоит поискать ее имя в своем интернет-браузере, чтобы убедиться, что оно важно. Либо вы узнаете, для чего он нужен, либо поймете, что это нежелательное программное обеспечение, которое вам следует удалить.
Информацию о том, как удалять программы в Windows 10, см. в нашей статье здесь.
Как отключить запускаемые программы в Windows 10
Вы также можете отключить запускаемые программы через диспетчер задач.
1. Откройте диспетчер задач, щелкнув правой кнопкой мыши значок Windows или нажав Ctrl-Alt-Delete.
2. Нажмите «Подробнее» в нижней части «Диспетчера», а затем выберите вкладку «Пуск» вверху.
Откройте вкладку «Автозагрузка», чтобы увидеть список всех программ, которые запускаются при запуске.
Росс Джеймс/Business Insider
3. Вы можете отключить параметры в этом списке, щелкнув их правой кнопкой мыши.
Вы можете сортировать программы в этом списке по тому, сколько ресурсов они потребляют при запуске.
Как настроить запуск программы при запуске в Windows 10
1. Щелкните логотип Windows в левом нижнем углу экрана или нажмите клавишу Windows на клавиатуре, а затем введите имя приложение, которое вы хотите запускать при запуске.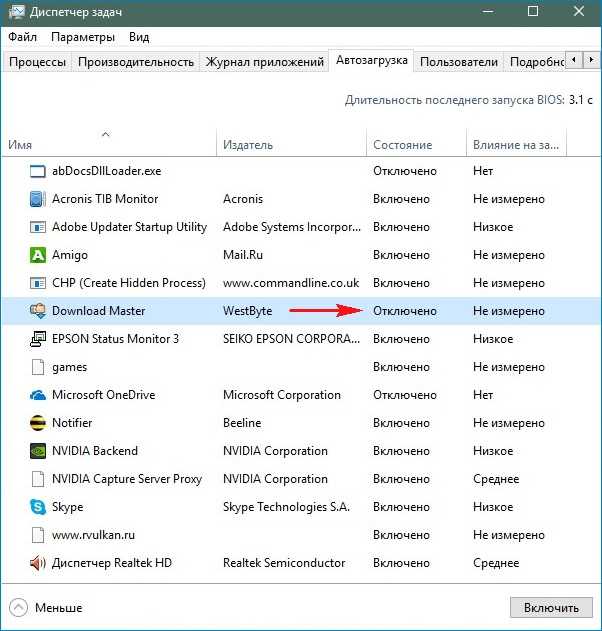
2. Щелкните приложение правой кнопкой мыши и выберите «Дополнительно».
3. Выберите «Открыть местоположение файла». Если вы не видите эту опцию в меню «Дополнительно», вы не можете настроить ее так, чтобы она открывалась при запуске.
4. В открывшейся папке щелкните правой кнопкой мыши значок программы и выберите «Копировать».
5. Либо снова щелкните логотип Windows в левом нижнем углу и найдите приложение «Выполнить», либо нажмите клавишу Windows + R на клавиатуре.
6. В окне «Выполнить» введите «shell:startup» и нажмите Enter.
Запустите «shell:startup», чтобы получить доступ к этой папке автозагрузки.
Росс Джеймс/Business Insider
Вставьте ярлык в появившуюся новую папку, щелкнув правой кнопкой мыши пустое место и выбрав «Вставить».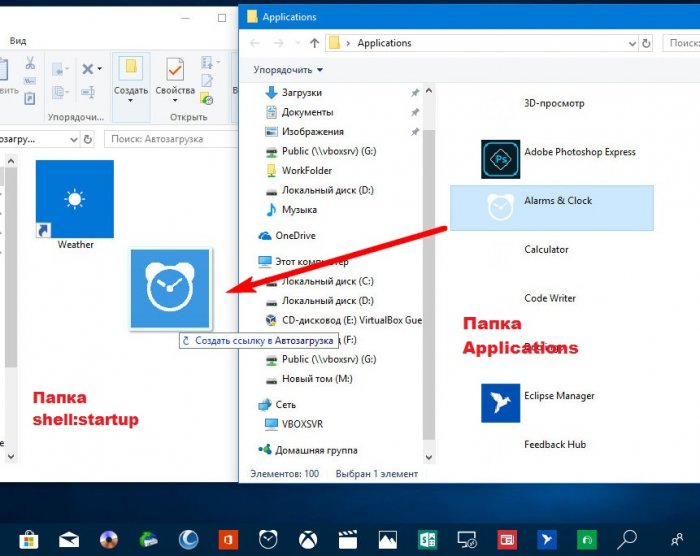
Как изменить пароль Windows для защиты компьютера или сбросить пароль, если вы его забыли
Как ускорить работу компьютера с Windows 10 7 различными способами Пароли Wi-Fi на компьютере с Windows 10 и их использование для подключения другого устройства
Как правильно удалять программы в Windows 10, чтобы защитить компьютер и освободить место
Росс Джеймс
Росс Джеймс — независимый писатель Business Insider.
ПодробнееПодробнее
Как изменить программы запуска в Windows 11
Во время запуска в Windows 11 и других операционных системах приложения и документы автоматически запускаются или повторно открываются после выключения компьютера. Приложения иногда предопределены системой, но пользователи могут настроить, какие приложения они хотели бы запускать автоматически . Но почему запуск в Windows 11 имеет смысл? А как вы определяете программы для автоматического запуска или исключаете их?
Приложения иногда предопределены системой, но пользователи могут настроить, какие приложения они хотели бы запускать автоматически . Но почему запуск в Windows 11 имеет смысл? А как вы определяете программы для автоматического запуска или исключаете их?
Содержание
- Что такое папка автозагрузки Windows 11?
- Зачем отслеживать запуск в Windows 11
- Windows 11: как запустить папку автозагрузки
- Добавление приложений в папку автозагрузки Windows 11 — руководство
- Шаг 1. Вызов местоположения файла
- Шаг 2. Создание ярлыка
- Шаг 3. Скопируйте ярлык в папку автозагрузки Windows 11
- Как исключить программы из автозагрузки Windows 11
- Часто задаваемые вопросы
- Как добавить приложения в папку автозагрузки Windows 11?
- Каковы пути к папкам автозагрузки Windows 11?
- Можно ли получить доступ к папкам автозагрузки Windows 11 с помощью команды?
- Как исключить приложения из автозагрузки в Windows 11?
- Какие приложения должны быть частью папки автозагрузки Windows 11?
$1 Доменные имена
Зарегистрируйте отличные TLD менее чем за 1 доллар в первый год.
Зачем ждать? Получите свое любимое доменное имя сегодня!
Соответствующий адрес электронной почты
Сертификат SSL
Поддержка 24/7/365
Что такое папка автозагрузки Windows 11?
Автоматический запуск — это полезная функция операционных систем, обеспечивающая автоматическое выполнение определенных системных приложений и приложений после запуска системы. Раньше в Microsoft запуском приложений можно было управлять через меню «Пуск». Однако при запуске Windows 8, запуске Windows 10 и запуске Windows 11 изменения можно вносить только через папку в файле пользователя или каталог Windows.
Обычно папки автозагрузки содержат ярлыка программ, которые должны запускаться автоматически. Теоретически, однако, вы можете хранить файлы в одной из папок, которые должны выполняться при старте системы, например, пакетный файл.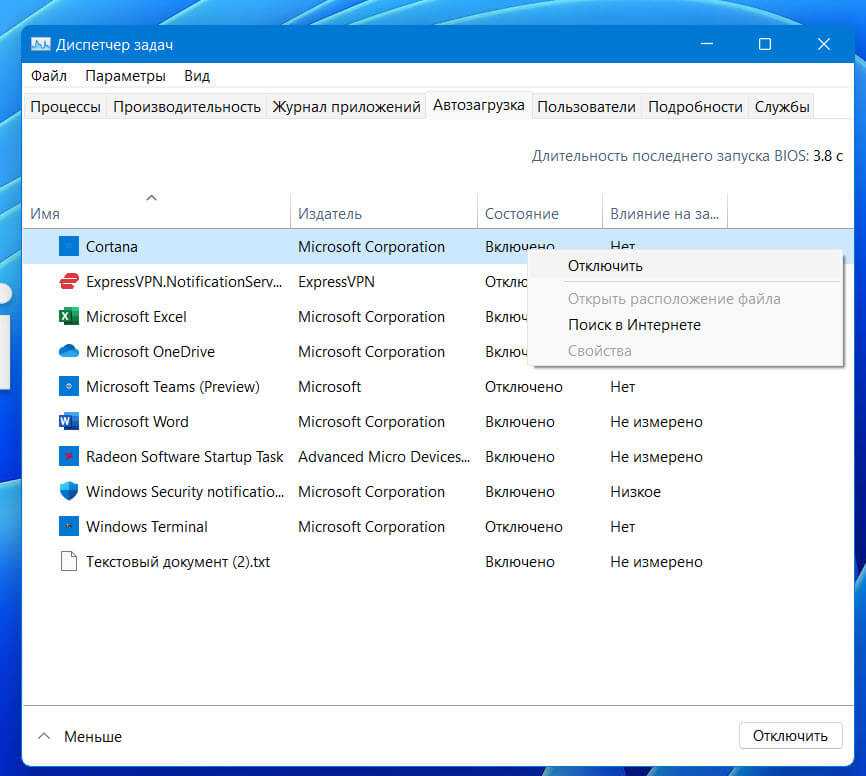 Собственные приложения и службы, такие как ключи реестра «Выполнить» и «Выполнить службы», которые Windows 11 загружает как часть запуска, не найдены в папках.
Собственные приложения и службы, такие как ключи реестра «Выполнить» и «Выполнить службы», которые Windows 11 загружает как часть запуска, не найдены в папках.
Почему следует отслеживать запуск в Windows 11
Сохранение обзора программ, служб и сценариев, загружаемых во время запуска Windows 11, полезно по нескольким причинам.
В первую очередь запуск экономит время и удобен. Такие приложения, как почтовые клиенты или инструменты для совместной работы, автоматически запускаются после входа пользователя в систему. Это означает, что вам не нужно повторно запускать обычные рабочие приложения каждый раз, когда вы входите в систему. Когда слишком много приложений запущено и запускается автоматически, это может вызвать нагрузку на системные ресурсы. Поэтому рекомендуется регулярно проверять компоненты запуска Windows 11 до 9.0004 исключить ненужные программы и скрипты .
Наконец, из соображений безопасности рекомендуется регулярная проверка компонентов папки автозагрузки .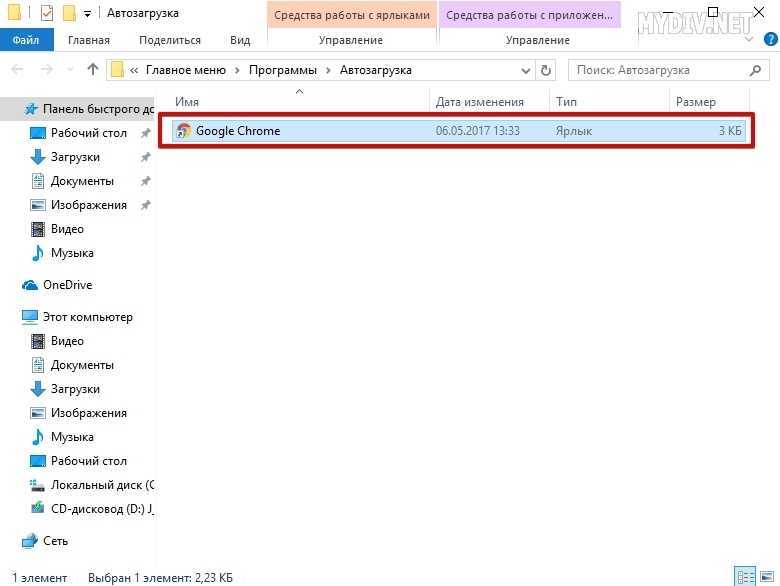 Многие типы вредоносных программ используют свойства Autostart для загрузки при каждом запуске системы.
Многие типы вредоносных программ используют свойства Autostart для загрузки при каждом запуске системы.
Windows 11: как запустить папку автозагрузки
Существует два варианта доступа к папке автозагрузки в Windows 11. Вы можете щелкнуть каталогов вашей системы, пока не дойдете до пользовательской или общей папки автозагрузки . Однако к обеим папкам можно получить более удобный доступ через команда оболочки .
пути для запуска обоих вариантов запуска:
C:\Users\USERNAME\AppData\Roaming\Microsoft\Windows\Start Menu\Programs\Startup C:\ProgramData\Microsoft\Windows\Start Menu\Programs\Startup
Если вы не хотите щелкать по папкам одну за другой (для последнего пути нужно показывать скрытые элементы), вы можете ввести пути в адресная строка Проводника для перехода к соответствующей папке автозагрузки.
Чтобы запустить папку автозагрузки Windows 11 напрямую через команду оболочки, используйте диалоговое окно «Выполнить» с помощью комбинации клавиш [Windows] + [R] .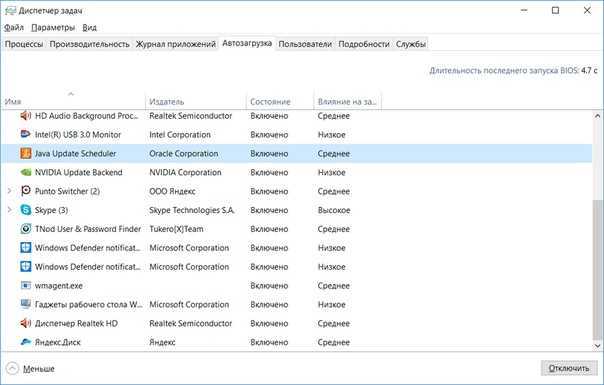 Затем введите одну из следующих записей:
Затем введите одну из следующих записей:
Пользовательская папка запуска :
оболочка: запуск
Общая, перекрывающаяся папка запуска :
оболочка: общий запуск
Добавление приложений в папку запуска Windows 11 учебник
Многие приложения содержат установка параметра для их запуска при запуске. Рекомендуется проверить, есть ли у соответствующего приложения этот параметр, прежде чем добавлять его вручную в папку автозагрузки Windows 11.
Чтобы вручную добавить приложение в папку автозагрузки, вам просто нужно поместить в папку автозагрузки ярлык исполняемого файла автозапуска, узнаваемого по расширению файла .exe.
Шаг 1: Вызов местоположения файла
Перейдите в каталог установки программы , который вы хотите добавить в папку автозагрузки Windows 11. При необходимости воспользуйтесь функцией поиска, чтобы найти его. Щелкните значок увеличительного стекла на панели задач и введите имя искомого приложения.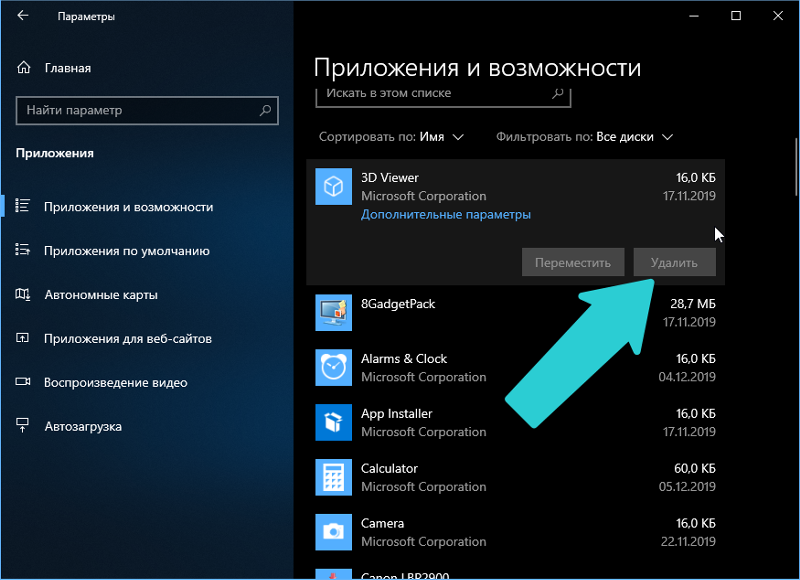 Выберите « Открыть местоположение файла ».
Выберите « Открыть местоположение файла ».
Windows 11: поиск приложений
Шаг 2: Создать ярлык
В следующем окне автоматически выбирается файл запуска нужного приложения. Щелкните файл правой кнопкой мыши, чтобы выбрать его, и щелкните значок « Показать дополнительные параметры 9».0005 ” пункт меню.
Windows 11: Контекстное меню файла
Windows 11 автоматически открывает новое меню, содержащее пункт « Отправить на ». Нажмите на нее и выберите « Рабочий стол (создать ярлык) », чтобы разместить на рабочем столе ярлык файла запуска нужной программы.
Windows 11: создание ярлыка на рабочем столе
Шаг 3: копирование ярлыка в папку автозагрузки Windows 11
Теперь скопируйте и вставьте или перетащите ярлык в одну из двух папок автозагрузки.
Если вы хотите, чтобы ярлык применялся только к вам , выберите папку для конкретного пользователя:
C:\Users\ИМЯ ПОЛЬЗОВАТЕЛЯ\AppData\Roaming\Microsoft\Windows\Start Menu\Programs\Startup
Если запись запуска предназначена для всех пользователей системы, скопируйте ярлык в общую папку:
C:\ProgramData\Microsoft\Windows\Start Menu\Programs\Startup
Ярлык в пользовательской папке запуска Windows 11
Как чтобы исключить программы из автозагрузки Windows 11
Если приложение, которое вы никогда не используете или больше не используете, запускается автоматически после входа в систему, вы можете исключить его из автозагрузки.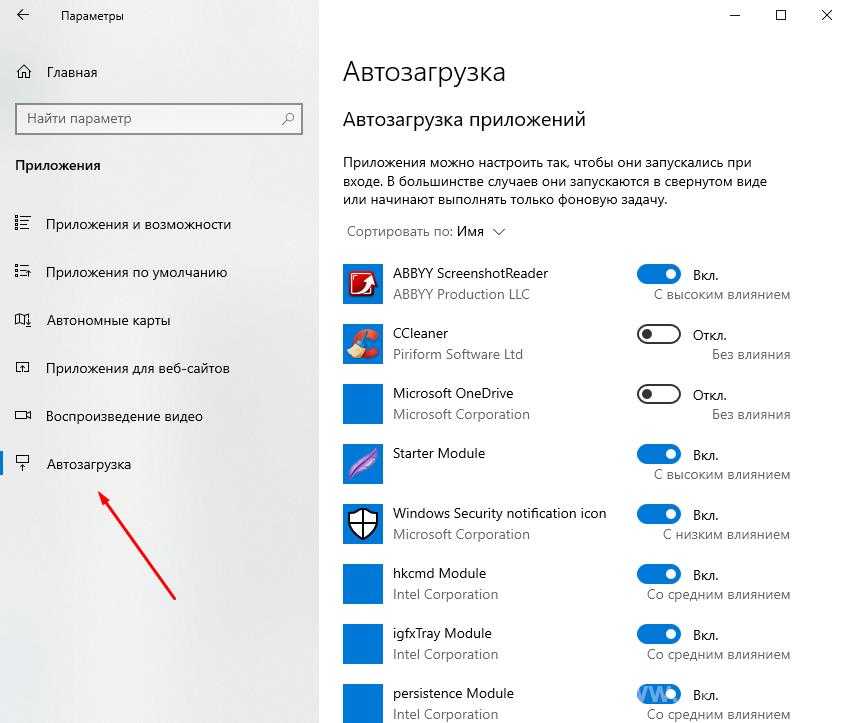 Для этого вы можете либо изменить настройки в соответствующем приложении, либо удалить ярлык из папки (папок) автозагрузки.
Для этого вы можете либо изменить настройки в соответствующем приложении, либо удалить ярлык из папки (папок) автозагрузки.
Кроме того, вы можете отключить запуск программы через диспетчер задач. Запустите инструмент справки с помощью комбинации клавиш [Ctrl] + [Shift] + [Esc] и перейдите на вкладку «Автозагрузка». Выберите нужное приложение, для которого вы хотите запретить автозапуск, щелкнув его правой кнопкой мыши и выбрав «9».0004 Отключить ».
Windows 11: конфигурация запуска в диспетчере задач
Часто задаваемые вопросы
В заключение мы обобщили наиболее важные вопросы и ответы о запуске в Windows 11.
Как добавить приложения в папку автозагрузки Windows 11?
Чтобы добавить приложение в автозагрузку Windows 11, вам просто нужно поместить ярлык исполняемого файла этого приложения в одну из двух доступных папок автозагрузки.
Каковы пути к папкам автозагрузки Windows 11?
Вы можете найти определяемую пользователем папку запуска здесь:
C:\Users\ИМЯ ПОЛЬЗОВАТЕЛЯ\AppData\Roaming\Microsoft\Windows\Start Menu\Programs\Startup
Общую папку запуска можно найти здесь:
C:\ProgramData\Microsoft\Windows\Start Menu\Programs\Startup
Можно ли получить доступ к папкам автозагрузки Windows 11 с помощью команды?
Да.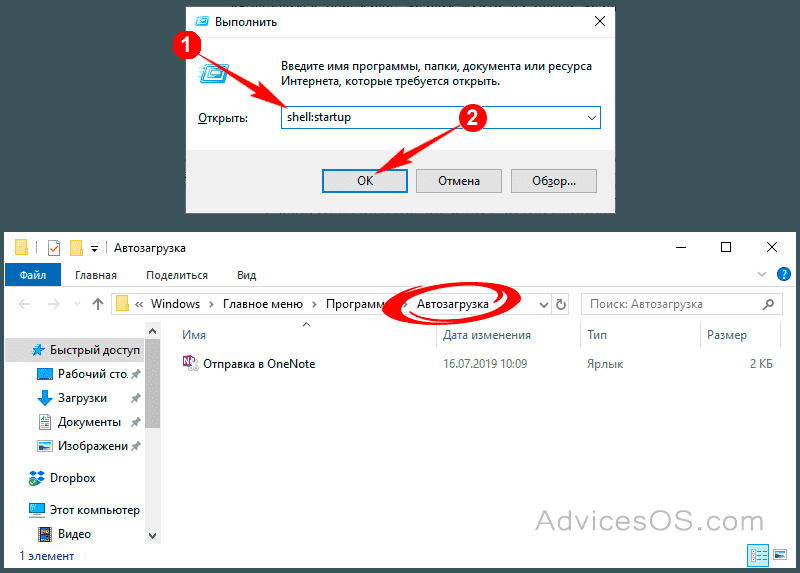 Просто откройте диалоговое окно «Выполнить» комбинацией клавиш [Win] + [R] и выполните либо команду « shell:startup » или «оболочка : общий запуск ». Последний открывает общую папку автозагрузки.
Просто откройте диалоговое окно «Выполнить» комбинацией клавиш [Win] + [R] и выполните либо команду « shell:startup » или «оболочка : общий запуск ». Последний открывает общую папку автозагрузки.
Как исключить приложения из автозагрузки в Windows 11?
При наличии соответствующей опции вы можете отключить запуск в настройках приложения . В противном случае диспетчер задач позволяет исключать программы. Для этого выполните следующие действия:
- Запустите Диспетчер задач с помощью комбинации клавиш [Ctrl] + [Shift] + [Esc].
- Вызов “ Запуск ».
- Выберите нужное приложение, щелкнув правой кнопкой мыши.
- Нажмите « Деактивировать ».
Какие приложения должны быть частью папки автозагрузки Windows 11?
Управление запуском исключительно сторонних приложений . Вам не придется беспокоиться об управлении программами и службами, которые необходимы для правильной работы системы.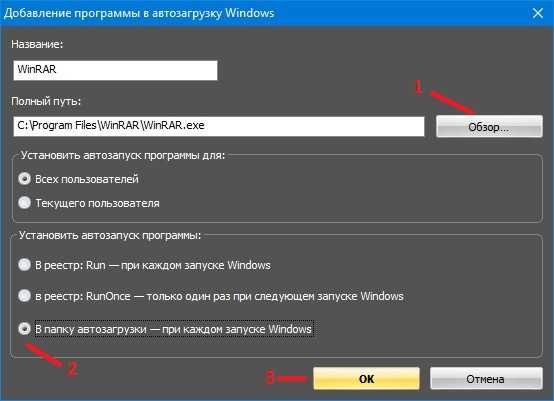 Например, рекомендуемые приложения для запуска Windows 11 включают:
Например, рекомендуемые приложения для запуска Windows 11 включают:
- Security programs such as malware scanners, antivirus software or firewalls
- Backup software
- Regularly used programs such as email clients, VPN programs, or cloud storage applications
- Configuration
- Учебники
- Windows
Статьи по теме
Безопасные браузеры – сравнение Chrome, Firefox, Edge и других
- Интернет-продажи
Не каждый браузер обязательно является безопасным браузером. Даже среди крупнейших провайдеров существуют значительные различия, когда речь идет о безопасности и конфиденциальности данных. В этом сравнении Chrome, Firefox, Edge и других мы обсудим пробелы в безопасности лучших браузеров, выделим их плюсы и минусы и обсудим, какие браузеры являются наиболее безопасными.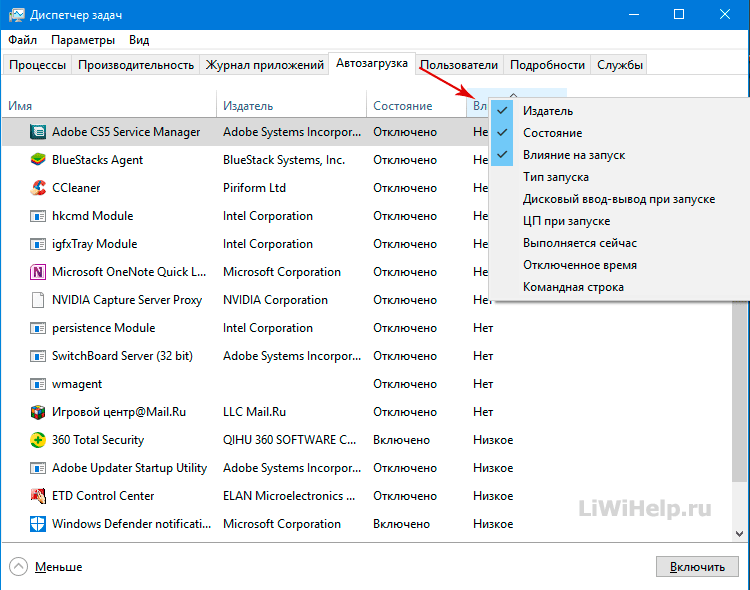
Безопасные браузеры — сравнение Chrome, Firefox, Edge и других
Подключение компьютера к телевизору: несколько моментов, на которые следует обратить внимание
- Интернет-продажи
Будь то онлайн-видео на плоском экране, широкоформатная презентация или картинки с мобильного телефона на HD-телевизоре; при подключении ПК к телевизору контент можно легко просматривать на большом экране. В наших пошаговых инструкциях объясняется, как подключить ПК к телевизору, понадобится ли вам кабель или Bluetooth и какие технические требования должны быть соблюдены.
Подключение компьютера к телевизору: на что обратить внимание
5 открытых баз данных в сравнении
- Технические вопросы
Базы данных с открытым исходным кодом являются гораздо более дешевой и часто очень надежной альтернативой известным коммерческим поставщикам.