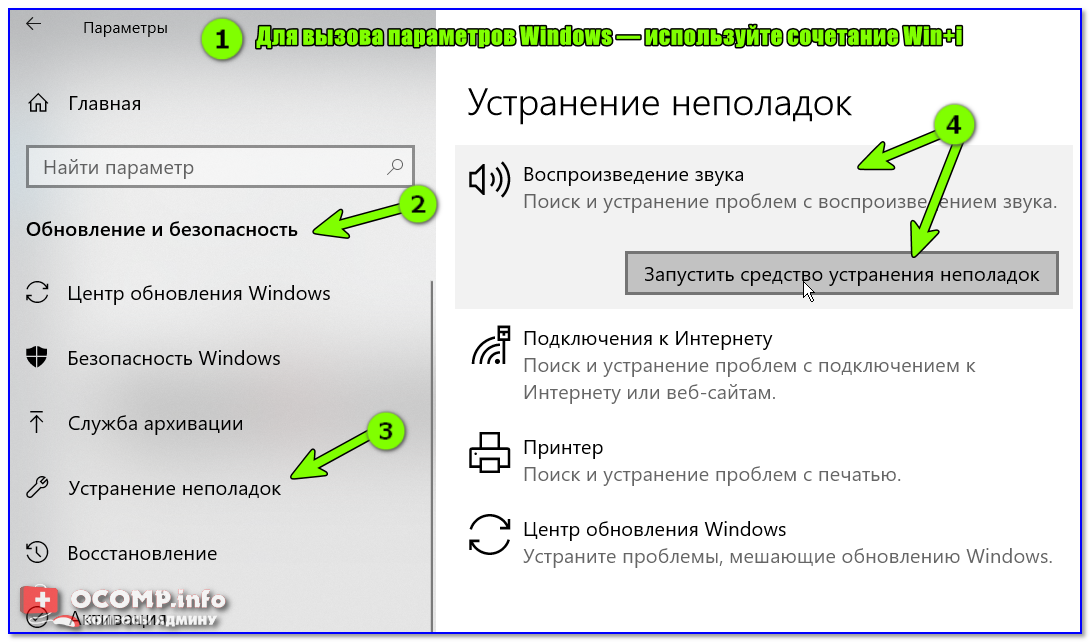Почему нет звука в наушниках на виндовс 7: Не работают наушники на компьютере с Виндовс 7
Содержание
Почему не работает звук на ноутбуке а в наушниках есть?
На чтение 9 мин Просмотров 20.2к. Опубликовано
Обновлено
Содержание
- Причины, по которым отсутствует звук
- Сначала — перезагрузка
- Настройка регулятора громкости
- Проверти звуковую карту
- Служба Windows Audio
- Проверяем наличия драйвера
- Правильно подключена аудиосистема
- 7. Проверка колонок
- 8. Настройка звука в BIOS
- Случайные нажатия кнопок
- Программное отключение громкости
- Проблемы с разъемом
Прежде всего, ноутбук может перестать воспроизводить какую-либо информацию:
- после переустановки Windows;
- и совершенно внезапно.
Второй пункт вызывает достаточное количество сомнений, но и он решаем и, в конце концов, объясним. По сути, ничего «внезапного» априори не бывает. А значит, логично выявить еще подпункты для выяснения причин.
По сути, ничего «внезапного» априори не бывает. А значит, логично выявить еще подпункты для выяснения причин.
- Причина 1. Простая. Выключенная громкость на гаджете;
- Причина 2. Усложненная. Звуковыводящее устройство не обозначено устройством как основное;
- Причина 3. Функциональная. Неустановленные аудиокодеки;
- Причина 4. Принципиальная. Отсутствие или неправильная работа драйверов звуковых устройств;
- Причина 5. Конфликтная. «Соперничество» одних драйверов с другими;
- Причина 6. Встроенная. Отключенная звуковая карта в настройках BIOS;
- Причина 7. Комплексная. Неработоспособность звуковыводящего устройства. Это могут быть колонки, наушники или сама звуковая карта.
Кроме того, стоит добавить, что отсутствие драйверов – это самая распространенная причина как раз таки после переустановки Windows.
Читайте также: Как зайти в Boot Menu на стационарном ПК или ноутбуке
Устраняем причины
И хотя громоздкий список обладает способностью внушать страх и ужас перед непоправимой поломкой, ему противостоит иной – славный список устранения вышеупомянутых причин.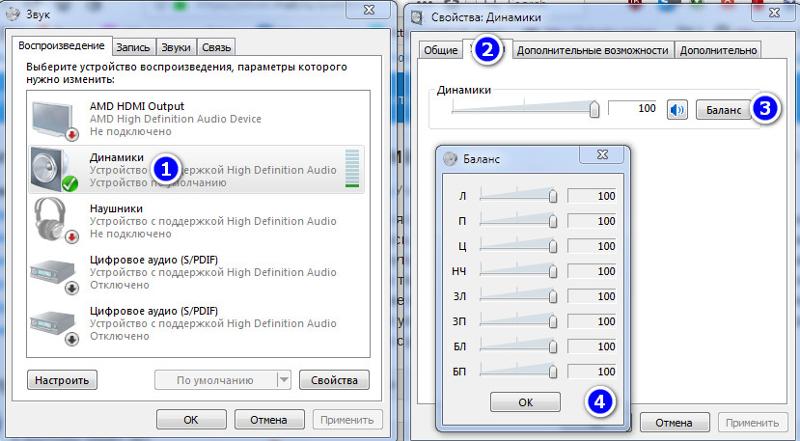
Итак:
- Решение 1. Простое, как и сама причина. Клавиш увеличения громкости еще никто не отменял, что означает только одно: чем выше громкость – тем ближе спасение;
- Решение 2. Дело, в общем то, за малым, но усилие понадобится. Необходимо зайти в раздел «Звук» Панели управления и обозначить нужное устройство, как основное, и прелести чудесных звуков снова начнут радовать слух;
- Решение 3. Кодеки, точнее их отсутствие, ответственные за проблему, легко и просто находятся в интернете. Их функционал должен удовлетворять необходимым требованием – то есть, поддерживать самые популярные форматы. Для установки кодеков запускается файл .exe;
- Решение 4. Наличие драйверов проверяется с помощью меню Диспечер устройств на Панели управления. Если необходимых не нашлось – их, подобно кодекам, можно скачать из интернета. Однако установка драйверов производится несколько иным способом: опять же, в меню Диспечер устройств следует выбрать необходимое (предполагаемо нерабочее) устройство и выбрать к контекстном меню Свойства – Драйвер – Обновить.
 Кнопка Обзор предполагает выбор папки, в которой находится драйвер. Примечание: Драйвер должен соответствовать модели устройства.
Кнопка Обзор предполагает выбор папки, в которой находится драйвер. Примечание: Драйвер должен соответствовать модели устройства. - Решение 5. Драйвера способны доставить проблемы даже при своем наличии. Даже если они верны. Все происходит из-за их конфликта с драйверами других устройств, то есть, несовместимости. Это проблема обычно решается простым обновлением установленных версий.
- Решение 6. Итак, поиграем с настройками BIOS, зайти в которые, кстати, довольно легко. Перезагружаем ноутбук и при его включении жмем F2 (в зависимости от модели девайса альтернативной клавишей может быть F4 или Del). Находим вкладку Integrated и проверяем настройки звуковой карты. Выключена? Включаем Enter`ом и сохраняем F10. Дело сделано.
- Решение 7. Что ж, оно будет куда сложнее. По существу, самостоятельно при таком раскладе ситуации уже ничего не сделать. Но поможет сервис, в который и следует отнести гаджет.
Сначала — перезагрузка
Если резко исчез звук в ноутбуке, при запуске какого-либо приложения, нужно попробовать полностью перезагрузить систему.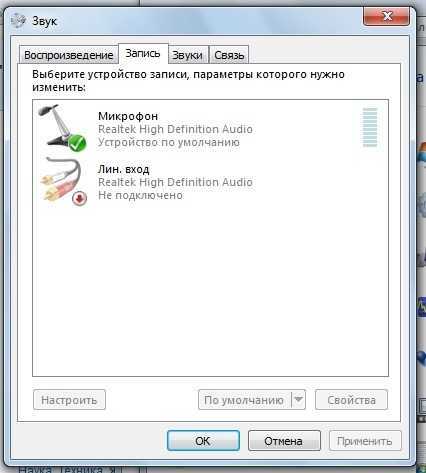
Совет! При этом рекомендуется только сохранить свои рабочие данные, не закрывая никаких программ.
Если резко перестал работать звук, нужно:
- нажать Пуск-завершение работы;
- выбрать Перезагрузка;
- при запросе принудительного завершения работы приложений подтвердить свой выбор.
Выполняя действия именно таким образом можно предотвратить применение установок, которые инициализировало отключившее звук приложение. О том, что проблема устранена, будет свидетельствовать аудио приветствие при загрузке системы.
Настройка регулятора громкости
Когда звук пропал по причине неправильной настройки регулятора громкости, пользователю нужно сделать следующее, чтобы исправить эту проблему:
- Найти значок громкости на панели задач ноутбука.
- Кликнуть по этой иконке правой кнопкой.
- В открывшемся списке выбрать «Микшер».
- Поднять все регуляторы громкости, которые были опущены вниз до упора, вверх.
 Выбрать такой уровень громкости, который бы соответствовал пожеланиям пользователя.
Выбрать такой уровень громкости, который бы соответствовал пожеланиям пользователя.
Если же звук все-равно не появился, то следует перейти к решению следующей проблемы.
Проверти звуковую карту
Нужно быть уверенным что звуковая карта включена, если в колонках звука по-прежнему нет, то этот момент тоже надо проверить.
- Нажмите по ярлыку компьютера правой кнопкой мыши и откройте свойства.
- Слева перейдите в диспетчер устройств.
- Нам нужно найти звуковые устройства.
- Внутри звуковых устройств Включите свою звуковую карту, если вдруг она отключена.
Возможно она уже была включена, а может вообще её здесь нет, случаи бывают разные, если у вас звуковая карта не отображается, но есть раздел другие устройства например, аудиоустройства на шине, а рядом желтый восклицательный знак.
Это означает что драйвер слетел и её нужно заново установить.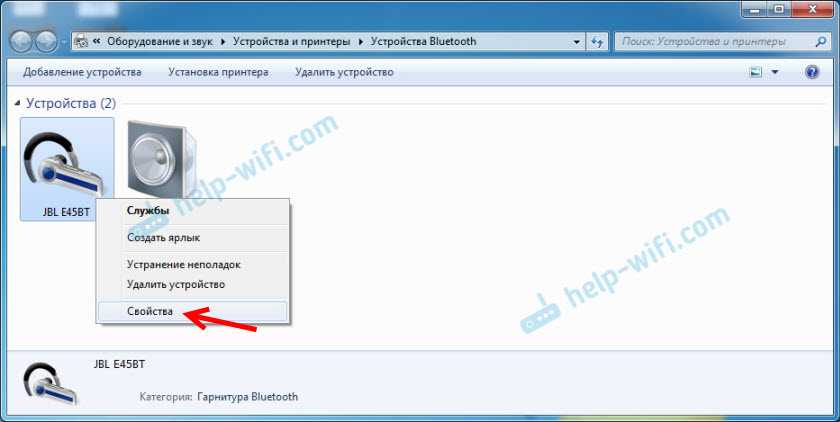 Об этом я расскажу в следующем пункте.
Об этом я расскажу в следующем пункте.
Служба Windows Audio
Иногда бывает что звук пропадает из-за сбоя службы. Давайте проверим что там всё в порядке.
- Чтобы быстро открыть службы, нажмите горячие клавиши Windows + R.
- В строку введите команду services.msc .
- В службах нужно найти Windows Audio, опускаемся чуть-чуть ниже находим и смотрим, чтобы в пункте состояние, эта служба работала.
- Если вдруг она не работает, то жмём по ней правой кнопкой и открываем свойства.
- Выбираем тип запуска автоматически, нажимаем применить, запустить и ОК.
- После этого желательно перезагрузить компьютер и проверить звук. Если он не заработал то идём дальше, у меня ещё есть четыре возможные причины.
Проверяем наличия драйвера
Замолвим также слово и о драйверах. Ведь то, что проблема возникла определенно из-за них, дает лишь еще несколько ответвлений к ее решению.
- Отсутствующий драйвер можно скачать из интернета или приобрести у любого другого (обязательно надежного!) источника. Фича же в том, что вариантов того, какого из драйверов нет в наличии множество: как звуковыводящих устройств, так и устройств сопутствующих служб. Если найти сразу не удалось, придется проверять все;
- Иногда драйвера следует просто обновить. Опять же, либо все, либо только некоторые;
- Если драйвера уже переустанавливались, возможна установка неверной его версии.
Вывод: в этом случае надежный помощник – скрупулезная проверка.
Правильно подключена аудиосистема
Аудиосистема, при установке и подключении которой были совершены ошибки, может стать причиной того, что звук на колонках бесследно пропадет.
Читайте также: Подключение и настройка модема МТС на ноутбуке: порядок активации
Собственно, для того, чтобы проверить, все ли правильно было сделано, придется еще раз пройтись по инструкции и сверить, верные ли разъемы были выбраны для подключения.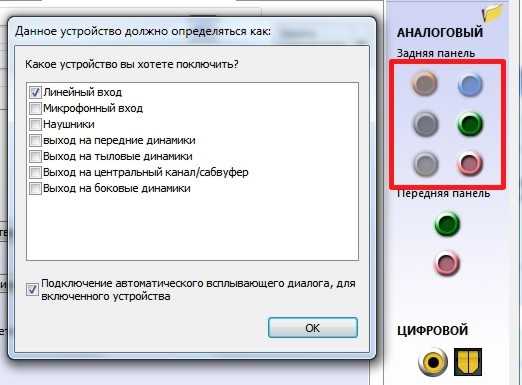 Кроме того, пока аудиосистема не будет настроена верно, выбрать пятиканальный звук в настройках звучания будет невозможно.
Кроме того, пока аудиосистема не будет настроена верно, выбрать пятиканальный звук в настройках звучания будет невозможно.
Прим. Для проигрывания пятиканального звука потребуется соответствующий формат файла.
7. Проверка колонок
Конечно вы уже 100 проверяли, крутили регуляторы громкости на колонках, но я не могу пропустить этот пункт, так как бывает что где-то проводок отошёл, колонки забыли вставить. Или допустим наушники сломались и тому подобное. И пользователь сразу бросается в панику, что делать, нет звука, что же произошло.
Подключите колонки, в которых пропал звук, к другому компьютеру или ноутбуку. Так будет гораздо надежнее, если проделайте эту процедуру, то вы на 100% будет уверены, что ваши колонки не сломались, это уже будет намного проще. Тоже самое касается и наушников, если звука там тоже нету.
8. Настройка звука в BIOS
Этот шаг для тех кто недавно производил какие-то изменения в Bios. Если вы в Bios, что то поменяли, то есть вероятность что вы случайно отключили функцию, которая отвечает за звук.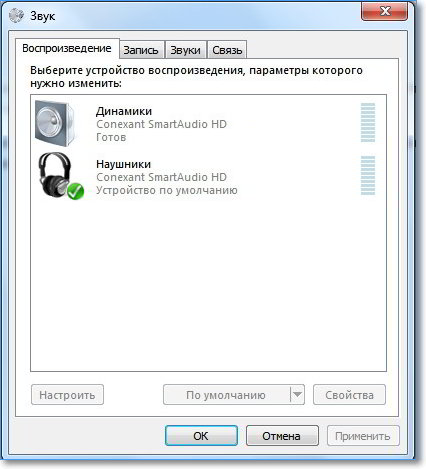
- Перезагрузите компьютер и зайдите в BIOS.
- Обычно на вкладе Advanced нужно найти пункт High Deffinition Audio, где звук должен быть в режиме Enabled, если вдруг Disabled, то меняем. После этого сохраняем изменения с помощью клавиши F10.
Случайные нажатия кнопок
Ноутбук достаточно компактен. Кнопки клавиатуры нередко нажимаются случайно. Поэтому, чтобы вернуть звук на ноутбуке, сначала стоит попробовать нужную функциональную комбинацию.
Совет! Узнать, что именно требуется нажимать, можно из инструкции к своей модели.
Но найти необходимые кнопки, когда резко пропал звук, можно и без изучения документации. Стоит внимательно рассмотреть клавиатуру. Клавиша, кроме основного символа на которой изображен перечеркнутый динамик, при одновременном нажатии с Fn отключает звук. Используя эту комбинацию, легко исправить ситуацию, когда любимый трек или фильм не воспроизводится.
Аналогично, если не идет звук, можно попробовать увеличить громкость.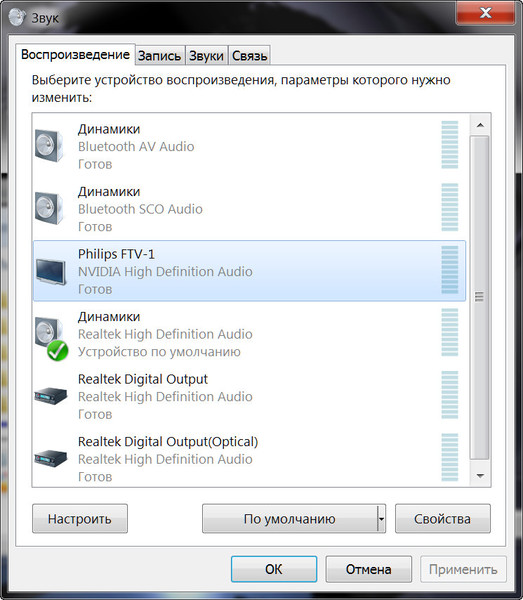 Это тоже делается функциональными комбинациями клавиатуры. Нужные кнопки обозначены символами с динамиком, плюсом и минусом. На разных моделях ноутбуков их расположение может отличаться. К примеру, на изделиях HP, Acer изменение громкости производится клавишами Fn+стрелки.
Это тоже делается функциональными комбинациями клавиатуры. Нужные кнопки обозначены символами с динамиком, плюсом и минусом. На разных моделях ноутбуков их расположение может отличаться. К примеру, на изделиях HP, Acer изменение громкости производится клавишами Fn+стрелки.
Программное отключение громкости
Если нет звука на ноутбуке, стоит посмотреть на иконку динамика в панели задач рядом с часами. Если он перечеркнут, значит, вывод аудио программно отключен. Отрегулировать параметры и вернуть звук можно следующим образом:
- в Windows 7, Windows 8 кликнуть левой кнопкой мыши (ЛКМ) на иконке в панели задач, в открывшемся регуляторе передвинуть ползунок на максимум;
- в Windows 10 порядок действий аналогичен, регулятор представляет собой горизонтальную полоску, передвигать ползунок следует вправо.
Причиной, почему нет звука на ноутбуке, может быть программное отключение вывода для отдельных приложений или системы. Чтобы добраться до нужных настроек, следует кликнуть на иконке динамика около часов правой кнопкой мыши (ПКМ). В Windows 7, Windows 10 в выпавшем меню есть пункт Открыть микшер громкости. В окне микшера перечислены все приложения, которые в данный момент обращаются к аудио карте. Изменяя положения ползунков, можно решить проблему, когда отсутствует звук только при работе видео или аудио плеера.
В Windows 7, Windows 10 в выпавшем меню есть пункт Открыть микшер громкости. В окне микшера перечислены все приложения, которые в данный момент обращаются к аудио карте. Изменяя положения ползунков, можно решить проблему, когда отсутствует звук только при работе видео или аудио плеера.
Проблемы с разъемом
Разъем 3.5 мм миниджек для наушников, который есть практически во всех ноутбуках, имеет служебный контакт. Он дает сигнал аудио карте, что нужно отключить динамики для воспроизведения звука только на головные телефоны. Со временем служебный контакт может деформироваться и постоянно передавать системе данные о том, что наушники подключены.
Проблема не возникает неожиданно. Звук начинает пропадать при шевелении штекера, неравномерно играет в наушниках, есть только в одном громкоговорителе. Если такая ситуация развивается, динамики могут отключиться именно из-за неполадок разъема. В итоге не работает звук ни в одном приложении.
Совет! Если не хватает навыков, чтобы самостоятельно почистить и отремонтировать гнездо, стоит обратиться в сервис.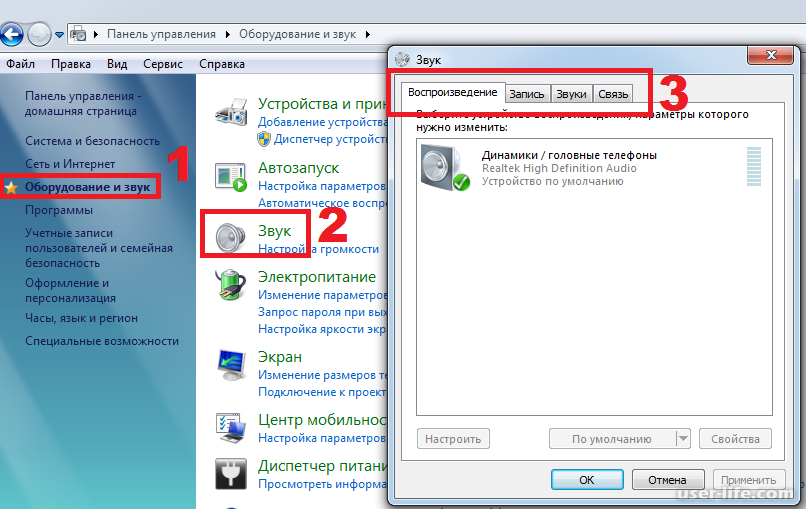
Источники
- https://brit03.ru/ustrojstva/propal-zvuk-na-kompyutere.html
- https://tehnika.expert/cifrovaya/noutbuk/net-zvuka-chto-delat.html
- https://comhub.ru/propal-zvuk-na-kompyutere-ili-noutbuke/
почему нет звука и что делать
Часто бывает так, что в наушниках пользователей звук есть, а динамиках на ноутбуке его нет. А может быть и такое, что звука нет ни на одном устройстве. Этому сопутствует целый ряд причин:
- не настроен регулятор громкости;
- неверное подключение гаджета на панели аудиоустройств;
- слетели драйвера.
Самыми серьезными являются проблемы, которые возникают на физическом плане, а не программном. Например:
- неисправность звуковой карты;
- вышедшие из строя колонки.
Содержание
- Настройка регулятора громкости
- Правильное подключение аудиоустройств
- Драйвера
- Служба Windows Audio
- Настройка звука в BIOS
- Неисправные динамики
- Проблемы со звуковой картой
Настройка регулятора громкости
Когда звук пропал по причине неправильной настройки регулятора громкости, пользователю нужно сделать следующее, чтобы исправить эту проблему:
- Найти значок громкости на панели задач ноутбука.

- Кликнуть по этой иконке правой кнопкой.
- В открывшемся списке выбрать «Микшер».
- Поднять все регуляторы громкости, которые были опущены вниз до упора, вверх. Выбрать такой уровень громкости, который бы соответствовал пожеланиям пользователя.
Если же звук все-равно не появился, то следует перейти к решению следующей проблемы.
Правильное подключение аудиоустройств
Если звук на ноутбуке пропадает при включении наушников, а при работе динамиков он присутствует, или, наоборот, звук на ноуте работает только в наушниках, то возможно проблема в неправильном подключении гаджета. Это можно проверить таким образом:
- Нажать по значку, обозначающему динамик, ПКМ (правой клавишей мыши).
- В открывшемся списке выбрать «Звуки».
- Кликнуть пункт «Воспроизведение».
- В нем отобразятся все подключенные и неподключенные устройства.
- Если не работает динамик на ноутбуке, то следует нажать правой кнопкой на него и выпавшем списке, кликнуть на пункт «Включить».

- То же самое сделать с наушниками, если нет звука.
Если некоторые неподключенные гаджеты не отображаются, то нужно кликнуть ПКМ по пустому месту в этом блоке, пройдя вниз выпавшего списка, пользователь сможет найти два пункта:
- «Показать отключенные устройства».
- «Показать отсоединенные устройства».
Надо поставить галочки напротив каждого пункта. Тогда все приборы, подключенные к ноутбуку, отобразятся.
Драйвера
На ноутбук также устанавливаются звуковые драйвера, как это делается на компьютере после установки операционной системы. Они могут слетать, после заражения гаджета вирусом или каких-либо неправильных действий пользователя.
Поэтому, если проблема не была решена ранее, то возможно слетели драйвера на звук. Проверяется это следующим образом:
- Нужно зайти в меню «Пуск». Это кнопка, которая располагается на панели задач экрана ноутбука в левой нижней части.
- Кликнуть по ней левой кнопкой мыши.
- Отобразится список программ и документов, которые недавно запускались в левой части, а в правой пользователь должен найти пункт «Панель управления».

- Кликнуть по ней.
- В открывшемся окне, в правой верхней его части, заменить «Крупные значки» на «Мелкие значки».
- В третьем столбце отобразившегося на экране окна пользователь должен найти «Диспетчер устройств».
- Кликнуть по нему.
- Откроется окно, в котором пользователю следует найти пункт «Звуковые, игровые и видеоустройства».
- Нажать на него. В списке владелец ноута увидит один или два вида драйверов. Обычно звуковые дрова выпускает компания Realtek или VIA. Поэтому если видно одно из этих слов в пункте на экране, то можно нажимать на него правой кнопкой мыши.
- Выпадет список, в котором нужно выбрать пункт «Остановить», затем «Отключить устройство».
- После этого кликнуть «Включить устройство».
- Если звук не появился, то следует переустановить драйвера. Нажать кнопку в этом же списке «Удалить».
- Установить новые с помощью программы Driver Pack Online.
Внимание! Если драйверов нет и напротив этого пункта горит значок в виде желтого треугольника, то это значит, что их нужно установить.
Простому пользователю можно использовать программу Driver Pack Online. После скачивания на ноутбук и ее запуска, утилита найдет и установит необходимые дрова.
Служба Windows Audio
Если после совершенных действий звук так и не появился, а с драйверами и регуляторами громкости все в порядке, то возможно отключена служба в операционной системе. Windows Audio отвечает за выход звука на аудиоустройства.
Работает она или нет можно проверить так:
- Зажать клавиши на клавиатуре ноутбука Win + R.
- Выпадет диалоговое окно.
- В нем ввести следующие слова: «services.msc».
- Нажать на кнопку «Ок» или Enter на клавиатуре ноутбука.
- Откроется список служб, которые запущены или простаивают в ОС.
- Пользователю нужно найти «Windows Audio».
- Нажать «Запустить», либо «Перезапустить», если она уже была запущена. Это делается для перестраховки.
Теперь звук должен появиться в динамиках или наушниках. Если нет звука до сих пор, то проблему можно исправить в BIOS.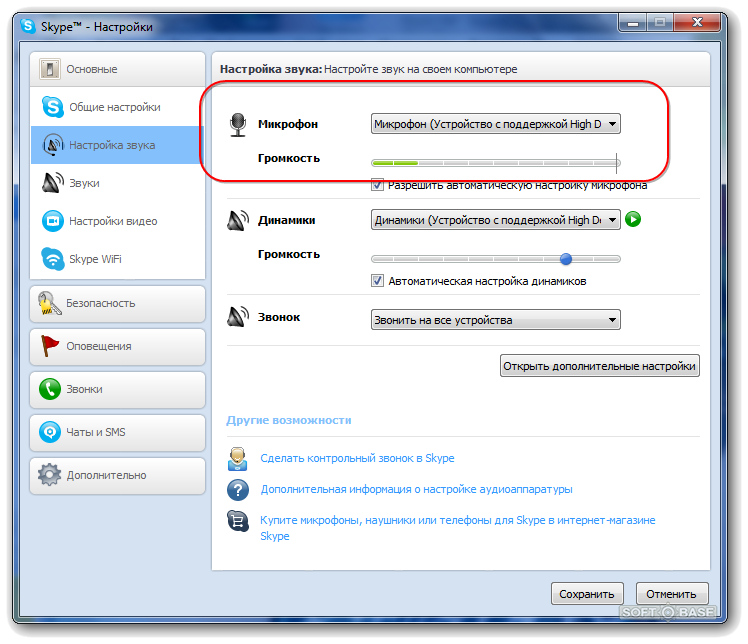
Настройка звука в BIOS
Бывает так, что звуковая карта отключена в BIOS, поэтому возникает проблема. Чтобы изменить настройки ноутбука нужно:
- Во время перезагрузки ноутбука усиленно нажимать Del или клавишу на гаджете, которая соответствует выходу в BIOS. Самыми частыми являются Fn + F2, Fn + Del, Fn + F10.
- После того, как пользователь вошел в БИОС, необходимо открыть вкладку «Advanced».
- Найти пункт под названием «Onboard HD Audio». Этот пункт может называться и по-другому. Все зависит от версии Биоса и выпуска ноутбука.
- Напротив этой надписи кликнуть по «Disabled» (то есть «Отключено») и исправить на «Enabled» («Включено»).
- Нажать кнопку F10.
- Кликнуть клавишу Enter.
Ноутбук перезапустится и звук должен будет появиться.
Неисправные динамики
Если проблема не была исправлена, то возможно все дело в физической неисправности наушников или динамиков.
Бывает так, что провода рвутся внутри, а внешне это незаметно.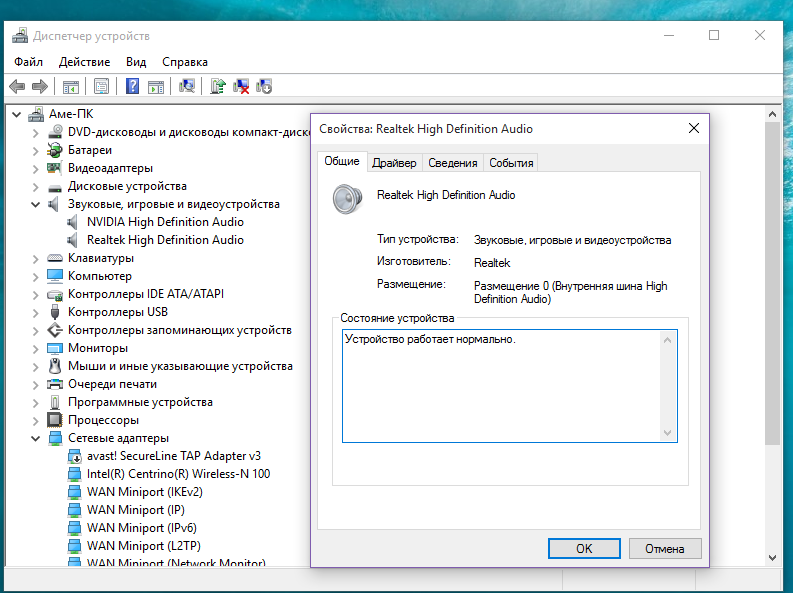 Тут поможет только способ подсоединения наушников к другому устройству: к смартфону или еще одному ноутбуку. Если они не будут работать на втором гаджете, то проблема заключается в физическом разрыве проводов.
Тут поможет только способ подсоединения наушников к другому устройству: к смартфону или еще одному ноутбуку. Если они не будут работать на втором гаджете, то проблема заключается в физическом разрыве проводов.
Внимание! Проверить на разрыв можно аккуратно захватив пальцами двух рук и растягивая провод. Если он в определенном месте не будет сопротивляться и растянется как резинка, значит в этом месте обрыв. При наличии навыков работы с паяльником можно исправить разорванные концы. Если их нет, то лучше купить новые.
Еще одна физическая причина неработающих устройств может скрываться в разъеме для наушников. Многие пользователи не обращают внимания на отличие между гарнитурными разъемами и классическими. Они заключаются в следующем:
- Классические разъемы поддерживают классические аудиовыходы. На ноутбуке располагаются в виде двух гнезд: одно — для микрофона и другое — для наушников. Конец провода для подключения к разъему состоит из двух штеккеров по три контакта на каждом.

- Гарнитурный разъем состоит из одного гнезда на ноутбуке, в который подключаются соединенные в один штеккер микрофон и «уши». Концевик штеккера имеет четыре контакта.
Внимание! Если разъемы на ноутбуке и штеккеры на наушниках различаются, то необходимо использовать специальные переходники.
Проблемы со звуковой картой
Проблемы со звуковой картой возникают тогда, когда у пользователя наблюдаются скачки напряжения, отсутствует заземление в розетке или нет обычной UPS. От резких скачков напряжения звуковые карты могут выходить из строя.
Несмотря на все описанные проблемы и их решения, если пользователь, испробовав все варианты, так и не смог добиться появления звука, то рекомендуется отнести ноутбук в сервис-центр.
Нет звука в наушниках в Windows 10 (ИСПРАВЛЕНО)
- Домашняя org/ListItem»> Windows
Наушники
просты аппаратно; вы подключаете штифт к разъему, и все просто работает. Вы должны иметь возможность слышать звук из вашей системы, и если в ваших наушниках есть микрофон, вы сможете использовать его с приложением чата или любым другим приложением, которое может получать звук из вашей системы.
Наушники редко являются сложным устройством, и если у вас с ними возникают проблемы, это больше связано с вашей системой и с тем, как на ней настроены звуковые устройства.
Как решить проблему «Нет звука в наушниках»
1. Проверьте активное аудиоустройство
Windows 10 обычно переключается на новое подключенное аудиоустройство при подключении.
- Щелкните значок динамика на панели задач .
- Посмотрите на имя устройства в списке. Если в названии нет наушников, нажмите на него кнопку со стрелкой.
- Выберите наушники из открывшегося списка.

2. Проверьте громкость устройства и приложения
Windows 10 может устанавливать громкость для каждого устройства и приложения.
Подключите наушники и воспроизведите звук, а затем проверьте, включена ли громкость для обоих.
- Откройте приложение Настройки .
- Перейти к Система и выберите вкладку Звук .
- В разделе Output убедитесь, что наушники подключены, а ползунок громкости не установлен на ноль.
- Прокрутите вниз и выберите Дополнительные параметры звука .
- Убедитесь, что наушники выбраны, а ползунок громкости для приложения, которое вы пытаетесь использовать, не установлен на ноль .
3. Проверьте настройки приложения
Некоторые приложения, особенно те, которые записывают звук или являются приложениями для чата, имеют собственные настройки звука. В этих настройках можно выбрать аудиоустройство и установить его громкость. Проверьте настройки звука в приложении и убедитесь, что выбрано правильное устройство, т. е. ваши наушники, а громкость не установлена на ноль.
В этих настройках можно выбрать аудиоустройство и установить его громкость. Проверьте настройки звука в приложении и убедитесь, что выбрано правильное устройство, т. е. ваши наушники, а громкость не установлена на ноль.
4. Отключить монопольный режим
Наушники с микрофоном часто устанавливаются в качестве устройства связи по умолчанию. Это может помешать другим приложениям использовать его.
- Открыть Панель управления .
- Перейдите к Оборудование и звук и выберите Звук .
- Выберите вкладку Воспроизведение , выберите наушники и нажмите кнопку Свойства .
- В свойствах окна w перейдите на вкладку Advanced .
- В разделе Эксклюзивный режим снимите отметку с обеих опций, которые вы видите.
- Отключите и снова подключите наушники.

5. Отключить улучшения звука
Улучшения звука доступны не для всех аудиоустройств. Они улучшают звук, но также могут вызывать проблемы.
- Открыть Панель управления .
- Перейти к Оборудование и звук и выберите Звук .
- Дважды щелкните наушниками на вкладке воспроизведения .
- Откроется окно свойств . Если у него есть вкладка Enhancements , выберите ее и отключите все .
- Нажмите «ОК» и перезагрузите систему.
6. Проверка включенных/отключенных аудиоустройств
Если ваши наушники не отображаются в настройках звука панели управления, возможно, они не были обнаружены. Это редко, но все же может случиться.
- Открыть Диспетчер устройств .
- Развернуть Аудио входы и выходы .
- Ищите динамики или наушники или устройство Stereo Mix .
 То, что вы видите, зависит от конфигурации вашего оборудования.
То, что вы видите, зависит от конфигурации вашего оборудования. - Щелкните его правой кнопкой мыши и выберите Сканировать аппаратные изменения .
- Проверьте, появились ли ваши наушники и/или начали ли они работать.
7. Обновите аудиодрайверы
Возможно, ваши звуковые драйверы не обновлены. Часто, если вы используете драйверы Realtek или аудиочип Realtek, отсутствие правильных драйверов может привести к тому, что многие устройства не будут работать.
- Открыть Панель управления .
- Expand Звуковые, видео и игровые контроллеры .
- Щелкните правой кнопкой мыши звуковую карту/устройство и выберите Обновить драйвер .
- Установите все доступные драйверы .
- Перезагрузите систему.
8. Проверьте оборудование
Проводные наушники практически всегда подключаются через разъем и он может отсоединиться. Сам провод может быть поврежден, и они не очень прочные, поэтому даже небольшой изгиб может повредить его до такой степени, что он не будет работать.
Сам провод может быть поврежден, и они не очень прочные, поэтому даже небольшой изгиб может повредить его до такой степени, что он не будет работать.
- Попробуйте подключить другое устройство к разъему для наушников и посмотрите, работает ли оно.
- Подключите наушники к другому устройству , например, к смартфону, и проверьте, работают ли они.
Между двумя вышеуказанными проверками вы сможете определить, есть ли у вас проблема с оборудованием, и где эта проблема с оборудованием, т. е. с вашей системой или с наушниками.
9. Запустите средство устранения неполадок со звуком
Попробуйте запустить средство устранения неполадок со звуком. Он может найти непонятные настройки, которые необходимо изменить для устройства, и правильно установить их в вашей системе.
- Откройте приложение Настройки и перейдите к Обновление и безопасность .
- Выберите вкладку Устранение неполадок .

- Запустите средство устранения неполадок Воспроизведение аудио и примените все рекомендуемые исправления.
Заключение
Наушники — это не то оборудование, которое доставляет вам хлопоты. Мы предоставили вам решения, которые могут решить проблемы с помощью программного обеспечения или драйверов, но часто все сводится к аппаратному обеспечению.
Если вы приобрели дорогие наушники, производитель может заменить или отремонтировать их. Известно, что у Bose или Beats нет аппаратных сбоев, но иногда всегда случаются странные проблемы. Не забудьте запустить проверку оборудования, чтобы узнать, проблема в системе или в наушниках.
2 комментария
Как записать системный звук на свой компьютер (Windows 7/8/10)
Chapters:
0:33
Как записать звук компьютера
2:10
Как записать звук компьютера и свой голос
запишите все звуки с вашего компьютера.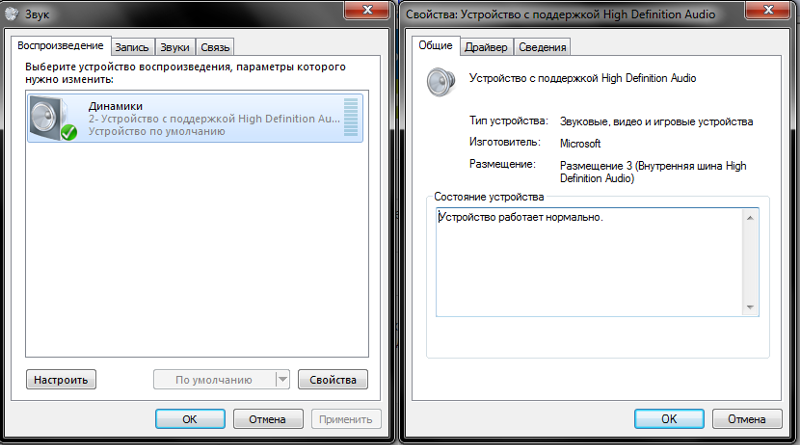
- [ Windows Vista/7/8/10/11 ] Для записи звука компьютера
- [ Нет звука ] Решения для записи звука
- Как записать звук компьютера в Windows XP
1. [Windows Vista/7/8/10/11] Для записи звука компьютера
Выберите « (устройство вывода по умолчанию) » в качестве динамиков в Bandicam и установите « динамиков (или наушников) » в качестве устройства воспроизведения по умолчанию (зеленая галочка) в настройках звука Windows, и вы сможете записывать звук вашего компьютера. .
2. [Нет звука] Решения для записи звука
1) Если выбрано «(Устройство вывода по умолчанию)», но звук не записывается, выберите динамик (или наушники) напрямую .
2) Если вы по-прежнему не можете записывать звук компьютера, проверьте настройки звука Windows, как показано ниже:
- Если вы видите « Не подключен », подключите аудиокабель к компьютеру.

- Если вы видите « Отключено », выберите параметр «Включить».
- Если вы видите « Готов », установите « Динамики (или Наушники) » в качестве звукового устройства по умолчанию .
- Выберите « Открыть микшер громкости » на панели задач и установите громкость устройства/приложений на 70%~90%.
3) Если настройки звука правильные, во время записи вы увидите звуковую панель.
4) Если у вас все еще есть проблема с записью звука, попробуйте переустановить драйвер звуковой карты и установите или снимите флажок «Запустить эту программу в режиме совместимости для:» и повторите попытку.
3. Как записать звук компьютера в Windows XP
Чтобы записать звук компьютера в Windows XP, выберите « Primary Sound Capture Driver » (или аудиоустройство для захвата) в качестве основного звукового устройства в Bandicam. Затем установите флажок « Stereo Mix » в Windows.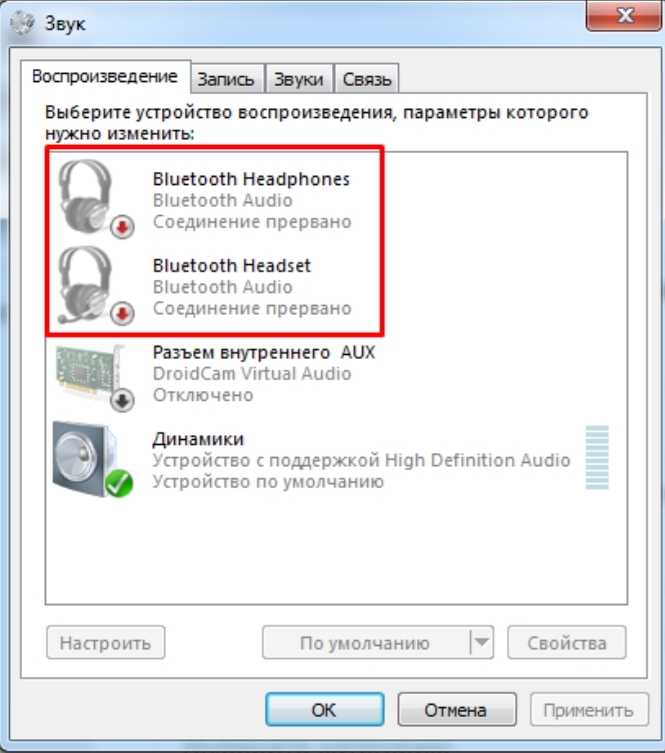
* Настройки Windows XP (Stereo Mix)
1. Щелкните правой кнопкой мыши значок динамика на панели задач -> Открыть регулятор громкости -> Щелкните Свойства .
2. Выберите значок « Запись » в окне «Свойства», а затем установите флажок «».0246 Стереомикс ‘ Опция.
- Если параметр «Стерео-микс» отсутствует, вы можете выбрать «Выходной микс для пробуждения», «Что вы слышите», «Стерео-выход», «Смешанный выход», «Пост-микс», «Зацикливание», « СУММ» и тому подобное.
3. Установите громкость Stereo Mix на
70%~90%.
- Если вместо флажка «Выбрать» установлен флажок «Отключить звук», этот флажок необходимо оставить снятым.
* Советы
Совет 1) Если вы используете Windows XP, вы не можете записывать компьютерные звуки с помощью ‘ USB-гарнитура/звуковое устройство ‘.
Совет 2) Если звук не записывается даже после настройки, как указано выше, попробуйте переустановить драйвер звуковой карты еще раз.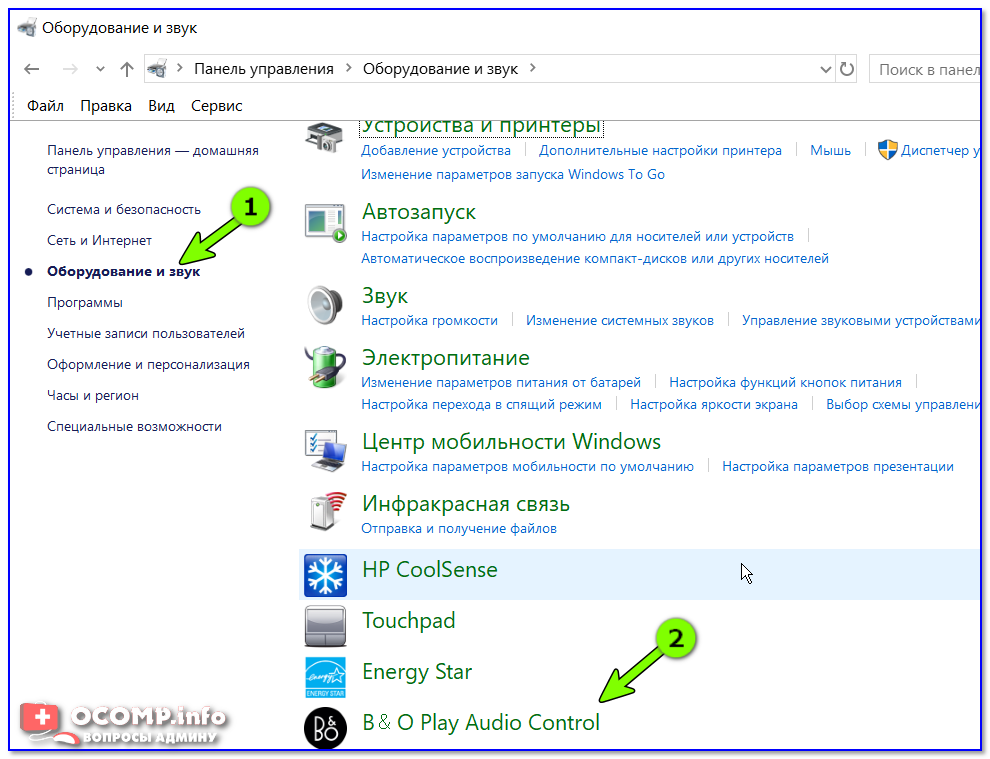

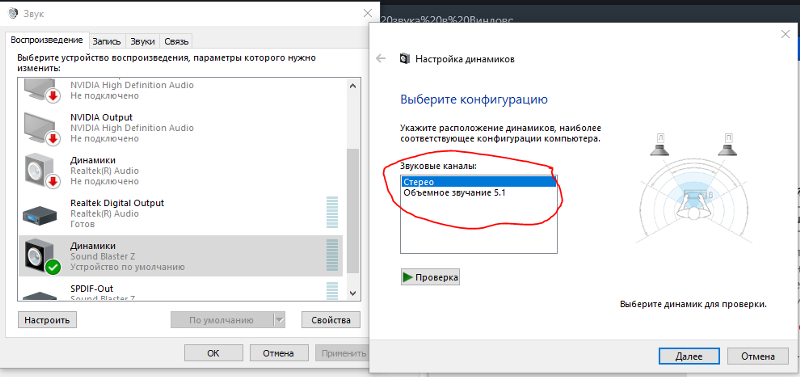 Кнопка Обзор предполагает выбор папки, в которой находится драйвер. Примечание: Драйвер должен соответствовать модели устройства.
Кнопка Обзор предполагает выбор папки, в которой находится драйвер. Примечание: Драйвер должен соответствовать модели устройства.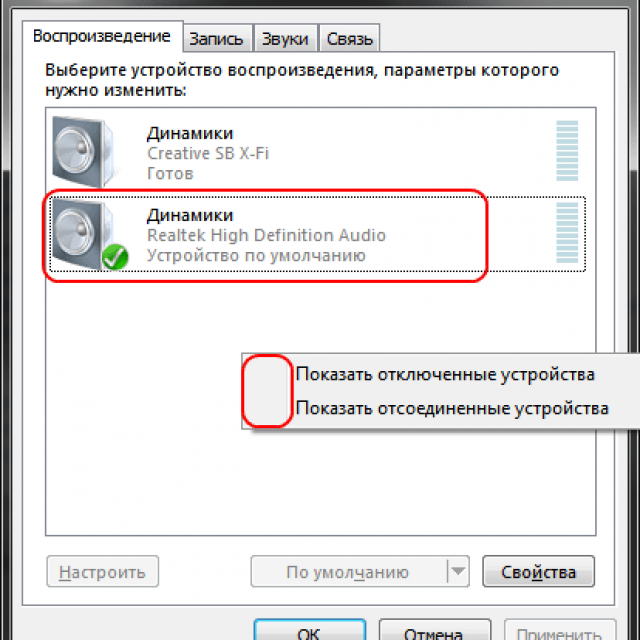 Выбрать такой уровень громкости, который бы соответствовал пожеланиям пользователя.
Выбрать такой уровень громкости, который бы соответствовал пожеланиям пользователя.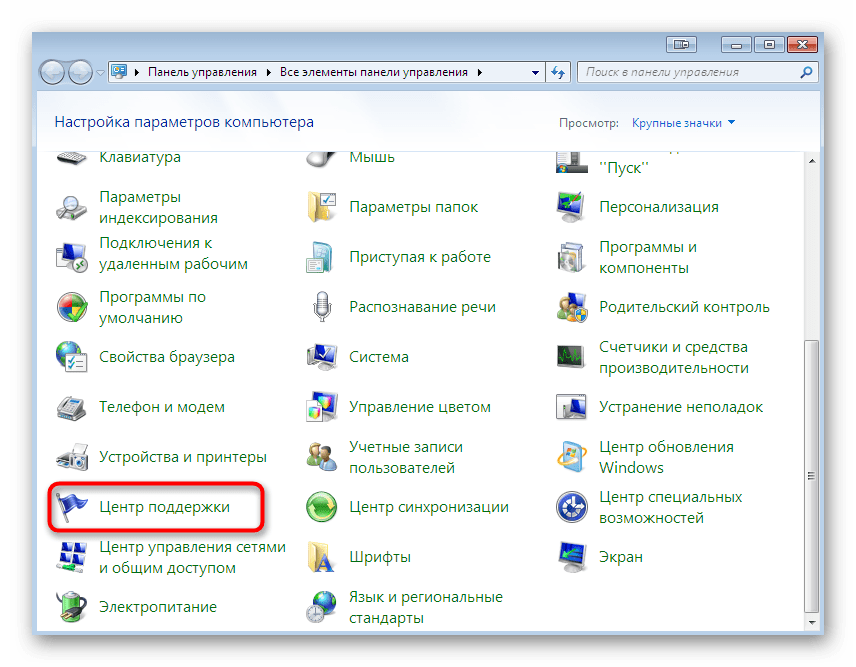


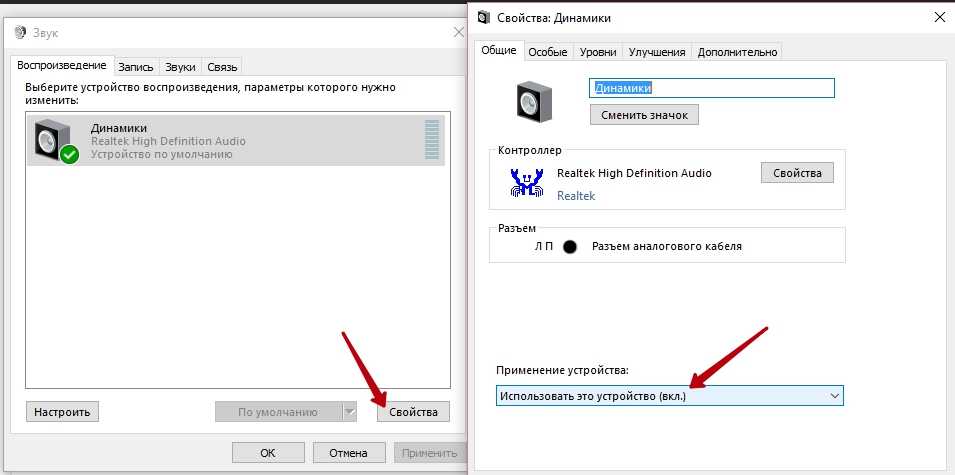 Простому пользователю можно использовать программу Driver Pack Online. После скачивания на ноутбук и ее запуска, утилита найдет и установит необходимые дрова.
Простому пользователю можно использовать программу Driver Pack Online. После скачивания на ноутбук и ее запуска, утилита найдет и установит необходимые дрова.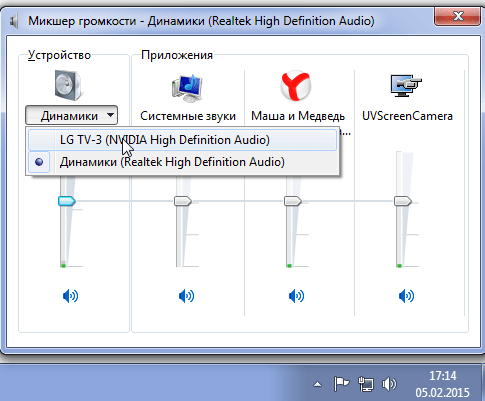
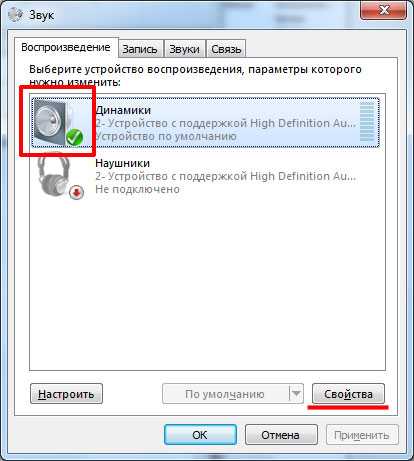
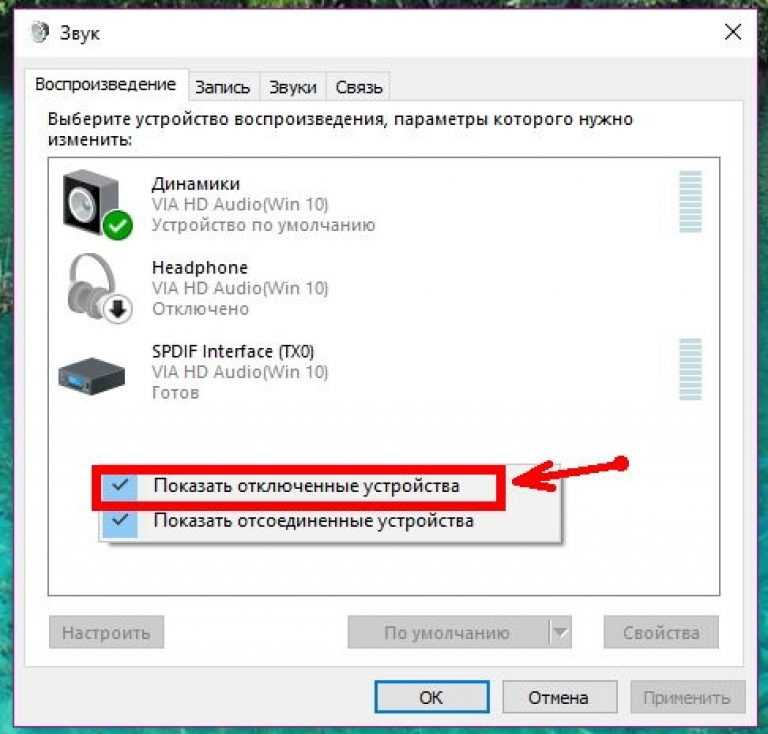
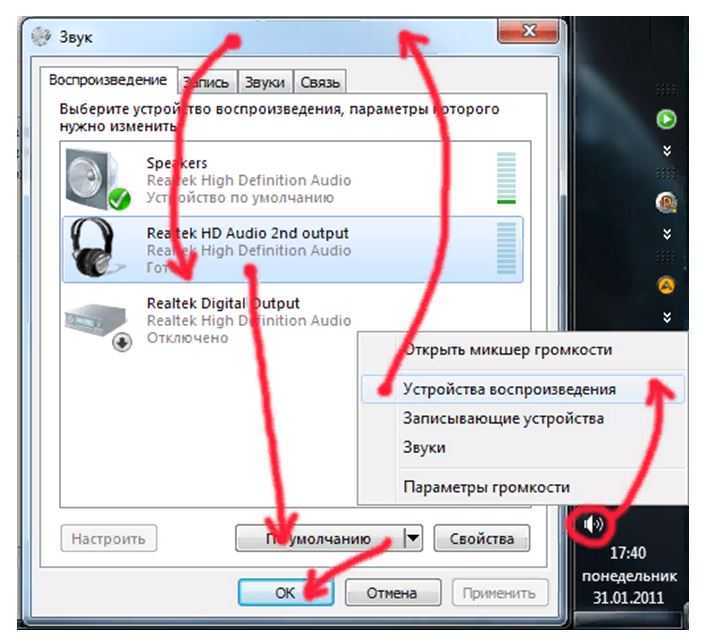 То, что вы видите, зависит от конфигурации вашего оборудования.
То, что вы видите, зависит от конфигурации вашего оборудования.