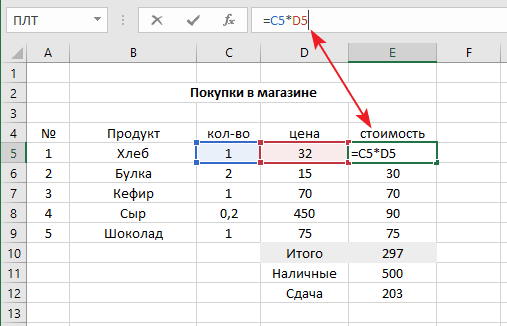Вычисления в эксель: Вычисление вложенной формулы по шагам
Содержание
Определение и использование имен в формулах
Использование функций
Использование функций
Использование функций
Определение и использование имен в формулах
-
Автоматическая нумерация строк
Статья
-
Вычисление разности двух дат
Статья
-
Определение и использование имен в формулах
Статья
-
Объединение текста из двух или нескольких ячеек в одну
Статья
Далее:
Таблицы
Excel для Microsoft 365 Excel для Microsoft 365 для Mac Excel для Интернета Excel 2021 Excel 2021 for Mac Excel 2019 Excel 2019 для Mac Excel 2016 Excel 2016 для Mac Excel 2013 Excel 2010 Excel 2007 Excel для Mac 2011 Еще. ..Меньше
..Меньше
Использование имен позволяет значительно упростить понимание и изменение формул. Вы можете задать имя для диапазона ячеек, функции, константы или таблицы. Начав использовать имена в книге, вы сможете с легкостью обновлять, проверять имена и управлять ими.
Присвоение имени ячейке
-
Выделите ячейку.
-
Введите имя в поле Имя.
-
Нажмите клавишу ВВОД.

Чтобы ссылаться на это значение в другой таблице, введите знак равенства (=) и Имя, а затем нажмите клавишу ВВОД.
Присвоение имен из выделенного диапазона
-
Выберите диапазон, которому вы хотите присвоить имя, включая заголовки строк и столбцов.
-
На вкладке Формулы нажмите кнопку Создать из выделенного
-
Нажмите кнопку ОК.
Excel присвоит ячейкам имена на основе заголовков из указанного диапазона.
org/ListItem»>
В диалоговом окне Создание имен из выделенного диапазона укажите местоположение, содержащее метки, установив флажок в строке выше, в столбце слева, в строке ниже или в столбце справа.
Использование имен в формулах
-
Выделите ячейку и введите формулу.
-
Введите первую букву имени и выберите его из появившегося списка.
Или выберите Формулы > Использовать в формуле и выберите имя, которое хотите использовать.
-
Нажмите клавишу Ввод.
org/ListItem»>
Поместите курсор туда, где вы хотите использовать в формуле имя.
Управление именами в книге с помощью Диспетчера имен
- org/ListItem»>
На ленте выберите Формулы > Диспетчер имен. Здесь можно создавать, редактировать, удалять и искать все имена, используемые в книге.
Присвоение имени ячейке
-
Выделите ячейку.
-
Введите имя в поле Имя.
-
Нажмите клавишу ВВОД.

Присвоение имен из выделенного диапазона
-
Выберите диапазон, которому вы хотите присвоить имя, включая заголовки строк и столбцов.
-
На вкладке Формулы нажмите кнопку Создать из выделенного
-
В диалоговом окне Создание имен из выделенного диапазона укажите место, содержащее заголовки, установив флажок в строке вышев столбце слева, в строке ниже или в столбце справа.

-
Выберите OK.
Excel присвоит ячейкам имена на основе заголовков из указанного диапазона.
Использование имен в формулах
-
Выделите ячейку и введите формулу.
-
Поместите курсор туда, где вы хотите использовать в формуле имя.
-
Нажмите клавишу Ввод.
org/ListItem»>
Введите первую букву имени и выберите его из появившегося списка.
Или выберите Формулы > Использовать в формуле и выберите имя, которое хотите использовать.
Управление именами в книге с помощью Диспетчера имен
-
На ленте выберите команды Формулы > Определенные имена > Диспетчер имен. Здесь можно создавать, редактировать, удалять и искать все имена, используемые в книге.
В Excel в Интернете вы можете использовать именованные диапазоны, которые вы определили в Excel для Windows или Mac. Выберите имя в поле «Имя» для перехода к расположению диапазона или использования именованного диапазона в формуле.
Выберите имя в поле «Имя» для перехода к расположению диапазона или использования именованного диапазона в формуле.
На данный момент создание нового именованного диапазона в Excel в Интернете недоступно.
Дополнительные сведения
Вы всегда можете задать вопрос специалисту Excel Tech Community или попросить помощи в сообществе Answers community.
См. также
Почему в Excel появляется диалоговое окно «Конфликт имен»?
Создание именованного диапазона в Excel
Вставка именованного диапазона в формулу в Excel
Использование Диспетчера имен в Excel
Дополнительные сведения об именах в формулах
Применение именованных диапазонов в имеющейся формуле
Использование структурированных ссылок в формулах таблиц Excel
Общие сведения о формулах в Excel
Создание и изменение ссылки на ячейку
Создание именованного диапазона из выбранных ячеек на листе
Итерации в вычислениях Excel | finalytics.
 pro
pro
Скорее всего вы сталкивались с ситуацией, когда строишь в Excel расчетную модель, делаешь все логично и вроде по методике. И тут – раз – и выпадает сообщение о циклической ссылке. Основных причин может быть две. Первая причина – просто ошибка (например, не туда сослались). В таком случае ничего особо не посоветуешь. Нужно исправлять формулу. Вторая причина циклической ссылки — это когда методика расчетов не совпадает с логикой формул Excel. А это интересно. И как раз об этом статья.
Итак, обсудим, что делать, если логика вычислений требует добавлять в формулы взаимные ссылки. Спойлер: в Excel есть галочка, которая все исправит.
Рассмотрим ситуацию на простом примере с плановой калькуляцией доходов и расходов. Дано:
- Сумма расходов по статьям 25 150 ₽
- Плановая рентабельность продаж 20%.
Требуется:
- на основе расходов и рентабельности рассчитать прибыль;
- получившуюся прибыль прибавить к расходам и найти сумму выручки.

Да, формулировка «рассчитать прибыль на основе расходов и рентабельности» может показаться странной. Мы привыкли, что прибыль — это разница между доходами и расходами. На самом деле все ok.
Это при расчете фактической прибыли мы из выручки вычитаем расходы. А при построении плана (особенно, затратным методом) достаточно часто мы берем за основу именно расходы и оцениваем, какая должна быть выручка, чтобы обеспечить заданный уровень прибыли и рентабельности. Поэтому в нашем примере сначала считаем прибыль, затем прибавляем ее к расходам и получаем выручку.
Первая мысль, как найти прибыль показана на рисунке 1. Нужно расходы умножить на Рентабельность:
Прибыль = 25 150 ₽ • 20% = 5 030 ₽
Получившуюся прибыль прибавим к расходам, получим выручку, и задача вроде выполнена.
Выручка = 25 150 ₽ + 5 030 ₽ = 30 180 ₽
Рисунок 1. Расходы на Рентабельность продаж умножать нельзя.
Вообще-то нет, не выполнена… Если проверить, какая получится Рентабельность продаж, увидим, что это не 20%.
Проверка рентабельности = 5 030 ₽ / 30 180 ₽ = 17%
Потому что нельзя просто так взять Рентабельность продаж и умножить на расходы. Так делают с наценкой. Чтобы расчет получился верным, нужно изменить формулу расчета прибыли. От 100% отнять Рентабельность 20%, взять обратную величину, так мы получим коэффициент Выручки относительно расходов. А чтобы получить коэффициент прибыли придется отнять еще 100%.
Доля прибыли относительно расходов = 1 / ( 100% — 20% ) — 100% = 25%
Умножаем на расходы:
Прибыль = 25 150 ₽ • 25% = 6 287 ₽
Получаем выручку:
Выручка = 25 150 ₽ + 6 287 ₽ = 31 437 ₽
Проверяем:
Проверка рентабельности = 6 287 ₽ / 31 437 ₽ = 20% – Результат правильный.
Но! Согласитесь, весь предыдущий абзац в целом непонятен и такие «упражнения» с коэффициентами на большой расчетной модели реализовать сложно, а иногда невозможно. Или они получатся такими, что из-за сложности потом их не поменяешь. Что делать?
Все просто — напишите формулу, как есть, как этого требует методика расчета. То есть формулу Прибыли запишите, как произведение Выручки на Рентабельность. А формулу Выручки — как сумму Прибыли и Расходов. Вроде все логично и правильно, только у вас присутствуют взаимные ссылки на ячейки. И после таких действий появится сообщение о циклической ссылке, см. рисунок 2.
То есть формулу Прибыли запишите, как произведение Выручки на Рентабельность. А формулу Выручки — как сумму Прибыли и Расходов. Вроде все логично и правильно, только у вас присутствуют взаимные ссылки на ячейки. И после таких действий появится сообщение о циклической ссылке, см. рисунок 2.
Рисунок 2. Пишите формулу, как требует методология, даже если появится сообщение о циклической ссылке.
Не проблема! Переходим Файл → Параметры → Формулы → Включить итеративные вычисления.
Рисунок 3. Включите итеративные вычисления.
После этого добрый Excel подберет правильные суммы и сам подставит необходимые значения, чтобы всё сходилось и считалось правильно.
Рисунок 4. Включите итеративные вычисления
Плановая калькуляция доходов и расходов – это самый простой для понимания пример, где можно использовать итеративные вычисления. Их можно также подключать для оценки запасов и переходящих остатков незавершенного производства. В финансовом моделировании.
Однако, используя эту галочку, помните, что итерации могут нагружать компьютер и отнимать ресурсы. И еще помните, что циклическая ссылка часто появляется из-за того, что просто не туда сослался. В таком случае нужно исправлять именно ошибки, а не включать итерации в формулах 😊
И еще помните, что циклическая ссылка часто появляется из-за того, что просто не туда сослался. В таком случае нужно исправлять именно ошибки, а не включать итерации в формулах 😊
Теги: ExcelЭкономика и финансы
Автор: Станислав Салостей
Базовые формулы и функции Excel
Формулы Excel позволяют определять отношения между значениями в ячейках электронной таблицы, выполнять математические вычисления с этими значениями и возвращать результирующее значение в ячейку по вашему выбору. Сумма, вычитание, процент, деление, среднее и даже дата/время входят в число формул, которые могут выполняться автоматически. Например, =A1+A2+A3+A4+A5, который находит сумму диапазона значений от ячейки A1 до ячейки A5.
Функции Excel: Формула — это математическое выражение, которое вычисляет значение ячейки. Функции — это предопределенные формулы, которые уже есть в Excel. Функции выполняют определенные вычисления в определенном порядке на основе значений, указанных в качестве аргументов или параметров. Например, =СУММ (A1:A10). Эта функция суммирует все значения в ячейках с A1 по A10.
Например, =СУММ (A1:A10). Эта функция суммирует все значения в ячейках с A1 по A10.
Как вставить формулы в Excel?
Это горизонтальное меню, показанное ниже, в более поздних версиях Excel позволяет находить и вставлять формулы Excel в определенные ячейки электронной таблицы. На вкладке «Формулы» вы можете найти все доступные функции Excel в библиотеке функций:
Чем больше вы пользуетесь формулами Excel, тем легче вам будет запоминать и выполнять их вручную. В Excel более 400 функций, и их число увеличивается от версии к версии. Формулы можно вставить в Excel, используя следующий метод:
1. Простая вставка формулы (ввод формулы в ячейку):
Ввод формулы в ячейку или строку формул — самый простой способ для вставки основных формул Excel. Как правило, процесс начинается с ввода знака равенства, за которым следует имя функции Excel. Excel довольно умен, поскольку отображает всплывающую подсказку о функции, когда вы начинаете вводить имя функции.
2. Использование параметра «Вставить функцию» на вкладке «Формулы»:
Если вы хотите полностью контролировать вставку функции, используйте диалоговое окно Excel «Вставить функцию». Для этого перейдите на вкладку «Формулы» и выберите первое меню «Вставить функцию». Все функции будут доступны в диалоговом окне.
3. Выбор формулы из одной из групп формул на вкладке «Формула»:
Этот вариант предназначен для тех, кто хочет быстро погрузиться в свои любимые функции. Перейдите на вкладку «Формулы» и выберите предпочтительную группу, чтобы получить доступ к этому меню. Нажмите, чтобы открыть подменю, содержащее список функций. Затем вы можете выбрать свои предпочтения. Если предпочитаемой вами группы нет на вкладке, щелкните параметр «Дополнительные функции» — скорее всего, он там скрыт.
4. Используйте недавно использованные вкладки для быстрого ввода:
Если повторный ввод самой последней формулы становится утомительным, используйте меню «Недавно использованные». Он находится на вкладке «Формулы», третьем пункте меню после AutoSum .
Он находится на вкладке «Формулы», третьем пункте меню после AutoSum .
1. СУММ:
Формула СУММ в Excel — одна из самых основных формул, которые вы можете использовать в электронной таблице, позволяя вычислять сумму (или сумму) двух или более значений. Чтобы использовать формулу СУММ, введите значения, которые вы хотите сложить, в следующем формате: =СУММ(значение 1, значение 2,…..).
Пример: В приведенном ниже примере для расчета суммы цен всех фруктов в ячейке B9 введите =СУММ(B3:B8). это рассчитает сумму B3, B4, B5, B6, B7, B8. Нажмите «Ввод», и ячейка выдаст сумму: 430.
2. ВЫЧИТАНИЕ:
Excel, введите ячейки, которые вы хотите вычесть, в формате = СУММ (A1, -B1). Это вычтет ячейку из формулы СУММ, добавив отрицательный знак перед вычитаемой ячейкой.
Например, если A3 равно 300, а B3 равно 225, =СУММ(A1, -B1) выполнит 300 + -225, возвращая значение 75 в ячейке D3.
3. УМНОЖЕНИЕ:
В Excel введите ячейки для умножения в формате =A3*B3, чтобы выполнить формулу умножения. Звездочка используется в этой формуле для умножения ячейки A3 на ячейку B3.
Например, если A3 равно 300, а B3 равно 225, =A1*B1 вернет значение 67500.
Выделите пустую ячейку в электронной таблице Excel, чтобы умножить два или более значений. Затем в формате =A1*B1… введите значения или ячейки, которые вы хотите перемножить. Звездочка эффективно умножает каждое значение в формуле.
Чтобы вернуть желаемый товар, нажмите Enter. Взгляните на скриншот выше, чтобы увидеть, как это выглядит.
4. ДЕЛЕНИЕ:
Чтобы использовать формулу деления в Excel, введите ячейки деления в формате =A3/B3. Эта формула разделяет ячейку A3 на ячейку B3 с помощью косой черты «/».
Например, если A3 равно 300, а B3 равно 225, =A3/B3 вернет десятичное значение 1,333333333.
Деление в Excel — одна из самых основных доступных функций. Для этого выделите пустую ячейку, введите знак равенства «=», а затем два (или более) значения, которые вы хотите разделить, разделенные косой чертой «/». Вывод должен выглядеть так: =A3/B3, как показано на скриншоте выше.
Для этого выделите пустую ячейку, введите знак равенства «=», а затем два (или более) значения, которые вы хотите разделить, разделенные косой чертой «/». Вывод должен выглядеть так: =A3/B3, как показано на скриншоте выше.
5. СРЗНАЧ:
Функция СРЗНАЧ находит среднее или среднее арифметическое чисел. чтобы найти среднее число, введите = СРЗНАЧ (A3.B3, C3….) и нажмите «Ввод», чтобы получить среднее значение чисел в ячейке.
Например, если A3 равно 300, B3 равно 225, C3 равно 180, D3 равно 350, E3 равно 400, то =СРЗНАЧ(A3,B3,C3,D3,E3) даст 291.
6. Формула ЕСЛИ:
В Excel формула ЕСЛИ обозначается как = ЕСЛИ (логический тест, значение, если оно истинно, значение, если оно ложно). Это позволяет вам ввести текстовое значение в ячейку «если» что-то еще в вашей электронной таблице истинно или ложно.
Например, вам может понадобиться узнать, какие значения в столбце A больше трех. Используя формулу =ЕСЛИ, вы можете быстро заставить Excel автоматически заполнить «да» для каждой ячейки со значением больше 3 и «нет» для каждой ячейки со значением меньше 3.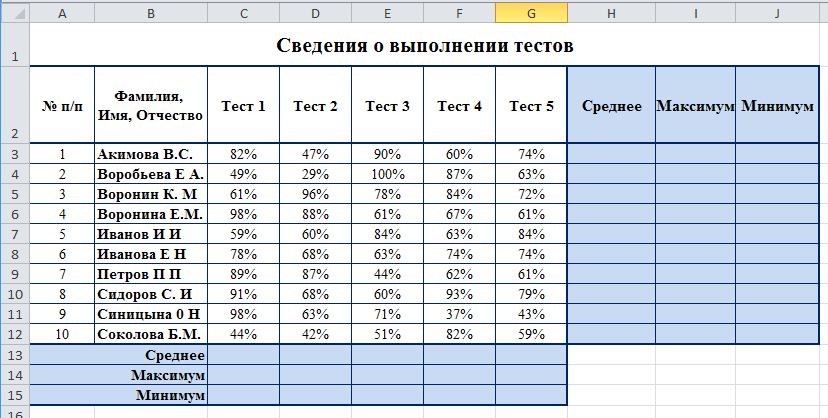
7. ПРОЦЕНТ :
Чтобы использовать процентную формулу в Excel, введите ячейки, для которых вы хотите рассчитать процент, в формате = A1/B1. Чтобы преобразовать десятичное значение в проценты, выберите ячейку, перейдите на вкладку «Главная», а затем выберите «Проценты» в раскрывающемся списке чисел.
Не существует специальной «формулы» Excel для процентов, но Excel упрощает преобразование значения любой ячейки в проценты, поэтому вам не нужно вычислять и повторно вводить числа самостоятельно.
Основная настройка для преобразования значения ячейки в процент находится на вкладке «Главная» в Excel. Выберите эту вкладку, выделите ячейки, которые вы хотите преобразовать в проценты, а затем выберите «Условное форматирование» в раскрывающемся меню (эта кнопка меню может сначала сказать «Общие»). Затем из появившегося списка параметров выберите «Процент». Это преобразует значение каждой выделенной ячейки в проценты. Эту функцию можно найти ниже.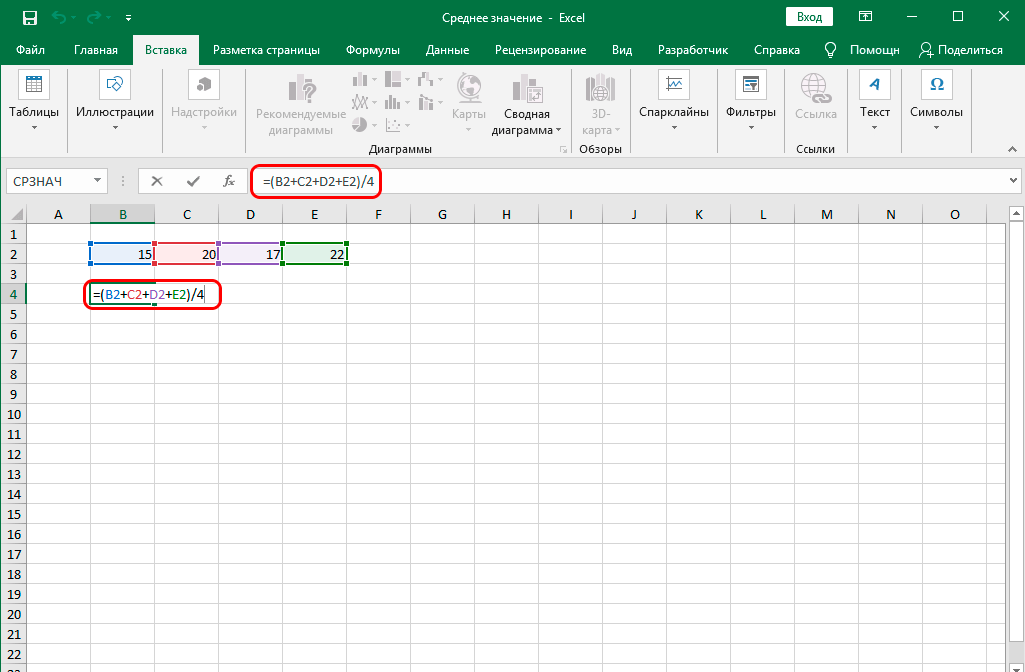
8. СЦЕПИТЬ:
СЦЕПИТЬ — полезная формула, которая объединяет значения из нескольких ячеек в одну ячейку.
Например, =CONCATENATE(A3,B3) объединит Red и Apple для получения RedApple.
9. ДАТА:
ДАТА — это формула ДАТЫ Excel = ДАТА (год, месяц, день). Эта формула вернет дату, соответствующую значениям, введенным в скобках, включая значения, на которые ссылаются другие ячейки. Например, если A2 был 2019 г., B2 — 8, а C1 — 15, =ДАТА(A1,B1,C1) вернет 15-08-2019.
10. TRIM:
Формула TRIM в Excel обозначается как =TRIM(текст). Эта формула удалит все пробелы, которые были введены до и после текста в ячейке. Например, если A2 включает имя «Вират Кохли» с нежелательными пробелами перед именем, =TRIM(A2) вернет «Вират Кохли» без пробелов в новой ячейке.
11. ДЛ:
ДЛСТР — это функция для подсчета количества символов в определенной ячейке, когда вы хотите узнать количество символов в этой ячейке.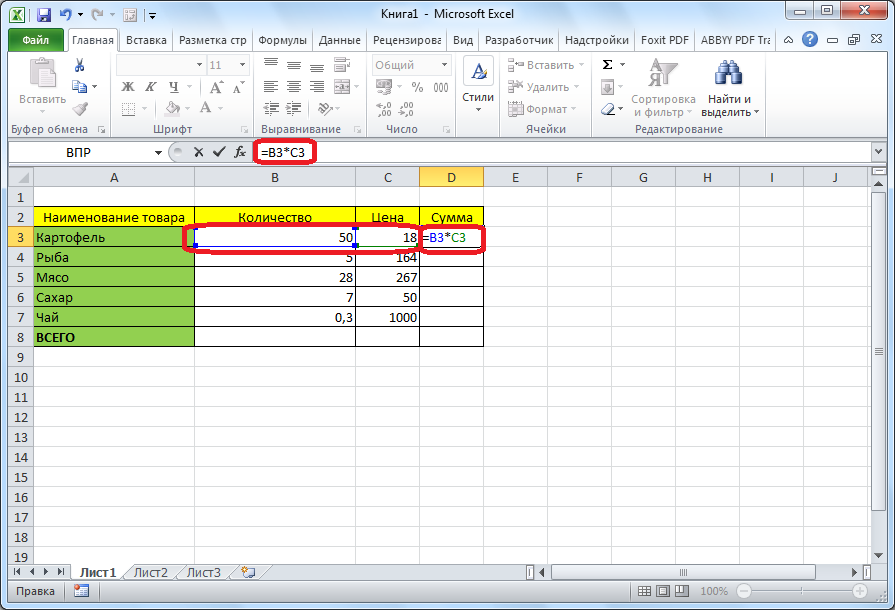 =LEN(текст) — это формула для этого. Имейте в виду, что функция ДЛСТР в Excel подсчитывает все символы, включая пробелы:
=LEN(текст) — это формула для этого. Имейте в виду, что функция ДЛСТР в Excel подсчитывает все символы, включая пробелы:
Например, =ДЛСТР(A2), возвращает общую длину символа в ячейке A2, включая пробелы.
Промежуточный класс Excel для бизнеса и промышленности
Промежуточный класс Excel для бизнеса и промышленности
Главная > Руководство по классам Excel > Excel
для среднего уровня
Курсы Excel, ориентированные на отрасль.Мы охватываем детали Excel, которые другие упускают. | ||
- Наш однодневный курс покажет вам, как начать использовать мощные возможности Excel для вычислений, обработки данных и составления отчетов.
- Он охватывает необходимые навыки работы с Excel, например, как создавать таблицы рабочих листов; фильтровать данные для отчетов; контролировать то, что вы вводите в ячейку;
сообщать данные с помощью сводных таблиц; и сделать профессионально отформатированные диаграммы.
- Наш класс также охватывает важную формулу /
функция
такие темы, как суммирование и подсчет данных; выполнять поиск по таблице; использовать
логика для принятия формульных решений; и разбирать даты/текст. - Присоединяйтесь к нам, и наш класс покажет вам
как использовать Excel новыми способами, которые позволят вам выполнять
ваши рабочие задачи быстро. - Узнать больше >
Охватывает темы Excel,
стратегии и методы, необходимые для быстрого решения задач на рабочем месте в Excel.
- Наше руководство представляет собой комбинацию
начальные, средние и продвинутые темы Excel и
также охватывает высокотехнологичный дизайн приборной панели. - Покрывает все от
ввод данных с использованием функций и формул для автоматизированного
создание отчетов с использованием Power Query, таблиц Excel и Pivot
Таблицы.
- Также обсуждает должен знать
такие темы, как организация проблем; используя имена для передачи
данные эффективно; и обработка данных. - 100 примеров из реального мира
включены. - Купить руководство сейчас, применить цену к классу позже . Учебники включены в наши классы.
- Узнать больше >
- Изложение ваших проблем, ввод данных и
построение формул на рабочем листе - Создание и использование рабочего листа и Excel
таблицы для хранения данных - Использование проверки данных для управления
ввод данных рабочего листа в задачах, формах и таблицах - Использование условного форматирования для
автоматически управлять форматированием ячеек на основе логики - Фильтрация, сортировка и группировка рабочего листа
данные для составления отчетов - Поиск и объединение данных рабочего листа
с помощью функций поиска - Принятие решений в формулах с использованием
логические операторы и функции - Анализ данных рабочего листа даты и времени с использованием
функции даты - Импорт данных текстового файла в
рабочий лист с помощью Text Wizard - Как анализировать, очищать и объединять
текст рабочего листа с использованием текстовых функций и конкатенации строк - Создание и форматирование
диаграммы промышленного класса - Построение базовых сводных таблиц / сводных диаграмм для
быстро суммировать данные
Цена: $150,00
Продажа: $112,00
Даты / Регистрация >
Цена: $190. 00
00
Продажа: $142.00
Даты / Регистрация >
Подробнее о ценах на
см. на странице.
Детали на месте >
Класс PDF
Изложение проблем, ввод
Данные и построение формул на рабочем листе
- Организация вашей проблемы на рабочем листе
рабочий лист для удобного ввода пользователем и построения формул - Проблема с форматированием рабочего листа, включая
окраска ячеек, границы, шрифты и выравнивание - Проверка ввода данных рабочего листа, числовых форматов,
и как Excel действительно хранит данные - Использование операторов,
ячейки, диапазоны и основные функции (например, СУММА, МАКС, ПРОМЕЖУТОЧНЫЙ ИТОГ…)
построить формулы - Как создать и использовать имена ячеек, чтобы легко отслеживать информацию о ячейках
в формулах и других функциях Excel - Использование ссылок на листы и ячейки
имена в формулах для отслеживания информации на нескольких листах
Строительный лист
и таблицы Excel для хранения данных
- В чем разница между таблицей Excel и
обычная рабочая таблица? - Правила дизайна для размещения вашего
рабочий лист и таблицы Excel - Как создать таблицу Excel и
управлять его форматами, фильтрами, строками, столбцами. ..
.. - Когда использовать таблицу Excel вместо
рабочая таблица для хранения данных, адаптивные отчеты - Использование структурированных ссылок на
создавать функции, которые адаптируются к изменяющимся данным - Использование быстрой таблицы Excel
инструменты анализа и слайсеры для представления данных
Использование проверки данных и
Условное форматирование для контроля и пометки данных
- Что такое проверка данных и как
он использовался для управления вводом данных рабочего листа в задачах, формах и
столы? - Использование проверки данных для управления числом, текстом или датой
пользовательские типы в ячейке листа - Как использовать проверку данных для создания
раскрывающийся список ячеек рабочего листа - Что такое условное форматирование и
как он используется для пометки данных рабочего листа на основе логики? - Настройка условного
Логическое правило форматирования для автоматического форматирования данных рабочего листа
на основе критериев - Как редактировать и удалять
Логическое правило условного форматирования
Фильтрация, сортировка и группировка данных рабочего листа для создания отчетов
- Скрытие и отображение строк и столбцов рабочего листа с помощью функции «Группа»
- Использование функции сортировки для сортировки рабочего листа
данные на основе текста, цветов, значков. ..
.. - Использование инструментов автофильтра и расширенного фильтра для создания мощных
фильтры отчетов для данных рабочего листа - Копирование и вставка частей отфильтрованных и отсортированных
данные рабочего листа для отчета о рабочих листах, PasteSpecial проверено - Использование фильтров таблицы Excel, слайсеров,
и инструменты быстрого составления сводных данных для быстрого представления данных рабочего листа
Выполнение поиска в таблице и слияние
Рабочий лист Данные
- Правила проектирования
таблица рабочего листа, которая может использоваться функциями поиска - Использование ВПР, ГПР и
XLOOKUP для поиска информации в таблице поиска - Использование XMATCH и MATCH для поиска
позиция элемента (например, 1, 2, 3…) в строке или столбце - Как использовать ИНДЕКС для выполнения поиска в таблице,
XLOOKUP и VLOOKUP не могут
Использование логики для принятия решений
в ваших формулах
- Что такое логика и как использовать ее в своих формулах для принятия решений?
- Основы определения логических триггеров
в вашем листе данных - Повторение построения логических формул с помощью операторов отношения: <, >, <=, >=, < >, =
- Повторение построения логических формул с использованием ЕСЛИ, И, ИЛИ,
Логические функции НЕ и ЕСТЬ - Использование ЕСЛИ для выбора формулы
run или какое значение выводить на основе логических критериев - Использование IF и IS для
создавать формулы, которые исчезают или возвращают значение, когда ввод
отсутствует или возникает ошибка
Использование логики для обобщения и
Count Worksheet Data
- Как построить логические критерии для
СУММЕСЛИ, СУММЕСЛИМН, СЧЁТЕСЛИМН,
MAXIF. .. функции
.. функции - Использование СУММЕСЛИ и СУММЕСЛИМН для суммирования данных рабочего листа
на основе логики - Использование COUNTIF, COUNTIFS для подсчета количества
экземпляры элемента находятся в ваших данных на основе логики - Использование СЧЁТЕСЛИ для
определить, имеют ли таблицы рабочего листа совпадающий контент - Как использовать MAXIFS, MINIFS, AVERAGEIFS… для определения максимального, минимального и среднего значений на основе логики
Анализ даты и времени в
Данные вашего рабочего листа
- Извлечение названия месяца и дня
из ваших значений даты с помощью функции ТЕКСТ - Использование ДЕНЬ, МЕСЯЦ, ГОД, ДАТА,
TIME… функции для разбивки и создания значений даты и времени - Использование СЕГОДНЯ, СЕЙЧАС и КОНМЕСЯЦА
функции для генерации различных дат, включая конец месяца
дата - Как использовать NETWORKDAYS.INTL
и функции WORKDAY.INTL для расчета количества рабочих дней
между датами или с даты - Сборка допустимых значений даты и времени
из нескольких столбцов данных
Импорт, анализ и очистка текстовых данных
на листе
- Использование Text Wizard для импорта
загруженный текст
файлы на рабочий лист - Использование текста в столбцах для разделения данных рабочего листа с разделителями на отдельные столбцы рабочего листа
- Как использовать Удалить дубликаты для
извлекать уникальные значения из повторяющихся данных рабочего листа - Анализ, обрезка и очистка текста листа с использованием таких функций, как
ЛЕВАЯ, СРЕДНЯЯ, ЗАМЕНА, ОТДЕЛКА, ОЧИСТКА. ..
.. - Как использовать конкатенацию строк для
объединить текстовые данные рабочего листа
Создание и форматирование
Диаграммы отраслевого класса
- Создание таблиц рабочих листов, которые используются для различных типов диаграмм Excel
- Как создавать и форматировать различные
типы диаграмм, включая комбинированные, круговые, столбчатые, линейные… - Создание вертикальных ограничительных линий, горизонтальных ограничительных линий,
линии сетки, заголовки, метки данных… в диаграммах 90 218 - Как создать дополнительную диаграмму
ось - Как сделать шаблон диаграммы для быстрой отчетности
- Размещение диаграмм на рабочих листах для
составить отчет о графике
Создание базовых сводных таблиц/диаграмм для быстрого суммирования данных
- Для чего используются сводные таблицы и сводные диаграммы?
- Разметка таблицы рабочего листа для использования сводной таблицы
- Как строить, форматировать, суммировать,
промежуточный итог, итог. .. сводная таблица
.. сводная таблица - Как построить, отредактировать и отформатировать сводную диаграмму
- Как отфильтровать представление сводной таблицы
/ Сводная диаграмма с использованием фильтров, слайсеров и временных шкал
Выберите это обучение Excel, если вы или ваша группа:
- Открытие и сохранение файла книги
- Скопированы и вставлены данные рабочего листа
- Выполнение основных задач форматирования ячеек, таких как окрашивание ячейки, выделение полужирным шрифтом, выравнивание…
- Введенные данные в ячейках рабочего листа
- Создал базовые формулы, такие как =A1+A2, и знает, как использовать ссылки на ячейки
- Использовали функцию рабочего листа, например =Sum(A1:A10) в формуле, или видели ее раньше
- Аудитория: Бизнес, правительство, промышленность, военные, инженеры, наука, технологии.




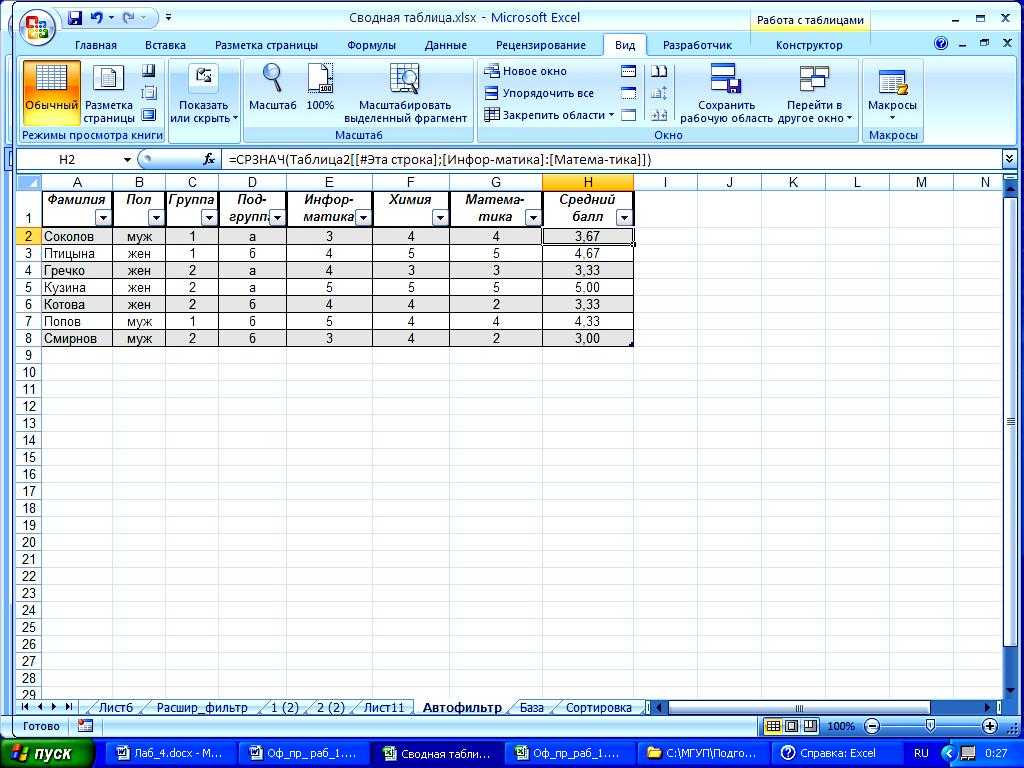

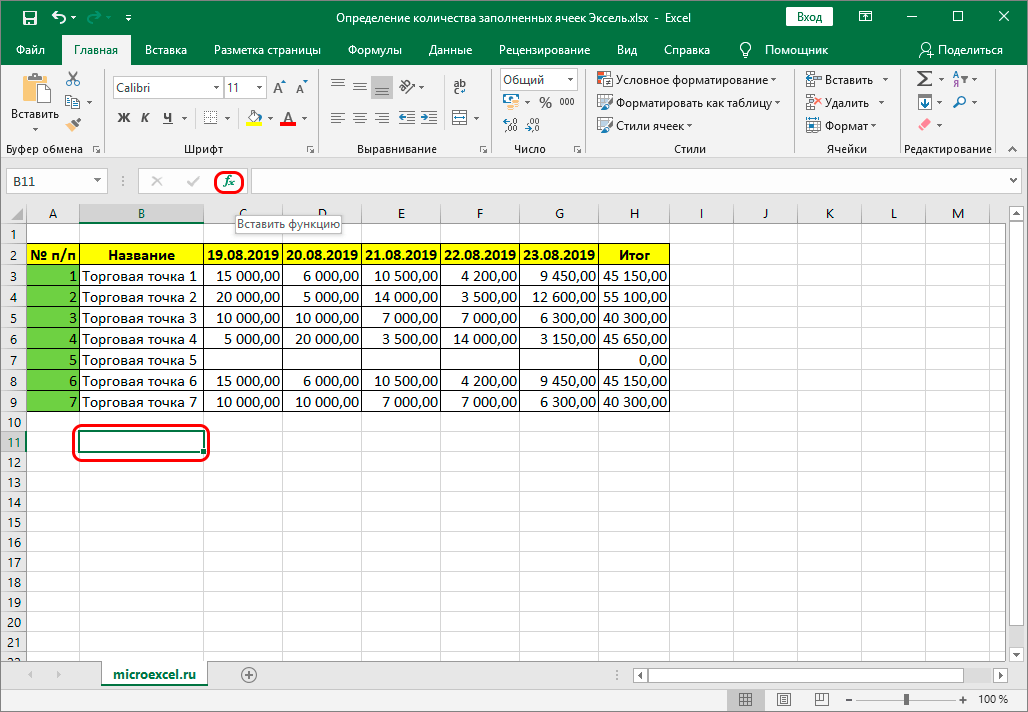
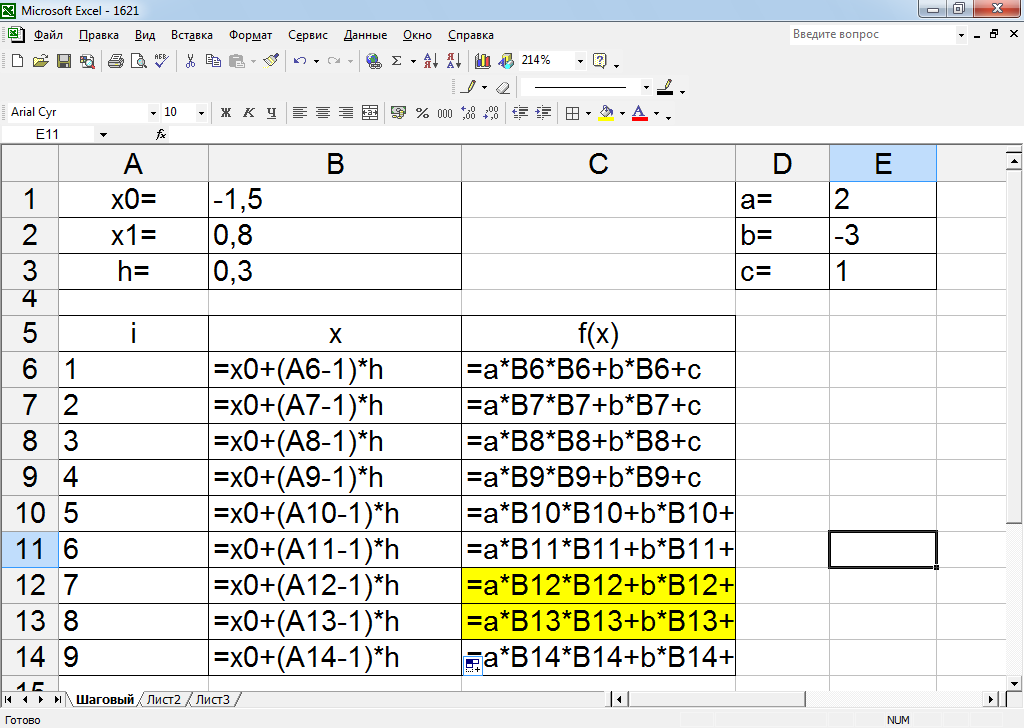
 ..
..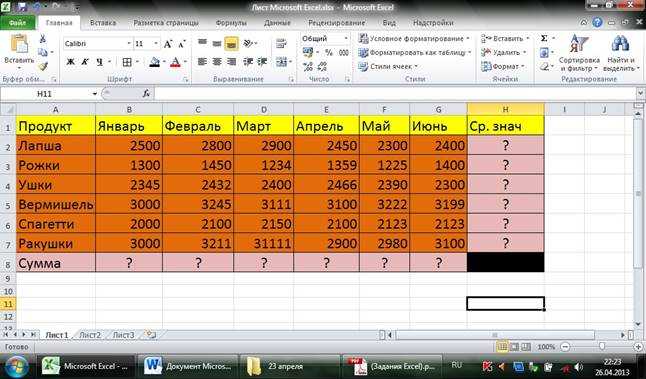 ..
..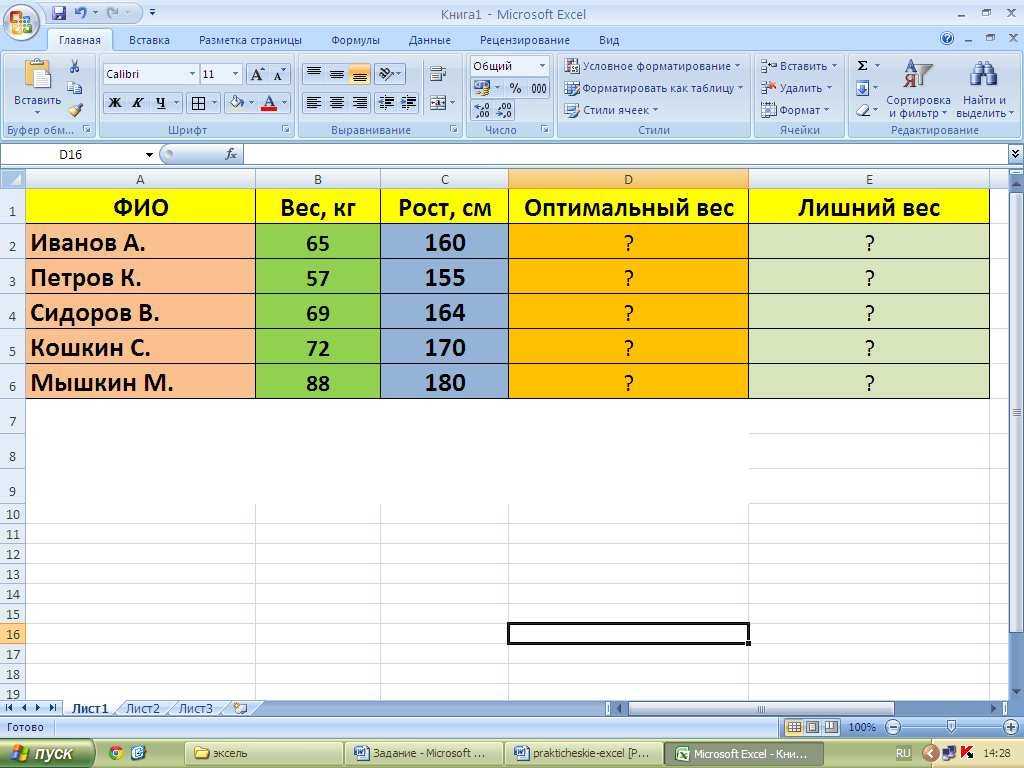 .. функции
.. функции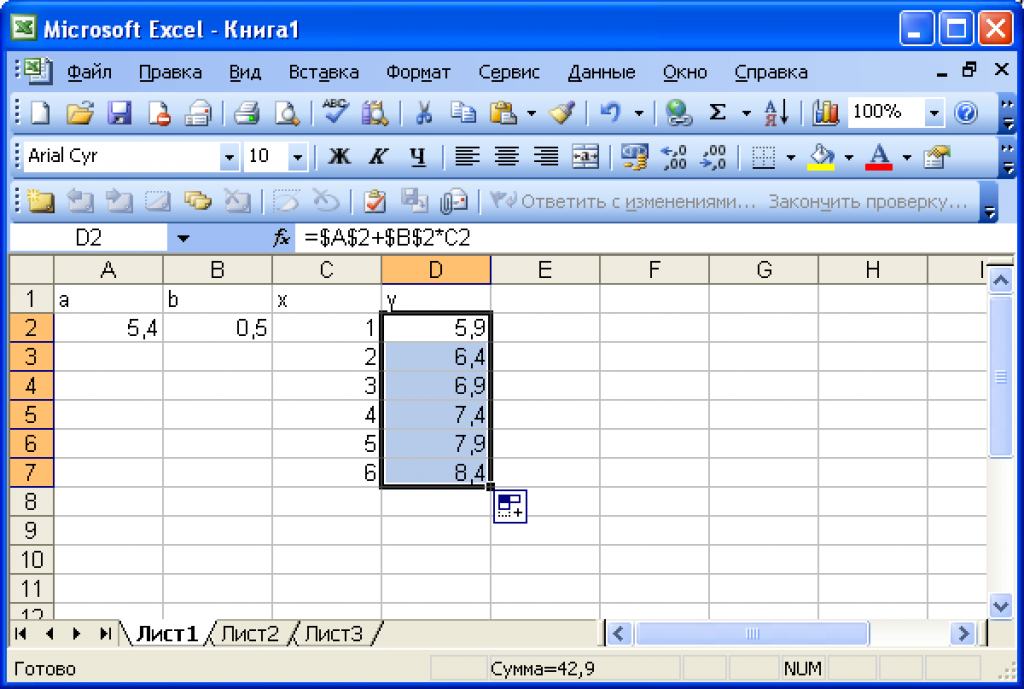 ..
.. .. сводная таблица
.. сводная таблица