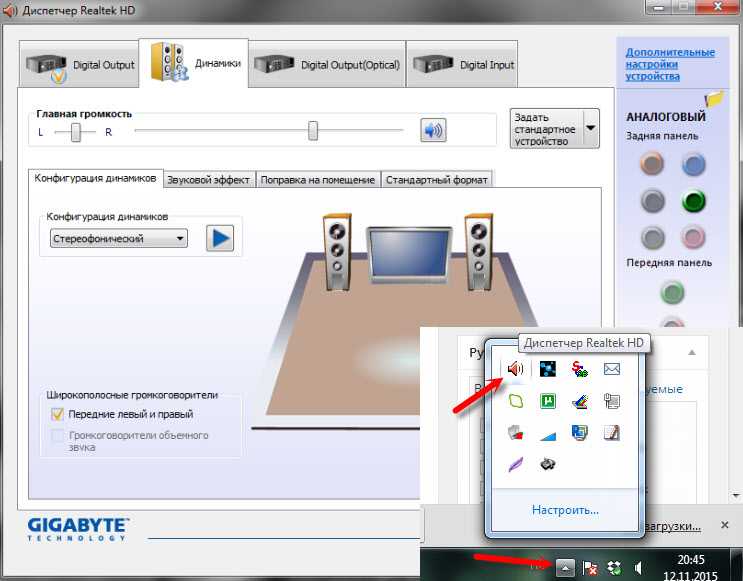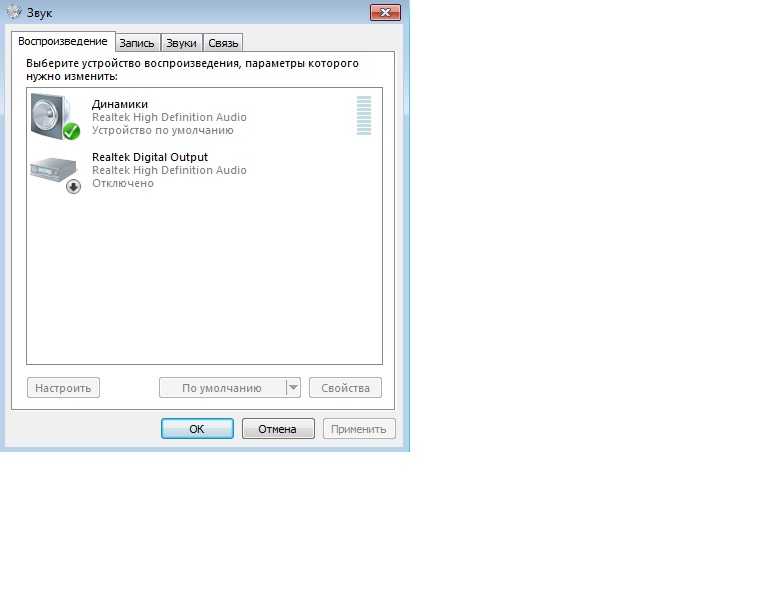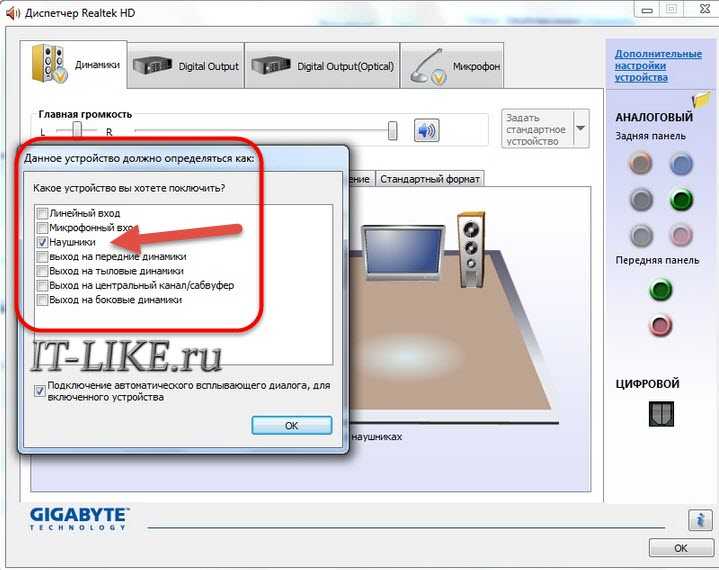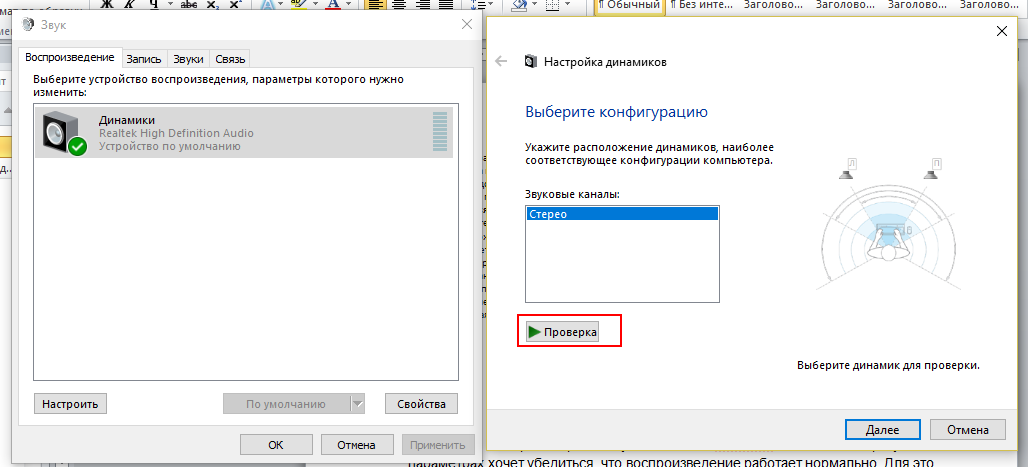Почему нет звука в наушниках на виндовс 7: Что делать и как исправить, если пропал звук на компьютере windows 7 (исчез звук на компе виндовс 7, как устранить)
Содержание
Что делать и как исправить, если пропал звук на компьютере windows 7 (исчез звук на компе виндовс 7, как устранить)
Опубликовано:
Содержание
- Причины отсутствия
- Регуляторы громкости
- Устройства воспроизведения
- Настройки в BIOS
- Аудиокарта
- Кабели
- Что делать, если нет звука
- На передней панели
- После обновления драйверов
- В наушниках/колонках
- Компьютер пишет — динамики не подключены
- После переустановки виндовс
- Почему исчез значок звука
- Видео по теме:
Причины отсутствия
В системе Windows 7 звук может исчезать по нескольким причинам:
- настройка или отключение регуляторов громкости;
- устройство не подключено или не установлено «Устройством по умолчанию»;
- сбой настроек в БИОС;
- проблемы с аудиокартой;
- проблемы с драйверами;
- неполадки с кабелями.

Регуляторы громкости
В первую очередь стоит проверить регуляторы. Находятся они на панели задач, обычно в правом нижнем углу экрана, рядом с датой и временем. В активном состоянии значок звука выглядит как динамик с отходящими от него звуковыми волнами.
Возможно 2 варианта:
- Звук отключен. Рядом со значком динамика находится перечеркнутый красный круг.
- Регулятор выставлен на минимальное значение, и динамик в таком случае будет без волн.
Для решения проблемы:
- Нажмите на значок и в появившемся окне регуляторов установите уровень громкости на более высокий, переместив ползунок вверх по шкале. Если звук отключен, то кликните на кнопку под регулятором «Включить звук».
- Можно дополнительно проверить регуляцию громкости на отдельных приложениях, например, в браузере. Для этого после нажатия на значок динамика выберите «Микшер». Откроется окно с отдельными регуляторами, может быть отключен какой-то из них.
 Выполните вышеперечисленные шаги.
Выполните вышеперечисленные шаги.
Устройства воспроизведения
Часто к компьютеру подключены несколько девайсов, которые могут воспроизвести звук. Например, колонки и наушники. И если вывод настроен через наушники, то колонки будут молчать. Либо по каким-либо причинам все аудиоустройства были отключены.
Пошаговая инструкция:
- Через кнопку «Пуск» зайдите в «Панель управления».
- Выберите раздел «Оборудование и звук», а далее — «Звук».
- Либо нажимаем на уже известный значок справа внизу экрана, выбираем выделенную строку.
- Открывается окно настройки различных параметров. Во вкладке «Воспроизведение» проверяем подключение нужного девайса. Рядом с ним должны располагаться зеленая галочка и надпись: «Устройство по умолчанию». Если они отсутствуют, то иконка выглядит серой, а надпись меняется на «Отключено».
- В таком случае нажимаем на устройство правой кнопкой мыши и кликаем «Включить» или «Использовать по умолчанию».

- Если в списке нет нужных динамиков, нажмите в любом месте окна также правой кнопкой мыши и выберите «Показать отключенные устройства». Повторите действия по подключению.
- Готово. Проверяем.
Настройки в BIOS
Звук может пропасть, т.к. заводские настройки BIOS сбились, и аудиокарта, включенная по умолчанию, отключена. Для исправления ситуации необходимо войти в БИОС:
- У компьютеров разных компаний способы сделать это отличаются. Обратитесь к руководству компьютера, чтобы узнать, что подойдет в вашем случае. Обычно это удержание определенной клавиши (Del, F9, F12) в процессе запуска.
- После запуска БИОС выбираем «BIOS Setup». В новом окне с помощью стрелок на клавиатуре выделяем звуковую карту, нажимаем на клавишу Ввод и выбираем «Enabled».
- Опять жмем Ввод. Сохраняем настройки. Перезагружаем ПК.
Аудиокарта
Подтверждение правильности установки аудиокарты — это один из важных шагов по устранению неполадок:
- В Панели управления зайдите в раздел «Система и безопасность».

- Нажмите «Диспетчер устройств» под категорией «Система» и введите пароль администратора, если будет предложено.
- В новом окне дважды щелкните «Звуковые, видео и игровые контроллеры». Убедитесь, что в списке есть звуковая карта. На изображении выделен пример – AMD High Definition Audio Device.
- Если не видите звуковую карту, обратитесь к руководству пользователя ПК за инструкциями по переустановке. Двойным кликом можно открыть окно дополнительной информации и посмотреть состояние устройства.
- Оно может быть отключено — тогда рядом с его иконкой будет находиться стрелочка вниз.
- Выберите вкладку «Драйвер». Здесь можно запустить карту, нажав на соответствующую кнопку.
К сведению! Не помешает проверить запыленность и чистоту контактов.
Кабели
Если компьютер пишет сообщение, что «Динамики не подключены», то нужно проверить все кабели. Убедитесь, что они подключены правильно, и динамики получают питание:
- Попробуйте включить динамики на другом компьютере и проверить их функциональность.
 Возможно проблема именно в кабеле, соединяющем ПК и периферийное устройство вывода звука (это может быть также соединение компьютера и телевизора через hdmi).
Возможно проблема именно в кабеле, соединяющем ПК и периферийное устройство вывода звука (это может быть также соединение компьютера и телевизора через hdmi). - Если звук также будет отсутствовать, то заменяем/чиним кабель.
Что делать, если нет звука
На передней панели
Алгоритм действий:
- Проверить подключение передней панели к материнской плате.
- Обновить драйвер.
- Изменить настройки в БИОС (BIOS Setup > FRONT PANEL TYPE > выбираем AC97).
- Изменить параметры разъема:
- заходим в Диспетчер Realtek HD (или просто HD) и ставим галочку в параметрах разъема;
- заходим в «Устройства воспроизведения», выбираем нужное из списка и открываем «Свойства»;
- во вкладке общее выбираем нужный разъем.
После обновления драйверов
Зайдите в настройки аудиокарты, раздел «Драйвер», нажмите на «Откатить». Система восстановит предыдущую рабочую версию. Данный способ поможет вернуть звук.
В наушниках/колонках
Данная проблема может быть связана с несколькими причинами:
- Настройки воспроизведения. Необходимо установить нужный источник вывода (устройство по умолчанию) в «Устройствах воспроизведения».
- Выбор панели вывода звука (передняя или задняя). Выше мы давали ответ, как выбрать переднюю панель. На ноутбуке такая проблема обычно не встречается, так как имеется только одна панель.
- Неисправный кабель наушников/колонок. Проверьте, действительно ли девайс подключен. Если с программной точки зрения все в порядке, скорее всего повреждены именно шнуры.
Компьютер пишет — динамики не подключены
Необходимо убедиться, что динамики правильно подсоединены к ПК и розетке (источнику питания). Устройства воспроизведения отключены полностью. Значок звука при наведении будет выдавать «Наушники или динамики не подключены». Необходимо их включить, следуя инструкции в разделе «Устройства воспроизведения».
После переустановки виндовс
Пользователь может столкнуться с отсутствием воспроизведения аудио после переустановки Windows 7 Ultimate. Необходимо выполнить следующее:
Необходимо выполнить следующее:
- Обновить драйвер звуковой карты. По руководству выше открываем параметры нужной карты. Во вкладке «Драйвер» жмем «Обновить». ПК предлагает вариант автоматического или ручного поиска. Если вы не уверены в своих силах, то предпочтительнее первый вариант.
- Переустановить драйвер. В разделе «Звуковые, видео и игровые контроллеры» щелкните правой кнопкой мыши на своем аудиоустройстве и выберите «Удалить». Перезагрузите комп. Windows автоматически переустановит аудио-драйвер.
Почему исчез значок звука
Возможно он был случайно перемещен к скрытым значкам на таскбаре. Проверьте это, нажав на маленький треугольник в правом нижнем углу.
Другой вариант – значок был скрыт. Чтобы его вернуть на место, делаем следующее:
- Нажимаем на панели задач правой кнопкой мыши. Выбираем «Свойства» > «Настроить…».
- В списке значков ищем нужный и рядом выбираем функцию «Показать значок и уведомления».
 Кликаем ОК.
Кликаем ОК.
Видео по теме:
Как вам статья?
Bluetooth наушники не воспроизводят звук с ноутбука. Не отображаются в устройствах воспроизведения Windows
Одна из самых частых проблем, с которой сталкиваются в процессе подключения Bluetooth наушников к ноутбуку, или ПК – когда наушники подключились, но не воспроизводят звук. То есть звук с ноутбука (в играх, в браузере, проигрывателе) не идет на беспроводные наушники, а воспроизводится из динамиков ноутбука, или подключенных колонок. При этом, очень часто сами Bluetooth наушники не отображаются в устройствах воспроизведения в Windows 10, 8, 7. Нет возможности выбрать наушник в качестве устройства для вывод звука с компьютера.
Мы рассмотрим решения связанные именно с отсутствием звука из наушников, а не с подключением. Ваши наушник должны быть подключены к компьютеру. Если не получается подключить, вот инструкция: как подключить Bluetooth наушники к компьютеру или ноутбуку. Еще одна популярная проблема, когда ноутбук вообще не видит Bluetooth наушники. Отвечая на вопросы по этой теме в комментариях к другим статьям, я заметил, что большинство неполадок связаны именно с несовместимостью наушников и системы/драйвера Bluetooth адаптера. Даже если Windows находит и подключает наушники (или Bluetooth колонку, не важно), то очень часто система просто не понимает, как работать с этим устройством. Так как устройство новое, а драйвер/система устаревшая. И вот как раз по этой причине очень часто приходится искать и применять разные решения, о которых я расскажу в этой статье. Особенно часто это бывает при подключении новых устройств к Windows 7, так как система уже старая, и обычно она установлена на ноутбуках и ПК с устаревшим железом.
Если не получается подключить, вот инструкция: как подключить Bluetooth наушники к компьютеру или ноутбуку. Еще одна популярная проблема, когда ноутбук вообще не видит Bluetooth наушники. Отвечая на вопросы по этой теме в комментариях к другим статьям, я заметил, что большинство неполадок связаны именно с несовместимостью наушников и системы/драйвера Bluetooth адаптера. Даже если Windows находит и подключает наушники (или Bluetooth колонку, не важно), то очень часто система просто не понимает, как работать с этим устройством. Так как устройство новое, а драйвер/система устаревшая. И вот как раз по этой причине очень часто приходится искать и применять разные решения, о которых я расскажу в этой статье. Особенно часто это бывает при подключении новых устройств к Windows 7, так как система уже старая, и обычно она установлена на ноутбуках и ПК с устаревшим железом.
Обновление: если у вас Windows 11, смотрите эту статью – нет звука в Bluetooth наушниках в Windows 11.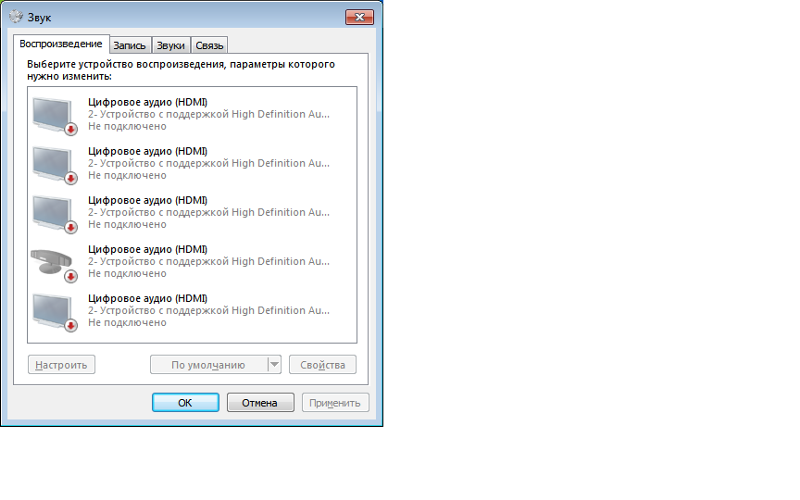
Проверяем Bluetooth наушники в устройствах воспроизведения Windows
Значит вы подключили наушники к компьютеру, они подключились, но звука нет. Первым делом нужно открыть панель управления звуком, посмотреть, есть ли там наушники, и используются ли они как устройство для вывода звука по умолчанию.
В Windows 10 заходим в Параметры, в раздел «Система», вкладка «Звук» и справа выбираем «Панель управления звуком». Или просто нажимаем правой кнопкой мыши на иконку звука в трее и выберите «Открыть параметры звука», где перейдите в «Панель управления звуком». В окне «Звук», на вкладке «Воспроизведение» должны быть Блютуз наушники. Нужно нажать на них правой кнопкой мыши и выбрать «Использовать по умолчанию».
Возле наушников появится значок (галочка в зеленом кружечке) и статус «Устройство по умолчанию». После этого звук должен воспроизводится через наушник.
В Windows 7 все примерно так же. Нужно открыть «Устройства воспроизведения» и сделать наушники (Bluetooth Headset) устройством по умолчанию.
Если после этих действий из наушников тишина, звука нет (а он должен быть: включена музыка, открыто видео на компьютере, через динамики звук есть), то проверьте настройки громкости на компьютере и на наушниках (там могут быть для этого отдельные кнопки). Подключите наушник к другому устройству (к телефону, например) для проверки. Бывает еще, что звук есть, но он он плохой. Об этом я писал в отдельной статье: плохой звук в Bluetooth наушниках на компьютере или ноутбуке.
Если же в настройках звука в Windows Bluetooth наушников нет вообще, то причины чаще всего две:
- Наушники все таки не подключены к ноутбуку/ПК. Я об этом писал в начале статьи и давал ссылку на инструкцию. Чтобы проверьте, подключены или нет, зайдите в настройки Bluetooth на компьютере и проверьте. В Windows 10 нужно зайти в «Параметры», в раздел «Устройства» на вкладку «Bluetooth». Там наушник должны быть в статусе «Подключенный голос, музыка», или «Подключенная музыка».
 В разделе «Звук». Возле них должна быть иконка в виде наушников.
В разделе «Звук». Возле них должна быть иконка в виде наушников.
В Windows 7 нужно открыть «Панель управления» и перейти в «Оборудование и звук» — «Устройств и принтеры» — «Устройства Bluetooth».
Там должны быть наушники. Но без ошибки. Без желтого восклицательного знака, как у меня на скриншоте возле AirPods. Кстати, о проблемах с подключением AirPods в Windows 7 я писал в статье как подключить AirPods к компьютеру и ноутбуку на Windows. Но такая проблема в семерке бывает не только с AirPods, но и с множеством других, новых наушников. - Наушники подключены, но не установлен драйвер, Windows не определяет их как наушники. Выглядит это следующим образом: в Windows 10 наушники могут определяться неправильно. Например, как телефон (иконка телефона возле названия). Или находится в разделе «Другие устройства», а не «Звук».
В диспетчере устройств могут быть неустановленные периферийные устройства Bluetooth.
В Windows 7 примерно такая же ситуация. Подключенные наушники отображаются с желтым восклицательным знаком. Если нажать на них правой кнопкой мыши и запустить «Устранение неполадок», то скорее всего появится сообщение, что «Не установлен драйвер для Периферийное устройство Bluetooth».
Если нажать на них правой кнопкой мыши и запустить «Устранение неполадок», то скорее всего появится сообщение, что «Не установлен драйвер для Периферийное устройство Bluetooth».
И система не может найти и установить его. Более того, вручную его тоже никак не установить. Об этом дальше в статье.
Что в итоге: либо наушники вообще не подключены (и их нужно просто подключить), либо подключены, но не установлен драйвер, или установлен кривой драйвер. А без драйвера Windows не понимает, что это за устройство и как с ним работать. Поэтому ноутбук не выводит звук на Bluetooth наушник, так как система не знает, что это вообще наушники, и что их можно использовать для воспроизведения звука.
Что с драйвером на Bluetooth наушники?
Мы не можем просто скачать и установить драйвер на каике-то конкретные наушники. По той причине, что таких драйверов просто нет. Нет драйвера на AirPods, на какую-то модель наушников от JBL, Sony, Marshall, Sennheiser, Panasonic, Beats, или какие-то китайские TWS наушники и т. д. Отдельных драйверов нет, можете посмотреть на сайте производителя своих наушников.
д. Отдельных драйверов нет, можете посмотреть на сайте производителя своих наушников.
Если я правильно понимаю, то алгоритм работы с наушниками заложен именно в драйвере Bluetooth адаптера. Поэтому, все что мы можем сделать, это обновить драйвер Bluetooth адаптера. Ну и еще несколько советов:
- Удалите наушники из списка подключенных устройств в Windows, удалите их в диспетчере устройств и подключите заново.
- Обновите (переустановите) драйвер Bluetooth адаптера. Его можно скачать с сайта производителя ноутбука (для своей модели), или с сайта производителя самого адаптера (если у вас USB, или PCI адаптер). Скачайте драйвер и запустите его установку.
Еще такой момент, что самый новый драйвер, как правило, можно найти именно на сайте производителя беспроводного модуля (Wi-Fi/Bluetooth обычно работает через один модуль, особенно в ноутбуках). Если у вас, например, Wi-Fi/Bluetooth модуль от Intel (как в моем случае), то скачайте с сайта Intel драйвер на Wireless Bluetooth для Windows 10, Windows 8, или Windows 7.
- Установите все обновления операционной системы Windows. Очень часто вместе с обновлениями системы устанавливаются обновления драйверов, среди которых может быть драйвер на Блютуз.
После обновлений попробуйте повторно подключить свои наушники. Возможно, после этого Windows их определит, и они появляться в списке устройств для воспроизведения звука в настройках Windows.
Похожие статьи
Windows 10 — все инструкции по настройке интернета и решению проблем
Популярные статьи
Новые статьи
Комментарии
Наушники
не работают в Windows? Вот некоторые исправления
Настройка звуковых устройств в Windows может быть грязным делом. Драйверы могут конфликтовать друг с другом, Windows может неправильно интерпретировать один тип звука как другой, и вам, возможно, придется погрузиться в настройки звука, чтобы точно понять, что происходит.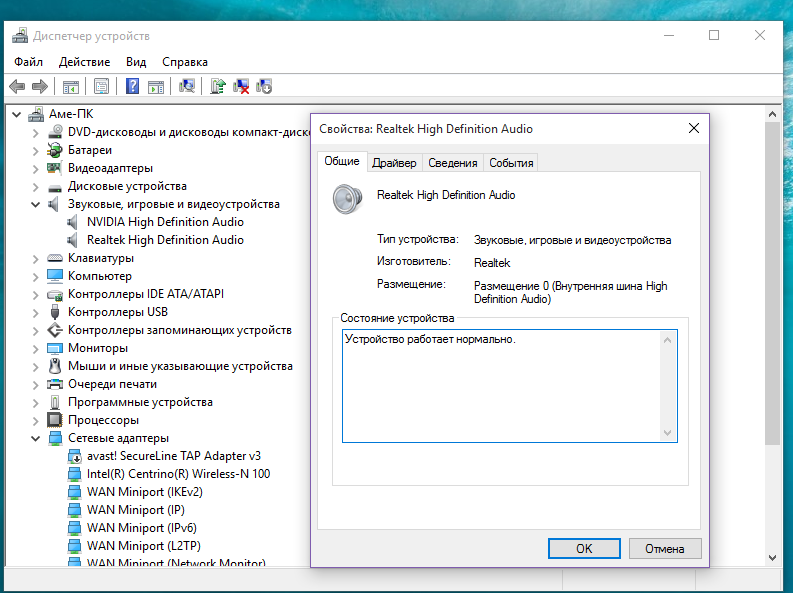 Если ваши наушники не работают в Windows 10 и 11, пришло время устранить неполадки. Конечно, если все идет хорошо, вы сможете подключить звуковое устройство и заставить его просто работать, но если этого не произойдет, это руководство здесь, чтобы напасть и спасти вас.
Если ваши наушники не работают в Windows 10 и 11, пришло время устранить неполадки. Конечно, если все идет хорошо, вы сможете подключить звуковое устройство и заставить его просто работать, но если этого не произойдет, это руководство здесь, чтобы напасть и спасти вас.
Содержание
- 1. Изолируйте проблему
- 2. Убедитесь, что наушники включены и установлены как устройство по умолчанию
- 3. Обновите, переустановите или замените звуковые драйверы Наушники
- 5. Выберите HD Audio вместо AC97
- 6. Убедитесь, что Bluetooth работает правильно
- 7. Проблемы с беспроводными наушниками
- 8. Замените аудиопорт наушников
- Часто задаваемые вопросы
1. Изолируйте проблему
Прежде чем переходить ко всем программным исправлениям, которые мы перечислили ниже, важно убедиться, что проблема не связана с оборудованием. Если это так, то приведенные ниже исправления, вероятно, вам не помогут.
Два примечательных элемента оборудования, которые могут быть неисправны, когда ваши наушники не работают, — это сами наушники и порт, к которому вы их подключаете. Сначала подключите наушники к другому устройству, чтобы проверить, работают ли они там. Вероятно, это хороший знак, что вам нужны новые наушники, если они все еще не работают.
Сначала подключите наушники к другому устройству, чтобы проверить, работают ли они там. Вероятно, это хороший знак, что вам нужны новые наушники, если они все еще не работают.
Если они работают на другом устройстве, попробуйте подключить наушники к другому аудиопорту на ПК, на котором они не работают. Если они вдруг начинают работать, то это говорит о том, что проблема в оригинальном порте. Вы можете просто использовать наушники с новым портом или прочитать наш список исправлений.
2. Убедитесь, что наушники включены и установлены как устройство по умолчанию
Другим важным местом, где вам может понадобиться проверить, не работают ли ваши наушники в Windows 11, является окно «Звук». Лучший способ попасть сюда — щелкнуть правой кнопкой мыши значок динамика в области уведомлений в углу Windows, а затем нажать «Настройки звука».
В списке «Выберите, где воспроизводить звук» щелкните стрелку рядом с наушниками, затем на новом экране щелкните раскрывающийся список «Установить звуковое устройство по умолчанию» и выберите «Использовать по умолчанию для звука».
Если вы не видите своих наушников в списке, возможно, они отключены. В окне «Настройки звука» прокрутите вниз и нажмите «Дополнительные настройки звука», чтобы перейти к классическому окну «Звук».
Чтобы установить наушники в качестве аудиоустройства по умолчанию, найдите их на вкладке «Воспроизведение», затем щелкните правой кнопкой мыши пустое место и убедитесь, что установлен флажок «Показать отключенные устройства».
Затем найдите свои наушники в списке, щелкните их правой кнопкой мыши, нажмите «Включить», затем снова щелкните правой кнопкой мыши и выберите «Установить как устройство по умолчанию».
Чтобы быстро изменить предпочитаемый аудиовыход в Windows 11, щелкните значок динамика, затем щелкните стрелку рядом с полосой громкости и выберите там устройство вывода.
3. Обновите, переустановите или замените звуковые драйверы
Если вы подключите наушники к компьютеру с Windows и услышите обнадеживающий звук «звон», хорошая новость заключается в том, что они обнаруживаются на аппаратном уровне.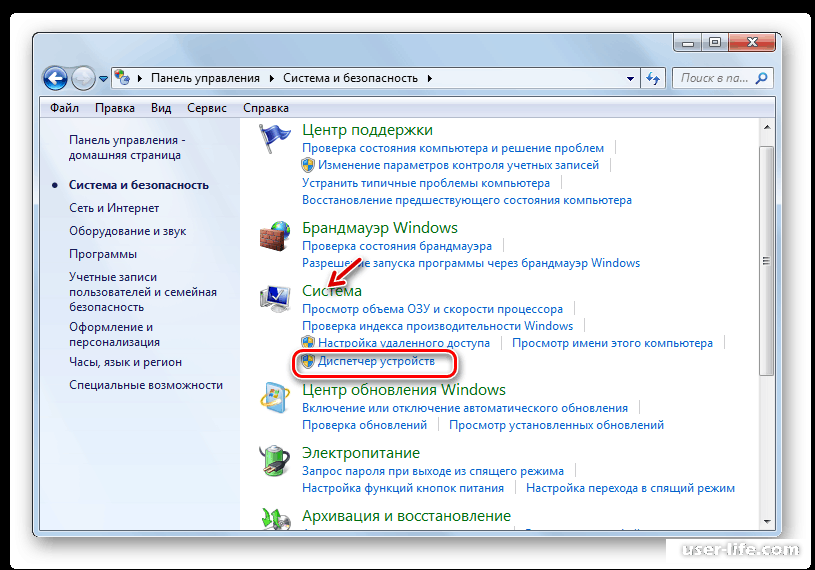 Плохая новость заключается в том, что что-то идет не так на программном уровне при передаче звука с ПК на наушники.
Плохая новость заключается в том, что что-то идет не так на программном уровне при передаче звука с ПК на наушники.
Чтобы исправить это, щелкните правой кнопкой мыши меню «Пуск» и перейдите в «Диспетчер устройств» -> «Звуковые, видео и игровые контроллеры», затем выберите аудиодрайвер. (В нашем случае это «Realtek High Definition Audio».)
Начните с щелчка правой кнопкой мыши по драйверу, выбора «Обновить драйвер», затем «Автоматический поиск обновленного программного обеспечения драйвера».
В случае сбоя щелкните правой кнопкой мыши драйвер, затем «Отключить устройство» перед его повторным включением. Наконец, вы также можете попробовать откатить драйвер, выбрав «Свойства» в контекстном меню драйвера, затем щелкнув вкладку «Драйвер» и «Откатить драйвер».
Некоторые пользователи также сообщают об исправлении следующего. В окне «Обновить драйвер» нажмите «Выполнить поиск драйверов на моем компьютере», затем «Позвольте мне выбрать из списка» и выберите «Аудиоустройство высокой четкости».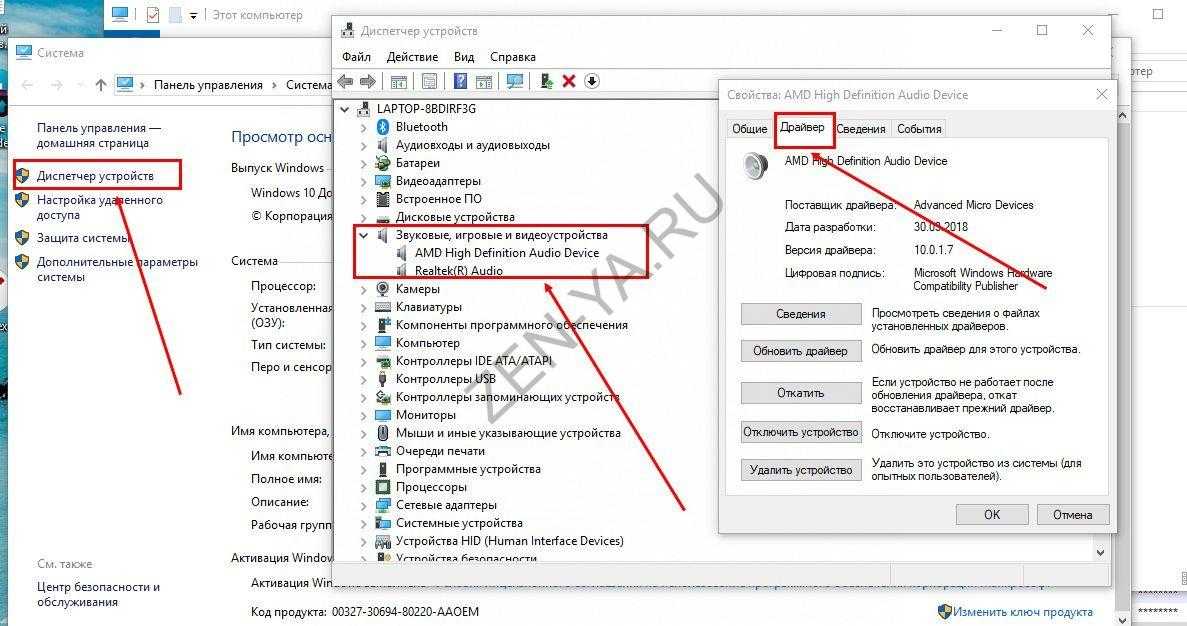 Вы можете получить предупреждающее сообщение о том, что драйвер может быть несовместим. Проигнорируйте сообщение, затем продолжайте и установите драйвер.
Вы можете получить предупреждающее сообщение о том, что драйвер может быть несовместим. Проигнорируйте сообщение, затем продолжайте и установите драйвер.
Если это не работает, вы также можете проверить последнюю версию драйвера на веб-сайте производителя наушников. Убедитесь, что вы выбрали правильную версию для вашего устройства и операционной системы.
4. Измените «Формат по умолчанию» ваших наушников
Вернитесь в окно «Звук» и щелкните вкладку «Воспроизведение». Щелкните правой кнопкой мыши наушники (они могут отображаться как «Динамики», если они подключены, или как «2-й аудиовыход» или что-то подобное), затем нажмите «Свойства» и перейдите на вкладку «Дополнительно».
Попробуйте поиграть с «Форматом по умолчанию» наушников, нажимая «Проверить» каждый раз, когда меняете его, чтобы увидеть, начинаете ли вы слышать звук.
5. Выберите HD Audio вместо AC97
AC97 и HD Audio — это два аудиостандарта, которые обычно подключаются к переднему разъему 3,5 мм на многих настольных компьютерах. Использует ли ваш ПК один или другой, в конечном итоге будет зависеть от того, какой разъем соединяет вашу материнскую плату с вашими передними звуковыми портами.
Использует ли ваш ПК один или другой, в конечном итоге будет зависеть от того, какой разъем соединяет вашу материнскую плату с вашими передними звуковыми портами.
Предполагая, что все правильно подключено внутри (например, с использованием более позднего заголовка HD Audio, который автоматически определяет устройства), вы должны зайти в инструмент аудиодрайвера и убедиться, что ваши «Настройки разъема» верны.
Нашим инструментом звукового драйвера является Realtek HD Audio Manager (находится в Панели управления). Откройте его, щелкните шестеренку «Настройки» в правом верхнем углу и убедитесь, что в разделе «Настройки разъема» выбрана «Передняя панель HD Audio».
Пока вы здесь, вы также можете использовать наушники в качестве второго аудиоустройства вместо замены динамиков, установив флажок, который мы выделили красным ниже.
6. Убедитесь, что Bluetooth работает правильно
Другая проблема, связанная с тем, что ваши наушники не работают в Windows 10 и 11, может быть связана с Bluetooth.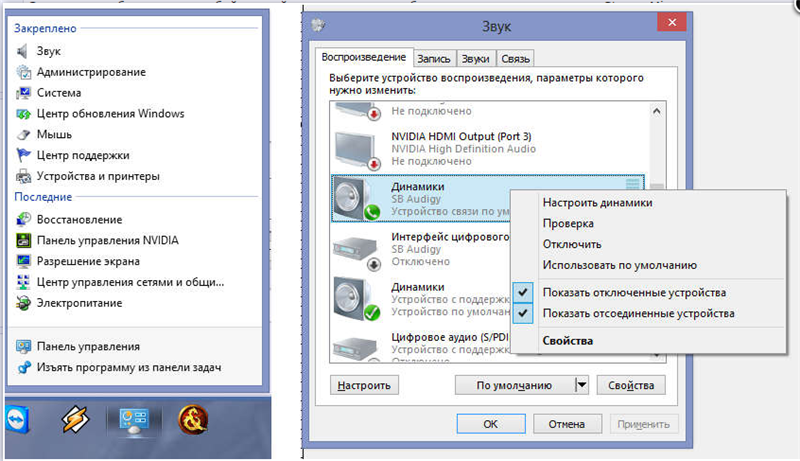 Очевидно, это относится только к Bluetooth-наушникам. Есть две основные вещи, которые нужно искать.
Очевидно, это относится только к Bluetooth-наушникам. Есть две основные вещи, которые нужно искать.
Во-первых, убедитесь, что ваши наушники совместимы с Windows 10/11 и вашим ПК. Если ваш компьютер поддерживает только Bluetooth 4.0, а ваши наушники — 5.0, они могут работать некорректно.
Щелкните правой кнопкой мыши «Пуск» и выберите «Диспетчер устройств». Разверните «Bluetooth», чтобы увидеть текущую версию Bluetooth.
Вторая проблема может заключаться в том, что Bluetooth отключен в Windows 11. Нажмите «Поиск» и введите «Bluetooth». Выберите «Bluetooth и другие настройки устройства». Переключите Bluetooth в положение «Вкл.».
Также возможно, что ваш встроенный Bluetooth-адаптер вышел из строя. Попробуйте подключить другие устройства Bluetooth, чтобы убедиться, что это только ваши наушники. Если ничего не работает, возможно, вам придется купить USB-адаптер Bluetooth или ключ.
Если вы вообще не видите никаких настроек Bluetooth, ваш ПК не поддерживает Bluetooth.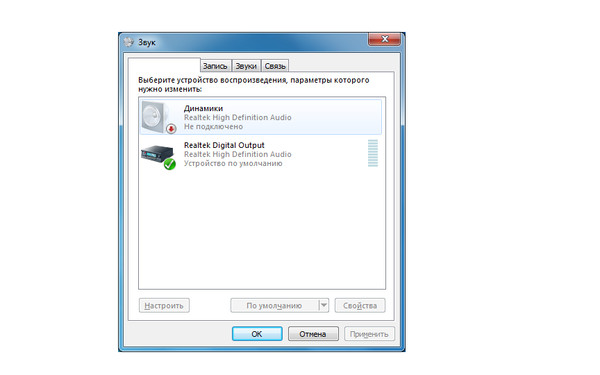 Вместо этого вам понадобится USB-адаптер Bluetooth.
Вместо этого вам понадобится USB-адаптер Bluetooth.
7. Проблемы с беспроводными наушниками
Проблема с беспроводными наушниками может быть связана с самими наушниками. Хотя это может показаться слишком очевидным, убедитесь, что ваши наушники заряжены. Низкий заряд может не позволить Windows 11 распознать их и подключиться к ним. И даже если они подключатся, заряда может не хватить для воспроизведения какого-либо звука.
У вас также может быть проблема с прошивкой. Время от времени вам потребуется обновлять прошивку наушников для работы с более новым оборудованием и операционными системами. В большинстве случаев вам необходимо посетить веб-сайт производителя для получения последних обновлений и подробных инструкций по обновлению.
Наконец, убедитесь, что ваши беспроводные наушники действительно заряжаются. Например, если у вас есть наушники с чехлом для зарядки, чехол может не заряжаться или больше не держать заряд.
8. Замените аудиопорт для наушников
Если вы пробовали все остальное, а порт AUX по-прежнему не отвечает, хотя все остальное работает, пришло время признать, что порт вышел из строя.![]()
Большинство ПК имеют только один порт для наушников или AUX, поэтому вы не можете просто использовать другой доступный порт. Проблематично, если разъем для наушников не работает, его невероятно сложно починить. Вам нужно будет разобрать свой компьютер и припаять замену. Если что-то пойдет не так, вы можете нанести непоправимый ущерб.
Если ваш аудиопорт не работает, самое простое решение — купить звуковой USB-адаптер. Они довольно недорогие и обычно подключаются по принципу «подключи и работай», что означает, что они готовы к работе в течение нескольких секунд. Sabrent USB External Stereo Sound Adapter выпускается в версиях USB-A и USB-C менее чем за 10 долларов.
Часто задаваемые вопросы
1. Что делать, если проблемы с неработающими наушниками возникают только в определенном приложении?
Возможно, у вас не было никаких проблем, пока вы не начали использовать Zoom, Skype или другую службу видеоконференций и чатов. В этом случае не паникуйте. Проблема, скорее всего, одна из трех:
Проблема, скорее всего, одна из трех:
- Вы случайно отключили звук или другой участник случайно отключил микрофон.
- Приложение пытается использовать встроенные динамики вашего ПК вместо наушников.
- Возможно, ваше приложение устарело, из-за чего ваши наушники не работают должным образом.
Все это можно решить, проверив настройки вашего приложения. Вы найдете области для изменения аудио- и видеоустройств по умолчанию. Обычно опция отключения звука находится на главном экране во время разговора.
2. Будут ли адаптеры/ключи USB работать в концентраторе USB?
Большинство новых ПК не слишком щедры, когда речь идет о доступных USB-портах. Даже на старых ПК их может быть всего несколько. Поэтому, если вам нужно добавить адаптер AUX и/или ключ Bluetooth, у вас может не хватить портов.
Концентратор USB может работать. Однако, как правило, лучше использовать USB-концентратор с питанием. А при подключении к хабу любые устройства, подключенные через переходник или ключ, могут работать не так гладко.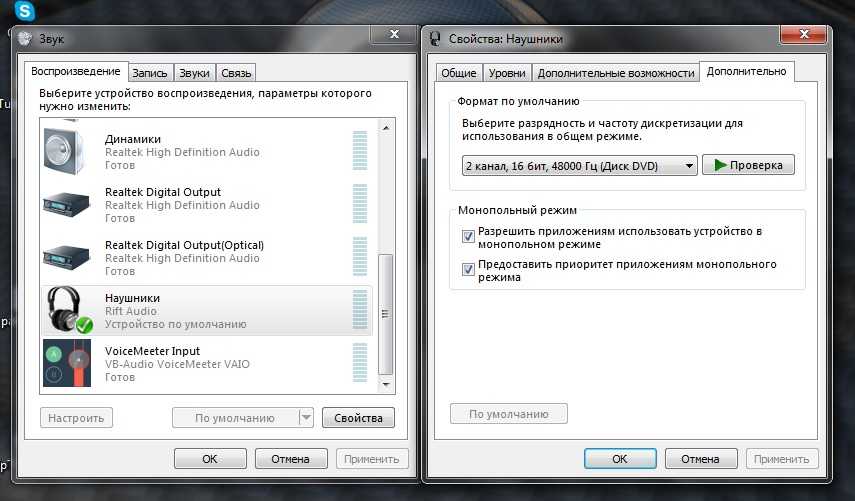
3. Может ли изношенный кабель стать причиной проблем?
Абсолютно! Если у вас возникли проблемы, проверьте наушники на наличие признаков физического повреждения. Любое изнашивание может означать, что сами провода повреждены. Это также применимо, если вы слишком туго намотали кабель наушников. Это может привести к чрезмерному натяжению проводов и их разрыву.
4. Может ли обновление до Windows 11 вызвать проблемы с неработающими наушниками?
Если вы недавно перешли с Windows 10 на Windows 11 и впервые замечаете проблемы с наушниками, вполне вероятно, что проблема связана с обновлением.
Начните устранение неполадок, просмотрев настройки, перечисленные в этом посте, чтобы увидеть, изменились ли при обновлении ваши пользовательские настройки на значения по умолчанию для Windows. Это может привести к тому, что весь звук будет проходить через динамики, а не через наушники.
Кроме того, вам может потребоваться обновить аудиодрайверы, прошивку наушников и/или приложения, чтобы убедиться, что они совместимы с Windows 11. вы можете просто обнаружить, что это очень незначительная проблема и ее легко исправить. Если вы все еще не уверены, что такое «драйверы», узнайте, что такое драйверы для наушников и почему они так важны.
вы можете просто обнаружить, что это очень незначительная проблема и ее легко исправить. Если вы все еще не уверены, что такое «драйверы», узнайте, что такое драйверы для наушников и почему они так важны.
Когда вы закончите устранение неполадок, найдите время, чтобы убедиться, что ваш компьютер в безопасности. Вирусы определенно могут нанести ущерб общей производительности..
Полезна ли эта статья?
Подпишитесь на нашу рассылку!
Наши последние учебные пособия доставляются прямо на ваш почтовый ящик
Подпишитесь на все информационные бюллетени.
Регистрируясь, вы соглашаетесь с нашей Политикой конфиденциальности, а европейские пользователи соглашаются с политикой передачи данных. Мы не будем передавать ваши данные, и вы можете отказаться от подписки в любое время.
- Твитнуть
8 советов, которые нужно попробовать, если ваши наушники не работают в Windows
Мне нравится слушать музыку в наушниках во время работы над чем-то, потому что это прекращает болтовню в голове и помогает сосредоточиться на текущей задаче.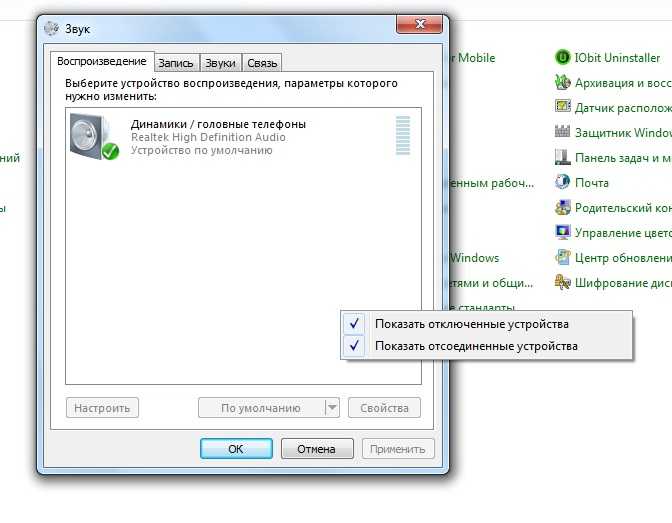 Это также приводит меня в расслабленное настроение, поэтому я не беспокоюсь о времени и сроках, и в целом повышает мою производительность.
Это также приводит меня в расслабленное настроение, поэтому я не беспокоюсь о времени и сроках, и в целом повышает мою производительность.
Мало что раздражает больше, чем когда мои наушники перестают работать посреди песни. Однако со временем я научился находить некоторые быстрые исправления и другие расширенные решения некоторых проблем с устранением неполадок, которые у меня были с моей парой.
Содержание
В этом посте перечислены некоторые проверенные действия, которые вы можете предпринять, если ваши наушники не работают в Windows.
Кроме того, не стесняйтесь зайти на наш канал YouTube и посмотреть короткое видео, которое мы создали, в котором рассказывается о большинстве пунктов этой статьи.
Причины, по которым наушники не работают в Windows
Некоторые из распространенных проблем, с которыми вы можете столкнуться при работе с наушниками, включают поврежденный кабель, неработающий разъем для наушников, проблемы с подключением Bluetooth, невозможность синхронизировать звук с видео или отключить шум. отмена включения или выключения.
отмена включения или выключения.
Это всего лишь несколько проблем, но они могут быть такими же разнообразными, как и количество доступных моделей наушников.
К числу причин, по которым наушники не работают в Windows, относятся несовместимость операционной системы и драйверов или установка обновления Windows, что может привести к поломке наушников и других компонентов компьютера.
Многие пользователи, обновившие свои компьютеры с Windows 10 с помощью обновления 1903, сообщали, что их компьютеры не распознавали их наушники, поэтому они ничего не слышали, хотя динамики работали нормально.
Обычно это системная проблема, но она также может указывать на проблему с наушниками.
Исправленные наушники, не работающие в Windows
- Предварительные проверки
- Используйте Windows Устранение неполадок
- Использовать аудиоподначающийся с устранением Audio
- Проверьте звуковые дать Восстановление
- Ремонт или замена
Предварительные проверки
- Если вы используете проводные наушники, проверьте аудиоразъем.
 Найдите порт аудиовыхода на боковой или задней панели компьютера, часто со значком наушников или динамика, и убедитесь, что разъем для наушников правильно подключен. вы чувствуете, что это щелчок.
Найдите порт аудиовыхода на боковой или задней панели компьютера, часто со значком наушников или динамика, и убедитесь, что разъем для наушников правильно подключен. вы чувствуете, что это щелчок. - Если ваши наушники беспроводные, включите Bluetooth в Windows, а также на наушниках и соедините два устройства вместе.
- Проверьте, подключены ли ваши наушники к другому устройству через Bluetooth. Если это так, выключите его, подключите наушники и посмотрите, работают ли они снова.
- Очистите разъем для наушников на компьютере. Пыль, ворсинки и грязь могут блокировать соединение между разъемом и наушниками. Проверьте это и очистите домкрат с помощью ватного тампона, смоченного небольшим количеством медицинского спирта, чтобы удалить ворс и пыль, или используйте баллончик со сжатым воздухом, если он есть поблизости. Подключите наушники обратно и проверьте, работают ли они.
- Установите наушники в качестве устройства по умолчанию. Возможно, вы подключили наушники, но они не распознаются как аудиоустройство по умолчанию.
 В этом случае установите их в качестве устройства по умолчанию, щелкнув правой кнопкой мыши значок громкости/звука на панели задач вашего компьютера и выберите Открыть настройки звука .
В этом случае установите их в качестве устройства по умолчанию, щелкнув правой кнопкой мыши значок громкости/звука на панели задач вашего компьютера и выберите Открыть настройки звука .
- В разделе Sound под Output выберите наушники из раскрывающегося меню.
- Проверьте, не отключен ли звук в наушниках. Для этого найдите красный кружок с косой чертой в строке 9.0180 Регулятор громкости Windows . Если это так, нажмите на динамик под регулятором громкости микшера, чтобы включить его.
- Сбалансируйте уровни звука в наушниках. Для этого перейдите в Настройки звука > Звуки и щелкните вкладку Уровни , чтобы проверить настройки громкости наушников. Щелкните Баланс, чтобы настроить уровни баланса.
- Попробуйте использовать другой комплект наушников, чтобы выяснить, связана ли проблема с вашими наушниками или с компьютером.
 Если с наушниками все в порядке, проблема может быть связана с драйверами, операционной системой или другими настройками компьютера.
Если с наушниками все в порядке, проблема может быть связана с драйверами, операционной системой или другими настройками компьютера. - Проверить улучшения звука. Для этого перейдите на вкладку Настройки звука > Звуки > Улучшения и нажмите Отключить все улучшения . Проверьте свои наушники, выбрав Preview . Некоторые звуковые карты могут не работать, если включены улучшения.
Используйте средство устранения неполадок Windows
Для этого щелкните правой кнопкой мыши значок звука/динамика на панели задач и выберите Устранение неполадок со звуком .
Выберите наушники и нажмите Далее .
Если появится запрос на открытие расширений звука, нажмите Нет. Не открывать расширения звука .
Используйте средство устранения неполадок со звуком
- Для этого откройте настройки Windows, нажав Пуск > Настройки , а затем нажмите Обновление и безопасность.

- Щелкните Устранение неполадок и выберите параметр Воспроизведение аудио .
- Нажмите Запустите средство устранения неполадок и следуйте инструкциям на экране.
- Перезагрузите компьютер. Если вы проверили настройки звука и другие проверки, и все они работают нормально, попробуйте перезагрузить компьютер, чтобы устранить любые программные сбои, которые могут привести к тому, что ваши наушники не будут работать в Windows.
Обновить драйверы звуковой карты
- Для этого щелкните правой кнопкой мыши Пуск > Диспетчер устройств .
- В окне диспетчера устройств дважды щелкните Звуковые, видео и игровые устройства категория.
- Проверьте, обновлен ли драйвер вашей звуковой карты. Если нет, щелкните его правой кнопкой мыши и выберите Обновить драйвер . Вы можете позволить системе автоматически искать обновленное программное обеспечение драйвера или просматривать программное обеспечение самостоятельно с компьютера.

- Кроме того, вы можете загрузить драйверы с веб-сайта разработчика или производителя звуковой карты. Убедитесь, что вы загрузили последнюю версию драйвера для используемой вами версии Windows, и запомните, куда вы его загрузили, чтобы установить его позже.
Откат драйверов
Аудиодрайверы и/или драйверы Bluetooth можно откатить до более старой версии в случае, если Центр обновления Windows вызвал проблему с вашими наушниками. Если обновления не было, то вам необходимо обновить драйвера до последней доступной версии.
Чтобы откатить драйвер, выполните следующие действия:
- Щелкните правой кнопкой мыши Пуск > Диспетчер устройств . Дважды щелкните категорию Звуковые, видео и игровые контроллеры и щелкните правой кнопкой мыши аудиодрайвер или драйвер Bluetooth.
- Выберите Свойства .
- Перейдите на вкладку Драйвер и выберите параметр Откат .

Примечание : Если обновления не было, то вам необходимо обновить драйверы до последней доступной версии.
Установите последнее обновление Windows s
Если вы обнаружите, что ваши наушники не работают в Windows после установки обновления Windows, удалите обновление и перезагрузите компьютер.
- Для этого откройте Настройки > Обновление и безопасность и нажмите Центр обновления Windows .
- В разделе «Установленные обновления» удалите последние обновления по ссылке и скройте их с помощью инструмента «Скрыть обновления».
В качестве альтернативы можно получить исправление, проверив наличие новых обновлений, выпущенных Microsoft.
Выполнение восстановления системы
Восстановление системы вернет вас туда, где вы были до того, как возникла проблема с наушниками.
- Вы можете сделать это, набрав Восстановление системы в строке поиска и выбрав Создать точку восстановления .

- В окне Свойства системы щелкните Восстановление системы .
- Когда появится окно Восстановление системных файлов и настроек , нажмите Далее .
- Выберите точку восстановления, к которой вы хотите вернуться, и нажмите Далее .
Ремонт или замена
Если ни одно из вышеперечисленных исправлений не решило проблему с наушниками, не работающими в Windows, вы можете отнести свой компьютер или наушники в ремонтную мастерскую, если они все еще находятся на гарантии. В качестве альтернативы, получите замену, если проблема в наушниках.
Элси — технический писатель и редактор, уделяющий особое внимание Windows, Android и iOS. Она пишет о программном обеспечении, электронике и других технических темах, ее конечная цель — помочь людям с полезными решениями их повседневных технических проблем в простом, прямом и непредвзятом стиле.


 Выполните вышеперечисленные шаги.
Выполните вышеперечисленные шаги.
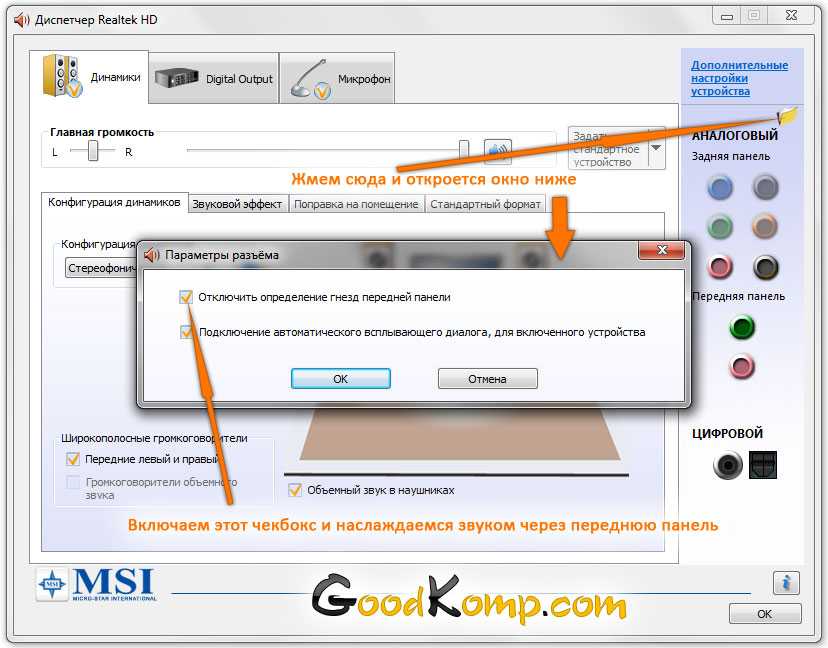
 Возможно проблема именно в кабеле, соединяющем ПК и периферийное устройство вывода звука (это может быть также соединение компьютера и телевизора через hdmi).
Возможно проблема именно в кабеле, соединяющем ПК и периферийное устройство вывода звука (это может быть также соединение компьютера и телевизора через hdmi).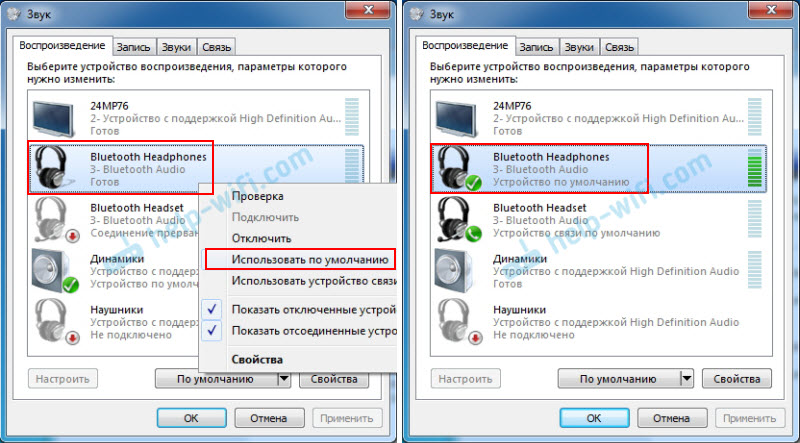 Кликаем ОК.
Кликаем ОК.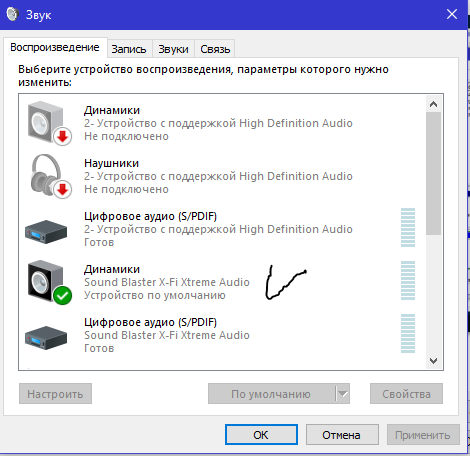 В разделе «Звук». Возле них должна быть иконка в виде наушников.
В разделе «Звук». Возле них должна быть иконка в виде наушников.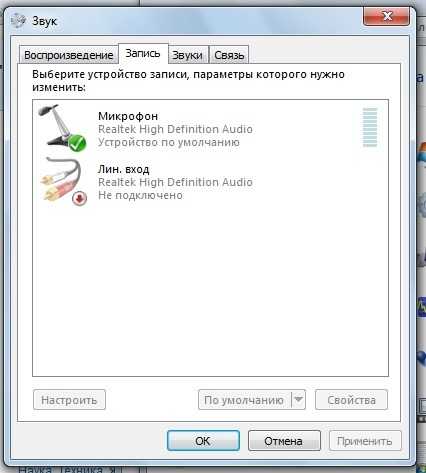 Если нажать на них правой кнопкой мыши и запустить «Устранение неполадок», то скорее всего появится сообщение, что «Не установлен драйвер для Периферийное устройство Bluetooth».
Если нажать на них правой кнопкой мыши и запустить «Устранение неполадок», то скорее всего появится сообщение, что «Не установлен драйвер для Периферийное устройство Bluetooth».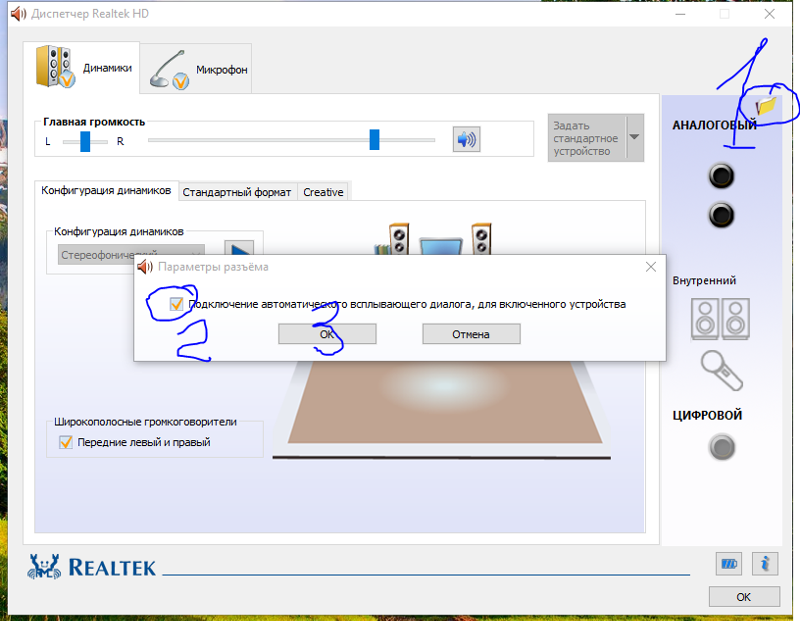
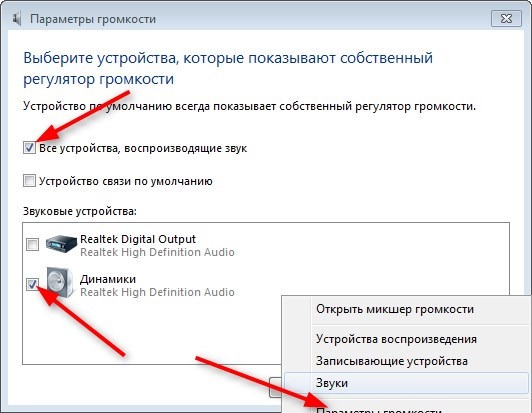 Найдите порт аудиовыхода на боковой или задней панели компьютера, часто со значком наушников или динамика, и убедитесь, что разъем для наушников правильно подключен. вы чувствуете, что это щелчок.
Найдите порт аудиовыхода на боковой или задней панели компьютера, часто со значком наушников или динамика, и убедитесь, что разъем для наушников правильно подключен. вы чувствуете, что это щелчок.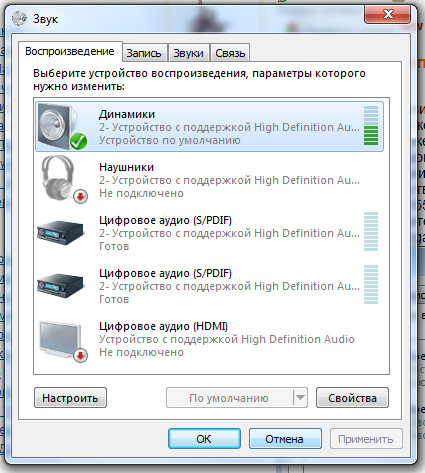 В этом случае установите их в качестве устройства по умолчанию, щелкнув правой кнопкой мыши значок громкости/звука на панели задач вашего компьютера и выберите Открыть настройки звука .
В этом случае установите их в качестве устройства по умолчанию, щелкнув правой кнопкой мыши значок громкости/звука на панели задач вашего компьютера и выберите Открыть настройки звука .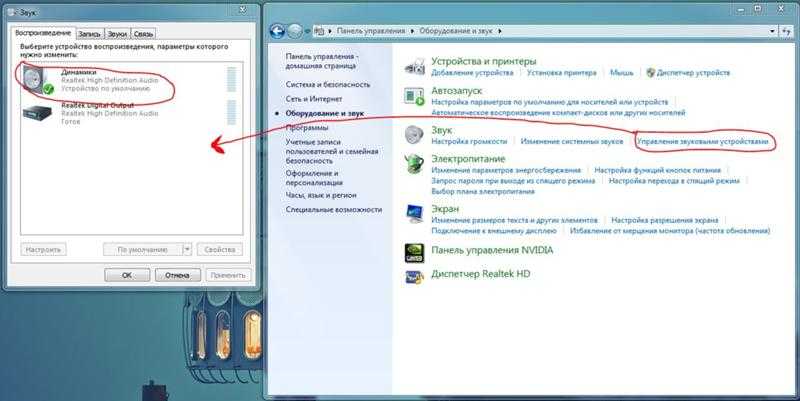 Если с наушниками все в порядке, проблема может быть связана с драйверами, операционной системой или другими настройками компьютера.
Если с наушниками все в порядке, проблема может быть связана с драйверами, операционной системой или другими настройками компьютера.