Как переустановить windows 7 на нетбук msi: Установка Windows 7 на ноутбук MSI
Содержание
MSI U180: Under den europeiske unionens…
88 страниц подробных инструкций и пользовательских руководств по эксплуатации
08:09
Как установить Windows 7 на ноутбук MSI. Установка всех драйверов сетевую, видео, вай фай.
05:32
msi wind u180 ram upgrade
01:31
MSI U180 Hands On
02:24
Нетбук MSI за копейки
03:24
Нетбук MSI U180
03:15
Msi U180
02:37
MSI U180 Cedar Trail Netbook Hands On
01:55
FIX for MSI notebook stuck/switching off at boot screen.
Страница 21
- Изображение
- Текст
1-21
Пр
ед
ис
л
о
вие
(Norwegian)
(Norsk)
Under den europeiske unionens («EU») direktiv om deponering av elektronisk og elektrisk utstyr,
direktiv 2002/96/EC, som trer i effekt 13. august 2005, kan ikke produkter av «elektronisk og elektrisk ustyr» lenger
deponeres som husholdningsavfall og fabrikantene av disse produktene er forpliktet å ta tilbake slike produkter ved
slutten av produktets levetid.
(Bulgarian)
(български)
Според директивата на Европейския съюз относно отпадъците от електрическо и
електронно оборудване, директива 2002/96/EC, важаща от 13 август, 2005 г., електрическо и електронно
оборудване не може да се изхвърля заедно с битовите отпадъци и производителите на такова оборудване са
задължени да приемат обратно съответните продукти в края на експлоатационния им период.
(Croatian)
(Hrvatski)
U okviru Direktive Europske Unije («EU») o Otpadnim električnim i elektroničkim uređajima, Direktiva
2002/96/EC, koja je na snazi od 13. kolovoza 2005., «električni i elektronički uređaji» se ne smiju više bacati zajedno s
kućnim otpadom i proizvođači su obvezni zbrinuti takve proizvode na kraju njihovog životnog vijeka.
(Estonian)
(Eesti)
Vastavalt Euroopa Liidu («EL») direktiivile 2002/96/EÜ (elektri- ja elektroonikaseadmete jäätmete kohta),
mis jõustus 13. augustil 2005, on keelatud kodumajapidamiste «elektri- ja elektroonikaseadmete» jäätmete hävitamine
koos majapidamisjäätmetega, ja elektri- ja elektroonikaseadmete tootjad on kohustatud sellised tooted pärast nende
kasutuselt kõrvaldamist tagasi võtma.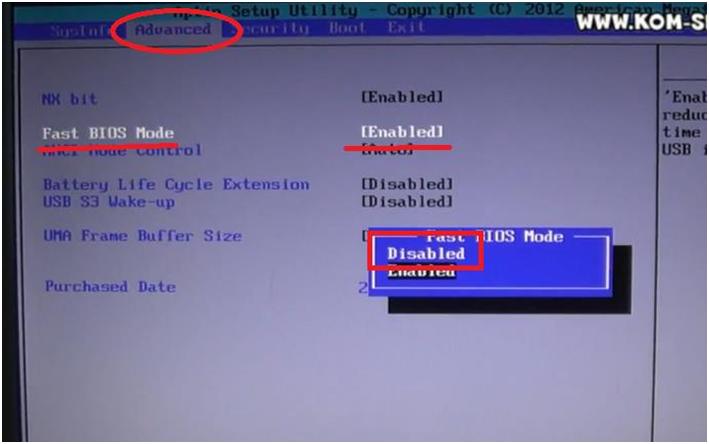
(ﻲ ﺳرﺎﻓ)
(Persian)
ﺎﻗ ﻖﺒﻃ ﺮﺑ
ﻮﻧ
ﻪﻟﺎﺑز ﻊﻓد ن
ﯽﮑﻴﻧوﺮﺘﮑﻟا و ﯽﮑﻳﺮﺘﮑﻟا ﯼﺎه
)
ﺪﻨﺑ
2002/96/EC
ﺎﭘورا ﻪﻳدﺎﺤﺗا
(
ﺦﻳرﺎﺗ زا ﻪﮐ
13
لﺎﺳ ﺖﺳﻮﮔﺁ
2005
ﯼﺎه ﺖﮐﺮﺷ ﻪﻴﻠﮐ ، ﺖﺳاﺮﺟا ﻞﺑﺎﻗ ﯼدﻼﻴﻣ
ﺪﻨﺷﺎﺑ ﯽﻣ فﺮﺼﻣ ﻩرود نﺎﻳﺎﭘ زا ﺲﭘ دﻮﺧ تﻻﻮﺼﺤﻣ ﻪﻟﺎﺑز ﯼروﺁ ﻊﻤﺟ ﻪﺑ ﻒﻇﻮﻣ ﻩﺪﻨﻨﮐ ﺪﻴﻟﻮﺗ
.
)
Arabic
(
)
ﺔﻴﺑﺮﻌﻟا
(
ﻲﺑروﻷا دﺎﺤﺗﻹا ﺔﻴﻗﺎﻔﺗا رﺎﻃإ ﻲﻓ
)
«
ﻲﺑروﻷا دﺎﺤﺗﻹا
(«
ﻪﻴﺟﻮﺗ ،ﺔﻴﻧوﺮﺘﻜﻟﻹاو ﺔﻴﺋﺎﺑﺮﻬﻜﻟا ةﺰﻬﺟﻷا و تاﺪﻌﻤﻟا تﺎﻳﺎﻔﻧ نﺄﺸﺑ ﻪﻴﺟﻮﺘﻟا
2002/96/EC
،ﺔﻴﺑروﻷا ﺔﻋﻮﻤﺠﻤﻠﻟ
ىﺬﻟا
ﻲﻓ لﻮﻌﻔﻤﻟا يرﺎﺳ ﺢﺒﺻأ
13
ﺲﻄﺴﻏأ
/
،بﺁ
2005
تﺎﺠﺘﻨﻣ نا ،
«
ﺔﻴﻧوﺮﺘﻜﻟإو ﺔﻴﺋﺎﺑﺮﻬآ ةﺰﻬﺟأ
«
ﻲﻠﺨﺘﻟا ﻦﻜﻤﻳ ﻻ
ﻜﻟﻻا تاﺪﻌﻤﻟا ﻮﺠﺘﻨﻣو ،تﺎﻳﺎﻔﻧ ﺎﻬﻔﺻﻮﺑ ﺎﻬﻨﻋ
ﺎﻬﺘﻴﺣﻼﺻ ةﺪﻣ ﺔﻳﺎﻬﻧ ﻲﻓ تﺎﺠﺘﻨﻤﻟا ﻩﺬه ﻞﺜﻣ دادﺮﺘﺳا ﻢﻬﻴﻠﻋ ﺎﻣاﺰﻟ نﻮﻜﻴﺳ ﺔﻴﻧوﺮﺘ
.
Товарные знаки, Информация o выпуске
Страница 22
- Изображение
- Текст
1-22
Пр
ед
ис
л
о
вие
Товарные знаки
Все товарные знаки являются собственностью соответствующих владельцев.
Информация o выпуске
Версия
Примечание о выпуске
Дата
1.0
Первая версия 07,
2011
Глава 2, Введение
Страница 23
- Изображение
- Текст
ГЛАВА 2
Введение
Структура руководства
Страница 24
- Изображение
- Текст
2-2
В
в
едение
Поздравляем с приобретением этого высококачественного ноутбука. Этот совершенно новый
изысканный ноутбук повысит комфорт и эффективность вашей работы. Мы с гордостью
заверяем пользователей, что данный ноутбук полностью проверен и соответствует нашей
репутации производителя устройств непревзойденной надежности, отвечающих всем
требованиям пользователей.
Структура руководства
Настоящее руководство пользователя содержит инструкции и указания по эксплуатации
данного ноутбука. Перед его использованием рекомендуется полностью прочитать настоящее
Перед его использованием рекомендуется полностью прочитать настоящее
руководство.
Глава 1 «Предисловие» содержит основные сведения по безопасности и меры
предосторожности, связанные с эксплуатацией данного ноутбука. При первом использовании
данного ноутбука рекомендуется полностью прочитать эту главу.
Глава 2 «Введение» содержит описание всех принадлежностей ноутбука. Рекомендуется
проверить наличие всех принадлежностей при распаковке ноутбука. При отсутствии или
повреждении какой-либо принадлежности обратитесь в магазин, в котором был приобретен
ноутбук. Также в этой главе приводятся технические характеристики ноутбука и описываются
его функциональные кнопки, кнопки быстрого запуска, разъемы, индикаторы и внешний вид.
Глава 3, «Подготовка к работе» содержит основные инструкции по использованию
клавиатуры, сенсорной панели, жесткого диска и оптического привода. Кроме того, к
сведению пользователей ноутбука представлены процедуры установки и извлечения батареи,
подключения различных внешних устройств, устройств связи и т.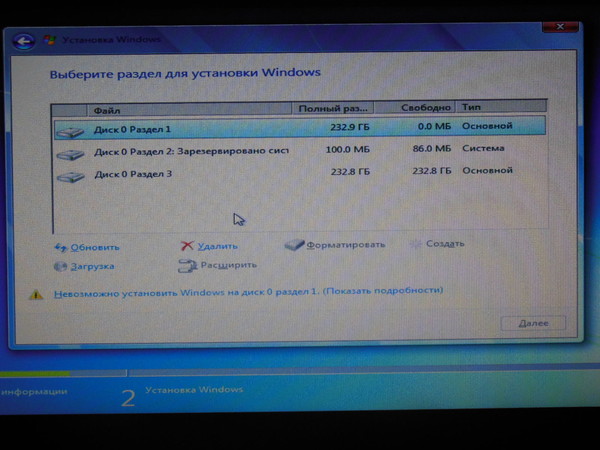 п.
п.
Распаковка
Страница 25
- Изображение
- Текст
2-3
В
в
едение
Глава 4, «Настройка BIOS» содержит информацию о программе настройки BIOS,
позволяющей настроить систему оптимальным образом.
Распаковка
Прежде всего, распакуйте коробку и проверьте комплектность поставки. Если какой-либо
предмет отсутствует или поврежден, незамедлительно свяжитесь с местным продавцом
ноутбука. Кроме того, сохраните коробку и упаковочные материалы на случай будущей
транспортировки. Ниже приведен перечень комплекта поставки:
Ноутбук
Краткое руководство
Литий-ионная
аккумуляторная батарея
высокой емкости
Адаптер питания с кабелем
питания
Чехол (дополнительно)
Диск с приложениями «все в одном» (содержащий полную версию
руководства пользователя, драйверы, служебные программы и
дополнительное ПО восстановления).
Комплектация может
быть изменена без
отдельного уведомления.
Технические характеристики
Страница 26
- Изображение
- Текст
2-4
В
в
едение
Технические характеристики
ЦП
Поддерживаемый процессор Intel
®
Atom
TM
(Cedarview-M)
Кэш L2
512KB
Специальное уведомление
Установленный процессор зависит от приобретенной вами
модели ноутбука. За дополнительной информацией
обращайтесь к продавцу.
Набор микросхем системной логики
Северный мост Cedarview
Южный мост Intel
®
NM10
Специальное уведомление
Установленный набор микросхем зависит от
приобретенной вами модели ноутбука. За дополнительной
информацией обращайтесь к продавцу.
Память
Технология DDR3
800/
1066
МГц
Память DDR3
DIMM
слот x 1
Максимальный объем 2 ГБ (опционально)
Питание
Адаптер питания переменного/ 40ВТ, 19 В
В в едение постоянного тока Вход.
 ..
..
Страница 27
- Изображение
- Текст
2-5
В
в
едение
постоянного тока
Вход: 100~240V~1.5A 50~60Hz
Выход: 19V
2.1A
Тип батареи
3 / 6 элементная (опционально)
Батарея часов реального времени Имеется
Порты ввода-вывода
Монитор (VGA)
15-контактный D-Sub, 1 шт.
USB
2
шт. (USB версии 2.0)
HDMI 1
шт.
Mic-in 1
шт.
Headphone Out
1 шт.
RJ45 1
шт.
Устройство для чтения карт 1
шт. (SD / MMC)
Набор поддерживаемых карт памяти может быть изменен
без уведомления.
Устройства хранения данных
(Перечень компонентов может отличаться в зависимости от модели,
купленной пользователем)
Форм-фактор жесткого диска 2.5”
HDD
Порты связи
(Перечень компонентов может быть изменен без уведомления)
ЛВС 10/100
Ethernet
Беспроводная ЛВС
Опционально поддерживается
В в едение Bluetooth Опционально поддерживается WiMax Опцио.
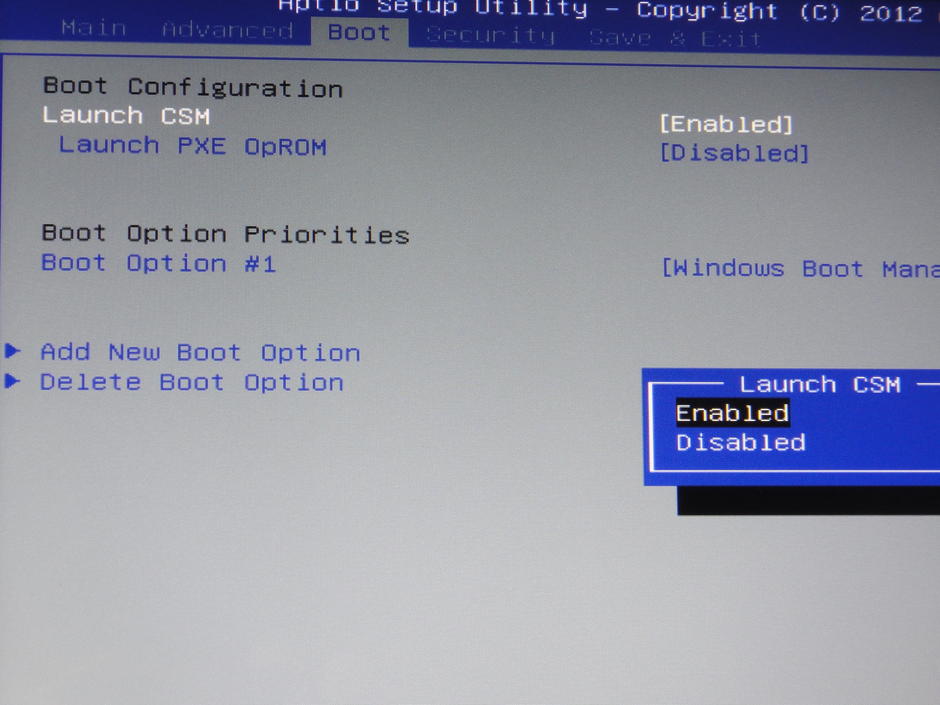 ..
..
Страница 28
- Изображение
- Текст
2-6
В
в
едение
Bluetooth
Опционально поддерживается
WiMax
Опционально поддерживается
Аудио
Звуковой интерфейс Realtek
®
ALC269
Внутренний динамик 2
динамика в корпусе
Громкость звука
Регулировка громкости сочетанием клавиш и программно
Видео
Поддержка двух мониторов
Автоматическое определение подключенных ЖК- и
ЭЛТ-мониторов.
Выход для внешнего монитора
Поддерживается
Дисплей
Тип ЖК-дисплея 10.1″,
1024
x
600
Регулирование яркости
Поддерживается
Веб-камера
CMOS (опционально) 0.3M/
1.3M
Программы и BIOS
Загрузка с USB-накопителя
Поддерживается, загрузка с USB-дисковода гибких дисков
только в DOS
В в едение BIOS Поддержка быстрой загрузки.
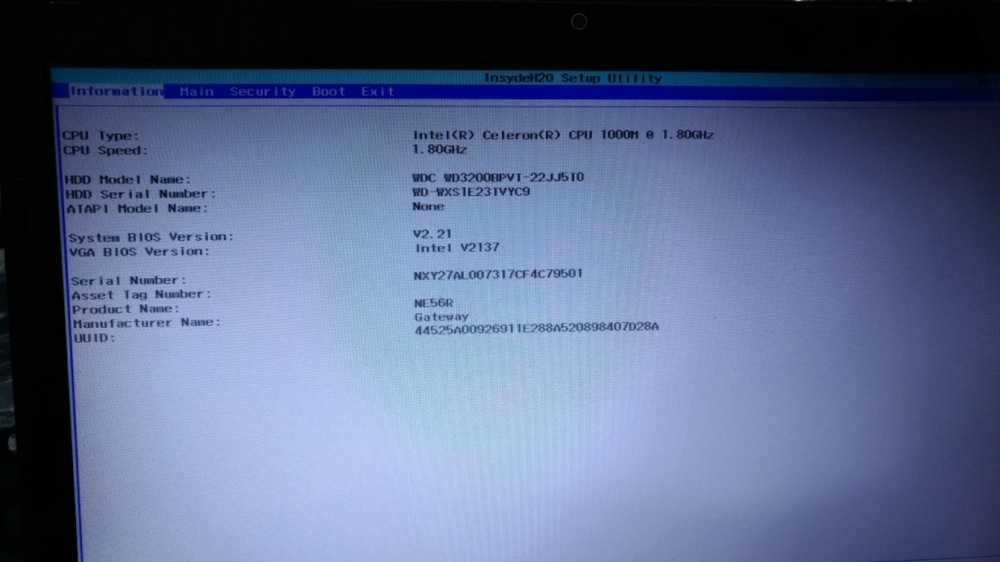 ..
..
Страница 29
- Изображение
- Текст
2-7
В
в
едение
BIOS
Поддержка быстрой загрузки – имеется
Физические характеристики
Размеры 263
(Д) x 186 (Ш) x 21.26 (В) мм
Вес 850
г (без батареи)
Прочее
Гнездо замка Kensington
1 шт.
Соответствие стандартам WHQL
Общие сведения об изделии, Вид сверху в открытом состоянии
Страница 30
- Изображение
- Текст
2-8
В
в
едение
Общие сведения об изделии
В данном разделе описываются основные элементы ноутбука. Эти сведения помогут
ознакомиться с ноутбуком перед его использованием. Помните, что изображения ноутбука в
данном разделе могут отличаться от приобретенного ноутбука.
Вид сверху в открытом состоянии
Вид сверху в открытом состоянии и приведенное ниже описание позволяют ознакомиться с
основной рабочей областью ноутбука.
Приведенные
изображения носят
справочный характер.
1.
Веб-камера
2.
Внутренний микрофон
3.
Тачпад
4.
Индикатор состояния
5.
Клавиатура /
Сочетания клавиш быстрого
запуска [Fn]
4
5
1
3
2
Комментарии
Выделить → Я нашла инструкцию для своего ноутбука здесь! #manualza
Кликнуть →
Как я пытался поставить Windows 7 на нетбук
Этот материал написан посетителем сайта, и за него начислено вознаграждение.
Обращение к читающим
Прежде чем начать свой рассказ, сразу оговорюсь: это чисто мой опыт, я мог где-то накосячить или что-то неправильно сделать (по вашему мнению), мог поступить по-другому и т.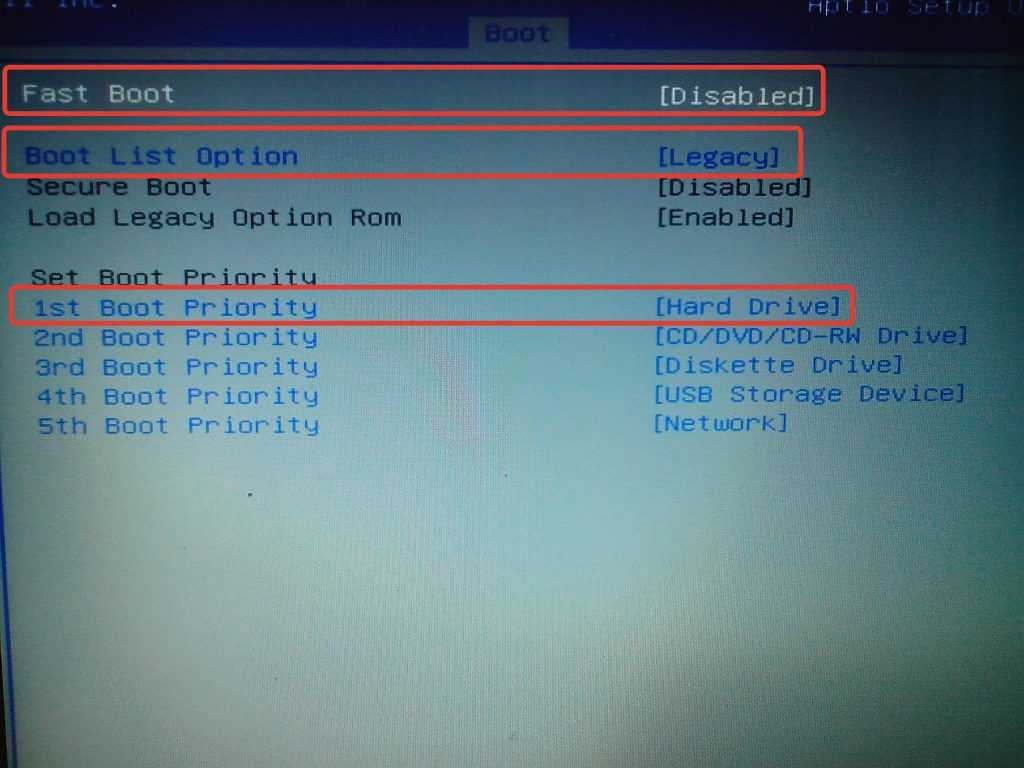 д. Но повторюсь: это мой опыт и мое решение проблемы, если желаете прочесть — я буду рад, покритиковать — тоже буду рад. Но не надо, пожалуйста, рассказывать, что вы все мастера, а другие нет.
д. Но повторюсь: это мой опыт и мое решение проблемы, если желаете прочесть — я буду рад, покритиковать — тоже буду рад. Но не надо, пожалуйста, рассказывать, что вы все мастера, а другие нет.
Введение в ситуацию
На дворе 2020 год, и, к удивлению, не все еще умеют переустанавливать Windows. Вот и мой друг столкнулся с такой проблемой и попросил помочь с данной процедурой. Ничего сложного подумаете вы? Если бы…
Нетбук от фирмы ASUS, модель R540L, без оптического привода, 1 вход USB 3.0 и 1 вход USB 2.0.
рекомендации
У меня всегда есть несколько .iso файлов для таких просьб или личных нужд. Если их совсем уж обычно разбить на группы, то они такие: Windows 10 Pro, Windows 7 Ultimate SP1, Windows 7 Professional. В принципе, ничего сверхординарного, но все нужное под рукой.
Столкновение с проблемой №1 — «Не найден необходимый драйвер для дисковода оптических дисков»
Все начинается как обычно, берется .iso файл и делается загрузочная флешка. Загрузочную флешку делал через программы UltraISO и Rufus (кстати, последнюю рекомендую больше, чем первую).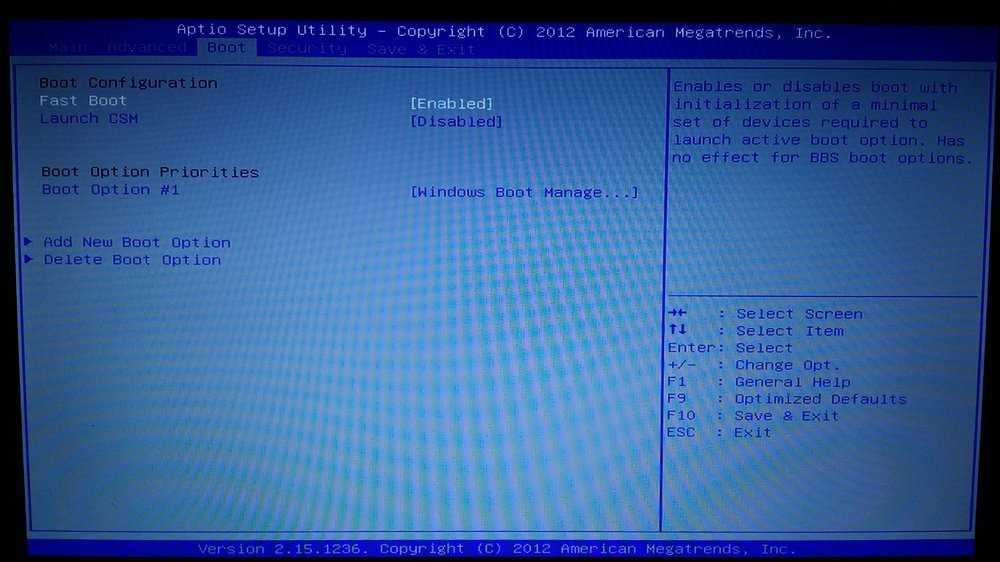 Итак, вставил флешку, в BIOS (НЕ UEFI) выставляю загрузку с флешки и ничего не предвещало беды, но выскакивает окошко, которое многие из нас очень хорошо знают — «Не найден необходимый драйвер для дисковода оптических дисков».
Итак, вставил флешку, в BIOS (НЕ UEFI) выставляю загрузку с флешки и ничего не предвещало беды, но выскакивает окошко, которое многие из нас очень хорошо знают — «Не найден необходимый драйвер для дисковода оптических дисков».
Флешка стоит в порте USB 2.0 (черный), установочный дистрибутив проверенный и устанавливал его много раз на разные системы, в BIOS настройки верные, так что проблема не в этом.
Я не отчаялся. Следующим шагом было внедрение драйверов USB 3.0 в загрузочную флешку.
Для этого есть множество способов, вплоть до специальных программ от разных фирм. Сразу скажу — либо я что-то неверно сделал, либо все это туфта.
Столкновение с проблемой №2 — «Черный экран и зависание»
Итак, пробую я внедрить эти драйвера в флешку.
- Первая программа — MSI Win 7 Smart Tool.
Смотрю инструкцию по использованию, хотя даже интуитивно все понятно. Делаю, как указано в инструкции, и жду, пока идет установка, процесс внедрения драйверов занял около 25-30 минут.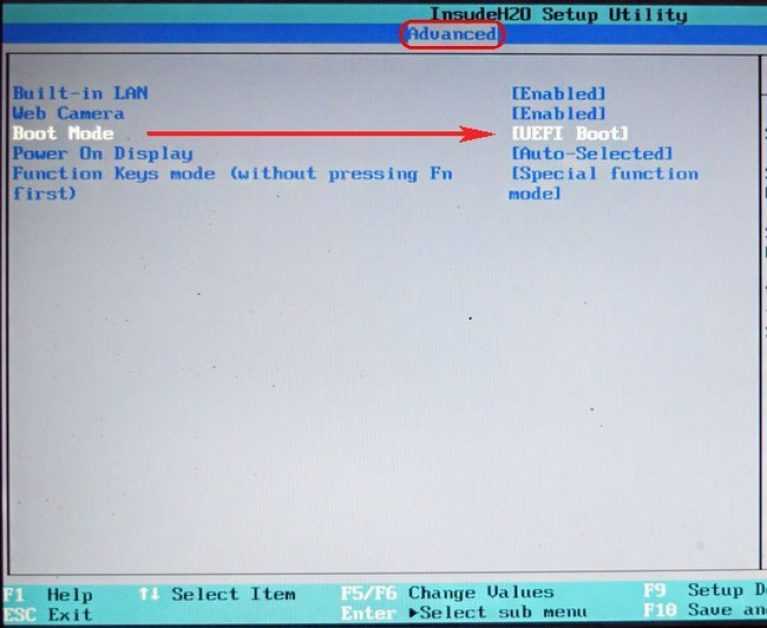
Далее снова произвожу манипуляции начала установки Windows 7 и после логотипа компании все что я вижу — это просто черный экран… Даже нижний слэш не моргает, как это часто бывает. Окей, пробуем следующую.
- Вторая программа — Windows 7 USB 3.0 Creator Utility от Intel. Уж почему-то я подумал, раз эта программа от производителей чипсета данного ноутбука, то она должна точно все сделать верно.
После прочтения инструкции и проведения всех «тыков» по нужным кнопкам — меня снова постигла неудача. Произвожу все те же манипуляции запуска установки и снова вижу этот ненавистный черный экран.
В итоге я решил попробовать сделать все банально просто (или глупо, это как посмотреть) и подсунуть установщику драйвера напрямую.
Скачал нужные драйвера с сайта компании, закинул их в папку на флешке (перед этим записав на нее чистый образ) и запустил установку. Черного экрана нет, экран установки запускается, выскакивает сообщение об ошибке, и я хочу через кнопку «Обзор» подсунуть установщику драйвера. Нажимаю «Обзор», а флешки-то моей он не видит… При «кормлении» ему других папок пишет, что драйвера не найдены.
Нажимаю «Обзор», а флешки-то моей он не видит… При «кормлении» ему других папок пишет, что драйвера не найдены.
И тут я уже почти отчаиваюсь.
Нестандартное решение ошибки «Не найден необходимый драйвер носителя»
Перелопатив кучу форумов, прочитав кучу статей в интернете, уже думал плюнуть и поставить Windows 10, который стоял до этого. Но меня все-таки попросили поставить Windows 7, так что будет стоять Windows 7, и неважно, сколько у меня это займет времени и нервов (друг-то названивает каждые 2 часа с вопросом «Ну что там? Скоро?»). И тут я нашел мое спасительное решение проблемы.
Все сводится к тому, что мне нужен Windows 8. Удивились? Я тоже. А суть в том, что требуется взять установщик Windows 8 и подсунуть ему установку Windows 7.
Итак, по пунктам:
- Скачиваем любой доступный дистрибутив Windows 8 (я взял этот).
- Делаем загрузочную флешку с Windows 8 с помощью Rufus.
- После того как программа закончит свое действие, открываем флешку и переходим к папке «/sources» и находим файл под названием «install».
 Тип файла будет .esd .
Тип файла будет .esd . - Открываем через WinRAR .iso файл с Windows 7 и находим по тому же пути файл с таким же названием, копируем его и вставляем с заменой на флешку, вместо intall.esd .
- После этого сбрасываем BIOS до настроек «по умолчанию» и запускаем установку с флешки. И видим установщик Windows 8, но если продолжить установку — устанавливается Windows 7. (Прошу прощения за качество скриншотов, они взяты из видео, приложенного ниже)
Вот и все! Проблема наконец-то решена, Windows 7 начала нормально устанавливаться. Никаких лагов, зависаний, ошибок обнаружено не было. Метод, конечно, может быть похожим на «танец с бубном», но он рабочий и реально помог мне. Многие могли бы сделать по-другому, и это ваше право. Но если хоть одному человеку поможет данный метод — я буду чувствовать, что все это было написано не зря!
Ссылка на видео с описанием данного метода — YouTube.
Этот материал написан посетителем сайта, и за него начислено вознаграждение.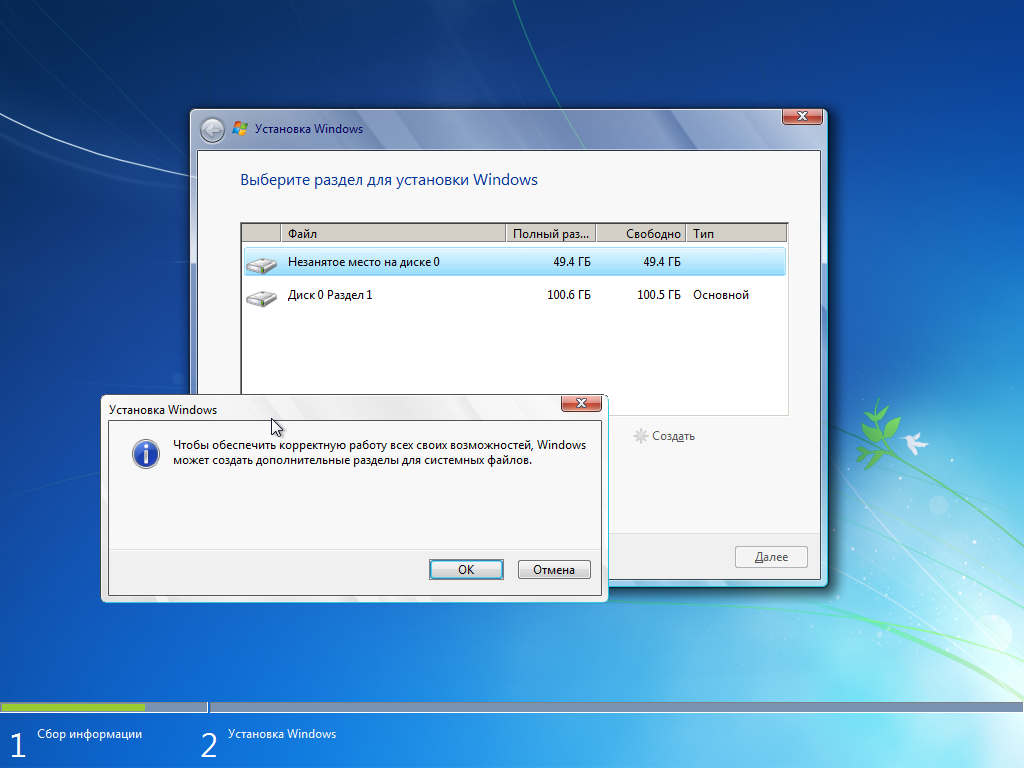
Как установить Windows 7 на ноутбуки MSI? [Полное руководство]
Вот Как установить Windows 7 на ноутбуки MSI? просто следуйте пошаговым инструкциям для успешной установки.
О компании MSI
MSI — тайваньская многонациональная корпорация информационных технологий со штаб-квартирой в городе Нью-Тайбэй, Тайвань. Он проектирует, разрабатывает и поставляет компьютерное оборудование, сопутствующие товары и услуги, включая ноутбуки, настольные компьютеры, материнские платы, видеокарты, моноблоки, серверы, промышленные компьютеры, периферийные устройства для ПК, автомобильные информационно-развлекательные продукты и т. д.
Дополнительная информация
О Windows 7
- Windows 7 производится Microsoft как часть семейства операционных систем Windows. Он был доступен на рынке с 22 октября 2009 г.
- Операционная система получила высокую оценку критиков и считается значительным улучшением по сравнению с предыдущими моделями.

- Windows 7 была важной частью успеха Microsoft, и по состоянию на 2019 год 40% компьютеров во всем мире используют Windows 7.0005
Преимущества установки Windows 7
- Это быстрее, чем предыдущие версии Windows, включая Vista и XP, с точки зрения времени загрузки и установки.
- Кроме того, в Windows 7 обновлен графический интерфейс пользователя.
- Windows 7 поставляется с защитником Windows, который обеспечивает наилучшую защиту системы.
- Вероятно, она защищена от хакеров и намного безопаснее, чем предыдущие операционные системы, выпущенные Microsoft.
- Наконец, улучшены такие программы, как Wordpad, MS office и Paint.
Недостатки установки Windows 7
- Первый недостаток установки Windows 7 заключается в том, что требуется минимальный объем оперативной памяти не менее 1 ГБ.
- Второй недостаток заключается в том, что пользователям Windows XP трудно использовать эту ОС, поэтому они переключаются обратно на XP.

- Многие пользователи Windows 7 сталкивались с проблемой , связанной с BSOD.
- Наконец, от времени загрузки до запуска любого приложения Windows 10 работает быстрее, чем Windows 7.
Инструкции по установке Windows 7 на ноутбуки MSI
Процесс установки Windows 7 на ноутбук MSI очень прост, все, что вам нужно сделать, это следовать некоторым инструкциям и получить результат.
Обязательно
- Прежде всего, создайте резервную копию всех ваших файлов, так как вы можете потерять все свои данные.
- Минимальный необходимый объем оперативной памяти составляет 1 ГБ.
- Загрузите ISO-файл Windows 7 с официального сайта — https://www.microsoft.com/en-in/software-download/windows7
- Для установки 64-битной операционной системы Windows 7 нам потребуется минимум 20 ГБ.
1. Создайте загрузочный USB-накопитель для установки Windows 7 с USB-накопителя
Минимум 6 ГБ USB-накопителя, необходимого для установки Windows 7
Загрузите Rufus
- После установки Rufus просто выберите файл ISO в файловом менеджере и примите все настройки, когда появится всплывающее окно.

- Выберите схему разделов MBR для BIOS или UEFI и Если на вашем ноутбуке есть биос UEFI, выберите два других параметра.
- Для файловой системы выберите вариант NTFS и выберите если на вашем компьютере есть биос UEFI, а затем выберите FAT32.
- Следует выбрать параметр по умолчанию Размер кластера .
- Убедитесь, что выбраны все три параметра, включая «Быстрое форматирование», «Создать загрузочный диск с помощью» и «Создать расширенные метки и файлы значков».
- Наконец, запустите процесс, и это программное обеспечение автоматически отформатирует и создаст загрузочный USB-накопитель.
Изменить порядок загрузки на загрузку с USB в ноутбуках MSI
- Выключить ноутбук MSI
- Для входа в BIOS на ноутбуке MSI вы можете использовать ключи BIOS F2 или F12.
- Прочтите инструкции на экране и измените порядок загрузки с USB на Загрузка с USB .

Итак, после того, как мы создали загрузочный USB-накопитель Windows 7 и изменили порядок загрузки на USB, вам нужно нажать любую клавишу на клавиатуре, чтобы продолжить.
Теперь вы можете выбрать язык для установки, время и валюту, клавиатуру и метод ввода.
- Нажмите Далее
- Теперь выберите «Установить сейчас»
- Прочтите и примите условия лицензии и условия Windows 7
- Далее доступны два варианта установки Windows Upgrade и Custom (advanced), выберите «Custom (advanced)».
2. Решите, куда установить Windows 7
- Жесткий диск также известен как диск, на котором хранятся данные на вашем компьютере, а разделы делят это хранилище на части.
- Вам просто нужно выбрать диск на новом ПК, который должен быть охарактеризован как Нераспределенное пространство.
- Если на дисках есть данные, вы должны удалить данные или отформатировать их, выбрав диски из списка и нажав Параметры диска (дополнительно), а затем Форматировать из вариантов.

- Создайте раздел, если на вашем компьютере еще нет разделов
- Теперь из списка жестких дисков выберите один и нажмите Параметры диска (дополнительно) .
- Выберите « New » в параметрах диска, выберите размер и нажмите « OK » (помните, что 1 ГБ = 1024 МБ )
- После того, как вы выбрали нужный жесткий диск, выберите его из списка и нажмите «Далее».
- Наконец, начнется установка Windows 7 на ваш ноутбук MSI .
Подождите несколько минут, и на вашем ноутбуке будет установлена совершенно новая операционная система.
Если у вас возникнут какие-либо проблемы или затруднения во время установки, вы можете задать их, оставив комментарий
или задав вопрос
Как восстановить заводские настройки ноутбука MSI? Здесь доступны 3 способа!
Ноутбук MSI завоевывает популярность среди игровых сообществ благодаря своей высокой производительности и превосходному оборудованию.
 Однако со временем вы можете столкнуться со всевозможными сбоями. Чтобы устранить эти проблемы, рекомендуется выполнить сброс настроек к заводским настройкам на ноутбуке MSI. В этой статье на веб-сайте MiniTool будет показано пошаговое руководство о том, как восстановить заводские настройки ноутбука MSI.
Однако со временем вы можете столкнуться со всевозможными сбоями. Чтобы устранить эти проблемы, рекомендуется выполнить сброс настроек к заводским настройкам на ноутбуке MSI. В этой статье на веб-сайте MiniTool будет показано пошаговое руководство о том, как восстановить заводские настройки ноутбука MSI.Что такое сброс настроек?
Сброс к заводским настройкам, также известный как аппаратный сброс, аппаратный сброс или общий сброс, относится к возврату вашего устройства в исходное состояние, когда вы его купили. Все данные, такие как файлы, настройки и приложения, будут удалены с вашего устройства в процессе сброса настроек. В то же время он переустановит вашу операционную систему.
Сброс к заводским настройкам не представляет опасности, и его можно использовать для решения некоторых программных проблем, связанных с устройством, таких как медленная работа или зависание без причины. Восстановление заводских настроек устройства позволяет вашему компьютеру работать немного быстрее.
 Этот процесс очень важен для вас, если вы собираетесь отдать свой ноутбук или продать его, поскольку он позволяет избежать утечки ваших личных данных.
Этот процесс очень важен для вас, если вы собираетесь отдать свой ноутбук или продать его, поскольку он позволяет избежать утечки ваших личных данных.Вам интересно, сколько времени займет восстановление заводских настроек вашего ПК и факторы, влияющие на время сброса? Перейдите к этому руководству, чтобы получить дополнительную информацию — Сколько времени занимает перезагрузка ПК? Найдите ответы и ускорьте его.
Причины сброса настроек вашего ноутбука MSI
Восстановление заводских настроек — это эффективный способ устранения ошибок или проблем с программным обеспечением на вашем ноутбуке MSI. Хотя сброс до заводских настроек не рекомендуется для всех электронных устройств и не во всех ситуациях, он дает вашему ноутбуку MSI вторую жизнь, особенно в следующих ситуациях:
- устранение неисправности устройства
- удаление вирусов и файлов
- очистка памяти и настроек
- повышение производительности вашего устройства
- продажа или передача вашего устройства другим лицам
Как восстановить заводские настройки ноутбука MSI?
Сегодня мы в основном поможем пользователям MSI, таким как вы, узнать о 3 способах сброса ноутбука MSI к заводским настройкам без пароля: сброс к заводским настройкам с помощью среды восстановления Windows, утилиты сброса Windows или флэш-накопителя USB.
 Если в какой-то момент вам нужно восстановить заводские настройки ноутбука MSI, продолжайте читать, чтобы получить полное руководство сейчас.
Если в какой-то момент вам нужно восстановить заводские настройки ноутбука MSI, продолжайте читать, чтобы получить полное руководство сейчас.Основные этапы восстановления заводских настроек ноутбука одинаковы независимо от того, является ли он ноутбуком с Windows или Apple MacBook. Для получения подробного руководства о последнем, пожалуйста, прочитайте это руководство — Как стереть MacBook и сбросить его до заводских настроек.
Подготовка: сделайте резервную копию важных файлов
Как упоминалось выше, сброс настроек к заводским необходимо выполнять с осторожностью, поскольку это действие может стереть все файлы, папки, фотографии, приложения и другую личную информацию, восстановленную на вашем устройстве. Поэтому настоятельно рекомендуется создать резервную копию важных файлов с помощью профессионального инструмента резервного копирования, прежде чем выполнять сброс настроек ноутбука MSI до заводских.
Как встроенные в Windows, так и сторонние инструменты резервного копирования могут удовлетворить ваши потребности в резервном копировании.
 Однако, если вы используете сторонний инструмент резервного копирования, вам не нужно быть экспертом в компьютерах или резервном копировании, потому что его процесс резервного копирования довольно прост и ясен.
Однако, если вы используете сторонний инструмент резервного копирования, вам не нужно быть экспертом в компьютерах или резервном копировании, потому что его процесс резервного копирования довольно прост и ясен.Знаете ли вы, в чем разница между встроенным средством резервного копирования Windows и MiniTool ShadowMaker? Это руководство даст вам удовлетворительный ответ — Windows 10, резервное копирование и восстановление Windows 11 и MiniTool ShadowMaker.
Для резервного копирования файлов мы советуем вам использовать бесплатное профессиональное программное обеспечение для резервного копирования MiniTool ShadowMaker. Вы в полной мере используете этот инструмент для резервного копирования файлов, папок, систем, разделов и дисков в Windows 11/10/8/7.
Более того, вы можете создавать резервные копии своих жизненно важных файлов ежедневно, еженедельно, ежемесячно или даже по событию в соответствии с вашими привычками и потребностями в резервном копировании. Существует три режима резервного копирования для удовлетворения различных потребностей: полное резервное копирование, добавочное резервное копирование и дифференциальное резервное копирование.
 Теперь позвольте мне показать вам, как шаг за шагом создавать резервные копии важных документов.
Теперь позвольте мне показать вам, как шаг за шагом создавать резервные копии важных документов.Шаг 1. Загрузите и установите MiniTool ShadowMaker, а затем дважды щелкните ярлык этого инструмента, чтобы запустить его.
Скачать бесплатно
Шаг 2. Нажмите Keep Trial , чтобы получить 30-дневную бесплатную пробную версию, а затем перейдите на страницу Backup .
Шаг 3. Нажмите ИСТОЧНИК > Папки и файлы и затем вы можете выбрать файлы или папки, резервные копии которых хотите создать.
Разрешена одновременная проверка нескольких файлов.
Как видите, MiniTool ShadowMaker выбирает путь хранения по умолчанию для файла образа резервной копии в НАЗНАЧЕНИЕ , вы можете нажать Резервное копирование сейчас для немедленного запуска задачи резервного копирования.
Если вы не хотите, чтобы другие имели доступ к вашим резервным копиям, вы можете включить для них защиту паролем: перейдите к Параметры > Пароль в разделе Параметры резервного копирования > включите его > введите свой пароль.
 Для вас есть 3 уровня шифрования данных: None , Normal и AES128 .
Для вас есть 3 уровня шифрования данных: None , Normal и AES128 .После успешного резервного копирования данных пришло время восстановить заводские настройки компьютера.
Как восстановить заводские настройки игрового ноутбука MSI с помощью WinRE
Как и любой другой производитель, производитель MSI также предоставляет предварительно загруженный раздел восстановления на жестком диске. Вы можете получить доступ к этому разделу с помощью клавиш F3 или F11 (для большинства ноутбуков MSI нажмите F3 ). Для этого:
Шаг 1. Выключите компьютер, а затем включите его. Когда на экране появится логотип MSI, несколько раз нажмите F3 или F11 (в зависимости от вашего компьютера), чтобы войти в среду восстановления Windows.
- Если вам не удается открыть меню загрузки, повторите шаг 1 несколько раз.
- Во время этого процесса убедитесь, что адаптер питания подключен.

Шаг 2. Нажмите Устранение неполадок под Выберите вариант .
Шаг 3. В разделе Устранение неполадок нажмите Восстановить заводские настройки MSI .
Шаг 4. Щелкните Восстановление системного раздела . После этого вы увидите предупреждающее сообщение о том, что Все файлы и настройки будут сброшены и потеряны на компьютере. Вы уверены, что продолжите . Нажмите Да , чтобы начать процесс сброса.
Шаг 5. После завершения процесса нажмите OK , чтобы продолжить настройку.
Шаг 6. Нажмите Продолжить , чтобы перезагрузить компьютер. После перезагрузки компьютера ваша система вернется к заводскому состоянию по умолчанию.
Также читайте: MSI Dragon Center не работает в Windows 10/11? [5 проверенных способов]
Как восстановить заводские настройки игрового ноутбука MSI с помощью утилиты сброса Windows
Windows 10/11 предлагает встроенную функцию Reset this PC , которая позволяет быстро восстановить заводскую конфигурацию операционной системы по умолчанию.
 Это удобнее, чем переустанавливать Windows с помощью раздела восстановления производителя.
Это удобнее, чем переустанавливать Windows с помощью раздела восстановления производителя.Шаг 1. Нажмите Win + I одновременно, чтобы открыть Параметры Windows .
Шаг 2. В меню настроек прокрутите вниз, чтобы найти Обновление и безопасность и щелкните по нему.
Шаг 3. На вкладке Восстановление нажмите Начало работы под Сброс этого ПК .
Шаг 4. Затем вы увидите окно с двумя вариантами для вас: Сохранить мои файлы и Удалить все . Первый вариант сохранит ваши личные файлы, а второй удалит все настройки, приложения и файлы на вашем ноутбуке MSI.
Шаг 5. Выберите из Загрузите из облака и Локально, переустановите , а затем следуйте инструкциям на экране, чтобы восстановить заводские настройки ноутбука MSI.
Подходит ли вам этот метод? Некоторые из вас могут обнаружить, что Reset this PC перестает работать.
 Не волнуйтесь. Вы можете найти несколько простых и выполнимых решений в этом руководстве — [Исправления] Сброс этого компьютера не работает в Windows 11/10.
Не волнуйтесь. Вы можете найти несколько простых и выполнимых решений в этом руководстве — [Исправления] Сброс этого компьютера не работает в Windows 11/10.Как сбросить настройки ноутбука MSI с помощью USB-накопителя
Если ваш ноутбук MSI не загружается или возникают другие проблемы, такие как синий экран смерти, черный экран, зависание и т. д., вы можете выполнить сброс настроек с помощью USB-накопителя. флеш накопитель. Вот как это сделать:
Шаг 1: Загрузите установочный носитель Windows 10
Шаг 1. Перейдите в Microsoft Center на другом компьютере.
Шаг 2. Нажмите кнопку Загрузить сейчас под Создайте установочный носитель Windows 10 .
Шаг 3. После завершения загрузки запустите Media Creation Tool и выберите Создать установочный носитель для другого ПК .
Шаг 4. Нажмите Да , когда появится окно UAC .

Шаг 5. Подключите USB-накопитель к компьютеру и .
Ваша флешка не определяется компьютером? Не принимайте близко к сердцу! Вы можете решить эту проблему с помощью обходных путей, упомянутых в этом руководстве — «Исправить нераспознанный USB-накопитель и восстановить данные — как это сделать».
Шаг 6. Выберите язык, выпуск и архитектуру. Следуйте инструкциям, чтобы завершить процесс и, наконец, нажмите Finish .
Шаг 2: переустановите Windows 10 с помощью Media Creation Tool
Шаг 1. Извлеките флэш-накопитель USB из компьютера, а затем подключите его к ноутбуку MSI.
Шаг 2. Перезагрузите проблемный ноутбук и выберите язык и другие параметры.
Шаг 3. Нажмите Далее > Установить сейчас > введите ключ продукта для активации Windows или выберите пропуск > отметьте Я принимаю условия лицензии > Далее > Пользовательский .

Шаг 4. Выберите раздел в Где вы хотите установить Windows , а затем следуйте остальным указаниям на экране, чтобы завершить процесс переустановки.
Если ваши файлы потеряны после сброса настроек Windows 10 до заводских, вы можете восстановить свои файлы с помощью решения, описанного в этом руководстве — Как восстановить файлы после сброса настроек ноутбука.
Я узнал 3 способа восстановить заводские настройки моего ноутбука MSI, и мне удалось восстановить заводские настройки моего компьютера MSI под подробным руководством из этой статьи. Вам нужно восстановить заводские настройки устройства MSI? Давай и попробуй!Нажмите, чтобы твитнуть
Подведение итогов
Таким образом, выполнение сброса к заводским настройкам позволяет вам получить новую систему, а любые проблемы, вызванные сторонним программным обеспечением, изменением настроек системы, повреждением системных файлов или заражением вредоносным ПО, могут быть устранены путем сброса к заводским настройкам.
 Самое главное, не забудьте сделать резервную копию всех важных документов с помощью MiniTool ShadowMaker, прежде чем продолжить.
Самое главное, не забудьте сделать резервную копию всех важных документов с помощью MiniTool ShadowMaker, прежде чем продолжить.В этой статье мы предлагаем вам 3 действенных метода пошагового восстановления заводских настроек ноутбука MSI без пароля. Если вы пробовали описанные выше методы, пожалуйста, сообщите нам, какой метод вам помогает. Чтобы получить дополнительные вопросы или предложения, не стесняйтесь оставлять комментарии в зоне комментариев ниже или делиться своими идеями, отправив электронное письмо по адресу [email protected]. Спасибо за прочтение!
Как сбросить настройки ноутбука MSI. Часто задаваемые вопросы
Как принудительно сбросить настройки ноутбука до заводских настроек?
Для Windows 10: перейдите в Настройки > Обновление и безопасность > Восстановление > нажмите Начать под Сбросьте этот компьютер > Удалить все Локально и переустановите 300003 Облако .
 Затем следуйте остальным инструкциям на экране, чтобы завершить процесс сброса настроек.
Затем следуйте остальным инструкциям на экране, чтобы завершить процесс сброса настроек.Как восстановить заводские настройки ноутбука MSI с Windows 11?
для Windows 11: перейдите к Настройкам > Система > Восстановление > Хит Сброс ПК Помимо Сброс этого ПК > Удалите все > Выберите Cloud Download или Local Install > Hit Hit Hit Hit Hit. Далее > Сброс .
Как восстановить заводские настройки компьютера MSI без пароля?
Выключите компьютер и перезагрузите его. Когда вы увидите логотип MSI на экране, нажмите F3 > Устранение неполадок > Восстановить заводские настройки MSI , чтобы войти в интерфейс восстановления системы MSI. Затем нажмите Восстановление системного раздела > OK > Продолжить .


 Тип файла будет .esd .
Тип файла будет .esd .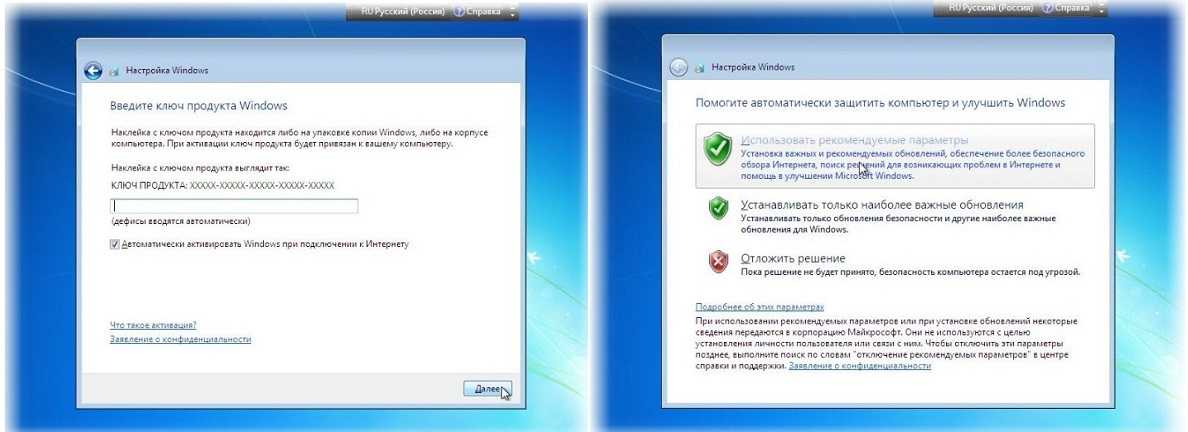
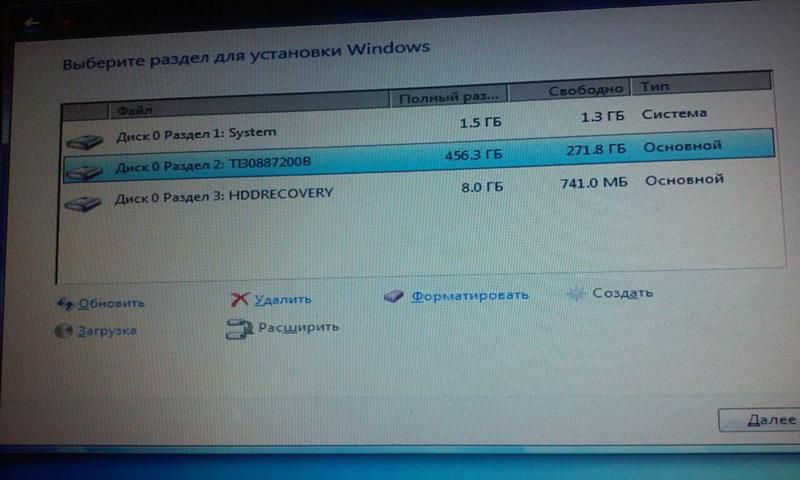


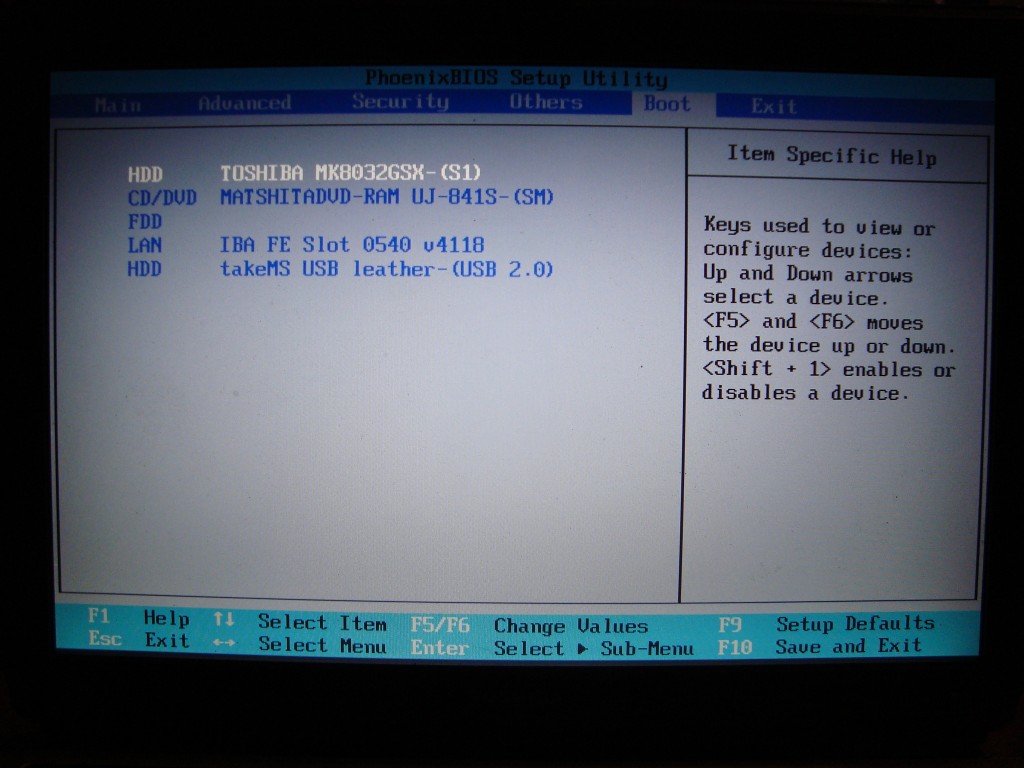
 Однако со временем вы можете столкнуться со всевозможными сбоями. Чтобы устранить эти проблемы, рекомендуется выполнить сброс настроек к заводским настройкам на ноутбуке MSI. В этой статье на веб-сайте MiniTool будет показано пошаговое руководство о том, как восстановить заводские настройки ноутбука MSI.
Однако со временем вы можете столкнуться со всевозможными сбоями. Чтобы устранить эти проблемы, рекомендуется выполнить сброс настроек к заводским настройкам на ноутбуке MSI. В этой статье на веб-сайте MiniTool будет показано пошаговое руководство о том, как восстановить заводские настройки ноутбука MSI.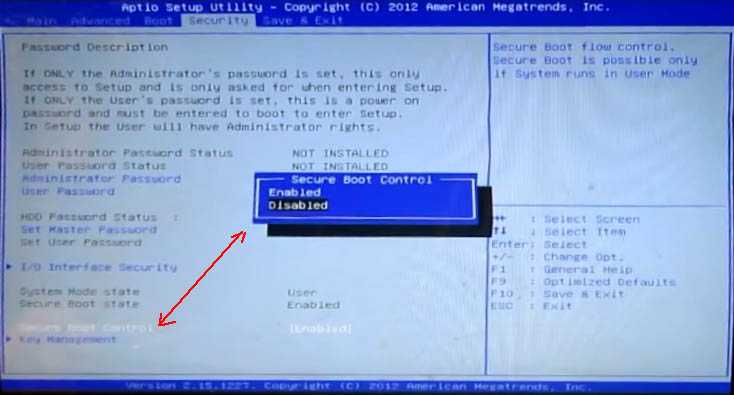 Этот процесс очень важен для вас, если вы собираетесь отдать свой ноутбук или продать его, поскольку он позволяет избежать утечки ваших личных данных.
Этот процесс очень важен для вас, если вы собираетесь отдать свой ноутбук или продать его, поскольку он позволяет избежать утечки ваших личных данных. Если в какой-то момент вам нужно восстановить заводские настройки ноутбука MSI, продолжайте читать, чтобы получить полное руководство сейчас.
Если в какой-то момент вам нужно восстановить заводские настройки ноутбука MSI, продолжайте читать, чтобы получить полное руководство сейчас.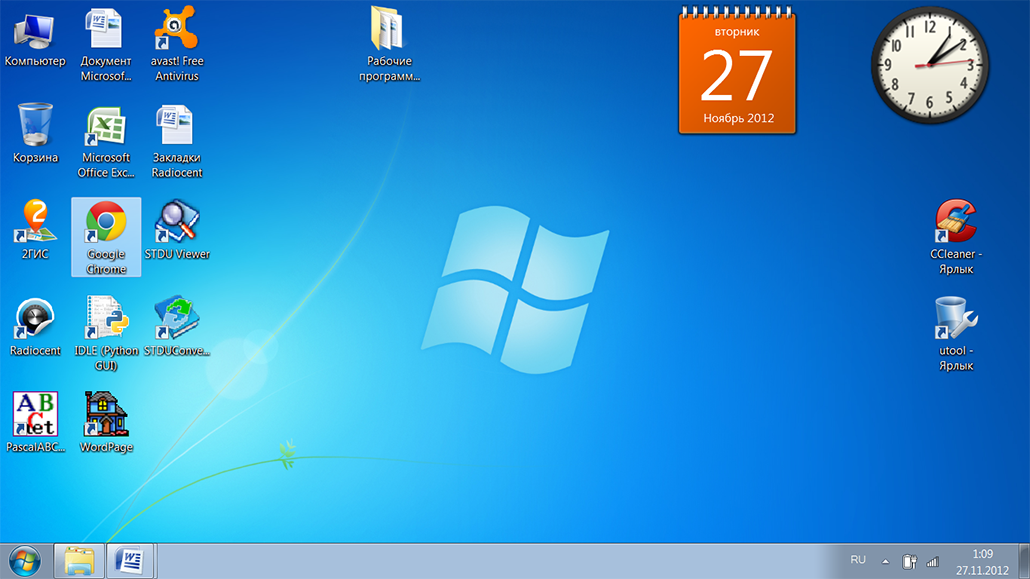 Однако, если вы используете сторонний инструмент резервного копирования, вам не нужно быть экспертом в компьютерах или резервном копировании, потому что его процесс резервного копирования довольно прост и ясен.
Однако, если вы используете сторонний инструмент резервного копирования, вам не нужно быть экспертом в компьютерах или резервном копировании, потому что его процесс резервного копирования довольно прост и ясен. Теперь позвольте мне показать вам, как шаг за шагом создавать резервные копии важных документов.
Теперь позвольте мне показать вам, как шаг за шагом создавать резервные копии важных документов.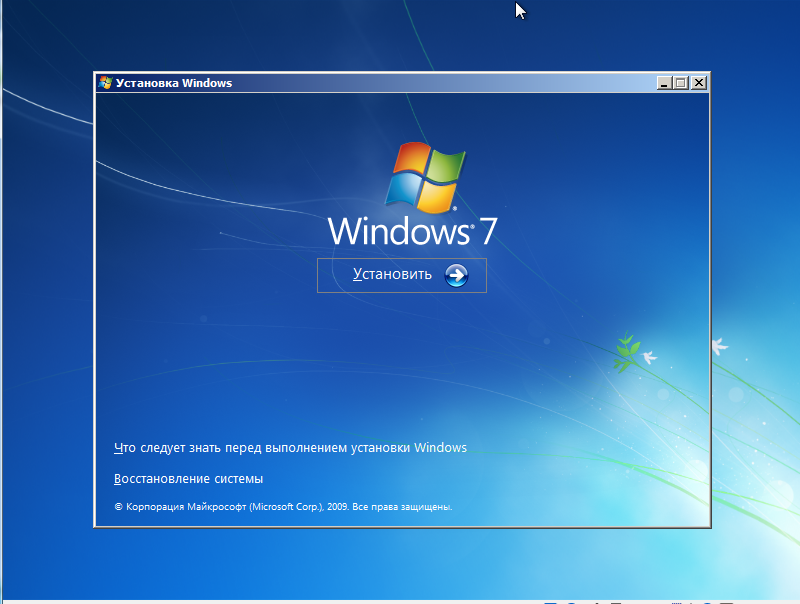 Для вас есть 3 уровня шифрования данных: None , Normal и AES128 .
Для вас есть 3 уровня шифрования данных: None , Normal и AES128 .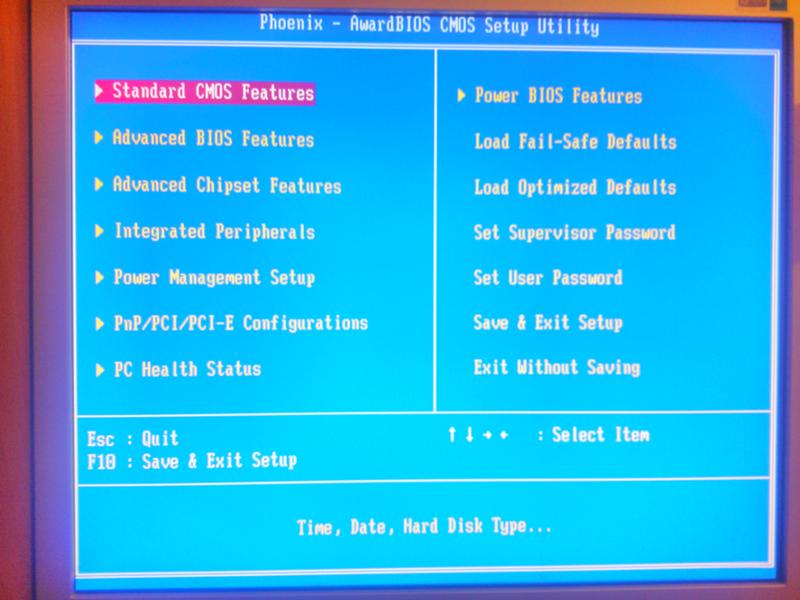
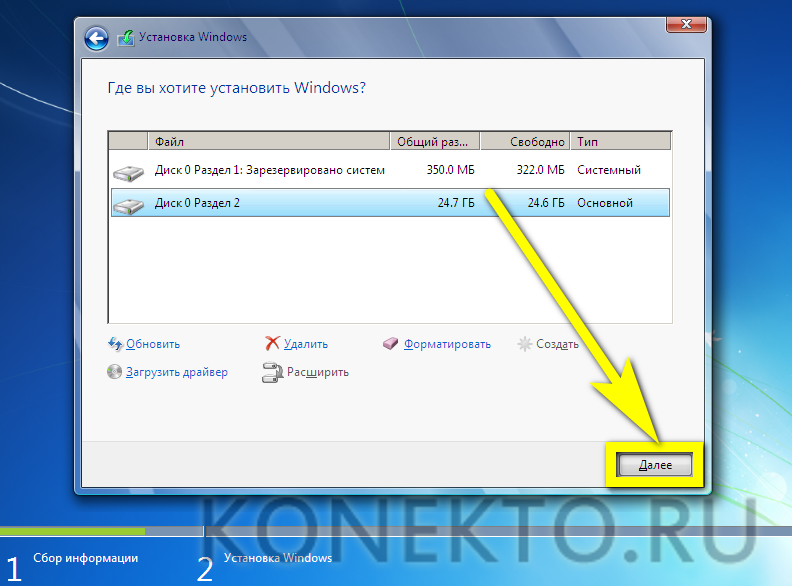 Это удобнее, чем переустанавливать Windows с помощью раздела восстановления производителя.
Это удобнее, чем переустанавливать Windows с помощью раздела восстановления производителя.
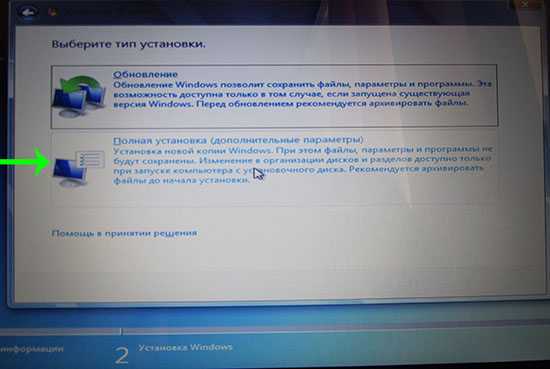
 Самое главное, не забудьте сделать резервную копию всех важных документов с помощью MiniTool ShadowMaker, прежде чем продолжить.
Самое главное, не забудьте сделать резервную копию всех важных документов с помощью MiniTool ShadowMaker, прежде чем продолжить. Затем следуйте остальным инструкциям на экране, чтобы завершить процесс сброса настроек.
Затем следуйте остальным инструкциям на экране, чтобы завершить процесс сброса настроек.
