Как откатить до заводских настроек windows 8: Сброс Windows 8.1 до заводских настроек
Содержание
Как восстановить Windows 8.1 к заводским настройкам • Обучение компьютеру
Содержание
- Что такое восстановление к заводским настройкам Windows 8.1
- Как восстановить Windows 8.1 к заводским настройкам
- Как восстановить незагружающуюся Windows 8.1 к заводским настройкам
Windows 8.1 в своё время создавали по принципу объединения в одной операционной системе классического и современного функционала по типу мобильного формата и эта попытка Microsoft была сродни первому блину, который всегда получается комом, тем не менее Windows 8.1 в десктопной части остаётся актуальной поддерживаемой разработчиками операционной системой, а также стабильной и надёжной в отличие от Windows 10, во многом функциональнее и удобнее в отличие от Windows 7. И вот одной из таких удобных функций Windows 8.1, которую она получила благодаря идее придания системе различных элементов мобильного формата является возможность её восстановления к заводским настройкам. По типу сброса к заводским настройкам планшетов и смартфонов. Рассмотрим же детально сейчас с вами эту функцию.
Рассмотрим же детально сейчас с вами эту функцию.
Что такое восстановление к заводским настройкам Windows 8.1
Итак, сброс к заводским настройкам. К данному функционалу можно прибегнуть, если Windows 8.1 тормозит, работает со сбоями, а, возможно, она вообще не запускается, при этом у нас нет точки восстановления или резервной копии, чтобы систему можно было откатить к более раннему состоянию, при котором она работала нормально. В таких случаях восстановление к заводским настройкам может стать альтернативой переустановке Windows 8.1.
Восстановление к заводским настройкам – это приведение системы в изначальное состояние, каким оно было когда-то после её установки. Это, по сути, переустановка системы, но проводимая с сохранением параметров локализации и персонализации, с сохранением активации системы и имеющих в ней учётных записей. А главное – с сохранением всех файлов, содержащихся в папках пользовательского профиля для всех учётных записей, которые есть в системе.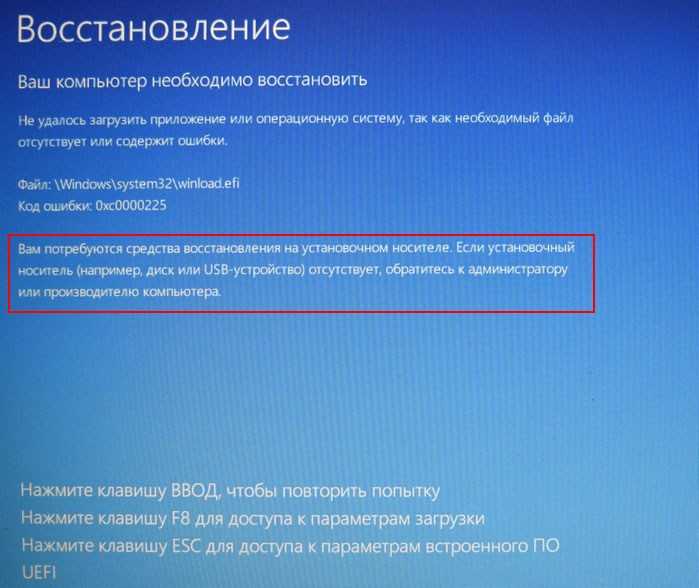 Т.е. файлов каждого пользователя на рабочем столе, в папках «Загрузки», «Документы», «Видео» и т.п. Исключением будут установленные в системе сторонние классические программы, которые удалятся. Их нам придётся устанавливать заново, как и заново придётся устанавливать драйверы устройств, которые Windows 8.1 сама после восстановления не сможет поставить.
Т.е. файлов каждого пользователя на рабочем столе, в папках «Загрузки», «Документы», «Видео» и т.п. Исключением будут установленные в системе сторонние классические программы, которые удалятся. Их нам придётся устанавливать заново, как и заново придётся устанавливать драйверы устройств, которые Windows 8.1 сама после восстановления не сможет поставить.
Восстановление к заводским настройкам удобно тем, что сохраняет пусть не все, но хоть какие-то наши настройки и данные. Но в каких-то моментах оно и проигрывает обычной переустановке системы Windows. Во-первых, как и при переустановке, мы не освободимся от нужды в создании установочного носителя, он может потребоваться, если системе вдруг понадобятся на нём какие-то файлы. Во-вторых, поскольку сброс к заводским настройкам предусматривает и сохранение пользовательских файлов, после этой операции на диске С остаётся увесистых размеров папка «Windows.old», с удалением которой бывают сложности. При переустановке с форматированием диска С этой проблемы нет.
Реализована эта функция системного сброса к заводским настройкам в приложении «Параметры компьютера». В приложении откроем «Обновление и восстановление» и идём в раздел «Восстановление». Здесь у нас есть два варианта отката к заводским настройкам:
- «Восстановление компьютера без удаления файлов» — собственно, это всё то, о чём мы говорили выше, сброс с сохранением наших отдельных настроек и личных файлов;
- «Удаление всех данных и переустановка Windows» — это другой тип операции отката к заводским настройкам, который проводится по принципу полной переустановки Windows 8.1 с форматированием диска С, а при необходимости даже с возможностью удаления данных на разделах всего жёсткого диска.
Последний вариант предназначен для случаев типа продажи или передачи сторонних лицам компьютера. И в существе своём не отличается от заурядной переустановки системы Windows с форматированием диска С. Только здесь нам по желанию ещё и предлагается функция затирания данных на диске, чтобы их потом невозможно было восстановить. Этот вариант рассматривать мы не будем. Рассмотрим только сброс настроек к заводским с сохранением наших отдельных настроек и файлов, это более актуальная для большинства тема.
Этот вариант рассматривать мы не будем. Рассмотрим только сброс настроек к заводским с сохранением наших отдельных настроек и файлов, это более актуальная для большинства тема.
Как восстановить Windows 8.1 к заводским настройкам
Итак, выберем в параметрах компьютера пункт восстановления без удаления файлов и нажимаем кнопку «Начать».
И вот в нашем случае система сообщает о нужде вставки установочного носителя для проведения данной операции. Вставляем оптический диск или флешку с записанным процессом установки Windows 8.1.
Нам сообщают, какие в рамках проводимой операции типы данных будут сохранены, а какие – нет.
Далее увидим перечень классических программ, которые будут удалены. Если какие-то из этих программ позволяют экспортировать настройки или имеют возможность для настройки синхронизации, тогда можно отменить восстановление к заводским настройкам, поработать с этими программами, чтобы их потом легче было привести в рабочее состояние.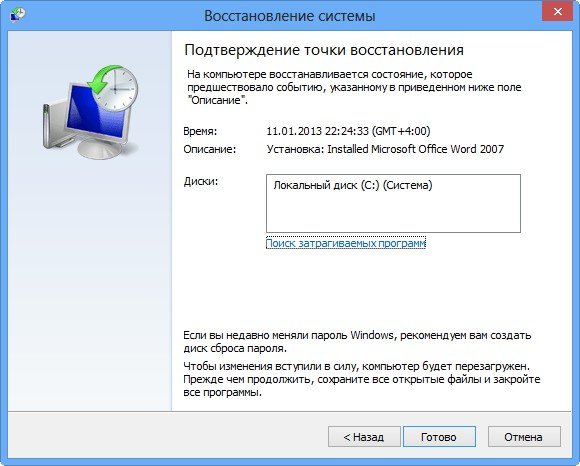 Ну а затем можем начать процесс по новой. Если всё в порядке, идём дальше.
Ну а затем можем начать процесс по новой. Если всё в порядке, идём дальше.
Нажимаем «Обновить».
Компьютер перезагрузится.
И начнётся непосредственно откат системы. На экране будем наблюдать его разные этапы. Сначала подготовительные.
Потом выполнится вход в системный профиль, и будут проводиться уже профильные установки и настройки.
Ну а затем мы увидим наш рабочий стол со всем, что у нас там находилось ранее – файлы, портативные утилиты, ярлыки системных функций. Не будет только ярлыков инсталлированных ранее программ. И также на рабочем столе будет лежать HTML-файл со списком удалённых программ, чтобы мы могли по нему, как по наглядному чек-листу, ориентироваться в процессе новой установки программ.
Как восстановить незагружающуюся Windows 8.1 к заводским настройкам
А как восстановить Windows 8.1 к заводским настройкам, если она не загружается. Например, мы имеем дело со случаем внезапного автоматического восстановления после какого-то сбоя. Но этот процесс у нас завершается неудачей.
Но этот процесс у нас завершается неудачей.
В этом случае и ему подобных, когда система не может нам предложить ничего более, кроме доступа к среде восстановления, запускаем «Дополнительные параметры».
А если Windows 8.1 не загружается прям вообще никак, даже не запускается её среда восстановления, то загружаемся с её установочного носителя, жмём на первом этапе «Далее».
Затем – «Восстановление системы».
Во всех случаях попадём в меню выбора действия среды восстановления. Кликаем в этом меню пункт «Диагностика».
Далее – «Восстановить».
Выбираем в качестве целевой системы нашу Windows 8.1.
Нажимаем «Далее».
И – «Восстановить».
Ну и далее уже запустится откат к заводским настройкам – тот процесс, который мы рассмотрели с вами в предыдущем пункте статьи.
вернуть к заводским настройкам, сделать сброс
Сброс настроек на Windows – нужная и полезная процедура. Она проводиться при сбое системного софта, некорректной инсталляции программ, потере производительности и «засоренности» системы лишними приложениями. Кроме того, сброс Windows 8 до заводских настроек необходим при подготовке ПК к продаже. Откатить систему назад и сброс Windows 8 до заводских настроек, одно и тоже.
Она проводиться при сбое системного софта, некорректной инсталляции программ, потере производительности и «засоренности» системы лишними приложениями. Кроме того, сброс Windows 8 до заводских настроек необходим при подготовке ПК к продаже. Откатить систему назад и сброс Windows 8 до заводских настроек, одно и тоже.
Кроме того, сброс Windows 8 до заводских настроек необходим при подготовке ПК к продаже
Содержание
- Как откатить систему windows 8 через изменение параметров устройства
- Как вернуть к заводским настройкам Windows 8, если не удаётся запустить систему?
- Как использовать точки восстановления или откатить обратно на день назад?
Рекомендации данной статьи одинаково применимы к обеим версиям Windows 8. А главное, они не требуют поиска дисков или серийных кодов.
Как откатить систему windows 8 через изменение параметров устройства
Важно понимать, что возврат к исходному состоянию отличается от переустановки. В первом случае не нужно искать серийный номер продукта и заново устанавливать драйвера. Цель возврата к первоначальному состоянию – исправление возникших проблемы в работе ПК. Преимуществом операционки Windows 8 является специальная функция, которая позволяет сделать сброс всех настроек в кратчайшие сроки. По словам разработчиков, проведение данной процедуры займёт у опытного пользователя 2 минуты. Алгоритм включает ряд несложных шагов.
Цель возврата к первоначальному состоянию – исправление возникших проблемы в работе ПК. Преимуществом операционки Windows 8 является специальная функция, которая позволяет сделать сброс всех настроек в кратчайшие сроки. По словам разработчиков, проведение данной процедуры займёт у опытного пользователя 2 минуты. Алгоритм включает ряд несложных шагов.
Для начала, направьте указатель мышки в правый угол экрана. Это активирует всплывающую панель. Аналогичным будет первый шаг, и когда вы хотите сбросить настройки на Windows 8.1. В приведенном списке выберите пункт под названием «Параметры». Далее нажмите «Изменение параметров». Дальше перейдите к разделу «Обновление и восстановление» и выберите последнее действие.
Совет: Для Windows 8 в перечне параметров нужен пункт «Общие», а для версии 8.1 — «Обновление и восстановление».
Предлагается сбросить настройки на Виндовс двумя путями
- Восстановление без удаления файлов
- Удаление данных и переустановка системы
Выбор 1-го пункта повлечет за собой сброс настроек, но личные данные при этом не пострадают.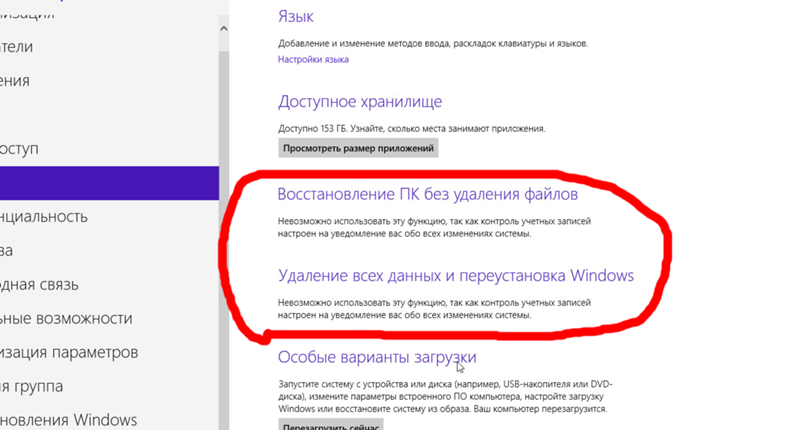 В этом случае удалению подлежат сторонние программы, которые установил сам пользователь. Приложения из официального магазина Windows и программы от производителя останутся. Описанный способ подойдёт тем, кто столкнулся с проблемами в работе системы или снижением производительности ПК, и хочет откатить Windows 8 до заводских настроек, оставив личные данные. По завершению процедуры компьютер перезагрузиться, а рабочий стол пополнится файлом с перечнем удаленных программ.
В этом случае удалению подлежат сторонние программы, которые установил сам пользователь. Приложения из официального магазина Windows и программы от производителя останутся. Описанный способ подойдёт тем, кто столкнулся с проблемами в работе системы или снижением производительности ПК, и хочет откатить Windows 8 до заводских настроек, оставив личные данные. По завершению процедуры компьютер перезагрузиться, а рабочий стол пополнится файлом с перечнем удаленных программ.
За выбором 2-го пункта последует переустановка системы.Это позволяет обнулить компьютер до исходного состояния. В то же время, если жесткий диск включает сразу несколько разделов, то можно оставить нетронутыми локальные диски. На них принято сохранять важные файлы.
На следующем этапе система может потребовать вставить установочный диск. Сделав это, следуйте дальнейшим указаниям. Они не требуют дополнительных объяснений. Похожий алгоритм поможет вам сбросить планшет на заводские настройки. Но он применим только к устройствам на базе 8-й версии Windows.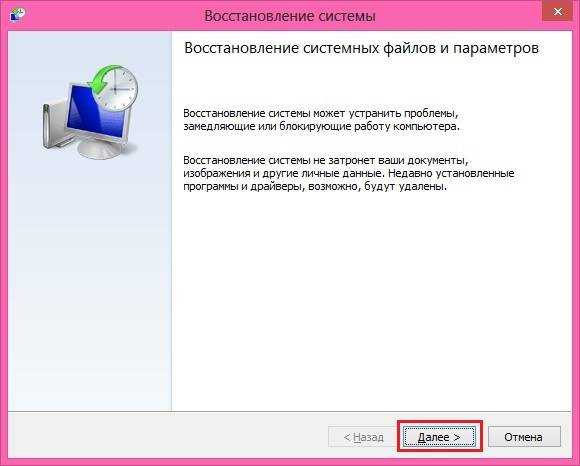
Примечание: Если разработчики предустановили на устройстве Windows 8, которую пользователь впоследствии обновил до версии 8.1, то после сброса настроек выйдет исходный вариант. Поэтому понадобиться повторное обновление.
Как вернуть к заводским настройкам Windows 8, если не удаётся запустить систему?
Компьютер реально вернуть к заводским настройкам даже в том случае, если провести запуск самой системы невозможно. Главное, чтобы функционировал жесткий диск.
Данная процедура требует нажатия специальной комбинации клавиш. Нужное сочетание кнопок устанавливает производитель компьютера. Сброс планшета к заводским настройкам проходит по схожему алгоритму. Найти необходимую информацию можно либо в инструкции, прилагаемой к планшету или компьютеру, либо в сети.
К примеру, чтобы восстановить первоначальные настройки на ноутбуке марки Acer, пригодиться следующий алгоритм.
- Включите ноутбук.
- Удерживайте кнопку Alt, нажимая при этом клавишу F10 по одному разу в 0,5 с.

- Введите запрашиваемый пароль. Если ранее на вашем ПК не проводилось восстановление исходных настроек, то попробуйте ввести «000000».
- Выберите в показавшемся меню пункт «Factory reset».
Как использовать точки восстановления или откатить обратно на день назад?
Вернуть заводские настройки на Windows 8 также помогут точки восстановления. И хотя они создаются не при каждом изменении, такие точки всё же являются эффективным инструментом исправления ошибок и ликвидации проблем в работе устройства.
Восстановление системы через точку восстановления – это функция, которая отменяет последние изменения и соответственно помогает сбросить до заводских настроек Windows 8.1. Её применяют как при работе с программами, так и при отмене обновлений. Операционная система образовывает точки восстановления по умолчанию. Это происходит при внесении изменений. В частности, крупным системным событием считается установка новой программы. Но в ряде случаев данный процесс проводится вручную.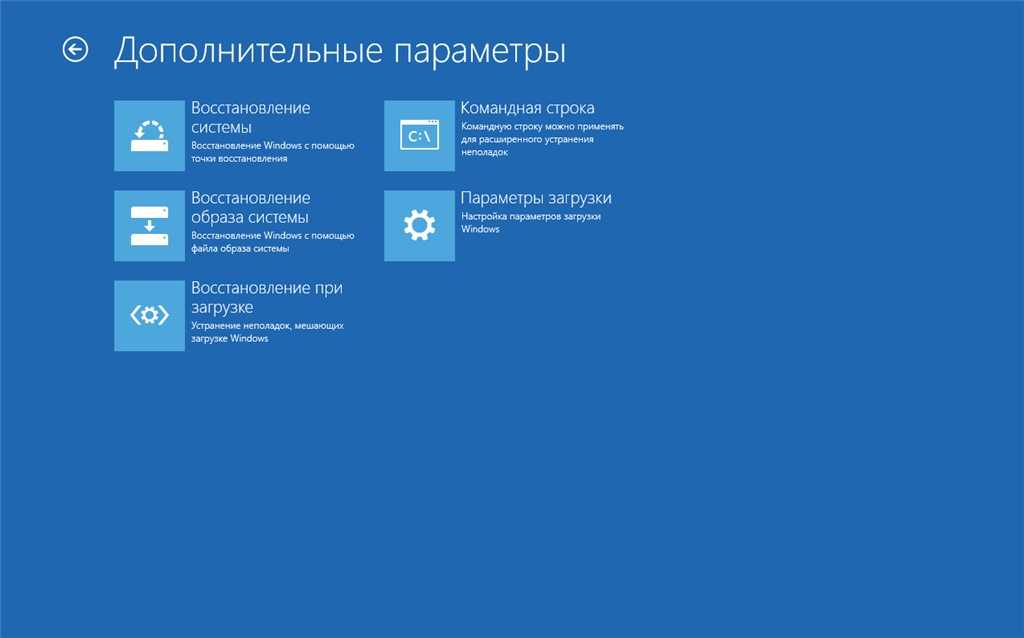
Главный плюс этого способа – возможность возвратить системные параметры к положению на определенный момент времени.
Найти нужную точку восстановления можно при помощи Панели управления.
Самый короткий путь к ней – нажатие правой кнопки мыши., затем выбираем пункт «Восстановление», после чего нужно перейти в раздел «Настройка восстановления системы»
В открывшемся окне потребуется сделать два шага:
- Нажать кнопку «Восстановить».
- Выбрать точку восстановления и подождать завершения операции.
Встроенные функции позволяют легко работать с описанным инструментом
Тем не менее, некоторые действия, которые помогут вернуться к заводским настройкам в Windows 8, будут недоступны. К примеру, если требуется автоматическое устранение старых и появление новых точек, помощь может оказать утилита Restore Point Creator. Умелое использование описанного механизма сэкономит время, если необходимо сбросить настройки на Windows.
ПОСМОТРЕТЬ ВИДЕО
Теперь вы знаете как откатить систему windows 8 назад.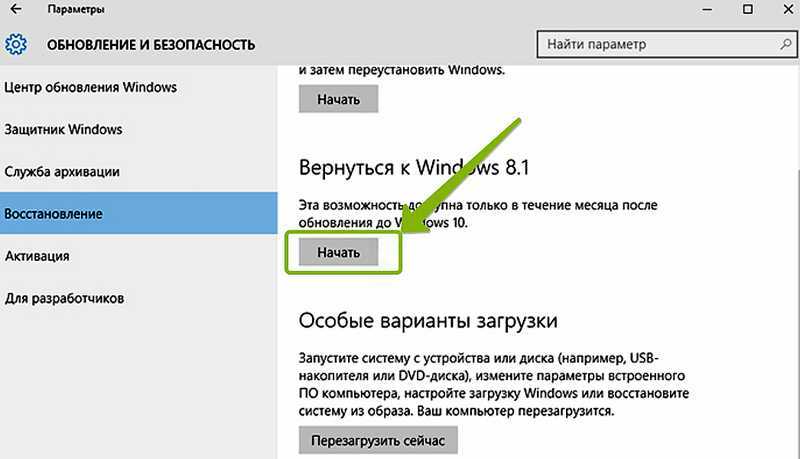 Не получилось? Задавайте вопросы!
Не получилось? Задавайте вопросы!
Как переформатировать компьютер с Windows 8?
Место жительства
> Н
> Как переформатировать компьютер с Windows 8?
Сброс до заводских настроек Windows 8
Нажмите «Обновление и восстановление», а затем «Восстановление». Затем выберите «Начать» под заголовком «Удалить все и переустановить Windows». Теперь операционная система автоматически вернется к заводским настройкам. Все ваши данные будут потеряны в процессе.
Lire la suite
Как очистить компьютер Windows 8 без диска?
Сброс без установочного носителя
- Загрузитесь в Windows 8/8.1.
- Перейти к компьютеру.
- Перейти к основному диску, т.е. C: Это диск, на котором установлена ваша Windows 8/8.1.
- Создайте новую папку с именем Win8.
- Вставьте установочный носитель Windows 8/8.1 и перейдите в исходную папку.
- Скопируйте файл install.wim из исходной папки.
Перейдите в папку Win8. Щелкните правой кнопкой мыши файл install.wim и выберите «Свойства». Нажмите кнопку «Сжать». Выберите 7zip и нажмите кнопку «ОК». В папке Win8 щелкните правой кнопкой мыши файл install.wim и выберите «Свойства». Щелкните вкладку Общие. В поле Размер введите размер несжатого файла install.wim. Нажмите кнопку «ОК». В папке Win8 щелкните правой кнопкой мыши файл install.wim и выберите «Записать образ». Нажмите кнопку «Записать образ». В окне «Запись образа» нажмите кнопку «Обзор». Выберите только что созданный файл install.wim и нажмите кнопку «Записать». Подождите, пока файл install.wim будет записан. Закройте окно «Запись образа».
Щелкните правой кнопкой мыши файл install.wim и выберите «Свойства». Нажмите кнопку «Сжать». Выберите 7zip и нажмите кнопку «ОК». В папке Win8 щелкните правой кнопкой мыши файл install.wim и выберите «Свойства». Щелкните вкладку Общие. В поле Размер введите размер несжатого файла install.wim. Нажмите кнопку «ОК». В папке Win8 щелкните правой кнопкой мыши файл install.wim и выберите «Записать образ». Нажмите кнопку «Записать образ». В окне «Запись образа» нажмите кнопку «Обзор». Выберите только что созданный файл install.wim и нажмите кнопку «Записать». Подождите, пока файл install.wim будет записан. Закройте окно «Запись образа».
Как сбросить настройки компьютера с Windows 8 без пароля? Удерживая нажатой клавишу SHIFT, щелкните значок питания, видимый в правом нижнем углу экрана входа в Windows 8, затем нажмите «Перезагрузить». Через мгновение вы увидите экран восстановления. нажмите на опцию «Устранение неполадок». Теперь нажмите «Перезагрузить компьютер».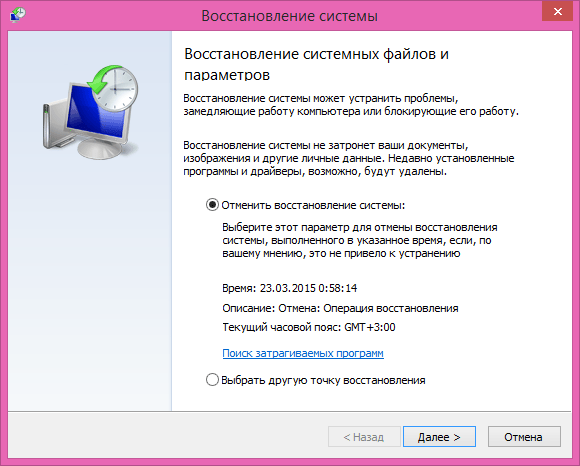
Как восстановить заводские настройки компьютера Windows 8 без компакт-диска?
Выберите «Общие», затем прокрутите вниз, пока не увидите «Удалить все и переустановить Windows». Нажмите «Начать», затем выберите «Далее». Выберите «Полностью очистить диск». Эта опция стирает ваш жесткий диск и переустанавливает Windows 8 как новую. Нажмите «Сброс», чтобы подтвердить, что вы хотите переустановить Windows 8. Как выполнить сброс до заводских настроек? Как выполнить сброс до заводских настроек на Android-смартфоне?
- 1 Коснитесь Настройки
- 2 Коснитесь Общее управление.
- 3 Коснитесь Сброс.
- 4 Коснитесь Сброс до заводских настроек.
- 5 Коснитесь СБРОС.
- 6 Коснитесь УДАЛИТЬ ВСЕ. Пожалуйста, будьте терпеливы, так как сброс телефона занимает некоторое время.
- 1 Коснитесь Приложения > Настройки > Резервное копирование и сброс.
- 2 Коснитесь Сброс до заводских настроек > Сбросить устройство > Стереть все.

Как очистить компьютер Windows 8?
Если вы используете Windows 8.1 или 10, очистить жесткий диск несложно.
- Выберите «Настройки» (значок шестеренки в меню «Пуск»)
- Выберите «Обновление и безопасность», затем «Восстановление».
- Выберите «Удалить все», затем «Удалить файлы и очистить диск».
- Затем нажмите «Далее», «Сброс» и «Продолжить».
Как удалить все и переустановить Windows? Чтобы перезагрузить компьютер
- Проведите пальцем от правого края экрана, нажмите «Настройки», а затем нажмите «Изменить настройки ПК».
- Коснитесь или щелкните Обновление и восстановление, а затем коснитесь или щелкните Восстановление.
- В разделе «Удалить все и переустановить Windows» коснитесь или щелкните «Начать».
- Следуйте инструкциям на экране.
Можно ли перезагрузить компьютер без диска восстановления?
Удерживая нажатой клавишу Shift, нажмите «Перезагрузить». Продолжайте удерживать клавишу Shift, пока не загрузится меню «Дополнительные параметры восстановления». Щелкните Устранение неполадок. Затем нажмите «Сбросить этот компьютер». Как я могу перезагрузить компьютер без пароля администратора? Для сброса настроек Windows 11 без пароля администратора:
Продолжайте удерживать клавишу Shift, пока не загрузится меню «Дополнительные параметры восстановления». Щелкните Устранение неполадок. Затем нажмите «Сбросить этот компьютер». Как я могу перезагрузить компьютер без пароля администратора? Для сброса настроек Windows 11 без пароля администратора:
- Включите компьютер и дождитесь появления экрана входа в систему.
- В правом нижнем углу нажмите «Электропитание».
- Нажмите и удерживайте клавишу Shift на клавиатуре, затем нажмите кнопку «Перезагрузить».
- Теперь ваш компьютер перезагрузится и войдет в среду восстановления Windows.
Как восстановить пароль администратора без прав администратора?
Как изменить пароль администратора?
- Откройте панель управления. …
- Щелкните ссылку Управление другой учетной записью.
- Щелкните учетную запись пользователя, для которой вы хотите изменить пароль.
- На следующем экране нажмите «Изменить пароль».

- Введите свой текущий пароль, а затем введите новый, который вы хотите использовать.
Аналогичные статьи
- В чем недостаток компьютера Apple вместо компьютера с Windows?
Si vous disposez d’une capacité de stockage, de memoire et de processeur limitée, vous devez soit vous en contenter, soit acheter un meilleur ordinateur. La capacité де запасов limitée est l’un де неудобства для портативных компьютеров Apple.
- Можно ли открыть компьютер, если забыл пароль?
Невозможна повторная инициализация с использованием удаленного доступа и другой опции для повторной инициализации, дополняющей Windows. Стирайте документы, фотографии, музыку, программы, приложения и параметры. Если вы хотите получить доступ к премьере, Windows 10 снова появится.
- Можно ли установить Windows 10 на компьютер с Windows XP?
Перейти к Windows 10? Il n’est pas возможно d’effectuer une mise à niveau sur place avec Windows 7 и 8. Pour repartir de zero, vous devez effacer votre disque dur.

- Как сделать снимок экрана на компьютере Lenovo?
- Как восстановить заводские настройки компьютера?
- Как сделать снимок экрана на компьютере Microsoft?
- Как удалить все с компьютера?
При сбросе к заводским настройкам удаляется пароль администратора?
::
Комментарий formater un vieux PC ?
Как восстановить заводские настройки ноутбука Dell
Ваш ноутбук Dell работает медленно или подвергается взлому? Сброс к заводским настройкам — это эффективный и простой способ помочь вам полностью решить проблему. Сброс к заводским настройкам вернет ваш Dell в состояние, когда вы его принесли. Все сохраненное на оборудовании будет стерто. Не забудьте сделать резервную копию важных файлов в iClound после входа на рабочий стол. Для более подробной информации мы покажем вам как сбросить ноутбук Dell до заводских настроек Windows 7, 8, 10.
- Сбросить ноутбук Dell до заводских настроек на Windows 8/10
- Восстановление заводских настроек ноутбука Dell в Windows 7 при запуске
Восстановление заводских настроек ноутбука Dell в Windows 8/10
Независимо от того, можете ли вы войти в Windows 8/10 или нет на ноутбуке Dell, вы можете легко восстановить заводские настройки. Теперь давайте рассмотрим две ситуации, чтобы восстановить заводские настройки ноутбука Dell.
Теперь давайте рассмотрим две ситуации, чтобы восстановить заводские настройки ноутбука Dell.
- Ситуация 1: вход в Windows8/10 с паролем и сбросом настроек к заводским настройкам ноутбука Dell
- Ситуация 2: Восстановление заводских настроек Windows 8/10 без входа в систему
Ситуация 1: Вход в Windows8/10 с паролем и сбросом настроек к заводским настройкам Ноутбук Dell
Пользователи Windows8/10 могут войти в систему на ноутбуке Dell и создать резервную копию важных данных перед сбросом настроек. Поскольку в Windows 8 и Windows 10 существуют разные настройки, мы проиллюстрируем их одну за другой.
- 1. Сброс настроек Dell в Windows 10.
Войдите в систему на компьютере с Windows 10 и нажмите Пуск Настройки > Обновление и безопасность Восстановление , нажмите Приступить к работе в разделе Сброс этого раздела ПК .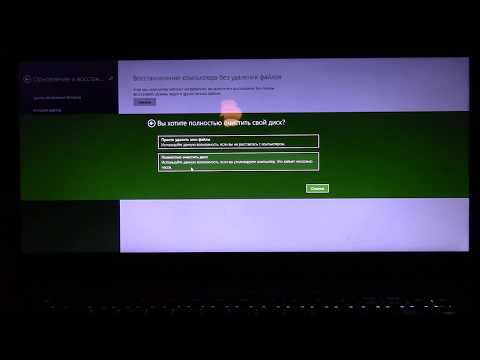 Затем следуйте указаниям мастера, чтобы сбросить ноутбук Dell до заводских настроек.
Затем следуйте указаниям мастера, чтобы сбросить ноутбук Dell до заводских настроек.
- 2. Сброс настроек Dell в Windows 8.
Когда вы успешно войдете в систему на ноутбуке с Windows 8, вы можете переместить указатель мыши к правому краю экрана и нажать Настройки Изменить настройки ПК . В окне настроек ПК щелкните вкладку Общие и нажмите Начать . Затем мастер поможет вам восстановить заводские настройки ноутбука Dell.
Ситуация 2: Восстановление заводских настроек Windows 8/10 без входа в систему
Шаг 1 : Многократно нажимайте F8 при запуске или перезагрузке ноутбука Dell.
Шаг 2 : Нажмите Устранение неполадок , когда появится окно выбора варианта.
Шаг 3 : Нажмите Reset your PC в окне Устранение неполадок , чтобы восстановить заводские настройки ноутбука Dell без входа в систему. все еще используете Windows 7, вы можете восстановить заводские настройки ноутбука Dell с помощью Dell Backup and Recovery Manager.
все еще используете Windows 7, вы можете восстановить заводские настройки ноутбука Dell с помощью Dell Backup and Recovery Manager.
Шаг 1 : Во время загрузки Windows 7 нажимайте F8, пока на экране не появится окно Дополнительные параметры загрузки . Используйте клавиши со стрелками, чтобы найти Ремонт компьютера вариант.
Шаг 2 : Выберите нужные параметры в окне «Параметры восстановления системы».
Шаг 3 : Затем вы увидите список, как показано на рисунке ниже, выберите «Восстановление заводского образа Dell». На некоторых ноутбуках Dell вместо этого вы увидите «Dell Datasafe Restore and Emergency Backup» или «Dell Backup and Recovery Managers».
Дополнительные советы: Как сбросить пароль Windows для резервного копирования данных перед сбросом настроек
Если вы забыли пароль для входа в Windows 7/8//10 и хотите восстановить его пароль для резервного копирования важных данных перед сбросом настроек, вы можете использовать iSunshare Windows Password Genius для сброса пароля Windows в четыре этапа:
- Загрузите, установите и запустите программное обеспечение на другом компьютере, выберите тип носителя для создания диска для сброса пароля.







