Не работает клавиатура usb windows 7: Не работает клавиатура и мышь в Windows 7
Содержание
Не работает клавиатура на компьютере: что делать
Вариантов, почему компьютер не видит клавиатуру, несколько:
- Проверьте правильность подключения. Возможно вы неправильно подсоединили устройство.
- В беспроводном изделии сели батарейки. Не забывайте вовремя следить за зарядом.
- Сбой программного обеспечения.
- Устройство не функционирует, так как сломалось, возможно проблемы со шнуром или внутрь попали посторонние предметы.
Содержание статьи
- Почему компьютер не видит клавиатуру: что делать
- Почему компьютер не видит клавиатуру usb
- Отчего новая клавиатура не работает на компьютере
- Почему не работает клавиатура на компьютере windows 10
- Что делать, если вышел из строя порт клавиатуры
- Что делать, если произошел сбой при загрузке драйвера
Почему компьютер не видит клавиатуру: что делать
При включении компьютера может произойти сбой системы. При нажатии на клавиши клавиатура не откликается. Всё дело в программной неисправности, произошла ошибка при загрузке драйверов. Исправить эту проблему можно своими силами. Перезагрузите компьютер и проверьте, заработало ли устройство.
При нажатии на клавиши клавиатура не откликается. Всё дело в программной неисправности, произошла ошибка при загрузке драйверов. Исправить эту проблему можно своими силами. Перезагрузите компьютер и проверьте, заработало ли устройство.
Устранить неполадку можно при помощи диспетчера устройств:
- Открываем рабочий стол. Нажимаем кнопку Пуск.
- Выбираем диспетчер устройств.
- Ищем строку клавиатура.
- Удаляем, если устройство работает некорректно.
- Обновляем конфигурацию.
Компьютер устранит ошибки и переустановит клавиатуру правильно. На сайте производителя лучше скачать последние драйвера для вашего устройства. Клавиатура будет работать корректней, что в дальнейшем убережёт её от поломок.
Проверьте, не деформирован ли провод и сам разъём. Если вы пользуетесь беспроводным устройством, посмотрите, может она просто разрядилась. Проведите чистку, возможно всё дело в том, что она просто засорилась от крошек или воды. Если индикаторы не горят, а кнопки не работают, причина в механической поломке.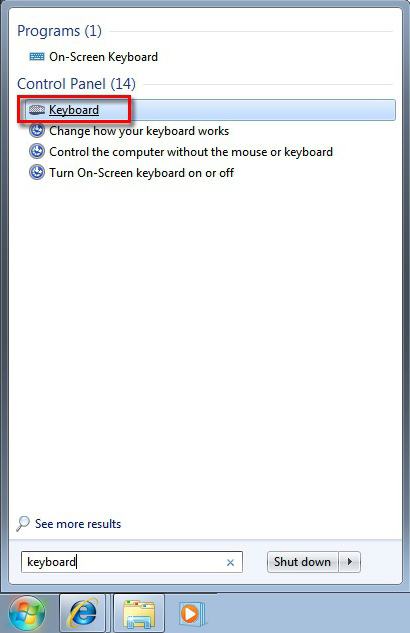 Её придётся заменить на новую, не всегда такие повреждения может устранить даже мастер.
Её придётся заменить на новую, не всегда такие повреждения может устранить даже мастер.
Почему компьютер не видит клавиатуру usb
Прежде всего проверяем правильность подключения. Осматриваем шнур на наличие надломов и повреждений. Если вы пользуетесь беспроводным изделием, первым делом проверяем USB-передатчик и батарейки. Попробуйте переключить передатчик в другой разъём, если изделие не зафункционировало, значит, поломка заключается именно в их неисправности.
Во время безопасного режима закачки или переустановки системы может возникнуть сбой. Если вы видите, что индикаторы не горят, при нажатии CapsLock клавиатура не реагирует проверяем настройки подключения в Bios. Следуем инструкции:
- Начинаем перезагрузку компьютера.
- В это время нажимаем клавишу F2 или Del. BIOS должен загрузиться.
- Меняем значение Disabled на Enabled в разделе Legacy USB.
- Сохраняем настройки, повторно перезагружаем.
После выполненных действий устройство должно заработать.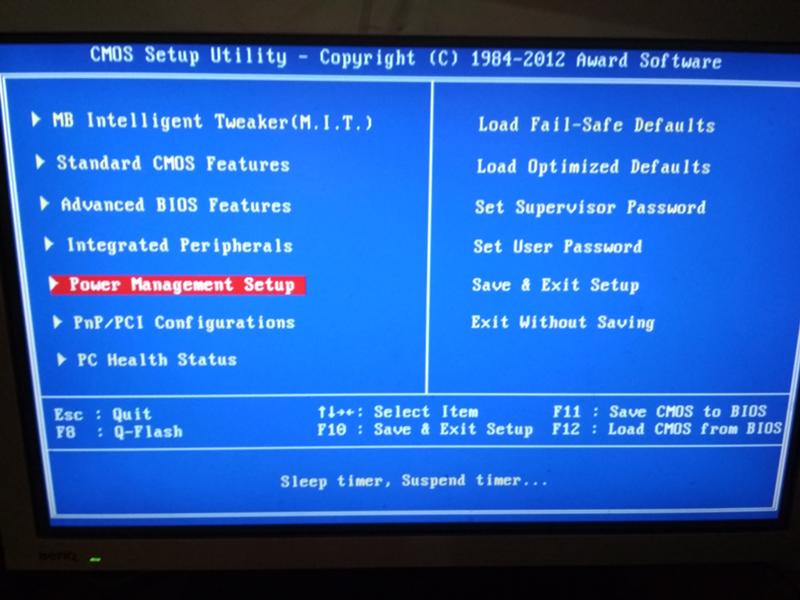
Отчего новая клавиатура не работает на компьютере
Первым делом перезагружаем компьютер. Если ничего не поменялось, скачиваем драйвера и пробуем ещё раз. Можно позвонить в техподдержку или гарантийный центр.
Попробуйте подключить клавиатуру к другому компьютеру. Она не работает и там — значит, вам попалась бракованная. По гарантии вам обязаны заменить её на новую.
Возможно проблема в разъёме самого компьютера, тогда придётся вызывать мастера. При переходе с PS/2 на USB компьютер может её не увидеть. Заходим в Bios и меняем значения. В беспроводном устройсстве проверяем батарейки. Выключите компьютер, отсоедините клавиатуру и вставьте её обратно.
Почему не работает клавиатура на компьютере windows 10
Сбой — это не редкость. При переустановке Windoows на версию 10 нередко случаются проблемы с использованием клавиатуры, она просто отказывается работать. Обязательно проверьте свой компьютер на наличие вирусов. Если у вас стоит антивирусник, не стоит расслабляться, замечено, что именно он блокирует работу клавиатуры.
Если у вас стоит антивирусник, не стоит расслабляться, замечено, что именно он блокирует работу клавиатуры.
При нарушении работы программного обеспечения зайдите в раздел Настройки. Выбираем подраздел Клавиатура, исправляем ошибки в настройках. В большинстве случаев достаточно отключить функцию фильтрации ввода. Windows 10 умеет сам устранять неполадки. В параметрах ищем средство устранения неполадок и запускаем его. Дальше нужно будет только следовать инструкциям.
Нарушений и путей устранения проблем на Windows 10 множество, но справиться с ними можно самостоятельно. При проверке в Bios вы можете обнаружить, что компьютер показывает исправность клавиатуры. При работе в блокноте или приложениях из магазина мы видим обратный эффект.
Клавиатура не работает. Что же делать в этом случае? Причина в том, что не запущен процесс ctfmon.exe. Проблем с его установкой у вас возникнуть не должно. Если на своём компьютере вы решили установить Windows 10 и пользуетесь USB мышью, то как вариант можно попробовать переподключить изделие в другой порт и она начнёт работать.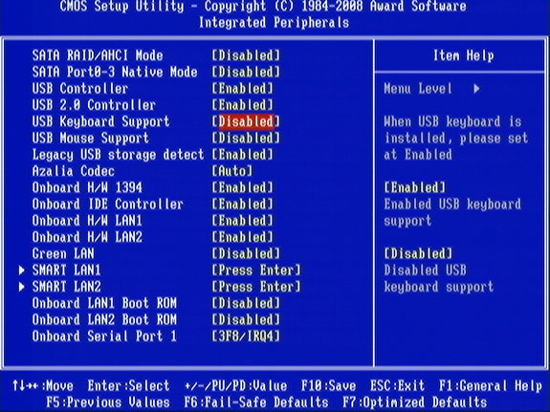
Метод не 100 %, но испробовать можно! Один из самых частых случаев, почему клавиатура то работает, то нет кроется в ошибке при работе быстрого запуска. В настройках можно найти пункт настройки кнопок электропитания. Отменяем быстрый запуск и не забудьте сохранить изменения.
Важно! При перезагрузке компьютера с помощью кнопки пуск проблемы исчезают. Отменить быстрый запуск будет намного легче, чем каждый раз перезагружать ваш компьютер.
Если же вам совсем ничего не помогло, из перечисленного выше, то придётся скачать драйвера для мыши от Windows 8. Ещё раз выполнить поиск обновлений. Сначала необходимо удалить все драйвера.
Что делать, если вышел из строя порт клавиатуры
Для начала выясняем, можно ли устранить проблему самим. Если характер поломки программный, пробуем исправить. Для этого необходимо найти ошибку в работе компьютера. Находим журнал событий системы. Ищем жёлтый треугольник, он означает ошибку.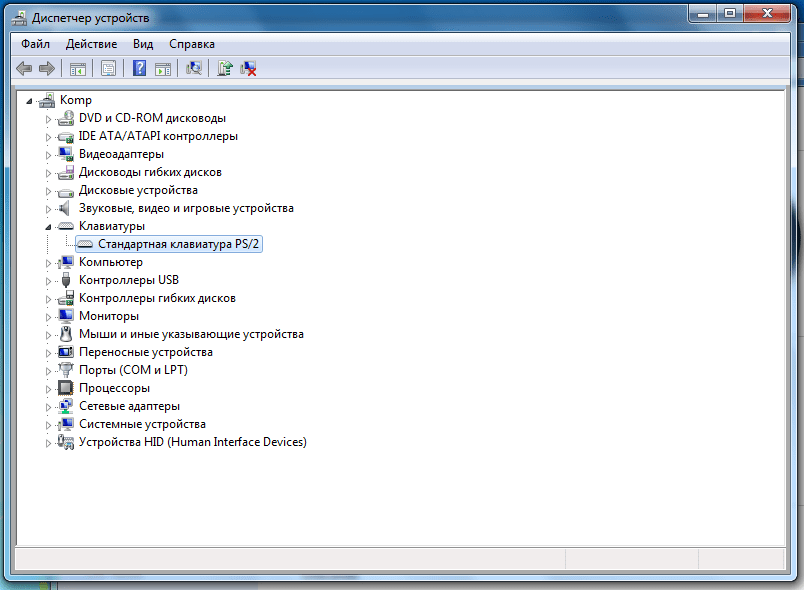 Придётся переустановить драйвера.
Придётся переустановить драйвера.
Не забудьте провести проверку в BIOS. Посмотрите, до конца ли вставлен кабель в порт, возможна проблема в нём. Клавиатура работает на другом устройстве, значит, порт сгорел, придётся его заменить. Кабель может быть перерезан или переломлен, визуально осмотрите всё ли в порядке.
При использовании компьютера с USB портами, если один из них вышел из строя, можно воспользоваться вторым. При работе с портом PS/2, проверить работает он или нет, вам удастся только при наличии другой клавиатуры. Обратите внимание, горят ли индикаторы.
Что делать, если произошел сбой при загрузке драйвера
При обнаружении проблем с использованием клавиатуры необходимо проверить драйверы. Неправильная установка может быть причиной сбоя в работе программного обеспечения. В диспетчере устройств смотрим, есть ли устройства, которые система не определила. Оборудование не определится, если драйвера не установлены или слетели. Придётся заново выполнить их установку.
Для этого удаляем старые, как это сделать мы рассматривали выше. Обновляем конфигурацию. Драйвера установятся автоматически после перезагрузки компьютера.
Если это не помогло, придётся скачать их с официального сайта разработчика. Может возникнуть ещё одна проблема. Если на вашем компьютере стоит пароль, вам придётся воспользоваться экранной клавиатурой. Существует множество программ, которые автоматически будут обновлять драйвера и вам не придётся разбираться в сбое их работы самим.
Driver.biz.ua ᐅ Не работает тачпади и клавиатура на ноутбуке с Windows 7. Возможно, драйвер поврежден или отсутствует. (Код 39)
HARDWARE НОВОСТИ
Двенадцать мировых рекордов от EVGA X299
Не все производители материнских плат могут похвастаться одновременно двенадцатью ми …
ПК малого форм-фактора становятся популярными
Давайте рассмотрим преимущества компьютера SFF по сравнению с ноутбуком и традиционн . ..
..
Kingston Technology 16 лет подряд в лидерах поставщиков DRAM модулей
TrendForce заявляет, что несмотря на рост запасов и снижение цен, производители моду …
Новый ThinkBook для малого и среднего бизнеса от Lenovo
Серия ThinkBook — это новая линейка ноутбуков, разработанная для нужд малого и средн …
В моем случае проблема возникла на ноутбуке HP Pavilion серии, который клиент принес мне на ремонт со словами «Неожиданно перестал работать тачпад и клавиатура». То, что первое возникло у меня в мыслях — выпал шлейф клавиатуры или тачпада из разъёма, но когда я зашел в БИОС, оказалось, что клавиатура замечательно работает, однако в самой операционной системе Windows 7 отказывается.
Самым простым решением на тот момент я видел подключение внешней USB клавиатуры, что и было мною предпринято. Но она тоже отказалась работать. Перейдя в «Диспетчере устройств», я обнаружил, что напротив драйвера клавиатуры и тачпада стоит восклицательный знак с сообщением: «Не удалось загрузить драйвер этого устройства. Возможно, драйвер поврежден или отсутствует. (Код 39)». Переустановка и удаление данных драйверов не дало никаких положительных результатов.
Возможно, драйвер поврежден или отсутствует. (Код 39)». Переустановка и удаление данных драйверов не дало никаких положительных результатов.
После долгих попыток переустановить драйвер и исправить проблему, она все же поддалась исправлению! Тачпад и клавиатура вновь заработали!
Итак, что же привело меня к решению данной проблемы:
- Подключите USB мышку, она должна заработать;
- Откройте экранную клавиатуру «Пуск» -> «Все программы» -> «Специальные возможности» -> «Экранная клавиатура»;
- Запустите браузер и скачайте этот файл: fix-win7.reg;
- Запустите скачанный файл и внесите изменения в реестр;
- В «Диспетчере устройств» удалите все драйвера устройств на которых есть восклицательный знак и ошибка 39;
- Перезагрузите компьютер.
Автор: Игорь Попов
Поделиться
Программное обеспечение, которое может оказаться полезным
Утилита для автоматического поиска драйверов
Carambis Driver Updater — программа для автоматического поиска и установки всех драйверов практически на любой компьютер, ноутбук, принтер, веб-камеру и другие устройства
Программа для поиска и установки новых драйверов и обновления уже установленных на компьютере под управлением операционных систем Windows.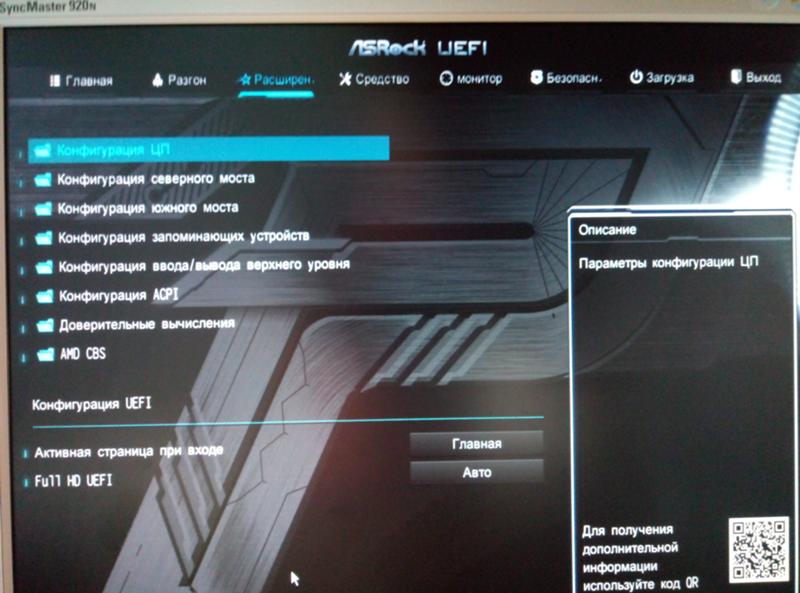 Поиск драйверов для любых неопознанных системой устройств, полностью автоматизированное скачивание и установка драйверов для Windows 10, 8.1, 8, 7, Vista и XP.
Поиск драйверов для любых неопознанных системой устройств, полностью автоматизированное скачивание и установка драйверов для Windows 10, 8.1, 8, 7, Vista и XP.
Скачать
бесплатно*
Программа для оптимизации и ускорения Windows
Carambis Cleaner — программа для повышения быстродействия компьютера и исправления ошибок операционных систем Windows
Программа, которая позволит значительно повысить скорость работы компьютера путем исправления системных ошибок, очистки записей реестра, оставшихся после удаления программ, удаления дубликатов файлов, больших неиспользуемых и временных файлов. Совместима с Windows 10, 8.1, 8, 7, Vista и XP
Скачать
бесплатно*
* Данное программное обеспечение, предоставляется компанией Carambis, как условно бесплатное. Это означает, что бесплатно вы можете: загрузить его с нашего сайта или сайта компании партнера, установить на свой компьютер, использовать некоторые функции, которые доступны в бесплатной версии. Например, в программе Driver Updater вы можете просканироват компьютер на предмет устаревших и отсутствующих драйверов для оборудования.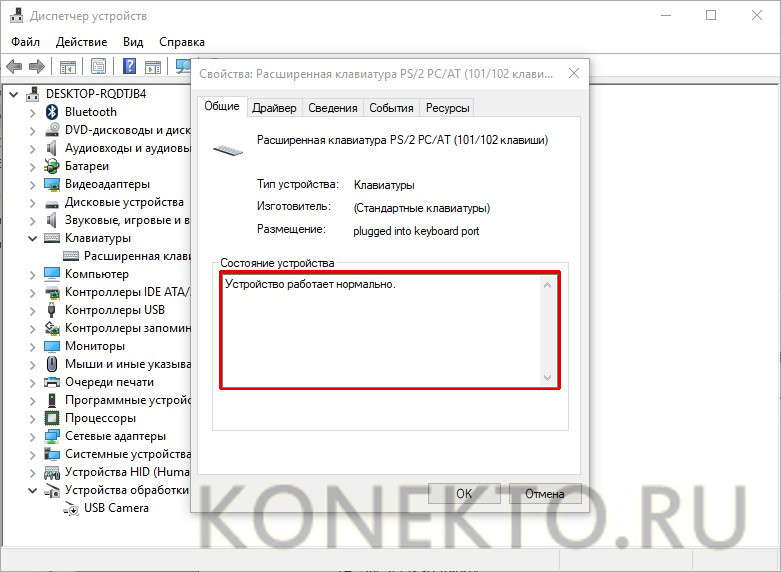 Однако, только в платной версии доступно обновление и автоматическое скачивание драйверов. Все вопросы, касаемые работы программы, покупки лицензионного ключа, поддержки и тд., решаются исключительно с компанией, которая предоставляет данное программное обеспечение.
Однако, только в платной версии доступно обновление и автоматическое скачивание драйверов. Все вопросы, касаемые работы программы, покупки лицензионного ключа, поддержки и тд., решаются исключительно с компанией, которая предоставляет данное программное обеспечение.
HARDWARE НОВОСТИ
Самый маленький беспроводной энергоприемник IDT P9222-R для зарядки периферийных устройств
P9222-R позволяет производителям дополнять свои небольшие устройства с батарейным пи
Универсальный процессорный кулер GIGABYTE AORUS ATC800
Совсем недавно, ведущий производитель системных плат и графических карт GIGABYTE TEC
GIGABYTE презентовала материнскую плату Z390 DESIGNARE для профессионалов в области дизайна
Ведущий производитель материнских плат и видеокарт компания GIGABYTE TECHNOLOGY Co.,
Fractal Design Meshify C Mini — Dark TG: корпус для плат Micro-ATX и Mini-ITX
Шведский разработчик компьютерных компонентов Fractal Design продолжает расширять ас
Устранение неполадок Клавиатура и мышь не работают в Windows
Без переустановки всей ОС
Один из USB-портов на моем настольном компьютере перестал работать после того, как я подключил USB-устройство и удалил его, не извлекая.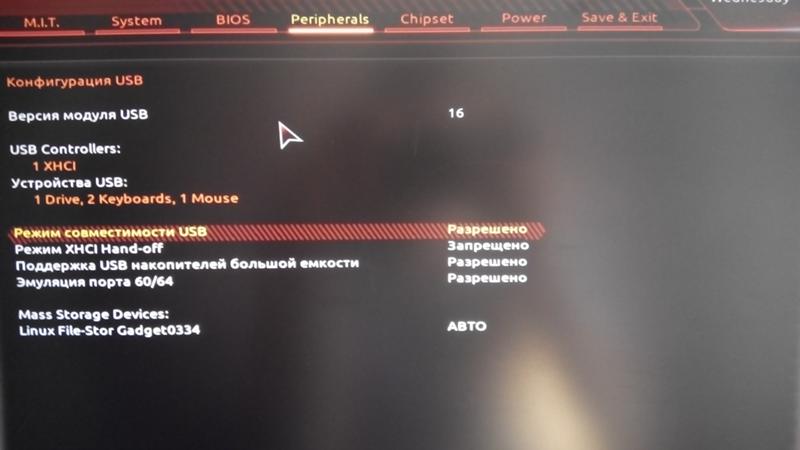 Я делал это миллион раз, но, похоже, моя удача наконец закончилась. Порт выглядел нормально в диспетчере устройств, потому что не было значков ошибок или предупреждений.
Я делал это миллион раз, но, похоже, моя удача наконец закончилась. Порт выглядел нормально в диспетчере устройств, потому что не было значков ошибок или предупреждений.
Итак, немного почитав в Интернете, я наткнулся на статью Microsoft, в которой говорилось, что я должен удалить Хост-контроллеры USB в разделе Контроллеры последовательной шины USB в диспетчере устройств. После этого вам просто нужно перезагрузить компьютер, и Windows должна снова найти оборудование и установить его. Ну, не совсем так. Я делал это раньше, и обычно все работало нормально, но на этот раз мне снова не повезло, и вместо того, чтобы снова заработал один мертвый USB-порт, все мои USB-порты были мертвы!
Table of Contents
Что было действительно забавно, так это то, что подключенные USB-мышь и клавиатура нормально работали в BIOS и даже работали, когда я загружал другую операционную систему в свою систему с двойной загрузкой, но моментально запускалась Windows 7, это убьет все питание USB-устройств.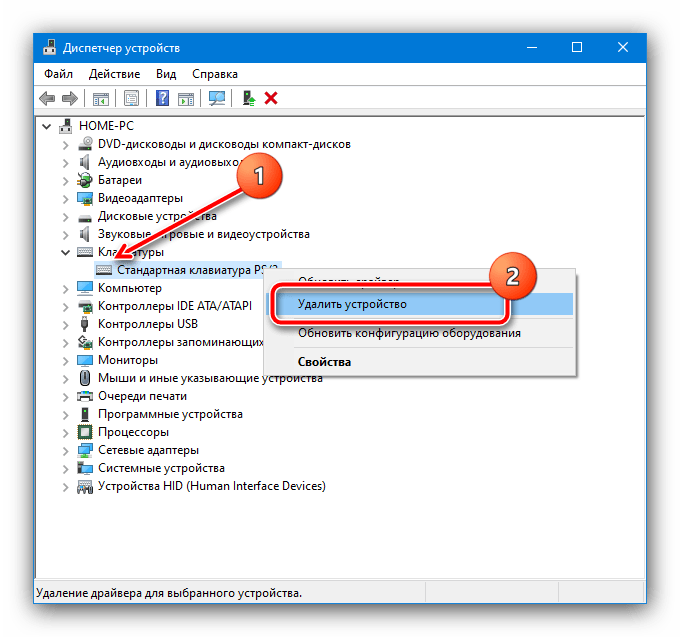
Теперь каждая справочная статья, которую я читал, в которой говорилось, что нужно нажать на это, удалить этот драйвер или загрузить XYZ, была совершенно бесполезна, потому что у меня не было устройства ввода, чтобы нажимать на что-либо! Примерно через час я начал нервничать из-за того, что мне действительно придется переустанавливать ОС, но, к счастью, последнее решение, которое я пробовал, наконец сработало. Мертвый USB-порт все еще мертв, но это уже другой пост. В этой статье я расскажу о различных шагах, которые вы можете предпринять, чтобы попытаться восстановить доступ к вашей системе, если у вас в настоящее время нет доступа к мыши или клавиатуре.
Метод 1. Попробуйте порты PS2
В первой статье, которую я прочитал при поиске этой проблемы, упоминалось о подключении клавиатуры и мыши PS2 с последующим получением доступа. Я уже думал об этом, но мой компьютер новее и поэтому имеет только порты USB! Если вам повезло, что у вас все еще есть порты PS2, вам просто нужно найти старую клавиатуру и мышь, чтобы использовать их, чтобы снова получить доступ. Если вы похожи на меня и у вас есть только USB-порты, читайте дальше!
Если вы похожи на меня и у вас есть только USB-порты, читайте дальше!
Способ 2 — проверьте BIOS
Следующий шаг — проверить BIOS и посмотреть, не был ли каким-то образом отключен USB. Вы можете быть уверены, что он не отключен, если вы все еще можете использовать свое USB-устройство в предзагрузочной среде. Если он умирает только при загрузке Windows, то, вероятно, он включен.
Будьте очень осторожны, чтобы не изменить настройки на USB Disabled! Если вы это сделаете, вы даже не сможете использовать свою USB-клавиатуру в BIOS, и у вас действительно будут проблемы. Единственный способ включить USB-клавиатуру после отключения USB в BIOS — это либо использовать мышь PS2, либо извлечь батарею CMOS из материнской платы! Если вы не хотите разбирать свой компьютер, определенно не отключайте USB, если у вас нет портов PS2. Если USB включен, что, вероятно, так и будет, перейдите к следующему способу.
Метод 3 — Восстановление системы
Этот метод наконец сработал для меня. Мне действительно повезло, потому что я только что установил программу накануне, и Windows автоматически создала для меня точку восстановления. Надеюсь, вы не отключили восстановление системы в своей системе, потому что, если вы это сделаете, вам придется принять более решительные меры, чтобы ваша клавиатура и мышь снова заработали.
Мне действительно повезло, потому что я только что установил программу накануне, и Windows автоматически создала для меня точку восстановления. Надеюсь, вы не отключили восстановление системы в своей системе, потому что, если вы это сделаете, вам придется принять более решительные меры, чтобы ваша клавиатура и мышь снова заработали.
Для этого нужно нажать клавишу F8 прямо перед загрузкой Windows. Как только вы увидите логотип производителя компьютера, вы должны начать удерживать клавишу F8. Если у вас система с двойной загрузкой или многодисковая система, где вам нужно выбрать, с какого диска вы хотите загрузиться, выберите эту ОС или диск из списка и сразу после нажатия Enter нажмите и удерживайте F8 ключ. Это должно привести вас к Windows 7 Диалоговое окно «Дополнительные параметры загрузки» .
Вы собираетесь пойти дальше и выбрать Repair Your Computer . Я также пытался войти в безопасный режим, но клавиатура и мышь по-прежнему отказывались работать, так что это был тупик. Теперь вы увидите список вариантов восстановления системы.
Теперь вы увидите список вариантов восстановления системы.
Нажмите «Восстановление системы», и вы увидите знакомое диалоговое окно, в котором вы можете выбрать точку восстановления. Вы, очевидно, хотите выбрать тот, который был создан до возникновения вашей проблемы. По умолчанию он выберет один для вас, но вы можете выбрать другой, если хотите.
После восстановления у вас должен быть хороший доступ к клавиатуре и мыши. Если у вас не была создана точка восстановления, то вам не повезло. К сожалению, на данный момент мне не удалось найти никаких других гарантированных решений, кроме портов PS2 и восстановления системы. Есть несколько крайних вариантов, которые я перечислил ниже.
Метод 4 — Батарея CMOS
Вероятно, это не поможет, поскольку проблема связана с Windows, но вы можете попробовать. К счастью, удаление микросхемы CMOS не так уж и плохо. Вам просто нужно открыть корпус и найти на материнской плате маленькую круглую батарею, которую обычно хорошо видно.
Метод 5 — Восстановительная установка Windows 7
Если у вас нет точки восстановления, в крайнем случае можно выполнить восстановительную установку. Это заменит драйверы мыши и клавиатуры оригинальными, и вы снова сможете работать. Восстановительная установка просто переустановит ОС Windows, но не удалит ваши данные.
Процесс довольно долгий и займет некоторое время, но это лучше, чем полностью переустанавливать Windows. На SevenForums есть отличный учебник, который проведет вас через весь процесс и объяснит все предостережения и т. д.
Способ 6. Обновление Windows 8
Если вы используете Windows 8, вам может повезти. Вы можете попробовать обновить компьютер, который является новой опцией в Windows 8. Прочитайте мой предыдущий пост о том, как выполнить обновление в Windows 8. Для этого вам сначала нужно войти в Windows 8 System Recovery. Диалоговое окно параметров.
Вы также можете прочитать руководство по ремонту и установке для Windows 8, созданное EightForums, на том же сайте, что и SevenForums, только для Windows 8.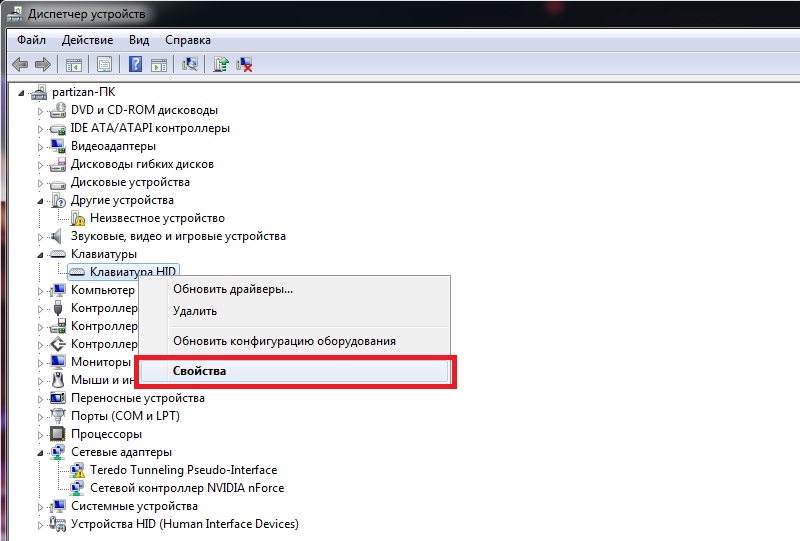 Опять же, вы не потеряете никаких данных, но у вас снова должны быть рабочие мышь и клавиатура.
Опять же, вы не потеряете никаких данных, но у вас снова должны быть рабочие мышь и клавиатура.
Надеюсь, вы сможете получить доступ к своему компьютеру одним из описанных выше способов! Если нет, оставьте здесь комментарий о том, что вы пробовали, где застряли и т. д., и мы постараемся помочь. Наслаждаться!
‘;document.getElementsByClassName(«post-ad-top»)[0].outerHTML=»;tocEl.outerHTML=tocHTML+newHTML;}}catch(e){console.log(e)}
Основатель Online Tech Tips и главный редактор. Он начал вести блог в 2007 году и уволился с работы в 2010 году, чтобы вести блог на постоянной основе. Он имеет более чем 15-летний опыт работы в отрасли информационных технологий и имеет несколько технических сертификатов. Прочитать полную биографию Асима
Подписывайтесь на YouTube!
Вам понравился этот совет? Если это так, загляните на наш собственный канал на YouTube, где мы рассказываем о Windows, Mac, программном обеспечении и приложениях, а также предлагаем множество советов по устранению неполадок и видео с практическими рекомендациями.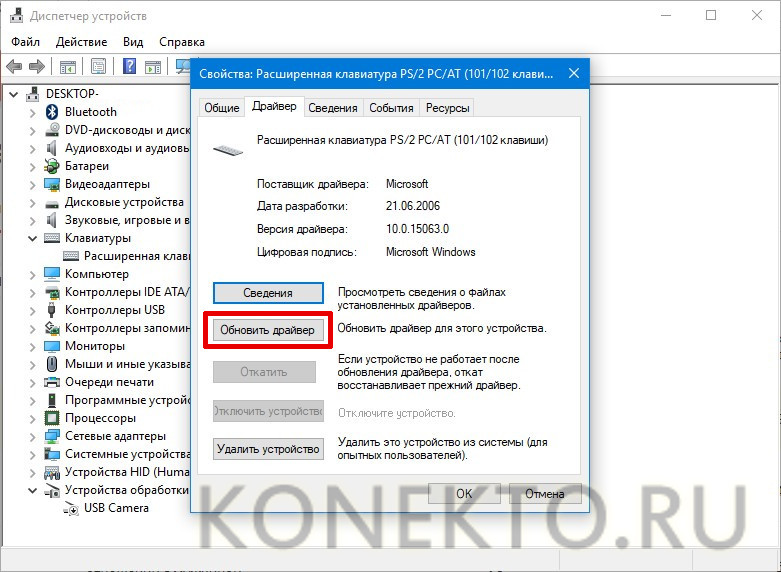 Нажмите на кнопку ниже, чтобы подписаться!
Нажмите на кнопку ниже, чтобы подписаться!
Подписывайся
Программа установки Windows 7 не может обнаружить мою клавиатуру/мышь
спросил
Изменено
1 год, 10 месяцев назад
Просмотрено
7к раз
Я только что купил свой новый компьютер, и я предпочитаю Win 7, а не 10, поэтому я попытался установить Win 7, и в настройках я не могу использовать клавиатуру или мышь. Я пробовал несколько портов, 2.0/3.0 и все еще не работает. Что я могу сделать ?
Материнская плата: Gigabyte B450M DS3H-CF
Клавиатура: Редрагон Вара
Мышь: Steelseries Rival 110
Процессор: AMD Ryzen 5 1500x
- окна-7
2
Более новые процессоры AMD Ryzen и наборы микросхем AM4 используют контроллер xHCI как для портов USB 2.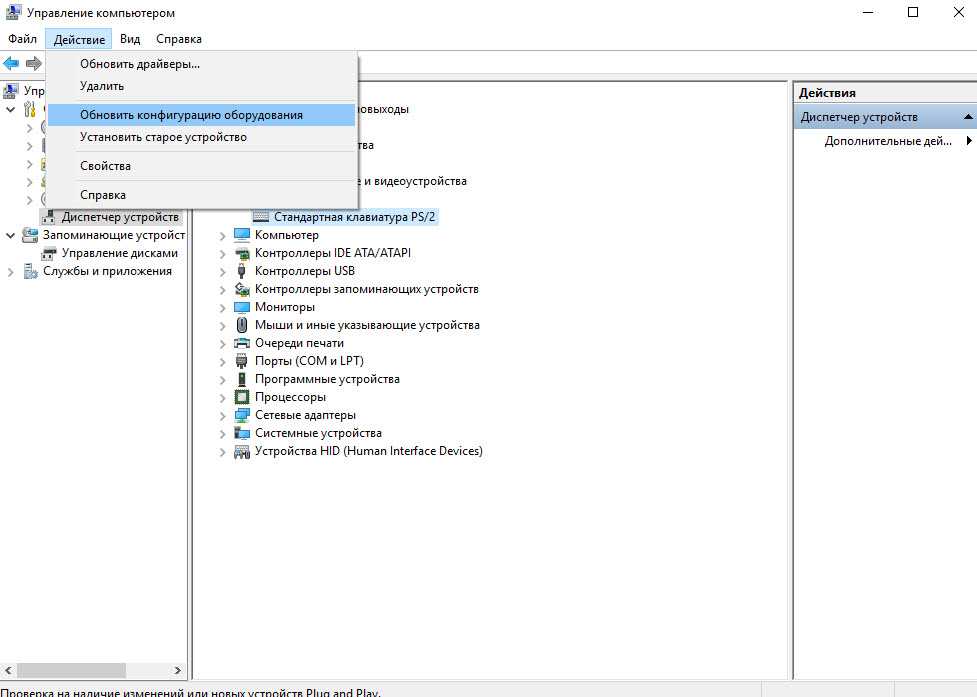 0, так и для портов USB 3.0, для которых в Windows 7 нет родных драйверов. В результате установщик Windows 7 загружается, но никакие устройства, подключенные к портам USB 2 или 3, не работают во время установки.
0, так и для портов USB 3.0, для которых в Windows 7 нет родных драйверов. В результате установщик Windows 7 загружается, но никакие устройства, подключенные к портам USB 2 или 3, не работают во время установки.
Чтобы решить эту проблему, вам необходимо добавить драйверы USB 3 в установщик Windows 7.
Gigabyte предоставила простую в использовании утилиту с графическим интерфейсом под названием «Инструмент установки Windows USB», чтобы сделать то же самое.
Утилиту можно скачать отсюда.
Сначала вам понадобится работающий компьютер с Windows, чтобы обработать это.
Скачать и разархивировать в папку и запустить файл WindowsImageTool.exe желательно от имени администратора.
Создайте загрузочную USB-установку UEFI для Windows 7 с помощью Rufus, подключите ее к работающему компьютеру с Windows и запустите утилиту.
В пути назначения выберите USB-накопитель с установщиком Windows 7.
Установите флажок «Добавить драйверы USB» и продолжайте.

