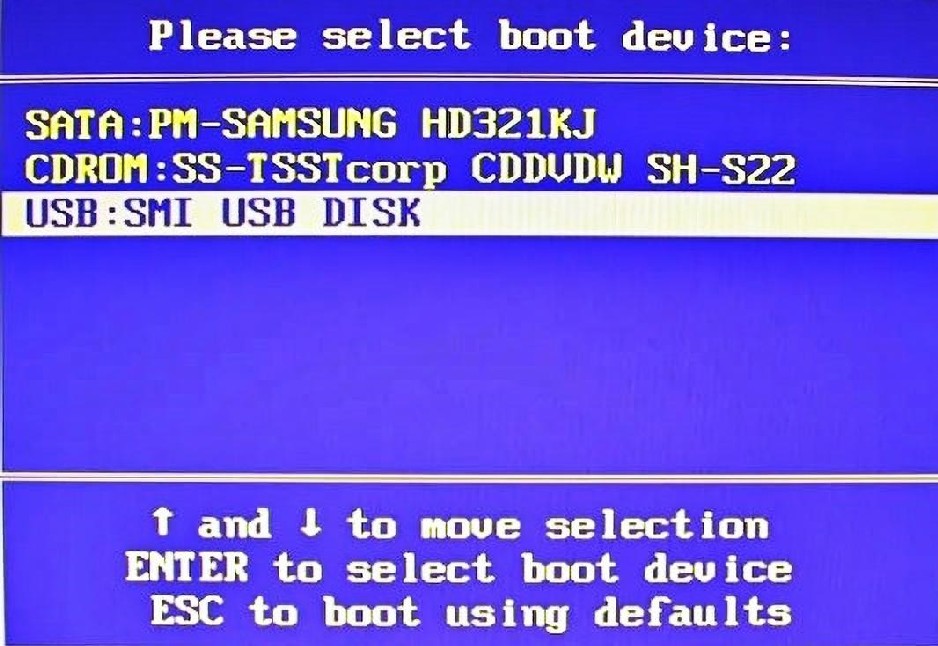Виндовс загрузка с диска: Чистая установка Windows 10 на компьютер из загрузочного диска DVD
Содержание
что делать и как решить проблему
Всем доброго времени суток! Недавно столкнулся с проблемой, когда диск на Windows 10 загружен почти на 100%. Так как я достаточно часто решаю вопросы данного рода, то и решился написать данную статью с несколькими толковыми решениями, которые помогли мне в своё время. Давайте не будем тянуть и начнем. Если у вас будут вопросы или дополнения – пишите в комментариях.
Для начала давайте посмотрим, что же так загружает наш жесткий диск. Откройте «Диспетчер устройств» – для этого нажмите правой кнопкой на нижнюю панель или на кнопку «Пуск». Можно также воспользоваться кнопками: Ctrl + Shift + Esc. Отсортируйте колонку «Диск» в порядке убывания, чтобы посмотреть самый загруженный процесс.
Для того, чтобы посмотреть график по времени – переключитесь во вкладку «Производительность».
Если у вас завис какой-то процесс, то его можно просто снять из задач. Но вот что делать, если процесс «System» или «ntoskrnl.exe» занимает столько места?! В статье я расскажу: как снизить нагрузку системы, уменьшить потребляемые ресурсы и увеличить скорость загрузки ОС.
Содержание
- Причины
- Монитор ресурсов
- Индексация и Windows Search
- Проверка антивирусного ПО
- Отключение телеметрии
- Отключение обновления
- Обновление драйверов на материнскую плату
- Проверка диска
- Комплексная очистка и проверка автозапуска
- Задать вопрос автору статьи
Причины
Кратко про то – почему диск загружен на 100%:
- Проблема в работе ОС.
- Не хватает оперативной памяти или других ресурсов.
- Старый жесткий диск.
- Вирусы и вредоносное ПО.
- В автозагрузке висит слишком много ненужных программ.
- Загрузка диска на 100% происходит из-за неправильно установленных драйверов.
- Компьютер грузится из-за слабого железа.
- Какая-то из программ потребляет все ресурсы.
Монитор ресурсов
Ещё один вариант: посмотреть загруженность именно системных ресурсов. Для этого давайте использовать «Монитор ресурсов».
- Нажимаем на клавиши и R.
- Прописываем: «perfmon /res».
- Слева в конце вы увидите все процессы, которые на данный момент активны и используют определенное количество ресурсов. Вы можете отключить или перезапустить какой-нибудь из загруженных процессов.
Индексация и Windows Search
Служба Windows Search помогает ускорять поиск файлов, но на слабых системах может стать причиной увеличения загруженности жесткого диска. Давайте её попробуем отключить.
- + R – Вводим команду «cmd».
- Прописываем:
net.exe stop
- Также зайдите в «Свойства» диска, на котором у вас установлена система, и отключите галочку «Разрешить индексировать содержимое файлов на этом диске в дополнение к свойствам файла».
Проверьте работу системы. Если процессы все равно будут загружены системой, то опять откройте командную строку и впишите команду «net.exe stop superfetch». Данная консольная команда частенько помогала мне на «семерке».
Если процессы все равно будут загружены системой, то опять откройте командную строку и впишите команду «net.exe stop superfetch». Данная консольная команда частенько помогала мне на «семерке».
Проверка антивирусного ПО
В первую очередь попробуйте отключить антивирусную защиту. Если проблема решится, то скорее всего именно данная программа сильно загружает систему и диск. Есть несколько вариантов решения:
- Попробовать настроить антивирусную программу таким образом, чтобы она не мешала работе системы.
- Установить другую антивирусную защиту. Например, тот же «Касперский» является самым тяжелым антивирусом и не рекомендуется для работы на слабых машинах. Особенно он сильно грузит ОС при первой загрузке.
- Обновить программу.
- Попробовать полностью удалить и переустановить «антивирусник».
ПРИМЕЧАНИЕ! У меня была проблема как раз с ESET NOD32. После установки новой версии – она сильно грузила систему. Пришлось какое-то время пользоваться другим антивирусом, пока проблема не была решена разработчиками.
Отключение телеметрии
Для начала давайте ответим на вопрос, а что же такое телеметрия? Телеметрия – это процесс, при котором система собирает данные об используемых программах самим пользователем. Проблема в том, что при этом может сильно нагружаться система. Особенно это заметно на только что установленной ОС без активной работы сторонних программ.
- + R.
- Прописываем «Regedit».
- Проходим по пути:
HKEY_LOCAL_MACHINE/SOFTWARE/Policies/Microsoft/Windows/DataCollection
- Здесь нужно создать параметр «DWORD».
- Присвойте ему имя «AllowTelemetry» и проверьте, чтобы внутри стояло значение ноль (0).
Также я бы отключил ещё одну службу: «Diagnostics Tracking Service». Она по сути занимается тем же самым – сбор бессмысленной для пользователя информации. Откройте «Диспетчер устройств» (Ctrl + Shift + Esc) и найдите в списке процесс «DiagTrack» – отключите его.
Теперь открываем «Службы» ( + R = services.msc). Находим теперь эту службу в списке, заходим в «Свойства» и отключаем.
Далее заходим во вкладку «Восстановления» – установите во всех первых трех строчках значение «Не выполнять никаких действий» – это нужно сделать для того, чтобы она не запустилась при каких-то системных сбоях.
Отключение обновления
Скачка обновления может пойти в любой момент, и тогда система начнет сильно «лагать». В некоторых случаях лучше делать обновление вручную. Но можно попробовать отключить данную функцию.
- + R.
- «services.msc».
- Находим в списке «Центр обновления Windows», заходим в «Свойства» и отключаем.
ВНИМАНИЕ! В новых версиях Windows система начала бороться с отключением обновления. Возможно это связано с тем, что многие таким образом борются со сбросом пиратских ключей.
Именно поэтому отключить таким образом обновление может и не получится. Но есть и другие более действенные способы – смотрим более подробную инструкцию тут.
Обновление драйверов на материнскую плату
Помимо перегруженности системы вы можете наблюдать ещё одну противную проблему – постоянно вываливающийся «синий экран смерти». Часто это символизирует о том, что на материнской плате установлены не те драйвера. В частности, нас интересует драйвер контроллера «SATA AHCI».
Можно попробовать его обновить через «Диспетчер устройств»:
- + R.
- «devmgmt.msc».
- Находим вкладку «IDE ATA/ATAPI контроллер» и открываем. Там нужно попробовать «Обновить драйверы» для всех вложенных устройств. При этом нужно быть подключенным к интернету, так как драйвера будут скачаны с серверов Windows.
Если система пишет «Драйвера не нуждаются в обновлении» – то не спешите радоваться, скорее всего новых драйверов не нашлось на серверах Microsoft. Их можно установить вручную. Если у вас ноутбук, то вы можете просто зайти на официальный сайт производителя вашего ноута, найти там вашу модель и скачать новый «пак дров».
Их можно установить вручную. Если у вас ноутбук, то вы можете просто зайти на официальный сайт производителя вашего ноута, найти там вашу модель и скачать новый «пак дров».
Можно также найти драйвера в интернете по названию материнской платы:
- Открываем командную строку ( + R = cmd). Вводим две команды:
wmic baseboard get product
wmic baseboard get Manufacturer
- Они выведут нам модель материнской платы и название компании, которая её выпустила. Далее есть два выхода. Первый – просто вводим название фирмы, заходим на официальный сайт и ищем там нашу модель в поисковой строке. Второй – вводим название модели в поиск и сразу переходим на страницу материнки.
- Останется скачать полный пак дров и установить их на свой комп.
Проверка диска
Можно попробовать проверить свой HDD или SSD жёсткий диск.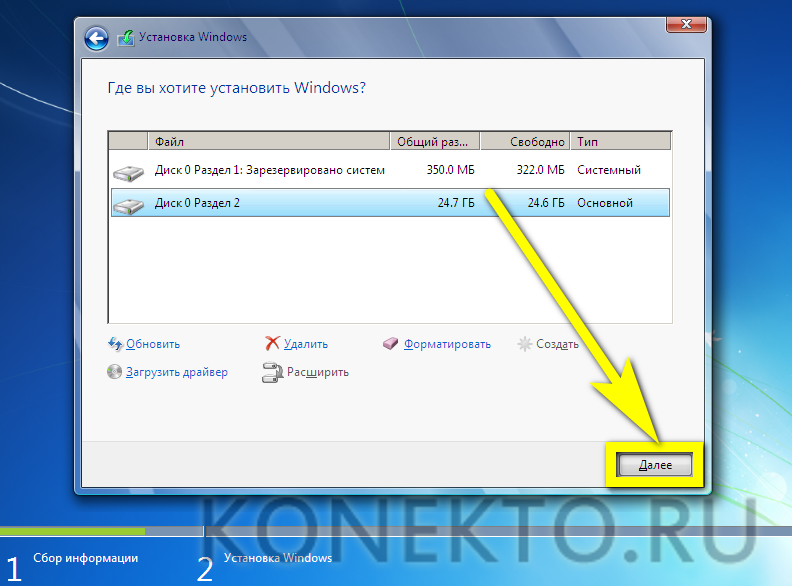 В Виндовс 10 это можно сделать через командную строку. Правда запустить консоль нужно обязательно с правами администратора. Далее вводим команду:
В Виндовс 10 это можно сделать через командную строку. Правда запустить консоль нужно обязательно с правами администратора. Далее вводим команду:
chkdsk.exe буква_диска: /f /r
Помимо этого, можно воспользоваться и сторонними утилитами для проверки винчестера: Victoria HDD, Victoria HDD, HD Tune и т.д. Если программа выдаст плохую оценку, а при загрузке системы вы слышите отчетливый скрежет, то значит ваш диск нужно как можно скорее менять на новый.
Комплексная очистка и проверка автозапуска
В первую очередь полностью проверьте все диска антивирусной программой. Некоторые вирусы и вредные программы могут тормозить работу системы. Проверяем загруженность ОС после перезагрузки. После этого устанавливаем на свой компьютер программу «CCleaner». Запускаем её:
- Выполняем «Стандартную очистку». При этом закройте все работающие программы.
- Теперь переходим в «Реестр» и выполняем исправления ошибок.

- «Инструменты» – «Удаление программ» – установите сортировку по дате установке. Теперь посмотрите внимательно – не устанавливали ли вы ранее что-то, что в теории может тормозить работу системы. Также некоторые программы могут устанавливаться в фоновом режиме. Я бы вообще удалил все ненужное и лишнее.
- Зайдите в «Диспетчер задач» (Ctrl + Shift + Esc), переходим во вкладку «Автозагрузка». Уберите все лишнее, особенно то, чем вы вообще не пользуетесь. Также следует выключить программы, которые имеют подозрительный вид, название и происхождение.
Если нагрузка на диск всё равно остается, но появилась она совсем недавно, то это может указывать на поломку в самой «Винде». Я бы попробовал бы выполнить «Восстановление системы». Запустите службу через «Пуск» – введите название в поисковую строку. В процессе нужно будет выбрать самую раннюю точку восстановления.
Установка Windows 7
Здравствуйте администратор сайта remontcompa. ru, у меня к вам вопрос — как установить Windows 7 на новый компьютер, то есть на чистый
ru, у меня к вам вопрос — как установить Windows 7 на новый компьютер, то есть на чистый
жёсткий диск без разделов? Наверняка есть какие-то правила и если их не
соблюдать, обязательно возникнут проблемы, которые хочется избежать.
Георгий.
Привет друзья! Установка Windows 7 на ваш стационарный компьютер или ноутбук с диска, а также с флешки, не должна сопровождаться какими-либо трудностями после прочтения нашей статьи. Мы подготовили для Вас подробное описание каждого шага и приложили много иллюстраций. Пройдя все этапы установки вместе с нами, в следующий раз вы установите Windows 7 без посторонней помощи.
- Во-первых, необходимо скачать дистрибутив Windows 7.
- Во-вторых, если у вас UEFI BIOS и вы хотите установить Windows 7 на GPT-диск, но не знаете как это сделать, читайте нашу статью Установка Windows 7 на GPT-диск.
- В-третьих, если вы купили новый ноутбук с Windows 8.1 и хотите вместо неё установить Windows 7, то все манипуляции с БИОСом UEFI и процесс дальнейшей установки системы описан здесь.

- В-четвёртых, при проблемах в установке Windows 7 обратитесь к нашей статье — Не устанавливается Windows 7.
- В-пятых, если у вас нет дисковода, можете воспользоваться нашей инструкцией и создать загрузочную флешку с Windows 7.
- В-шестых, если вы устанавливаете Windows 7 с флешки, то знайте, Windows 7 не поддерживает USB 3.0 (порты обычно закрашены синим цветом), если ваша флешка USB 3.0, вставляйте её в порт USB 2.0.
Итак, последние приготовления перед установкой операционной системы. Что нужно сделать в первую очередь?
Если вы устанавливаете Windows 7 на жёсткий диск с уже существующими разделами, то нужно с копировать все ваши данные с раздела, на который вы будете устанавливать Windows 7. В процессе установки этот раздел будет форматироваться и информация с него будет удалена.
Если вы устанавливаете Windows 7 на чистый жёсткий диск, то ничего делать не нужно, просто читайте статью дальше.
Теперь немного о BIOS. Наша статья была бы неполная, если в ней мы не показали вам, как менять приоритет загрузочного устройства в BIOS.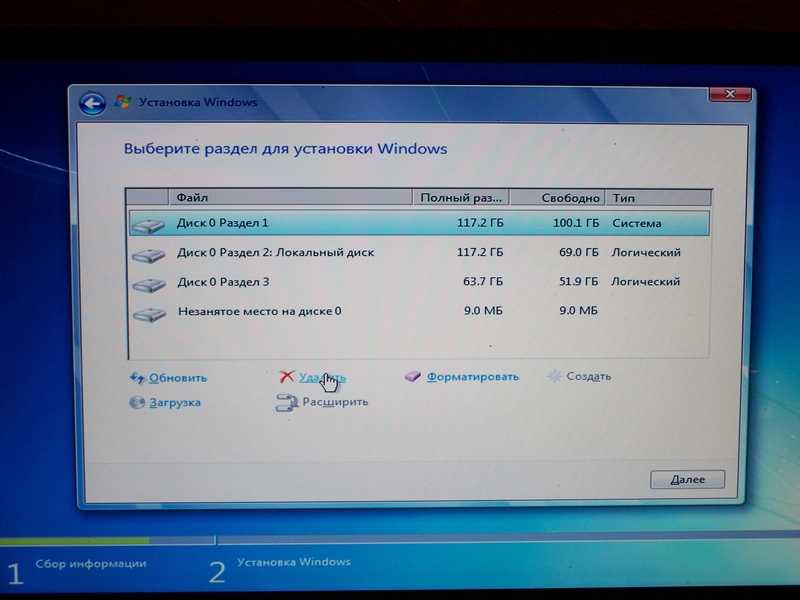 Чтобы загрузить ваш компьютер или ноутбук с установочного диска или загрузочной флешки Windows 7, в БИОС нужно изменить приоритет загрузки на флешку или DVD-ROM. В этой статье мы будем устанавливать Windows 7 с диска, значит приоритет загрузки будем изменять на DVD-ROM. Если вы создали загрузочную флешку, то порядок действий будет выглядеть таким же образом, но на всякий случай даю вам ссылку на отдельную статью — Как загрузить ноутбук или компьютер с флешки.
Чтобы загрузить ваш компьютер или ноутбук с установочного диска или загрузочной флешки Windows 7, в БИОС нужно изменить приоритет загрузки на флешку или DVD-ROM. В этой статье мы будем устанавливать Windows 7 с диска, значит приоритет загрузки будем изменять на DVD-ROM. Если вы создали загрузочную флешку, то порядок действий будет выглядеть таким же образом, но на всякий случай даю вам ссылку на отдельную статью — Как загрузить ноутбук или компьютер с флешки.
Вообще ничего сложного во всём этом нет, в самом начале загрузки нажимаем на клавиатуре, в большинстве случаев это клавиши F2 или Delete, вошли в BIOS, здесь нам нужен раздел «Boot Sequence» или «Boot». BIOS бывает в основном двух видов, данное окно Ami BIOS, его настройку мы и рассмотрим в нашей статье, если окно будет отличаться интерфейсом, значит у вас — Award BIOS, о том как в нём работать, написано в нашей статье «BIOS загрузка с диска».
Как мы видим, первым загрузочным устройством выставлен жёсткий диск — HDD: PM-MAXTOR STM3, выделяем стрелочками первый пункт 1st Boot Deviseи нажимаем Enter.
В данном меню мы с вами выставим первым загрузочным устройством (First Boot Device) CD-ROM, выделяем его с помощью стрелок на клавиатуре, далее Enter.
Итак первый дисковод, а вторым получился жёсткий диск, то что нужно.
Сохраняем настройки (жмём F10) и перезагружаемся.
Если вы правильно выставили загрузку в BIOS с дисковода и в нём у вас находится установочный диск с Windows 7, то при следующей загрузке компьютера у нас выйдет на мониторе предложение загрузиться с установочного диска Windows 7 — Press any key to boot from CD or DVD. Нажимаем любую клавишу на клавиатуре, учтите если не успеете нажать в течении нескольких секунд, система уйдет в перезагрузку и начнётся всё с начала.
Начинается процесс установки операционной системы, терпеливо ждём
Здесь нужно выбрать язык системы.
Установить
Принимаем условия соглашения
Выбираем полную установку
В данном окне мы видим пространство моего жёсткого диска объёмом 500 ГБ (Диск 0) поделённое на два раздела (Раздел 1 и Раздел 2). На винчестере находится уже установленная операционная система Windows 7, лично мне она не нужна и я хочу её переустановить. Перед установкой я удалю все существующие разделы на винчестере и создам их заново. Вообще есть правило, если вы хотите избежать ошибок при установке Windows 7, лучше удалять все существующие разделы перед установкой и создавать их заново или устанавливать операционную систему прямо в нераспределённое пространство.
На винчестере находится уже установленная операционная система Windows 7, лично мне она не нужна и я хочу её переустановить. Перед установкой я удалю все существующие разделы на винчестере и создам их заново. Вообще есть правило, если вы хотите избежать ошибок при установке Windows 7, лучше удалять все существующие разделы перед установкой и создавать их заново или устанавливать операционную систему прямо в нераспределённое пространство.
Выделяем левой мышью Диск 0 Раздел 2 и жмём на кнопку Удалить.
ОК
Выделяем левой мышью Диск 0 Раздел 1 и жмём на кнопку Удалить.
ОК
Старые разделы удалены, создаём новые.
Выделяем левой мышью Незанятое место на диске 0 и жмём Создать.
В данном окне необходимо выбрать объём нашего будущего диска (C:), на нём будет установлена Windows 7. Выберем размер в 200 ГБ, думаю этого будет вполне достаточно. Жмём Применить.
Для корректной работы Windows 7 необходимо создать скрытый раздел объёмом 100 Мб с файлами загрузки.
Поэтому на предложение «Чтобы обеспечить корректную работу всех своих возможностей, Windows может создать дополнительные разделы для системных файлов» жмём ОК.
На Диске 0 у нас появился скрытый раздел Раздел 1: Зарезервировано системой (объём 100 мегабайт) с файлами загрузки Win 7.
Также появился второй Раздел 2, он будет системным диском (C:), его объём 196.1 ГБ.
Незанятое место преобразуем в раздел. Выделяем его левой мышью и жмём Создать, это будет у нас диск (D:).
Применить
Windows 7 будем устанавливать на Диск 0 Раздел 2: (будущий диск C:), выделяем его левой мышью и жмём кнопку Далее.
Начинается процесс установки Windows 7.
Компьютер перезагружается
Ни в коем случае не трогайте клавиатуру иначе установка начнётся заново.
Вторая перезагрузка
Основное позади, имя пользователя и имя компьютера нужно ввести обязательно.
Пароль и подсказку на ваше усмотрение
Далее
Можете отложить решение
Устанавливаем пояс, дату, время, они обычно правильны по умолчанию.
Жмём далее
Мы рады, у нас всё получилось
【Решено 2023】Как изменить загрузочный диск Windows 10? Вот 2 Пути!
Как поменять загрузочный диск Windows 10?
Мой компьютер — Dell Precision M6600 с графикой NVIDIA. Когда я загрузил Windows 10 с оригинального DVD, я обнаружил, что настройки системы были изменены. SSD был обозначен как загрузочный диск, а HDD, на котором была загружена Windows 10, был обозначен как диск E. Мне не удалось изменить загрузочный диск на HDD и начать с него. Есть ли у вас какие-либо предложения?
Иногда пользователям может потребоваться заменить загрузочный диск, но не все знают, как изменить загрузочный диск Windows 10. Хотя изменение загрузочного устройства с помощью прошивки вашего компьютера является наиболее популярным методом, важно отметить, что он не единственный. . Для некоторых инструментов установки, диагностики и восстановления может потребоваться замена загрузочного диска.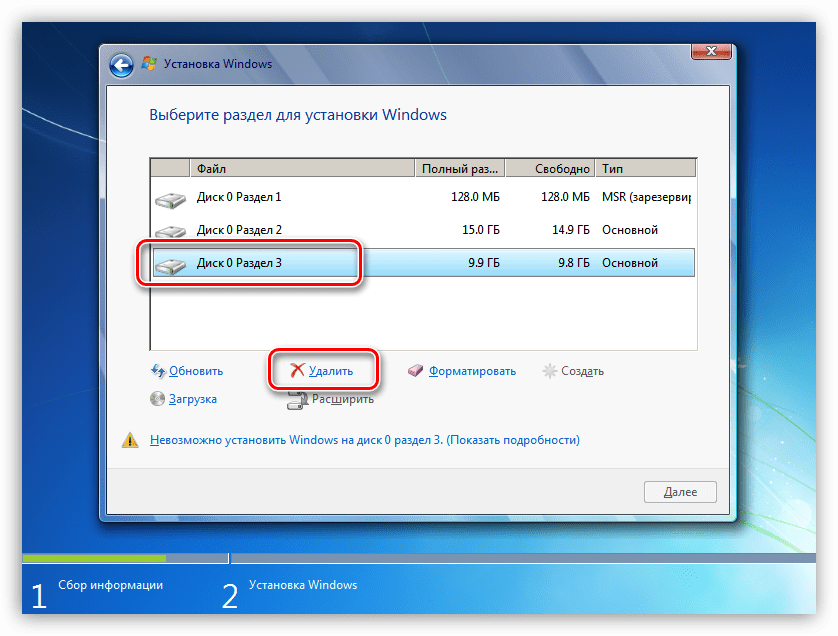 В этом посте я объясню все, что вам нужно знать о смене загрузочного устройства всего за несколько минут.
В этом посте я объясню все, что вам нужно знать о смене загрузочного устройства всего за несколько минут.
- Часть 1. Что такое загрузочный диск?
- Часть 2: Почему я должен изменить окно загрузочного диска 10?
- Часть 3: Как изменить загрузочный диск Windows 10?
- Исправление 1: изменение загрузочного диска с помощью конфигурации системы
- Исправление 2: изменение загрузочного диска Windows 10 с помощью дополнительных параметров
- Часть 4: Как восстановить потерянные данные после смены загрузочного диска Windows 10? ГОРЯЧАЯ
- Часто задаваемые вопросы о загрузочном диске
- 1. Как изменить загрузочный диск по умолчанию в Windows 10?
- 2. Как изменить порядок загрузки в Windows 10 без BIOS?
- 3. Могу ли я изменить загрузочный диск в BIOS?
Часть 1. Что такое загрузочный диск?
Операционная система для запуска компьютера хранится на загрузочном диске, физическом устройстве.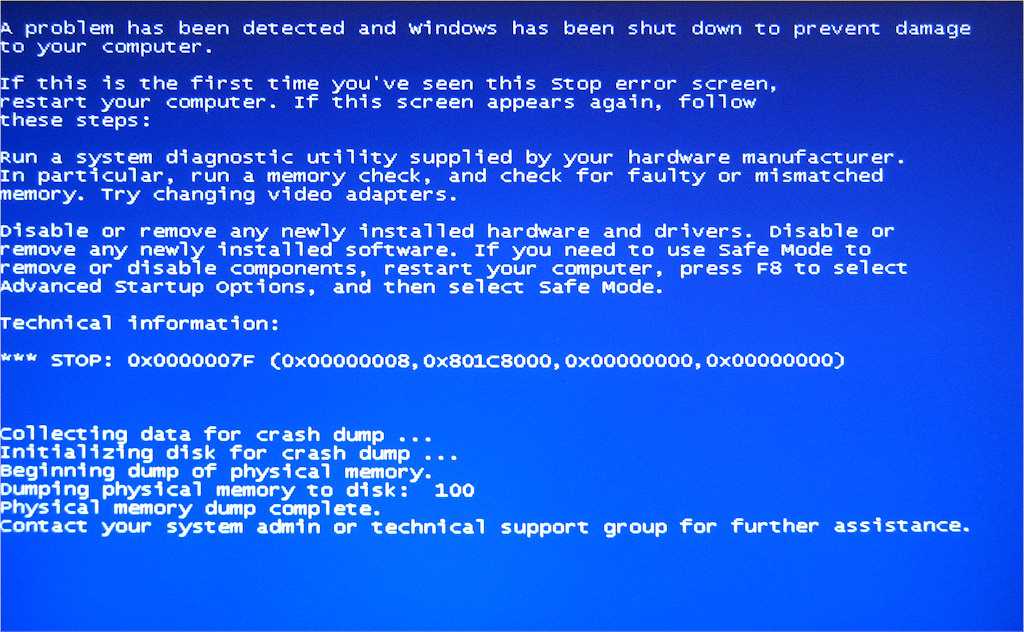 Жесткий диск, дисковод гибких дисков, привод CD-ROM, привод DVD или флэш-накопитель USB — все это устройства хранения данных. Наиболее распространенным типом загрузочного диска является жесткий диск. Когда вы покупаете новый компьютер, он поставляется с предустановленной операционной системой на жестком диске, которую вы можете использовать сразу же.
Жесткий диск, дисковод гибких дисков, привод CD-ROM, привод DVD или флэш-накопитель USB — все это устройства хранения данных. Наиболее распространенным типом загрузочного диска является жесткий диск. Когда вы покупаете новый компьютер, он поставляется с предустановленной операционной системой на жестком диске, которую вы можете использовать сразу же.
Часть 2: Почему я должен изменить окно загрузочного диска 10?
Пользователям обычно необходимо сменить загрузочный диск после длительного использования компьютера. Другими словами, люди хотят заменить системный диск новым и часто делают это по одной из следующих причин:
- Они хотят заменить загрузочный диск на новый SSD для повышения производительности.
- Текущий загрузочный диск заполнен, и им требуется диск большего размера.
- Они заметили признаки неисправности жесткого диска и намерены восстановить загрузочный диск до того, как он будет поврежден.
- Большинству обычных пользователей может быть сложно самостоятельно поменять местами загрузочные диски, особенно если они делают это впервые.
 Не волнуйтесь, если вы один из них. В следующих разделах содержится полное руководство по смене загрузочного диска.
Не волнуйтесь, если вы один из них. В следующих разделах содержится полное руководство по смене загрузочного диска.
Часть 3: Как изменить загрузочный диск Windows 10?
Исправление 1: изменение загрузочного диска через конфигурацию системы
Вы можете изменить загрузочные диски в конфигурации системы, перейдя к настройкам BIOS или прошивке UEFI, доступ к которым можно получить, нажав функциональную клавишу (F1, F2, F3,…), ESC или DEL. Теперь, когда вы вошли в систему, выполните следующие действия:
Шаг 1 : Перейдите к Startup с помощью клавиш со стрелками (или «Boot» в некоторых случаях).
Шаг 2 : Для доступа к подменю «Boot» нажмите «Enter».
Шаг 3 : Чтобы выбрать диски или дисководы, используйте клавиши со стрелками для навигации. Чтобы переместить гаджет вверх, нажмите клавишу «+», а чтобы переместить его вниз, нажмите клавишу «-».
Шаг 4 : Чтобы сохранить настройки, нажмите клавишу «F10» после заказа загрузочных устройств. Затем, чтобы подтвердить процесс и выйти, выберите «Да» и нажмите «Ввод». Теперь ваш компьютер загрузится с выбранным вами устройством.
Затем, чтобы подтвердить процесс и выйти, выберите «Да» и нажмите «Ввод». Теперь ваш компьютер загрузится с выбранным вами устройством.
Исправление 2: изменение загрузочного диска Windows 10 с помощью дополнительных параметров
Существует еще один вариант доступа к вашей прошивке UEFI, если вы не можете использовать ключи. Вы можете получить прошивку UEFI через Дополнительные параметры, выполнив следующие действия:
Шаг 1 : Щелкните значок шестеренки в меню Windows, чтобы получить доступ к настройкам.
Шаг 2 : На панели настроек Windows выберите «Обновление и безопасность».
Шаг 3 : В этом поле выберите «Восстановление» в меню слева, затем «Перезагрузить сейчас». Ваш компьютер сразу же перезагрузится.
Шаг 4 : Теперь выберите «Устранение неполадок», затем «Дополнительные параметры» и, наконец, «Настройки прошивки UEFI» в раскрывающемся меню.
Часть 4: Как восстановить потерянные данные после смены загрузочного диска Windows 10?
Если вы изменили загрузочный диск по какой-либо причине, например, для установки Windows или удаления какого-либо материала с помощью вредоносного ПО, не забудьте сделать резервную копию. Это то, что часто забывают или упускают из виду. Всегда есть решение, как поменять загрузочный диск windows 10; это Tenorshare 4DDiG, надежное, профессиональное и безопасное программное обеспечение, которое поможет вам восстановить ваши файлы, даже если ваш диск был отформатирован.
Это то, что часто забывают или упускают из виду. Всегда есть решение, как поменять загрузочный диск windows 10; это Tenorshare 4DDiG, надежное, профессиональное и безопасное программное обеспечение, которое поможет вам восстановить ваши файлы, даже если ваш диск был отформатирован.
Некоторые основные моменты восстановления данных 4DDiG включают в себя:
- Для всех сценариев, универсальное решение для восстановления и восстановления данных.
- Данные можно восстановить с ноутбука/ПК, внутренних и внешних жестких дисков, USB-накопителей, SD-карт и других устройств хранения.
- Можно восстановить более 1000 типов файлов, включая фотографии, фильмы, документы и аудио.
- Восстановление файлов, удаленных случайно, форматированием, потерей раздела, повреждением, сбоем системы, атакой вируса и другими причинами.
Скачать бесплатно
Для ПК
Безопасная загрузка
Скачать бесплатно
Для MAC
Безопасная загрузка
Купить сейчас
Купить сейчас
- Выберите местоположение
- Сканирование диска
- Предварительный просмотр и восстановление файлов
Запустите приложение 4DDiG и выберите диск, с которого ваши данные были утеряны или отформатированы. Нажмите «Сканировать». Вы также можете выбрать целевые типы файлов в правом верхнем углу перед сканированием.
Нажмите «Сканировать». Вы также можете выбрать целевые типы файлов в правом верхнем углу перед сканированием.
Теперь начнется сканирование, и оно начнет отображать все удаленные или потерянные файлы на вашем диске.
После завершения процесса сканирования просмотрите и сохраните нужные файлы на своем компьютере, нажав «Восстановить».
Часто задаваемые вопросы о загрузочном диске
1. Как изменить загрузочный диск по умолчанию в Windows 10?
Используя параметры запуска, вы можете изменить меню загрузки по умолчанию.
Шаг 1 : Нажмите «Изменить значения по умолчанию» или выберите другие варианты для ссылки в нижней части меню загрузчика.
Шаг 2 : На следующей странице выберите операционную систему по умолчанию.
Шаг 3 : Выберите загрузочный диск, который вы хотите использовать в качестве загрузочной записи по умолчанию на следующей странице.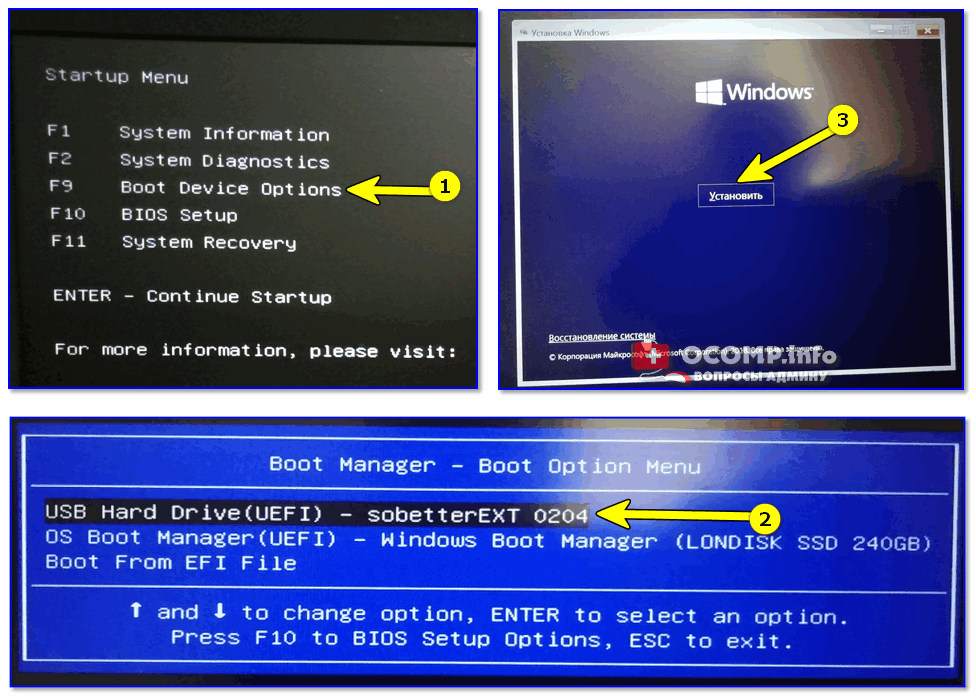
2. Как изменить порядок загрузки в Windows 10 без BIOS?
Шаг 1 : Переключитесь на вкладку «Загрузка».
Шаг 2 : Здесь вы найдете Приоритет загрузки, который отображает список подключенных жестких дисков, дисководов CD/DVD ROM и USB-накопителей, если таковые имеются.
Шаг 3 : Используйте клавиши со стрелками или клавиши + – на клавиатуре, чтобы изменить порядок.
Шаг 4 : Выйдите и сохраните.
3. Могу ли я изменить загрузочный диск в BIOS?
Да, вы можете изменить порядок загрузки в меню настроек BIOS на вкладке «Дополнительно». Чтобы изменить порядок загрузки на большинстве ПК, перезагрузите или включите компьютер. Чтобы получить доступ к меню настроек BIOS, нажмите клавишу f10, когда дисплей пуст.
Резюме
Замена загрузочного диска дает вам много преимуществ, поскольку вы готовы выполнить некоторые окончательные и важные процессы, чтобы ваш компьютер продолжал работать; Тем не менее, многие приложения часто ограничены без использования вашей ОС, поэтому часто бывает достаточно загрузочных программ, чтобы восстановить преимущества вашего ПК.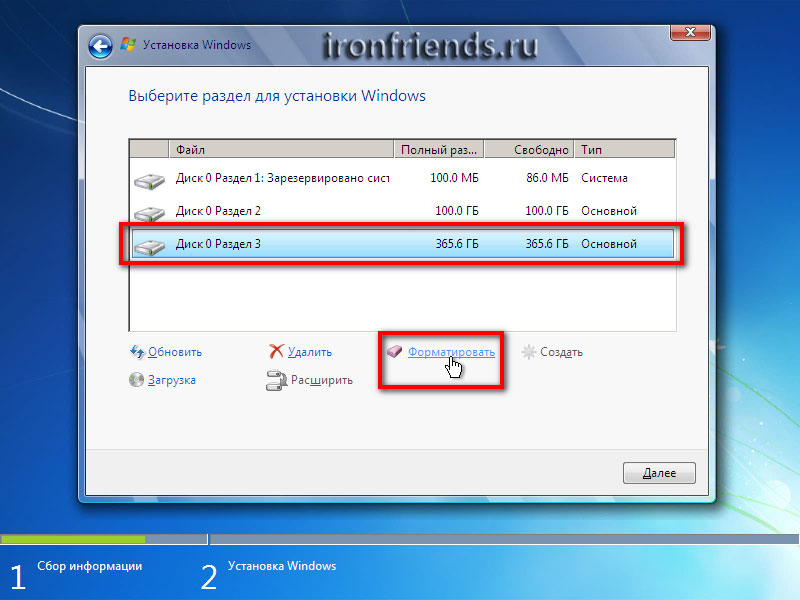 Если вы сомневаетесь, как изменить загрузочный диск в Windows 10, не беспокойтесь. Этот пост содержит подробное руководство. Tenorshare 4DDiG можно использовать, если вы потеряли все свои данные во время процесса. Это простая, но удобная программа, которая поможет вам восстановить потерянные данные.
Если вы сомневаетесь, как изменить загрузочный диск в Windows 10, не беспокойтесь. Этот пост содержит подробное руководство. Tenorshare 4DDiG можно использовать, если вы потеряли все свои данные во время процесса. Это простая, но удобная программа, которая поможет вам восстановить потерянные данные.
Решение для не найдено загрузочного устройства в Windows 10
« Загрузочное устройство не найдено » или « Нет загрузочного устройства » — это распространенная ошибка, которая может возникнуть при попытке запустить компьютер с Windows 10. Существует ряд потенциальных причин этой ошибки, но, к счастью, обычно ее довольно легко исправить.
В этой статье мы обсудим наиболее распространенные причины ошибки «Загрузочное устройство не найдено» и способы ее устранения.
Перейти к разделу:
- Что означает сообщение «В Windows 10 не найдено загрузочное устройство»?
- Что вызывает ошибку «Загрузочные устройства не найдены» в Windows 10?
- Как исправить «Загрузочное устройство не найдено» в Windows 10
- Способ 1.
 Установите жесткий диск в качестве загрузочного устройства
Установите жесткий диск в качестве загрузочного устройства - Метод 2. Исправление поврежденной MBR
- Заключительные мысли
Что означает сообщение «В Windows 10 не найдено загрузочное устройство»?
Это сообщение означает, что вашему компьютеру не удалось найти исправное загрузочное устройство. Загрузочные устройства — это оборудование, которое запускает ваш компьютер. Эта проблема может возникнуть, если вы установили новое оборудование, например жесткий диск или дисковод для компакт-дисков, и Windows 10 не может найти на нем необходимые файлы. Это также может произойти, если ваш системный диск поврежден или поврежден.
Хотя это не всегда является серьезной проблемой, появление ошибки « Нет загрузочного устройства » может, безусловно, вызвать проблемы. Вы можете увидеть и другие сообщения, которые означают то же самое. «Загрузочные устройства не найдены» — один из них.
Загрузочное устройство — это любое устройство, которое содержит или может читать файлы, необходимые для запуска компьютера. Например, жесткие диски, дисководы гибких дисков, дисководы CD-ROM, DVD-диски и флэш-накопители USB являются загрузочными устройствами.
Например, жесткие диски, дисководы гибких дисков, дисководы CD-ROM, DVD-диски и флэш-накопители USB являются загрузочными устройствами.
Как эти устройства влияют на Windows 10 и почему вы получаете эти сообщения об ошибках? Узнайте, как решить эту проблему, у наших технических экспертов из SoftwareKeep.
Что вызывает ошибку «Загрузочные устройства не найдены» в Windows 10?
Существует несколько причин, по которым эта ошибка может возникнуть на вашем устройстве. Вот некоторые из причин:
- Неверный порядок загрузки на вашем компьютере.
- Ваш компьютер не может определить установленное загрузочное устройство.
- Ваши загрузочные устройства повреждены или повреждены.
- Ваш системный раздел Windows 10 не активен.
- Проблема с настройками BIOS или CMOS.
- Сектор MBR загрузочного диска вашего устройства поврежден.

Ошибка «Загрузочные устройства не найдены» — неприятная проблема, с которой сталкиваются многие люди. После диагностики причины легче предпринять необходимые шаги для устранения этой проблемы!
Как исправить «Загрузочное устройство не найдено» в Windows 10
Существует две основные возможные причины возникновения этой проблемы. Их можно исправить с помощью решений, которые мы подробно рассмотрим ниже. Вы также найдете общие советы по устранению неполадок, которые могут помочь вам восстановить устройство.
Способ 1. Установите жесткий диск в качестве загрузочного устройства
Ваш жесткий диск не может быть установлен в качестве первого загрузочного устройства в BIOS. Это должно быть значение по умолчанию, если вы специально не выбрали загрузку с другого устройства. Вот как мы можем решить эту проблему:
- Перезагрузите компьютер и нажмите Esc, чтобы войти в интерфейс BIOS.

- Нажимайте клавишу со стрелкой вправо на клавиатуре, пока не откроется вкладка Boot. Переместите « Жесткий диск » в начало списка порядка загрузки , нажав «+» или «-».
- Нажмите F10 для сохранения изменений и перезагрузите компьютер.
Способ 2. Исправить поврежденную MBR
Если MBR (основная загрузочная запись) вашего системного диска повреждена, это может вызвать ошибку «Нет доступного загрузочного устройства» в Windows 10. Обычно это одна из основных причин для этой проблемы, и ее можно исправить с помощью нескольких простых шагов. Вот что вам нужно сделать, чтобы исправить поврежденную MBR вашего устройства:
- Вставьте установочный носитель Windows в компьютер и загрузитесь.
- Выберите язык и регион, а затем нажмите «Восстановить компьютер», когда появится окно « Установить сейчас ».

- Выберите Устранение неполадок , а затем Командная строка на экране дополнительных параметров.
- В командной строке введите следующие командные строки и нажмите Enter после каждой. (Если вас спросят, хотите ли вы добавить новую установку в список загрузки, введите «Y» и нажмите Enter.)
- загрузочная запись / fixmbr
- bootrec/fixboot
- bootrec/scanos
- загрузочная запись /rebuildbcd
5. Выйдите из командной строки и перезагрузите компьютер.
Заключительные мысли
Вполне вероятно, что одна из этих проблем является виновником, и выполнение этих шагов может помочь вам решить проблему с ошибками загрузочного диска. Не беспокойтесь, когда увидите одно из сообщений об ошибке. Как бы плохо это ни звучало, обычно вы можете решить проблему без проблем.
Следите за нашим блогом , чтобы не пропустить больше замечательных статей, подобных этой! Кроме того, вы можете посетить наш справочный центр , чтобы получить массу информации о том, как устранять различные проблемы.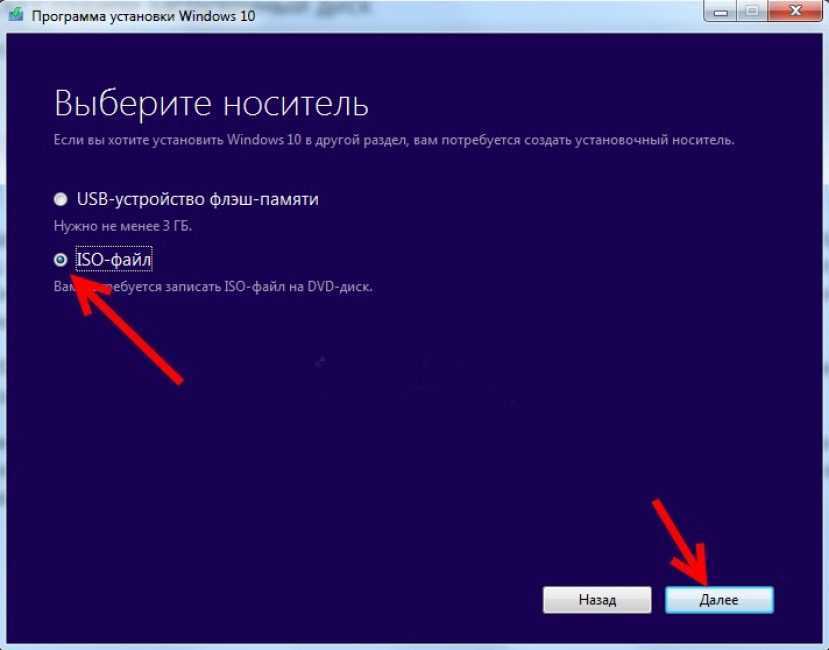


 Именно поэтому отключить таким образом обновление может и не получится. Но есть и другие более действенные способы – смотрим более подробную инструкцию тут.
Именно поэтому отключить таким образом обновление может и не получится. Но есть и другие более действенные способы – смотрим более подробную инструкцию тут.
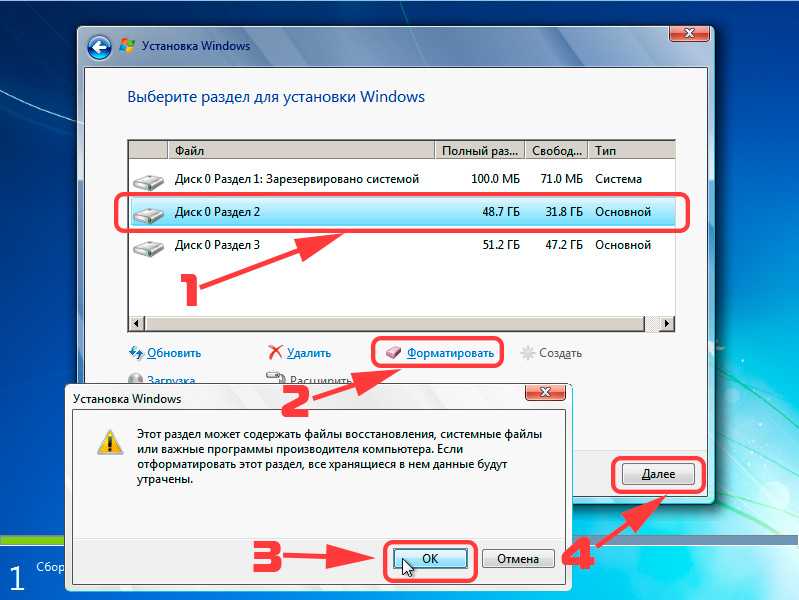
 Не волнуйтесь, если вы один из них. В следующих разделах содержится полное руководство по смене загрузочного диска.
Не волнуйтесь, если вы один из них. В следующих разделах содержится полное руководство по смене загрузочного диска. Установите жесткий диск в качестве загрузочного устройства
Установите жесткий диск в качестве загрузочного устройства