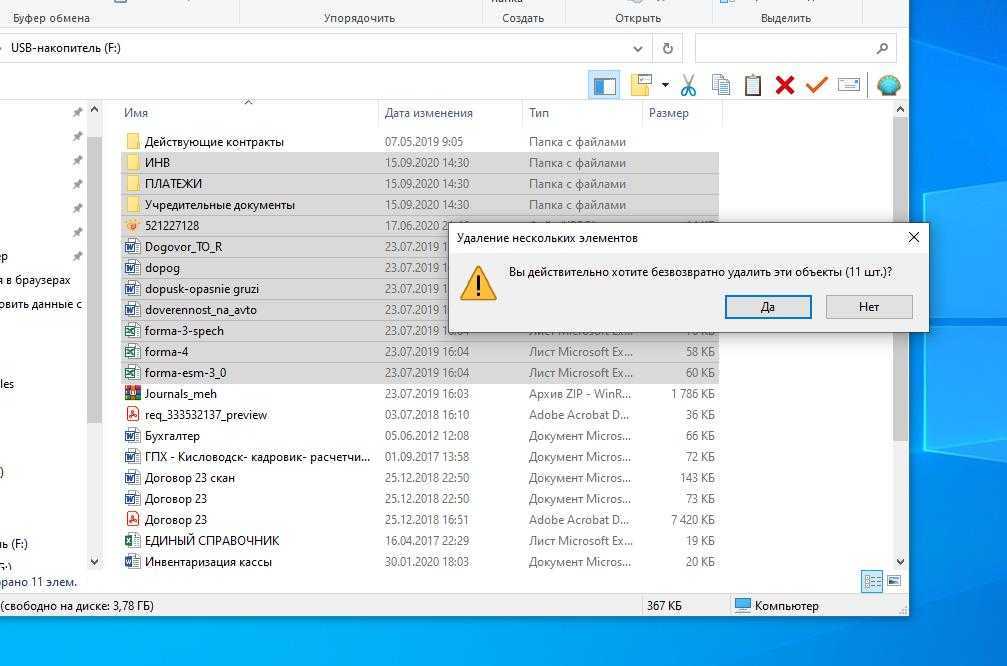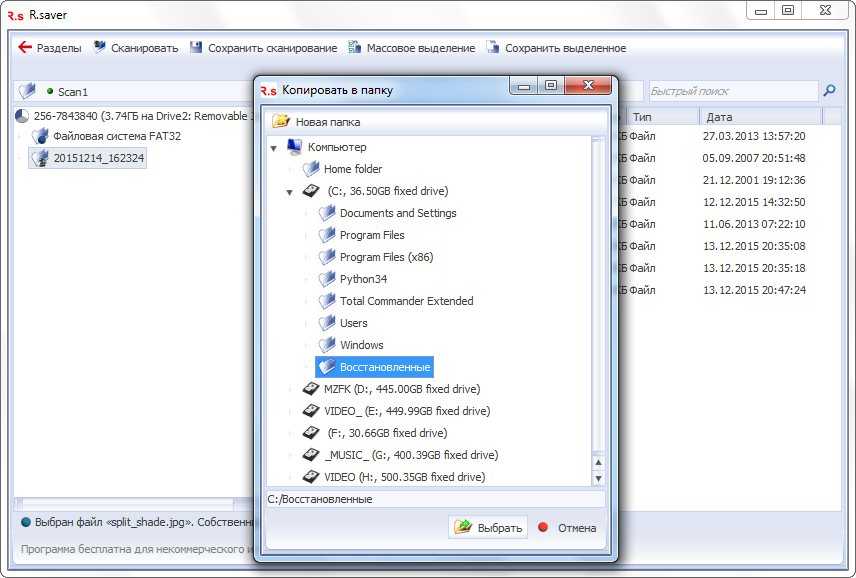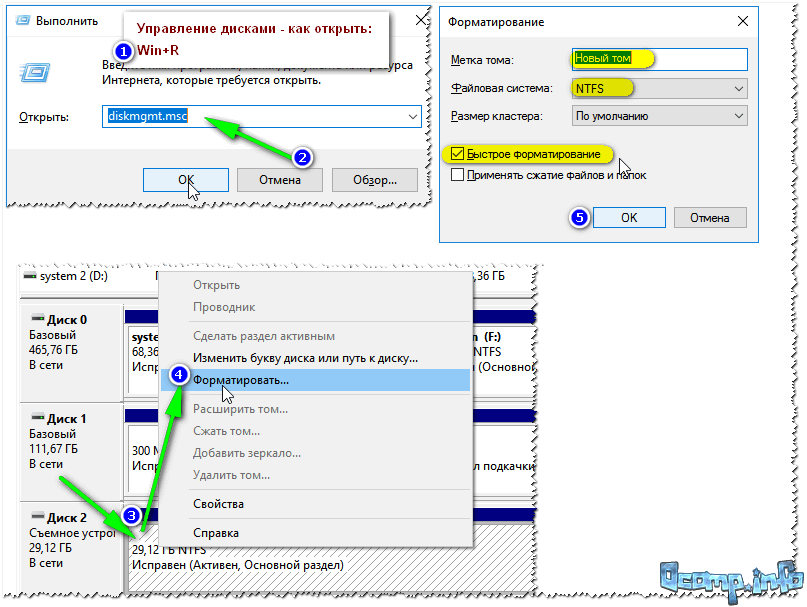Почему не удаляются файлы с флешки и не форматируется: «Не могу удалить файл с флешки / SD-карты». Что можно посоветовать?
Содержание
почему не получается, как снять защиту
На чтение 9 мин Просмотров 1.2к. Опубликовано
Обновлено
Содержание
- Что предпринять, если не удаляется папка на флешке
- Почему так происходит
- Что сделать в первую очередь
- Перезагрузка ПК
- Если не удаляются файлы с флешки, что делать при аппаратной защите
- Если не удаляется папка с флешки, что делать с программной защитой
- Как с флешки удалить все данные, если они используются другим процессом
- Наличие ошибок на носителе
- Предоставьте права на удаление
- Используем средства ОС
- Как стереть флешку и удалить файлы полностью
- Командная строка
- Как удалить папку с флешки которая не удаляется
- Архивируем папку, которая не удаляется
- Используем Безопасный режим, что бы удалить не удаляемую папку
- Как удалить не удаляемую папку с помощью программ
- Как удалить файлы с флешки если диск защищен от записи?
Что предпринять, если не удаляется папка на флешке
Вы использовали флешку для записи информации? Представьте ситуацию. На нем должно освободиться место, но папки не удаляются. Сделать? Рассмотрим, что делать, если не удаляется папка на флешке.
На нем должно освободиться место, но папки не удаляются. Сделать? Рассмотрим, что делать, если не удаляется папка на флешке.
Почему так происходит
Проблемы, связанные с невозможностью удаления, следующие:
- Нет прав на удаление;
- Блокировка антивирусным ПО;
- Устройство защищено от записи.
Что сделать в первую очередь
Переименуйте каталог. Кликаем по нему ПКМ, выбираем:
Попробуйте удалить папку еще раз.
Перезагрузка ПК
Если файл в каталоге занят каким-либо процессом или программой, папку нельзя удалить. Сделать. Перезагрузите компьютер. Попробуйте удалить папку еще раз.
Если не удаляются файлы с флешки, что делать при аппаратной защите
Современные накопители в корпусе устройства имеют специальный замок. Именно он активирует или деактивирует блокировку. Его достаточно изменить, так как можно будет сохранить или удалить информацию с носителя.
Если не удаляется папка с флешки, что делать с программной защитой
Для опытного программиста есть множество вариантов, как удалить программно заблокированные неудаляемые файлы с флешки, но простой обыватель может попробовать более простые способы:
- Форматирование.
 Если на диске нет ценной информации, вы можете щелкнуть правой кнопкой мыши и установить в параметрах файловую систему (NTFS) и размер диска кластера (4096 байт).
Если на диске нет ценной информации, вы можете щелкнуть правой кнопкой мыши и установить в параметрах файловую систему (NTFS) и размер диска кластера (4096 байт). - Удаление вирусов. Если система воспринимает съемный диск как вирус и блокирует весь процесс работы с ним, следует проверить флешку любым антивирусом и по возможности уничтожить.
Как с флешки удалить все данные, если они используются другим процессом
Это довольно распространенная проблема, и вам нужно только закрыть эту загадочную программу, если она известна, или использовать стороннюю утилиту (Unlocker, LockHunter, Iobit Unlocker и т д.). Unlocker — одна из лучших программ для удаления неподатливых файлов.
- Он самостоятельно и быстро интегрируется в систему.
- Щелкните правой кнопкой мыши, чтобы выбрать USB-накопитель, и нажмите строку «Разблокировать», «Удалить процесс».
- Если программа не может выполнить действие сразу, она предложит это сделать при следующей загрузке системы.

- Когда вы «разблокируете» файл, он будет освобожден, чтобы его можно было легко удалить.
Наличие ошибок на носителе
Документы могут не удаляться, если на флешке есть битые сектора или ошибки. Их необходимо чинить с помощью встроенного в Windows инструмента:
- Откройте главную страницу «Проводника». Щелкаем правой кнопкой мыши по флешке — выбираем «Свойства».
- На вкладке «Сервис» нажмите первую кнопку «Выполнить проверку».
Запустите проверку носителя на наличие ошибок
- Выделите два пункта и нажмите «Старт».
- Пожалуйста, подождите, пока он проверит и исправит ошибки. Нажмите «Закрыть». Извлеките флешку, затем снова вставьте ее в ПК и попробуйте удалить ненужные файлы.
Предоставьте права на удаление
Если каталоги защищены от перезаписи операционной системой, в их свойствах будет активирован пункт «Только для чтения». Выключи. Откройте Проводник, выберите папку, которую хотите удалить. Далее: Деактивируйте прочитанный элемент, нажмите «Применить»: Подтвердить: Повторите попытку удаления.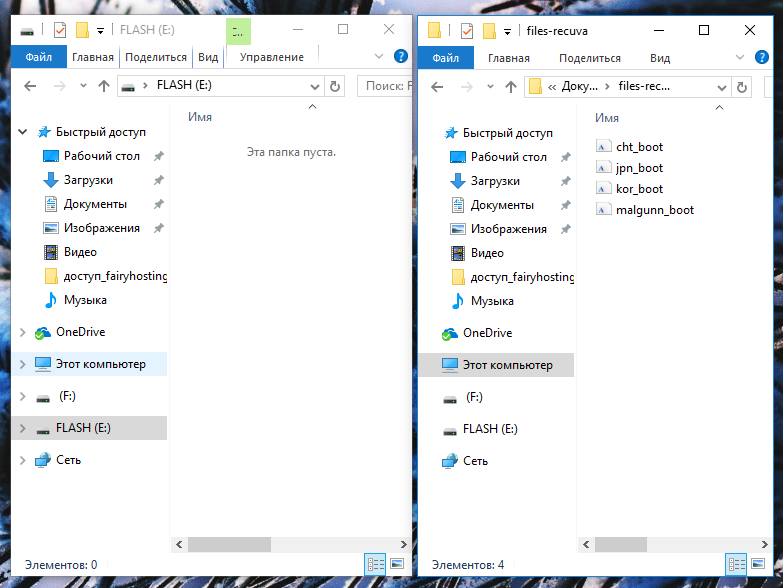
Используем средства ОС
Откройте «Мой компьютер» на рабочем столе. Нажмите на папку флешки ПКМ. Далее: Операционная система проверит флешку на наличие ошибок и поврежденных секторов. Показывает результат работы. Затем повторно подключите устройство. Удалить каталог.
Как стереть флешку и удалить файлы полностью
- Стандартная процедура форматирования поможет вам полностью удалить файлы с внешнего накопителя.
- Подключаем флешку к ПК.
- Входим в проводник и выбираем «Мой компьютер» или «Компьютер». Название зависит от версии операционной системы.
- На USB-накопителе нажмите правую кнопку мыши и выберите в меню строку «Форматировать».
- Затем появится окно, в котором вы можете выбрать файловую систему, а также настроить метку тома и размеры кластера. Если эти значения ни о чем не говорят, то оставляем все без изменений.
- Нажмите кнопку «Пуск».
- Теперь остается только подождать несколько минут, и переносной блок будет полностью чистым и готовым к использованию.

Однако стандартная процедура форматирования внешнего накопителя не защищает его от возможности восстановления информации, поэтому лучше использовать специализированные программы, более надежно справляющиеся с задачей удаления файлов.
- Воспользуемся вспомогательной утилитой CCleaner.
Утилита полностью бесплатна и ее можно скачать с официального ресурса.
- Загрузите и установите программное обеспечение. Давайте заставим это работать.
- В левой панели вы можете увидеть ряд кнопок, выберите «Сервис».
- Перейдите на вкладку «Стереть диски».
- В окне выберите диск флешки (разумеется, сначала нужно вставить флешку в компьютер).
- Остальные галочки нужно убрать, чтобы галочка была только напротив флешки.
- Нажмите кнопку «Удалить». После этого диск будет автоматически полностью очищен от всех файлов.
- Если пользователь использует ПК в системе Mac, лучшим вариантом будет использование специального приложения Disk Utility.

Командная строка
Вы можете очистить флешку от журналов с помощью командной строки. Сначала необходимо установить накопитель в порт USB. Теперь откройте командную строку. Делаем это следующим образом: нажимаем комбинацию кнопок Win+R, в открывшемся окне набираем cmd и нажимаем Enter. Теперь вам нужно ввести в командной строке следующий текст: convert: /fs:ntfs /nosecurity /x, где буква флешки в проводнике. Вот пример:
конвертировать G:/fs:ntfs/nosecurity/x
После того, как все написано, остается нажать Enter и дождаться завершения.
Как удалить папку с флешки которая не удаляется
Как удалить папку (файл), которая не удаляется? Здравствуйте дорогие друзья, наверное каждый из вас сталкивался с такой проблемой, когда вы хотели удалить ненужную папку или файл, но папка не удалялась. Ситуации могут быть разные, в основном это происходит после неправильного удаления программ, утилит, браузеров или какой-то сбой в процессе удаления и после удаления остаются папки или файлы, которые просто не нужны.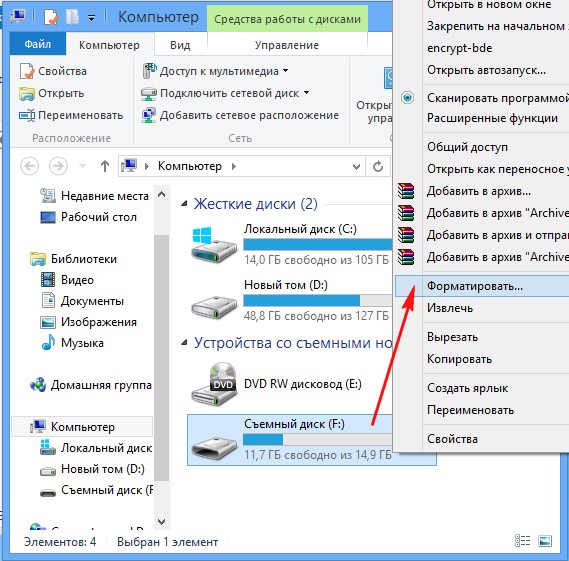 Хочу предложить вам четыре способа решения этой проблемы, когда папки не удаляются.
Хочу предложить вам четыре способа решения этой проблемы, когда папки не удаляются.
Архивируем папку, которая не удаляется
Начнем с самого простого и попробуем удалить несъемную папку. Наверное, у каждого пользователя компьютера или ноутбука есть архиватор WinRar; если нет, скачайте и установите его. Далее щелкните по неудаляемой папке правой кнопкой мыши и выберите вкладку «Добавить в архив». В открывшемся окне установите флажок «Удалить файлы после упаковки» и нажмите «ОК». Если после архивации папка или файл удалились, то все нормально, берем созданный файл и просто перетаскиваем в корзину.
Если этот способ не помог и папка по-прежнему не удаляется, переходите к следующему решению.
Используем Безопасный режим, что бы удалить не удаляемую папку
Тут все довольно просто, лично мне этот способ помог, думаю поможет и вам удалить папку не прибегая к сторонним программам. Просто зайдите в безопасный режим, выберите папку или файл, который хотите удалить, и удалите его стандартным способом.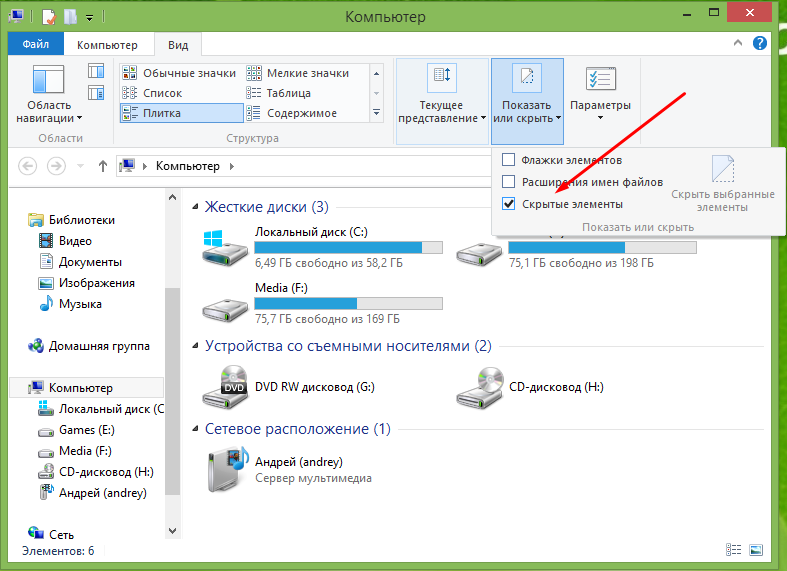 Как войти в безопасный режим, читайте в этой статье.
Как войти в безопасный режим, читайте в этой статье.
Что дает безопасный режим? Простыми словами: для запуска в безопасном режиме система Windows загружает только тот функционал, который необходим для запуска Windows, он практически убивает все ненужные процессы, поэтому папки и файлы, которые не удаляются, удаляются принудительно (не считая системных папок Windows).
Как удалить не удаляемую папку с помощью программ
Итак, попробуем удалить папку, которая не удаляется с помощью программ. Как видите, это предупреждение гласит: папка уже используется «Операция не может быть завершена, так как эти папки или файлы открыты в другой программе».
Для начала зайдите в «Диспетчер задач Windows», для этого нажмите комбинацию клавиш Ctrl+Shift+Esc или Ctrl+Alt+Del. Нажмите на пункт «Процессы», затем нажмите на кнопку «Показать процессы от всех пользователей «, найдите процесс и нажмите кнопку «Завершить процесс», затем удалите папку.
Если вы не можете определить, какой процесс занимает папку, которая не удаляется, то нам понадобится программа Revo Uninstaller Pro, скачать ее можно по этой ссылке с Яндекс диска.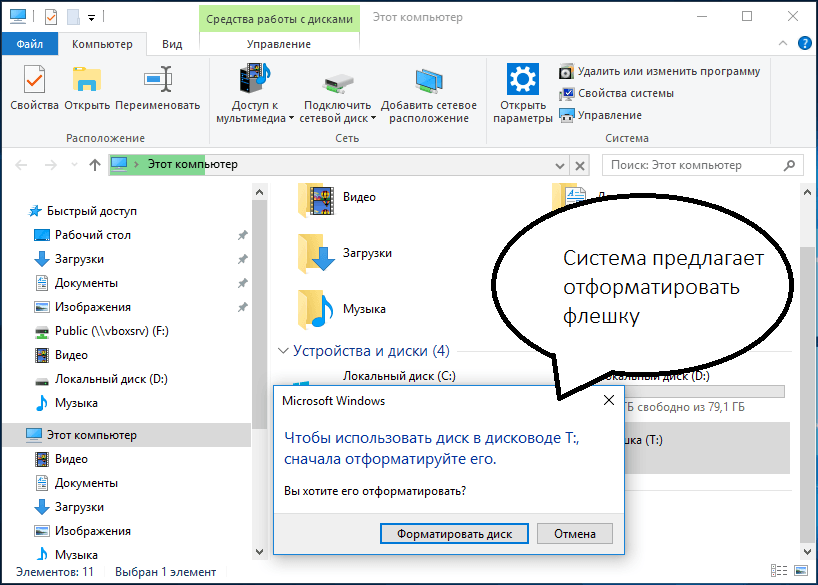 После установки программы откройте ее и выберите вкладку «Режим охоты».
После установки программы откройте ее и выберите вкладку «Режим охоты».
Цель появится на вашем рабочем столе. Удерживайте цель с помощью мыши и наведите указатель мыши на папку или файл, который хотите удалить. В выпадающем меню нажмите на вкладку «Удалить».
- В открывшемся окне вы увидите процесс, который занимает папку. В моем случае это процесс Explorer.exe, нажимаем кнопку «Далее».
- В этом окне нажмите «Завершить процесс и продолжить». После этой процедуры папку или файл следует удалить.
В моем случае этого сделать нельзя, если я убью процесс Explorer.exe, с рабочего стола пропадет все, все файлы, папки и ярлыки. Если у вас такая же ситуация, как у меня, продолжайте читать. Кстати, рекомендую прочитать статью по следующей ссылке о том, как работать с программой Revo Uninstaller Pro.
Скачайте программу Unlocker, на мой взгляд, это одна из лучших программ для удаления неудаленных файлов и папок. Скачать можно с любого сайта в интернете, после установки программы кликните правой кнопкой мыши по папке или файлу, который хотите удалить.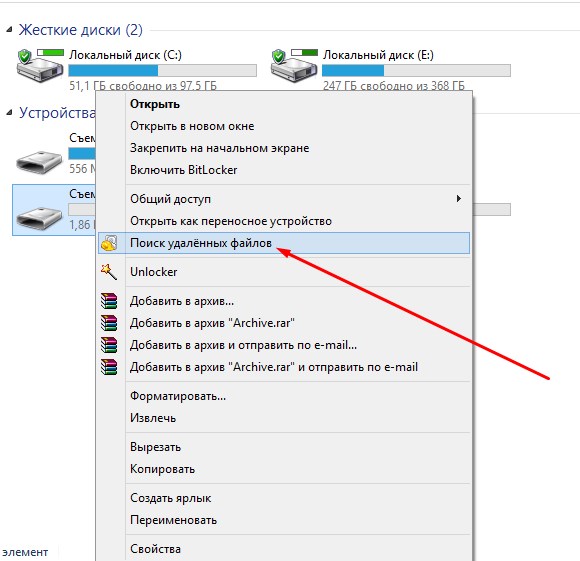
- В выпавшем меню нажмите волшебную палочку)) Значок разблокировки.
- В появившемся окне нажмите на стрелку и выберите действие «Удалить». Нажмите ОК».
- Утилита Unlocker автоматически завершит загруженный процесс и удалит папку.
- Думаю этот способ поможет всем на 100% удалить папку которая не удалялась
Как удалить файлы с флешки если диск защищен от записи?
Разблокируйте флешку с помощью командной строки:
- Запустите командную строку от имени администратора, введите Diskpart и нажмите Enter.
- Введите список дисков и нажмите Enter.
- Найдите номер диска, который соответствует вашей флешке…
- Введите стереть атрибуты диска только для чтения и нажмите Enter.
Источники
- https://MyComp.su/ustrojstva/ne-mogu-udalit-fajly-s-fleshki.html
- https://xchip.ru/2021/04/10/pochemu-ne-formatiruetsya-karta-pamyati-mikrosd/
- https://GeshTV.ru/devajsy/ne-udalyaetsya-papka-s-fleshki.
 html
html - https://formula360.ru/ne-udalyaetsya-papka-s-fleshki-chto-delat/
- https://brit03.ru/ustrojstva/ne-mogu-udalit-fajly-s-fleshki.html
- https://zoom-mart.ru/instrukcii/pochemu-s-fleshki-ne-udalyayutsya-fajly.html
- https://estakada-auto.ru/pochemu-ne-mogu-udalit-faily-s-fleshki
- https://lawandbrand.ru/ne-udalyaetsya-papka-s-fleshki-chto-delat/
- https://becomp.ru/2021/03/14/vashi-dejstviya-esli-ne-udalyajutsya-fajly-s-fleshki/
- https://inodroid.ru/gadzhety/pochemu-s-fleshki-ne-udalyayutsya-fajly.html
Удаление файлов с флешки без возможности их восстановления
Удаление файлов без возможности их восстановления
Существует много программных алгоритмов для уничтожения цифровой информации методом полной перезаписи диска. Все они сводятся к многократному форматированию и записи на него нулей или случайных чисел. Современные накопители не оставляют остаточного магнитного заряда после перезаписи, поэтому будет достаточно одного цикла.
Стереть файл без возможности его последующего восстановления можно несколькими способами:
Стандартные инструменты операционной системы. Для Windows необходимо выполнить команду Format C: (или другой выбранный вами диск). Для Linux это команда dd if=/dev/zero of=/dev/sda bs=4k (вместо /dev/sda выставляется адрес нужного логического раздела).
Специализированный софт. Проще всего уничтожить данные с помощью программы CCleaner. Преимущество этого приложения в том, что оно существует на рынке давно, и получило среди пользователей хорошую репутацию. Функция удаления файлов доступна в бесплатной версии программы, что удобно для тех, у кого ограничен бюджет.
Заполняем накопитель нулями и уничтожаем файлы
CCleaner заполняет нулями свободное пространство диска или флешки. Другими словами, программа бесследно удаляет файлы без возможности их восстановления. Если вам нужно стереть конкретный файл, лучше воспользоваться другой программой, так как в CCleaner такой функции не предусмотрено.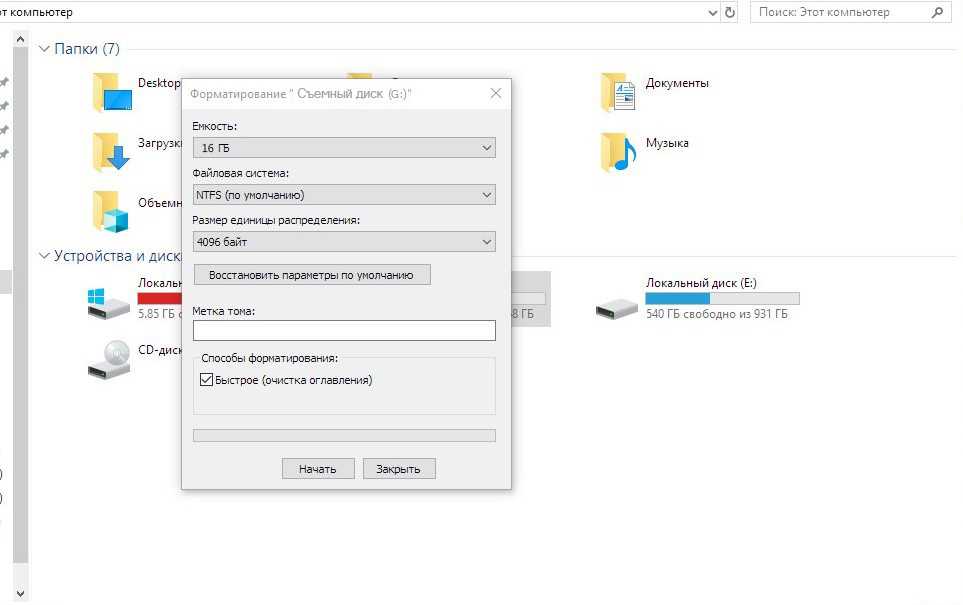
Чтобы удалить файлы, выберите раздел «Сервис» и нажмите подкатегорию «Стирание дисков». Далее выберите, что необходимо стирать — все данные или только свободное место. Также на выбор доступно 4 способа стирания, каждый из которых отличается алгоритмом чистки. Установив галочки напротив желаемых дисков нажмите кнопку «Стереть».
Если USB-флешка или другой накопитель выставляется на продажу
В этом случае уместно провести полное форматирование накопителя. Процедура полностью уничтожает файлы. Для этого в CCleaner выберите опцию «Весь диск». Пользоваться инструментом нужно осторожно, так как все данные, которые вы не сохранили на другой накопитель, будут утеряны навсегда.
Чтобы избежать возможности восстановить данные, которые были стёрты привычным способом перед продажей компьютера или ноутбука, свободная память накопителя заполняется нулями. Для этого выбирается опция «Только свободное место». Для этого достаточно выбрать способ очистки NCA (7 проходов).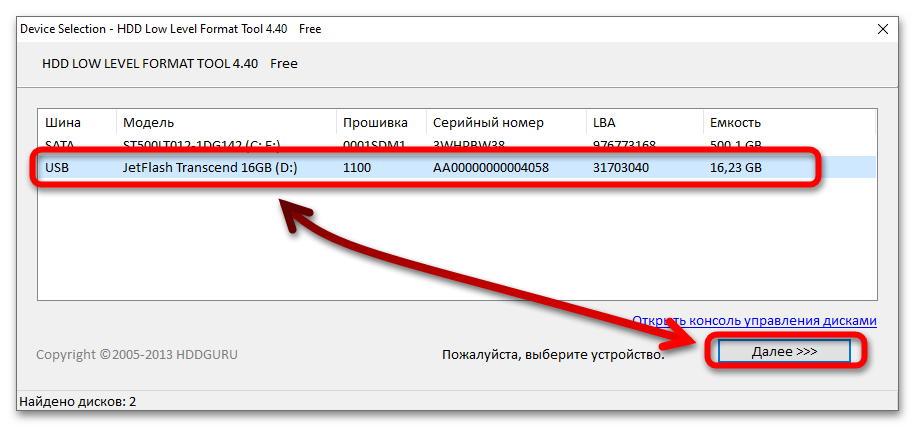 Если хотите перестраховаться, выбирайте метод «Гутманн» (35 проходов).
Если хотите перестраховаться, выбирайте метод «Гутманн» (35 проходов).
Во втором случае нулями заполняется свободное пространство памяти. Те данные, которые были удалены в прошлом, в дальнейшем уже невозможно будет восстановить. При этом текущие файлы не будут удалены — опция удобна, если вы хотите избавиться от следов конфиденциальной информации, но хотите работать с текущими данными. При выборе опции «Весь диск» программа удалит все файлы с флешки или винчестера без возможности их восстановления.
Диск может очищаться очень долго — всё зависит от его объёма, количества свободного места, выбранного числа проходов и скорости чтения данных. По завершении очистки накопитель полностью пригоден к продаже и дальнейшей эксплуатации. Никто не сможет восстановить ваши файлы и пользоваться ими в своих корыстных целях.
Итак, существуют как стандартные инструменты для безвозвратного удаления данных, так и специализированные утилиты. Самой удобной и эффективной является CCleaner. Приложение имеет расширенные настройки, которые помогут достичь желаемого результата. Очищенный диск или флешка не имеют следов старых файлов и могут быть свободно переданы
Приложение имеет расширенные настройки, которые помогут достичь желаемого результата. Очищенный диск или флешка не имеют следов старых файлов и могут быть свободно переданы
[Решено] Не удается удалить файлы с USB-накопителя
Обновлено до советов по удалению данных Эми от 13 июля 2022 г. | Одобрено Дженнифер Аллен
«Почему я не могу удалить файлы с USB-накопителя?» В какой-то момент многие люди задавались этим вопросом в отчаянии. Обычно, когда вы хотите удалить файлы с USB-накопителя, вы просто выбираете элементы, которые хотите удалить, и щелкаете правой кнопкой мыши по кнопке «Удалить». Хотя в большинстве случаев это работает, в некоторых случаях вы не сможете удалить файлы с флэш-накопителя. Итак, каковы возможные причины, почему файлы не удаляются с USB?
- USB-накопитель имеет защиту от записи или файлы защищены.
- Папка или файл помечены как «Только для чтения».
- USB-накопитель имеет свойство «только для чтения».

- Чипы флешки полностью повреждены.
- Файл, который вы удаляете с USB-накопителя, открыт другим программным обеспечением.
- Быстрая навигация
- Часть 1. Как исправить невозможность удаления файлов с USB
- Часть 2. Как навсегда удалить файлы с USB-накопителя
Как исправить Не удается удалить файлы с USB
Хотя могут быть разные причины, по которым файлы не удаляются с флешки, хорошая новость заключается в том, что вы можете решить эту проблему. По правде говоря, доступно множество решений, которые вы можете изучить, чтобы решить проблему без особого стресса. Давайте рассмотрим эти различные решения подробно.
Способ 1: получить разрешение от проводника Windows на восстановление флэш-накопителя, не удаляя файлы
Если не удается удалить папку на USB-накопителе, это может быть связано с тем, что у вас нет разрешения на доступ к файлу. Возможно, вы вошли в систему как администратор, но у вас по-прежнему возникают проблемы с внесением изменений или удалением файлов. Чтобы заявить право собственности на файлы и папки на вашем устройстве, выполните следующие действия:
Чтобы заявить право собственности на файлы и папки на вашем устройстве, выполните следующие действия:
- Откройте проводник Windows и щелкните правой кнопкой мыши «Папки или файлы», затем «Свойства», а затем «Вкладка «Безопасность».
- Нажмите «Дополнительно», а затем «Изменить разрешение». Далее выберите «Администратор», а затем «Изменить».
- Измените «Применить к раскрывающемуся списку» на «Эта папка, вложенная папка и файлы».
- Нажмите «Полный доступ» в столбце «Разрешить», затем нажмите «ОК», а затем «Применить».
- Когда процесс завершится, диалоговое окно может оказаться за окном Проводника. Итак, сверните окно и нажмите «ОК» для всех диалоговых окон.
- Перезагрузите компьютер и попробуйте снова удалить файлы.
Способ 2: загрузка в безопасном режиме Разблокировка для удаления файлов с USB-накопителя
Когда вы обнаружите, что файл заблокирован, вы можете перезапустить устройство, чтобы разблокировать его.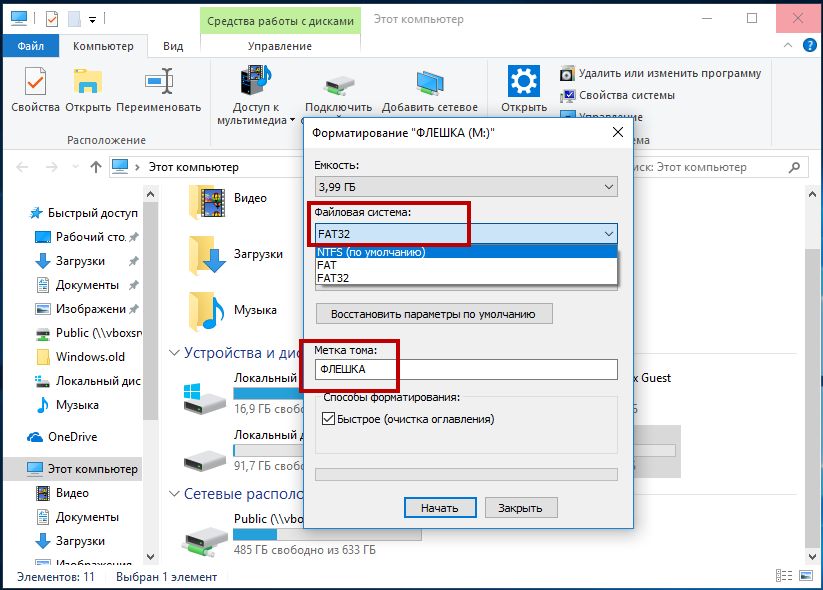 Однако, если это не сработает, вы можете просто загрузить компьютер в безопасном режиме, чтобы разблокировать и удалить целевой файл. Для этого выполните следующие действия:
Однако, если это не сработает, вы можете просто загрузить компьютер в безопасном режиме, чтобы разблокировать и удалить целевой файл. Для этого выполните следующие действия:
- Нажмите, чтобы открыть «Настройки», а затем «Обновление и безопасность». Затем нажмите «Восстановление» в левом меню, а затем нажмите кнопку «Перезагрузить сейчас» в разделе «Расширенный запуск».
- Нажмите «Устранение неполадок», а затем «Дополнительные параметры». Далее нажмите «Параметры запуска», а затем кнопку «Перезагрузить».
- Нажмите F4 в «Параметры запуска», чтобы включить безопасный режим.
- Пока ваш компьютер находится в безопасном режиме, найдите и удалите целевые файлы с помощью проводника.
- Перезагрузите устройство, чтобы выйти из безопасного режима.
Очистить случайный атрибут с помощью Diskpart, чтобы исправить невозможность удаления файлов с USB
Если причина, по которой вы не можете удалить файлы с флэш-накопителя, связана со случайным атрибутом, вы можете очистить этот атрибут, чтобы сделать его доступным для записи. Вы можете использовать это для внутренних дисков, дисков ESB, SD-карт и внешних дисков. Вот шаги по использованию команды Diskpart для решения проблемы:
Вы можете использовать это для внутренних дисков, дисков ESB, SD-карт и внешних дисков. Вот шаги по использованию команды Diskpart для решения проблемы:
- Нажмите клавиши «Windows + R», а затем введите «cmd» в открывшемся окне, чтобы запустить командную строку.
- Введите в окне «diskpart» и нажмите «Ввод».
- Введите «список дисков» и нажмите «Ввод», чтобы просмотреть доступные диски.
- Введите «выбрать диск 2» и нажмите «Ввод». Вы должны заменить номер на номер защищенного от записи устройства.
- Введите «Атрибуты диска очищаются случайным образом» и нажмите «Ввод».
- Когда процесс завершится, введите «exit» для выхода из diskpart.
- Перезагрузите компьютер и проверьте, можете ли вы удалить целевой файл на своем устройстве.
Метод 4: восстановление USB-накопителя с помощью средства проверки диска
Причина, по которой флэш-накопитель не позволяет мне удалять файлы, может заключаться в том, что USB-накопитель поврежден. Если это проблема, вы запускаете восстановление USB с помощью инструмента «Проверка диска». Вот шаги для этого:
Если это проблема, вы запускаете восстановление USB с помощью инструмента «Проверка диска». Вот шаги для этого:
- Вставьте USB-накопитель в USB-порт на вашем компьютере.
- Перейдите к «панели поиска» и введите «cmd», а затем нажмите «Ввод».
- Нажмите «cmd.exe» и откройте «Командную строку» от имени администратора.
- Введите «chkdsk h: /f /x» в окне командной строки и нажмите «Ввод». Буква «h» представляет собой букву диска, связанного с вашим USB-накопителем.
- После завершения этого процесса перезагрузите компьютер и попробуйте снова удалить файлы.
Часто задаваемые вопросы о том, как удалить файлы/папки на USB-накопителе
В: Как принудительно удалить файлы с USB-накопителя с помощью команды?
О: Если файлы открыты в приложении, вы не сможете их удалить. Чтобы удалить такие файлы, вы должны принудительно удалить их с USB. Вот шаги для этого:
- Перейдите в «Пуск» и введите «выполнить», а затем нажмите «Ввод».

- Откроется диалоговое окно, введите «cmd» и нажмите «Enter».
- Введите «del /f/filereps», где «filereps» — это имя, связанное с файлами, которые вы хотите удалить.
- Это должно решить проблему.
В: Не удается удалить файл, открытый в Системе. Как решить проблему?
О: Вы можете решить проблему, почему я не могу удалить файлы с USB-накопителя, выполнив следующие основные действия:
- Закройте программу и перезагрузите компьютер
- Перейдите к «Диспетчеру задач» и закройте приложение. Затем измените параметры процесса File Explorer и отключите панель предварительного просмотра File Explorer 9.0010
- Принудительно удалить файл через командную строку
Как удалить файлы с USB-накопителя навсегда
При принудительном удалении или форматировании файлов с флэш-накопителя USB вы только скрываете файлы. С помощью инструмента файлы можно легко восстановить. Однако, когда вы используете профессиональное средство для удаления данных, файлы будут безвозвратно удалены с вашего флеш-накопителя или ПК. Конечно, на рынке доступно множество инструментов для удаления данных, но мы рекомендуем iBeesoft File Shredder. Это лучшая программа для безвозвратного удаления файлов. Он может уничтожать видео и другие типы файлов, включая документы, изображения, архивы, аудио, электронные письма и многое другое.
Конечно, на рынке доступно множество инструментов для удаления данных, но мы рекомендуем iBeesoft File Shredder. Это лучшая программа для безвозвратного удаления файлов. Он может уничтожать видео и другие типы файлов, включая документы, изображения, архивы, аудио, электронные письма и многое другое.
Пошаговое руководство по удалению файлов с флэш-накопителя с защитой от записи
Вы можете легко безвозвратно удалить файлы с USB-накопителей, жестких дисков, компьютеров, твердотельных накопителей, карт памяти, внешних жестких дисков, цифровых камер и т. д. Ниже приведены простые шаги для использования высокоэффективного инструмента iBeesoft File Shredder:
- Загрузите iBeesoft File Shredder и установите его на свой компьютер. Он совместим с Windows 11/10/11/7/8.
- Нажмите значок «+» в главном окне, чтобы выбрать папки или файлы, которые вы хотите безвозвратно удалить с USB-накопителя или любого другого диска. Вы должны установить, сколько раз вы хотите, чтобы программное обеспечение удаляло папку или файлы.
 По умолчанию три раза, но вы можете установить столько раз, сколько хотите.
По умолчанию три раза, но вы можете установить столько раз, сколько хотите. - Нажмите кнопку «Уничтожить сейчас», чтобы программа могла удалить папки и файлы на вашем диске. Для завершения процесса требуется несколько секунд.
Когда процесс завершится, вы увидите сообщение «Уничтожение файлов завершено». Это простые шаги для полного удаления файлов и папок с USB-накопителя или любого другого внешнего диска и внутреннего жесткого диска.
Заключение
В этом посте были рассмотрены различные методы удаления файлов с флэш-накопителя Windows 10. Также был рассмотрен лучший инструмент для безвозвратного удаления файлов и папок как с внешних, так и с внутренних жестких дисков. Если у вас когда-либо возникала проблема с удалением файлов с вашего ПК, теперь у вас есть множество вариантов решений, которые вы можете попытаться решить. Если вы хотите удалить файлы без возможности восстановления, мы рекомендуем использовать средство уничтожения файлов iBeesoft.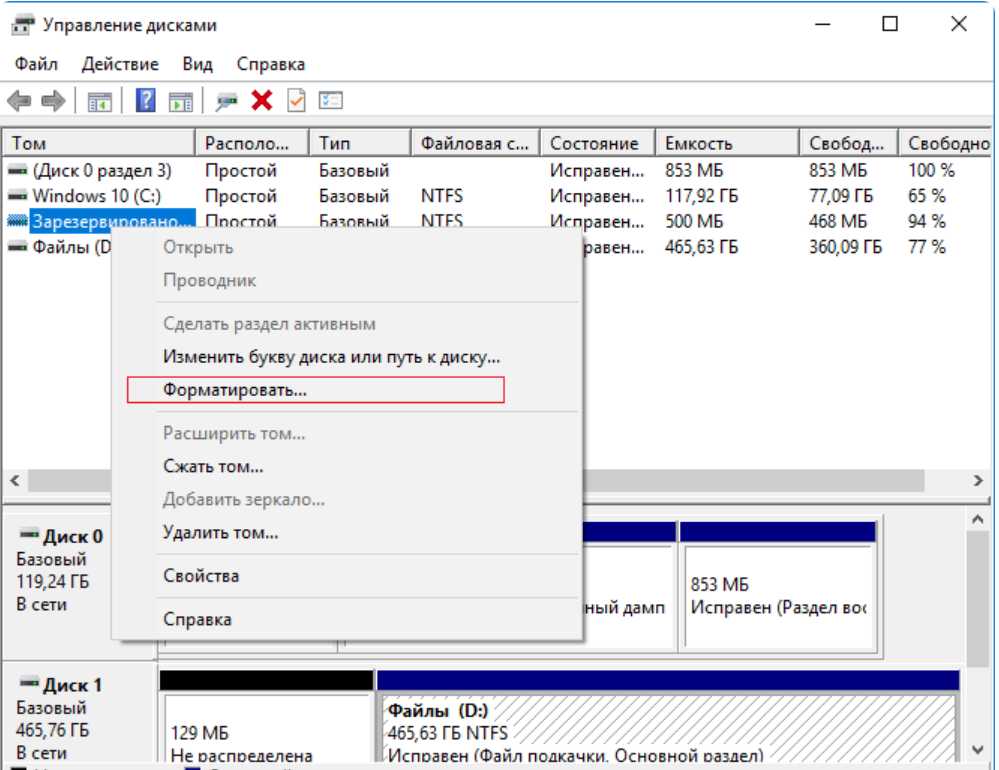
Невозможно удалить файлы с USB-накопителя: 7 способов исправить
Невозможно удалить файлы с USB-накопителя, подключенного к ПК с Windows 11, 10. Вот лучшие способы исправить невозможность удаления файлов с USB-накопителя.
Вы не можете удалить один или несколько файлов с USB-накопителя? Я имею в виду, что когда вы пытаетесь удалить файлы, они на мгновение удаляются. Однако при повторном посещении папки на USB-накопителе или непосредственном открытии USB-накопителя удаленные файлы снова будут присутствовать.
Это проблематично, если вы хотите удалить несколько файлов, чтобы освободить место на USB-накопителе для новых файлов, но старые файлы не удаляются. В этом руководстве я объясню вам, почему эта проблема возникает с USB-накопителем, и что вы можете сделать, чтобы решить эту проблему.
Почему файлы не удаляются с USB-накопителя?
Вот распространенные причины, по которым вы не можете удалить файлы.
- Файлы, которые вы пытаетесь удалить, защищены от записи.
 Это означает, что вы можете только видеть и использовать их. Вы не можете изменить их каким-либо образом, в том числе удалить.
Это означает, что вы можете только видеть и использовать их. Вы не можете изменить их каким-либо образом, в том числе удалить. - Файл, который вы пытаетесь удалить, открыт в любом приложении.
- Файлы, которые вы пытаетесь удалить, повреждены.
- USB-накопитель заражен вредоносным ПО. Таким образом, файлы продолжают реплицироваться и не удаляются.
- Возможно, у вас нет разрешения на изменение файлов или файловой системы на всех USB-накопителях, которые вы подключаете к определенному компьютеру.
Ниже приведены различные методы устранения неполадок, которые можно использовать для безвозвратного удаления файлов с USB-накопителя.
Содержание страницы
1. Закройте файл из приложения перед удалением
Перед удалением файла убедитесь, что он был закрыт и не открыт ни в одном приложении.
Например, если есть файл изображения с расширением имени файла JPEG, который вы хотите удалить с USB-накопителя, убедитесь, что файл изображения не открыт в Adobe Photoshop, Paint 3D или подобных приложениях, предназначенных для обработки файлов изображений.
Убедившись, что файл больше не открыт, откройте USB-накопитель, выберите файл, который хотите удалить, и нажмите Shift + Delete для безвозвратного удаления.
2. Сканирование на наличие вредоносных программ на USB-накопителе
В большинстве случаев я сталкивался с тем, что USB-накопитель, подвергаемый атакам вредоносных программ, начинает вести себя неправильно. Либо эти файлы не будут открываться в предназначенном для них приложении, либо они не будут удалены напрямую с USB-накопителя.
Кроме того, при подключении USB-накопителя к любому компьютеру высока вероятность проникновения вируса в компьютер. Поэтому важно запустить сканирование на наличие вредоносных программ сразу после подключения USB-накопителя к компьютеру.
- Подключите USB-накопитель к компьютеру.
- Теперь USB-накопитель будет отображаться в разделе «Этот компьютер».
- Щелкните правой кнопкой мыши, как показано на снимке экрана, и выберите параметр Сканировать с помощью Microsoft Defender .

- После запуска сканирования, в зависимости от того, много файлов на USB-накопителе или мало, сканирование будет завершено.
Если на USB-накопителе обнаружено какое-либо вредоносное ПО, антивирусное приложение удалит его самостоятельно. Вы можете вручную проверить и удалить их.
Обратите внимание, что если вы установили какое-либо другое антивирусное приложение, вы также можете использовать его для сканирования на наличие вредоносных программ.
3. Отформатируйте USB-накопитель и удалите все файлы
Этот метод устранения неполадок полностью отформатирует USB-накопитель, безвозвратно удалив все файлы, содержащиеся на USB-накопителе. Когда вы идете на форматирование, вы не можете выборочно удалить один или два файла. Все файлы, находящиеся на USB-накопителе, будут полностью удалены.
- Вставьте USB-накопитель в компьютер.
- На Это раздел ПК , щелкните правой кнопкой мыши на USB-накопителе.
- В меню выберите Формат .

- Когда появится диалоговое окно «Формат», установите флажок Быстрое форматирование в разделе Параметры формата .
- Затем нажмите на кнопку Start .
4. Доступ к компьютеру в безопасном режиме и удаление файлов с USB-накопителя
Пользователи сообщают, что если они не могут удалить файл с USB-накопителя, файлы с USB-накопителя были успешно загружены.
- Нажмите Windows + I для доступа к настройкам.
- Щелкните Центр обновления Windows на левой панели.
- Перейдите к Дополнительные параметры.
- Затем нажмите Recovery .
- Нажмите на опцию Перезагрузить сейчас в разделе Расширенный запуск .
- Когда компьютер перезагрузится, нажмите F4 , чтобы войти в безопасный режим.

- Получите доступ к USB-накопителю и удалите файлы.
- После удаления файлов с USB-накопителя перезагрузите компьютер, чтобы выйти из безопасного режима.
5. Используйте командную строку для удаления файлов с USB-накопителя
С помощью командной строки вы можете использовать команду Cipher для полного удаления файлов с USB-накопителя.
- Откройте командную строку на своем компьютере.
- Затем введите следующую команду.
Шифр /wE:\filename
- В приведенной выше команде «E» обозначает диск E на моем компьютере, который представляет подключенный к нему USB-накопитель.
- В противном случае вы можете просто ввести Cipher /wE: и нажать клавишу ввода, чтобы полностью стереть диск и безвозвратно удалить все файлы, находящиеся на нем.
6. Используйте инструмент проверки диска для исправления поврежденных файлов на USB-накопителе
Это бесплатный инструмент для ОС Windows, который можно использовать для проверки файлов на наличие проблем и их автоматического исправления.
- Вставьте USB-накопитель в компьютер.
- Затем откройте командную строку.
- Введите следующую команду.
chkdsk e: /f /x
- Вы получите сообщение о том, что Windows проверила файлы на наличие возможных проблем. Как вы можете видеть на снимке экрана, на USB-накопителе, который я подключил к компьютеру, проблем не обнаружено.
- Если возникла проблема с файлами на USB-накопителе, система исправит ее автоматически. Пока это происходит, подождите и не прерывайте процесс.
7. Очистить атрибуты файлов
Это означает, что вы должны изменить статус файлов с «только для чтения», чтобы сделать их доступными для записи. Затем вы можете изменить файлы. После этого вы сможете полностью удалить файлы с USB-накопителя.
- Откройте командную строку.
- Введите следующую команду disk part и нажмите Enter
- Затем введите DISKPART list disk и нажмите Enter.

- Здесь будут перечислены все доступные диски на компьютере, включая USB-накопитель.
- Введите Выберите диск 1 и нажмите Enter.
Обратите внимание, что Диск 1 или Диск 2 различаются от пользователя к пользователю в зависимости от списка дисков на вашем ПК. Хороший способ убедиться, что диск правильный, — посетить этот компьютер и проверить объем памяти, занимаемый диском, который обозначает USB-накопитель.
- Затем введите следующую команду.
Атрибуты диска очищаются случайным образом
- Нажмите Enter.
- Закройте командную строку после очистки атрибута, введя выход и нажмите Enter.
- Теперь откройте содержимое USB-накопителя и попробуйте удалить файлы. Они должны быть успешно удалены.
Итак, это различные способы, с помощью которых вы можете решить проблему с удалением файлов на USB-накопителе, подключенном к вашему компьютеру.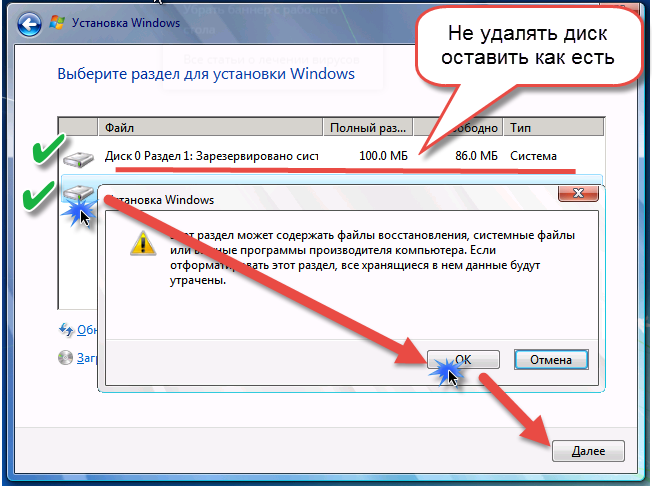

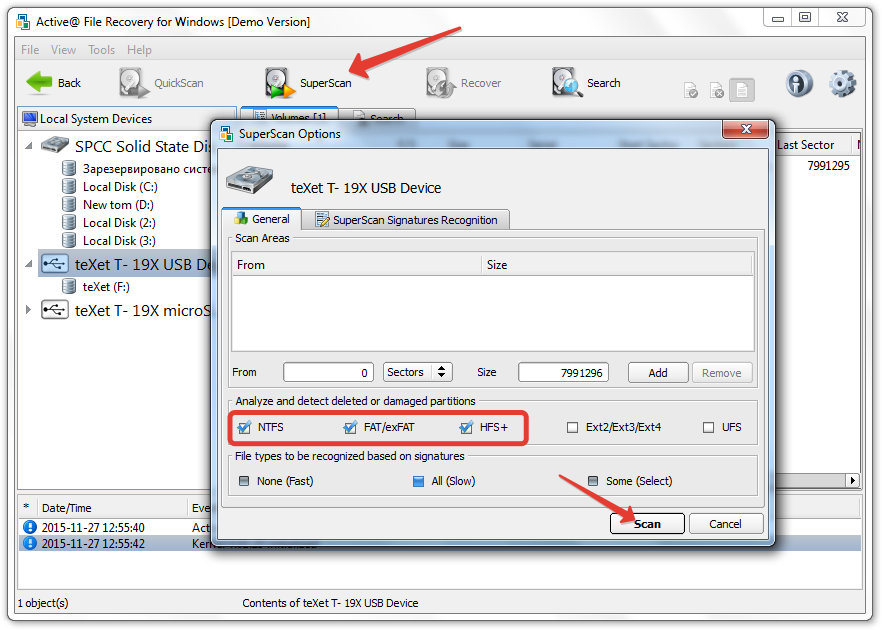 Если на диске нет ценной информации, вы можете щелкнуть правой кнопкой мыши и установить в параметрах файловую систему (NTFS) и размер диска кластера (4096 байт).
Если на диске нет ценной информации, вы можете щелкнуть правой кнопкой мыши и установить в параметрах файловую систему (NTFS) и размер диска кластера (4096 байт).
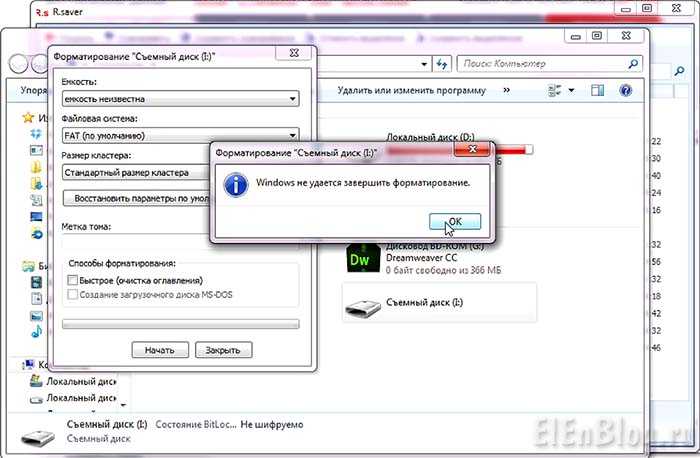
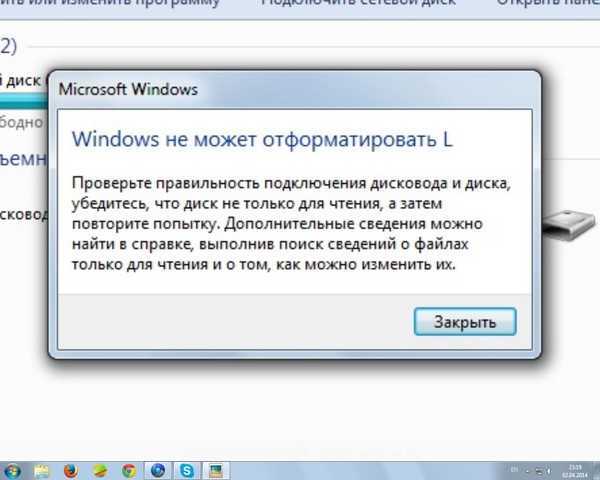
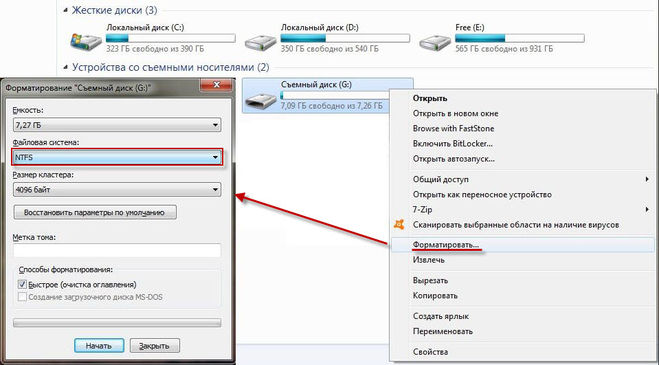 html
html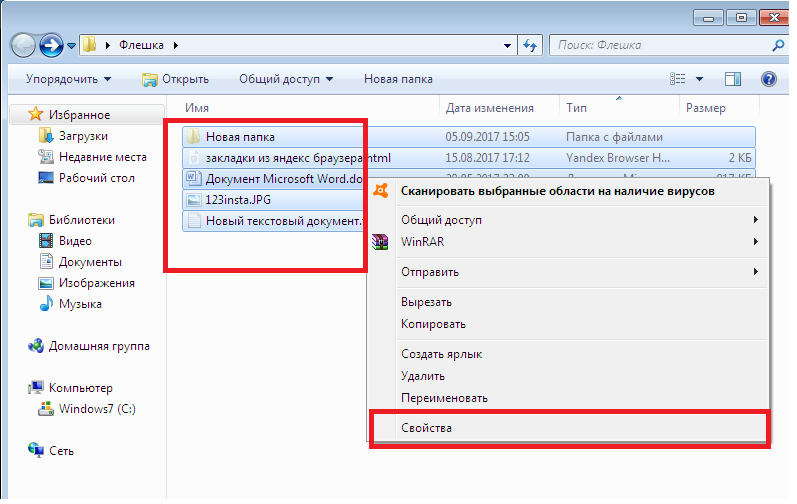

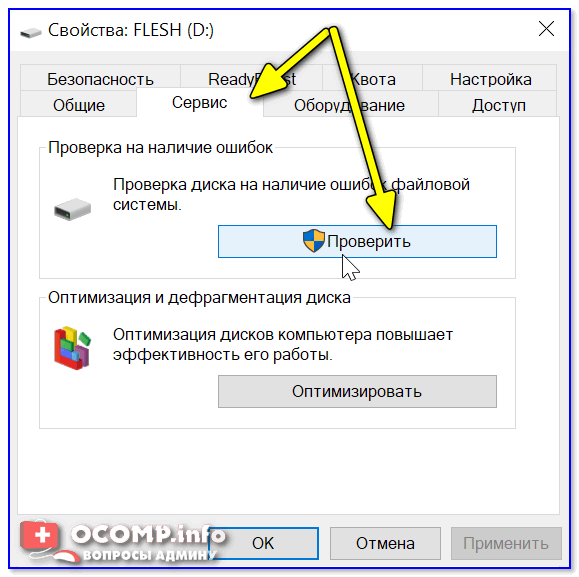 По умолчанию три раза, но вы можете установить столько раз, сколько хотите.
По умолчанию три раза, но вы можете установить столько раз, сколько хотите. Это означает, что вы можете только видеть и использовать их. Вы не можете изменить их каким-либо образом, в том числе удалить.
Это означает, что вы можете только видеть и использовать их. Вы не можете изменить их каким-либо образом, в том числе удалить.