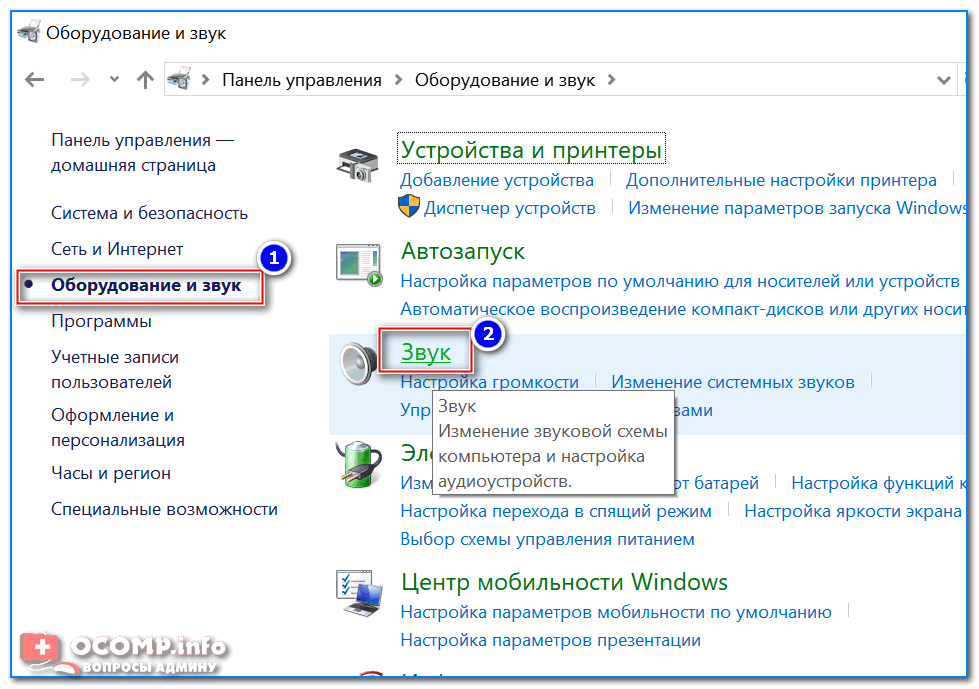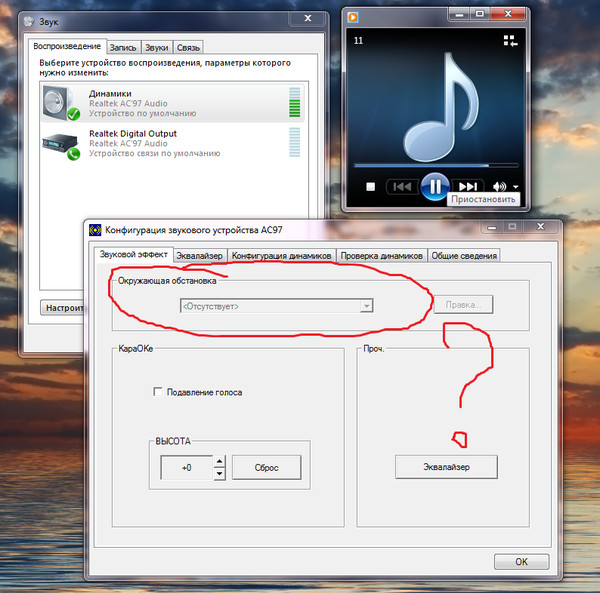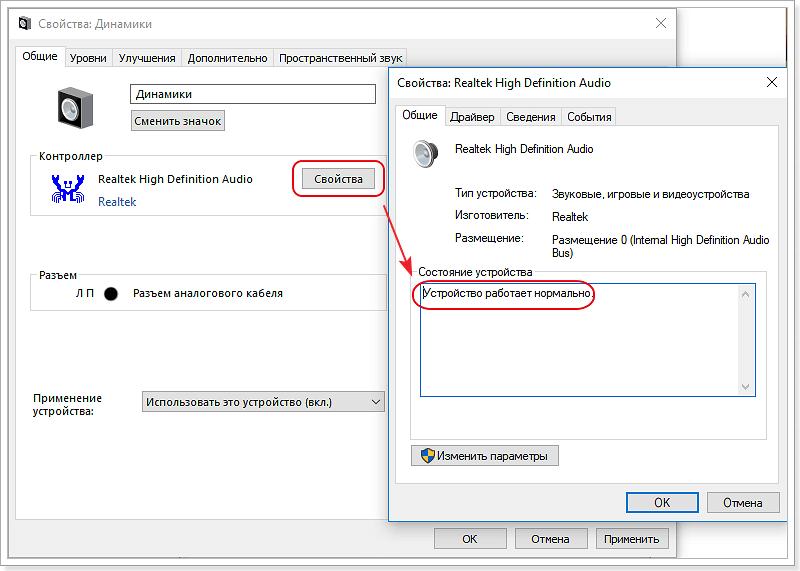Нет в динамиках звука: Нет звука на компьютере. Пропал звук. Проблемы со звуком. Не работает звук. Нет звука
Содержание
Пропал звук в динамиках, а в наушниках есть. Или нет ни там, ни тут?
Админсоветы228 комментариев к записи Пропал звук в динамиках, а в наушниках есть. Или нет ни там, ни тут?
Что делать, если пропал звук в вашем любимом смартфоне или планшете? В динамиках тишина, а в наушниках все работает? Или звука вообще нет? У вас iPhone или iPad, либо устройство на базе Android? Главное, не паниковать. В большинстве случаев проблему может решить, не прибегая к помощи специалистов. Сначала вспомните, после каких ваших действий пропал звук. Может вы уронили телефон или планшет, залили его водой, чаем, газировкой или кофе? Давали в руки детям или знакомым?
Первым делом надо проверить, не пропал ли звук из-за неправильно выставленных настроек. К примеру, на iPad можно сделать так, что боковой переключатель будет блокировать смену ориентации планшета, либо выключать звук. Проверьте, не выставлен ли данный параметр.
Проверьте, не выставлен ли данный параметр.
Звук банально могли свести на ноль с помощью кнопки регулировки громкости. Бывает и такое.
Одним словом, полазайте по настройкам вашего гаджета, заглядывая во вкладки «Аудио», «Музыка», «Основные», «Дополнительные» и т.п.
Тем не менее, сами собой настройки не меняются. Если вы уверены, что ничего не меняли, проблемы «железные».
Можно попробовать перезагрузить устройство. Для iPhone/iPad нужно одновременно зажать и держать несколько секунд кнопку питания и кнопку «Домой». Для Android-устройств обычно нужно держать около 10 секунд кнопку питания и «громкость вверх» (после нужно выбрать restart). Иногда рекомендуют перепрошить iOS-устройства с помощью iTunes. Но при этом планшет вернется к тому состоянию, в котором он был сразу после покупки. Все ваши данные и приложения пропадут. А проблема со звуком вряд ли решится.
А теперь переходим к различным вариантам решения проблемы с отсутствием звука в динамиках, но присутствием звука в наушниках.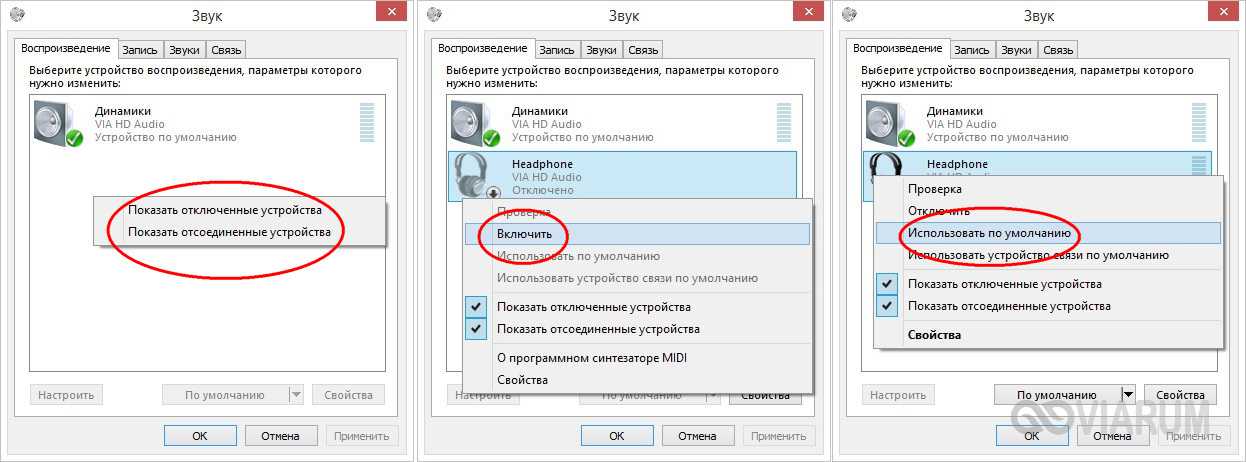
1. Попробуйте подключить наушники, зажать кнопку увеличения громкости и вытащить штекер из гнезда для наушников.
2. Попробуйте несколько раз вытащить и вставить штекер от наушников.
3. Возьмите ватную палочку, промочите ее в спирте или асептолине (продается в аптеках) и протрите аудиоразъем на телефоне изнутри.
4. Попробуйте продуть аудиоразъем (возможно, туда попала пыль или грязь).
5. Если у вас есть пылесос, попробуйте прочистить гнездо для наушников с его помощью (говорят, часто помогает). На всякий случай подождите секунд 20-30.
6. Возможно, у вас зажались «усики-зажимы» в аудиоразъеме, поэтому смартфон или планшет считает, что у вас подключены наушники и не дает звук на динамики. Попробуйте разжать «усики» или отдайте специалистам.
7. Если вы залили кнопки регулировки громкости какой-нибудь жидкостью, звук банально перестанет регулироваться. Или будет все время на максимуме, или на минимуме. В таком случае лучше открыть устройство и прочистить контакты на кнопках с помощью спирта (не забудьте потом просушить контакты).
Или будет все время на максимуме, или на минимуме. В таком случае лучше открыть устройство и прочистить контакты на кнопках с помощью спирта (не забудьте потом просушить контакты).
P.S. Иногда помогает следующий способ: подождать. Ждать, быть может, придется не один день. Но порой все приходит в норму само собой (например, высыхает жидкость и контакты начинают работать). Знакомые залили iPad кофе. Перестала работать регулировка громкости кнопками. Не работал динамик. Через несколько дней динамик заработал, кнопки нет. К счастью, осталась возможность регулировать громкость с помощью всплывающего меню.
Не работает динамик на телефоне что делать, в наушниках есть
Ко мне нередко обращаются со следующей проблемой: не работает динамик на телефоне что делать? При этом возможно, что через наушники аудио слышно, или же звука нет вообще. Что делать в подобных ситуациях. Сейчас разложим вопрос по полочкам!
СОДЕРЖАНИЕ СТАТЬИ:
С чего начать?
Неважно, какая операционная система установлена на устройстве – iOS (iPad / iPhone) или Android. Самое главное – не поддаваться паническим эмоциям. Зачастую, устранить дефект можно в домашних условиях, не обращаясь к специалистам.
Самое главное – не поддаваться паническим эмоциям. Зачастую, устранить дефект можно в домашних условиях, не обращаясь к специалистам.
Хорошенько подумайте, когда пропал звук? Вспомните свои последние действия со смартфоном. Он не падал, в него не попадала жидкость (вода, сладкие напитки)? Может кто-то посторонний пользовался устройством (знакомые, дети)?
Если вышеперечисленные воздействия исключаются, то нужно проверить правильность аудио настроек. Например, для «айпада» возможна ситуация, когда переключатель сбоку отключает звучание. Стоит просмотреть параметры, чтобы опровергнуть или подтвердить такую версию.
А может просто громкость выставлена на «0». Такое тоже случается. В общем, пройдитесь по всем опциям, связанных со звуком. Если правильно настроено, то проблема имеет аппаратный характер.
Перезагрузка
Почему не работают динамики на телефоне? Вы не поверите, но нередко дефект возникает из-за ошибки программного обеспечения (прошивки). Простой перезапуск устройства способен устранить неисправность.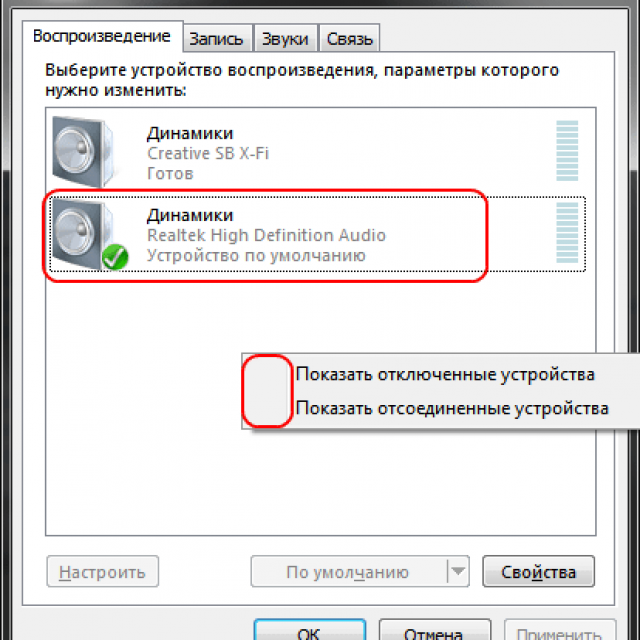
Попробуйте:
- Для гаджетов с iOS следует нажать вместе кнопки «Power» и «Home»;
- Для Android смартфонов следует зажать клавишу включения. Должно появиться меню с пунктом «Перезагрузить». Но в некоторых версиях ОС такого варианта нет, нужно одновременно с клавишей выключения нажать на корпусе «Громкость+».
Еще один полезный способ для iPhone – полный сброс и восстановление через iTunes. При этом параметры вернуться к заводским (позже можно выполнить синхронизацию из «облака»). Увы, не всегда это решение помогает. Возможно, необходимо просмотреть секретные функции.
В наушниках звук есть!
Пропал звук динамика на Андроиде, а через наушники все работает?
- Пробуем подсоединить гарнитуру («уши»), накрутить громкость на максимум, а затем отсоединить. Желательно проделать данную процедуру 2-3 раза;
- Берем палочку с ватным наконечником (или обычную спичку с намотанной на головку ватой), смачиваем её в медицинском спирте и аккуратно обрабатываем «внутренности» аудио входа.
 Желательно на время проведения манипуляций выключить гаджет;
Желательно на время проведения манипуляций выключить гаджет; - Чтобы устранить всякий мусор из разъема, необходимо сильно подуть в отверстие. Как вариант, поднесите телефон / планшет к пылесосу секунд на тридцать;
- Если ничего не помогает, есть вероятность, что контакты («усики») зажаты в определенном положении. Смарт «думает», что наушники постоянно подключены. Можно самостоятельно разжать, но лучше обратиться к профессионалам;
- Возвращаемся к вопросу о проливании жидкости. Если она попала на кнопки управления «силой» звука, произошло замыкание, и звук может остаться на минимальном (полностью пропал) или максимальном уровне (орёт, как ненормальный). Придется разобрать корпус, почистить контакты спиртом.
И напоследок!
Ожидание является одним из путей устранения проблемы. Да, придется подождать день или даже два. Есть вероятность, что неисправность исчезнет сама по себе. Звучит фантастически? Поверьте, такое случается.
Ничего не помогло? Придется обратиться за помощью к сервисным работникам, которые с помощью особого оборудования диагностируют дефект, выполнят качественную очистку, устранят дефект, если не работает динамик на телефоне при разговоре.
Вам помогло? Поделитесь с друзьями — помогите и нам!
Твитнуть
Поделиться
Поделиться
Отправить
Класснуть
Линкануть
Вотсапнуть
Запинить
Читайте нас в Яндекс Дзен
Наш Youtube-канал
Канал Telegram
Ищите сочинения по школьной программе? Тогда Вам сюда
«Как-нибудь» или «как нибудь» – как правильно пишется?
Adblock
detector
В устройстве нет звука — звуковая панель, звуковая панель, домашний кинотеатр
В устройстве нет звука — звуковая панель, звуковая плата, домашний кинотеатр | Поддержка LG в США
Перейти к содержанию
Перейти к справке по специальным возможностям
- org/ListItem»> ДОМ
- ПОДДЕРЖКА
- Зарегистрировать продукт
- Справочная библиотека
Найдите полезную информацию о вашем продукте LG
- Поиск и устранение неисправностей
- Домашнее аудио, звуковые панели, беспроводные Bluetooth-динамики
- 26.07.2022
- Распечатать
- Электронная почта
- Копировать ссылку
Устройство не имеет звука — DAV
Отсутствие звука, исходящего от вашей звуковой системы, может расстраивать, но приведенные ниже действия помогут найти и устранить проблему.
Примечание. Если система не включается, см. раздел «На устройство не подается питание».
Примечание. Если системные динамики воспроизводят звук, но ваш беспроводной сабвуфер не поддерживает, см.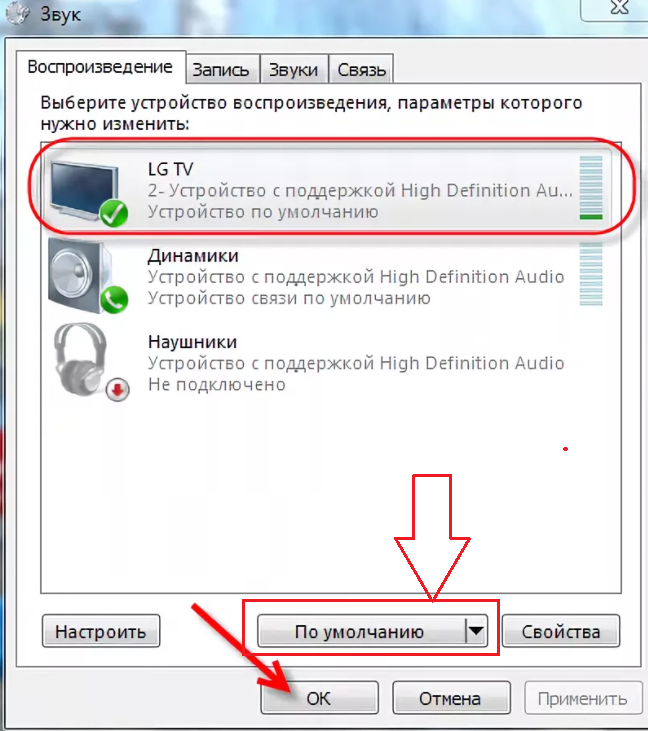 раздел «Подключение беспроводного сабвуфера».
раздел «Подключение беспроводного сабвуфера».
В какой системе нет звука?
- Уровень громкости выше 10? (может быть плохо слышно ниже этого уровня) Да Нет
Нажимайте кнопку VOL + на пульте дистанционного управления, пока уровень громкости не превысит 10.
- Используете ли вы Приватный звуковой режим ? Да Нет Что это?
Режим Private Sound будет воспроизводиться только через мобильное устройство, на котором он включен, а не через звуковую систему.
- Отключить режим приватного звука.
- Если вы собираетесь использовать режим Private Sound, но не получаете звук через мобильное устройство.
- Перезапустите беспроводной маршрутизатор (отключите его от сети, а затем снова подключите).
- Если проблема не устранена, отключите режим Private Sound, чтобы проверить, нормально ли работает аудиосистема в других режимах.

- Если звуковая система работает в других режимах, обратитесь за помощью к производителю мобильного устройства.
- Если устройство не воспроизводит звук в других режимах, оставьте режим Private Sound отключенным и измените ответ выше на НЕТ .
Режим Private Sound доступен на некоторых устройствах и требует приложения LG AV Remote. Этот режим позволяет воспроизводить звук вашей звуковой системы через мобильное устройство (аналогично беспроводным наушникам).
- Медиафайл, который вы слушаете, находится в режиме Scan , Slow Motion или Pause ? Да Нет Что это?
Измените режим воспроизведения на обычный.
Сканирование, замедленное воспроизведение и пауза — это специальные режимы воспроизведения, в которых мультимедиа воспроизводится определенным образом. Если ваш видео- или звуковой файл воспроизводится нормально (за исключением звука), вы не находитесь в одном из этих режимов.

- Правильно ли подключены аудиокабели? (при воспроизведении с внешнего источника)
Да Нет Подключите аудио провода, как показано на рисунке выше.
- Настроена ли звуковая система на правильный вход/функцию? Да Нет Что это?
Правильно установите вход на аудиоустройстве (убедитесь, что вход, отображаемый на дисплее системы, соответствует метке входа, к которому подключен провод).
Большинство звуковых систем способны воспроизводить мультимедиа из нескольких источников, но могут делать это только из одного источника одновременно. Нажмите кнопку Input или Function на пульте дистанционного управления для циклического переключения между этими источниками.
Если все вышеперечисленное настроено правильно, действия по устранению неполадок для звуковой системы больше не требуются.
- Проверьте режим вывода телевизора, чтобы убедиться, что для внутренних динамиков установлено значение OFF и что Режим Sound Out настроен на тип используемого соединения.

- Если проблема не устранена, свяжитесь с нами.
- Проверьте режим вывода телевизора, чтобы убедиться, что для внутренних динамиков установлено значение OFF и что Режим Sound Out настроен на тип используемого соединения.
Устранение неполадок со звуком (домашний кинотеатр)
- Уровень громкости выше 10? (может быть плохо слышно ниже этого уровня) Да Нет
Нажимайте кнопку VOL + на пульте дистанционного управления, пока уровень громкости не превысит 10.
- Вы используете Приватный звуковой режим ? Да Нет Что это?
Режим Private Sound будет воспроизводиться только через мобильное устройство, на котором он включен, а не через звуковую систему.
- Отключить режим приватного звука.
- Если вы собираетесь использовать режим Private Sound, но не получаете звук через мобильное устройство.
- Перезапустите беспроводной маршрутизатор (отключите его от сети, а затем снова подключите).
- Если проблема не устранена, отключите режим Private Sound, чтобы проверить, нормально ли работает аудиосистема в других режимах.

- Если звуковая система работает в других режимах, обратитесь за помощью к производителю мобильного устройства.
- Если устройство не воспроизводит звук в других режимах, оставьте режим Private Sound отключенным и измените ответ выше на НЕТ .
Режим Private Sound доступен на некоторых устройствах и требует приложения LG AV Remote. Этот режим позволяет воспроизводить звук вашей звуковой системы через мобильное устройство (аналогично беспроводным наушникам).
- Медиафайл, который вы слушаете, находится в режиме Scan , Slow Motion или Pause ? Да Нет Что это?
Измените режим воспроизведения на обычный.
Сканирование, замедленное воспроизведение и пауза — это специальные режимы воспроизведения, в которых мультимедиа воспроизводится определенным образом. Если ваш видео- или звуковой файл воспроизводится нормально (за исключением звука), вы не находитесь в одном из этих режимов.

- Правильно ли подключены аудиокабели? (при воспроизведении с внешнего источника)
Да Нет Подключите аудио провода, как показано на рисунке выше.
- Настроена ли звуковая система на правильный вход/функцию? Да Нет Что это?
Правильно установите вход на аудиоустройстве (убедитесь, что вход, отображаемый на дисплее системы, соответствует метке входа, к которому подключен провод).
Большинство звуковых систем способны воспроизводить мультимедиа из нескольких источников, но могут делать это только из одного источника одновременно. Нажмите кнопку Input или Function на пульте дистанционного управления для циклического переключения между этими источниками.
- Вставлены ли провода динамиков в правильные разъемы и надежно ли они вставлены? (соответствует цветовому коду)
Да Нет Проводные динамики:
- Подсоедините шнуры динамиков к проигрывателю.
 Каждый разъем динамика имеет цветовую маркировку. Используйте разъем соответствующего цвета для соответствующих динамиков. При подключении кабелей динамиков к проигрывателю вставляйте разъем до щелчка.
Каждый разъем динамика имеет цветовую маркировку. Используйте разъем соответствующего цвета для соответствующих динамиков. При подключении кабелей динамиков к проигрывателю вставляйте разъем до щелчка. - Подсоедините шнур динамика к разъему на динамике.
Беспроводные динамики:
- Подключите задние динамики к беспроводному приемнику с помощью кабелей динамиков.
Используйте этикетку соответствующего цвета для соответствующих динамиков. При подключении кабелей динамиков к беспроводному приемнику вставляйте разъем до щелчка. - Вставьте беспроводной передатчик до отмеченной линии в разъем WIRELESS на задней панели устройства.
- Подключите шнур питания беспроводного приемника к розетке.
- При включении плеера подключение беспроводных колонок будет выполнено автоматически.
- Подсоедините шнуры динамиков к проигрывателю.
Если все вышеперечисленное настроено правильно, действия по устранению неполадок для звуковой системы больше не требуются.

- Проверьте режим вывода телевизора, чтобы убедиться, что для внутренних динамиков установлено значение OFF и что Sound Out 9Режим 0040 настроен на тип используемого соединения.
- Если проблема не устранена, свяжитесь с нами.
- Уровень громкости выше 10? (может быть плохо слышно ниже этого уровня) Да Нет
Нажимайте кнопку VOL + на пульте дистанционного управления, пока уровень громкости не превысит 10.
- Используете ли вы Приватный звуковой режим ? Да Нет Что это?
Режим Private Sound будет воспроизводиться только через мобильное устройство, на котором он включен, а не через звуковую систему.
- Отключить режим приватного звука.
- Если вы собираетесь использовать режим Private Sound, но не получаете звук через мобильное устройство.
- Перезапустите беспроводной маршрутизатор (отключите его от сети, а затем снова подключите).

- Если проблема не устранена, отключите режим Private Sound, чтобы проверить, нормально ли работает аудиосистема в других режимах.
- Если звуковая система работает в других режимах, обратитесь за помощью к производителю мобильного устройства.
- Если устройство не воспроизводит звук в других режимах, оставьте режим Private Sound отключенным и измените ответ выше на НЕТ .
- Перезапустите беспроводной маршрутизатор (отключите его от сети, а затем снова подключите).
Режим Private Sound доступен на некоторых устройствах и требует приложения LG AV Remote. Этот режим позволяет воспроизводить звук вашей звуковой системы через мобильное устройство (аналогично беспроводным наушникам).
- Медиафайл, который вы слушаете, находится в режиме Scan , Slow Motion или Pause ? Да Нет Что это?
Измените режим воспроизведения на обычный.
Сканирование, замедленное воспроизведение и пауза — это специальные режимы воспроизведения, в которых мультимедиа воспроизводится определенным образом.
 Если ваш видео- или звуковой файл воспроизводится нормально (за исключением звука), вы не находитесь в одном из этих режимов.
Если ваш видео- или звуковой файл воспроизводится нормально (за исключением звука), вы не находитесь в одном из этих режимов.- Правильно ли подключены аудиокабели? (при воспроизведении с внешнего источника)
Да Нет Подключите аудио провода, как показано на рисунке выше.
- Настроена ли звуковая система на правильный вход/функцию? Да Нет Что это?
Правильно установите вход на аудиоустройстве (убедитесь, что вход, отображаемый на дисплее системы, соответствует метке входа, к которому подключен провод).
Большинство звуковых систем способны воспроизводить мультимедиа из нескольких источников, но могут делать это только из одного источника одновременно. Нажмите кнопку Input или Function на пульте дистанционного управления для циклического переключения между этими источниками.
Если все вышеперечисленное настроено правильно, действия по устранению неполадок для звуковой системы больше не требуются.

- Проверьте режим вывода телевизора, чтобы убедиться, что для внутренних динамиков установлено значение OFF и что Режим Sound Out настроен на тип используемого соединения.
- Если проблема не устранена, свяжитесь с нами.
- Распечатать
- Электронная почта
- Копировать ссылку
*Обязательный вопрос
Отзыв о содержании
Отзыв о содержании
1. Была ли эта информация полезной?*Обязательный вопрос
ДА
НЕТ
Пожалуйста, заполните обязательное поле.
Нужна немедленная помощь?
- Запросить ремонт
1-1. Как мы можем улучшить информацию?*Обязательный вопрос
Пожалуйста, заполните необходимое поле.
Трудно читать
Инструкции были не ясны
Информация не относится к моему продукту
Видео было бы полезно
Неработающие ссылки
Другое
Отправить
Спасибо за отзыв!
Форма отправки временно недоступна
до
(GMT -05:00, местное время США)
Приносим извинения за неудобства.
Отправить не удалось из-за системной ошибки.
Повторите попытку.
ВОЗВРАТ К РЕЗУЛЬТАТАМ
Передача завершена.
Спасибо за отзыв.
Звук Windows 11 не работает? Как исправить
Windows 11, возможно, является самой стабильной и свободной от ошибок операционной системой при выпуске в истории Microsoft, но некоторые люди все еще сталкиваются с проблемами, когда их звук не работает или ведет себя странно, как это было в Windows 10.
При таком большом количестве конфигураций компьютеров и стороннего звукового оборудования Windows 11 неизбежно столкнется со звуком в некоторых системах. Если вы изо всех сил пытаетесь услышать что-либо из динамиков вашего ПК с Windows 11 или другого аудиоустройства, попробуйте эти советы, чтобы решить проблему.
Содержание
Установка правильных драйверов и программного обеспечения
Перед устранением неполадок установите правильное программное обеспечение, если вы только что обновились до Windows 11 или выполнили чистую установку и с самого начала не было звука.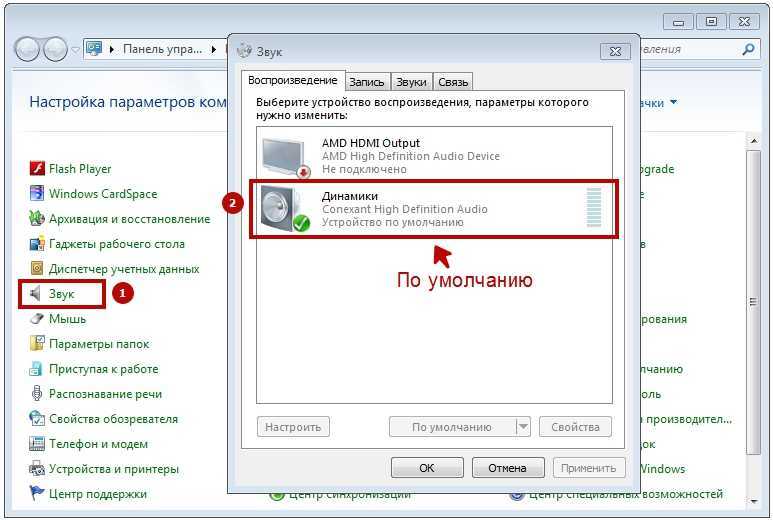
Windows 11 имеет доступ к обширному набору звуковых драйверов и может автоматически загружать драйверы для вашей звуковой карты. Тем не менее, почти всегда лучше зайти на сайт производителя ноутбука или звуковой карты и загрузить последнюю официальную версию, чем полагаться на универсальные драйверы устройств.
Сначала ознакомьтесь с основами
Прежде чем увлечься всеми техническими аспектами решения проблемы со звуком, ознакомьтесь с основами:
- Перезагрузите компьютер.
- Включите звук компьютера и убедитесь, что громкость не установлена на ноль.
- Убедитесь, что динамики включены.
- Убедитесь, что динамики подключены к правильному аудиовыходу.
- Отключите от звуковой карты все, что не является желаемым устройством вывода.
- Убедитесь, что встроенный звук включен в меню UEFI или BIOS.
Многие проблемы со звуком оказываются чем-то простым, что вы упускаете из виду, поэтому изучите основы, даже если это кажется очевидным.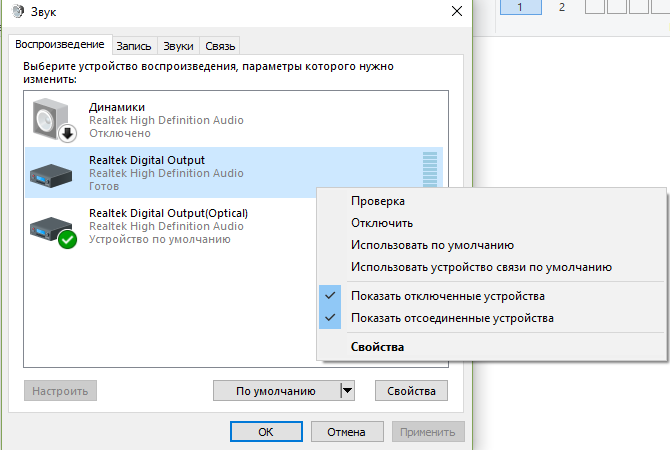
Используйте средство устранения неполадок со звуком
В Windows 11 есть автоматическое средство устранения неполадок со звуком, которое может решить проблемы со звуком в Windows без сложных действий. Мы рекомендуем сначала использовать средство устранения неполадок, прежде чем пытаться использовать какое-либо из более сложных решений, указанных ниже:
- Нажмите кнопку Пуск
- Откройте Настройки (значок шестеренки).
- Открыть Система .
- Перейти к Устранение неполадок > Другие средства устранения неполадок.
- Выберите Запустите рядом со средством устранения неполадок Воспроизведение аудио .
Здесь выберите аудиоустройство, которое вы хотите проверить, и просто дайте средству устранения неполадок выполнить свою работу.
Укажет, были ли обнаружены какие-либо проблемы и можно ли их исправить.
Убедитесь, что улучшения звука отключены
В Windows 11 есть функция улучшения звука, которая улучшает звук, выходящий из динамиков или наушников. Он состоит из усиления басов, виртуализации наушников и функции выравнивания громкости.
По умолчанию он отключен, так как может вызвать проблемы с некоторыми звуковыми устройствами. Кто-то мог включить улучшения звука без вашего ведома, поэтому стоит отключить эту функцию.
- Открытие Стартового меню .
- Выберите шестерню настроек .
- Выберите Система .
- Выбрать Звук .
- В разделе Output выберите Speakers (или соответствующее устройство).
- Убедитесь, что рядом с Enhance Audio установлен переключатель Off .

Если настройка была изменена, попробуйте воспроизвести звук еще раз и проверьте, правильно ли он работает.
Выберите правильное аудиоустройство
Если на вашем компьютере установлено более одного аудиоустройства, вы можете не слышать звук, поскольку звук направляется на неправильное устройство вывода. Типичным примером является аудиовыход на ваш монитор. Соединения HDMI и DisplayPort также передают звук, и многие мониторы имеют выходы для динамиков или наушников. Windows может определить это как последнее подключенное аудиоустройство и переключиться на него.
Вы можете изменить аудиоустройства с помощью быстрых настроек:
- Нажмите Rick-click 9Значок динамика 0012 в области уведомлений панели задач.
- Выберите Настройки звука .
- Под Выберите, где воспроизводить звук , отметьте аудиоустройство , которое вы хотите услышать.

Если вы хотите отключить аудиоустройство, чтобы оно никогда не выбиралось Windows, выберите стрелку вправо рядом с этим устройством под Выберите место для воспроизведения звука . Затем выберите Не разрешать рядом с Разрешить приложениям и Windows использовать это устройство для аудио.
Кроме того, здесь вы также можете изменить устройство на аудиоустройство по умолчанию, чтобы Windows выделяла его среди других устройств. Просто выберите раскрывающееся меню рядом с Установить в качестве звукового устройства по умолчанию и выберите его по умолчанию.
Проверьте настройки вывода звука для каждого приложения
Если звук не воспроизводится только для определенных приложений, возможно, рассматриваемое приложение не назначено правильному устройству вывода звука. Вы можете попробовать закрыть и снова открыть приложение, но если это не сработает, вы можете проверить, назначен ли этому приложению правильный вывод.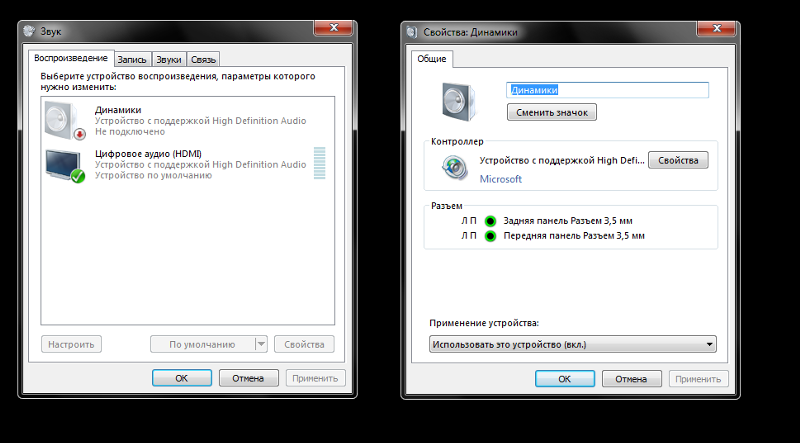
- Открытие Стартового меню .
- Выберите шестерню настроек .
- Выберите Звук .
- Затем выберите Volume Mixer в разделе Advanced .
- В разделе Приложения выберите приложение, с которым у вас возникли проблемы.
- В разделе Устройство вывода используйте раскрывающееся меню, чтобы выбрать устройство, которое вы хотите использовать с этим приложением, если оно не является правильным.
Совет: Кстати, это отличный способ, чтобы разные приложения одновременно воспроизводили звук через наушники и динамики.
Перезапустите службу аудио
Служба Windows Audio могла перестать работать по какой-либо причине, которая может не быть связана с вашим оборудованием или драйверами оборудования или какими-либо настройками. Быстрый способ исправить это — перезапустить службу вручную:
- Откройте меню «Пуск» и введите Services .

- Откройте Службы из результатов поиска.
- Найдите Windows Audio и выберите его.
- Щелкните правой кнопкой мыши Windows Audio и выберите Перезапустить .
- Затем сделайте то же самое с Windows Audio Endpoint Builder и Удаленный вызов процедур .
Надеюсь, ваш звук должен вернуться.
Устранение общих неполадок
Существуют более общие шаги по устранению неполадок, которые вы можете предпринять, если описанные выше исправления для аудио не помогли:
- Убедитесь, что установлена последняя версия Windows 11.
- Обновите драйверы или удалите их, а затем переустановите.
- Проверьте Диспетчер устройств на наличие ошибок на аудиоустройствах.
- Откатите аудиодрайвер, если проблема возникла недавно.

- Попробуйте откатить последнее обновление Windows, если проблема началась после него.
Любые недавние изменения в вашем компьютере могут быть причиной проблем со звуком, поэтому, если возможно, попытайтесь отменить последнее действие, которое произошло до того, как ваш звук перестал работать.
Попробуйте новое аудиоустройство
Если вы не можете заставить работать встроенную звуковую карту вашего компьютера, использование отдельного аудиоустройства может помочь определить, связана ли проблема с Windows или с вашим звуковым оборудованием.
Если у вас есть аудиоустройство Bluetooth или гарнитура или динамики на основе USB, они представляют собой отдельные аудиоустройства. Звуковое оборудование вашей материнской платы могло выйти из строя, если вы получаете правильное воспроизведение через другое устройство, а переустановка драйвера не работает.
Сидни Батлер — социолог и фанатик технологий, который пытается понять, как сосуществуют люди и технологии.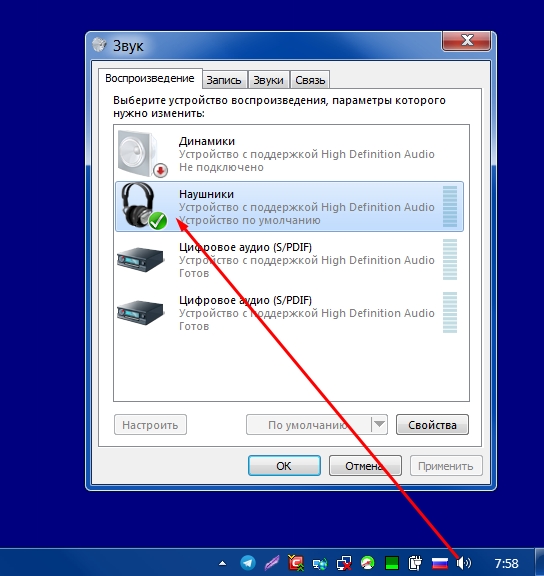

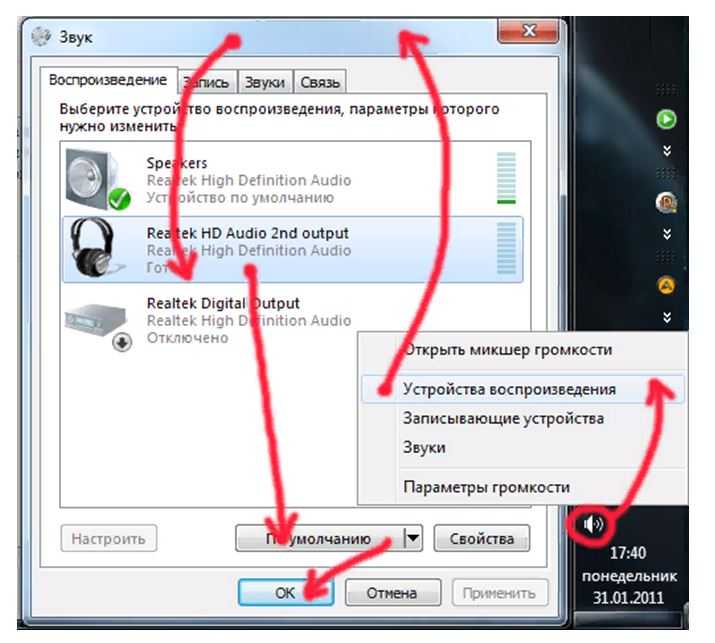 Желательно на время проведения манипуляций выключить гаджет;
Желательно на время проведения манипуляций выключить гаджет;

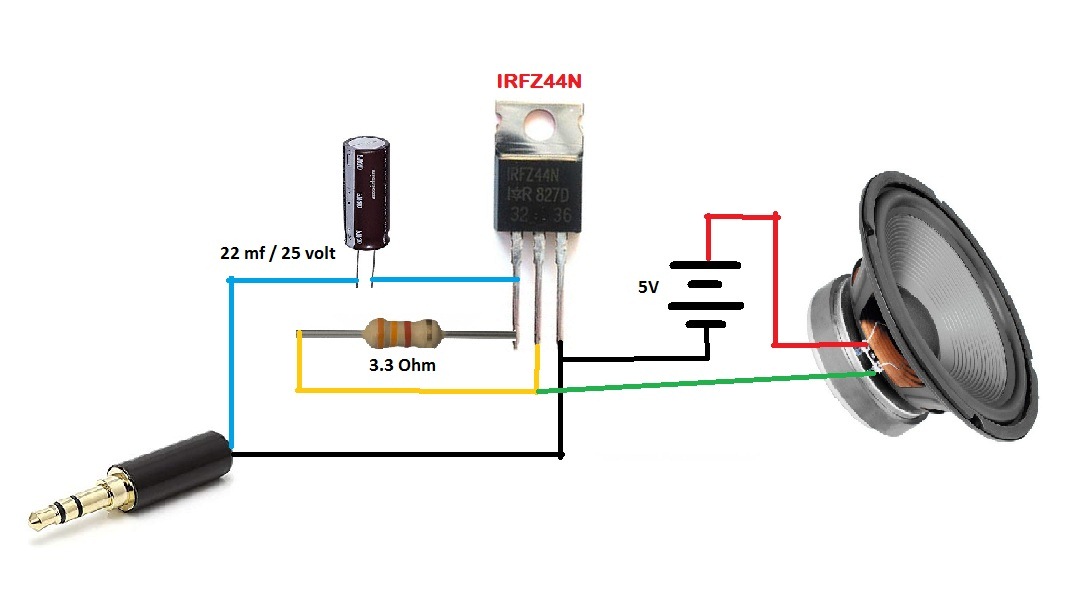
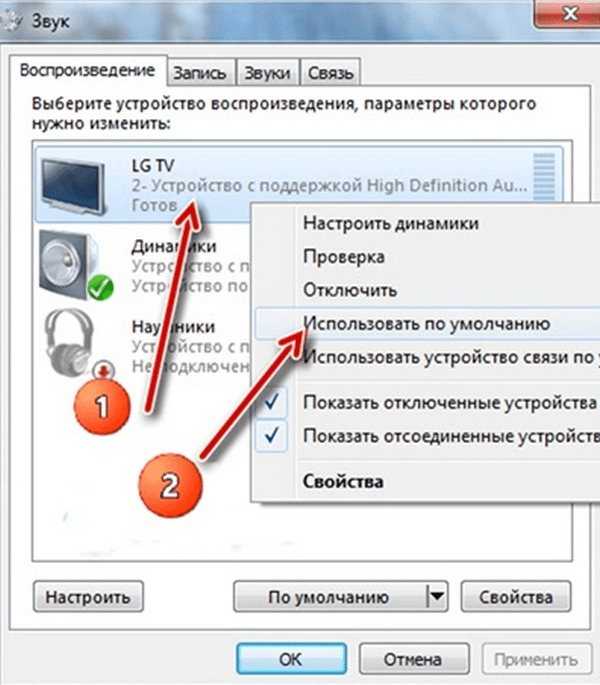

 Каждый разъем динамика имеет цветовую маркировку. Используйте разъем соответствующего цвета для соответствующих динамиков. При подключении кабелей динамиков к проигрывателю вставляйте разъем до щелчка.
Каждый разъем динамика имеет цветовую маркировку. Используйте разъем соответствующего цвета для соответствующих динамиков. При подключении кабелей динамиков к проигрывателю вставляйте разъем до щелчка.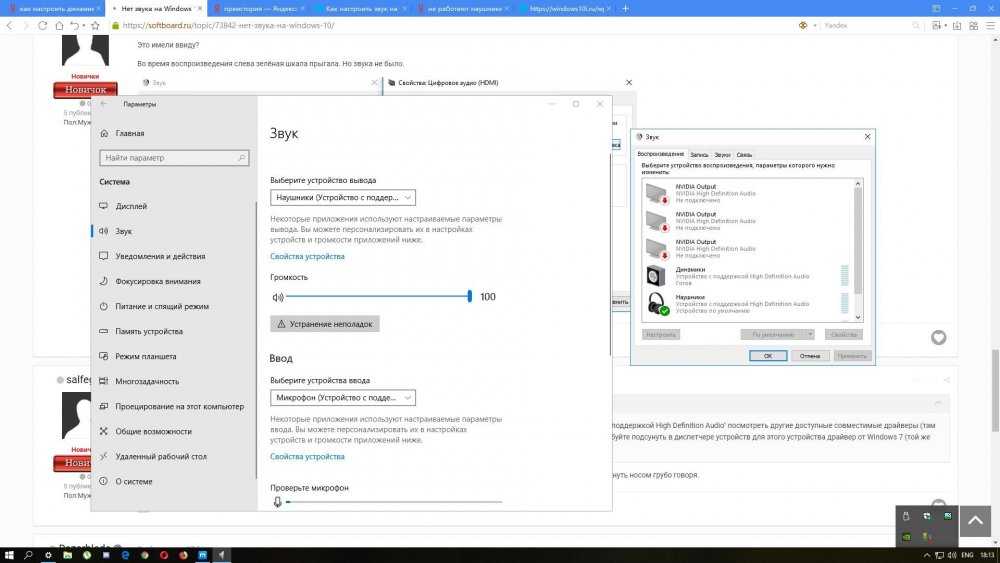
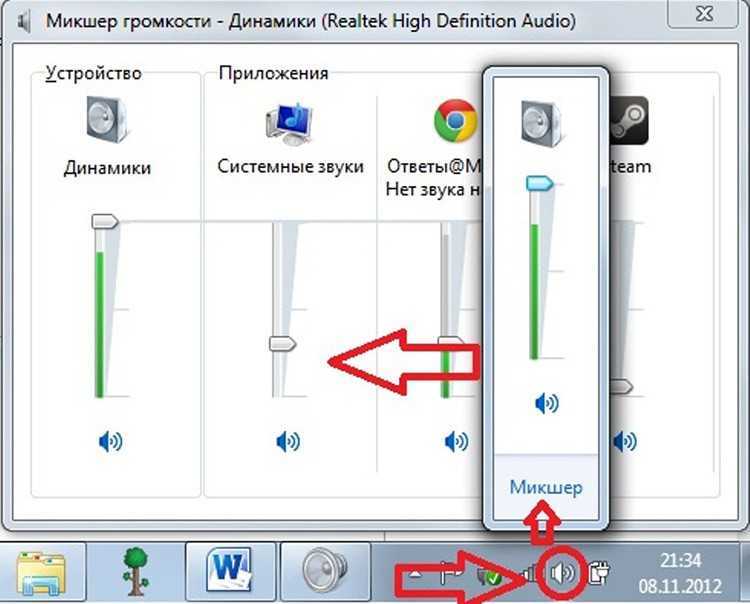
 Если ваш видео- или звуковой файл воспроизводится нормально (за исключением звука), вы не находитесь в одном из этих режимов.
Если ваш видео- или звуковой файл воспроизводится нормально (за исключением звука), вы не находитесь в одном из этих режимов.